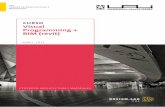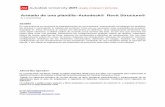03 Revit Configuracion Sistema
description
Transcript of 03 Revit Configuracion Sistema
-
Modificacin de laconfiguracin del sistema
En esta leccin, aprender a controlar la configuracin del sistema para Revit Architecture. La configuracin del sistemaes local de cada ordenador y se aplica a todos los proyectos; no se guarda en archivos de proyecto o plantilla.
Aprender a modificar:
Opciones generales como colores para la seleccin y el fondo de la presentacin.
Ubicaciones de archivo por defecto, incluidas rutas de archivo para las plantilla de proyecto y de familia, y para labiblioteca de familias.
Opciones de ortografa, incluida la adicin de trminos al diccionario personal.
Configuracin de forzado de cursor (por ejemplo incrementos de ajuste a longitud y cotas angulares).
Modificacin de las opciones generales del sistemaEn este ejercicio, modificar la configuracin que controla el entorno local de trabajo de Revit Architecture.Esta configuracin controla los grficos, las opciones de seleccin por defecto, las preferencias de notificacin,las opciones de limpieza de archivos diarios y el nombre de usuario cuando se comparte trabajo.
Establezca la configuracin de grficos
1 Haga clic en Opciones. El botn Opciones se encuentra en la esquina inferior derechadel men.
2 En el cuadro de dilogo Opciones, haga clic en la ficha Grficos.
3 En Colores, seleccione Invertir color de fondo y haga clic en Aceptar.
4 Haga clic en Nuevo Proyecto para abrir un nuevo proyecto de Revit Architecture.5 En el cuadro de dilogo Proyecto nuevo, en Archivo de plantilla, haga clic en Examinar.
6 En el panel izquierdo del cuadro de dilogo Seleccionar plantilla, haga clic en Training Files yabra Metric\Templates\RAC_MSS_Tutorial_Default_m.rte.
7 En el cuadro de dilogo Proyecto nuevo, haga clic en Aceptar.
El rea de dibujo aparece en negro.
8 Haga clic en Opciones.
3
29
-
9 En el cuadro de dilogo Opciones, haga clic en la ficha Grficos.
10 En Colores, haga clic en el valor de Color de seleccin.
11 En el cuadro de dilogo Color, seleccione el amarillo y haga clic en Aceptar.
NOTA Tambin es posible especificar los colores de resaltado y alerta. Al mover el cursor sobre unelemento en el rea de dibujo, dicho elemento se muestra con el color de resaltado elegido. Cuandose produzca un error, los elementos que lo causen se mostrarn con el color de alerta elegido.
12 Haga clic en la ficha General.
13 En Notificaciones, especifique las siguientes opciones:
En Recordatorio para guardar, seleccione Una hora.
Para Informacin de herramientas, seleccione Ninguno.
14 Haga clic en Aceptar.
15 Haga clic en la ficha Inicio grupo Construir men desplegable Muro Muro.16 Dibuje un muro recto horizontal en el centro del rea de dibujo.
17 Haga clic en Modificar.
18 En el rea de dibujo, seleccione el muro.
El muro seleccionado aparece en amarillo en lugar de azul (el color por defecto).
19 Pulse Esc.
20 Coloque el cursor sobre el muro sin seleccionarlo.
Observe que no se muestra ninguna informacin de herramientas. Pero la barra de estado muestrainformacin sobre el elemento resaltado.
21 Haga clic en Cerrar.22 Cuando se le pregunte si desea guardar los cambios, haga clic en No.
23 Haga clic en Abrir.24 En el panel izquierdo del cuadro de dilogo Abrir, haga clic en Training Files y abra
Metric\RAC_MSS_01_System_Options_m.rvt.
Observe que la configuracin del sistema se aplica al proyecto.
25 Haga clic en Opciones.26 En el cuadro de dilogo Opciones, haga clic en la ficha Grficos y efecte los siguientes cambios:
En Colores, anule la seleccin de Invertir color de fondo.
En Color de seleccin, seleccione azul.
30 | Captulo 3 Modificacin de la configuracin del sistema
-
27 Haga clic en la ficha General y efecte los siguientes cambios:
En Notificaciones, seleccione el recordatorio para guardar que prefiera. Para Informacin deherramientas, seleccione Normal.
En Nombre de usuario, escriba el nombre que desee utilizar en la comparticin de proyectos.Su nombre de inicio de sesin se mostrar por defecto.
En Eliminacin de archivo diario, seleccione valores en Cuando el nmero de archivos diariossea superior a y en Suprimir diarios de ms de (das).Los archivos diarios se suprimirn de forma automtica cuando superen el valor especificado.Los archivos diarios son documentos de texto que registran todos los pasos en las sesionesde Revit Architecture. Estos archivos se utilizan para ofrecer asistencia de software. Losarchivos diarios sirven para detectar un problema o crear de nuevo pasos o archivos perdidos.Se guardan al final de cada sesin de Revit Architecture.
28 Haga clic en Aceptar.
Observe que los colores del fondo del rea de dibujo ya no estn invertidos y que al poner elcursor sobre cualquier componente de edificacin se visualiza la informacin de herramientas.
29 Haga clic en Cerrar. No guarde los cambios.
Especificacin de ubicaciones de archivosEn este ejercicio, especificar la ubicacin de los archivos por defecto. Esta configuracin controla lasubicaciones de archivos importantes de Revit Architecture, como la plantilla de proyecto por defecto, losarchivos de plantilla de familia y las bibliotecas de familias.
Configure las ubicaciones de archivos
1 Haga clic en Opciones.2 En el cuadro de dilogo Opciones, haga clic en la ficha Ubicaciones de archivos.
3 En Archivo de plantilla por defecto, haga clic en Examinar.
Tambin puede elegir una plantilla especfica del sector como la platilla por defecto.
CONSEJO Para visualizar una plantilla, comience un proyecto utilizando dicha plantilla. Haga clic en
Nuevo Proyecto y haga clic en Examinar para seleccionar una plantilla.
4 Haga clic en Cancelar.
5 En Ruta por defecto para archivos de usuario, haga clic en Examinar.
6 En el cuadro de dilogo Buscar carpeta, seleccione la carpeta donde desee que sus archivos seguarden por defecto y haga clic en Abrir.
7 En el cuadro de dilogo Opciones, bajo Ruta por defecto para archivos de plantilla de familia,haga clic en Examinar.
Dicha ruta se configura de forma automtica durante el proceso de instalacin. Estas plantillasde familia se utilizan para crear nuevas familias. Es poco probable que modifique la ruta. Sinembargo, se pueden dar casos en que necesite cambiarla, por ejemplo en grandes estudioscentralizados de arquitectura donde las plantillas personalizadas se alberguen en una unidad dered.
8 Haga clic en Cancelar.
Especificacin de ubicaciones de archivos | 31
-
Especifique una configuracin de biblioteca y cree una biblioteca
9 En el cuadro de dilogo Opciones, haga clic en Ubicaciones.
10 En el cuadro de dilogo emergente, observe la lista de bibliotecas.
El contenido de la lista depende de las opciones seleccionadas durante el proceso de instalacin.Cada ruta de biblioteca conduce a Revit Architecture a una carpeta de archivos de familia o deinstruccin. Es posible modificar los nombres y rutas existentes de bibliotecas, as como crearbibliotecas. En el panel izquierdo de todos los cuadros de dilogo Abrir, Guardar, Cargar eImportar de Revit Architecture, se visualizar un icono para cada biblioteca.
Cuando abra, guarde o cargue un archivo de Revit Architecture, podr seleccionar la carpeta debiblioteca en el panel izquierdo del cuadro de dilogo. En la siguiente ilustracin, observe quelos iconos de las bibliotecas se muestran en el panel izquierdo del cuadro de dilogo. Puederecorrer el panel de la izquierda para acceder a todos los iconos de biblioteca.
11 En el cuadro de dilogo de bibliotecas, haga clic en (Aadir valor).
12 Haga clic en el campo Nombre de biblioteca de la nueva biblioteca y cambie el nombre a MyLibrary (mi biblioteca).
13 Haga clic en el campo Ruta de biblioteca de My Library y haga clic en el icono que apareceen la parte derecha del campo.
14 Vaya a C:\Mis documentos o a una carpeta donde crear una biblioteca personal de proyectos,plantillas o familias de Revit Architecture y haga clic en Abrir.
CONSEJO Quiz desee crear en primer lugar una carpeta y seleccionarla como la ruta para la biblioteca.
32 | Captulo 3 Modificacin de la configuracin del sistema
-
La nueva biblioteca se mostrar en el panel izquierdo de todos los cuadros de dilogo Abrir,Guardar, Cargar e Importar de Revit Architecture.
15 Haga clic dos veces en Aceptar.
16 Haga clic en Abrir.17 En el panel izquierdo del cuadro de dilogo Abrir, haga clic en el icono My Library.
Observe que Revit Architecture va directamente a la ruta de la biblioteca. Si trabaja en una oficinagrande, puede ser conveniente configurar una biblioteca para la oficina en una ruta de red, conel fin de aumentar la productividad y mantener las normas de la oficina.
18 Haga clic en Cancelar.
19 Haga clic en Opciones.20 Haga clic en la ficha Ubicaciones de archivos.
21 Haga clic en Ubicaciones.
22 Seleccione My Library.
23 Haga clic en (Eliminar valor) para suprimir la biblioteca.
24 Haga clic en Aceptar.
Configuracin de modelizado
25 Haga clic en la ficha Modelizado.
26 En Ubicacin de biblioteca de aspectos modelizados, observe la ruta que aparece.
Dicha ruta especifica la ubicacin de la Biblioteca de aspectos modelizados. La ruta se define enel proceso de instalacin. Puede usar un archivo de proyecto para crear una biblioteca demateriales estndar. Luego puede utilizar la opcin Transferir normas de proyecto para que losmateriales estn disponibles en el proyecto actual.
En Rutas adicionales de aspecto modelizado, puede especificar las ubicaciones de otros archivosque se utilizan para definir aspectos modelizados, como asignaciones de relieve, archivos decolores personalizados y de imgenes de estampado. Estos archivos se pueden almacenar en unrecurso de red.
27 Haga clic en Aceptar.
Opciones de ortografaEn este ejercicio, modificar la configuracin de la ortografa y los diccionarios personalizados para RevitArchitecture.
Opciones de ortografa | 33
-
Modifique la configuracin de ortografa
1 Haga clic en Opciones.2 En el cuadro de dilogo Opciones, haga clic en la ficha Ortografa.
3 En Configuracin, seleccione Ignorar palabras en maysculas (DWG).
4 En El diccionario personal contiene palabras aadidas al comprobar la ortografa, haga clic enEditar.
El diccionario personal se abre en el editor de texto por defecto del usuario.
5 En el editor de texto, introduzca sheetmtl-Cu y pulse Intro.
Al pulsar Intro se aade una lnea vaca como ltima entrada del diccionario. El diccionariopersonalizado y los diccionarios de construccin deben terminar con una lnea vaca (sin texto).
6 Haga clic en el men Archivo Guardar.7 Haga clic en el men Archivo Salir.8 En Diccionario de construccin, haga clic en Editar.
9 En el editor de texto, desplcese por la lista de trminos de construccin.
10 Haga clic en el men Archivo Salir.11 En el cuadro de dilogo Opciones, haga clic en Aceptar.
12 Haga clic en Nuevo.13 En el cuadro de dilogo Proyecto nuevo, haga clic en Aceptar para abrir un nuevo proyecto de
Revit Architecture utilizando la plantilla por defecto.
14 Haga clic en la ficha Anotar grupo Texto Texto.15 Haga clic en el rea de dibujo e introduzca This is sheetmtl-Cu and SHTMTL-CU.
16 Haga clic en Modificar.
17 Haga clic en la ficha Anotar grupo Texto Ortografa.El corrector ortogrfico admite sheetmtl-Cu porque se ha aadido al diccionario personal. AdmiteSHTMTL-CU porque en las opciones de ortografa ha activado la opcin para ignorar palabrasen maysculas.
18 Haga clic en Opciones.19 En el cuadro de dilogo Opciones, haga clic en la ficha Ortografa.
20 En Configuracin, haga clic en Restaurar valores por defecto.
Este comando restablece la configuracin de ortografa original.
21 En Diccionario personal, haga clic en Editar.
El diccionario personal se abre en el editor de texto por defecto del usuario.
22 En el editor de texto, suprima sheetmtl-Cu.
23 En el editor de texto, haga clic en el men Archivo Guardar y, a continuacin, en el menArchivo Salir.
24 En el cuadro de dilogo Opciones, haga clic en Aceptar.
25 Cierre el archivo sin guardarlo.
34 | Captulo 3 Modificacin de la configuracin del sistema
-
Modificacin de la configuracin de forzado de cursorEn este ejercicio, modificar la configuracin de forzado de cursor. La configuracin de forzado de cursor seaplica a todos los proyectos y no se guarda en el archivo de proyecto. Es posible activar o desactivar laconfiguracin de forzado de cursor o utilizar las teclas de acceso directo para forzar un mtodo especfico deforzado de cursor. En este ejercicio, modificar los incrementos de forzado de cursor, trabajar con el forzadode cursor desactivado y utilizar teclas de acceso directo para controlar el forzado de cursor utilizandoejemplares.
Modificacin de incrementos de forzado de cursor
1 Haga clic en Nuevo Proyecto para abrir un nuevo proyecto de Revit Architecture.2 En el cuadro de dilogo Proyecto nuevo, en Archivo de plantilla, haga clic en Examinar.
3 En el panel izquierdo del cuadro de dilogo Seleccionar plantilla, haga clic en Training Files yabra Metric\Templates\RAC_MSS_Tutorial_Default_m.rte.
4 En el cuadro de dilogo Proyecto nuevo, haga clic en Aceptar.
5 Haga clic en la ficha Gestionar grupo Configuracin de proyecto men desplegableConfiguracin Forzados de cursor.Observe que es posible modificar la longitud y el ngulo de los incrementos del forzado de cursor.Al ampliar o reducir el tamao de visualizacin en una vista, Revit Architecture utiliza el mayorincremento que represente menos de 2 mm en el rea de dibujo. Aada un incrementointroduciendo el valor seguido de un punto y coma.
6 En Forzados de cursor de cota, haga clic en el cuadro Incrementos de forzado de cursor de cotade longitud siguiendo el valor 1000; e introduzca 500 ;.
7 En Forzados de cursor de objeto aparecen acrnimos de dos letras junto a cada opcin de forzadode cursor de objeto.
Puede usar estas teclas de acceso directo en cualquier momento cuando trabaje con el diseo.Por ejemplo, si desea forzar un objeto al punto medio de un muro, introduzca SM y slo sereconocer el forzado de punto medio hasta que se valide una accin. Despus de hacer clic para
Modificacin de la configuracin de forzado de cursor | 35
-
colocar el objeto en el punto medio, el forzado de cursor regresa a la configuracin de sistemapor defecto.
8 En el cuadro de dilogo Forzados de cursor, haga clic en Aceptar.
9 Haga clic en la ficha Inicio grupo Construir men desplegable Muro Muro.10 En la Barra de opciones, anule la seleccin de Cadena.
11 Haga clic en el centro del rea de dibujo y mueva el cursor a la derecha.
Observe que la cota receptiva fuerza el cursor en incrementos de 1000 mm. En caso contrario,reduzca el tamao de visualizacin hasta que incremente.
Las cotas receptivas hacen referencia a la cota mostrada durante la operacin de dibujo. Dichacota responde al movimiento del cursor y a las introducciones de nmeros mediante el teclado.
CONSEJO Para ampliar el tamao de visualizacin mientras dibuja, utilice el botn rueda del ratn.Si no tiene botn rueda, haga clic en el botn derecho y seleccione una opcin de zoom del mencontextual. Mientras dibuja, tambin puede utilizar las teclas de acceso rpido de zoom, como ZOpara reducir.
12 Mientras dibuja un muro recto genrico, aplique zoom para ampliar el tamao de visualizacinhasta que el incremento de la cota receptiva cambie a 500 mm.
ste es el incremento que ha aadido en uno de los pasos anteriores.
Dibuje sin forzado de cursor
13 Mientras dibuja el muro, use las teclas de acceso rpido SO para desactivar el forzado de cursor.
Observe que, cuando el forzado de cursor se encuentra inactivo, la cota receptiva refleja lalongitud exacta del muro conforme mueve el cursor a la derecha o a la izquierda.
14 Haga clic para definir el punto final del muro.
15 Haga clic en el rea de dibujo para comenzar un segundo muro y mueva el cursor hacia laderecha. No defina el punto final del muro.
36 | Captulo 3 Modificacin de la configuracin del sistema
-
Observe que el forzado de cursor se encuentra activado de nuevo. Cuando utilice teclas de accesorpido para controlar el forzado de cursor, el comando slo funciona con un clic del ratn.
Use teclas de acceso rpido para forzado de cursor
16 Haga clic en Modificar.
17 Haga clic en la ficha Inicio grupo Construir men desplegable Muro Muro.18 Coloque el cursor sobre el muro horizontal que aadi previamente.
Observe que el cursor fuerza a varios puntos del muro. Si mueve el cursor a lo largo del muro,forzar hacia los puntos finales, el punto medio y los bordes del muro.
19 Introduzca SM.
stas son las tecla de acceso rpido que restringen todo forzado de cursor al punto medio.
20 Observe que ahora el cursor slo fuerza al punto medio del muro.
21 Haga clic para empezar el muro en el punto medio.
22 Mueva el cursor hacia abajo y especifique el punto final del muro.
23 Haga clic en la ficha Gestionar grupo Configuracin de proyecto men desplegableConfiguracin Forzados de cursor.
24 En Forzados de cursor de cota, haga clic en el cuadro Incrementos de forzado de cursor de cotade longitud y suprima el valor 500 ;.
Asegrese de suprimir tambin el punto y coma.
25 Haga clic en Aceptar.
26 Cierre el archivo sin guardarlo.
Modificacin de la configuracin de forzado de cursor | 37