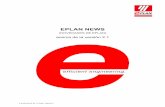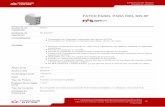0. Iniciación a EPLAN 8p(1).PDF
-
Upload
davidbonbon -
Category
Documents
-
view
226 -
download
0
Transcript of 0. Iniciación a EPLAN 8p(1).PDF
-
8/19/2019 0. Iniciación a EPLAN 8p(1).PDF
1/67
-
8/19/2019 0. Iniciación a EPLAN 8p(1).PDF
2/67
Indice de páginas
EPLAN Electric P8 Manual de iniciación 3
Ampliar y actualizar evaluaciones................................................... 127
Actualizar evaluaciones................................................................ 127
Crear plantillas de evaluación...................................................... 128
Evaluar proyecto ........................................................................... 129
Imprimir proyecto.............................................................................. 132
Introducción
4 EPLAN Electric P8 Manual de iniciación
Introducción
Estimada usuaria,estimado usuario:
Es un placer para el equipo de EPLAN Software & Service GmbH & Co.KG el poder darle la bienvenida a su círculo de usuarios.
Este manual de iniciación se dirige a aquellos usuarios que hasta ahorano han trabajado con EPLAN. A partir de un proyecto de prácticaconcreto conoceremos las funciones básicas de EPLAN.
Como esta documentación está pensada para iniciarse en EPLAN, hayun gran número de funciones complejas y contextos que no secontemplan. Estos detalles se tratarán en nuestros seminarios, en losque además podrá exponernos las necesidades y tareas individuales yespecíficas de su empresa. Para poder aprovechar al máximo lasfuncionalidades y posibilidades del sistema, debería participar ennuestro programa de seminarios.
En el propio programa le ofrecemos un amplio sistema de ayuda online.Junto a la información conceptual y a las descripciones de cuadros dediálogo, aquí encontrará instrucciones "paso a paso" para la mayoría delas funciones del programa. Con las instrucciones de las secciones
"Procedimiento" aprenderá a manejar el programa paso a paso. Cuando,más tarde, haya iniciado el programa y necesite información sobre undeterminado cuadro de diálogo, podrá abrir la ayuda correspondientecon sólo pulsar la tecla [F1].
Indicaciones de lectura
Antes de comenzar con la lectura de este manual, observe los
siguientes símbolos y convenciones que se utilizan en este manual:Nota:
Los textos introducidos por este gráfico contienen notas adicionales.
Sugerencia:
Detrás de este gráfico encontrará sugerencias útiles a la hora de trabajarcon el programa.
-
8/19/2019 0. Iniciación a EPLAN 8p(1).PDF
3/67
-
8/19/2019 0. Iniciación a EPLAN 8p(1).PDF
4/67
Iniciar EPLAN
EPLAN Electric P8 Manual de iniciación 7
Iniciar EPLAN
En este capítulo veremos la forma más sencilla de iniciar EPLAN.
Durante la instalación del programa se crea un icono del programa en elescritorio de Windows. Este icono le permite iniciar inmediatamenteEPLAN.
1. Haga doble clic en el icono de EPLAN .
EPLAN se iniciará. Junto a la ventana principal de EPLANaparecerá de forma predeterminada el cuadro de diálogo
Sugerencia del día. En este cuadro de diálogo informativo, queaparece automáticamente cada vez que se inicia el programa, veráinformación útil sobre funcionalidades del programa.
2. Si no desea que aparezca este cuadro de diálogo cada vez que seinicia el programa desactive la casilla de verificación Mostrarsugerencias al inicio.
3. Haga clic en [Cerrar] para salir de la Sugerencia del día.
Iniciar EPLAN
8 EPLAN Electric P8 Manual de iniciación
Antes de crear un proyecto, en el siguiente capítulo primero veráalgunos detalles sobre la interfaz de usuario.
Nota:
Puede salir de EPLAN en cualquier momento cerrando todos loscuadros de diálogo abiertos con [Esc], [Cancelar] o haciendo clic con elratón en en la barra de título y seleccionando después los elementosde menú Proyecto > Salir .
-
8/19/2019 0. Iniciación a EPLAN 8p(1).PDF
5/67
Conocer la interfaz de usuario de EPLAN
EPLAN Electric P8 Manual de iniciación 9
Conocer la interfaz de usuario deEPLAN
En este capítulo conocerá los elementos más importantes de la interfazde programación. Además, aprenderá a modificar la interfaz fácilmente.
Tras iniciar el programa por primera vez, EPLAN se abre con unainterfaz de usuario preconfigurada. Junto a otros elementos de interfaz,en el panel izquierdo de la ventana principal verá el navegador depáginas. La primera vez que se inicia, esta ventana está vacía. El áreasituada en el panel derecho con la imagen de fondo se utilizará despuéscomo área de trabajo para las páginas abiertas.
Conocer la interfaz de usuario de EPLAN
10 EPLAN Electric P8 Manual de iniciación
Lo que debe saber antes de empezar
¿Qué es la ventana principal de EPLAN?La ventana principal es la superficie de trabajo total del programa; sepuede variar de tamaño y de posición. Para muchos otros elementos deinterfaz (p. ej., barra de menú, barras de herramientas, ventanas"acoplables" y el navegador de páginas), la ventana principalrepresenta, por así decirlo, el "marco". Estos elementos puedenacoplarse en los márgenes de la ventana principal.
¿Qué es el navegador de páginas?El navegador de páginas es una ventana que muestra las páginas detodos los proyectos abiertos en EPLAN. Puede elegir entre dos tipos derepresentación. En la representación en árbol aparecen las páginas pororden jerárquico según el tipo de página y el identificador (comoinstalación, lugar de montaje, etc.). En la representación de lista, estainformación aparece en forma de tabla. Puede cambiar entre las dosrepresentaciones haciendo clic en la ficha correspondiente. En elnavegador de páginas puede editar las páginas de un proyecto, esdecir, copiar y borrar páginas o modificar sus propiedades. No es posibleeditar al mismo tiempo varias páginas de distintos proyectos.
Sugerencia:
Para mostrar y ocultar rápidamente el navegador de páginas puedeutilizar la tecla [F12].
Elementos de interfaz
Barra de título
La barra horizontal situada en el extremo superior de cualquieraplicación de Windows es la barra de título. Contiene el icono delprograma con el menú del sistema, el nombre del programa y losbotones para el tamaño de la ventana.
-
8/19/2019 0. Iniciación a EPLAN 8p(1).PDF
6/67
-
8/19/2019 0. Iniciación a EPLAN 8p(1).PDF
7/67
Conocer la interfaz de usuario de EPLAN
EPLAN Electric P8 Manual de iniciación 13
Ejemplo:
La figura muestra el menú contextual del navegador de páginas abiertomediante el botón de menú contextual.
Barras de herramientasLas barras de herramientas están situadas de forma estándar debajo dela barra de menú y están integradas por botones con los que se puedenabrir directamente las funciones más importantes de EPLAN. Al
principio, aquí tampoco están disponibles todos los botones.
Ejemplo:
La siguiente figura muestra la barra de herramientas Estándar para unproyecto abierto.
Conocer la interfaz de usuario de EPLAN
14 EPLAN Electric P8 Manual de iniciación
Barra de estadoLa barra de estado está situada en el borde inferior de la ventana. Siapunta con el ratón un elemento de menú o un botón de las barras de
herramientas aparecerá un breve texto informativo referente a la acciónque se ejecuta a través de ese comando.
Si el cursor se encuentra en una página abierta, en la barra de estadoaparecerán datos sobre la posición del cursor, el estado lógico y deretícula, y, en ciertos casos, datos sobre el elemento marcado en esemomento.
Ejemplo:
En el proyecto que crearemos después, hemos abierto a modo deejemplo la página =ANL+SCP/1 y hemos colocado el cursor en lascoordenadas X:176/Y:216. Activar: 4,00 mm significa que la opciónCaptura de retícula está activada y que la resolución de retícula de estapágina es 4 mm. Esta página es una página lógica (tipo de página:esquema multipolar) a escala 1:1.
Regulador para adaptar el tamañoLa posibilidad de modificar el tamaño de la ventana principal de EPLAN(y también de otros cuadros de diálogo) se evidencia a través de tresrayas oblicuas situadas en el borde inferior derecho. En la vistamaximizada de la ventana principal ya no aparecen las líneas oblicuas.para ello debe reducir la ventana mediante, p. ej., el botón .
Para cambiar el tamaño de la ventana, coloque el puntero del ratónsobre el área del cuadro de la ventana y desplace el borde de la ventanaa derecha/izquierda o arriba/abajo manteniendo presionado el botón
izquierdo del ratón.
-
8/19/2019 0. Iniciación a EPLAN 8p(1).PDF
8/67
-
8/19/2019 0. Iniciación a EPLAN 8p(1).PDF
9/67
Conocer la interfaz de usuario de EPLAN
EPLAN Electric P8 Manual de iniciación 17
Ejemplo:
La siguiente figura muestra una interfaz de usuario de EPLANmodificada por el acoplamiento y desacoplamiento de elementos de
manejo. Además, se ha ocultado una barra de herramientas("Símbolos") y se han desplazado otras dos dentro de la ventanaprincipal ("Gráfico", "Símbolos de conexión").
Mostrar y ocultar barras de herramientasEn EPLAN hay un gran número de barras de herramientas predefinidaspara las distintas áreas del programa. Para que la interfaz de usuario seEPLAN no se vea reducida innecesariamente, tiene la posibilidad deocultar las barras de herramientas que no necesite.
1. Haga clic con el botón derecho del ratón en un área libre de la barrade herramientas o de menú.
El menú contextual mostrará todas las barras de herramientasdisponibles. Las barras mostradas aparecerán con una marca de
verificación delante.
Conocer la interfaz de usuario de EPLAN
18 EPLAN Electric P8 Manual de iniciación
2. Seleccione, por ejemplo, la barra de herramientas Estándar y hagaclic en la casilla de verificación situada delante de su nombre.
EPLAN cerrará el menú contextual y ocultará la barra deherramientas.
3. Repita este procedimiento y desactive otras barras de herramientas.
Practique también activando otras barras de herramientas. Para ello,vuelva a abrir el menú contextual y haga clic en el nombre de una barrade herramientas desactivada (p. ej., Estándar ).
-
8/19/2019 0. Iniciación a EPLAN 8p(1).PDF
10/67
Conocer la interfaz de usuario de EPLAN
EPLAN Electric P8 Manual de iniciación 19
Sugerencia:
Para mostrar y ocultar barras de herramientas dispone también delcuadro de diálogo Adaptar . Este cuadro de diálogo se abre, p. ej., con elelemento de menú Adaptar del menú contextual o con los elementos demenú Opciones > Barras de herramientas > Adaptar . Con ayuda deeste cuadro de diálogo también se pueden adaptar y ampliar las barrasde herramientas predefinidas, así como crear barras de herramientaspersonalizadas.
Seleccionar áreas de trabajoSi ha adaptado la interfaz de usuario de EPLAN de acuerdo con suspreferencias, puede guardar esta disposición a modo de "área de
trabajo". Un área de trabajo incluye el tamaño y la posición de la ventanaprincipal EPLAN, así como las posiciones, tamaños y ajustes de loselementos acoplables (cuadros de diálogo y barras de menú y deherramientas).
Con ayuda de las áreas de trabajo puede adaptar la interfaz de EPLANa las distintas tareas. Le ofrecemos ciertas áreas de trabajo predefinidasque también puede utilizar como plantillas para sus propias áreas detrabajo.
1. Seleccione los elementos de menú Ver > Area de trabajo.
Se abrirá el cuadro de diálogo Area de trabajo.
2. En la lista desplegable Esquema, elija como ejemplo para un áreade trabajo, la entrada Uniones.
3. Haga clic en [Aceptar].
Conocer la interfaz de usuario de EPLAN
20 EPLAN Electric P8 Manual de iniciación
Las modificaciones de interfaz realizadas desaparecerán. En la ventanaprincipal, junto al navegador de páginas verá las ventanas Potenciales y Lista de dispositivos. En estos navegadores especiales se muestrantodos los potenciales y las uniones de un proyecto.
Restaurar la vista original
1. Seleccione los elementos de menú Ver > Area de trabajo.
Se abrirá el cuadro de diálogo Area de trabajo.
2. Seleccione la entrada Estándar en la lista desplegable Esquema.
3. Haga clic en [Aceptar].
EPLAN regresará a la vista mostrada la primera vez que se inició. Conayuda de esta función puede restaurar las interfaces de usuario deEPLAN modificadas a su estado original.
Puede obtener más información sobre la interfaz de usuario (p. ej., cómopuede determinar sus propias áreas de trabajo) en la ayuda en pantallade EPLAN.
-
8/19/2019 0. Iniciación a EPLAN 8p(1).PDF
11/67
Crear proyecto
EPLAN Electric P8 Manual de iniciación 21
Crear proyecto
Como ya hemos visto algo del manejo de la interfaz de usuario en elúltimo capítulo, ahora veremos cómo podemos crear rápidamente unproyecto con ayuda del llamado asistente de proyectos.
Lo que debe saber antes de empezar
¿Qué es un proyecto?En EPLAN se crean esquemas y documentos afines como listas y
resúmenes en forma de páginas dentro de proyectos. Podemos decirque un proyecto está formado por una conjunto de documentos distintos.Los proyectos se recopilan y organizan en una base de datos específica,la llamada "Gestión de proyectos".
¿Qué es la estructura del proyecto?En EPLAN se entiende por "estructura del proyecto" el compendio detodas las estructuras de identificación utilizadas en el proyecto paraobjetos, páginas, medios de explotación y funciones. Todos los objetos
de un proyecto (páginas, medios de explotación y funciones) debenidentificarse e integrarse en una estructura jerárquica dentro delproyecto. En la estructura jerárquica del proyecto puede, por ejemplo,asignar y localizar fácilmente páginas y medios de explotación dentro delproyecto. El identificador para la estructuración del proyecto se conocecomo "identificación de estructura".
¿Qué es una plantilla de proyecto?Para crear un nuevo proyecto, siempre se necesita una plantilla. Conella se crea un proyecto en el que ya hay predefinidos ciertos ajustes.
Así, por ejemplo, en una plantilla de proyecto está guardada laestructura de los identificadores de páginas y medios de explotación. Laextensión de nombre de fichero de las plantillas de proyecto es *.ept.
Crear proyecto
22 EPLAN Electric P8 Manual de iniciación
Crear un proyecto con ayuda del asistente
EPLAN ofrece distintas posibilidades para crear un proyecto. Con ayuda
del asistente de proyectos, los usuarios noveles pueden conseguirrápidamente y sin esfuerzos un resultado que contengaautomáticamente una portada y una página de esquema. En el cuadrode diálogo Crear proyecto del asistente, puede introducir paso a pasotodos los datos para un nuevo proyecto.
1. Seleccione los elementos de menú Proyecto > Nuevo (Asistente).
Se abrirá el cuadro de diálogo Crear proyecto.
2. Escriba en el campo Nombre del proyecto de la primera ficha elnombre de su primer proyecto. Llame al proyecto EPLAN_start.
-
8/19/2019 0. Iniciación a EPLAN 8p(1).PDF
12/67
Crear proyecto
EPLAN Electric P8 Manual de iniciación 23
3. Seleccione una plantilla para el proyecto. Para ello, haga clic en elbotón [...], que se encuentra junto al campo del mismo nombre. Sino selecciona ninguna plantilla aquí, no podrá continuar con elasistente de proyectos.
Se abrirá el cuadro de diálogo Abrir .
4. Marque en el cuadro de diálogo Abrir la plantilla de proyectoIEC_tpl001.ept .
5. Haga clic en [Abrir].
Se cerrará el cuadro de diálogo Abrir y se aplicará el nombre dela plantilla de proyecto.
6. Especifique un lugar de almacenamiento para el proyecto. Paraello, haga clic en el botón [...], que se encuentra junto al campo del
mismo nombre.
Se abrirá el cuadro de diálogo Buscar carpeta.
Crear proyecto
24 EPLAN Electric P8 Manual de iniciación
7. De forma predeterminada, sus proyectos del directorio Proyectos segestionan en una "carpeta de empresa" creada durante la instalación(código de empresa) (en la figura se trata de la carpeta EPLANSoftware & Service). Marque esta "carpeta de empresa" y hagaclic en [Crear nueva carpeta].
Bajo la "carpeta de empresa" marcada en ese momento se creará
una nueva carpeta con el nombre temporal Nueva carpeta resaltado mediante un marco de edición.
8. Escriba el nombre EPLAN_start y haga clic en [Aceptar].
El cuadro de diálogo Buscar carpeta se cerrará y regresará alasistente de proyectos.
-
8/19/2019 0. Iniciación a EPLAN 8p(1).PDF
13/67
Crear proyecto
EPLAN Electric P8 Manual de iniciación 25
9. Haga clic en [Finalizar].
Se abrirá el cuadro de diálogo Importar proyecto. El asistente de
proyectos copiará las plantillas en el nuevo proyecto. Esteprocedimiento puede tardar un poco. A continuación, el cuadro dediálogo Crear proyecto se cerrará y el proyecto EPLAN_start aparecerá en el navegador de páginas. El primer nivel del árbol loforman los proyectos.
10. En la representación de árbol, haga clic en el signo más situadodelante del nombre del proyecto.
El árbol se desplegará. En el nivel por debajo del proyectoEPLAN_start aparecerán ahora las páginas.
Crear proyecto
26 EPLAN Electric P8 Manual de iniciación
Con ayuda del asistente de proyectos ha creado un proyecto quecontendrá automáticamente dos páginas.
La plantilla de proyectos seleccionada permite crear estructurasordenadas jerárquicamente para todos los objetos del proyecto. Disponede una estructura de proyecto ya fijada. Así, para identificar páginas ymedios de explotación se utilizan identificaciones de estructura para la"instalación" y el "lugar de montaje".
En el siguiente capítulo veremos cómo se pueden asignaridentificaciones de estructura a las páginas creadas automáticamente.También aprenderá a abrir y crear páginas.
Nota:
Cuando esté más familiarizado con EPLAN, podrá utilizar el resto defichas del asistente de proyectos para modificar los preajustes deestructura, numeración y propiedades de la plantilla de proyectos. Conayuda de la ficha Esquema puede, además, determinar identificacionesde estructura para la primera página del esquema.
-
8/19/2019 0. Iniciación a EPLAN 8p(1).PDF
14/67
-
8/19/2019 0. Iniciación a EPLAN 8p(1).PDF
15/67
Abrir y editar páginas
EPLAN Electric P8 Manual de iniciación 29
Abrir páginas
1. Marque en la representación de árbol del navegador de páginas la
página 1.
2. Seleccione los elementos de menú Página > Abrir .
EPLAN abrirá la página en el editor gráfico. Aparecerá laportada del proyecto. El nombre de la página no sólo aparecerá enla barra de título de la ventana principal, sino también bajo el gráficoa modo de ficha. En el navegador de páginas puede reconocer quela página está abierta porque el nombre de página 1 apareceresaltado en negrita.
Sugerencia:
Para abrir una página marcada en el navegador de páginas tambiénpuede hacer doble clic en ella o pulsar la tecla [Entrada].
Abra del mismo modo la página 2. La primera página se cerraráautomáticamente y la página de esquema vacía aparecerá en el editorgráfico.
Abrir y editar páginas
30 EPLAN Electric P8 Manual de iniciación
Sugerencia:
En EPLAN también tiene la posibilidad de ver varias páginas en pantallaal mismo tiempo. Para ello vuelva a marcar, p. ej., la página 1 y
seleccione en el menú contextual del navegador de páginas elelemento de menú Abrir en ventana nueva. EPLAN abrirá la páginamarcada en otra ventana del editor gráfico. Por cada página abierta,bajo el gráfico aparecerá una ficha. Haciendo clic en esas fichas puedeir rápidamente de una a otra página abierta.
Editar propiedades de página
Ha seleccionado para el proyecto de práctica una plantilla que disponede estructuras de designación predefinidas. Sin embargo, las páginascreadas aún no tienen identificación de estructura. A continuaciónveremos cómo se puede asignar el identificador editando laspropiedades de las páginas.
1. Para ello, marque en la representación de árbol del navegador depáginas la hoja de portada (página 1).
2. Ahora seleccione los elementos de menú Editar > Propiedades.
-
8/19/2019 0. Iniciación a EPLAN 8p(1).PDF
16/67
Abrir y editar páginas
EPLAN Electric P8 Manual de iniciación 31
Se abrirá el cuadro de diálogo Propiedades de página.
3. Modifique la entrada en el campo Nombre de página completo.Para ello, haga clic en el botón [...], que se encuentra junto al campodel mismo nombre.
Abrir y editar páginas
32 EPLAN Electric P8 Manual de iniciación
EPLAN abrirá el cuadro de diálogo Nombre de páginacompleto. Aquí podrá introducir la identificación de estructura y elnombre de la página (p. ej., el número de página).
4. Indique en el campo Instalación el valor ANL.
5. Indique en el campo Lugar de montaje el valor DBT.
6. Haga clic en [Aceptar].
El cuadro de diálogo Nombre de página completo se cerrará. Laidentificación de estructura se aplicará en el campo del mismonombre del cuadro de diálogo Propiedades de página.
7. Indique en el campo Descripción de página el texto Portada.
8. Haga clic en [Aceptar].
-
8/19/2019 0. Iniciación a EPLAN 8p(1).PDF
17/67
Abrir y editar páginas
EPLAN Electric P8 Manual de iniciación 33
Se abrirá el cuadro de diálogo Ubicar identificador . Con ayudade este cuadro de diálogo se determina el orden de lasidentificaciones de estructura recién creadas dentro de un proyecto.En este punto no tiene por qué seguir editando el cuadro de diálogo.
9. Haga clic en [Aceptar].
Se cerrará el cuadro de diálogo Ubicar identificador . La portadadispondrá ahora en el navegador de páginas de la identificación deestructura introducida (=ANL+DBT/1).
Repita este procedimiento para la página de esquema (página 2). En elcuadro de diálogo Nombre de página completo, vuelva a asignar como
identificación de estructura para la instalación la designación ANL. Parael lugar de montaje de la página de esquema, escriba la designaciónSCP y cambie la entrada del campo Nombre de página de 2 a 1.
Como descripción de página de esta página debe introducir en laspropiedades de página el texto Circuito principal y, acontinuación, confirmar la posición de la nueva identificación deestructura SCP con [Aceptar].
Abrir y editar páginas
34 EPLAN Electric P8 Manual de iniciación
Todas las páginas del proyecto tienen ahora identificaciones deestructura. Para poder ver todas las páginas en el navegador depáginas, haga clic en el signo más situado en el árbol delante de losidentificadores ANL, DBT y SCP. Es posible que tenga que agrandar unpoco la ventana del navegador de páginas para poder ver todas lasdescripciones de página.
Nota:
Si ha realizado un cambio en la edición de páginas (p. ej., ha modificadolas propiedades de página, ha insertado elementos gráficos, etc.),EPLAN guardará estas modificaciones inmediatamente. No esnecesario guardar los cambios por separado, por lo que no hay ningúnelemento de menú en el programa que lo permita.
-
8/19/2019 0. Iniciación a EPLAN 8p(1).PDF
18/67
Abrir y editar páginas
EPLAN Electric P8 Manual de iniciación 35
Crear página
Para editar esquemas dentro de dos capítulos, necesitará otra página
del tipo Esquema multipolar.
1. Marque en la representación de árbol del navegador de páginas lapágina =ANL+SCP/1.
2. Seleccione los elementos de menú Página > Nueva.
EPLAN abrirá el cuadro de diálogo Página nueva. La mayoría delos campos de propiedades ya tienen valores. EPLAN aplica laspropiedades de la página marcada y ofrece automáticamente lasiguiente página libre para el nombre de página completo.
3. Haga clic en [Vaciar campos].
El contenido de la mayoría de las propiedades se borrará. Semantendrán el nombre de página propuesto automáticamente y eltipo de página predefinido.
Abrir y editar páginas
36 EPLAN Electric P8 Manual de iniciación
4. Indique en el campo Descripción de página el texto Circuito decontrol.
5. Haga clic en [Aceptar].
La nueva página aparecerá en la representación de árbol delnavegador de páginas y en el editor gráfico.
Cerrar páginaComo la segunda página de esquema en principio no se necesita, puedevolver a cerrarla.
1. Seleccione los elementos de menú Página > Cerrar .
La página =ANL+SCP/2 se cerrará.
Sugerencia:
Si el cursor se encuentra en una página abierta, para cerrarla tambiénpuede utilizar la combinación de teclas [Ctrl] + [F4].
-
8/19/2019 0. Iniciación a EPLAN 8p(1).PDF
19/67
Abrir y cerrar proyecto
EPLAN Electric P8 Manual de iniciación 37
Abrir y cerrar proyecto
Antes de comenzar a crear realmente el esquema, en este capítulo aúntrabajará con un proyecto de demostración suministrado. Además,aprenderá a abrir y cerrar un proyecto, y aprenderá un par de comandosbásicos para la visualización y la edición de un proyecto.
Abrir proyecto
1. Seleccione los elementos de menú Proyecto > Abrir .
Se abrirá el cuadro de diálogo Abrir proyecto. Aquí aparecen losproyectos que se encuentran de forma estándar en el directorio deproyectos predefinido.
2. Marque el proyecto EPLAN-DEMO.elk .
3. Haga clic en Abrir .
El proyecto de demostración aparecerá en el navegador depáginas.
Abrir y cerrar proyecto
38 EPLAN Electric P8 Manual de iniciación
4. En la representación de árbol, haga clic en el signo más situadodelante del nombre EPLAN-DEMO. Repita este paso con el signo más
delante del nivel de estructura CA1 y, después, con delante delnivel EAA.
Se desplegará la primera parte del árbol. En el nivel de proyecto"más bajo" aparecerán las páginas.
5. Abra ahora la primera página (=CA1+EAA/1) del proyecto dedemostración marcando, por ejemplo, la representación de árbol yhaciendo doble clic.
La portada del proyecto EPLAN-DEMO aparecerá en el editorgráfico.
Hojee las páginas de este amplio proyecto.
-
8/19/2019 0. Iniciación a EPLAN 8p(1).PDF
20/67
Abrir y cerrar proyecto
EPLAN Electric P8 Manual de iniciación 39
Sugerencia:
Para abrir y cerrar niveles de estructura con subniveles, puede utilizarlos elementos de menú Expandir y Contraer del menú contextual de
contextual del navegador de páginas. Si, p. ej., desea ver todas laspáginas de un proyecto a la vez en el árbol, marque el nivel (contraído)con el nombre del proyecto y seleccione los elementos de menú menúcontextual > Expandir (o haga clic en el botón [x] del tecladonumérico).
Desplazarse por las páginas de proyecto
Con ayuda de las funciones de programa correspondientes puede verlas páginas de un proyecto en el editor gráfico una a una.
1. Seleccione los elementos de menú Página > Página siguiente parapasar a la página siguiente del proyecto EPLAN-DEMO.
EPLAN muestra la primera página en la ventana del editorgráfico.
2. Repita esta acción varias veces observando el contenido de laspáginas en el editor gráfico.
Las páginas se representarán una a una en el editor gráfico. Sila estructura de proyectos aún no estaba completamentedesplegada en el navegador de páginas, lo hará al desplazarse porlas páginas. El nombre y la descripción de la página abierta en esemomento se resaltarán en negrita en el navegador de páginas.
3. Después, vaya algunas páginas hacia atrás. Seleccione para ello loselementos de menú Página > Página anterior .
4. Termine de desplazarse y, para finalizar, seleccione la primerapágina de esquema multipolar (=EB3+ET1/1 con la descripción
Alimentación) del proyecto de demostración.
Abrir y cerrar proyecto
40 EPLAN Electric P8 Manual de iniciación
Nota:
Para desplazarse por las páginas del proyecto también puede utilizar las
teclas [Av Pág]/[Re Pág] o los botones / de la barra deherramientas Página. No obstante, si se encuentra con el cursor en elnavegador de páginas, al pulsar las teclas no se desplazará por laspáginas, sino que saltará con el cursor hasta la primera o la últimapágina de la vista de árbol.
Ajustar vista
Por medio de la página abierta =EB3+ET1/1 del proyecto dedemostración vamos a ver un par de funcionalidades que puedenresultar útiles a la hora de crear un esquema después.
-
8/19/2019 0. Iniciación a EPLAN 8p(1).PDF
21/67
Abrir y cerrar proyecto
EPLAN Electric P8 Manual de iniciación 41
Activar la visualización de retícula Al observar los elementos de menú Ver y Opciones vemos que enEPLAN hay un gran número de funciones de programa que facilitan el
diseño de esquemas.Tanto en el proyecto de demostración como en su proyecto de práctica,en el menú Opciones están activados los elementos de menú Capturade retícula y Captura de objeto.
Las dos opciones permiten orientar elementos directamente en lospuntos de retícula o de elemento al dibujar. Deje activadas las dosopciones mientras creamos el esquema más adelante. El tamaño de laretícula utilizada se guarda como propiedad de página y se muestra enla barra de estado.
1. Para activar o desactivar la visualización de la retícula, seleccione
los elementos de menú Ver > Retícula.
La utilización de la captura de retícula no depende de la visualización dela retícula. Si esta vista le molesta después al crear el esquema, no tienemás que desactivar la visualización de retícula de la misma forma.
Utilizar el zoom de ventanaNormalmente, en una ventana del editor gráfico se muestra toda lapágina. Durante la edición de esquemas, a menudo es recomendable
aumentar un determinado encuadre de la pantalla para ver mejor losdetalles. Así puede, p. ej., utilizar el llamado "zoom de ventana" pararepresentar ampliado un determinado encuadre de ventana.
Abrir y cerrar proyecto
42 EPLAN Electric P8 Manual de iniciación
1. Seleccione los elementos de menú Ver > Encuadre > Ventana opulse la tecla [Z].
Además, el puntero del ratón se convertirá en una lupa.
2. Haga clic con el botón izquierdo del ratón en la esquina superiorizquierda del esquema y trace con el ratón un área que ocupeaproximadamente un cuarto de la hoja de esquema.
El área que va a ampliar quedará marcada por un marco gruesoal arrastrar el ratón.
3. Vuelva a hacer clic con el botón izquierdo del ratón.
El área seleccionada se maximizará.
-
8/19/2019 0. Iniciación a EPLAN 8p(1).PDF
22/67
Abrir y cerrar proyecto
EPLAN Electric P8 Manual de iniciación 43
Si más tarde desea volver a ver la página completa, sólo tiene quepulsar la tecla [3] (ruta de menú: Ver > Encuadre > Toda la página).
Sugerencia:
En EPLAN también se puede utilizar la función de zoom con la ruedaopcional del ratón. De forma predeterminada, la rueda sirve paradesplazarse, al igual que en otros programas de CAD. Si se mueve conla rueda del ratón hacia arriba/abajo, la página se ampliará/reducirá.
Además, en los ajustes tiene la posibilidad de modificar elcomportamiento de desplazamiento, que corresponde al de losprogramas de edición de texto. En tal caso, al mover la rueda del ratónse desplazará hacia arriba o abajo el encuadre visible de la página.
Abrir y cerrar proyecto
44 EPLAN Electric P8 Manual de iniciación
Borrar y restaurar elementos
1. Mueva el puntero del ratón sobre el elemento con la designación-Q1.
El elemento se representará en otro color. Bajo el símboloaparecerá una pequeña ventana de texto (Información rápida) coninformación sobre este elemento.
2. Marque el elemento haciendo clic en él.
El color del elemento volverá a cambiar.
3. Seleccione los elementos de menú Editar > Borrar (o pulse la tecla[Supr]).
El elemento -Q1 se borrará completamente. No obstante, puede utilizarel comando Deshacer para volver a insertar el elemento.
4. Seleccione para ello los elementos de menú Editar > Deshacer .
Nota:
Al editar elementos en el editor gráfico, junto a la técnica de manejopropia de Windows (marcar elementos primero y ejecutar comandosdespués), en la mayoría de los casos también se pueden seguir latécnica inversa (ejecutar el comando primero y marcar el elementodespués).
Practique esta vez con el elemento nuevamente insertado -Q1.
-
8/19/2019 0. Iniciación a EPLAN 8p(1).PDF
23/67
Abrir y cerrar proyecto
EPLAN Electric P8 Manual de iniciación 45
1. Primero seleccione los elementos de menú Editar > Borrar .
Además del puntero del ratón aparecerán otros dos símbolos. Lacaja con la X roja es el símbolo asignado a la función de borrado; la
caja con la línea punteada indica el área marcada.
2. Haga clic con el botón izquierdo del ratón por encima del elemento ytrace con el ratón un marco alrededor de -Q1.
El elemento -Q1 se eliminará.
3. Ahora pulse la combinación de teclas [Ctrl] + [Z] para deshacer elcomando Borrar y volver a insertar el elemento.
Cerrar proyecto
1. Seleccione los elementos de menú Proyecto > Cerrar .
El proyecto EPLAN-DEMO se cerrará.
Si se encuentra con el cursor en el navegador de páginas, se cerrará elproyecto en el que haya marcado una o varias páginas.
Nota:
Tenga en cuenta que el elemento de menú Cerrar del menú contextualdel navegador de páginas sólo cierra la página que se encuentre enesos momentos en primer plano. Si desea cerrar un proyecto a travésdel menú contextual del navegador de páginas, deberá seleccionar loselementos de menú menú contextual > Proyecto > Cerrar .
Sugerencia:
En el menú Proyecto, bajo el elemento de menú Imprimir aparece unalista con los últimos proyectos abiertos. Gracias a esta lista puede abrirun proyecto sin tener que utilizar el elemento de menú Abrir .
Abrir y cerrar proyecto
46 EPLAN Electric P8 Manual de iniciación
Ejemplo:
Observe también el siguiente ejemplo. Acaba de cerrar el proyecto dedemostración. Ahora haga clic en el menú Proyecto y seleccione la
entrada EPLAN-DEMO. EPLAN volverá a abrir el proyecto dedemostración. Vuelva a cerrarlo.
Ahora que ya ha visto en este capítulo el amplio proyecto dedemostración, en las dos siguientes secciones crearemos un esquema
mucho más "sencillo".
-
8/19/2019 0. Iniciación a EPLAN 8p(1).PDF
24/67
Crear esquema
EPLAN Electric P8 Manual de iniciación 47
Crear esquema
En este capítulo empezaremos a crear un esquema sencillo. Para ello,abra en primer lugar (dado el caso) la página de esquema =ANL+SCP/1 con la descripción Circuito principal de su proyecto de práctica.
Lo que debe saber antes de empezar
¿Qué es un símbolo?Un símbolo es un gráfico que se utiliza en EPLAN para representar
funciones. No contiene datos lógicos, éstos están guardados en lasfunciones.
¿Qué es un componente?Un componente es un elemento gráfico que sirve para representar unafunción. Se compone de la función y del símbolo. La función contiene losdatos lógicos y el símbolo los datos gráficos. Un componente tiene unidentificador de medios de explotación, designaciones de conexión, etc.
Insertar símbolos de conexión "Angulo"
Los primeros elementos que insertaremos en el esquema serán un parde ángulos. Los ángulos y otros elementos (piezas T, puntos deinterrupción, etc.) pertenecen dentro de EPLAN a los símbolos deconexión con cuya ayuda se puede representar el proceso de lasuniones en el esquema.
1. Seleccione los elementos de menú Insertar > Símbolo de conexión
> Angulo (abajo, derecha).
El ángulo se adjuntará al puntero del ratón.
2. Seleccione Opciones > Introducción de coordenadas.
Se abrirá el cuadro de diálogo Introducción de coordenadas.
Crear esquema
48 EPLAN Electric P8 Manual de iniciación
3. En el cuadro de grupo Posición del cursor actual, indique para X: 40 y para Y: 248.
4. Haga clic en [Aceptar].
Se cerrará el cuadro de diálogo Introducción de coordenadas. Al mismo tiempo que el cursor, EPLAN coloca el ángulo en laposición indicada. Además, en la esquina inferior izquierda de labarra de estado aparecerá la posición actual del cursor.
5. Puede insertar inmediatamente otros ángulos. Vuelva a abrir laintroducción de coordenadas tal y como se ha descrito más arribay coloque otros ángulos (abajo, derecha) en las posicionesX:48/Y:244 y X:56/Y:240.
6. Seleccione menú contextual > Cancelar operación para finalizar laoperación.
-
8/19/2019 0. Iniciación a EPLAN 8p(1).PDF
25/67
Crear esquema
EPLAN Electric P8 Manual de iniciación 49
Nota:
Por motivos de facilidad de comparación, los distintos elementos deesquema se colocan en todo el proyecto de práctica en posicionesdefinidas de forma exacta. Puede utilizar para ello, tal y como ya se hadescrito, la introducción de coordenadas o bien puede posicionar loselementos con ayuda del ratón o las teclas de cursor en las coordinadasdadas. Si utiliza el cuadro de diálogo Introducción de coordenadas, elelemento se colocará directamente al confirmar las coordenadas con[Aceptar]. Si coloca el elemento con el ratón o el teclado, tras elposicionamiento deberá hacer clic con el ratón o pulsar la tecla [Entrar] para colocar el elemento en la página. Durante la edición de sus propiosesquemas no es necesario determinar así las coordenadas de inserción.
Sugerencia:
Para acceder más rápidamente a la introducción de coordenadas,también puede pulsar la tecla [P].
Generar automáticamente líneas de uniónRepita el procedimiento "Insertar ángulo" para el símbolo Angulo abajo,izquierda (ruta de menú: Insertar > Símbolo de conexión > Angulo(abajo, izquierda)) e inserte otros tres ángulos en las coordenadas
X:336/Y:248
,X:344
/Y:244
yX:352
/Y:240
.
En el momento en que las conexiones de dos símbolos de ángulo seencuentran enfrentadas (en vertical u horizontal) en el esquema, seconectan automáticamente mediante una línea de unión. Esto se conocecon el nombre de conexión automática y las líneas de unión que segeneran se conocen como "líneas Autoconexión". Sólo estas líneas
Autoconexión se reconocerán y evaluarán como uniones eléctricas entrelos símbolos en el esquema. La conexión automática se lleva a cabocada vez que las conexiones de dos símbolos se encuentranenfrentadas en horizontal o vertical en el esquema.
Crear esquema
50 EPLAN Electric P8 Manual de iniciación
Insertar conexiones de potencial
Los potenciales en el esquema se pueden definir, p. ej., por medio de
conexiones de potencial.
1. Seleccione los elementos de menú Insertar > Conexión depotencial.
El símbolo de la conexión de potencial se adjuntará al puntero delratón.
2. Coloque la primera conexión de potencial en las coordenadasX:40/Y:96 y haga clic con el botón izquierdo del ratón paracolocarla.
El cuadro de diálogo Propiedades (componentes): Conexiónde potencial.
-
8/19/2019 0. Iniciación a EPLAN 8p(1).PDF
26/67
Crear esquema
EPLAN Electric P8 Manual de iniciación 51
3. En la ficha Definición de potencial del cuadro de diálogo depropiedades, indique L1 para el nombre de potencial.
4. En el cuadro de grupo Propiedades, seleccione el valor L en la lista
desplegable del tipo de potencial.
5. Haga clic en [Aceptar].
A continuación se cerrará el cuadro de diálogo de propiedades.
Puede insertar inmediatamente otras conexiones de potencial. En primerlugar, coloque las conexiones L2, L3 (ambas con tipo de potencial L) enlas coordenadas X:48/Y:96 y X:56/Y:96, y la conexión PE/N (con tipode potencial Neutro) en las coordenadas X:64/Y:96.
A continuación, coloque las dos conexiones de potencial PE y N (contipos de potencial del mismo nombre) en las coordenadas X:64/Y:148 yX:76/Y:136 del esquema. Tras colocar los símbolos, debe seleccionarotra variante de símbolo en el cuadro de diálogo de propiedades. Paraello, haga clic en la ficha Datos de símbolos/funciones del cuadro de
diálogo de propiedades y seleccione en el campo Variante laVariante C.
Crear esquema
52 EPLAN Electric P8 Manual de iniciación
Finalice el procedimiento seleccionando en el menú contextual elelemento Cancelar operación o pulsando la tecla [Esc].
Sugerencia:
Si un símbolo tiene distintas variantes (como p. ej. una conexión depotencial), al colocarlo podrá elegir entre ellas. Así, p. ej., podrá pulsar la
tecla [Ctrl] mientras el símbolo está unido al puntero del ratón y moverel cursor en círculos. De esta forma se mostrarán las distintas variantes.Una vez que haya elegido una variante, suelte la tecla [Ctrl] y haga cliccon el botón izquierdo del ratón para colocar el símbolo. Otra posibilidadpara ver las distintas variantes disponibles, es pulsar la tecla [Tab] durante la inserción.
-
8/19/2019 0. Iniciación a EPLAN 8p(1).PDF
27/67
Crear esquema
EPLAN Electric P8 Manual de iniciación 53
Insertar símbolos de conexión "Piezas T"
Hay piezas T para cuatro direcciones diferentes. Para cada dirección
hay además cuatro variantes.
1. Seleccione los elementos de menú Insertar > Símbolo de conexión> Pieza T (derecha).
La pieza T se adjuntará al puntero del ratón.
2. Coloque la pieza T en las coordenadas X:64/Y:120 y haga clic conel botón izquierdo del ratón para colocarla.
3. Finalice la operación con menú contextual > Cancelar operación.
4. Seleccione los elementos de menú Ver > Puntos de inserción.
Los puntos de inserción de todos los elementos de esquemacolocados se muestran en el esquema como "cuadrados negros".
5. Haga doble clic en el punto de inserción de la pieza T.
El cuadro de diálogo Pieza T derecha se abrirá.
6. Seleccione aquí la opción 1er destino abajo, 2º destino derecha.
7. Haga clic en [Aceptar].
Crear esquema
54 EPLAN Electric P8 Manual de iniciación
Repita este procedimiento con el símbolo de conexión Pieza T, abajo (ruta de menú: Insertar > Símbolo de conexión > Pieza T (abajo)) einserte otras dos piezas T en las coordenadas X:176/Y:248 yX:192/Y:244. En este caso no es necesario seleccionar una variante.
Además, inserte un ángulo arriba, a la izquierda (ruta de menú:Insertar > Símbolo de conexión > Angulo (arriba, izquierda)) ycolóquelo en las coordenadas X:76/Y:120.
Si desea ocultar los puntos de inserción mostrados, vuelva a seleccionarVer > Puntos de inserción.
Sugerencia:
Para mostrar y ocultar rápidamente los puntos de inserción, tambiénpuede utilizar la tecla [ i ].
Insertar elementos gráficos
Los elementos gráficos son elementos como líneas, círculos,rectángulos, etc. que no contienen información relevante para elesquema. Para dibujar estos elementos, el menú Insertar > Gráfico ofrece distintos comandos.
Dibujar un rectángulo
1. Seleccione los elementos de menú Insertar > Gráfico >Rectángulo.
El rectángulo se adjuntará al puntero del ratón.
2. Coloque el cursor en las coordenadas X:28/Y:84.
3. Haga clic con el botón izquierdo del ratón para determinar el punto
de inicial del rectángulo.
4. A continuación, coloque el cursor en las coordenadas X:76/Y:108 yvuelva a hacer clic con el botón izquierdo del ratón para determinarel punto final del rectángulo.
5. Seleccione menú contextual > Cancelar operación para finalizar laoperación.
-
8/19/2019 0. Iniciación a EPLAN 8p(1).PDF
28/67
Crear esquema
EPLAN Electric P8 Manual de iniciación 55
Sugerencia:
También puede determinar los datos exactos del rectángulo después dedibujarla. Para ello, haga doble clic en una línea del rectángulo. En el
cuadro de diálogo que se abrirá a continuación, indique el punto inicial y el punto final del rectángulo en los campos del mismo nombre.
Dibujar líneas
1. Seleccione los elementos de menú Insertar > Gráfico > Línea.
El símbolo de la línea se adjuntará al puntero del ratón.
2. Coloque el cursor en las coordenadas X:60/Y:148.
3. Haga clic con el botón izquierdo del ratón para determinar el puntoinicial de la primera línea.
4. A continuación, coloque el cursor en las coordenadas X:72/Y:148 yvuelva a hacer clic con el botón izquierdo del ratón para determinarel punto final de la primera línea.
5. Repita este proceso y coloque el punto inicial de la segunda línea enlas coordenadas X:72/Y:136. Coloque el punto final de la segundalínea en la coordenadas X:84/Y:136.
Crear esquema
56 EPLAN Electric P8 Manual de iniciación
6. Seleccione menú contextual > Cancelar operación para finalizar laoperación.
Para destacar "ópticamente" las líneas efectivas, cambie las
propiedades de formato de las líneas insertadas.
7. Para ello, haga doble clic en la línea "PE" (la primer línea).
Se abrirá el cuadro de diálogo Propiedades.
8. En el cuadro de diálogo Propiedades, seleccione la ficha Formato.
9. Modifique aquí los ajustes. Por ejemplo, seleccione otro ancho delínea, color , tipo de línea, longitud de muestra o cierre de línea.
10. Haga clic en [Aceptar].
Repita este procedimiento con la segunda línea efectiva. Para distinguirlas líneas, seleccione unas propiedades de formato distintas (p. ej., otrocolor u otro tipo de línea).
-
8/19/2019 0. Iniciación a EPLAN 8p(1).PDF
29/67
C C
-
8/19/2019 0. Iniciación a EPLAN 8p(1).PDF
30/67
Crear esquema
EPLAN Electric P8 Manual de iniciación 59
6. Marque en la lista el interruptor tripolar Q1 y haga clic en [Aceptar].
El símbolo se adjuntará al cursor y se podrá colocar en el editor
gráfico.
7. Coloque el símbolo en las coordenadas X:40/Y:196 del esquema yhaga clic con el botón izquierdo del ratón.
Establecer propiedades Al colocar el interruptor en la página se abre el cuadro de diálogoPropiedades (componentes). Ciertos campos ya están rellenados conentradas. Por ejemplo, en EPLAN, los medios de explotación se
numeran automáticamente de forma predeterminada durante suinserción. Este comportamiento se conoce como numeración online. Enlos ajustes puede desactivar la numeración online y modificar el formatode numeración predeterminado.
1. Seleccione en el cuadro de diálogo Propiedades (componentes):Medio de explotación general la ficha Interruptor/pulsador .
Los campos IME visible, Designación de conexión yDescripción de conexión ya están rellenados con entradas.
Crear esquema
60 EPLAN Electric P8 Manual de iniciación
2. Indique como nueva designación de conexión 1¶2¶3¶4¶5¶6.
Para insertar el carácter ¶, que aquí sirve para separar en doslíneas un texto unitario, use la combinación de teclas [Ctrl] +[Entrada]. También puede seleccionar el elemento de menú Saltode línea en el menú contextual.
3. Indique en el campo Parámetros técnicos el valor 16A.
4. Indique en el campo Texto de función el texto Instalaciónconectada¶(Interruptor principal).
5. Haga clic en [Aceptar].
6. Seleccione menú contextual > Cancelar operación para finalizar laoperación.
C C
-
8/19/2019 0. Iniciación a EPLAN 8p(1).PDF
31/67
Crear esquema
EPLAN Electric P8 Manual de iniciación 61
Ya ha insertado un interruptor con 3 contactos NA en el esquema. ComoIME visible aparece -Q1. En el esquema también puede ver lasdesignaciones de conexión y el texto de función introducido.
Sugerencia:
Para acceder rápidamente a la selección de símbolos también puede
utilizar la tecla [Insert] o el botón de la barra de herramientasSímbolos.
Crear esquema
62 EPLAN Electric P8 Manual de iniciación
Insertar otros medios de explotación generalesSiga el mismo procedimiento para los componentes enumerados acontinuación. Selecciónelos en la representación de listas de laselección de símbolos mediante la indicación directa. Para ello,indique los nombres de símbolo indicados y deje activado el filtro desímbolos IEC multipolares. Los símbolos del mismo tipo se insertaráninmediatamente uno tras otro. Antes de poder seleccionar otro símbolo,debe finalizar la acción y, a continuación, volver a abrir la selección desímbolos.
Coloque los símbolos en las coordenadas indicadas y, dado el caso,amplíe las propiedades de los componentes insertados. En la siguienteenumeración, las entradas de las propiedades predeterminadas seenumeran entre paréntesis.
N.º Descripción de símbolo Entradas
1. Fusible, monopolar, general
Nombre de símbolo para la indicacióndirecta:
Coordenadas:
IME visible:
Designación de conexión:
Parámetros técnicos:
F1
X:176/Y:220
(-F1)
(1¶2)
6A2. Fusible, monopolar, general
Nombre de símbolo para la indicacióndirecta:
Coordenadas:
IME visible:
Designación de conexión:
Parámetros técnicos:
F1
X:192/Y:220
(-F2)
(1¶2)
6A
3. Transformador monofásico con dosbobinas y apantallamiento
Nombre de símbolo para la indicacióndirecta:
Coordenadas:
IME visible:
Designación de conexión:
T11
X:176/Y:196
(-T1)
400V¶24V¶0V¶0V¶PE
Crear esquema
Crear esquema
-
8/19/2019 0. Iniciación a EPLAN 8p(1).PDF
32/67
Crear esquema
EPLAN Electric P8 Manual de iniciación 63
N.º Descripción de símbolo Entradas
4. Fusible, monopolar, general
Nombre de símbolo para la indicación
directa:Coordenadas:
IME visible:
Designación de conexión:
Parámetros técnicos:
F1
X:176/Y:168
(-F3)
(1¶2)
6A
5. Puente rectificador, bifásico, secundario2 conexiones
Nombre de símbolo para la indicación
directa:
Coordenadas:
IME visible:
Designación de conexión:
G22
X:176/Y:140
(-V1)
24¶+¶0¶-
6. Fusible, tripolar, general
Nombre de símbolo para la indicacióndirecta:
Coordenadas:IME visible:
Designación de conexión:
F3
X:336/Y:220(-F4)
(1¶2¶3¶4¶5¶6)
7. Disyuntor/interruptor guardamotor concerrojo y línea
Nombre de símbolo para la indicacióndirecta:
Coordenadas:
IME visible:
Designación de conexión:
Texto de función:
QL3_1
X:336/Y:196
(-Q2)
(1¶2¶3¶4¶5¶6)
Guardamotor
Crear esquema
64 EPLAN Electric P8 Manual de iniciación
N.º Descripción de símbolo Entradas
8. Contacto de potencia NA de uncontactor
Nombre de símbolo para la indicacióndirecta:
Coordenadas:
IME visible:
Designación de conexión:
SL
X:336/Y:168
-K1
(1¶2)
Si hay más contactos de potencial NA que deba insertar, elimine el IMEvisible -?K1 y no introduzca ningún identificador de medios deexplotación. En el caso de proyectos según la norma IEC, el IME se
aplica desde la izquierda. El hecho de que los componentes sin IMEvisible propio apliquen el IME de otros componentes se conoce comoaplicación de IME .
N.º Descripción de símbolo Entradas
9. Contacto de potencia NA de uncontactor
Nombre de símbolo para la indicacióndirecta:
Coordenadas:
IME visible:
Designación de conexión:
SL
X:344/Y:168
-
3¶4
10. Contacto de potencia NA de uncontactor
Nombre de símbolo para la indicacióndirecta:
Coordenadas:
IME visible:Designación de conexión:
SL
X:352/Y:168
-5¶6
11. Motor trifásico asíncrono, una r.p.m.
Nombre en el fichero de símbolos:
Coordenadas:
IME visible:
Designación de conexión:
M3
X:336/Y:96
(-M1)
(U1¶V1¶W1¶PE)
Crear esquema Crear esquema
-
8/19/2019 0. Iniciación a EPLAN 8p(1).PDF
33/67
Crear esquema
EPLAN Electric P8 Manual de iniciación 65
Asigne al motor una conexión de potencial PE. Como ya se ha descritoen la sección "Insertar conexiones de potencial" en la página 50,seleccione los elementos de menú Insertar > Conexión de potencial yinserte la variante C del símbolo en las coordenadas X:360/Y:148.
Como nombre de potencial y tipo debe introducirse PE. A continuación, inserte un ángulo arriba, a la derecha (ruta de menú:Insertar > Símbolo de conexión > Angulo...) en las coordenadasX:352/Y:80 y un ángulo arriba, a la izquierda en las coordenadasX:360/Y:80.
Crear esquema
66 EPLAN Electric P8 Manual de iniciación
Insertar una regleta de bornes y bornes
Los bornes forman parte de los medios de explotación y, al igual que losmedios de explotación generales, sólo se pueden insertar en elesquema por medio de la selección de símbolos.
1. Seleccione los elementos de menú Insertar > Símbolo.
Se abrirá el cuadro de diálogo Selección de símbolos.
2. En el cuadro de diálogo Selección de símbolos, seleccione la fichaLista.
3. Si aún no lo ha hecho, active el filtro Símbolos IEC
multipolares.
4. En el campo Indicación directa, escriba X.
5. Marque en la lista el borne X y haga clic en [Aceptar].
El símbolo del borne se adjuntará al puntero del ratón y se podrácolocar en el editor gráfico.
6. Coloque el primer borne en las coordenadas X:336/Y:140 delesquema y haga clic con el botón izquierdo del ratón.
El cuadro de diálogo Propiedades (componentes): Bornes seabrirá. Aquí se determinan las propiedades del borne. De formapredeterminada, los bornes también se numeran automáticamente.
Así, los campos IME visible y Designación de la ficha Borne yaestarán ocupados con las entradas –X1 y 1.
Crear esquema Crear esquema
-
8/19/2019 0. Iniciación a EPLAN 8p(1).PDF
34/67
Crear esquema
EPLAN Electric P8 Manual de iniciación 67
7. Haga clic en [Aceptar].
El borne con el IME visible –X1 se situará en el esquema.
8. Coloque otros tres bornes en las coordenadas X:344/Y:140,X:352/Y:140 y X:360/Y:140. Para los dos primeros bornes puedeaplicar las designaciones preajustadas 2 y 3; para el último, cambiela designación a PE.
9. Finalice el proceso seleccionando en el menú contextual el elementoCancelar operación.
Crear esquema
68 EPLAN Electric P8 Manual de iniciación
Insertar una definición de regleta de bornesEn EPLAN, las regletas de bornes se gestionan a través de la definiciónde regleta de bornes. La definición de la regleta de bornes identifica laregleta de bornes y contiene todos los datos relevantes tanto de laregleta como de los artículos de la misma.
1. Seleccione los elementos de menú Insertar > Definición de regletade bornes.
El símbolo de la definición se adjuntará al puntero del ratón.
2. Coloque el símbolo en las coordenadas X:12/Y:36 y haga clic con elbotón izquierdo del ratón para colocar la definición.
El cuadro de diálogo Propiedades (componentes): Definiciónde regleta de bornes se abrirá. Gracias a la numeraciónautomática, el campo IME visible ya estará ocupado con la entrada–X2.
-
8/19/2019 0. Iniciación a EPLAN 8p(1).PDF
35/67
Crear esquema Crear esquema
-
8/19/2019 0. Iniciación a EPLAN 8p(1).PDF
36/67
EPLAN Electric P8 Manual de iniciación 71
Actualizar uniones
Las líneas de unión creadas durante la conexión automática en principiono son más que líneas gráficas, y no uniones provistas de datos. Endeterminadas acciones (p. ej. al cerrar una página, crear evaluaciones,etc.) las uniones se actualizan automáticamente. Para ello se generarándesde los datos existentes uniones nuevas o se actualizarán las unionesexistentes. La unión individual puede obtener sus datos medianteajustes de proyecto de potencial o de punto de definición de unión.
Como los datos de unión no se actualizan automáticamente con cadaacción, recomendamos actualizar manualmente antes de determinadasoperaciones (p. ej., ejecutar pruebas de funcionamiento, trabajar encuadros de diálogo de navegación).
1. Seleccione los elementos del menú Datos de proyecto > Uniones> Actualizar .
EPLAN vuelve a generar todas las uniones del proyecto.
Nota:
Reconocerá si las uniones son actuales en el borde derecho de la barrade estado: si aparece el signo "#", el proyecto incluye uniones noactuales. Si además aparece el signo "*", la página abierta dispone de
uniones no actuales.
Insertar textos de función de ruta
Los textos de función de ruta facilitan la documentación, ya que graciasa ellos no tendrá que introducir un texto de función en cada componente.Si en un componente no se ha insertado un texto de función propio,durante la evaluación (p. ej., en planos de bornes) se utilizará desde la
ruta el texto de función.
1. Seleccione los elementos de menú Insertar > Textos de función deruta.
Se abrirá el cuadro de diálogo de propiedades.
72 EPLAN Electric P8 Manual de iniciación
2. Indique en la ficha Texto de función de ruta el texto Alimentación3ph / 400V.
3. Haga clic en [Aceptar].
El texto de función de ruta se adjuntará al puntero del ratón.
4. Coloque el cursor en las coordenadas X:40/Y:64.
5. Haga clic con el botón izquierdo del ratón para colocar el texto en laruta deseada.
El texto de función de ruta se insertará en las coordenadas
indicadas.
6. Seleccione menú contextual > Cancelar operación para finalizar laoperación.
Repita este procedimiento para insertar otros dos textos de función deruta Distribución 24 V DC en las coordenadas X:176/Y:64 y Cintatransportadora en X:336/Y:64).
Crear esquema Crear esquema
-
8/19/2019 0. Iniciación a EPLAN 8p(1).PDF
37/67
EPLAN Electric P8 Manual de iniciación 73
Nota:
Tenga en cuenta al insertar textos de función de ruta que el punto deinserción del texto queda alineado con los puntos de inserción de loscomponentes que vayan a aplicar el texto de función de ruta.
Insertar símbolos de conexión "Puntos deinterrupción"
1. Seleccione los elementos de menú Insertar > Símbolo de conexión> Punto de interrupción.
El símbolo del punto de interrupción se adjuntará al puntero del
ratón.
2. Pulse la tecla [Ctrl] y mueva el cursor en círculos.
Se mostrarán las distintas variantes.
3. Seleccione la variante con la punta de la flecha hacia abajo(variante D) y suelte la tecla [Ctrl].
4. Coloque el punto de interrupción en las coordenadas X:176/Y:96 yhaga clic con el botón izquierdo del ratón.
El cuadro de diálogo Propiedades (componentes): Punto deinterrupción se abrirá.
74 EPLAN Electric P8 Manual de iniciación
5. En el campo IME visible indique el identificador de medio deexplotación L+.
6. Haga clic en [Aceptar].
El punto de interrupción se insertará en las coordenadasindicadas.
7. Coloque un segundo punto de interrupción con la designación P en
las coordenadas X:192/Y:96.
8. Seleccione menú contextual > Cancelar operación para finalizar laoperación.
Crear esquema Generar referencias cruzadas
-
8/19/2019 0. Iniciación a EPLAN 8p(1).PDF
38/67
EPLAN Electric P8 Manual de iniciación 75
Insertar otras líneas efectivasSu primera página de esquema está casi lista. A continuación debeinsertar otras dos líneas efectivas. Para ello, siga la descripción "Dibujarlíneas" de la sección "Insertar elementos gráficos" (a partir de la página
54) y arrastre la primera línea desde las coordenadas X:356/Y:148 hasta el punto final X:368/Y:148. Asigne a esta línea "PE" las mismaspropiedades de formato que ha asignado a la primera línea "PE".
Coloque la línea efectiva del contacto NA de potencia –K1 en lascoordenadas X:336/Y:168 y X:352/Y:168. Cambie también laspropiedades de formato de esta línea. Seleccione, p. ej., otro grosor yotro tipo de línea.
A continuación, inserte componentes en la segunda página del esquema=ANL+SCP/2 y genere referencias cruzadas para ellos.
76 EPLAN Electric P8 Manual de iniciación
Generar referencias cruzadas
En el capítulo anterior ha creado un esquema en la primera página de
esquema de su proyecto de práctica. En este capítulo completará lasegunda página del esquema y generará referencias cruzadas.
En EPLAN se distinguen dos tipos de referencias cruzadas. De estaforma, el programa inserta la mayoría de estas referencias cruzadasautomáticamente (online). Por medio del proyecto de práctica conoceráalgunos de los tipos de referencias cruzadas más comunes. Paraobtener información detallada sobre los distintos tipos de referenciascruzadas, consulte la ayuda en pantalla de EPLAN.
Lo que debe saber antes de empezar
¿Qué son las referencias cruzadas?Los medios de explotación pueden estar formados por distintoselementos y estar divididos en varias páginas de esquema. Además,puede ser necesario representar un medio de explotación varias veces.En tales casos, las referencias cruzadas señalan la correspondencia delos distintos ítems. Una referencia cruzada indica dónde se puede
encontrar otra parte de un medio de explotación en el esquema. Conayuda de las referencias cruzadas puede localizar un componente oítems correspondientes en multitud de páginas.
¿Cómo se representan las referencias cruzadas en elesquema?De forma predeterminada, las referencias cruzadas se representan en elorden [carácter separador](nombre de)página[carácterseparador]columna . Como carácter separador delante de la página se
utiliza "/" y, entre la página y la columna, ".".
Generar referencias cruzadas Generar referencias cruzadas
-
8/19/2019 0. Iniciación a EPLAN 8p(1).PDF
39/67
EPLAN Electric P8 Manual de iniciación 77
Ejemplo:
Veamos a este respecto un ejemplo (aún no generado) de su proyectode práctica. El NA de potencia -K1 de la primera página de esquemadispondrá más tarde de una referencia cruzada a una bobina situada enla columna 2 de la página 2. En nuestro ejemplo, la referencia cruzadaresultante /2.2 se muestra por debajo del IME visible -K1.
De forma predeterminada, las referencias cruzadas tienen un colordistinto al del resto de elementos mostrados.
Generar automáticamente referencias cruzadasde puntos de interrupción
En primer lugar, inserte dos puntos de interrupción en la segunda páginade esquema. Los puntos de interrupción sirven para representar unionesabarcando varias páginas. EPLAN generará automáticamente lasreferencias cruzadas entre los puntos de interrupción.
Abra en primer lugar la página =ANL+SCP/2 con la descripción Circuitode control. Para ello, márquela en el navegador de páginas y hagadoble clic en la página. EPLAN abrirá la página en el editor gráfico.
Inserte en ella, p. ej., un punto de interrupción L+ en las coordenadasX:36/Y:260 con la combinación de teclas [Mayús] + [F4]. Compare aeste respecto también la descripción de la sección "Insertar símbolos deconexión "Puntos de interrupción"" en la página 73.
78 EPLAN Electric P8 Manual de iniciación
Modificar los ajustes de visualización de los puntos deinterrupciónPara evitar que los identificadores de medios de explotación se cortencon las líneas Autoconexión, debe realizar un ajuste más en el cuadrode diálogo de propiedades.
1. Seleccione en el cuadro de diálogo Propiedades (componentes):Punto de interrupción en la ficha Visualización.
2. Seleccione la entrada Izquierda, 0° en la lista desplegableDistribución de propiedades.
Cambiarán las entradas de los campos Alineación, Posición X yValor predeterminado de acople.
Generar referencias cruzadas Generar referencias cruzadas
-
8/19/2019 0. Iniciación a EPLAN 8p(1).PDF
40/67
EPLAN Electric P8 Manual de iniciación 79
3. Haga clic en [Aceptar].
Se insertará el punto de interrupción L+. Las propiedadesmostradas aparecerán a la izquierda del punto de inserción.
4. Coloque un segundo punto de interrupción L- en las coordenadasX:36/Y:100 y cambie aquí también la Distribución de propiedades en la ficha Visualización a Izquierda, 0°.
Se insertará el punto de interrupción L-.
5. Seleccione menú contextual > Cancelar operación para finalizar laoperación.
En los dos puntos de interrupción insertados se mostrarán las
referencias cruzadas junto a los identificadores de medios deexplotación.
Las referencias cruzadas hacen referencia a puntos de interrupción conel mismo IME visible que se encuentra en la primera página delesquema. En esta página también aparecen las referencias cruzadas
correspondientes en los puntos de interrupción.
Insertar otros símbolos de conexión y mediosde explotación generales
Inserte en la segunda página del esquema los símbolos de conexiónenumerados a continuación. Seleccione para ello, p. ej., los elementosde menú Insertar > Símbolo de conexión > ... y siga los pasosdescritos en el capítulo "Crear esquema" (a partir de la página 47).
Descripción de símbolo Coordenadas
2 Angulos abajo, a la izquierda X:168/Y:260
X:132/Y:180
2 Angulos arriba, a la izquierda X:168/Y:100
X:132/Y:140
80 EPLAN Electric P8 Manual de iniciación
Descripción de símbolo Coordenadas
Pieza T, abajo X:100/Y:260
Pieza T, arriba X:100/Y:100
2 Piezas T, a la derecha X:100/Y:180
X:100/Y:140
En la segunda pieza T, a la derecha, que se colocará en lascoordenadas X:100/Y:140, debe utilizar la variante 1er destino abajo,2º destino derecha. Para ello, tras insertar la pieza T en el punto deinserción, seleccione en el cuadro de diálogo Pieza T derecha la opcióncorrespondiente (consulte la sección "Insertar símbolos de conexión"Piezas T"" en la página 53). También puede utilizar la tecla [Ctrl] pararotar el símbolo en el cursor y seleccionar así la variante correcta.
Generar referencias cruzadas
Generar referencias cruzadas
-
8/19/2019 0. Iniciación a EPLAN 8p(1).PDF
41/67
EPLAN Electric P8 Manual de iniciación 81
Finalmente, amplíe la segunda página del esquema con medios deexplotación generales. Abra para ello la selección de símbolos (p. ej.,con Insertar > Símbolo) y siga los pasos descritos en "Insertar mediosde explotación generales" del capítulo "Crear esquemas".
La siguiente tabla enumera los símbolos que deben insertarse desde labiblioteca de símbolos IEC_Symbol. Las entradas predefinidas porEPLAN se enumeran entre paréntesis.
N.º Descripción de símbolo Entradas
1. Pulsador, contacto NC, general
Nombre de símbolo para la indicacióndirecta:
Coordenadas:
IME visible:
Designación de conexión:
Texto de función:
SOA
X:100/Y:240
(-S1)
(11¶12)
Motor desconectado
2. Interruptor de parada deemergencia/pulsador de emergencia,contacto NC, con bloqueo giratorio
Nombre de símbolo para la indicacióndirecta:
Coordenadas:
IME visible:
Designación de conexión:
Texto de función:
SONOT2
X:100/Y:220
(-S2)
(11¶12)
Parada deemergencia
3. Pulsador, contacto NA por presión
Nombre de símbolo para la indicacióndirecta:
Coordenadas:
IME visible:
Designación de conexión:
Texto de función:
SSD
X:100/Y:160
(-S3)
(13¶14)
Motor conectado
82 EPLAN Electric P8 Manual de iniciación
N.º Descripción de símbolo Entradas
4. Lámpara/avisador luminoso, general
Nombre de símbolo para la indicacióndirecta:
Coordenadas:
IME visible:
Designación de conexión:
Texto de función:
N
X:168/Y:160
(-H1)
(x1¶x2)
Avería
Generar referencias cruzadas Generar referencias cruzadas
-
8/19/2019 0. Iniciación a EPLAN 8p(1).PDF
42/67
EPLAN Electric P8 Manual de iniciación 83
Insertar una bobina de protección y un espejode contactos
Un espejo de contactos muestra todos los contactos de un medio deexplotación. Esta forma de representación de referencias cruzadas sesuele utilizar con bobinas de contactores o interruptores guardamotores.
1. Seleccione los elementos de menú Insertar > Símbolo.
Se abrirá el cuadro de diálogo Selección de símbolos.
2. En el cuadro de diálogo Selección de símbolos, seleccione la fichaLista.
3. Si aún no lo ha hecho, active el filtro Símbolos IEC multipolares.
4. En el campo Indicación directa, escriba K .
5. Marque en la lista la bobina X y haga clic en [Aceptar].
El símbolo se adjuntará al cursor y se podrá colocar en el editorgráfico.
6. Coloque la bobina en las coordenadas X:100/Y:120 del esquema yhaga clic con el botón izquierdo del ratón.
El cuadro de diálogo Propiedades (componentes): Medio deexplotación general se abrirá.
84 EPLAN Electric P8 Manual de iniciación
7. Pase a la ficha Bobina dentro del cuadro de diálogo.
8. Indique en el campo IME visible el valor -K1.
9. Aplique la designación de conexión predefinida A1¶A2.
10. Haga clic en [Aceptar].
11. Seleccione menú contextual > Cancelar operación para finalizar la
operación.
Como ha utilizado para la bobina el mismo IME visible que para el NA depotencia de la primera página del esquema, EPLAN generaautomáticamente un espejo de contactos. Este contiene lasdesignaciones de conexión, los símbolos y las posiciones de esquemade los contactos que hacen referencia a la bobina, y los representa bajoella.
Generar referencias cruzadas Generar referencias cruzadas
-
8/19/2019 0. Iniciación a EPLAN 8p(1).PDF
43/67
EPLAN Electric P8 Manual de iniciación 85
Insertar otro contacto para la bobina A continuación, utilice la selección de símbolos para insertar otrocontacto para la bobina. Para buscar mediante la entrada directa,introduzca S y seleccione el contacto NA con el número de símbolo 1.Coloque el contacto NA en las coordenadas X:132/Y:160 e introduzcatambién como IME visible -K1.
Sugerencia:
También puede aplicar el IME visible con ayuda de una selección deIME. Para ello, en el cuadro de diálogo de propiedades haga clic en el
botón [...] situado junto al campo IME visible. El cuadro de diálogoSelección IME, que se abrirá a continuación, muestra todos los IMEdisponibles en el proyecto apropiados para la función. Aquí puedeaplicar un nuevo IME tras marcarlo haciendo clic en [Aceptar] o generarun nuevo IME con [Siguiente].
86 EPLAN Electric P8 Manual de iniciación
Ejemplo:
La figura muestra a modo de ejemplo la selección de IME del contactoNA insertado.
La referencia cruzada a la bobina de la misma página se mostraráinmediatamente en el esquema. Para que el contacto también aparezcaen el espejo de contactos, debe actualizar la vista (ruta de menú: Ver >Redibujar ).
Generar referencias cruzadas Generar referencias cruzadas
-
8/19/2019 0. Iniciación a EPLAN 8p(1).PDF
44/67
EPLAN Electric P8 Manual de iniciación 87
Insertar contactos y espejos de contactos paraun interruptor guardamotor
A continuación, en esta página insertaremos otros dos contactos para elinterruptor guardamotor -Q2 en la primera página del esquema.
1. Seleccione los elementos de menú Insertar > Símbolo.
Se abrirá el cuadro de diálogo Selección de símbolos.
2. En el cuadro de diálogo Selección de símbolos, seleccione la fichaLista.
3. Si aún no lo ha hecho, active el filtro Símbolos IECmultipolares.
4. En el campo Indicación directa, escriba O.
88 EPLAN Electric P8 Manual de iniciación
5. Marque en la lista el contacto NC O y haga clic en [Aceptar].
El símbolo se adjuntará al cursor y se podrá colocar en el editorgráfico.
6. Coloque el contacto NC en las coordenadasX:168/Y:200 delesquema y haga clic con el botón izquierdo del ratón.
El cuadro de diálogo Propiedades (componentes): Medio deexplotación general se abrirá.
7. Pase a la ficha Contacto NC dentro del cuadro de diálogo.
8. Indique en el campo IME visible el valor -Q2.También puede aplicar el IME visible con ayuda de la sección de
IME. Para ello, haga clic en el botón [...], que se encuentra junto alcampo IME visible y seleccione en el cuadro de diálogo SelecciónIME, que se abrirá a continuación, la entrada -Q2.
9. Haga clic en [Aceptar].
10. Seleccione menú contextual > Cancelar operación para finalizar laoperación.
A continuación, utilice la selección de símbolos para insertar otrocontacto NA (nombre de símbolo para la entrada directa: S; número de
símbolo: 1). Coloque el contacto NA en las coordenadas X:100/Y:200 eintroduzca también como IME visible –Q2.
En el momento en que el contacto está colocado, apareceráinmediatamente una referencia cruzada correspondiente al interruptorguardamotor de la primera página de esquema.
Así termina la generación del esquema en la segunda página.
Generar referencias cruzadas Generar referencias cruzadas
-
8/19/2019 0. Iniciación a EPLAN 8p(1).PDF
45/67
EPLAN Electric P8 Manual de iniciación 89
En el propio interruptor guardamotor ahora se muestran los contactosinsertados como espejo de contactos. Los contactos referenciados serepresentan en la línea efectiva del interruptor guardamotor comosímbolos. Además, en el espejo de contactos se ven las designacionesde conexión y las posiciones de esquema de los contactos. Abra laprimera página del esquema (=ANL+SCP/1) y observe el espejo decontactos.
90 EPLAN Electric P8 Manual de iniciación
Para que los contactos se puedan mostrar a modo de espejo decontactos, en el cuadro de diálogo de propiedades del interruptorguardamotor está ajustado un ajuste de visualización apropiado para elespejo de contactos.
Observe este ajuste en el interruptor guardamotor.
1. Haga doble clic en el interruptor guardamotor -Q2 en el esquema.
El cuadro de diálogo Propiedades (componentes): Medio deexplotación general se abrirá.
2. Pase a la ficha Visualización dentro del cuadro de diálogo.
La lista desplegable Espejo de contactos indica el ajusteadecuado Guardamotor para el espejo de contactos. Este ajuste
está predefinido al insertar interruptores guardamotor.
Generar referencias cruzadas
3 H li [A t ]
Seleccionar artículo
-
8/19/2019 0. Iniciación a EPLAN 8p(1).PDF
46/67
EPLAN Electric P8 Manual de iniciación 91
3. Haga clic en [Aceptar].
De esta forma quedan listas las dos páginas de esquema de suproyecto. En los siguientes capítulos aprenderá a asignar artículos a losmedios de explotación insertados.
92 EPLAN Electric P8 Manual de iniciación
Seleccionar artículo
En los dos últimos capítulos ha creado un esquema sencillo. Antes de
comenzar con su evaluación y, p. ej., generar automáticamente una listade artículos, debe introducir artículos para los medios de explotacióninsertados.
Para ello, el cuadro de diálogo de propiedades dispone de la fichaArtículo. Aquí puede introducir artículos de forma manual oseleccionarlos por medio de la llamada selección de artículos.
Lo que debe saber antes de empezar
¿Qué es la selección de artículos?La selección de artículos es un cuadro de diálogo que permiteseleccionar artículos de un origen de datos con los datoscorrespondientes. Normalmente, la selección de artículos contiene losartículos guardados en la propia gestión de artículos de EPLAN.
¿Qué es la gestión de artículos?La gestión de artículos es la parte del programa en la que se pueden
gestionar información de artículos y personas, como datos de artículos,clientes, fabricantes y proveedores. Los datos se guardan en una basede datos interna propia de EPLAN. Puede acceder a una base de datosde artículos llena de datos de ejemplo o crear una base de datos propiaque después deberá rellenar con datos. Para acceder a la gestión dedatos, seleccione los elementos de menú Programas de apoyo >Artículo > Gestión.
Asignar artículos1. En caso necesario, abra en primer lugar la primera página de
esquema (=ANL+SCP/1) de su proyecto de práctica.
2. Utilice Ver > Puntos de inserción para mostrar los puntos deinserción de los elementos insertados.
Seleccionar artículo
3 Haga doble clic en el punto de inserción del interruptor Q1
Seleccionar artículo
-
8/19/2019 0. Iniciación a EPLAN 8p(1).PDF
47/67
EPLAN Electric P8 Manual de iniciación 93
3. Haga doble clic en el punto de inserción del interruptor -Q1.
El cuadro de diálogo Propiedades (componentes): Medio deexplotación general se abrirá.
4. Pase a la ficha Artículo dentro del cuadro de diálogo.
5. Haga clic en el campo Número de artículo en [...]. El botónaparecerá en el momento en que haga clic en la celda
correspondiente de la columna Número de artículo.
Se abrirá el cuadro de diálogo Selección de artículos. Laestructura es la misma que la del cuadro de diálogo de la gestión deartículos. En la mitad izquierda aparecen los artículos en un árbol oen una lista; la estructura de árbol está dividida en varios grupossuperiores de productos (electrotecnia, fluido, mecánica). En lamitad derecha del cuadro de diálogo se muestran los datos referenteal elemento o elementos que haya marcado en la mitad izquierda.
94 EPLAN Electric P8 Manual de iniciación
6. Marque la entrada Electrotecnia en la estructura de árbol.
7. Haga clic en el botón de menú contextual y seleccione el elementode menú Expandir .
La estructura del grupo superior de productos Electrotecnia seexpandirá. En el nivel inferior del árbol aparecerán los números deartículo.
Seleccionar artículo Seleccionar artículo
9 Confirme este ajuste con [Aceptar]
-
8/19/2019 0. Iniciación a EPLAN 8p(1).PDF
48/67
EPLAN Electric P8 Manual de iniciación 95
8. Para reducir el número de datos mostrados, seleccione ahora unfiltro. Para ello, haga clic en el botón [...], que se encuentra junto alcampo Filtro automático.
Se abrirá el cuadro de diálogo Filtro automático. La casilla deverificación Letra identificativa (Q) ya está preajustada.
96 EPLAN Electric P8 Manual de iniciación
9. Confirme este ajuste con [Aceptar].
Se cerrará el cuadro de diálogo Filtro automático.
10. En la selección de artículos active la casilla de verificación Activo
para el filtro automático, de forma que se utilicen los ajustes defiltro.
En la estructura de árbol ahora aparecerán los artículos quecumplen los ajustes de filtro.
Seleccionar artículo
11 Seleccione en el árbol del grupo de productos Conmutadores de
Seleccionar artículo
14 Haga clic en [Aceptar]
-
8/19/2019 0. Iniciación a EPLAN 8p(1).PDF
49/67
EPLAN Electric P8 Manual de iniciación 97
11. Seleccione en el árbol del grupo de productos Conmutadores dealta tensión el artículo SIE.3LD2 504-0TK53.
En los campos de datos de la parte derecha de la selección deartículos ahora aparecerán los datos de artículo del artículo
marcado.
12. Haga clic en [Aceptar].
EPLAN abre el cuadro de diálogo Conflicto. Cada vez que hayuna diferencia entre los datos guardados en el artículo y los datosdel componente, se abrirá este cuadro de diálogo en la selecciónde artículos.
13. En la propiedad Parámetro, haga clic en el campo Opción yseleccione en la lista desplegable la entrada Conservar. De estaforma se conservará en el componente (= función) el parámetroguardado 16A.
98 EPLAN Electric P8 Manual de iniciación
14. Haga clic en [Aceptar].
A continuación se cerrará el cuadro de diálogo de conflicto. Losdatos de artículo seleccionados se aplicarán en los camposcorrespondientes de la ficha Artículo, donde el número de
unidades/conjunto estará predeterminado con 1.
Los datos que aparecerán en la parte derecha de la fichadependen del ajuste de la lista desplegable Categoría. Si aquí está
ajustada la entrada Datos de artículos, verá datos como elnúmero de artículo, procedente de la gestión de artículos y queno se puede modificar. Si ha seleccionado datos de referencia deartículos, aquí aparecerán datos como la vida útil, que tambiénpuede guardar para un artículo en la gestión de artículos. Adiferencia de los datos de artículos "puros", en este caso tiene laposibilidad de modificar estos datos en el cuadro de diálogo depropiedades y adaptarlos para los medios de explotacióncorrespondientes en su proyecto específico.
Seleccionar artículo
15. Cierre el cuadro de diálogo de propiedades con [Aceptar].
Seleccionar artículo
Medio de IME Número de artículo Número de
-
8/19/2019 0. Iniciación a EPLAN 8p(1).PDF
50/67
EPLAN Electric P8 Manual de iniciación 99
5 C e e e cuad o de d á ogo de p op edades co [ cepta ]
Los nuevos datos de artículo se guardarán en el componente.
Nota:
Si ha introducido o seleccionado accidentalmente un número de artículoincorrecto en la ficha Artículo, puede eliminarlo marcando la celda de la
tabla correspondiente y haciendo clic en el botón (Borrar).
Repita este procedimiento para los medios de explotación enumerados acontinuación. Para ello, asigne a los medios de explotación los artículoscorrespondientes mediante los números de artículo indicados. Siaparece el cuadro de diálogo de conflicto, las propiedades guardadas enel componente (= función) deben conservarse. Para ello, ajuste siemprela opción Conservar para las propiedades correspondientes.
Medio deexplotación
IMEvisible
Número de artículo Número deudes./cantidad
Página =ANL+SCP/1
Fusible -F1 PHO.0913032 1x
Fusible -F2 PHO.0913032 1x
Transformador -T1 SIE.4AV2400-2EB00-0A 1x
Fusible -F3 PHO.0913032 1x
Fusible -F4 SIE.5SG5700 SIE.5SE2310 SIE.5SH5010 SIE.5SH4362
1x 3x 3x 3x
Interruptorguardamotor
-Q2 MOE.046938 1x
Cable -W1 LAPP.0014 1043(4G2,5)
1x
Motor -M1 SIE.1LA7070-4AB10-
ZA11
1x
Definición de regletade bornes
-X1 PHO.3004524 PHO.0442079
3x 1x
100 EPLAN Electric P8 Manual de iniciación
ed o deexplotación visible
ú e o de a t cu o ú e o deudes./cantidad
Página =ANL+SCP/2
Interruptor/pulsador(NC)
-S1 SIE.3SB3201-0AA21 1x
Interruptor/pulsador(interruptor deemergencia)
-S2 PILZ.400410 1x
Interruptor/pulsador(NA)
-S3 SIE.3SB3201-0AA41 1x
Bobina -K1 SIE.3RT1024-1BB44-3MA0
1x
Luz de señalización -H1 SIE.3SB3217-6AA20 1x
Después de haber asignado artículos a algunos medios de explotaciónen esta sección, en el próximo capítulo podemos comenzar con lasevaluaciones.
Generar evaluaciones
Generar evaluaciones
Generar evaluaciones
3. Haga clic en el botón [Nuevo].
-
8/19/2019 0. Iniciación a EPLAN 8p(1).PDF
51/67
EPLAN Electric P8 Manual de iniciación 101
Generar evaluaciones
Ahora que en los capítulos anteriores ya ha creado un esquema y ha
asignado artículos a los medios de explotación insertados, aquí evaluarálos datos de su esquema de EPLAN y emitirá automáticamente distintaspáginas de evaluación.
Generar un plano de bornes
1. Seleccione los elementos de menú Programas de apoyo >Evaluaciones > Generar .
El cuadro de diálogo Evaluaciones - EPLAN_start se abrirá. Conayuda de este cuadro de diálogo se crean y gestionan evaluacionesde proyecto.
2. Pase a la ficha Evaluaciones.
En el árbol de la parte izquierda se muestran las evaluaciones yageneradas para un proyecto. Si despliega el árbol (p. ej., mediantemenú contextual > Expandir ), aparecerán ahora los dos subnivelesPáginas y Evaluaciones incrustadas. Hasta ahora, el proyecto de
prácticas no dispone de ninguna evaluación.
102 EPLAN Electric P8 Manual de iniciación
g [ ]
EPLAN abrirá el cuadro de diálogo Determinar evaluación.
4. En el campo Elegir tipo de evaluación, marque la entrada Planode bornes. Para que aparezca esta entrada, debe ampliar el
tamaño del cuadro de diálogo o desplazar las entradas mostradaspor medio de la barra de desplazamiento situada en el margen delcampo.
5. Haga clic en [Aceptar].
Se abrirá el cuadro de diálogo Filtro/Ordenación - Plano debornes. Con ayuda de este cuadro de diálogo se pueden determinarlos ajustes de filtro y ordenación de las páginas que se van a emitir.Sin embargo, esto no tiene importancia para su proyecto.
Generar evaluaciones
6. Confirme los ajustes predeterminados con [Aceptar].
Generar evaluaciones
-
8/19/2019 0. Iniciación a EPLAN 8p(1).PDF
52/67
EPLAN Electric P8 Manual de iniciación 103
EPLAN abrirá ahora el cuadro de diálogo Plano de bornes(Total). Aquí puede especificar cómo se han de ordenar las páginasde evaluación en la estructura de páginas existente.
7. Indique en el campo Instalación el valor ANL. Como el identificadorya está disponible en su proyecto, también puede seleccionarlo através de un cuadro de diálogo de selecci