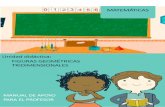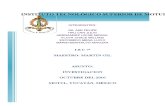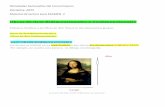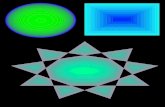0. Características del Programa. - mujeresenred.net · tipo de figuras geométricas o...
Transcript of 0. Características del Programa. - mujeresenred.net · tipo de figuras geométricas o...

33
0 . C a r a c t e r í s t i c a s d e l P r o g r a m a . El programa OpenOffice Impress es una apli-
cación que forma parte de la suite Open Office 1.0 de la empresa Sun Microystems. En realidad se trata de la versión libre del software original StarOffice del mismo proveedor; de ésta existen diversas versiones en el mercado, siendo la más usual la 5.1 o la 5.2 (que también tiene sus versiones para Windows y demás sistemas operativos). Recientemente ha aparecido la versión 6.0 con la diferencia de que ésta última es una versión comercial (de pago), manteniéndose co-mo libre y gratuita la suite OpenOffice 1.0 (y que se puede obtener desde la web de Sun Microsytems.org).
Básicamente, se trata de un programa de pre-
sentaciones proyectadas a través de diapositivas (pantallas completas) que un orador o ponente puede utilizar para presentar imágenes y textos juntos en un formato atractivo e interesante, aunque existe la posi-bilidad de incluir vídeos, animaciones, sonidos, etc.
Igualmente, permite la posibilidad de incluir ac-
ciones interactivas, es decir, en las que el usuario puede decidir qué camino sigue en la exploración de la serie de diapositivas (navegar ante un menú de opciones, por ejemplo).
Sin embargo, puede ser utilizado para más cosas,
en función de las necesidades y aplicaciones que que-ramos realizar: realización de transparencias, compo-siciones de textos e imágenes para imprimir, etc. In-cluso permite la posibilidad de crear páginas web que después pueden ser traducidas automáticamente a lenguaje HTML para su publicación en la red.
Su manejo es sencillo e intuitivo, ofreciendo mu-
chas posibilidades, tanto de diseño como de manejo.
Si no se domina bien el lenguaje relacionado con las publicaciones interactivas o audiovisuales, se recomienda echar un vistazo al glosario de términos de la última hoja. Por último, añadir que en el mercado existen programas muy parecidos a OpenOffice Impress con resultados semejantes, siendo los más conocidos: Mi-crosoft PowerPoint o Corel Presentations, con los que comparte una misma filosofía de trabajo.
Fig. 1: Carátula de presentación y logotipo de OpenOffice 1.0.
Manual Abreviado de Impress para GNU LunEx
Juan-Luis Glez. Carballo

44
1 . L o s p r i m e r o s p a s o s : c r e a r u n d o c u m e n t o . A través de la barra de INICIO de LinEx, va-mos al lugar donde tengamos instalado OpenOffice, generalmente en el menú FAVORITOS y buscamos en ÉL la aplicación OPENOFFICE IMPRESS. Una vez que se abre el citado programa nos aparecerá el cua-dro emergente que puedes observar en la página si-guiente (figura 2).
Nos aparecerán tres posibilidades: la primera de ellas (Presentación vacía) indica la posibilidad de crear una presentación partiendo de cero, siendo to-talmente diseñada por nosotros. La segunda opción (De plantilla) puede ser usada como referencia las primeras veces; nos ofrece la posibilidad de elegir un formato de presentación de entre un amplio menú de diseños. Finalmente, si deseamos abrir una publica-ción ya creada y guardada en algún soporte, debere-mos picar en la 3ª opción (Abrir una presenta-ción existente).
Nosotros picamos sobre la 3ª: Presentación
vacía para aprender a usar el programa desde cero. Seguidamente, tenemos la posibilidad de seguir una guía tutorada para dar formato a nuestra presentación (pulsando el botón Siguiente). Nos aparecerán otras dos pantallas donde podremos ir definiendo asuntos como el fondo que deseamos para nuestras diapositivas o los efectos de transición entre ellas. Nosotros obviaremos estos aspectos (que desarrolla-remos más adelante) y picamos directamente sobre el botón Crear.
Nos aparecerá un nuevo menú emergente; lo que
nos muestra son las distintas posibilidades que nos ofrece el programa para crear una o varias diapositi-vas, ya sea sólo texto, texto e imágenes, texto y gráfi-cos, etc. Nosotros elegiremos la diapositiva comple-tamente en blanco (Diapositiva vacía), tal y co-mo muestra la figura 3 y picamos sobre el botón Aceptar.
Una vez seleccionada nos aparecerá el escrito-
rio del programa completamente abierto, más o me-nos como se muestra en la figura 4 (página siguiente) y que es muy parecida a la de cualquier otro progra-ma que funcione bajo un entorno gráfico basado en ventanas (especialmente semejante a los de Office
Figura 2
Figura 3
Manual Abreviado de Impress para GNU LunEx
Juan-Luis Glez. Carballo

55
para Windows). La parte superior muestra el menú principal (línea de comandos del tipo Archivo, Edición, Ver...) y una o varias listas de comandos con botones, semejantes a los de la barra inferior. La mayor parte de la pantalla aparecerá ocupada por una diapositiva en blanco.
El aspecto del escritorio puede variar a gusto del
usuario o de la configuración predeterminada que tengamos. Para insertar más barras de herramientas, como las de dibujo, de presentación, de exploración... basta con realizar la siguiente acción (como muestra la figura 5):
VER ¢¢ BARRAS DE SÍMBOLOS
Lo primero que tenemos que hacer es decidir el
formato del documento, es decir, si lo que vamos a hacer es una presentación para ser vista en pantalla o en una pantalla mediante un cañón proyector o se trata de un documento que vamos a imprimir (para hacer transparencias, por ejemplo). Por defecto, el programa siempre muestra una diapositiva de presen-
Fig.4: Aspecto general del escritorio.
Figura 5
Manual Abreviado de Impress para GNU LunEx
Juan-Luis Glez. Carballo

66
tación en pantalla. Pero podemos cambiarlo siguien-do estas acciones:
FORMATO ¢¢ PÁGINA
donde nos aparecerá un cuadro emergente en el que podemos poner nuestras preferencias de papel, pantalla, tamaño, márgenes, posición, etc. (figura 6).
Para su uso habitual, se recomienda dejar la con-
figuración tal y como viene predeterminada. Figura 6
2 . D e c i s i o n e s a t o m a r : ¿ q u é q u i e r o h a c e r ?
Antes de continuar debemos tener en cuenta una serie de decisiones importantes: ¿qué queremos hacer? Básicamente nos encontramos con dos posibi-lidades, ya que descartamos las más tradicionales, co-mo diseñar por ejemplo una transparencia que des-pués vamos a imprimir. Nos centramos en las posibi-lidades de presentaciones interactivas, ya sean en pantalla (que utilizará uno o varios usuarios en un ordenador) o en mural (a través de un cañón proyec-tor). Cada una de ellas requiere técnicas diferentes, aunque muy semejantes. Para ambas pueden seguirse estas sencillas instrucciones ya que serán simplemen-te un recorrido por las distintas posibilidades que ofrece el programa, dependiendo de vosotros su pos-terior uso de una u otra forma. De todos modos, conviene aclarar un poco pa-ra qué sirve cada una de las modalidades: a) presentación interactiva para ordenador: se
supone que queremos crear una presentación que después sea vista en un ordenador perso-nal por un usuario. Se trata de una presenta-ción interactiva en la que éste sólo debe nave-gar por la publicación a partir de la informa-ción que le ofrecemos; la navegación se realiza mediante los menús y acciones que nosotros le ofrecemos (vínculos, botones de acción, etc.).
b) presentación mural: realizada por un ponente
@ UNOS TRUCOS...
Para realizar determinadas acciones (como insertar una nueva diapositiva u orde-nar una impresión) existe la posibilidad de hacerlo de manera abreviada pulsando una o dos teclas y evitarnos, de esta manera, tener que recurrir al ratón. Si quieres ver un amplio listado de estas acciones, basta con que visi-tes
HERRAMIENTAS 44 OPCIONES Igualmente, para configurar determina-dos aspectos (como el navegador que deseas usar, etc.) puedes acceder a toda la informa-ción mediante esta acción:
HERRAMIENTAS 44 CONFIGURAR
Manual Abreviado de Impress para GNU LunEx
Juan-Luis Glez. Carballo

77
que quiere usar la pantalla del ordenador para exponer una serie de transparencias (es decir, en este caso se utilizaría el ordenador como so-porte para el cañón, que sería un moderno retro-proyector).
El primer paso que proponemos puede ser el dar color al fondo de la diapositiva. Se realiza me-diante la siguiente acción:
FORMATO ¢¢ PÁGINA Aparecerá el cuadro emergente que ya vimos en el capítulo 1 con la salvedad que ahora picaremos sobre la solapa superior que indica Fondo (figura 7). Observaremos las posibilidades de elegir el color que deseemos. Los colores pueden ser los básicos o bien toda la gama que nos ofrece el ordenador (dependerá de nuestra configuración de pantalla el hecho de ver-los mejor o peor). Además podemos incluir muchísi-mas posibilidades si picamos sobre las demás opcio-nes del menú, como color, trama, bitmap, degra-dado de colores, etc. Para aquellos a los que el diseño no es su plato fuerte, podemos elegir una posibilidad de que el or-denador elija un fondo adecuado de aspecto profe-sional de entre las muchas posibilidades que nos ofrece el programa mediante. Para ello, debemos se-leccionar el que mejor se ajuste a nuestros gustos o necesidades entre las que nos ofrece el programa en el menú de inicio al arrancar el programa (véase el capítulo 1). Conviene ahora saber que una diapositiva de OpenOffice Impress se compone de dos capas: la que podemos llamar profunda y la superficial. La prime-ra puede ser usada como un fondo en el que pode-mos incluir elementos que queremos que se vean en todas las diapositivas que vamos a crear (se denomi-na Fondo y puede ser usado para poner encabeza-mientos, los números de diapositivas, fechas, imáge-nes o logotipos, etc. ). La capa superficial (se denomina Modo Página) es la que se ve normalmente, en la
3 . E m p e z a r a d i s e ñ a r n u e s t r a d i a p o s i t i v a .
Figura 7
Manual Abreviado de Impress para GNU LunEx
Juan-Luis Glez. Carballo

88
que creamos objetos, textos, etc. que sólo son vistos en esa diapositiva. Para acceder a una u otra posibilidad tenemos varias posibilidades. La más usada es mediante la ac-ción:
VER ¢¢ FONDO Para acceder a la capa profunda, o si queremos trabajar en la parte superficial de esa diapositiva, po-demos realizar la acción:
VER ¢¢ PÁGINA
Una vez que hemos realizado estos pasos pre-vios podemos comenzar a insertar los objetos que queramos en nuestra diapositiva. Normalmente se usa la combinación de imáge-nes y textos. Para crear un cuadro de texto, basta con que seleccionemos en la barra de herramientas izquierda la opción de Cuadro de texto automáticamente la flecha del ratón cambiará por un cursor que podremos colocar en el lugar que queramos de nuestra dispositiva y crear, de esta ma-nera, un cuadro de texto a nuestro gusto. Para insertar imágenes se hace exactamente igual, pero realizando, en este caso, la siguiente ac-ción:
INSERTAR ¢¢ IMAGEN se desplegará un menú que nos pide informa-ción sobre la imagen que queremos insertar, según sea ésta procedente de un archivo (imágenes que te-nemos guardadas en alguna carpeta, etc.) o de la ga-lería de imágenes de OpenOffice. Posteriormen-
@ UN TRUCO...
Para ir de la capa profunda a la super-ficial de manera más rápida puedes ir a los botones que aparecen en la barra inferior del escritorio. Pulsando sobre el botón que señala la flecha de la izquierda, accedemos al Modo página; si lo hacemos sobre el que señala la flecha de la derecha, lo haremos al Fondo.
4 . A ñ a d i r l o s o b j e t o s q u e q u e r a m o s .
Manual Abreviado de Impress para GNU LunEx
Juan-Luis Glez. Carballo

99
te podremos cambiar su ubicación sobre la diapositi-va picando sobre ella una vez y moviéndola con el ratón. Igual ocurre con su tamaño. Una vez insertado el texto que deseemos pode-mos darle formato usando el procedimiento habitual de cualquier procesador de textos (cambiar el tipo de fuente, su tamaño, justificarlo de alguna manera, po-nerla en negrita o cursiva, etc.) mediante los botones de la barra de herramientas de la parte superior. Para acceder a todos los aspectos relacionados con el for-mato del texto podemos hacerlo rápidamente me-diante la acción:
FORMATO ¢¢ PÁRRAFO De la misma manera, podemos insertar todo tipo de figuras geométricas o tridimensionales, líneas o conectores, a las que podremos cambiar de aspecto de la manera habitual en cualquier programa, picando siempre sobre el botón específico y dándole luego el formato deseado con los botones de color, línea, etc. de la barra de herramientas superior. Igualmente, es posible realizar sorprendentes efectos visuales con el texto mediante la posibilidad FontWork (se accede a ella mediante la acción FOR-MATO ¢¢ FONTWORK) o, incluso, darle efectos tridi-mensionales mediante el botón de la barra lateral. También podemos girar cualquier objeto que hayamos introducido en la diapositiva, incluso el tex-to, mediante el botón:
N IMPORTANTE
No te olvides de salir del patrón de diapositi-vas una vez añadidos los gráficos, textos o imágenes que quieras que se vean en todas las diapositivas.
@ UN TRUCO...
A la hora de combinar colores, ten cuidado con las mezclas. Generalmente se usan fon-dos oscuros y letras claras para resaltar bien los contenidos o a la inversa. Nunca mezcles colores claros u oscuros en el fondo y en los textos.
Manual Abreviado de Impress para GNU LunEx
Juan-Luis Glez. Carballo

1010
Insertar diapositivas nuevas es muy sencillo. Se realiza mediante la acción (figura 8):
INSERTAR ¢¢ NUEVA DIAPOSITIVA
Una vez insertada aparecerá un nuevo el cua-dro emergente que nos solicita el tipo de diapositiva que queremos insertar. Dependiendo de nuestras ne-cesidades, elegimos uno u otro (figura 9) y podemos dar nombre a cada página (como se observa en el cuadro señalado por la flecha en la figura 9; en este caso la hemos llamado “historia”). Observaremos, ahora, que en las solapas de la barra inferior aparecen ya dos diapositivas (figura 10), o bien el numero que hayamos creado. Para ir de una a otra basta con picar con el ratón sobre la que queramos. Siempre aparece-rá en primer plano la diapositiva que en ese momen-tos tengamos en pantalla.
Pero a la hora de insertar diapositivas es posi-ble que queramos duplicar una ya existente. Para ello debemos realizar la siguiente acción:
INSERTAR ¢¢ DUPLICAR PÁGINA
Si deseamos ver el aspecto que va teniendo nuestra presentación, es decir, cómo la verán los usuarios, podemos elegir la acción (figura 11): PRESENTACIÓN¢¢INICIAR PRESENTACIÓN
o bien pulsar la tecla Control+F2 o picar so-bre alguno de estos botones: Aparecerá nuestra presentación a pantalla com-pleta tal y como se verá en otro ordenador o a través
5 . I n s e r t a r n u e v a s d i a p o s i t i v a s .
Figura 8
Figura 9 Figura 10
6 . V e r q u é t a l e s t á q u e d a n d o n u e s t r a p r e s e n t a c i ó n .
Figura 11
Manual Abreviado de Impress para GNU LunEx
Juan-Luis Glez. Carballo

1111
del cañón proyector. Para pasar de una diapositiva a otra bastará con cliquear con el ratón sobre el escritorio o pulsar EN-TER.
Si queremos que la transición entre diapositivas sea diferente al simple cambio automático entre una y otra cuando pulsamos ENTER o cliqueamos con el ratón, se pueden insertar transiciones entre diapositi-vas más interesantes. Se realiza mediante la acción (figura 12): PRESENTACIÓN ¢¢ TRANSICIÓN DE DIAPOSITIVA
Aparecerá una cuadro emergente (figura 13) en el que podemos elegir la que más nos guste. Se pulsa sobre Aceptar y pulsamos de nuevo Control+F2 para ver cómo se realizan las transiciones entre pan-talla y pantalla ahora. Pero podemos ir más allá; si queremos que la transición entre diapositiva y diapositiva se realice de manera automática, sin que el usuario tenga que pul-sar o cliquear, podemos hacerlo de la siguiente mane-ra.
Abrimos de nuevo la opción transición de dia-positiva según se explicó antes. En la zona señalada con la flecha de la figura 14 existe un botón denomi-nado Extras que permite realizar una transición automática, semiautomática o manual, depen-diendo de nuestras necesidades. Podemos, incluso, indicar al programa que rea-lice un sonido en el momento de la transición (para ello basta con seleccionar el que queramos en la casi-lla inferior derecha del cuadro).
También podemos indicar que esta transición se aplique sólo a la diapositiva en la que estamos, o bien se realice de manera predeterminada para toda la presentación.
7 . A n i m a r l a p r e s e n t a c i ó n : t r a n s i c i o n e s y t i e m p o s .
Figura 12
Figura 13
Figura 14
Manual Abreviado de Impress para GNU LunEx
Juan-Luis Glez. Carballo

1212
Pero las posibilidades del programa no se ago-tan aquí. Podemos animar cada uno de los objetos que hemos incluido en cada una de las diapositivas, de manera que aparezcan realizando efectos anima-dos por la pantalla, así como sonidos. Es relativamente sencillo. Para ello tenemos que seleccionar el objeto que queremos animar haciendo un click con el ratón sobre él y realizar la siguiente acción:
PRESENTACIÓN ¢¢ EFECTO o bien podemos realizarlo de manera abreviada picando con el botón de la derecha; aparecerá un me-nú emergente. Seleccionamos la opción Efecto. También es posible realizarlo mediante el botón que aparece en la barra de herramientas lateral izquierda. Se abrirá un nuevo menú (el de la figura 15). Con él podemos realizar todos los efectos (así como asignarles una velocidad) de entra las que nos ofrece. Si lo que queremos es animar un texto, tendre-mos que pulsar sobre la pestaña señalada con la fle-cha en la figura 14. Ofrece numerosas posibilidades. En ambos casos, podemos seleccionar más op-ciones de efectos, cliqueando sobre la pestaña Ex-tras de la parte superior del cuadro. Se presentará entonces el cuadro de la figura 16; con él podremos: asignar un sonido al efecto, qué queremos que haga el objeto una vez que se ha animado (mantenerse, desaparecer, cambiar de color...), etc. Prueba a ver qué tal se ven a pantalla completa pulsando Control+F2. Ahora puedes ver que la ani-mación ofrece un resultado satisfactorio y muy dife-rente a tu presentación.
8 . M á s a n i m a c i o n e s : i n s e r t a r m o v i m i e n t o s y e f e c t o s .
Figura 15
Figura 16
Manual Abreviado de Impress para GNU LunEx
Juan-Luis Glez. Carballo

1313
Podemos, además, establecer un orden en las animaciones de los objetos que previamente hemos animado; ¿cómo? Muy sencillo. Teniendo selecciona-do uno de los objetos, procedemos a ver el menú de Efectos (tal y como se explicó previamente). Pica-mos sobre la pestaña Secuencia (señalada con una flecha en la figura superior) y nos aparecerá un lista-do de los objetos a los que hemos asignado efectos (en este ejemplo son dos, una elipse y un rectángulo). Podemos cambiar el orden de animación simplemen-te arrastrando unos sobre otros. Así de sencillo. Po-demos ver cómo van quedando las animaciones, haciendo click con el ratón sobre la pestaña Presen-tación preliminar. Una vez realizados todos los efectos, bastará con ir picando con el ratón sobre la diapositiva en modo de presentación para que vayan apareciendo los efectos que hemos asignado a los objetos en el orden predeterminado por nosotros.
@ UN TRUCO...
Para salir de una presentación en pan-talla una vez iniciada de manera rápida debe-mos pulsar la tecla Esc de nuestro teclado.
N IMPORTANTE
Como Impress forma parte de la suite OpenOffice, podemos insertar textos realiza-dos con otros programas de la familia de ma-nera muy fácil. Basta con seleccionarlo en el programa de origen (Writer o Draw, por ejem-plo) y copiarlo. A continuación vamos a Im-press y lo pegamos sobre una diapositiva. Puede que nos cambie el formato, pero nos ahorraremos teclearlo de nuevo. Lo mismo ocurre si queremos insertar una tabla o cualquier otro elemento (un vídeo, por ejemplo).
Fig. 17: Procedimiento para realizar la secuencia de animación de objetos.
Manual Abreviado de Impress para GNU LunEx
Juan-Luis Glez. Carballo

1414
Es posible crear animaciones mediante la asig-nación de un movimiento propio a los objetos de las diapositivas. Es lo que se denomina un GIF anima-do. El formato de imagen GIF permite varias imáge-nes en el mismo documento (como los fotogramas de una película cinematográfica) y se mostrarán unas tras otras, dando la sensación real de movimiento. La clave está en la selección de objetos y los tiempos de transición entre cada uno de ellos. Las pausas largas suelen usarse para retener la vista del usuario para un anuncio importante; si los tiempos son cortos se con-seguirán efectos semejantes a los de una pequeña pe-lícula. Previamente tendremos que dibujar o importar los objetos que queremos animar. En el ejemplo con el que vamos a ilustrar su funcionamiento, hemos di-bujado dos figuras geométricas (un cuadrado y un círculo) en una diapositiva en blanco (figura 18). Para realizar nuestros propios GIFs animados, tendremos que realizar la siguiente acción:
PRESENTACIÓN ¢¢ ANIMACIÓN O bien picando sobre el botón que aparece en el menú lateral izquierdo. Nos aparecerá el cuadro emergente de la figura 18. En él aparecen todos los botones necesarios para realizar el GIF. Básicamente, consta de tres funcio-nes importantes: el de importar la imagen, el que nos permite indicar el tiempo de permanencia de cada objeto y el que nos pide información sobre el núme-ro de veces que queramos que se repita la acción (se llama Secuencia). La manera de proceder es muy sencilla. Pica-mos sobre el primer objeto que queremos animar en la diapositiva. Con el cuadro emergente al lado, indi-camos Aceptar la imagen. Acto seguido aparecerá el objeto señalado (en nuestro ejemplo, un cuadrado)
9 . Y t o d a v í a m á s . . . c r e a t u s p r o p i o s G I F s a n i m a d o s .
@ UN TRUCO...
Ya que OpenOffice Impress nos permi-te introducir y crear nuestros propios GIFs ani-mados podemos crear espectaculares efectos visuales, incluso, por ejemplo con gráficas estadísticas. Imagina, por ejemplo, que quere-mos realizar un GIF con una pirámide de po-blación. Deberemos crear la pirámide sobre el escritorio y después ir animando una a una las columnas. Cuando hagamo sefectiva la animación (Control+F2) veremos que la pirámide se va construyendo poco a poco... Las posibilida-des son infinitas.
Manual Abreviado de Impress para GNU LunEx
Juan-Luis Glez. Carballo

1515
en la ventana de previsualización. Es preferible mar-car el objeto como bitmap, de lo contrario no nos permitirá jugar con las demás variables. A continua-ción deberemos indicar el tiempo (recomiendo que sea en unidades de tiempo enteras del tipo 1, 2, 3... n; no son segundos o minutos como podría parecer a primera vista) y la secuencia. Igualmente, podemos definir el lugar que queremos que ocupe mediante Justificación. Repetimos el mismo procedimien-to con el segundo objeto, el círculo. Podemos perso-nalizar las variables tiempo y secuencia a nuestro an-tojo. Una ves animados individualmente cada obje-to, procederemos a pulsar el botón Crear. Aparecerá sobre la diapositiva el GIF. Podemos previsualizarlo en la pantalla del cuadro Animación sin cerrarlo ju-gando con el Animator (botón u).
Para ver el GIF resultante deberemos activar la presentación (Control+F2). Veremos lo que hemos realizado: un GIF en el que primero aparecerá un cuadrado y unos instantes después desaparece para que aparezca un círculo. ¡Ya está! Imagina la de posi-bilidades que ofrece esta sencilla técnica. Puedes rea-lizar GIFs con una sucesión de imágenes, con tex-tos... Así de sencillo.
animator
PANTALLA DE PREVISUALIZACIÓN
tiempo
secuencia
Fig. 19: Procedimiento para crear un GIF animado.
Manual Abreviado de Impress para GNU LunEx
Juan-Luis Glez. Carballo

1616
Con todo, aún podemos enriquecer nuestra presentación con varias acciones más. Y tenemos que tener en cuenta que se trata de una las principales aportaciones de este tipo de programas: la interacti-vidad y las posibilidades de navegación para el usuario. Para ello, tenemos que centrarnos ahora en un principio básico: a través de botones y comandos, podemos hacer que sea el usuario el que se mueva a través de las diapositivas que hemos creado. ¿Cómo? Muy sencillo; tenemos que imaginar que hemos creado una diapositiva inicial donde apa-rece un menú creado por nosotros con varios cam-pos temáticos; por ejemplo: imaginemos que estamos haciendo una presentación relacionada con la II Gue-rra Mundial. La diapositiva principal puede presentar un menú con las diferentes opciones temáticas que deseemos como por ejemplo: CAUSAS, CONTEN-DIENTES, BATALLAS, LA PAZ... Podemos hacer que si un usuario quiere ir a la página dedicada a las causas, lo haga pulsando sobre un botón que hemos creado con ese nombre. Veamos cómo. Partimos del supuesto de que hemos realizado ya al menos dos diapositivas, una de presentación y otra donde desarrollamos las causas de la contienda. Lo primero será realizar un botón con el nom-bre CAUSAS en la diapositiva de presentación, que es donde vamos a crear el menú. Es sencillo, podemos hacerlo de manera rápida y sencilla insertando un cuadro o rectángulo al que daremos el formato que queramos. Sobre el podemos escribir la palabra CAU-SAS. Bien, ahora tenemos que configurar ese botón para que lo vincule a la página que hemos creado a tal efecto (donde se explican las causas de la II Gue-rra Mundial). Se hace pulsando con el botón de la iz-quierda del ratón sobre el botón que nosotros hemos creado. Aparecerá un menú emergente (figura 20); picamos sobre la opción Interacción, o bien sobre este botón del menú lateral izquierdo.
1 0 . L a i n t e r a c t i v i d a d y l a n a v e g a c i ó n .
Manual Abreviado de Impress para GNU LunEx
Juan-Luis Glez. Carballo

1717
Una vez realizada esta acción, aparecerá un nuevo cuadro emergente (figura 21, página siguiente) en el que nos pide información sobre el tipo de hi-pervínculo que queremos realizar. Podemos elegir la opción de que al picar con el ratón sobre el botón de Causas pase automáticamente a la diapositiva siguien-te, si es el caso, a la anterior, a la última, etc. Lo más adecuado es elegir la opción Ir a página u obje-to. Si la seleccionamos, aparecerá un nuevo menú emergente con un listado de todas las diapositivas existentes. Allí elegiremos la que deseamos hipervincu-lar. Imagina por un momento las enormes po-sibilidades que ofrece esta navegación. Podremos vincular todas nuestras diapositivas, de manera que se produzca una aplicación interactiva que puede no tener fin, en función de la complejidad que hayamos realizado. Los hipervínculos pueden ser botones como el
Fig. 20: Procedimiento para realizar un hipervínculo que facilite la navegación.
Manual Abreviado de Impress para GNU LunEx
Juan-Luis Glez. Carballo

1818
que hemos creado, pero también cualquier imagen, fotografía, línea o flecha... siguiendo la misma técnica explicada anteriormente. Ello aumento aún más las posibilidades del programa. Incluso podemos enlazar como hipervínculo una palabra de un texto. Para ello basta con seleccio-nar el cuadro de texto que queremos hipervincular y picar sobre él con el botón derecho del ratón. En es-te caso, el hipervínculo se denomina hipertexto. La variedad de posibilidades es tal que se pue-de, incluso, hipervincular un objeto con otros progra-mas, una página web determinada o una dirección de correo electrónico. Para ello, deberemos hacer la ac-
Figura 21
Figura 22
Manual Abreviado de Impress para GNU LunEx
Juan-Luis Glez. Carballo

1919
ción y trabajar con el menú que aparece en la figura 22 (página anterior):
INSERTAR ¢¢ HIPERENLACE
Una vez realizada nuestra presentación, pode-mos guardarla en cualquier fuente o carpeta de nues-tro ordenador. Se realiza de la manera habitual:
ARCHIVO ¢¢ GUARDAR COMO... En el menú emergente que aparece observa-mos que podemos guardar el documento de muchas maneras y formatos. Se puede guardar, incluso, como un documento .ppt, es decir, de Microsoft Power-Point. No tenemos garantizado que nos guarde al 100% el formato, pero desde luego debería poderse ver sin problemas, manteniendo, incluso, los hiper-vínculos que hayamos creado con Impress. Incluso la operación puede realizarse a la inversa; es decir, abrir una presentación realizada con Microsoft Power-Point con el software Impress. En dicho menú aparece por defecto la opción predeterminada, que suele ser la más recomendable según nuestra versión de software o sistema operati-vo. Sin embargo, existe la posibilidad añadida de guardar nuestro documento como una página web, es decir, en lenguaje html. De esta manera conseguiría-mos una presentación que se leería en cualquier nave-gador. En este caso deberíamos realizar la acción:
ARCHIVO ¢¢ EXPORTAR Observaremos que, además, podemos exportar nuestras diapositivas como imágenes GIF o JPG. La extensión de un documento creado con Im-press de OpenOffice es .sxi o .sdd, dependien-
do de las versiones. Y el icono creado será, aunque dependerá del sistema operativo y de la versión de software instalado.
1 1 . G u a r d a r e l d o c u m e n t o .
Manual Abreviado de Impress para GNU LunEx
Juan-Luis Glez. Carballo

2020
Aplicación: Herramienta informática que realiza, muestra o sirve para algo.
Archivo: Lugar donde se almacenan documentos* o programas.
Cibernauta: Aunque suele asociarse con Internet, es todo aquel usuario de una aplicación* o documento* que requiere una navegación* por él, como es el caso de las presentaciones interactivas.
Documento: Lo resultante de haber usado un programa informático, por ejemplo: una carta o un examen.
Enlace: Véase Vínculo*.
Gif animado: Objeto, generalmente un dibujo o foto-grafía, que tiene asociados algunos efectos (casi siempre: movimiento y/o sonido).
Hipervínculo: véase Vínculo*.
Interactividad: Cualidad de una aplicación infor-mática en la que el usuario puede decidir qué tipo de na-vegación* desea o en la que puede moverse según su gus-to o necesidad.
Navegar: Acción de moverse por diferentes pantallas de un ordenador obteniendo información de manera rápida y flexible Generalmente se relaciona con las presentaciones interactivas* (tipo CD-ROM) o con Internet.
Página Web: De World Wide Web (tela de araña mundial). Se asocia con Internet. Son los diferentes lugares por los que un cibernauta puede navegar* mediante un ordenador conectado a la vía telefónica mediante un módem.
Presentación interactiva: Aplicación* infor-mática por la que el usuario puede navegar*.
Suite: Paquete informático integrado por varios progra-mas o subprogramas que suelen cubrir las necesidades de un usuario medio. Incluye casi siempre: un procesador de textos, un editor, una hoja de cálculo y un programa de presentaciones*. El más difundido es Microsoft Office.
Vínculo: Elemento que relaciona un objeto con otro, generalmente un botón de acción con un enlace del docu-mento.
B r e v e g l o s a r i o d e s u p e r v i v e n c i a
[NOTA: hemos huido de todo academicismo a la hora de definir estos términos e, incluso, puede que algunas de estas definicio-nes no sean correctas al cien por cien, pero hemos preferido realizarlas así para facilitar la comprensión del manual]
Manual Abreviado de Impress para GNU LunEx
Juan-Luis Glez. Carballo

T a b l a d e c o n t e n i d o s 0. Características del Programa. 33
1. Los primeros pasos: crear un documento. 44
2. Decisiones a tomar: ¿qué quiero hacer? 66
3. Empezar a diseñar nuestra diapositiva. 77
4. Añadir los objetos que queramos. 88
5. Insertar nuevas diapositivas. 1010
6. Ver qué tal está quedando nuestra presentación. 1010
7. Animar la presentación: insertar transiciones y tiempos. 1111
8. Más animaciones: insertar movimientos. 1212
9. Y todavía más... crear tus propios GIFs animados. 1414
10. La interactividad y la navegación. 1166
11. Guardar el documento. 1919
— Breve glosario. 2020
— Elementos del escritorio. 2121