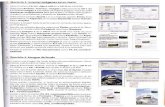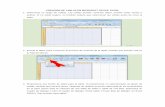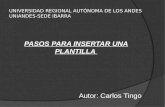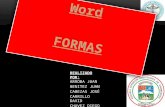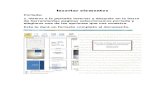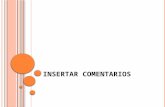claudiaroman.files.wordpress.com · Web viewEn la misma diapositiva 1, de la ficha . Insertar....
Transcript of claudiaroman.files.wordpress.com · Web viewEn la misma diapositiva 1, de la ficha . Insertar....

Actividad 1Abre la presentación de Power Point Ejemplo 4 y realiza lo siguiente:
Selecciona la diapositiva 1, en la ficha Insertar selecciona la herramienta Encabezado y pie de pag. Activa las casillas Fecha y hora, Actualizar automáticamente; Número de diapositiva, Pie de página, en el cuadro escribe tu nombre y apellido; la casilla No mostrar en la diapositiva de título debe estar también activada; finalmente selecciona el botón Aplicar a todo.
Observa que se insertan la fecha y hora actuales (del equipo), el número de diapositiva y tu nombre y apellido en todas las diapositivas, excepto en la de título.
En la misma diapositiva 1, de la ficha Insertar del menú Formas, selecciona el botón de acción Siguiente (los botones de acción están al final del menú Formas) como se observa en la imagen.
Luego pinta con el mouse el lugar en el que se ubicará el botón de acción, debe estar en el extremo superior izquierdo de la diapositiva y debe ser pequeño.
1
GUIA DE EJERCICIO
Asignatura: Informática AplicadaLic. Claudia Román F.
Fecha:11/05/2023 20:35
TemaMicrosoft Power Point
Ejercicio 4Animaciones y transiciones de diapositivas, proyectar la presentación de las diapositivas

En la ventana de configuración de la acción, verifica que el Hipervínculo sea a Diapositiva siguiente, activa la casilla Reproducir sonido y selecciona el que desees, haz click en Aceptar.
De la misma manera inserta el botón de acción Final debajo del botón insertado en el paso anterior, en la ventana de configuración de la acción, verifica que el Hipervínculo sea a Última diapositiva, activa la casilla Reproducir sonido y selecciona el que desees, haz click en Aceptar.
2
GUIA DE EJERCICIO
Asignatura: Informática AplicadaLic. Claudia Román F.
Fecha:11/05/2023 20:35
TemaMicrosoft Power Point
Ejercicio 4Animaciones y transiciones de diapositivas, proyectar la presentación de las diapositivas

Inserta el botón de acción Información debajo del botón anterior, en la ventana de configuración de la acción, el Hipervínculo será a Otro archivo, en la ventana que se abre selecciona un archivo de Word (cualquiera) que tengas en la biblioteca Mis documentos.
En la diapositiva 2 inserta los botones de acción Siguiente, Anterior, Comienzo y Final.
Pinta con el mouse alrededor de los cuatro botones para seleccionarlos todos, en la pestaña Formato, del menú Estilos de forma selecciona el estilo que prefieras. Observa que el estilo se aplica a todos los botones seleccionados.
Selecciona una vez más los cuatro botones (pintando con el mouse alrededor), haciendo click con botón derecho del mouse selecciona Copiar, luego ubícate en la diapositiva 3 y haciendo click con botón derecho del mouse selecciona Pegar, se pegarán los cuatro botones; de la misma manera pega los botones en todas las diapositivas siguientes (ya no hace falta volver a Copiar, sólo escoger Pegar en cada diapositiva).
3
GUIA DE EJERCICIO
Asignatura: Informática AplicadaLic. Claudia Román F.
Fecha:11/05/2023 20:35
TemaMicrosoft Power Point
Ejercicio 4Animaciones y transiciones de diapositivas, proyectar la presentación de las diapositivas

Ubícate en la diapositiva 1, en la pestaña Transiciones selecciona la transición Cubrir, en el menú Opciones de efectos selecciona Desde la izquierda, puedes seleccionar un sonido, haz click en Aplicar a todo.
La transición es un efecto al pasar de una diapositiva a otra.
Ubícate en la diapositiva 4, haz click sobre el área de texto para seleccionarlo, en la pestaña Animaciones selecciona Barrido, en Opciones de efectos selecciona el que prefieras, en Inicio selecciona Al hacer click con el mouse.
Ubícate en la diapositiva 5, haz click sobre la imagen para seleccionarla, en la pestaña Animaciones selecciona Aumentar y hundir, en Opciones de efectos selecciona el que prefieras, en Inicio selecciona Al hacer click con el mouse.
En la misma diapositiva 5, haz click sobre el cuadro de texto para seleccionarlo, en la pestaña Animaciones selecciona Aparecer, en Inicio selecciona Después de la anterior. El texto se animará entonces después de la imagen.
4
GUIA DE EJERCICIO
Asignatura: Informática AplicadaLic. Claudia Román F.
Fecha:11/05/2023 20:35
TemaMicrosoft Power Point
Ejercicio 4Animaciones y transiciones de diapositivas, proyectar la presentación de las diapositivas

Ubícate en la diapositiva 6, haz click sobre el diagrama SmartArt para seleccionarlo, en la pestaña Animaciones selecciona Obscurecer, en Opciones de efectos selecciona Una a una, en Inicio selecciona Al hacer click con el mouse.
En la diapositiva 7 realiza la animación del diagrama SmartArt con el efecto que prefieras.
Prueba la Presentación presionando la tecla F5 (para ver la presentación desde el principio), verifica cómo funcionan los botones de acción, los que tienen hipervínculo a las diapositivas y el botón Información con hipervínculo a un archivo de Word, prueba además las animaciones.
Guarda la presentación de Power Point en Documentos con tu Grupo Apellido Nombre Power Point Ejemplo 4 marcado
como final.
Actividad 2Abre la presentación de Power Point Ejercicio 4 y realiza lo siguiente:
1. Cambia el diseño de la presentación a otro Tema (el que prefieras en la pestaña Diseño).2. Inserta en todas las diapositivas la fecha y hora actual actualizada automáticamente, numero de diapositiva y
tu nombre completo (utilizando la herramienta Encabezado y pie de página).3. Agrega botones de acción a todas las diapositivas, de la siguiente manera: ubica los botones en la parte
inferior de la diapositiva (deben ser pequeños), en todos los botones de acción utiliza el botón derecho del mouse en Formato de forma para cambiar el Relleno con textura Mármol blanco y Color de línea Negro.
a. En la Diapositiva 1 los botones debe ser: Siguiente (con hipervínculo a la siguiente diapositiva), Final (con hipervínculo a la diapositiva final), Información (con hipervínculo a este archivo de Word)
5
GUIA DE EJERCICIO
Asignatura: Informática AplicadaLic. Claudia Román F.
Fecha:11/05/2023 20:35
TemaMicrosoft Power Point
Ejercicio 4Animaciones y transiciones de diapositivas, proyectar la presentación de las diapositivas

b. En las siguientes diapositivas los botones debe ser: Anterior (con hipervínculo a la anterior diapositiva), Siguiente (con hipervínculo a la siguiente diapositiva), Comienzo (con hipervínculo a la primera diapositiva), Final (con hipervínculo a la diapositiva final).
c. En la última diapositiva los botones debe ser: Anterior (con hipervínculo a la anterior diapositiva), Siguiente (con hipervínculo a la siguiente diapositiva), Comienzo (con hipervínculo a la primera diapositiva).
4. Para todas las diapositivas en Transición a esta diapositiva aplica una transición de Barrido (por ejemplo hacia abajo). En Avanzar a la diapositiva aplica Al hacer clic.
5. Para todas las diapositivas personaliza la animación de la siguiente manera y siguiendo el mismo orden que se da a continuación.
a. Título y botones de acción sin animaciónb. Formas efecto de Entrada Aparecer, en Inicio aplica Al hacer clic con el mouse.c. Diagramas efecto de Énfasis (el que prefieras), en Inicio aplica Después del
anterior.d. Imágenes efecto de Entrada Cuadro, en Inicio aplica Al hacer clic con el mouse.
6. Cambia a la vista Presentación con diapositivas y prueba los botones de acción además de las animaciones.
Guarda la presentación de Power Point en Documentos con tu Grupo Apellido Nombre Power Point Ejercicio 4 marcado
como final.
6
GUIA DE EJERCICIO
Asignatura: Informática AplicadaLic. Claudia Román F.
Fecha:11/05/2023 20:35
TemaMicrosoft Power Point
Ejercicio 4Animaciones y transiciones de diapositivas, proyectar la presentación de las diapositivas