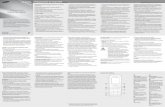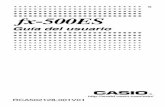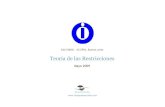...V1.00 Manual del usuario (Español) ii Instrucciones de seguridad Precauciones de seguridad y...
Transcript of ...V1.00 Manual del usuario (Español) ii Instrucciones de seguridad Precauciones de seguridad y...

www.philips.com/welcome
32BDL4051D43BDL4051D49BDL4051D55BDL4051D
V1.01
Manual del usuario (Español)

ii
Instrucciones de seguridad
Precauciones de seguridad y mantenimiento
ADVERTENCIA: El uso de controles, ajustes o procedimientos distintos a los descritos en esta documentación puede dar lugar a riesgos de descarga eléctrica y otros peligros de carácter eléctrico y/o mecánico.
Lea y siga estas instrucciones al conectar y usar la pantalla:
Condiciones de uso:• Mantenga la pantalla alejada de la luz solar directa y de estufas o de cualquier otra fuente de calor.• Mantenga la pantalla alejada de aceite; de lo contrario, la cubierta de plástico podría dañarse.• Aleje los objetos que pudieran penetrar a través de los orificios de ventilación o impedir la correcta refrigeración de los componentes electrónicos
de la pantalla.• No obstruya los orificios de ventilación de la carcasa.• Cuando busque una ubicación para la pantalla, asegúrese de que puede acceder fácilmente al cable de alimentación y la toma de corriente.• Si apaga la pantalla desconectando el cable de alimentación, espere 6 segundos antes de volver a conectar dicho cable para que la pantalla funcione
con normalidad.• Asegúrese de utilizar siempre el cable de alimentación aprobado y proporcionado por Philips. Si no dispone de él, póngase en contacto con su centro
de asistencia local.• No someta la pantalla a vibraciones intensas ni impactos fuertes durante su funcionamiento.• Evite que la pantalla sufra golpes o caídas durante su funcionamiento o transporte.• El cáncamo es para utilizarse en tareas de mantenimiento e instalación de corta duración. Le recomendamos no utilizar el cáncamo durante más de 1
hora. El uso prolongado está prohibido. Mantenga un área de seguridad despejada debajo de la pantalla mientras utiliza el cáncamo.Mantenimiento:• Con objeto de proteger la pantalla de posibles daños, no ejerza excesiva fuerza sobre el panel LCD. Cuando traslade la pantalla, sosténgala por la
carcasa para levantarla; no coloque las manos o los dedos sobre el panel LCD.• Desenchufe la pantalla si no la va a utilizar durante un prolongado período de tiempo.• Desenchufe la pantalla si necesita limpiarla con un paño ligeramente humedecido. Puede limpiar la pantalla empleando un paño seco con el monitor
apagado. No utilice nunca disolventes orgánicos (como alcohol), ni líquidos que contengan amoniaco para limpiar la pantalla.• A fin de evitar riesgos de descarga eléctrica o daños irreparables en la pantalla, no la exponga al polvo, la lluvia, el agua o los ambientes excesivamente
húmedos.• Si la pantalla se moja, séquela con un paño lo antes posible.• Si penetra agua o alguna otra sustancia líquida en el interior de la pantalla, apáguela de inmediato y desconecte el cable de alimentación. Limpie el
agua o la sustancia y envíe la pantalla a un centro de asistencia técnica. • No almacene ni utilice la pantalla en lugares sometidos a niveles excesivos de calor, frío o luz solar directa.• Si desea disfrutar sin limitaciones de las prestaciones de la pantalla y prolongar su vida útil tanto como sea posible. Recomendamos utilizar la pantalla
en un entorno que se ajuste a los siguientes márgenes de temperatura y humedad: - Temperatura: 0 - 40 °C (32 - 104 °F)
- Humedad: 20 - 80% HR
• La temperatura del panel LCD necesita ser de 25 ºC en todo momento para conseguir un mejor rendimiento de la luminancia.IMPORTANTE: Active siempre un salvapantallas móvil si deja la pantalla sin atención. Active siempre una aplicación que actualice la pantalla periódicamente si la pantalla se destina a la presentación permanente de contenido estático. La visualización ininterrumpida de imágenes fijas o estáticas durante un período prolongado de tiempo puede provocar que la imagen se “queme”, provocando así la aparición de una “imagen residual” o “imagen fantasma” en la pantalla. Este es un fenómeno conocido en el entorno que rodea a las tecnologías de fabricación de paneles LCD. En la mayoría de los casos, la imagen “quemada”, “residual” o “fantasma” desaparece gradualmente al cabo de un tiempo tras apagar el equipo.
ADVERTENCIA: Si la aparición de una imagen “quemada”, “residual” o “fantasma” es muy pronunciada, no es probable que los síntomas desaparezcan; este efecto no tiene reparación. Esto tampoco está cubierto por los términos de la garantía.
Asistencia técnica:• Solamente el personal técnico cualificado debe abrir la tapa.• Si existe alguna necesidad de reparación o integración, póngase en contacto con el centro de atención al cliente local.• No deje la pantalla bajo la luz solar directa.

iii
Si la pantalla no funciona de forma normal, después de haber seguido las instrucciones detalladas en este documento, póngase en contacto con un técnico o con el centro de atención al cliente local.
Riesgo de estabilidad. El dispositivo se puede caer, lo que puede provocar lesiones personales graves o, incluso, la muerte. Para evitar daños personales, este dispositivo se debe colocar de forma segura en el suelo o en la pared conforme a las instrucciones de instalación.
Lea y siga estas instrucciones al conectar y usar la pantalla:
• Desenchufe la pantalla si no la va a utilizar durante un prolongado período de tiempo. • Desenchufe la pantalla si necesita limpiarla con un paño ligeramente humedecido. La pantalla se puede limpiar con un paño seco
cuando esté apagada. Sin embargo, nunca utilice alcohol, disolventes o líquidos que contengan amoníaco. • Consulte a un técnico profesional si la pantalla no funciona con normalidad después de haber seguido las instrucciones de este
manual. • Solamente el personal técnico cualificado debe abrir la tapa. • Mantenga la pantalla alejada de la luz solar directa y de estufas o de cualquier otra fuente de calor. • Quite cualquier objeto que se pueda caer en las aberturas de ventilación o que pueda impedir la refrigeración adecuada de los
componentes electrónicos de la pantalla. • No obstruya los orificios de ventilación de la carcasa. • Mantenga la pantalla seca. Para evitar descargas eléctricas, no la exponga a la lluvia o a una humedad excesiva.• Si apaga la pantalla y desconecta el cable de alimentación o el del adaptador DC, espere 6 segundos antes de volver a conectar el
cable de alimentación o cable de alimentación de CA para el funcionamiento normal. • Para evitar el riesgo de descargas o daños irreparables en la unidad, no exponga la pantalla a la lluvia o a una humedad excesiva. • Cuando busque una ubicación para la pantalla, asegúrese de que puede acceder fácilmente al cable de alimentación y la toma de
corriente. • IMPORTANTE: active siempre un programa de protección de pantalla durante su funcionamiento. Si una imagen estática de alto
contraste permanece en la pantalla durante un prolongado período de tiempo, puede dejar una ‘imagen residual’ o ‘imagen fantasma’ en dicha pantalla. Este fenómeno perfectamente conocido está causado por las deficiencias inherentes a la tecnología LCD. En la mayoría de los casos, la imagen residual desaparecerá gradualmente con el paso del tiempo después de desconectar la alimentación. Ha de saber que el síntoma de imagen residual no se puede reparar y no está cubierto por la garantía.
• Si el cable de alimentación posee un enchufe de 3 clavijas, enchufe el cable a una toma de corriente de 3 clavijas con conexión a tierra. No anule la clavija de conexión a tierra del cable de alimentación, por ejemplo, colocando un adaptador de 2 clavijas. La clavija de conexión a tierra es una característica de seguridad importante.
Declaración de conformidad para la UEEste dispositivo cumple los requisitos establecidos en la Directiva del Consejo sobre la Aproximación de las Leyes de los Estados Miembros en relación con la Compatibilidad electromagnética (2014/30/UE), la Directiva de baja tensión (2014/35/UE), la Directiva RoHS (2011/65/UE) y la Directiva de equipos de radio (2014/53/UE).
Este producto se ha sometido a pruebas y se determinó que cumple con los estándares armonizados para equipo de tecnología de la información. Estos estándares armonizados están publicados en las Directivas del Boletín Oficial de la Unión Europea.
Advertencias sobre la descarga electroestática (ESD)Cuando el usuario está cerca del monitor se pueden producir descargas del equipo y reiniciarse la visualización del menú principal.
Advertencia:Este equipo cumple con los requisitos Clase "A" de EN55032/CISPR 32. En un entorno residencial, este equipo podría provocar interferencias radiales.
Aviso de la Comisión federal de comunicaciones (FCC, Federal Communications Commission) (solamente para EE.UU.)
NOTA: Este equipo se ha probado y se ha demostrado que cumple los límites de un dispositivo digital de Clase A, de acuerdo con el Apartado 15 de la normativa FCC. Estos límites están diseñados para proporcionar una protección razonable contra las interferencias perjudiciales cuando el equipo se utilice en un entorno comercial. Este equipo genera, utiliza y puede emitir energía de radiofrecuencia y, si no se instala y se utiliza de acuerdo con el manual de instrucciones, puede provocar interferencias perjudiciales a las comunicaciones de radio. Es probable que el funcionamiento de este equipo en una zona residencial cause interferencias perjudiciales, en cuyo caso será necesario que el usuario corrija las interferencias a sus expensas.
Los cambios o modificaciones no aprobados expresamente por la parte responsable de su cumplimiento anularán la autorización del usuario para trabajar con el equipo.
Utilice solamente un cable apantallado RF suministrado con la pantalla cuando la conecte a un equipo informático.

iv
Para evitar daños que podrían provocar incendios o descargas eléctricas, no exponga este aparato a la lluvia o a una humedad excesiva.Este dispositivo cumple con el Apartado 15 de las Reglas de la FCC. El funcionamiento está sujeto a las siguientes dos condiciones: (1) Este dispositivo no debe causar interferencias perjudiciales y (2) este dispositivo debe aceptar cualquier interferencia recibida, incluidas aquellas que provoquen un funcionamiento no deseado.Envision Peripherals Inc. 490 N McCarthy Blvd, Suite #120 Milpitas, CA 95035 EE. UU.
Europa: Declaración de conformidad de la Unión EuropeaEste dispositivo cumple con los requisitos esenciales de la Directiva de equipos de radio (2014/53/EU). Se aplicaron los siguientes métodos de prueba para demostrar la presunción de conformidad con los requisitos esenciales de la Directiva de equipos de radio (2014/53/EU):
- EN60950-1/EN62311/EN300328/EN301893/EN301489
Declaración para Europa NOTA IMPORTANTE: El uso del dispositivo está restringido a interiores cuando funcione en el intervalo de frecuencias comprendido entre 5150 y 5350 MHz.
AT BE BG FC CY CZ DK
EE FI FR DE EL HU IE
TI LV LT LU MT NL PL
PT RO SK SI ES SE Gran Bretaña
Declaración de exposición a la radiación: Este equipo cumple los límites de exposición a la radiación CE establecidos para un entorno no controlado. Este equipo se debe instalar y
utilizar a una distancia mínima de 20 cm entre el radiador y el cuerpo.
A continuación figuran la frecuencia, el modo y la potencia máxima transmitida en la Unión Europea:
2412-2472 MHz (802.11g 6 Mbps): 19,98 dBm
2402-2,480 MHz (EDR 3 Mbps): 9,65 dBm
2402-2480 MHz (LE 1 Mbps): 9,80 dBm
5180-5240/5260-5320/5500-5700 MHz (802.11 ac VHT40 MCS0/NSS1): 22,95 dBm
Taiwán:
低功率電波輻射性電機管理辦法低功率電波輻射性電機管理辦法
第十二條 經型式認證合格之低功率射頻電機,非經許可,公司、商號或使用者均不得擅自變更頻率、加大功率或變更原設計之特性及功能。
第十四條 低功率射頻電機之使用不得影響飛航安全及干擾合法通信;經發現有干擾現象時,應立即停用,並改善至無干擾時方得繼續使用。
前項合法通信,指依電信法規定作業之無線電通信。
低功率射頻電機須忍受合法通信或工業、科學及醫療用電波輻射性電機設備之干擾。
Precaución: Todos los cambios o modificaciones no aprobados expresamente por la parte responsable de su cumplimiento anularán la autorización del usuario para trabajar con este equipo.Este transmisor no debe ubicarse ni funcionar conjuntamente con ninguna otra antena o transmisor.
Las operaciones en los productos de 5 GHz están restringidas solo al uso en interiores.

v
Declaración de exposición a la radiación:Este equipo cumple los límites de exposición a la radiación FCC establecidos para un entorno no controlado. Este equipo se debe instalar y utilizar a una distancia mínima de 20 cm entre el radiador y el cuerpo.
Canadá: Declaración de Industry Canada:
Este dispositivo cumple los requisitos RSS-247 de las normas de Industry Canada. El funcionamiento está sujeto a las siguientes dos condiciones: (1) Este dispositivo no debe causar interferencias perjudiciales y (2) este dispositivo debe aceptar cualquier interferencia recibida, incluidas aquellas que provoquen un funcionamiento no deseado.
Ce dispositif est conforme à la norme CNR-247 d’Industrie Canada applicable aux appareils radio exempts de licence. Son fonctionnement est sujet aux deux conditions suivantes: (1) le dispositif ne doit pas produire de brouillage préjudiciable, et (2) ce dispositif doit accepter tout brouillage reçu, y compris un brouillage susceptible de provoquer un fonctionnement indésirable.
Declaración de exposición a la radiación:Este equipo cumple los límites de exposición a la radiación ISED establecidos para un entorno no controlado. Este equipo se debe instalar y utilizar a una distancia mínima de 20 cm entre el radiador y el cuerpo.
Déclaration d’exposition aux radiations:Cet équipement est conforme aux limites d’exposition aux rayonnements ISED établies pour un environnement non contrôlé. Cet équipement doit être installé et utilisé avec un minimum de 20 cm de distance entre la source de rayonnement et votre corps.
Aviso del Centro polaco para pruebas y certificacionesEl equipo debe consumir energía de una toma de corriente eléctrica con un circuito de protección incorporado (una toma de tres puntas). Todos los equipos conectados conjuntamente (PC, pantalla, impresora, etc.) deben tener la misma fuente de alimentación.
Los conductores de fases de la instalación eléctrica de la habitación deben tener un dispositivo de protección de reserva contra cortocircuitos del tipo de un fusible, cuyo valor nominal no supere 16 amperios (A).
Para desconectar completamente el equipo, el cable de alimentación debe estar desenchufado de la toma de corriente eléctrica, que se debe encontrar cerca del equipo y se debe poder acceder a él fácilmente.
Una marca de protección "B" confirma que el equipo cumple los requisitos de uso de protección de las normas PN-93/T-42107 y PN-89/E-06251.

vi
Campos eléctricos, magnéticos y electromagnéticos (“EMF, Electric, Magnetic and Electromagnetic”)1. Fabricamos y vendemos muchos productos para consumidores que, como cualquier aparato electrónico, suelen tener la capacidad de emitir y recibir
señales electromagnéticas.2. Uno de nuestros principios comerciales fundamentales es tomar todas las medidas de salud y seguridad necesarias en nuestros productos para
cumplir todos los requisitos legales vigentes así como los estándares EMF aplicables en el momento de fabricar los productos.3. Nuestro compromiso es desarrollar, fabricar y comercializar productos que no causen efectos perjudiciales para la salud.4. Confirmamos que si estos productos se manejan correctamente para el uso para el que se han diseñado, su uso resultará seguro según las pruebas
científicas existentes en la actualidad.5. Jugamos un papel activo en el desarrollo de estándares EMF y de seguridad internacionales, lo que nos permite anticipar más avances en
estandarización para integrarlos anticipadamente en los productos.
Información para Reino Unido solamente
(A)
(B)ADVERTENCIA - ESTE APARATO ELÉCTRICO DEBE ESTAR CONECTADO A TIERRA.
Importante:Este aparato se suministra con un enchufe de 13 A amoldado. Para cambiar el fusible de este tipo de enchufe, proceda de la siguiente manera:
1. Quite la tapa del fusible y el propio fusible.2. Coloque un nuevo fusible BS 1362 5A, A.S.T.A. o aprobado por BSI.3. Vuelva a colocar la tapa del fusible.
Si el enchufe disponible no es adecuado para la toma de corriente eléctrica, debe cortarlo y colocar un enchufe de 3 clavijas adecuado en su lugar.
Si el enchufe de alimentación principal tiene un fusible, debe tener un valor de 5 A. Si utiliza un enchufe sin fusible, el fusible de la placa de distribución no debe ser tener un valor superior a 5 A.
NOTA: El enchufe cortado se debe destruir para evitar riesgos de descargas eléctricas si se inserta en una toma de 13 A de cualquier otro lugar.
Cómo conectar un enchufeLos cables del terminal de alimentación tienen distintos colores conforme al siguiente código:
AZUL - “NEUTRO” (“N”)MARRÓN - “ACTIVO” (“L”)VERDE Y AMARILLO - “TIERRA” (“E”)
1. El cable de color VERDE y AMARILLO se debe conectar al terminal del enchufe marcado con la letra “E”, con el símbolo de tierra o con los colores VERDE o VERDE y AMARILLO.
2. El cable de color AZUL se debe conectar al terminal marcado con la letra “N” o de color NEGRO.3. El cable de color MARRÓN se debe conectar al terminal marcado con la letra “L” o de color
ROJO.
Antes de volver a colocar la tapa del enchufe, asegúrese de que el agarre del cable sujeta la funda del mismo, no simplemente los tres hilos.
Información para Europa del Norte (países nórdicos)
Placering/Ventilation
VARNING!FÖRSÄKRA DIG OM ATT HUVUDBRYTARE OCH UTTAG ÄR LÄTÅTKOMLIGA, NÄR DU STÄLLER DIN UTRUSTNING PÅPLATS.
Placering/Ventilation
ADVARSEL:SØRG VED PLACERINGEN FOR, AT NETLEDNINGENS STIK OG STIKKONTAKT ER NEMT TILGÆNGELIGE.

vii
Paikka/Ilmankierto
VAROITUS:SIJOITA LAITE SITEN, ETTÄ VERKKOJOHTO VOIDAAN TARVITTAESSA HELPOSTI IRROTTAA PISTORASIASTA.
Plassering/Ventilasjon
ADVARSEL:NÅR DETTE UTSTYRET PLASSERES, MÅ DU PASSE PÅ AT KONTAKTENE FOR STØMTILFØRSEL ER LETTE Å NÅ.
RoHS para China
根据中国大陆《电器电子产品有害物质限制使用管理办法》,以下部分列出了本产品中可能包含的有害物质的名称和含量。
部件名称
有害物质
铅(Pb)
汞(Hg)
镉(Cd)
六价铬(Cr (VI))
多溴联苯 (PBB)
多溴二苯醚(PBDE)
外壳
液晶显示屏 ×
电路板组件* ×
电源适配器 ×
电源线/连接线 ×
遥控器 X
本表格依据SJ/T 11364 的规定编制。
*: 电路板组件包括印刷电路板及其构成的零部件,如电阻、电容、集成电路、连接器等。
O: 表示该有害物质在该部件所有均质材料中的含量均在 GB/T 26572规定的限量要求以下。
X: 表示该有害物质至少在该部件的某一均质材料中的含量超出GB/T 26572规定的限量要求。
上表中打“×”的部件,应功能需要,部分有害物质含量超出GB/T 26572规定的限量要求,但符合欧盟RoHS法规要求(属于豁免部分)。
备注:上表仅做为范例,实际标示时应依照各产品的实际部件及所含有害物质进行标示。
10環保使用期限
此標識指期限(十年),電子電氣產品中含有的有害物質在正常使用的條件下不會發生外泄或突變,電子
電氣產品用戶使用該電子電氣產品不會對環境造成嚴重污染或對其人身、財產造成嚴重損害的期限。

viii
《废弃电器电子产品回收处理管理条例》提示性说明
为了更好地关爱及保护地球,当用户不再需要此产品或产品寿命终止时,请遵守国家废弃电器电子产品回收处理相关法律法规,将其交给当地具有国家认可的回收处理资质的厂商进行回收处理,不当利用或者处置可能会对环境和人类健康造成影响。
單元
限用物質及其化學符號
鉛 (Pb)
汞 (Hg)
鎘 (Cd)
六價鉻 (Cr+6)
多溴聯苯 (PBB)
多溴二苯醚(PBDE)
塑料外框
後殼
液晶面板 -
電路板組件 -
底座
電源線 -
其他線材 -
遙控器 -
喇叭(選配) -
風扇(選配) -
備考1.〝〞係指該項限用物質之百分比含量未超出百分比含量基準值。
備考2.〝-〞係指該項限用物質為排除項目。
警語 : 使用過度恐傷害視力。
注意事項 :
(1) 使用30分鐘請休息10分鐘。
(2) 未滿2歲幼兒不看螢幕,2歲以上每天看螢幕不要超過1小時。
警告使用者 :
此為甲類資訊技術設備 , 於居住環境中使用時 , 可能會造成射頻擾動 , 在此種情況下 , 使用者會被要求採取某些適當的對策。
Directiva RoHS de Turquía:Türkiye Cumhuriyeti: EEE Yönetmeliğine Uygundur
Directiva RoHS de Ucrania:Обладнання відповідає вимогам Технічного регламенту щодо обмеження використання деяких небезпечних речовин в електричному та електронному обладнанні, затвердженого постановою Кабінету Міністрів України від 3 грудня 2008 1057

ix
Deshacerse del producto al final de su período de vida útilSu nueva pantalla de información pública contiene materiales que se pueden reciclar y reutilizar. Las compañías especializadas pueden reciclar el producto para aumentar la cantidad de materia reutilizable y minimizar la cantidad de materia que necesita eliminarse.
Pregunte a su distribuidor de Philips para que le informe sobre las normativas locales relacionadas con el desecho de su pantalla antigua.
(Para clientes de Canadá y EE. UU.)Este producto puede contener plomo y/o mercurio. Deséchelo conforme a las normativas locales, estatales y federales. Para obtener información adicional acerca del reciclaje, póngase en contacto con www.eia.org (Consumer Education Initiative, es decir, Iniciativa para la educación del consumidor)
Residuos de equipos eléctricos y electrónicos - WEEEAviso a los usuarios propietarios de casas particulares de la Unión Europea
Esta marca en el producto o en su empaquetado indica que, bajo la Directiva europea 2012/19/EU que rige los aparatos eléctricos y electrónicos, no puede deshacerse de este producto tirándolo a la basura doméstica. Debe encargarse de depositar este equipo en un punto de recogida de equipos eléctricos y electrónicos designado a tal efecto. Para determinar las ubicaciones en las que puede deshacerse de tales residuos eléctricos y electrónicos, póngase en contacto con la oficina gubernamental local, con la organización de residuos que se encarga de recoger la basura doméstica de su zona o con la tienda en la que compró el producto.
Nota para los usuarios de Estados Unidos: Deshágase de ella conforme a las leyes locales, estatales y federales. Para obtener información sobre residuos o reciclaje, póngase en contacto con: www.mygreenelectronics.com o www.eiae.org.
Directivas para el fin del período de vida útil - Reciclaje
Su nueva pantalla de información pública contiene varios materiales que se pueden reciclar y reutilizar.
Deshágase de ella conforme a las leyes locales, estatales y federales.
ENERGY STAR es un programa llevado a cabo por la Agencia de Protección Ambiental (EPA) de EE. UU. y el Departamento de Energía (DOE) de EE. UU. que promueve la eficiencia energética. Energy Star proporciona información sobre el consumo de energía de productos y dispositivos utilizando métodos estandarizados. La etiqueta Energy Star se puede encontrar en más de 75 categorías de productos diferentes, viviendas nuevas, edificios comerciales y plantas industriales.
El modo predeterminado es el modo de ahorro de energía. El consumo de energía en este modo puede cumplir con los límites requeridos para la certificación Energy Star.
La selección de una configuración de imagen predeterminada diferente a la configuración de imagen predeterminada bajo la cual el producto cumple las normas de ENERGY STAR puede cambiar el consumo de energía del producto.
Declaración de restricción de sustancias peligrosas (India)Este producto cumple las reglas “Normas sobre residuos electrónicos (administración), 2016” CAPÍTULO V, regla 16, regla secundaria (1). En tanto que los equipos eléctricos y electrónicos nuevos y sus componentes, consumibles, piezas o recambios no contengan plomo, mercurio, cadmio, cromo hexavalente, binefilos polibromados y éteres difenílicos polibromados con un valor de concentración superior al 0,1 % por peso en materiales homogéneos para plomo, mercurio, cromo hexavalente, éteres difenílicos polibromados y éteres difenílicos polibromados y al 0,01 % por peso en materiales homogéneos para cadmio, excepto lo establecido en el Programa 2 de la regla.
Declaración de residuos electrónicos para India
Este símbolo en el producto o su embalaje indica que no se debe desechar con el resto de residuos domésticos. Es responsabilidad del usuario deshacerse del equipo que desea desechar, entregándolo en un punto de recogida designado para el reciclaje de desechos de equipos eléctricos y electrónicos. La recogida y reciclaje por separado del equipo antiguo en el momento en el que se deshaga de él, ayudará a conservar los recursos naturales y a garantizar que se recicla de forma que proteja la salud humana y el medioambiente. Para obtener más información sobre los residuos electrónicos, visite http://www.india.philips.com/about/sustainability/recycling/index.page para conocer dónde puede depositar los equipos usados para reciclaje en India comuníquese con los contactos que se proporcionan a continuación.
Número de asistencia técnica: 1800-425-6396 (lunes a sábado, e 09:00 a 17:30)
Correo electrónico: [email protected]

x
Pilas
Para la Unión Europea: El contenedor con ruedas y tachado significa que las pilas usadas no se deben mezclar con la basura doméstica general. Existe un sistema de recolección independiente para las pilas usadas que permite el tratamiento y reciclaje adecuados conforme a la legislación vigente.
Póngase en contacto con las autoridades locales para obtener detalles sobre los planes de recolección y reciclaje.
Para Suiza: Las pilas usadas se deben devolver al punto de venta.
Para otros países no pertenecientes a la Unión Europea: Póngase en contacto con la autoridad local para conocer el método correcto de desecho de las pilas usadas.
Conforme a la directiva 2006/66/CE de la Unión Europea, las pilas no se pueden desechar de forma incorrecta. Las pilas se deben separar para que las pueda recolectar la empresa de servicio local.
Após o uso, as pilhasdeverão ser entregues aoestabelecimento comercial ou
e/ou baterias
rede de assistência técnicaautorizada.
Información para EAC
Mes y año de fabricación Consulte la información de la etiqueta de especificaciones.
Nombre y ubicación del fabricante ООО “Профтехника”Адрес: 3-й Проезд Марьиной рощи, 40/1 офис 1. Москва, 127018, Россия
Importador e información
Наименование организации: ООО “Профтехника”Адрес: 3-й Проезд Марьиной рощи, 40/1 офис 1. Москва, 127018, РоссияКонтактное лицо: Наталья Астафьева, +7 495 640 20 [email protected]
Información para FAC:“Подтверждение соответствия Мининформсвязи России: Декларация соответствия Д-PD-4342 от 01.09.2016 года, действительна до 01.09.2024 года, зарегистрирована в Федеральном агенстве связи 14.09.2016 года”

xi
Índice1. Desembalaje e instalación ........................................................1
1.1. Transporte y desembalaje ......................................................11.2. Contenido del paquete ............................................................21.3. Notas de instalación ...................................................................21.4. Instalar o quitar los pies para la mesa (opcional) ....31.5. Instalar el aparato en la pared ..............................................51.6. Instalación en orientación vertical ......................................71.7. Instrucciones de funcionamiento del kit de
alineación de bordes ..................................................................8
2. Componentes y funciones .......................................................92.1. Panel de control ...........................................................................92.2. Terminales de entrada y salida ..........................................102.3. Mando a distancia .....................................................................152.4. Tapa para tarjetas SD .............................................................19
3. Conectar equipos externos ................................................. 203.1. Conectar un equipo externo (DVD/VCR/VCD) ...203.2. Conectar su PC .........................................................................203.3. Conectar equipos de audio ................................................213.4. Conectar varias pantallas en una configuración en
cadena .............................................................................................213.5. Conexión de infrarrojos .......................................................223.6. Conexión Paso a través de infrarrojos .........................23
4. Funcionamiento ....................................................................... 244.1. Ver la fuente de vídeo conectada ...................................244.2. Cambiar el formato de la imagen ...................................244.3. Información general .................................................................244.4. Media Player (Reproductor multimedia) .....................264.5. Browser (Explorador) ............................................................294.6. PDF Player (Reproductor PDF)........................................324.7. CMND & Play (CMND y reproducir) ..........................344.8. Custom App (Aplicación personalizada) ....................34
5. Setting (Configuración) ......................................................... 355.1. Wi-Fi ...............................................................................................355.2. Ethernet..........................................................................................355.3. More (Más) (disponible cuando se conecta el
módulo 4G) .................................................................................355.4. Signage Display (Visualización de señalización) .......355.5. Display (Pantalla) .......................................................................435.6. Apps (Aplicaciones) ................................................................435.7. Security (Seguridad) ................................................................435.8. Input method (Método de entrada) .............................435.9. Date & time (Fecha y hora) ...............................................445.10. Developer options (Opciones de desarrollador) ..44
5.11. About (Acerca de) ..................................................................445.12. Supplementary (Información complementaria) ......44
6. Menú OSD ............................................................................... 476.1. Recorrer el menú OSD ........................................................476.2. Información general del menú OSD .............................47
7. Formatos multimedia admitidos .......................................... 56
8. Modo de entrada .................................................................... 58
9. Política de píxeles defectuosos ............................................ 609.1. Píxeles y subpíxeles .................................................................609.2. Tipos de defectos de píxel + definición de punto 609.3. Defectos de puntos brillantes ...........................................609.4. Defectos de puntos oscuros ..............................................619.5. Proximidad de defectos de píxel .....................................619.6. Tolerancias de defectos de píxel ......................................619.7. MURA .............................................................................................61
10. Limpieza y solución de problemas ...................................... 6210.1. Limpieza .........................................................................................6210.2. Solucionar problemas .............................................................63
11. Especificaciones técnicas ....................................................... 65

1
1. Desembalaje e instalación
1.1. Transporte y desembalajeAviso relacionado con el transporte
• Mantenga siempre la caja de cartón en posición vertical. NO coloque la caja de cartón en cualquier otra dirección.
• NO coloque ningún objeto sobre la caja de cartón. • NO someta el producto a vibraciones/impactos.
• Mueva la caja de cartón mediante un apilador. • NO deje caer el producto. Los impactos fuertes podrían provocar daños en el interior de los componentes.

2
Antes de instalar la pantalla• Este producto está empaquetado en una caja de cartón junto con sus accesorios estándar.• Cualquier otro accesorio opcional se incluye en paquetes independientes.• Dos (2) adultos deberán encargarse de mover la pantalla.• Después de abrir la caja de cartón, asegúrese de que el contenido se encuentra en buen estado y no falta nada.
1.2. Contenido del paqueteCompruebe que ha recibido los siguientes artículos con el contenido del paquete:
• Pantalla LCD• Guía de inicio rápido• Mando a distancia y pilas "AAA"• Cable de alimentación• Cable RS232• Cable para conexión en cadena RS232• Logotipo• Kit de alineación de bordes-1: 2 piezas• Kit de alineación de bordes-2: 1 pieza• Tornillo de apriete manual: 8 piezas• Tapa para tarjetas SD y tornillo M3 x1• Tornillo M2 x2
* El cable de alimentación suministrado varía en función de la región de destino.
Guía de inicio rápido Mando a distancia y pilas “AAA”
Cable de alimentación
Logotipo
FORMATOFUENTE
INFORMACIÓNLISTA
OPCIONESAJUSTAR
VOL
NORMAL Identificador
ESTABLECER IDENTIFICADOR ENTER
Cable para conexión en cadena RS232RS232
Kit de alineación de bordes-2 x 1
Kit de alineación de bordes-1 x 2
Tornillo de apriete manual x 8
Tapa para tarjetas SD M3 M2
* Los elementos podrían ser diferentes según las ubicaciones.* El diseño de la pantalla y los accesorios pueden diferir de las imágenes mostradas.
NOTAS:• Asegúrese de que, sea cual sea la región de uso, utilice un cable de alimentación conforme al voltaje de CA de la toma de corriente y que haya sido
aprobado por las normativas de seguridad de un país concreto y cumpla dichas normativas (se debe utilizar uno de tipo H05W-F, 2G o 3G, de 0,75 o 1 mm2).
• Conserve los materiales de embalaje de forma apropiada después de desempacar el producto.
1.3. Notas de instalación• Solo utilice el cable de alimentación suministrado con este producto. Si se requiere un cable de prolongación, consulte a su agente de servicio técnico.• El producto se debe instalar en una superficie plana o, de lo contrario, el producto podría voltearse. Deje un espacio entre la parte posterior del
producto y la pared para conseguir la ventilación adecuada. No instale el producto en una cocina, baño o en un lugar expuesto a la humedad. De lo contrario, esto podría acotar la vida útil de las piezas internas.
• No instale el producto en lugares con una altitud superior a 3000 metros. De lo contrario, esto podría provocar fallas.

3
1.4. Instalar o quitar los pies para la mesa (opcional) Paso 1 - Poner en la mesa
Retire la lámina protectora que se envolvió alrededor de la pantalla cuando se empaquetó. Coloque la lámina protectora sobre la mesa, debajo de la superficie de la pantalla para que esta no se raye.
Paso 2 - Fijar el tubo a la pantalla (mediante tornillos M6xL41)Consulte el siguiente dibujo para identificar la posición de los tornillos.32BDL4051D: Fije el tornillo más largo (M6x41,0 mm) en el orificio nº 1 y el orificio nº 7 del tubo para asegurarlo a la pantalla.
Paso 3 - Colocar la base (mediante los tornillos de apriete manual)
Base para mesa
Las partes más largas deben estar orientadas hacia la parte frontal
Tornillos M6xL41
Tornillos de apriete manual
Para quitar los pies para la mesa:1. Apague la pantalla.2. Extienda una lámina protectora en una superficie plana.3. Coloque la unidad boca abajo en la lámina de protección. 4. Quite los tornillos utilizando un destornillador y colóquelos en un lugar seguro para poder utilizarlos cuando lo desee.

4
Instalar o quitar los pies para la mesa (opcional) Paso 1 - Poner en la mesa
Retire la lámina protectora que se envolvió alrededor de la pantalla cuando se empaquetó. Coloque la lámina protectora sobre la mesa, debajo de la superficie de la pantalla para que esta no se raye.
Paso 2 - Fijar el tubo a la pantalla (mediante tornillos M6xL41)Consulte el siguiente dibujo para identificar la posición de los tornillos.55BDL4051D: Fije el tornillo más largo (M6x41,0 mm) en el orificio nº 3 y el orificio nº 13 del tubo para asegurarlo a la pantalla.49BDL4051D: Fije el tornillo más largo (M6x41,0 mm) en el orificio nº 4 y el orificio nº 14 del tubo para asegurarlo a la pantalla.43BDL4051D: Fije el tornillo más largo (M6x41,0 mm) en el orificio nº 5 y el orificio nº 15 del tubo para asegurarlo a la pantalla.
Paso 3 - Colocar la base (mediante los tornillos de apriete manual)
Base para mesa
Las partes más largas deben estar orientadas hacia la parte frontal
Tornillos M6xL41
Tornillos de apriete manual
Para quitar los pies para la mesa:1. Apague la pantalla.2. Extienda una lámina protectora en una superficie plana.3. Coloque la unidad boca abajo en la lámina de protección. 4. Quite los tornillos utilizando un destornillador y colóquelos en un lugar seguro para poder utilizarlos cuando lo desee.

5
1.5. Instalar el aparato en la paredPara instalar esta pantalla en una pared, se requiere un kit de montaje en pared estándar (disponible en comercios). Se recomienda que utilice una interfaz de instalación quecumpla la normativa TUV-GS y/o el estándar UL1678 de Norteamérica.
32BDL4051D 43BDL4051D
Lámina protectora
Rejilla VESA
Mesa
Lámina protectora
Rejilla VESA
Mesa
49BDL4051D 55BDL4051D
Lámina protectora
Rejilla VESA
Mesa
Lámina protectora
Rejilla VESA
Mesa
1. Prepare una superficie plana y horizontal que sea más grande que la pantalla y extienda una lámina protectora sobre la misma para simplificar el procedimiento sin arañar la pantalla.
2. Asegúrese de que tiene todos los accesorios para todos los tipos de montaje (instalación en pared, techo, base para mesa, etc.).3. Siga las instrucciones incluidas con el kit de instalación en pared. Si no sigue los procedimientos de instalación correctos, se pueden producir daños en
el equipo o el usuario o instalador puede sufrir lesiones. La garantía del producto no cubre daños causados por una instalación inadecuada.4. Para el kit de instalación en pared, utilice tornillos de instalación de tipo M6 (con una longitud de 10 mm superior al grosor del soporte de instalación)
y apriételos de forma segura.
5. El equipo y sus medios de instalación asociados siguen estando seguros durante la prueba. Utilice unicamente los soportes de montaje en pared UL mencionados con un mínimo de peso/carga de peso de la unidad sin base.
1.5.1. Rejilla VESA
32BDL4051D 200(H) x 200(V) mm
43BDL4051D 400(H) x 400(V) mm
49BDL4051D 400(H) x 400(V) mm
55BDL4051D 400(H) x 400(V) mm
1.5.2. Weight of the unit
32BDL4051D 6,15 kg
43BDL4051D 10,4 kg
49BDL4051D 14,8 kg
55BDL4051D 18,0 kg

6
Precaución:Para evitar que la pantalla se caiga: • Si instala la pantalla en la pared o en el techo, es recomendable hacerlo con soportes metálicos que puede adquirir en cualquier tienda especializada.
Para obtener instrucciones detalladas sobre la instalación, consulte la guía proporcionada con el soporte.• Para evitar que la pantalla sea caiga en caso de terremotos u otros desastres naturales, consulte al fabricante del soporte para obtener información
sobre la ubicación de montaje.• Debido a que este producto es alto y pesado, se recomienda que la instalación de este producto la realicen 4 técnicos.Requisitos de ventilación para ubicar el aparatoDeje un espacio de 100 mm en la parte superior, posterior, derecha e izquierda de la pantalla para su ventilación.
100 mm 100 mm
100 mm
100 mm

7
1.6. Instalación en orientación verticalEsta pantalla se puede instalar en posición vertical.1. Si está colocado el pie para mesa, extráigalo en primer lugar.2. Gire la pantalla hacia la izquierda 90°. El logotipo “ ” debe quedar situado en el lado DERECHO al mirar desde la parte frontal de la pantalla.
9090
1.6.1. Cómo quitar el logotipo1. Tenga preparado un trozo de papel con un área de recorte a la medida
del logotipo como protector para evitar que el marco frontal se arañe.2. Utilice un cuchillo y, con cuidado, quite el adhesivo del logotipo con el
papel colocándolo debajo.3. Arranque el adhesivo del logotipo.
1 2 3
NOTA: Le recomendamos que se comunique con un técnico profesional si desea instalar el producto en una pared. No asumimos ninguna responsabilidad por daños al producto si la instalación no la realiza un técnico profesional.

8
1.7. Instrucciones de funcionamiento del kit de alineación de bordes
1.7.1. Instalación del kit de alineación de bordes• Use el “Kit de alineación de bordes-1” para dos pantallas adyacentes.• Instale el "kit de alineación de bordes-1" con 2 tornillos M4.
• Use el “Kit de alineación de bordes-2” para cuatro pantallas adyacentes.
NOTA: Cuando instale el kit de alineación de bordes, consulte a un técnico especializado para instalarlo correctamente. No asumimos ninguna responsabilidad por instalaciones no realizadas por un técnico profesional.

9
2. Componentes y funciones
2.1. Panel de control
MUTE INPUT MENU
1 2 3 4 5 6 7 8
9
1 Botón [ ]Utilice este botón para encender la pantalla o activar el modo de espera en la misma.
2 Botón [SILENCIO]Permite ACTIVAR y DESACTIVAR el silencio de audio.
3 Botón [ENTRADA]Selecciona la fuente de entrada.• Se utiliza como l botón [ ] en el menú OSD.
4 Botón [ ]Permite amentar el ajuste mientras el menú OSD está activo o amentar el nivel de salida de audio cuando dicho menú está inactivo.
5 Botón [ ]Permite reducir el ajuste mientras el menú OSD está activo o reducir el nivel de salida de audio cuando dicho menú está inactivo.
6 Botón [ ]Permite mover la barra de resalte hacia arriba para ajustar el elemento seleccionado cuando el menú OSD está activo.
7 Botón [ ]Permite mover la barra de resalte hacia abajo para ajustar el elemento seleccionado cuando el menú OSD está activo.
8 Botón [MENÚ]Permite volver al menú anterior cuando el menú OSD está activo o activar este último menú cuando está inactivo.
9 Sensor del mando a distancia e indicador de estado de alimentación
• Recibe las señales de órdenes del mando a distancia.• Indica el estado de funcionamiento de la pantalla sin OPS:
- Se ilumina en verde cuando la pantalla está encendida - Se ilumina en color rojo cuando la pantalla se encuentra en el
modo de espera - Cuando SCHEDULE (PROGRAMA) está habilitado, la luz
parpadea en verde y rojo - Si la luz parpadea en rojo, indica que se ha detectado un
error - Se apaga cuando la fuente de alimentación de la pantalla se
desconecta• Baje la lente para mejorar el rendimiento del mando a distancia
y facilitar la observación de la información luminosa del estado de alimentación.
• Empuje la lente hacia arriba antes de montar la pantalla para aplicación de mural de vídeo.
• Tire de la lente o empújela hasta que escuche un clic.

10
2.2. Terminales de entrada y salida32BDL4051D
11
12
1314
15
16
171819
20
2 3 4 5 6 7 8 9 101
RS232OUT
RS232IN IR-IN IR-OUT
AUDIOLINE-IN
USB-B HDMI 1 IN HDMI 2 IN
MICRO SD
MICRO USB
USB
DP OUT
DP IN
DVI IN
DVI OUT
RJ45
AUDIO-LINEOUT
US
B
5V/2
A
1 INTERRUPTOR DE ALIMENTACIÓN PRINCIPALActive o desactive la alimentación.
2 ENTRADA DE CAEntrada de alimentación de CA desde la toma de corriente eléctrica.
3 ENTRADA RS232C / 4 SALIDA RS232CEntrada y salida de red RS232C para la función de derivación.
5 ENTRADA IR / 6 SALIDA IRSalida y entrada de la señal de infrarrojos para la función de derivación.
NOTAS: • El sensor del mando a distancia de esta pantalla dejará de
funcionar si se enchufa el conector [ENTRADA IR].• Para controlar remotamente el dispositivo de A/V a través de
esta pantalla, consulte la página 23 para obtener información sobre la conexión Paso a través IR.
7 ENTRADA DE AUDIOEntrada de audio para la fuente VGA (auriculares estéreo de 3,5 mm).
8 PUERTO USB BReservado para el módulo táctil.
9 ENTRADA HDMI1 / 10 ENTRADA HDMI2Entrada de audio y vídeo HDMI.
11 ENTRADA DVIEntrada de vídeo DVI-I.
12 SALIDA DVISalida de vídeo DVI o VGA.
13 SALIDA DE AUDIOSalida de audio a un dispositivo de AV externo.
14 PUERTO USBConecte el dispositivo de almacenamiento USB.
15 ENTRADA DisplayPort / 16 SALIDA DisplayPortSalida / entrada de vídeo DisplayPort.
17 PUERTO USBConecte el dispositivo de almacenamiento USB.
18 MICRO USBConecte el dispositivo de almacenamiento USB.
19 TARJETA MICRO SDPermite conectar su tarjeta MICRO SD.
20 RJ-45Función de control LAN para el uso de una señal de control remota desde el centro de control para instalar el módulo OPS opcional.

11
43BDL4051D
11
12
1314
15
16
171819
20
2 3 4 5 6 7 8 9 101
RS232OUT
RS232IN IR-IN IR-OUT
AUDIOLINE-IN
USB-B HDMI 1 IN HDMI 2 IN
MICRO SD
MICRO USB
USB
DP OUT
DP IN
DVI IN
DVI OUT
RJ45
AUDIO-LINEOUT
US
B
5V/2
A
1 INTERRUPTOR DE ALIMENTACIÓN PRINCIPALActive o desactive la alimentación.
2 ENTRADA DE CAEntrada de alimentación de CA desde la toma de corriente eléctrica.
3 ENTRADA RS232C / 4 SALIDA RS232CEntrada y salida de red RS232C para la función de derivación.
5 ENTRADA IR / 6 SALIDA IRSalida y entrada de la señal de infrarrojos para la función de derivación.
NOTAS: • El sensor del mando a distancia de esta pantalla dejará de
funcionar si se enchufa el conector [ENTRADA IR].• Para controlar remotamente el dispositivo de A/V a través de
esta pantalla, consulte la página 23 para obtener información sobre la conexión Paso a través IR.
7 ENTRADA DE AUDIOEntrada de audio para la fuente VGA (auriculares estéreo de 3,5 mm).
8 PUERTO USB BReservado para el módulo táctil.
9 ENTRADA HDMI1 / 10 ENTRADA HDMI2Entrada de audio y vídeo HDMI.
11 ENTRADA DVIEntrada de vídeo DVI-I.
12 SALIDA DVISalida de vídeo DVI o VGA.
13 SALIDA DE AUDIOSalida de audio a un dispositivo de AV externo.
14 PUERTO USBConecte el dispositivo de almacenamiento USB.
15 ENTRADA DisplayPort / 16 SALIDA DisplayPortSalida / entrada de vídeo DisplayPort.
17 PUERTO USBConecte el dispositivo de almacenamiento USB.
18 MICRO USBConecte el dispositivo de almacenamiento USB.
19 TARJETA MICRO SDPermite conectar su tarjeta MICRO SD.
20 RJ-45Función de control LAN para el uso de una señal de control remota desde el centro de control para instalar el módulo OPS opcional.

12
49BDL4051D
11
12
1314
15
16
171819
20
2 3 4 5 6 7 8 9 101
RS232OUT
RS232IN IR-IN IR-OUT
AUDIOLINE-IN
USB-B HDMI 1 IN HDMI 2 IN
MICRO SD
MICRO USB
USB
DP OUT
DP IN
DVI IN
DVI OUT
RJ45
AUDIO-LINEOUT
US
B
5V/2
A
1 INTERRUPTOR DE ALIMENTACIÓN PRINCIPALActive o desactive la alimentación.
2 ENTRADA DE CAEntrada de alimentación de CA desde la toma de corriente eléctrica.
3 ENTRADA RS232C / 4 SALIDA RS232CEntrada y salida de red RS232C para la función de derivación.
5 ENTRADA IR / 6 SALIDA IRSalida y entrada de la señal de infrarrojos para la función de derivación.
NOTAS: • El sensor del mando a distancia de esta pantalla dejará de
funcionar si se enchufa el conector [ENTRADA IR].• Para controlar remotamente el dispositivo de A/V a través de
esta pantalla, consulte la página 23 para obtener información sobre la conexión Paso a través IR.
7 ENTRADA DE AUDIOEntrada de audio para la fuente VGA (auriculares estéreo de 3,5 mm).
8 PUERTO USB BReservado para el módulo táctil.
9 ENTRADA HDMI1 / 10 ENTRADA HDMI2Entrada de audio y vídeo HDMI.
11 ENTRADA DVIEntrada de vídeo DVI-I.
12 SALIDA DVISalida de vídeo DVI o VGA.
13 SALIDA DE AUDIOSalida de audio a un dispositivo de AV externo.
14 PUERTO USBConecte el dispositivo de almacenamiento USB.
15 ENTRADA DisplayPort / 16 SALIDA DisplayPortSalida / entrada de vídeo DisplayPort.
17 PUERTO USBConecte el dispositivo de almacenamiento USB.
18 MICRO USBConecte el dispositivo de almacenamiento USB.
19 TARJETA MICRO SDPermite conectar su tarjeta MICRO SD.
20 RJ-45Función de control LAN para el uso de una señal de control remota desde el centro de control para instalar el módulo OPS opcional.

13
55BDL4051D
11
12
13
14
15
16
17
1819
20
2 3 4 5 6 7 8 9 101
RS232OUT
RS232IN IR-IN IR-OUT
AUDIOLINE-IN
USB-B HDMI 1 IN HDMI 2 IN
MICRO SD
MICRO USB
USB
DP OUT
DP IN
DVI IN
DVI OUT
RJ45
AUDIO-LINEOUT
US
B
5V/2
A
1 INTERRUPTOR DE ALIMENTACIÓN PRINCIPALActive o desactive la alimentación.
2 ENTRADA DE CAEntrada de alimentación de CA desde la toma de corriente eléctrica.
3 ENTRADA RS232C / 4 SALIDA RS232CEntrada y salida de red RS232C para la función de derivación.
5 ENTRADA IR / 6 SALIDA IRSalida y entrada de la señal de infrarrojos para la función de derivación.
NOTAS: • El sensor del mando a distancia de esta pantalla dejará de
funcionar si se enchufa el conector [ENTRADA IR].• Para controlar remotamente el dispositivo de A/V a través de
esta pantalla, consulte la página 23 para obtener información sobre la conexión Paso a través IR.
7 ENTRADA DE AUDIOEntrada de audio para la fuente VGA (auriculares estéreo de 3,5 mm).
8 PUERTO USB BReservado para el módulo táctil.
9 ENTRADA HDMI1 / 10 ENTRADA HDMI2Entrada de audio y vídeo HDMI.
11 ENTRADA DVIEntrada de vídeo DVI-I.
12 SALIDA DVISalida de vídeo DVI o VGA.
13 SALIDA DE AUDIOSalida de audio a un dispositivo de AV externo.
14 PUERTO USBConecte el dispositivo de almacenamiento USB.
15 ENTRADA DisplayPort / 16 SALIDA DisplayPortSalida / entrada de vídeo DisplayPort.
17 PUERTO USBConecte el dispositivo de almacenamiento USB.
18 MICRO USBConecte el dispositivo de almacenamiento USB.
19 TARJETA MICRO SDPermite conectar su tarjeta MICRO SD.
20 RJ-45Función de control LAN para el uso de una señal de control remota desde el centro de control para instalar el módulo OPS opcional.

14
2.2.1. Insertar las pilas en el mando a distanciaEl mando a distancia recibe alimentación a través de dos pilas de tipo AAA de 1,5 V.
Para instalar o quitar las pilas: 1. Presione y, a continuación, deslice la tapa para abrirla. 2. Inserte pilas con la polaridad correcta (+) y (-). 3. Vuelva a colocar la tapa.
Precaución:El uso incorrecto de las pilas podría provocar fugas o explosiones. Asegúrese de seguir las instrucciones que se indican a continuación: • Inserte pilas "AAA" con la polaridad correcta (+ y -).• No mezcle tipos diferentes de pilas.• No utilice una pila nueva con una usada. De lo contrario, podrían ocurrir fugas o acortarse la vida útil de las pilas.• Extraiga las pilas gastadas inmediatamente para evitar fugas de las pilas en el compartimento de las mismas. No toque el ácido de las pilas expuesto ya
que puede dañar su piel.• ¡Advertencia!: Deshacerse de una batería arrojándola al fuego, introduciéndola en un horno caliente, aplastándola o cortándola mecánicamente, así
como dejarla en un entorno de temperatura extremadamente alto, puede provocar una explosión o la fuga de líquido o gas inflamable. Y una batería sometida a una presión de aire extremadamente baja puede provocar una explosión o la fuga de líquido o gas inflamable.
NOTA: Extraiga las pilas del compartimiento de las pilas cuando no utilice el producto durante un período extenso.
2.2.2. Usar el mando a distancia• No deje caer ni someta a impactos el mando a distancia.• No permita que ingresen líquidos en el mando a distancia. Si ingresa agua en el mando a distancia, limpie inmediatamente el mando a distancia con un
paño seco.• No coloque el mando a distancia cerca de fuentes de calor y vapor.• No intente desarmar el mando a distancia, a menos que necesite colocar las pilas en el mando a distancia.
2.2.3. Alcance de funcionamiento del mando a distanciaCuando presione los botones, apunte la parte superior frontal del mando a distancia hacia el sensor del mando a distancia de la pantalla.Utilice el mando a distancia sin alejarse más de 5 metros (16 pies) del sensor de la pantalla y con un ángulo horizontal y vertical inferior a 30 grados.NOTA: 1. El mando a distancia puede no funcionar correctamente cuando la luz directa del sol o una
luz intensa incide sobre el sensor del mando a distancia que se encuentra en esta pantalla, o cuando existe un objeto entre el mando a distancia y el sensor del mando a distancia de la pantalla.
2. Extraiga la lente para mejorar el rendimiento del mando a distancia y facilitar la observación de la información luminosa del estado de alimentación.
3. Tire hacia atrás de la lente hacia arriba antes de montar la pantalla para aplicación de mural de vídeo.
4. Tire de la lente o empújela hasta que escuche un clic.
3030

15
2.3. Mando a distancia
2.3.1. Funciones generales
1
2
3
4
5
6
7
8
10
9
12
14
15
11
13
16
1 Botón [ ] ALIMENTACIÓNPermite activar/desactivar la alimentación.
2 Botones [REPRODUCIR]Permite controlar la reproducción de los archivos multimedia (solo para entrada Multimedia).Función de congelarPausar: botón de acceso directo para congelar para el contenido de todas las entradas.Reproducir: botón de acceso directo para descongelar para el contenido de todas las entradas.
3 Botón FUENTE [ ]Menú raíz: permite dirigirse al menú OSD de la fuente Vídeo.
4 Botón [ ] INICIOMenú raíz: permite dirigirse al menú OSD del menú principal.Otros: permite salir del menú OSD.
5 Botón [ ] LISTAReservado.
6 Botones DE NAVEGACIÓN
[ ]
Menú raíz: permite dirigirse al menú OSD de Imagen Inteligente.Menú principal: permite mover el elemento seleccionado hacia arriba para realizar el ajuste.Menú Conexión en cadena IR: permite aumentar el número de ID de grupo controlado.
[ ]
Menú raíz: permite dirigirse al menú OSD de la fuente Audio.Menú principal: permite mover la barra del elemento seleccionado hacia abajo realizar el ajuste.Menú Conexión en cadena IR: permite reducir el número de ID de grupo controlado.[ ]Menú principal: permite dirigirse al nivel anterior del menú.Menú Fuente: permite salir del menú Fuente. Menú Volumen: permite bajar el volumen.[ ]Menú principal: permite dirigirse al siguiente nivel del menú o establecer la opción seleccionada.Menú Fuente: permite dirigirse a la fuente seleccionada. Menú Volumen: Permite subir el volumen.
7 Botón [ ]Menú raíz: permite dirigirse al menú OSD Conexión en cadena IR en el modo Primario/Secundario.Menú principal: permite confirmar una entrada o selección.
8 Botón [ ] AJUSTEpermite dirigirse al menú OSD de Auto ajuste (solo para VGA).
9 Botón [ ] SILENCIOPermite activar o desactivar el sonido.
10 Botones [ ] [ ] [ ] [ ] COLORESpermiten seleccionar tareas u opciones. (solo para la entrada Multimedia).Botón de acceso directo [ ] para la función de selección de Windows.
11 Botón [Número/ ESTABLECER IDENTIFICADOR / ENTRAR]
Permiten introducir texto para la configuración de red.Presione este botón para establecer el identificador de la pantalla. Consulte la sección 2.3.2. Mando a distancia de infrarrojos para obtener más detalles.
12 Botón [ ] FORMATOPermite cambiar el modo de zoom de imagen [Completa][4:3][1:1][16:9][21:9][Personalizar].
13 Botón [ ] ATRÁSPermite volver a la página anterior o salir de la función anterior.
14 Botón [ ] INFORMACIÓNPermite visualizar el menú OSD de Información.
15 Botón [ ] OPCIONESReservado.
16 Botón [ ] [ ] VOLUMENPermite ajustar el nivel de volumen.

16
2.3.2. Mando a distancia de infrarrojosPermite definir el número de ID de control al utilizar varias pantallas.
Presione el botón [ID (IDENTIFICADOR)] y el LED de color rojo parpadeará dos veces.1. Presione el botón [ID SET (ESTABLECER IDENTIFICADOR)]
durante más de 1 segundo para entrar en el modo de identificador. El LED de color rojo se iluminará. Presione de nuevo el botón [ID SET (ESTABLECER IDENTIFICADOR)] para salir del modo de identificador. El LED de color rojo se apagará.
Presione los botones de numero [0] ~ [9] para seleccionar la pantalla que desea controlar. Por ejemplo: presione [0] y [1] para la pantalla nº 1; presione [1] y [1] para la pantalla nº 11. Los números disponibles son [01] ~ [255].2. Si no se presiona ningún botón en un plazo de 10 segundos, se
cerrará el modo de identificador.3. Si se presiona un botón incorrecto, espere 1 segundo hasta que
el LED de color rojo se apague y luego vuelva a encenderse y, a continuación, presione los dígitos correctos.
4. Presione el botón [ENTRAR] para confirmar la selección. El LED parpadeará dos veces y, a continuación, se apagará.
NOTA:• Presione el botón [NORMAL]. El LED de color verde parpadea dos
veces, lo que indica que la pantalla se encuentra en el estado de funcionamiento normal.
• Es necesario configurar el número de identificador para cada pantalla antes de seleccionar dicho número.

17
2.3.3. Botones del mando a distancia en la fuente Android
1
2
3
4
5
6
7
8
10
9
12
14
15
11
13
16
1 Botón [ ] ALIMENTACIÓN
Enciende la pantalla o activa el modo de espera en la misma. El botón está solo controlado por Escalar.
2 Botones [REPRODUCIR]
1. Permite controlar la reproducción de los archivos multimedia (vídeo/audio/imagen). Existen 4 formas de reproducir los archivos multimedia.
1) Administrador de archivosBusque el archivo multimedia desde Administrador de archivos y selecciónelo para reproducirlo.2) Rep. multim. -> Crear -> editar o agregar una lista de reproducción nueva -> seleccione cualquier archivo multimedia -> presione el botón para reproducir directamente el archivo multimedia.
3) Rep. multim. -> Listas de reproducción de reproducción no vacía -> presione para reproducir todos los archivos multimedia de la lista de reproducción.
4) Defina la lista de reproducción multimedia en el menú OSD Arranque fte. o Programa por.
2. Reproducción de archivo PDFExisten 3 formas de reproducir los archivos PDF.
1) Administrador de archivosBusque el archivo PDF desde Administrador de archivos y selecciónelo para reproducirlo.2) Reproductor PDF -> Listas de reproducción de reproducción no vacía -> presione para reproducir todos los archivos PDF de la lista de reproducción.3) Defina la lista de reproducción de PDF en el menú OSD Arranque fte. o Programa por.
3. Al reproducir archivos PDF, vídeo o música, presione el botón para detener la reproducción. Si vuelve a presionar , la
reproducción se iniciará desde el principio del archivo.
4. Al reproducir archivos PDF, vídeo o música, presione el botón para pausar la reproducción. 5. Todos los archivos multimedia o PDF se deben colocar en la carpeta “philips”, debajo del directorio raíz del almacenamiento especificado (interno, USB o tarjeta SD). Todas las subcarpetas (video/photo/music/pdf) tienen su nombre de acuerdo con los tipos de archivos multimedia y no deben modificarse.
vídeos: directorio raíz del almacenamiento/philips/video/fotografías: directorio raíz del almacenamiento/philips/photo/música: directorio raíz del almacenamiento/philips/música/PDF: directorio raíz del almacenamiento/philips/pdf/
Tenga en cuenta que los directorios raíz de estos almacenamientos son: Almacenamiento interno: /sdcardAlmacenamiento USB: /mnt/usb_storageTarjeta SD: /mnt/external_sd
3 Botón FUENTE [ ]Permite seleccionar la fuente de entrada. El botón está solo controlado por Escalar.
4 Botón [ ] INICIO
Permite acceder al menú OSD. El botón está solo controlado por Escalar.
5 Botón [ ] LISTA
1. En el contenido de la página web, mueve el enfoque hacia arriba a los siguientes elementos seleccionables.2. Mueve el enfoque hacia arriba hasta el siguiente control o widget, como botones.
6 Botones DE NAVEGACIÓN
1. Permiten recorrer los menús y seleccionar un elemento.2. En el contenido de la página web, estos botones se utilizan para
controlar la barra de desplazamiento de la pantalla. Presione o
para mover la barra de desplazamiento vertical hacia arriba o
abajo. Presione o para mover la barra de desplazamiento horizontal hacia la izquierda o derecha.3. Para archivos PDF, » cuando se utilizó la función de acercar/alejar,

18
Presione , , o para ajustar la posición de la pantalla.
» cuando no se utilizó la función de acercar/alejar,
Presione para dirigirse a la página siguiente.
Presione para dirigirse a la página anterior.
7 Botón [ ]
permite confirmar una entrada o selección.8 Botón [ ] AJUSTE
1. En el contenido de la página web, mueve el enfoque hacia abajo a los siguientes elementos seleccionables.2. Mueve el enfoque hacia abajo hasta el siguiente control o widget, como botones.
9 Botón [ ] SILENCIO
Permite activar o desactivar el sonido. El botón está solo controlado por Escalar.
10 Botones [ ] [ ] [ ] [ ] COLORES
1. Para archivos PDF,
presione el botón para acercar ;
presione el botón para alejar.
Después de acercar o alejar, presione el botón para revertir el
archivo PDF al tamaño original.11 Botón [Número/ ESTABLECER IDENTIFICADOR / ENTRAR]
1. ESTABLECER IDENTIFICADOR y ENTRAR no tienen ninguna función en la fuente Android. Estos botones solo están controlados por Escalar.2. En el caso del archivo PDF, introduzca el número de página presionando los botones numéricos y, a continuación, presione el botón
para dirigirse a la página especificada. 12 Botón [ ] FORMATO
Cambiar el formato de la imagen. El botón está solo controlado por Escalar.
13 Botón [ ] ATRÁS
Permite volver a la página anterior o salir de la función anterior.14 Botón [ ] INFORMACIÓN
1. Permite mostrar información acerca de señal de entrada actual. Se muestra a través de Escalar.2. Rep. multim. -> Crear -> Editar o agregar una lista de reproducción
nueva -> seleccione cualquier archivo multimedia -> presione para
mostrar información sobre el archivo multimedia seleccionado.15 Botón [ ] OPCIONES
Permite abrir las herramientas en Rep. multim. o Reproductor PDF.1. Rep. multim. -> Crear -> Editar o agregar una lista de reproducción
nueva -> presione para abrir las herramientas. Las herramientas
se deslizarán desde la parte izquierda de la pantalla.2. Reproductor PDF -> Crear -> Editar o agregar una lista de
reproducción nueva -> presione para abrir las herramientas. Las
herramientas se deslizarán desde la parte izquierda de la pantalla.
16 Botón [ ] [ ] VOLUMEN
Permite ajustar el nivel de volumen. Los botones solo están controlados por Escalar.

19
2.4. Tapa para tarjetas SD• Utilice la tapa para tarjetas SD y los tornillos para ocultar la tarjeta micro SD.

20
3. Conectar equipos externos
3.1. Conectar un equipo externo (DVD/VCR/VCD)
3.1.1. Utilizar la entrada de vídeo HDMI
DVD / VCR / VCD
Salida HDMI
[ENTRADA HDMI]
ENTRADA HDMI1 ENTRADA HDMI2
3.2. Conectar su PC
3.2.1. Utilizar la entrada DVI
PC
SALIDA IRAUDIO
ENTRADA DE LÍNEA
USB-B ENTRADA HDMI 1ENTRADA HDMI 2
[ENTRADA DE AUDIO VGA]
Salida de audio
Salida DVI[ENTRADA DVI]
ENTRADA DVI
SALIDA DVI
3.2.2. Utilizar la entrada HDMI
Salida HDMI
[ENTRADA HDMI]
ENTRADA HDMI1 ENTRADA HDMI2
PC

21
3.2.3. Utilizar la entrada DisplayPort
PCSalida
DisplayPort[ENTRADA DisplayPort]ENTRADA DP
3.3. Conectar equipos de audio
3.3.1. Conectar un dispositivo de audio externo
Amplificador estéreo
[SALIDA DE AUDIO]Entrada de audio
LÍNEA DE AUDIOSALIDA
USB
5 V/
2 A
3.4. Conectar varias pantallas en una configuración en cadenaPuede interconectar varias pantallas para crear una configuración en cadena para aplicaciones como un tablero de menús.
3.4.1. Conexión del control de pantallasConecte el conector [SALIDA RS232] de la PANTALLA 1 al conector [ENTRADA RS232] de la PANTALLA 2.
PANTALLA 1
PC
PANTALLA 2
[RS-232C IN][RS-232C]
[RS-232C OUT] [RS-232C IN]
PC
[RJ-45] [SALIDA RS-232C] [ENTRADA RS-232C]
PANTALLA 1 PANTALLA 2
[RJ-45]

22
3.4.2. Conexión del vídeo digitalInserte el conector [SALIDA DP] de la PANTALLA 1 en el conector [ENTRADA DP] de la PANTALLA 2.
PC
PANTALLA 1 PANTALLA 2
[ENTRADA DP][DP]
[SALIDA DP] [ENTRADA DP]
Inserte el conector [SALIDA DVI] de PANTALLA 1 en el conector [ENTRADA DVI] de PANTALLA 2.
PC
PANTALLA 1 PANTALLA 2
[ENTRADA DVI][DVI]
[Salida DVI] [ENTRADA DVI]
3.5. Conexión de infrarrojos
[ENTRADA IR]
ExternaReceptor de
infrarrojos (IR)
[ENTRADA IR][SALIDA IR]
PANTALLA 1 PANTALLA 2
[SALIDA RS-232C] [ENTRADA RS-232C]
PANTALLA 1 PANTALLA 2
NOTA: 1. El sensor del mando a distancia de esta pantalla dejará de funcionar si se enchufa el conector [ENTRADA IR].2. La conexión de paso a través IR puede admitir hasta 9 pantallas.3. IR en conexión en cadena a través de una conexión RS232 puede admitir hasta 9 pantallas.

23
3.6. Conexión Paso a través de infrarrojos
DVD / VCR / VCD
(DVD / VCR / VCD)
Mando a distancia
[SALIDA IR]
[ENTRADA IR]

24
4. FuncionamientoNOTA: El botón de control descrito en esta sección se encuentra
principalmente en el mando a distancia a menos que se especifique lo contrario.
4.1. Ver la fuente de vídeo conectada1. Presione el botón [ ] FUENTE.2. Presione el botón [ ] o [ ] para seleccionar un dispositivo y, a
continuación, presione el botón [ ].
4.2. Cambiar el formato de la imagenPuede cambiar el formato de la imagen conforme a la fuente de vídeo. La fuente de vídeo tiene sus formatos de imagen disponibles.Los formatos de imagen disponibles dependen de la fuente de vídeo:1. Presione el botón [ ] FORMATO para seleccionar un formato
de imagen.• Modo PC: Completa / 4:3 / Real / 21:9 / Personalizar.• Modo Vídeo: Completa / 4:3 / Real / 21:9 / Personalizar.
4.3. Información general1. Iniciador de Android PD:
• El iniciador de Android PD aparece como una página en negro como se muestra a continuación:
• Salga de la aplicación presionando el botón “Back” (Atrás) y la pantalla ingresará en el iniciador de Android PD.
• Cuando regrese al iniciador de Android PD, aparecerá una imagen de sugerencia en la pantalla durante 5 segundos.
• La imagen de sugerencia le notificará que puede presionar el botón de fuente para cambiar de fuente.
2. Modo Admin:• Presione “Inicio + 1888” para entrar en el modo de
administración. Asegúrese de que aparece el menú OSD Inicio después de presionar “Home” (Inicio) y, a continuación, presione
1888 en ese orden. Dos botones “Inicio” continuos no será un acceso directo válido.
• El modo Admin está compuesto por las siguientes aplicaciones: “Settings” (Configuración), “Apps” (Aplicaciones), “Network” (Red), “Storage” (Almacenamiento) y “Help” (Ayuda).
• Cuando abandone el modo Admin, el sistema regresará a la última fuente.
La página de inicio del modo Admin tiene cinco elementos: “Settings” (Configuración), “Apps” (Aplicaciones), “Network” (Red), “Storage” (Almacenamiento) y “Help” (Ayuda). Settings (Configuración): permite ir a la página de configuración. Applications (Aplicaciones): muestra todas las aplicaciones. Network (Red): permite establecer la red Wi-Fi, Ethernet y móvil (opcional).Storage (Almacenamiento): permite ir a la página almacenamiento.Help (Ayuda): muestra el código QR.
Settings Apps Network Storage Help
1) Página de configuración: Settings (Configuración): permite ir a la página de configuración. Pantalla de señalización: permite ir a la página de configuración de visualización de señalización.
2) Página Aplicaciones:

25
3) Página Red
4) Página de almacenamiento
5) Página de ayuda Muestra el código QR para acceder al sitio web de soporte técnico de Phillips.

26
4.4. Media Player (Reproductor multimedia)
4.4.1. Interacción del menú OSD con el reproductor multimedia:
1. Fuente de arranque: - Entrada:
Si selecciona la fuente Media Player (Reproductor multimedia), el sistema irá al reproductor multimedia automáticamente después de completar el arranque.
- Lista de reproducción:
0: permite ir a la página de inicio del reproductor multimedia.
1- 7: permite ir al reproductor multimedia y reproducir del archivo 1 al 7 de la lista de reproducción automáticamente.
2. Programa: - Hoy:
permite mostrar la fecha y la hora.
- 1 - 7:
Puede configurar hasta 7 programaciones.
- Encend/Apagad:
permite establecer la hora de inicio y la hora de finalización.
- Entrada:
Seleccione la fuente Reproductor multimedia; PD ejecutará automáticamente el reproductor multimedia cuando el tiempo se cumpla.
- LUN, MAR, MIE, JUE, VIE, SAB, DOM y Semanal:
Permite configurar el ciclo de duración.
- Lista de reproducción:
0: permite ir a la página de inicio del reproductor multimedia.
1- 7: permite ir al reproductor multimedia y reproducir del archivo 1 al 7 de la lista de reproducción automáticamente.
- Borrar todo
4.4.2. Introducción al Rep. multim.:1. La página principal de Reproductor multimedia incluye tres opciones:
“Play” (Reproducir), “Compose” (Crear) y “Settings” (Configuración). Play (Reproducir): seleccione la lista de reproducción que desea reproducir. Compose (Crear): permite editar una lista de reproducción. Settings (Configuración): permite configurar las propiedades del Reproductor multimedia.
2. Seleccione “Play” (Reproducir) en la página principal. En primer lugar, deberá seleccionar una lista de reproducción para reproducir entre ARCHIVO 1 y ARCHIVO 7. El icono de lápiz indica que la lista de reproducción no está vacía.
3. Seleccione “Compose” (Crear) en la página principal. En primer lugar, deberá seleccionar una lista de reproducción para editar entre ARCHIVO 1 y ARCHIVO 7. El icono de lápiz indica que la lista de reproducción no está vacía.
4. Si se selecciona una lista de reproducción vacía, la aplicación lo guiará para que seleccione la fuente de archivo multimedia.Todos los archivos multimedia deberán almacenarse en /philips/ del directorio raíz. Por ejemplo, vídeos: directorio raíz de almacenamiento/philips/vídeo/ fotos: directorio raíz del almacenamiento/philips/foto/ música: directorio raíz del almacenamiento/philips/música/

27
5. Para editar o eliminar una lista de reproducción no vacía, seleccione la lista de reproducción deseada que tenga un icono de lápiz en el lado derecho del archivo.
6. Una vez que comience a editar una lista de reproducción, aparecerá el siguiente menú. Fuente - archivos almacenados en la memoria. Lista de reproducción - archivos almacenados en la lista de reproducción. Se pueden utilizar las siguientes funciones con los botones correspondientes del mando a distancia. Option key (Botón Opción) – permite ejecutar la barra de menú lateral. Play key (Botón Reproducir) – permite reproducir el archivo multimedia. Info key (Botón Información) – permite visualizar información sobre el archivo multimedia. Ok key (Botón Aceptar) - permite seleccionar/deseleccionar el archivo. Desde la barra de menú lateral, se encuentran disponibles las siguientes funciones: - Select all (Seleccionar todo): permite seleccionar todos los archivos almacenados en el almacenamiento. - Delete all (Eliminar todo): permite eliminar todos los archivos d ela lista de reproducción. - Add/Remove (Agregar/eliminar): permite agregar o eliminar una lista de reproducción de la fuente. - Sort (Ordenar): permite ordenar la lista de reproducción. - Save/abort (Guardar/cancelar): permite guardar o cancelar la lista de reproducción. - Back (Regresar): permite regresar al menú anterior.
7. Si selecciona “Sort” (Ordenar), puede personalizar el orden de los archivos uno por uno.
8. Después de seleccionar el archivo deseado, presione el botón “Info” (Información) para obtener la información detallada.
9. Después de seleccionar el archivo deseado, presione el botón “Play” (Reproducir) para reproducir el archivo inmediatamente.
10. Si crea una lista de reproducción con todos archivos de imagen, se le preguntará si desea agregar música de fondo a la presentación antes de guardar.

28
11. Seleccione “Settings” (Configuración) en la página principal y podrá acceder a 3 opciones disponibles: “Repeat Mode” (Modo de repetición), “Slideshow Effect” (Efecto de presentación) y “Effect Duration” (Duración de efecto). Repeat Mode (Modo de repetición): permite definir el modo de repetición. Slideshow Effect (Efecto de presentación): efecto de presentación de fotografías. Effect Duration (Duración del efecto): duración del efecto de fotografía.
12. Botón de acceso directo multimedia Play (Reproducir): permite reproducir el archivo. Pause (Pausa): permite pausar. Fast forward (Avance rápido): avance rápido durante 20 segundos. (no se admite el modo de fotografía) Rewind (Rebobinar): retrocede durante 10 segundos. (no se admite el modo de fotografía) Stop (Detener): permite detener el archivo y volver al inicio. Si archivo que se reproduce es un archivo "GIF", funcionará como el botón de pausa.
13. Para obtener información sobre el formato multimedia, consulte Página 56 Formatos multimedia admitidos.
14. Cómo editar la lista de reproducción a través de FTP.Paso 1. Cree un archivo de texto del reproductor multimedia.
- Nombre de archivo: mpplaylistX.txt, donde “X” es el número de lista de reproducción (1,2,3,4,5,6,7).
Ejemplo: mpplaylist1.txt y mpplaylist2.txt
- Contenido:
Nota: Si la lista de reproducción incluye archivos de vídeo y música, aparecerá una pantalla negra cuando el archivo reproduzca el archivo de música.
Paso 2. Copie el archivo “mpplaylistX.txt” en la carpeta “philips” del almacenamiento interno. Puede utilizar FTP para hacer esto.
- Ruta de acceso de los archivos: /storage/emulated/legacy/philipsEjemplo: /storage/emulated/legacy/philips/mpplaylist1.txt
Paso 3. Agregue los archivos multimedia a las carpetas “photo”, “video” y “music” dentro de la carpeta “philips” del almacenamiento interno.
- Ejemplo: /storage/emulated/legacy/philips/photo/xxx.jpg /storage/emulated/legacy/philips/video/yyy.mp4 /storage/emulated/legacy/philips/photo/zzz.mp3Paso 4. Inicie la aplicación de reproductor multimedia. Se importará automáticamente el archivo de texto del reproductor multimedia.
Nota: Una vez que se importe el archivo de la lista de reproducción (texto), no se registrará en el archivo de texto de la lista de reproducción ningún cambio realizado con el mando a distancia.

29
4.5. Browser (Explorador)Antes de utilizar esta función, asegúrese de que el sistema esté conectado correctamente a la red. (Consulte las secciones 5.1. Wi-Fi y 5.2. Ethernet)1. Página principal de la aplicación "Browser (Explorador)", que le
permite ajustar configuraciones relacionadas. Presione Settings (Configuración) para ajustar la configuración.
2. Se pueden establecer hasta 7 exploradores. Seleccione uno para realizar la configuración.
3. Utilice el teclado en pantalla para introducir la dirección URL y presione el botón OK (Aceptar). Se guardarán los datos en la lista.
4. Desde la barra de menú lateral en el lado izquierdo de la pantalla, se encuentran disponibles las siguientes funciones: Import (Importar): permite importar el archivo de la lista de direcciones URL Export (Exportar): permite exportar el archivo de la lista de direcciones URL Delete all (Eliminar todo): permite eliminar todos los registros de direcciones URL de la pantalla principal Back (Atrás): permite cerrar la barra de menú lateral
4.1 Import (Importar)• Seleccione importar.
• Seleccione el almacenamiento desde el que desea que se importe el archivo.
• Seleccione un archivo de explorador.

30
• Importe el archivo de explorador y la dirección URL aparecerá en la pantalla.
• El formato de archivo admitido para la importación es ".txt".
4.2 Export (Exportar):• Seleccione exportar.
• Seleccione el almacenamiento al que desea que se exporte el archivo.
• Aparecerá un cuadro de diálogo que muestra la ruta del archivo que se guardará, además del nombre de archivo. Presione el botón “Save” (Guardar) para guardar la dirección URL.
5. Presione el botón “OK” (Aceptar) para guardar el registro de dirección URL.
6. Si selecciona un elemento no vacío desde la lista de direcciones URL, aparecerá un mensaje que le preguntará si desea editar o reproducir la dirección URL. Si selecciona “Edit” (Editar), un cuadro de diálogo le permitirá editar la dirección URL. Si selecciona “Play” (Reproducir), aparecerá una página web de la dirección URL seleccionada.

31
7. Interacción del menú OSD con Explorador7.1 Arranque fte• Ingresar en menú OSD > Configuración 1 > Arranque fte >
establezca lista de reproducción de EXPLORADOR en 0. A continuación, PD mostrará Explorador después de reiniciar.
• Ingresar en menú OSD > Configuración 1 > Arranque fte > establezca lista de reproducción de EXPLORADOR en 1. Aparecerá en la pantalla la página web de la primera dirección URL de la aplicación Explorador.
7.2 ProgramaIngresar en menú OSD > Opción avanzada > Programa > Tiempo de encendido1, Tiempo de apagado2, introduzca en el explorador el día de la semana y la lista de reproducción que desee. Finalmente, seleccione la casilla correcta. Aparecerá en la pantalla la página web de la dirección URL de la aplicación Explorador en el tiempo 1 y finalizará en el tiempo 2.
8. Cómo editar la lista URL a través de FTPPaso 1. Cree un archivo de texto del reproductor multimedia.
- Nombre de archivo: bookmarklist.txt.
- Contenido:
Paso 2. Copie el archivo bookmarklist.txt en la carpeta “philips” del almacenamiento interno. Puede utilizar FTP para hacer esto.
- Ruta de acceso de los archivos: /storage/emulated/legacy/philips (para DL, PL)
Ejemplo: /storage/emulated/legacy/philips/bookmarklist.txt
Paso 3. Inicie la aplicación Explorador. Se importará automáticamente el archivo de texto del Explorador.
Nota: Una vez que se importe el archivo de la lista de reproducción (texto), no se registrará en el archivo de texto de la lista de reproducción ningún cambio realizado con el mando a distancia.
9. Exploración sin conexiónCuando la dirección URL 1 haya establecido la dirección y utilice la programación OSD para abrir la página web de la dirección URL 1,
el explorador guardará automáticamente los datos de la página web de inicio de dicha dirección en el almacenamiento local.Si la red se desconecta mientras la programación OSD abre el explorador, este abre automáticamente la página de inicio de la dirección URL 1 del almacenamiento local. Nota: a. El explorador solo puede guardar los datos de la página de inicio
de la dirección URL 1. Las direcciones URL 2 a 7 no se pueden guardar.
b. Almacenamiento local: /sdcard/Download/OfflineBrowsingc. Presione el botón “Borrar caché” para borrar los datos de la
página de inicio de la dirección URL 1 del almacenamiento rom local.

32
4.6. PDF Player (Reproductor PDF)
4.6.1. Interacción del menú OSD con el reproductor PDF:
1. Fuente de arranque: - Entrada:
Si selecciona la fuente “PDF player” (Reproductor multimedia), el sistema ejecutará el reproductor PDF automáticamente después de completar el arranque.
- Lista de reproducción:
0: permite ir a la página de inicio del reproductor PDF.
1- 7: permite ir al reproductor PDF y reproducir del archivo 1 al 7 de la lista de reproducción automáticamente.
2. Programa: - Today (Hoy):
permite mostrar la fecha y la hora.
- 1 - 7:
Puede configurar hasta 7 programaciones.
- On/Off (Encend/Apagad):
permite establecer la hora de inicio y la hora de finalización.
- Entrada:
Seleccione la fuente Reproductor PDF; el sistema ejecutará automáticamente el reproductor PDF cuando el tiempo se cumpla.
- LUN, MAR, MIE, JUE, VIE, SAB, DOM y Semanal:
Permite configurar el ciclo de duración.
- Lista de reproducción:
0: permite ir a la página de inicio del reproductor PDF.
1- 7: permite ir al reproductor PDF y reproducir del archivo 1 al 7 de la lista de reproducción automáticamente.
- Borrar todo
4.6.2. Introducción a Reproductor PDF:1. La página principal de Reproductor PDF incluye tres opciones: “Play”
(Reproducir), “Compose” (Crear) y “Settings” (Configuración).Play (Reproducir): seleccione la lista de reproducción que desea reproducir. Compose (Crear): permite editar la lista de reproducción.Settings (Configuración): permite configurar las propiedades del reproductor PDF.
2. Seleccione “Play” (Reproducir) en la página principal. En primer lugar, deberá seleccionar una lista de reproducción para reproducir entre ARCHIVO 1 y ARCHIVO 7.El icono de lápiz indica que la lista de reproducción no está vacía.
3. Seleccione “Compose” (Crear) en la página principal. En primer lugar, deberá seleccionar una lista de reproducción para editar entre ARCHIVO 1 y ARCHIVO 7.
El icono de lápiz indica que la lista de reproducción no está vacía.
4. Si se selecciona una lista de reproducción vacía, la aplicación lo guiará para que seleccione la fuente de archivo multimedia.Todos los archivos multimedia deberán almacenarse en /philips/ del directorio raíz. Por ejemplo:PDF: directorio raíz del almacenamiento/philips/pdf/

33
5. Para editar o eliminar una lista de reproducción no vacía, seleccione la lista de reproducción deseada que tenga un icono de lápiz en el lado derecho del archivo.
6. Una vez que comience a editar una lista de reproducción, aparecerá el siguiente menú.Source (Fuente)- archivos almacenados en la memoria.Playlist (Lista de reproducción)– archivos almacenados en la lista de reproducción.Se pueden utilizar las siguientes funciones con los botones correspondientes del mando a distancia. Option key (Botón Opción): permite ejecutar la barra de menú lateral.Play key (Botón Reproducir) – permite reproducir el archivo multimedia. Info key (Botón Información) – permite visualizar información sobre el archivo multimedia. Ok key (Botón Aceptar) - permite seleccionar/deseleccionar el archivo.
6-1. Desde la barra de menú lateral, se encuentran disponibles las siguientes funciones:- Select all (Seleccionar todo): permite seleccionar todos los archivos almacenados en el almacenamiento.- Delete all (Eliminar todo): permite eliminar todos los archivos d ela lista de reproducción.- Add/Remove (Agregar/eliminar): permite agregar o eliminar una lista de reproducción de la fuente.- Sort (Ordenar): permite ordenar la lista de reproducción.- Save/abort (Guardar/cancelar): permite guardar o cancelar la lista de reproducción.- Back (Regresar): permite regresar al menú anterior.
7. Si selecciona “Sort” (Ordenar), puede personalizar el orden de los archivos uno por uno.
8. Seleccione “Settings” (Configuración) en la página principal y podrá acceder a 2 opciones disponibles: “Repeat Mode” (Modo de repetición) y “Effect Duration” (Duración de efecto).Repeat Mode (Modo de repetición): permite definir el modo de repetición.Effect Duration (Duración del efecto): duración del efecto de fotografía.
9. Cómo editar la lista de PDF a través de FTPPaso 1. Cree un archivo de texto del reproductor PDF. - Nombre de archivo: pdfplaylistX.txt, donde “X” es el número de lista
de reproducción (1,2,3,4,5,6,7). Ejemplo: pdfplaylist1.txt y pdfplaylist2.txt
- Contenido:
Paso 2. Copie el archivo “pdfplaylistX.txt” en la carpeta “philips” del almacenamiento interno. Puede utilizar FTP para hacer esto.
- Ruta de acceso de los archivos: /storage/emulated/legacy/philips (for DL, PL) Ejemplo: /storage/emulated/legacy/philips/pdfplaylist1.txt
Paso 3. Agregue los archivos PDF a la carpeta "PDF" dentro de la carpeta “philips” del almacenamiento interno.
- Ejemplo: /storage/emulated/legacy/philips/pdf/xxx.pdf /storage/emulated/legacy/philips/pdf/yyy.pdf /storage/emulated/legacy/philips/pdf/zzz.pdf
Paso 4. Inicie la aplicación de reproductor PDF. Se importará automáticamente el archivo de texto del reproductor PDF.Nota: Una vez que se importe el archivo de la lista de reproducción (texto), no se registrará en el archivo de texto de la lista de reproducción ningún cambio realizado con el mando a distancia.
Botones de acceso directo de multimedia: Play (Reproducir): permite reproducir el archivo.Pause (Pausa): permite pausar.Fast forward (Avance rápido): permite dirigirse a la página siguiente. Si la página está en el final del archivo, avanzará al archivo siguiente.Rewind (Retroceder): permite regresar a la página anterior. Si la página está en el principio del archivo, avanzará al último archivo.Stop (Detener): permite regresar a la primera página del archivo.

34
Botones de acceso directo de color:Blue (Azul): permite acercar (+10%). Yellow (Amarillo): permite alejar (-10%).OK (Aceptar): permite restablecer el zoom.
Arrow keys (Botones de flechas):Up/Down/Left/Right (Arriba/Abajo/Izquierda/Derecha): permite ajustar la página. (cuando se haya acercado/alejado la página)Left (Izquierda): página anterior. (cuando no se haya acercado/alejado la página) Right (Derecha): página siguiente. (cuando no se haya acercado/alejado la página)
Combination key (Botones de combinación):Botón numérico + botón Aceptar : permite seleccionar una página específica. Presione Aceptar para cambiar la página.- Presione un botón numérico.- Presione el botón Aceptar. Aparecerá el número de página en la parte inferior de la página. Si el número de páginas superior a la cantidad total de páginas, se conservará el número de página actual en la parte inferior de la página.
4.7. CMND & Play (CMND y reproducir)1) Server (Servidor)Configurar la dirección del servidor de CMND & Play2) Account (Cuenta)Configurar la cuenta de CMND & Play3) PIN Code (Código PIN)Configurar el código PIN de CMND & Play(4) Version (Versión)Existen dos opciones: Ver.2 y Ver.3Ver. 2se utiliza el acuerdo 2.0/2.2Ver. 3se utiliza el acuerdo 3.0/3.1(5) Content (Contenido)Existen 3 opciones disponibles: almacenamiento, tarjeta SD y almacenamiento USB.Con la versión 2, el servidor, la cuenta y el código PIN se atenuarán y no estarán disponibles.
4.8. Custom App (Aplicación personalizada)Configure la aplicación para la fuente del cliente.Nota:
(1) Solo se muestra la aplicación instalada por el usuario.(2) No se muestra la aplicación preinstalada del sistema.
4.8.1. Operación del menú OSD:RCU: Fuente > PersonalizadaSi se configura la APK del cliente, PD abrirá la aplicación del cliente cuando se cambie la fuente al modo de cliente.Si no se configura la APK del cliente, PD mostrará una pantalla negra cuando se cambie la fuente al modo de cliente.
4.8.2. Introducción de función
Save (Guardar)Al presionar Save (Guardar), se realizará la función del almacenamiento.Forget (Olvidar)Después de presionar Forget (Olvidar), se puede eliminar aquella información previamente almacenada.Cancel (Cancelar)Permite cancelar y cerrar el cuadro de diálogo.Si no existe ninguna APK instalada por el cliente, la lista aparecerá vacía.Si las opciones no están disponibles, los botones “Save” (Guardar) y ”Forget” (Olvidar) aparecerán de color gris.
4.8.3. Forzar el reinicio de la aplicación personalizada:
Si la aplicación está cerrada debido a una excepción, la aplicación se volverá a abrir automáticamente.

35
5. Setting (Configuración)Elementos principales:
(1) Wi-Fi(2) Ethernet(3) More (Más) (disponible cuando se conecta el módulo 4G)(4) Signage Display (Visualización de señalización) (Visualización de señalización)(5) Display (Pantalla)(6) Apps (Aplicaciones)(7) Security (Seguridad)(8) Input method (Método de entrada)(9) Date & time (Fecha y hora)(10) Developer options (Opciones de desarrollador)(11) About (Acerca de)
5.1. Wi-Fi Diríjase a la configuración de red inalámbrica. En la lista de redes disponibles. Seleccione un punto de acceso de una red inalámbrica existente.Notas:
1. Ethernet se deshabilitará de forma automática si se establece correctamente la conexión Wi-Fi.
2. Se necesita un modelo concreto de módulo Wi-Fi. Consulte al distribuidor o al técnico del servicio para obtener ayuda.
5.2. EthernetDiríjase a la configuración de red Ethernet y realice los ajustes necesarios.Después de habilitar Ethernet, la siguiente configuración mostrará:
(1) Tipo de conexión (tipos de conexión disponibles: DHCP o dirección IP estática)
A. DHCPDHCP proporciona automáticamente la dirección IP, la máscara de red, la dirección de DNS y la puerta de enlace para el acceso a Internet a fin de evitar que tenga que introducir esta información de forma manual.Si la conexión es exitosa, se mostrará la configuración de red actual.
B. Static IP (IP estática)Introduzca manualmente la dirección IP, la máscara de red, la dirección de DNS y la puerta de enlace.
Nota:Limitación de entrada de dirección IP, máscara de red, dirección de DNS y dirección de puerta de enlace.(1) Formato: número de 0 a 9, punto decimal “.”
(2) Dirección MACNota:Ethernet se deshabilitará de forma automática si se establece correctamente la conexión Wi-Fi.
5.3. More (Más) (disponible cuando se conecta el módulo 4G)
Permite controlar las redes móviles.Nota:
1. Disponible solo cuando se conecta el módulo 4G.2. La opción de “Anclaje a red y zona Wi-Fi portátil” solo está
disponible cuando se detecta el módulo Wi-Fi. 3. La información de red será diferente debido a que el operador es
diferente.
5.4. Signage Display (Visualización de señalización)
(1) General Settings (Configuración general)A. Signage display name (Nombre de visualización de señalización) B. Boot Logo (Logotipo de arranque)C. Screenshot (Captura de pantalla)D. Navigation bar (Barra de navegación)
(2) Server Settings (Configuración de servidor)A. Email notification (Notificación por correo electrónico)B. FTPC. Remote control (Mando a distancia)
(3) Source Settings (Configuración de fuente)A. Media player (Reproductor multimedia)B. Browser (Explorador)C. CMND & Play (CMND y reproducir) D. PDF player (Reproductor PDF)E. Custom app (Aplicación de cliente)
(4) Network application (Aplicación de red)A. ProxyB. SICP network port (Puerto de red SICP)
(5) System tools (Herramientas del sistema)A. Clear Storage (Borrar almacenamiento)B. Reset (Resetear)C. Import & Export (Importar y exportar)D. Clone (Clonar)E. Security (Seguridad)
(6) Misc. (Varios)A. Tiling Tool (Herramienta de mosaicos)B. TeamViewer Support (Soporte técnico de TeamViewer)
(7) System updates (Actualizaciones del sistema)A. Local update (Actualización local)
(8) Scaler FW updates (Actualizaciones de FW del escalador)A. Start update (Iniciar actualización)
5.4.1. General Settings (Configuración general)1. Signage Display Name (Nombre de visualización de señalización)Configure el nombre de PD “PD_” + dirección MAC de Ethernet.Nota:Limitación de entrada:
(1) longitud: máx. de 36 caracteres(2) formato: sin limitación

36
2. Boot Logo (Logotipo de arranque)1) El menú OSD Escalar permite el logotipo de arranque AndroidFuncionamiento del menú OSD EscalarRCU: Inicio > Configuración 2 > Logotipo > Encend/Apagad/UsuarioEn modo Usuario, seleccione su propio archivo de animación para el archivo de logotipo de arranque. Nota:(1) El nombre del archivo de la animación de arranque: bootanimation.zip(2) Se podrá seleccionar USB y la tarjeta SD. Sin problemas de prioridad.2) Cuando se seleccione el logotipo de arranque, PD comprobará si existe un archivo bootanimation.zip almacenado en la unidad USB y en la tarjeta SD.
Introducción de función:a. Option description (Descripción de la opción)
Se utiliza el archivo de animación de arranque personalizado que se copia de la tarjeta SD o USB.Usar archivos de animaciones de arranque en la tarjeta SD
Usar archivo de animación de arranque en la unidad USB
b. Save (Guardar)
Si selecciona o , presione el botón Save (Guardar) para guardar el archivo bootanimzation.zip de la tarjeta SD o del almacenamiento USB en la carpeta /data/local y establecerlo como el logotipo de arranque.c. Forget (Olvidar)Presione el botón Forget (Olvidar) para eliminar el archivo bootanimation.zip de /data/local y no mostrar el logotipo de arranque.d. Cancel (Cancelar)Permite cancelar y cerrar el cuadro de diálogo.
Introducción a la situación:Caso 1Cuando el sistema no encuentra ningún archivo bootanimation.zip en la tarjeta SD o almacenamiento USB, la lista de archivos aparecerá vacía. Las opciones "Save" (Guardar) y "Forget" (Olvidar) aparecerán de color gris.
Caso 2El archivo bootanimzation.zip file personalizado puede almacenarse en la memoria SD y USB. La prioridad predeterminada es la tarjeta SD, lo que significa que el sistema selecciona el archivo en la tarjeta SD de forma automática. Si se almacena solo el archivo bootanimzation.zip en la unidad USB, el sistema seleccionará el archivo en la unidad USB (debido a que la tarjeta SD no tiene ningún archivo).
Caso 3Cuando se selecciona un logotipo de arranque personalizado, la pantalla mostrará /data/local/bootanimation.zip.

37
3) Si el elemento del logotipo del menú OSD está establecido en Encend o Apagad, no se puede seleccionar la animación de arranque en la configuración de Android.
3. Screenshot (Captura de pantalla)
Después de habilitar la función de captura de pantalla, se puede establecer el período de captura de pantalla y la ruta de guardado.Notas:Período de eliminación y captura de pantalla:
(1) Se eliminará la imagen en el tiempo inicial de 0 seg.(2) Se realizará la captura de pantalla en los primeros 40 seg.
1) Interval (Intervalo)Establezca el período de intervalo: 30 min o 60 min.2) Start Time (Tiempo de inicio)
Seleccione el tiempo para comenzar a realizar la captura de pantalla.
Nota:(1) Si no se establece el tiempo de inicio, la pantalla mostrará a la hora actual automáticamente.(2) El tiempo de inicio no puede ser posterior al tiempo de finalización.
De lo contrario, aparecerá un mensaje de error.3) End Time (Tiempo de finalización)
Seleccione el tiempo para finalizar la captura de pantalla.Nota:
(1) Si no se establece el tiempo de finalización, la pantalla mostrará a la hora actual automáticamente(2) El tiempo de inicio no puede ser posterior al tiempo de finalización.
De lo contrario, aparecerá un mensaje de error.4) Repeat (Repetir)Permite establecer el modo de repetición de la captura de pantalla mediante el ajuste del período. (selección múltiple)5) Save to (Guardar en)Permite establecer el almacenamiento en el que se guardará la captura de pantalla. El almacenamiento predeterminado es el almacenamiento interno.Nota:El sistema crea automáticamente una carpeta philips/Screenshot/ en la carpeta raíz del almacenamiento interno. La imagen se guardará en philips/Screenshot/.
6) Purge Screenshots (Purgar capturas de pantalla)Permite configurar el intervalo para la eliminación de las imágenes de captura de pantalla. Las opciones disponibles son: "Una vez por día" y "Una vez por semana".7) Send screenshots via email (Enviar capturas de pantalla a través de correo electrónico)Permite enviar al administrador las imágenes de captura de pantalla como archivo adjunto de correo electrónico.Consulte la notificación de correo electrónico.Nota:Asegúrese de que se realice la configuración del correo electrónico a fin de que la captura de pantalla pueda enviarse de inmediato.
4. Navigation bar (Barra de navegación)
Permite configurar para ver u ocultar la barra de navegación durante la operación táctil.
Cancel (Cancelar) Permite cancelar la barra de navegación.
Atrás Permite regresar a la acción anterior.
Fotogramas-Arriba
Permite mover la barra de navegación a la parte superior.
Fotogramas-Abajo
Permite mover la barra de navegación a la parte inferior.
Fotogramas-Izq.
Permite mover la barra de navegación hacia la izquierda.
Fotogramas-Der.
Permite mover la barra de navegación hacia la derecha.

38
5.4.2. Server Settings (Configuración de servidor)1. E-mail Notification (Notificación por correo electrónico)Permite habilitar o deshabilitar la característica de notificación por correo electrónico. Puede realizar la configuración de la notificación por correo electrónico después de habilitar esta función.Nota: Los siguientes eventos se envían automáticamente por correo al administrador por correo electrónico:
(1) Critical (Crítico): mensaje de advertencia del sistema Android (2) Mediaplayer (Reproductor multimedia): la lista de reproducción está vacía o el archivo multimedia no se admite. (3) Browser (Explorador): la lista de reproducción está vacía. (4) CMND & Play (CMND y reproducir): sin contenido (5) Pdfplayer (Reproductor de PDF): la lista de reproducción está vacía (6) FTP: inicio de sesión de alguien en PD
1) SMTPEstablezca la configuración SMTP.Seleccione la cuenta de Gmail u otra cuenta de correo y configurar el servidor SMTP, el tipo de seguridad y el puerto.NotaLimitación de entrada de la contraseña(1) Longitud: 6-20 caracteres(2) Formato: sin limitación
Configuración de seguridad de GmailSi ocurre un problema al enviar el correo electrónico por Gmail, visite el sitio web de Google: https://www.google.com/settings/security/lesssecureappspara comprobar la configuración de seguridad de su cuenta de Google. Active “Access for less secure apps” (Permitir el acceso de aplicaciones manos seguras).
Configuración de seguridad del correo electrónico de YahooSi ocurre un problema al enviar el correo electrónico: a través de Yahoo Email, habilite la opción de “Allow apps that use less secure sign in” (Permitir aplicaciones que utilicen un inicio de sesión menos seguro).
2) Manager Email (Correo electrónico de administrador)Permite especificar la dirección de destino para recibir el correo electrónico
3) Test (Prueba)Permite enviar un correo electrónico de prueba.Puede comprobar si su cuenta de Gmail puede recibir/enviar correos electrónicos.NotaCuando el correo electrónico está deshabilitado, el botón “Send Test Mail Button” (Enviar correo de prueba) se atenúa.

39
2. FTPHaga clic en la casilla para habilitar deshabilitar la característica del servidor FTP. Después de habilitar esta función, se puede compartir los archivos en el servidor FTP.
1) Account (Cuenta)Permite configurar la cuenta FTP.Nota:Limitación de entrada
(1) Longitud: 4-20 caracteres(2) Formato:
I. Letras en inglés: a-z y A-ZII. Número 0-9
2) Password (Contraseña)Permite configurar la contraseña del servidor FTP.Nota:Limitación de entrada(1) Longitud: 6-20 caracteres(2) Formato:
I. Letras en inglés: a-z y A-ZII. Número 0-9
Visualización de contraseña de FTP(1) Las contraseñas están ocultas con asteriscos si se configura la contraseña con el mando a distancia.(2) Después de la configuración, se ocultan las contraseñas con asteriscos.
3) Storage Path (Ruta de guardado)Mostrar ruta de acceso predeterminada: Almacenamiento interno.Nota:Muestra la ruta del almacenamiento interno, que no se puede cambiar. 4) Port (Puerto)Permite configurar el número de puerto FTP. Nota:Limitación de entrada:(1) Longitud: máx. de 5 caracteres(2) Rango: 1025 ~ 65535(3) Formato: Número 0-9(4) Predeterminado: 2121(5) Puerto no disponible: Puerto de red 9988, 15220, 28123, 28124 y SICP.
3. Remote Control (Mando a distancia)Permite habilitar o deshabilitar el control remoto.Introduzca la dirección del servidor. Si el servidor no está registrado, se le solicitará que introduzca el código PIN. Estado de enlace:
(1) Si el dispositivo no posee una conexión de red apropiada, aparecerá el mensaje "Red desconectada".(2) Si el dispositivo tiene conexión de red, pero no está conectado al servidor de control remoto, aparecerá el mensaje "Servidor desconectado".(3) Se muestra el mensaje "Servidor no enlazado" si el servidor de control remoto devuelve un estado no enlazado.(4) Se muestra el mensaje "Servidor enlazado" si el dispositivo está enlazado correctamente con el servidor.(5) Se muestra el mensaje "Error de código PIN" si el código PIN no es correcto.

40
5.4.3. Source Settings (Configuración de fuente)1. Media Player (Reproductor rmultimedia) (consulte las instrucciones
de la sección 4.4. Media Player (Reproductor multimedia))2. Explorador (consulte las instrucciones de la sección 4.5. Browser
(Explorador))3. CMND & Play (CMND y reproducir) (consulte las instrucciones de
la sección 4.7. CMND & Play (CMND y reproducir))
4. PDF Player (Reproductor PDF) (consulte las instrucciones de la sección 4.6. PDF Player (Reproductor PDF))
5. Custom App (Aplicación personalizada) (consulte las instrucciones de la sección 4.8. Custom App (Aplicación personalizada))
5.4.4. Network application (Aplicación de red)1. Proxy
Escriba el host y el puerto del servidor proxy.
2. SICP network port (Puerto de red SICP)
Cambie el puerto de red SICP. Nota:
Limitación de entrada(1) Longitud: máx. de 5 caracteres(2) Rango: 1025 ~ 65535(3) Formato: Número 0-9(4) Predeterminado: 5000(5) Puerto no disponible: 9988, 15220, 28123 y 28124.
5.4.5. System Tools (Herramientas del sistema)Herramientas del sistema incluye 5 funciones principales:
(1) Clear Storage (Borrar almacenamiento)(2) Factory Reset (Conf. de fábrica)(3) Import & Export (Importar y exportar)(4) Clone Media Files (Clonar archivos multimedia)(5) External Storage (Almacenamiento externo)
5.4.5.1 Clear Storage (Borrar almacenamiento)El objetivo es borrar todos los datos de la carpeta "Philips". Se divide en 4 modos:
(1) Borrar todas las carpetas Philips.(2) Borrar la carpeta "Philips" solo del almacenamiento interno.(3) Borrar la carpeta "Philips" solo del almacenamiento USB.(4) Borrar la carpeta "Philips" solo de la tarjeta SD.
Un cuadro de diálogo enumerará todas las carpetas que el sistema va a borrar.
5.4.5.2 Factory Reset (Conf. de fábrica)Esta función permite borrar toda la configuración de usuario y recuperar los valores predeterminados de fábrica

41
Presione Aceptar para ejecutar la función de restablecimiento de forma automática.
5.4.5.3 Import & Export (Importar y exportar)Esta función le permite importar/exportar la configuración y los APK de terceros desde/hacia otro dispositivo.Notas.
(1) Nombre del archivo guardado: A. Settings_global.xml B. Settings_secure.xml C. Settings_system.xml D. Signage_settings.db E. AndroidPDMediaPlayerData.db F. AndroidPDPdfData.db G. AndroidPDUrlListData.db H. Smartcms.db
(2) Los archivos se exportarán a la carpeta philips/sys_backup del almacenamiento seleccionado.
Exportar la configuración de la pantalla de señalizaciónLa base de datos se exportará a la carpeta "Philips" del almacenamiento USB o tarjeta SD.
(1) Exportar base de datos (2) Exportar APK de 3eros a Philips/app/
Nota:Si el almacenamiento seleccionado (almacenamiento USB o tarjeta SD) no incluye la carpeta "Philips", el sistema la creará de forma automática.Una lista de todo el almacenamiento disponible (almacenamiento interno/tarjeta SD/almacenamiento USB):
La configuración de la pantalla de señalizaciónLos datos se pueden importar desde la carpeta "Philips" del almacenamiento seleccionado (almacenamiento USB o tarjeta SD).
(1) Importar configuración y aplicaciones(2) Instalar automáticamente APKl de 3eros desde Philips/app/
Una lista de todo el almacenamiento disponible (almacenamiento interno/tarjeta SD/almacenamiento USB)
Aparecerá un cuadro de diálogo antes de importar la configuración y las aplicaciones.

42
5.4.5.4 Clone Media File (Clonar archivo multimedia)Esta función le permite copiar los archivos multimedia desde la carpeta "Philips" del almacenamiento de origen (almacenamiento interno, tarjeta SD o almacenamiento USB).1. Se copiarán las siguientes carpetas (dentro de la carpeta "Philips")
(1) philips/photo(2) philips/music(3) philips/video(4) philips/cms(5) philips/pdf(6) philips/browser
2. La extensión del archivo clonado es “.cms”) Almacenamiento de origen(1) Internal storage (Almacenamiento interno)
(a) Comprobar FTP(b) Comprobar carpeta /Philips/
(2) SD/USBArchivos en la raíz
Target Location (Ubicación de destino)(1) Internal storage (Almacenamiento interno)
Guardar en /Philips/(2) SD/USB
Guardar en la raíz
5.4.5.5 External Storage (Almacenamiento externo)Enable (Habilitar): bloqueo de almacenamiento externo USB o de la tarjeta SD.Disable (Deshabilitar): desbloqueo de almacenamiento externo USB o de la tarjeta SD.Nota:Inserte la tarjeta SD/almacenamiento externo USB nuevamente en el dispositivo después de desbloquear el almacenamiento externo.
5.4.6. Misc. (Varios)5.4.6.1 Tiling tool (Herramienta de mosaicos)Para activar la función de la herramienta de mosaico, introduzca el número de serie proporcionado por el proveedor.
5.4.6.2 TeamViewer Support (Soporte técnico de TeamViewer)Permite habilitar y deshabilitar el soporte técnico de TeamViewer.
5.4.7. System update (Actualización del sistema)1. Local update (Actualización local)
El sistema buscará automáticamente el archivo “update.zip” en el almacenamiento interno, disco USB o tarjeta SD. Si se lo encuentra, aparecerá en la lista.Nota:
a. Solo se admite la imagen completa de Android.b. El nombre del archivo deberá ser "update.zip".c. El archivo deberá estar almacenado en la raíz del almacenamiento.

43
(2) Después de seleccionar el archivo "update.zip", el sistema se reiniciará y se iniciará la actualización.(3) Si no se encuentra el archivo "update.zip", aparecerá el mensaje "Sin contenido". (El botón Aceptar se atenuará)
5.4.8. Scalar FW update (Act. FW escalar)1. Start update (Iniciar actualización)
Se busca automáticamente el archivo “scaler.bin” en el almacenamiento interno.Notas
(1) El nombre del archivo debe ser scaler.bin(2) El archivo deberá almacenarse Internal/philips/scaler/.
Nota: Si aparece una pantalla negra durante el proceso de actualización, desenchufe manualmente el adaptador de CA y vuelva a enchufarlo para completar el proceso de actualización.
5.5. Display (Pantalla)Permite establecer el tamaño de fuente de visualización entre Pequeño/Predeterminado/Grande/El más grnade.
5.6. Apps (Aplicaciones)Muestra información de las aplicaciones.
5.7. Security (Seguridad)(1) Device administration (Administración de dispositivos): permite ver o desactivar administradores de dispositivos(2) Credential storage (Almacenamiento de credenciales): permite mostrar certificados CA de confianza.
5.8. Input method (Método de entrada)(1) On-screen keyboard enable (Habilitar teclado en pantalla): permite mostrar u ocultar el teclado de software en la pantalla.(2) Email auto-complete (Completar automáticamente el correo electrónico): permite completar automáticamente las direcciones de correo electrónico en Android.

44
5.9. Date & time (Fecha y hora)Permite al usuario cambiar la configuración de la zona horaria.Pulse “Servidor NTP” para establecer la dirección del servidor NTP personalizada.
5.10. Developer options (Opciones de desarrollador)
Opciones de desarrollador de Android. Para obtener más información, visite https://developer.android.com/index.html
5.11. About (Acerca de)Permite ver la siguiente información sobre el sistema:
(1) Legal information (Información legal): muestra las licencias de código abierto. (2) Android version (Versión de Android)(3) Kernel version (Versión de kernel)(4) Build number (Número de compilación)
5.12. Supplementary (Información complementaria)
5.12.1. Quick Info (Información rápida) Presione “Info+ 77” para iniciar la información rápida. La información rápida mostrará “Network” (Red) e “Monitor Information” (Información monitor)Nota: Operation hours (Horas de funcionamiento): se actualiza cada minuto. Heat status (Estado temperatura): se actualiza cada 5 segundos.
5.12.2. ¿Cómo personalizar la animación de arranque para Android?
1. Información generalLa animación de arranque para Android es un script utilizado para cargar archivos PNGcuando arranca el dispositivo. Está incluido dentro de un archivo zip no comprimido zip denominado bootanimation.zip. 2. Dentro del archivo bootanimation.zip El archivo bootanimation.zip contiene lo siguiente: • La carpeta de imágenes (contiene imágenes PNG para cuyos
nombres se han utilizado números incrementales) • El archivo desc.txt
(1) La carpeta de imágenes Esta carpeta contiene imágenes PNG para cuyos nombres se han utilizado números, comenzando con algo como 0000.png o 0001.png y siguiendo con incrementos de 1. La cantidad mínima de carpetas es 1 y la cantidad máxima es ilimitada.(2) El archivo desc.txt Este archivo define cómo se muestran las imágenes en las carpetas durante la animación de arranque, con el siguiente formato:
- Anchura Altura Tasa de fotogramas
- modo Bucle tiempo-de-retardo Carpeta1
- modo Bucle tiempo-de-retardo Carpeta2

45
A continuación se muestran varios ejemplos de un archivo desc.txt: - 1920 1080 30
- p 1 0 part0
- p 0 0 part1
a. La primera línea 1920 y 1080 definen la anchura y la altura de la resolución de la pantalla. 30 es la tasa de fotogramas en fps (fotogramas por segundo), es decir, el número de imágenes que se muestran por segundo. b. Las líneas segunda y tercera, tienen el mismo formato. La primera "p" indica que el modo de reproducción se detiene inmediatamente después de que se complete el arranque.El número junto a la "p" define el modo de repetición.
- Si se define en 0, la parte se repetirá indefinidamente hasta que el dispositivo complete el arranque.
- Si se define en 1, la parte se reproducirá una vez.
El siguiente número define los tiempos de retardo (ms). Por ejemplo, si establece en 10, el sistema se retrasará durante 10 ms cuando se termine de reproducir todos los archivos de imagen. Part0 y part1 hacen referencia a los nombres de carpeta de imágenes.
Tal como muestra el ejemplo anterior, la animación de arranque se reproducirá a una resolución de 1920 por 1080 píxeles, con una tasa de fotogramas de 30 fps, empezando con el contenido de la carpeta part0. Después de reproducirlo en un bucle, cambiará al contenido de la carpeta part1 y lo reproducirá continuamente hasta que se complete el arranque del dispositivo. 3. Archivo zip: Seleccione todo el contenido (incluidas las carpetas de imagen y archivo desc.txt) que se encuentra dentro de la carpeta Bootanimation y comprímalo en un nuevo archivo zip no comprimido mediante su utilidad de compresión favorita, como 7zip, WinRAR, etc. Si utiliza 7zip, establezca el nivel de compresión en “Store” (Almacenar).
Si utiliza WinRAR, establezca la opción “Compression method” (Método de compresión) en “Store” (Almacenar).
o la animación de arranque NO funcionará 4. Aplicar la animación de arranque personalizadaProcedimiento:
(1) Coloque el archivo bootanimztion.zip en la tarjeta SD externa o en la unidad USB y conecte el dispositivo de almacenamiento a la plataforma Phillips PD. (2) Asegúrese de que la opción Logotipo está habilitada. Presione el botón Inicio del mando a distancia: Menú OSD > Configuración 2 > Logotipo > establecer “Usuario” (3) Presione la combinación de botones “Inicio + 1888” en el mando a distancia para ir al modo de administración: Configuración > Pantalla de señalización > CONFIGURACIÓN GENERAL > Logotipo de arranque (4) El sistema buscará el archivo bootanimation.zip en la tarjeta SD o en la unidad USB y lo copiará automáticamente en /data/local. (5) Una vez que se cumplen los pasos 1~4, reinicie el sistema. La nueva animación de arranque personalizada se debe mostrar durante el tiempo de arranque.
5.12.3. ¿Cómo instalar la aplicación para Android?Existen 3 formas de instalar su propia aplicación para Android.(a) A través del Administrador de archivos en el modo de administración
1. Si ya tiene un archivo apk1.1 Copie su APK al disco USB o tarjeta SD y, a continuación, conecte el dispositivo de almacenamiento a la pantalla de señalización Android de Philips.1.2 Vaya al Modo de administración > Aplicaciones > Administrador de archivos1.3 Utilice Administrador de archivo para buscar su APK para la instalación. Simplemente presione “OK” (Aceptar) en la APK seleccionada.
2. Descargue una APK mediante el explorador Chromium y, a continuación, vaya a <ruta de acceso al almacenamiento interno>/Download/ mediante el Administrador de archivos.
2.1 Los siguientes pasos son los mismos que los descritos anteriormente. Tenga en cuenta que <ruta de acceso al almacenamiento interno> puede ser diferente para cada modelo .

46
(b) A través del shell de Adb1. Asegúrese de que su PC se puede conectar a la pantalla de señalización Android de Philips mediante adb.2. Prepare su APK en una carpeta (por ejemplo, C:\apkfolder) en su PC.3. Ejecute la siguiente instrucción mediante la herramienta de la línea de comandos.C:\apkfolder> adb install -r apk_name.apk
(c) Mediante Intent personalizado1. Si desarrolla una APK que puede descargar cualquier aplicación Android, entonces dicha APK se puede utilizar como intent personalizado.2. Siempre y cuando se haya almacenado el nombre y la ruta de la APK, el sistema le ayudará a instalar el programa.
Descripción Intent Parámetros
Actualización de software
php.intent.action.UPDATE_APK
filePath
Ruta de acceso absoluta al archivo que incluye el nombre de archivo. Asegúrese de que el permiso de acceso al archivo sea al menso de 664.
keep
Indica que puede conservar el archivo o no después del actualización. El valor predeterminado es false.
packageName
Paquete de destino que desea iniciar automáticamente después de la actualización.
activityName
Actividad de destino que desea iniciar automáticamente después de la actualización. Sin embargo, si la actividad principal actual no es activityName, no ocurre nada.
isAllowDowngrade
"true: actualizar el apk independientemente de si la versión del apk de destino, es inferior a la versión actual o no. false: detener la instalación si se reduce la versión."
Por ejemplo:Intent intent = new Intent();intent.setAction(“php.intent.action.UPDATE_APK”);intent.putExtra(“filePath”, “/sdcard/Download/sample.apk”);intent.putExtra(“keep”, true);intent.putExtra(“packageName”, “com.tpv.example”);intent.putExtra(“activityName”, “com.tpv.example.MainActivity”);intent.putExtra(“isAllowDowngrade”, true); // permitir reducir versiónsendBroadcast(intent);

47
6. Menú OSDA continuación se muestra una presentación general de la estructura del menú en pantalla (OSD). Puede usarla como referencia siempre que quiera ajustar la pantalla.
6.1. Recorrer el menú OSD
6.1.1. Recorrer el menú OSD con el mando a distancia
FORMATSOURCE
INFOLIST
OPTIONSADJUST
1. Presione el botón [ ] del mando a distancia para mostrar el menú OSD.
2. Presione el botón [ ] o [ ] para elegir el elemento que desee ajustar.
3. Presione el botón [ACEPTAR] o [ ] para ingresar en el submenú.
4. En el submenú, presione el botón [ ] o [ ] para cambiar de elemento y presione el botón [ ] o [ ] para ajustar la configuración. Si hay un submenú, presione el botón [Aceptar] o [] para ingresar en el submenú.
5. Presione el botón [ ] para regresar al menú anterior o presione el botón [ ] para salir del menú OSD.
NOTAS: • Cuando no aparezca ningún menú OSD en la pantalla, presione [ ]
para visualizar el menú de Imagen Inteligente.• Cuando no aparezca ningún menú OSD en la pantalla, presione [ ]
para visualizar el menú de Fuente de audio.
6.1.2. Recorrer el menú OSD mediante los botones de control de la pantalla
1. Presione el botón [MENU] (MENÚ) para mostrar el menú OSD.2. Presione el botón [ ] o [ ] para elegir el elemento que desee
ajustar.3. Presione el botón [ ] para entrar en el submenú.4. En el submenú, presione el botón [ ] o [ ] para cambiar
de elemento y presione el botón [ ] o [ ] para ajustar la configuración. Si hay un submenú, presione el botón [ ] para entrar en él.
5. Presione el botón [MENU] (MENÚ) para volver al menú anterior o el botón [MENU] (MENÚ) varias veces salir del menú OSD.
6.2. Información general del menú OSD
6.2.1. Menú Imagen
P
Audio
Imagen en imagen
Pantalla
Imagen
Configuración 1
Contraste
Definición
Color
Tono
Brillo
Nivel de negro
Selección de gamma
Temperatura color
Control del color
Reducción de ruidos
50
50
50
50
Estándar
Estándar
Medio
Brillo (Imagen)permite ajustar el brillo de la imagen general y del fondo (retroiluminación).Contraste Permite ajustar la relación de contraste de la imagen para la señal de entrada.DefiniciónEsta función posee la capacidad digital de mantener nítida la imagen en todas las sincronizaciones de pantalla.Se puede ajustar para obtener una imagen definida o una suave según lo desee y configurar de forma independiente para cadamodo de imagen.Nivel de negroPermite ajustar el brillo de la imagen para el fondo.NOTA: El modo de imagen sRGB es estándar y no se puede modificar.Tono (matiz)Permite ajustar el tono de la imagen.Presione el botón + y el tono color piel se volverá más verdoso.Presione el botón - y el tono color piel se volverá más morado.NOTA: Solo modo VÍDEO.Color (saturación)Permite ajustar el color de la pantalla.Presione el botón + para aumentar la profundidad de color.Presione el botón - para reducir la profundidad de color.NOTA: Solo modo VÍDEO.Reducción de ruidosPermite ajustar el nivel de reducción de ruidos.Selección de gammaPermite seleccionar un valor gamma para la pantalla. Se refiere a la curva de rendimiento del brillo de la entrada de señal. Las opciones disponibles son: Estándar, 2.2, 2.4, Gamma S y D-image.NOTA: El modo de imagen sRGB es estándar y no se puede modificar.Temperatura colorPermite seleccionar una temperatura de color para la imagen. Una temperatura de color bajatendrá un tono rojizo, mientras que una temperatura de color más alta dará lugar a un tono más azulado.
CCT 10000 ºK 9300 ºK 7500 ºK 6500 ºK 5000 ºK 4000 ºK 3000 ºKX 0,279 ±
0,0300,283 ± 0,030
0,299 ± 0,030
0,313 ± 0,030
0,346 ± 0,030
0,382 ± 0,030
0,440 ± 0,030
Y 0,292 ± 0,030
0,298 ± 0,030
0,315 ± 0,030
0,329 ± 0,030
0,359 ± 0,030
0,384 ± 0,030
0,403 ± 0,030

48
Control del colorSe pueden ajustar a través de las barras de colores los niveles de los colores rojo, verde y azul.R: ganancia de rojo, G: ganancia de verde, B: ganancia de azul.Imagen InteligenteConfiguración de PQModo PC: Estándar / Brillo alt / sRGB.Modo Vídeo: Estándar / Brillo alt / Cine.Contraste inteSe detectan automáticamente los datos de blanco y negro del contenido y se establece la retroiluminación adecuada.
Relación de superficie
Configuración de retroiluminación
5 %-90 % (RetroiluminaciónMáx-RetroiluminaciónMín)* relación de superficie/100
<5 % Retroiluminación mín≥90 % Retroiluminación máx
Power intelEl control Energía inteligente no está relacionado con el control del brillo:1. Configuración inicial de brillo 70 (en el rango de 0-100) Consumo de energía del 70% del consumo máximo de energía2. Power intel APAGAD: sin adaptación MEDIO: 80% del consumo de energía relacionado con la configuración actual ALTO: 65% del consumo de energía relacionado con la configuración actual3. Guardar panel/brillo activado: 40% del consumo máximo de energía. La configuración de los controles solo estará visible en sus propios
controles. No debe tener efectos secundarios en otros controles (la configuración de brillo cambia cuando la configuración de energía inteligente ha cambiado).
Over scanPermite cambiar el área de visualización de la imagen.ENCEND: permite establecer el área de visualización en aproximadamente 95%.APAGAD: permite establecer el área de visualización en aproximadamente 100%.Restablecimiento de imagenPermite restablecer toda la configuración del menú Picture (Imagen).Seleccione "Sí" y presione el botón "Establecer" para restaurar los datos preestablecidos de fábrica.Presione el botón “EXIT” (Salir) para cancelar y regresar al menú anterior.
6.2.2. Menú Pantalla
P
Audio
Imagen en imagen
Pantalla
Imagen
Configuración 1
Posición V
Reloj
Modo zoom
Zoom personalizado
Posición H
Fase de reloj
Auto ajuste
Reajuste pantalla
50
50
50
50
Acción
Acción
Zoom
Completa
Posición HPermite controlar la posición horizontal de la imagen dentro del área de visualización de la pantalla LCD.Presione el botón + para mover la pantalla hacia la derecha.Presione el botón - para mover la pantalla hacia la izquierda.Posición VPermite controlar la posición vertical de la imagen dentro del área de visualización de la pantalla LCD.Presione el botón + para mover la pantalla hacia arriba.Presione el botón - para mover la pantalla hacia abajo.RelojPresione el botón + para expandir el ancho de la imagen en la pantalla hacia la derecha.Presione el botón - para expandir el ancho de la imagen en la pantalla hacia la izquierda.NOTA: Solo entrada VGA.Fase de relojMejora el enfoque, la claridad y la estabilidad de la imagen al aumentar o reducir esta configuración.NOTA: Solo entrada VGA.Modo zoomModo PC: Completa / 4:3 / 1:1 / 16:9 / 21:9 / Personalizar.Modo Vídeo: Completa / 4:3 / 1:1 / 16:9 / 21:9 / Personalizar.*La configuración del modo de zoom se define por la entrada. Si la entrada posee varias ventanas, la configuración se aplicará a las ventanas con la misma entrada.El menú OSD INFO mostrará la configuración más actual.
Full (Completa) Este modo restaura las proporciones correctas de las imágenes transmitidas en el formato 16:9 mediante la visualización a pantalla completa.
4:3 La imagen se reproduce en formato 4:3 y una banda negra se muestra en uno de los lados de la imagen.
1:1 Este modo muestra la imagen píxel por píxel en la pantalla sin aplicar escala al tamaño original de dicha imagen.
16:9La imagen se reproduce en formato 16:9 y con una banda negra en la parte superior e inferior.
21:9 La imagen se reproduce en formato 21:9 y aparece una banda negra en la parte superior e inferior.
Custom (Personalizar) Elija esta opción para aplicar la configuración de zoom personalizada en el submenú Zoom personalizado.
Zoom personalizadoPuede utilizar esta función para personalizar aún más la configuración de zoom conforme a la imagen que desea mostrar.NOTA: Este elemento solamente funciona cuando la opción Modo
zoom se establece en Personalizar.
Zoom Esta opción expande los tamaños horizontal y vertical de la imagen simultáneamente.

49
H zoom (Zoom H) Esta opción expande solamente el tamaño horizontal de la imagen.
V zoom (Zoom V) Esta opción expande solamente el tamaño vertical de la imagen.
H position (Posición H) Permite mover la posición horizontal de la imagen hacia la izquierda o hacia la derecha.
V position (Posición V) Permite mover la posición vertical de la imagen hacia arriba o hacia abajo.
Auto ajustePresione "Establecer" para detectar y ajustar la Posición H, Posición V, reloj y fase de forma automática.
Reajuste pantallaPermite restablecer los valores preestablecidos de fábrica de toda la configuración del menú Pantalla.Seleccione "Sí" y presione el botón "SET" (Establecer) para restaurar los datos preestablecidos de fábrica.Presione el botón “EXIT” (Salir) para cancelar y regresar al menú anterior.
6.2.3. Menú Audio
P
Audio
Imagen en imagen
Pantalla
Imagen
Configuración 1
Agudos
Graves
Volumen máximo
Volumen mínimo
Balance
Volumen
Sal. audio (línea)
Silencio
50
50
50
30
Apagad
Apagad
30
0
100
Fuente de audio
Sinc. volum.
Analógico
P
Audio
Imagen en imagen
Pantalla
Imagen
Configuración 1
Reajuste del audio Acción
BalancePermite realzar el balance de salida de audio izquierdo o derecho.
AgudosPermite aumentar o reducir los sonidos de tonos más altos.
GravesPermite aumentar o reducir los sonidos de tonos más bajos.
VolumenPermite aumentar o reducir el nivel de salida de audio.
Sal. audio (línea)
Permite aumentar o reducir el nivel de salida de línea.
Maximum volume (Volumen máximo)
Ajuste sus propias limitaciones para la configuración de volumen máximo. Evita que el volumen se reproduzca demasiado alto.
Minimum volume (Volumen mínimo)Ajuste sus propias limitaciones para la configuración de volumen mínimo.
SilencioPermite activar y desactivar la función de silencio.
Fuente de audioPermite seleccionar la fuente de entrada de audio.Analógico: audio de la entrada de audio.Digital: audio del audio HDMI/DVI.Displayport: audio de DP.
Sinc. VolumenPermite habilitar y deshabilitar el ajuste de volumen de la salida de audio (salida de línea) para sincronizarlo con el volumen de los altavoces internos, pero el sonido del altavoz interno de PD se silenciará.
Reajuste del audioPermite restablecer los valores preestablecidos de fábrica de toda la configuración del menú Audio.
6.2.4. Menú Imagen en imagen
PP
Audio
Imagen en imagen
Pantalla
Imagen
Configuración 1
Tamaño de PIP
Posición de PIP
Reajuste de PIP
Submodo
Modificar PIP
Fuente PIP
Audio de PIP
Pequeño
Parte inferior derecha
Apagad
Acción
VGA
Principal
Acción

50
SubmodoPermite seleccionar el submodo.Elija entre estas opciones: Desactivado / PIP / PBP / Intercambio rápido / Personalizado.
Apagad Imagen en imagen
PBP 2Win
Sub Win1 Input
Intercambio rápidoPermite entre principal y secundario en la parte superior.
Tamaño de PIPPermite seleccionar el tamaño de la imagen secundaria en el modo PIP (Imagen en imagen).Elija entre estas opciones: Pequeño, Medio y Grande.
Posición de PIPPermite seleccionar la posición de la imagen secundaria en el modo PIP (Imagen en imagen).Elija entre estas opciones: Parte inferior derecha / Parte inferior izquierda / Parte superior derecha / Parte superior izquierda.
Modificar PIPPermite intercambiar entre la señal de entrada principal y PIP / PBP / Intercambio rápido.
Fuente PIPPermite seleccionar la señal de entrada para la imagen secundaria.
Audio de PIPPermite seleccionar la fuente de audio del modo secundario:• Principal: permite seleccionar el audio de la imagen principal.• Secundario: permite seleccionar el audio de la imagen secundaria.
Reajuste de PIPPermite restablecer los valores preestablecidos de fábrica de toda la configuración del menú Imagen en imagen. • La función PIP solamente está disponible para ciertas combinaciones
de fuentes de señal tal y como se muestra la tabla siguiente.
HDMI1 HDMI2 DVI DisplayPort VGA Reproductor multimedia
Browser (Explorador) SmartCMS Lector
PDF Personalizar
HDMI1 O X X O O X X X X XHDMI2 X O X O O X X X X X
DVI X X O O O* X X X X X
DisplayPort O O O O O O O O O O
VGA O O O* O O O O O O OReproductor multimedia X X X O O O X X X X
Browser (Explorador) X X X O O X O X X X
SmartCMS X X X O O X X O X XLector PDF X X X O O X X X O XPersonalizar X X X O O X X X X O
(O: función PIP disponible, X: función PIP no disponible)• La disponibilidad de la función PIP también dependerá de la
resolución de la señal de entrada que se esté utilizando.
6.2.5. Menú Configuración 1
P
Audio
Imagen en imagen
Pantalla
Imagen
Configuración 1
Guardar panel
Enrutam. RS232
WOL
DDC/CI
Estado activación
Arranque fte.
Sensor de luz
Luz LED alim.
Reajuste config1
Sens. humano
Acción
RS232
Último estado
Acción
Apagad
Encend
Apagad
Apagad
Acción
Encend
Estado activaciónSeleccione el estado de visualización que se utilizará la próxima vez que conecte el cable de alimentación.• Apagar: la pantalla permanecerá apagada cuando el cable de
alimentación se conecte a la toma de corriente eléctrica.• Forzar activ.: la pantalla se encenderá cuando el cable de
alimentación se conecte a la toma de corriente eléctrica.• Último estado: la pantalla volverá al estado de alimentación
anterior (encendida, apagada o espera) cuando desenchufe y vuelva a enchufar el cable de alimentación.
Guardar panelPermite habilitar las funciones de ahorro del panel y, por tanto, reducir el riesgo de “persistencia de imágenes” o de “imágenes fantasma”.• Brillo: seleccione Encend y el brillo de la imagen se reducirá a
un nivel adecuado. La configuración de brillo del menú Imagen no estará disponible cuando se seleccione.
• Desplazamiento píx: seleccione el intervalo de tiempo (Auto, 10 ~ 900 segundos o Apagad) transcurrido el cual la pantalla expandida ligeramente el tamaño de la imagen y desplazar a la posición de los píxeles en cuatro direcciones (arriba, abajo, izquierda o derecha).
Enrutam. RS232Permite seleccionar el puerto de control de red.Elija entre estas opciones: RS232 / LAN ->RS232.
Boot on source (Arranque fte.)Permite seleccionar la fuente al arrancar.Entrada: seleccione la fuente de entrada durante el arranque. Lista rep.: seleccione el índice de la lista de reproducción para el reproductor multimedia, el explorador o el reproductor de PDF.0: no hay lista de reproducción. Igual que el cambio de fuente desde el menú OSD.1~7: número de listas de reproducción.
WOLSeleccione para activar o desactivar la función "Wake on LAN". Elija entre estas opciones: Apagad / Encend
DDC/CIPermite activar o desactivar la función de comunicación DDC/CI. Seleccione Encend para uso normal.
Sensor de luz (requiere el accesorio de Philips de caja de sensor externo CRD41)Seleccione activar o desactivar el ajuste de la retroiluminación de acuerdo con el brillo del ambiente. Elija entre estas opciones: Apagad / Encend

51
Sens. humano (requiere el accesorio de Philips de caja de sensor externo CRD41)El sensor humano puede detectar si personas se acercan o no a la pantalla.La pantalla apagará la retroiluminación si no detecta ninguna persona en el tiempo establecido.La pantalla volverá a encender su retroiluminación cuando se aproximen personas a ella.Las opciones disponibles son: •Apagad(Predeterminado), 10 Min., 20 Min., 30 Min., 40 Min., 50 Min., 60 Min. Luz LED alim.Permite seleccionar si se enciende o apaga el LED de indicación de alimentación.Seleccione Encend para uso normal. Reajuste config1Permite restablecer los valores preestablecidos de fábrica de toda la configuración del menú Configuración 1.Conf. de fábricaPermite restablecer los valores predeterminados de fábrica de toda la configuración de los siguientes menús OSD: Imagen, Pantalla, Audio, Imagen en imagen, Configuración 1, Configuración 2 y Opción avanzada.La configuración de Android también se restablecerá durante el restablecimiento de fábrica.Presione el botón [ ] o [ ] para reseleccionar Resetear y presione el botón [Aceptar] para realizar el restablecimiento.
Conf. de fábrica
Cancelar Resetear
6.2.6. Menú Configuración 2
Opción avanzada
Configuración 2OSD posición H
OSD posición V
Información OSD
Logotipo
Actividad OSD
Transp. OSD
ID monitor
Información monitor
Versión DP
Estado temperatura
50
50
45
Apagado
Acción
Acción
Acción
10 Seg.
Encend
DP 1.1
Opción avanzada
Configuración 2Rotación
Idioma
Sel. ventana
Acción
Español
Principal
Acción
Reajuste config2
Actividad OSDPermite establecer el período de tiempo que el menú OSD (menú en pantalla) permanecerá en pantalla.Las opciones disponibles son: 0 ~ 120 segundos.*0 no desaparece de forma automática.
OSD posición HPermite ajustar la posición horizontal del menú OSD.
OSD posición VPermite ajustar la posición vertical del menú OSD.
Transp. OSDPermite ajustar la transparencia del menú OSD.• Apagad: transparencia desactivada.• 1-100: nivel de transparencia de 1 a 100.
Información OSDPermite establecer el período de tiempo que el menú OSD de información se mostrará en la esquina superior derecha de la pantalla. El menú OSD de información aparecerá cuando se cambie la señal de entrada.El menú OSD de información permanecerá en pantalla con la selección de la opción Apagad.Las opciones disponibles son: 1 ~ 60 segundos.
LogotipoSeleccione habilitar o deshabilitar la imagen de logotipo cuando se enciende la pantalla.Las opciones disponibles son: • Apagad (predeterminado)• Encend*• Usuario**** Si Logotipo se establece en USUARIO.El logotipo de usuario NO admite la función de rotación.
ID monitorPermite establecer el número de identificación para controlar la pantalla a través de la conexión RS232C. Cada pantalla debe tener un número de identificación único cuando se conectan varias unidades de esta pantalla. El intervalo de valores para la opción ID monitor está comprendido entre 1 y 255.Las opciones disponibles son: Grupo monitor / Matriz resol. / ID auto
ID monitor
ID monitor
Grupo monitor
Matriz resol.
ID auto
1
1
1
Fin
• Grupo monitor Las opciones disponibles son: Apagad / 1-254• Apagad – Grupo monitor no admitido.• 1-254 – Grupo monitor admitido. La configuración
predeterminada es 1.• Matriz resol.
El intervalo de valores para la opción Matriz resol. está comprendido entre 1 y 15. 1 es la configuración predeterminada. La función de configuración ID auto permite configurar la ID monitor del equipo conectado de acuerdo con la configuración de Matriz resol..Ejemplo: matriz de mosaico establecida en 4

52
1 2
5 6
3 4
7 8
9 10 11 12
13 14 15 16• ID auto
Las opciones disponibles son: Inicio / Fin. La configuración predeterminada es Fin.• Cambia a la opción Inicio para configurar las ID de los equipos
hacia atrás desde el actual.• Una vez que se complete la configuración, la opción cambia a Fin
automáticamente.• Para utilizar esta función, conecte en serie todos los equipos
a través del cable RS-232 y establezca también los puertos de control en RS-232.
Estado temperaturaEsta función permite comprobar el estado térmico en cualquier momento.• Se mostrará un mensaje de advertencia de temperatura en la pantalla
si la temperatura alcanza los 97 °C (207 °F). Todas las funciones de los botones, excepto la del botón [ ], se deshabilitarán.
• Cuando la temperatura alcance los 98 °C (208 °F), la alimentación de la pantalla se desconectará automáticamente.
Información monitorMuestra información acerca de la pantalla como, por ejemplo, el número de modelo, el número de serie, las horas de funcionamiento y la versión de software.
Información monitor
Model nameSerial noOperation hoursVersión SW
XXXXXXXXXXXXXXXXXXXXXXX
Versión DPModo de compatibilidad de DisplayPort.Las opciones disponibles son: • DP 1.1 (Predeterminado): Transmisión única DP 1.1 (modo de
clonación)• DP 1.2 SST: Transmisión única DP 1.2 (modo de clonación)• DP 1.2 MST: Transmisión múltiple DP 1.2*NOTA:1. La versión de DP deberá ser la misma para todas las pantallas de
conexión en cadena.2. Para 3840x2160, la frecuencia del reloj de píxeles debería ser 533MHz.3. DP 1.1 no admite la frecuencia 4K/60 Hz.
Sel. ventanaSeleccione la ventana para el ajuste de la configuración. La ventana seleccionada se resaltará con un borde verde.La selección de ventana se establecerá en Principal después del encendido. Las opciones disponibles son:
• Principal (Predeterminado), PIP • Botón de acceso directo [ ] para la función de selección de
Windows.
Rotation (Rotación)Permite ajustar la rotación de principal/secundario/OSD.
Giro autom.: Apagad/Encend
Predeterminado: Apagad
Rotación OSD: Horizontal/Vertical Predeterminado: Landscape (Horizontal)
Rot. imagen:All: Apagad/
EncendPredeterminado: Apagad
Principal: Apagad/Encend
Predeterminado: Apagad
Secundario: Apagad/Encend
Predeterminado: Apagad
Giro autom.: Apagad, Encend cuando el valor es Encend, se detecta automáticamente la rotación de PD; Apagad se establece a través del menú OSD.Rotación OSD: Apagad, Encend cuando el valor está activado, giro del menú OSD 90°, Apagad se restablece.All: Apagad, Encend cuando el valor está activado, se giran todas las pantallas 90 °, Apagad se establece la ventana individual.Principal: Apagad, Encend cuando el valor está activado, giro de la ventana principal 90°, Apagad se restablece.Secundario: Apagad, Encend cuando el valor está activado, giro de la pantalla de la ventana secundaria1 90°, Apagad se restablece.* Cuando la fuente principal/secundaria es la misma, se otorga la prioridad de rotación a la secundaria.* No admitido para la función de desentrelazado en el modo de giro.IdiomaPermite seleccionar el idioma utilizado para los menús OSD.Las opciones disponibles son: English/Deutsch/简体中文 /Français/Italiano/Español/Pyccкий/Polski/Türkçe/ 繁體中文 / 日本語 /Português/ /Danish/Svenska/Suomi/Norsk/Nederlands.
Reajuste config2Permite restablecer los valores preestablecidos de fábrica de toda la configuración del menú Configuración 2.
6.2.7. Menú Opción avanzada
Opción avanzada
Configuración 2Control IR
Control teclado
Tiempo desactiv.
Fecha y hora
Resolución de entrada
Mosaico
Programa
Detección Auto. Señal
Ahorro de energía
HDMI with One Wire
Acción
Acción
Auto
Acción
Acción
Acción
Apagad
Apagad
Acción
Modo 4
Resolución de entradaPermite establecer la resolución de la entrada VGA. Solamente es necesario cuando la pantalla no es capaz de detectar la resolución de entrada VGA correctamente.NOTA: Este elemento solamente funciona con la entrada VGA.

53
Las opciones disponibles son: • 1024x768, 1280x768, 1360x768 y 1366x768• 1400x1050 y 1680x1050• 1600x1200 y 1920x1200• Auto: determina la resolución automáticamente.La configuración seleccionada se aplicará después de desconectar la alimentación y volver a conectarla.Control IRPermite seleccionar el modo de funcionamiento del mando a distancia cuando varias pantallas se conectan mediante una conexión RS232C.• Normal: todas las pantallas pueden funcionar normalmente mediante el
mando a distancia.• Primario: con esta opción se designa esta pantalla como la pantalla
principal para el funcionamiento del mando a distancia. Solamente esta pantalla obedecerá las órdenes del mando a distancia. (En el modo principal, la clave IR se procesará siempre, independientemente de la configuración de ID monitor/grupo monitor).
• Secundario: con esta opción se designa esta pantalla como la pantalla secundaria. Esta pantalla no obedecerá las órdenes del mando a distancia y solamente recibirá la señal de control de la pantalla principal a través de la conexión RS232C.
• Bloquear todo / Bloq. todo; vol. no / Bloq. todo; alim. no / Bloquear todo, no ALM/VOL: esta opción permite bloquear la función del mando a distancia de esta pantalla. Para desbloquear, mantenga presionado el botón [ ] INFORMACIÓN del mando a distancia durante 6 (seis) segundos.
Control tecladoPermite habilitar o deshabilitar la función de teclado de la pantalla (botones de control).• Desblo: permite habilitar la función de teclado.• Bloquear todo / Bloq. todo; vol. no / Bloq. todo; alim. no / Bloquear
todo, no ALM/VOL: esta opción permite deshabilitar la función de teclado.
NOTA: “Modo de bloqueo del control del teclado”: esta función deshabilita completamente el acceso a todas las funciones del control del teclado. Para habilitar o deshabilitar el bloqueo del control de teclado, mantenga presionados simultáneamente los botones [ ] y [ ] durante más de 3 (tres) segundos.
MosaicoCon esta función puede crear una sola matriz de gran pantalla (mural de vídeo) que conste de hasta 225 unidades de esta pantalla (hasta 15 unidades verticales y otras 15 horizontales). Esta función requiere una conexión en cadena.
Mosaico
Monitores H
Monitores V
Posición
Comp. cuadro
Habilitar
Retardo de ence
1
1
1
No
No
Apagad
Brillo ACS
Tipo Manual
Ejemplo: matriz de 2 x 2 pantallas (4 pantallas)Monitores H = 2 pantallas Monitores V = 2 pantallas
1 23 4
Monitores H
Mon
itore
s V
Posición
Ejemplo: matriz de 5 x 5 pantallas (25 pantallas)Monitores H = 5 pantallas Monitores V = 5 pantallas
1 26 7
3 48 9
510
11 12 13 14 1516 17 18 19 2021 22 23 24 25
Monitores H
Mon
itore
s V
Posición
• Retardo de ence: permite establecer el tiempo de retardo de encendido (en segundos). La opción predeterminada Auto permite encender cada pantalla secuencialmente en función de su número de identificación cuando se conectan varias pantallas. Las opciones disponibles son: Apagad/Auto/2-255
• Brillo: Normal/ACSNormal: se aplica el valor de brillo del menú OSD (retroiluminación).ACS: se aplica el valor de brillo (retroiluminación) ajustado por la herramienta MIC. El valor predeterminado antes del ajuste es el mismo que el valor de brillo del menú OSD, por ejemplo, 70.Algunos ajustes de brillo (retroiluminación) no pueden ajustarse a través del menú OSD. Consulte la prioridad de configuración de Retroiluminación del menú Imagen.
• Tipo: Apagad/Herramienta de SW/Solo OSD• Habilitar: permite habilitar o deshabilitar la función Mosaico.
Si se habilita, la pantalla aplicará la configuración en las opciones Monitores H, Monitores V, Posición y Comp. cuadro.
• Monitores H: permite seleccionar el número de pantallas en el lado horizontal.
• Monitores V: permite seleccionar el número de pantallas en el lado vertical.
• Posición: permite seleccionar la posición de esta pantalla en la matriz de pantallas.
• Comp. cuadro: permite activar o desactivar la función de compensación de marcos. Si se ha seleccionado Sí, la pantalla ajustará la imagen para compensar el ancho de los marcos de pantalla para mostrar la imagen de forma precisa.

54
Comp. cuadro: sí
Comp. cuadro: no
Tiempo desactiv.Permite establecer automáticamente el tiempo de apagado (en horas).
Fecha y horaPermite ajustar la fecha y hora actuales para el reloj interno de la pantalla.
Fecha y hora
Año
Mes
Día
Hora
Minuto
Fecha actual
2015 . 01 . 01 22 : 41 : 00
Pulse [OK] Ajuste reloj
2015
1
1
22
40
Sinc. aut. No
1. Presione el botón [OK] para ingresar en el submenú.2. Presione el botón [ ] o [ ] para alternar entre Año, Mes, Día,
Hora y Minuto.3. Presione los botones [ ] o [ ] para ajustar la configuración.
ProgramaEsta función permite programar hasta 7 (siete) intervalos de tiempo programados diferentes para activar la pantalla.Puede seleccionar: • El tiempo para activar y desactivar la pantalla.• Los días de la semana para activar la pantalla.
• La fuente de entrada que utilizará la pantalla para cada período de activación programado.
NOTA: Es recomendable configurar la fecha y la hora actuales en el menú Fecha y hora antes de utilizar esta función.
1. Presione el botón [ACEPTAR] o [ ] para ingresar en el submenú.
Programa
Hoy
12345
76
2015 . 01 . 04 DOM 04 : 14 : 01
Encend : _ : __ __
Apagad Entrada
MIESAB
LUNJUEDOM
MARVIESemanal
Borr. todoLista rep. 0
2. Presione el botón [ ] o [ ] para seleccionar un elemento de programación (número de elemento 1 a 7) y, a continuación, presione el botón [OK] para marcar dicho número.
Programa
Hoy
12345
76
2015 . 01 . 04 DOM 04 : 14 : 01
Encend : _ : __ __
Apagad Entrada
MIESAB
LUNJUEDOM
MARVIESemanal
Borr. todoLista rep. 0
4
1 32
5
3. Presione el botón [ ] o [ ] para seleccionar la programación: 1 Programación de encendido: presione el botón [ ] o [ ] ara
establecer la hora y minuto para encender la pantalla.2 Programación de apagado: presione el botón [ ] o [ ] para
establecer la hora y minuto para apagar la pantalla.Realice una selección o deje “__” vacío tanto para el intervalo de la hora como para el intervalo del minuto si no desea utilizar esta programación de encendido y apagado.3 Selección de fuente de entrada: presione el botón [ ] o [ ] para
seleccionar una fuente de entrada. Si no se selecciona ninguna fuente de entrada, esta será la misma que la última seleccionada.
4 Programación de fecha: Presione el botón [ ] para seleccionar el día de la semana en el que esta programación se aplicará y, a continuación, presione el botón [OK].
5 Cuando Fuente de entrada se establezca en USB, se permite el acceso a la configuración de Lista rep.:
4. Si desea realizar otras configuraciones de programación, presione [ ] y, a continuación, repita los pasos anteriores. Una marca de verificación en la casilla junto al número del elemento de programación significa que la programación seleccionada está activa.
NOTAS: • Si las programaciones coinciden, el tiempo de encendido programado
tiene prioridad sobre el tiempo de apagado programado.• Si hay dos elementos de programación establecidos para la misma
hora, la programación con el número más alto tiene prioridad. Por ejemplo, si los elementos de programación nº 1 y nº 2 se establecen para que la pantalla se encienda a las 07:00 AM y se apague a las 17:00 PM, solamente se aplicará el elemento de programación nº 2.

55
HDMI with One WireControl CEC.• Apagad: permite deshabilitar CEC (opción predeterminada).• Encend: permite habilitar CEC.
Detección Auto. SeñalPermite a la pantalla detectar y mostrar fuentes de señal disponibles automáticamente.• Apagad - una vez conectada una señal, solamente se puede
seleccionar manualmente.Si la fuente seleccionada no tiene señal, se establece la pantalla para mostrar la imagen automáticamente conforme al orden de búsqueda de cada opción.Las opciones disponibles son: All / Failover• All: DP -> HDMI1 -> HDMI2 -> DVI -> VGA ->Rep. multim ->
Explorador -> SmartCMS -> Lector PDF -> Personalizar.• Failover
- Failover 1: configuración definida por el usuario. Predeterminado: HDMI 1.
- Failover 2: configuración definida por el usuario. Predeterminado: HDMI 1.
- Failover 3: configuración definida por el usuario. Predeterminado: HDMI 1.
- Failover 4: configuración definida por el usuario. Predeterminado: HDMI 1.
- Failover 5: configuración definida por el usuario. Predeterminado: HDMI 1.
- Failover 6: configuración definida por el usuario. Predeterminado: HDMI 1.
- Failover 7: configuración definida por el usuario. Predeterminado: HDMI 1.
- Failover 8: configuración definida por el usuario. Predeterminado: HDMI 1.
- Failover 9: configuración definida por el usuario. Predeterminado: HDMI 1.
- Failover 10: configuración definida por el usuario. Predeterminado: HDMI 1.
Ahorro de energíaModos de ahorro de energíaModo 1: CC desactivado -> alimentación desactivada. LED: rojo. Ahorro de energía -> alimentación desactivada, LED: rojo. Modo 2: DC desactivado -> Alimentación desactivada, LED: rojo. Ahorro de energía -> Ahorro de energía. LED: Naranja. Se puede reactivar. Modo 3: CC desactivado -> retroiluminación desactivada, LED: rojo. Ahorro de energía -> Retroiluminación desactivada, LED: Naranja. Se puede reactivar. Modo 4: CC desactivado -> retroiluminación desactivada, LED: rojo. Ahorro de energía -> no se ingresará en el modo de ahorro de energía. Se muestra solo "sin señal".*Nota: Cuando la opción Act. FW autom. no esté establecida en Apagad, la pantalla funcionará en el Modo3 para la actualización del firmware, pero el elemento del menú OSD no cambiará.
Modo 3
CC DESACTIVADO:
Retroiluminación desactivada solo
Ahorro de energía:
Retroiluminación desactivada solo
Modo 1 (predeterminado)
CC DESACTIVADO:
Apagar
Ahorro de energía:
ApagarModo 4
CC DESACTIVADO:
Retroiluminación desactivada solo
Ahorro de energía:
Sin señal (retroiluminación activada)
Modo 2
CC DESACTIVADO:
Apagar
Ahorro de energía:
Ahorro de energía
En la tabla siguiente se muestran la acción para la tarjeta Android con un modo de alimentación diferente.Activación y desactivación de CC: Presione el botón de alimentación mediante el mando a distancia.
Modo de alimentación en OSD
Modo 1/2 Modo 3/4
Desconexión de DC apagado El APK de origen actual (como el reproductor multimedia, explorador, PDF, Smar tCMS o la opción personalizada) se cerrará.
Activación de CC Arranque El sistema Android se reinciará.
Act. FW escalar
Actualización del firmware de escalar a través de USB.
Clon. USBSe copia la configuración de PD de un conjunto a otro.Import (Importar): se copia la configuración de un archivo a la pantalla.Export (Exportar): se copia la configuración de PD al archivo.* Los datos clonados se almacenan en el almacenamiento interno de Android. El usuario necesita utilizar APK para copiar los datos clonados en otra pantalla. Reajuste opción avanzadaPermite restablecer los valores preestablecidos de fábrica, excepto Fecha y hora, del menú Opción avanzada.1. Presione el botón [ACEPTAR] o [ ] para ingresar en el submenú.2. Presione el botón [ ] o [ ] para seleccionar Resetear y
presione el botón [OK] para restaurar los valores preestablecidos de fábrica de la configuración.
3. Presione el botón [ ] o seleccione Cancelar y presione el botón [OK] para cancelar la operación y volver al menú anterior.

56
7. Formatos multimedia admitidosFormatos de códec multimedia USB
Decodificación de vídeoTipo Códec de vídeo Contenedor Decodificación Codificación Canal Comentario
MPEG1/2 MPEG1/2
Secuencia de programa MPEG (.DAT, .VOB, .MPG y .MPEG)Secuencia de transporte MPEG (.ts)MP4 (.mp4)AVI (.avi)MKV (.mkv)
VResolución máxima: 1080P a 60 fpsTasa máxima de bits: 40 Mbps
MPEG-4 MPEG4MP4 (.mp4)AVI (.avi)MKV (.mkv)
VResolución máxima: 1080P a 60 fpsTasa máxima de bits: 40 Mbps
H.263 H.263FLV (.flv)AVI (.avi)
VResolución máxima: 1080P a 60 fpsTasa máxima de bits: 40 Mbps
H.264 H.264
FLV (.flv)MP4 (.mp4)Secuencia de transporte MPEG (.ts)ASF (.asf)WMV (.wmv)AVI (.avi)MKV (.mkv)
VResolución máxima: 1080P a 60 fpsTasa máxima de bits: 135 Mbps4K2K a 30 fps
H.265 H.265MP4 (.mp4)Secuencia de transporte MPEG (.ts)MKV (.mkv)
VResolución máxima: 4K2K a 60 fpsTasa máxima de bits: 100 Mbps
GOOGLE VP8 VP8 MKV (.mkv) WebM (.webm) VResolución máxima: 1080P a 30 fpsTasa máxima de bits: 20 Mbps
JPEG de movimiento MJPEG
AVI (.avi)MP4 (.mp4) MKV (.mkv)
VResolución máxima: 1920 x 1080 a 30 fpsTasa máxima de bits: 40 Mbps
Decodificación de audio
Tipo Códec de audio Contenedor Decodificación Codificación Canal Comentario
Audio MPEG MPEG1/2/2.5 Audio Layer1/2/3 MP3 V 2
Tasa de bits: 8 Kbps ~ 320 KbpsTasa de muestreo: 16KHz ~ 48 KHz
Windows Media Audio
WMA versión 7, 8, 9, 10 pro M0, 10Pro M1 y M10 Pro M2
Decodificación: WMA V 2
Tasa de bits: 8 kbps~768 kbpsTasa de muestreo: 8 kHz~96 (M10) kHzNo hay compatibilidad con LBR
Audio AACMAIN, ADIF, ATDS Header AAC-LC y AAC-HE
Formato de archivo: AAC, M4A V 5.1Tasa de bits: N/DTasa de muestreo: 8 KHz ~ 48 KHz

57
Decodificación de imagen
Tipo Códec de imagen Fotografía Decodificación Codificación Canal Comentario
JPEG Formato de archivo JFIF 1.02
Formato de archivo: JPG y JPEG V
Resolución máxima: 7000 x 7000 La limitación de la resolución máxima depende de DRAM
BMP BMP Formato de archivo: BMP VResolución máxima: 15360 x 8640La limitación de la resolución máxima depende de DRAM
PNG PNG Formato de archivo: PNG VResolución máxima: 15360 x 8640La limitación de la resolución máxima depende de DRAM
NOTAS:• Puede que no funcione el sonido o el vídeo si la velocidad de fotogramas/velocidad de bits estándar del contenido es superior a los fotogramas por
segundo compatibles que se indican en la tabla anterior.• Los contenidos de vídeo con una velocidad de bits o velocidad de fotogramas superior a la velocidad especificada en la tabla anterior pueden
provocar que el vídeo se entrecorte durante la reproducción.

58
8. Modo de entradaCompatibilidad con temporización VGA/DVI:Elemento Modo Resolución Frecuencia H.
(KHz)Frecuencia V. (Hz)
1 IBM VGA 10H 640x350 31.469 70.0862 IBM VGA 12H 640 x 480 31.469 59.943 MACINTOSH 640 x 480 35 66.674 VESA 640 x 480 37.861 72.8095 VESA 640 x 480 37.5 756 IBM VGA 3H 720 x 400 31.469 70.0877 VESA 800 x 600 35.156 56.258 VESA 800 x 600 37.879 60.317 9 VESA 800 x 600 48.077 72.188 10 VESA 800 x 600 46.875 75.000 11 MACINTOSH 832x624 49.726 74.551 12 AddDMT estándar VESA 848x480 31 60.000 13 - 960x720 56.4 75.000 14 VESA 1024 x 768 48.363 60.004 15 VESA 1024 x 768 56.476 70.069 16 1152x864 53.986 59.985 17 VESA 1152x864 53.783 59.959 18 1152x864 63.851 70.012 19 VESA 1152x864 67.5 75.000 20 SUN WS 1152x900 61.846 66.004 21 - 1280 x 720 44.772 60.000 22 - 1280 x 720 52.5 70.000 23 CVT 2.3MA 1280 x768 47.776 59.870 24 CVT 2.3MA 1280 x768 60.289 74.893 25 CVT 1280 x 800 49.7 59.810 26 CVT 1280 x 800 62.8 74.930 27 VESA 1280x960 60 60.000 28 VESA 1280 x 1024 63.981 60.020 29 SUN WS 1280 x 1024 71.691 67.189 30 VESA 1280 x 1024 79.976 75.025 31 AddDMT estándar VESA 1360x768 47.712 60.015 32 AddDMT estándar VESA 1366x768 47.712 59.790 33 Modo de eliminación de brillo reducida VESA 1440 x 900 55.469 59.901 34 VESA 1440 x 900 55.935 59.887 35 VESA 1440 x 900 70.635 74.984 36 Eliminación de brillo reducida CVT 1400x1050 64.744 59.948 37 CVT 1400x1050 82.278 74.867 38 Eliminación de brillo reducida CVT 1600 x 900 55.54 60.000 39 VESA 1600x1200 75 6040 CVT1.76MW 1680 x 1050 65.29 59.954 41 CVT1.76MW-R 1680 x 1050 64.674 59.883 42 CVT 2.3MA-R 1920 x 1080 66.587 59.934 43 VDMTREV estándar VESA 1920 x 1080 67.5 60.000 44 CVT1960H 1920 x 1080 67.1584 59.963 45 VSC1960H 1920 x 1080 67.08 6046 CVT 2.3MA-R 1920x1200 74.038 59.950

59
Compatibilidad con temporización de vídeo (HDMI/DVD HD/DVI)Elemento Modo Resolución Comentario
1 60Hz 480i Excepto DVI2 480p3 720p4 1080i5 1080p6 50 Hz 576i Excepto DVI7 576p8 720p9 1080i10 1080p
• La calidad del texto de PC es óptima FHD 1920 x 1080, 60 Hz.• La pantalla de PC puede parecer diferente en función del fabricante (y de la versión concreta de Windows).• Compruebe el manual de instrucciones de su PC para obtener información sobre cómo conectar su PC a una pantalla.• Si existe un modo de selección de frecuencia vertical y horizontal, elija 60 Hz (vertical) y 31,5 KHz (horizontal). En algunos casos, pueden aparecer
señales anómalas (como rayas) en la pantalla cuando la alimentación de su PC se desconecta (o si su PC se apaga). En tal caso, presione el botón [ENTRADA] para entrar en el modo de vídeo. Asimismo, asegúrese de que su PC está conectado.
• Cuando las señales sincrónicas horizontales parezcan defectuosas en el modo RGB, compruebe el modo de ahorro de energía de su PC o las conexiones de cable.
• La tabla de configuraciones de la pantalla cumple las normas IBM/VESA y se basa en la entrada analógica.• El modo de compatibilidad de DVI se considera el modo de soporte de compatibilidad de PC.• El mejor valor para la frecuencia vertical para cada modo es 60 Hz. • No se admite YCbCr 444 BT2020 No const.

60
9. Política de píxeles defectuososNos esforzamos para proporcionar productos de la más alta calidad, utilizamos algunos de los procesos de fabricación más avanzados de la industria y llevamos a cabo un control de calidad riguroso. Sin embargo, los defectos de píxel y subpíxel en los paneles PDP / TFT utilizados en pantallas de plasma y LCD algunas veces son inevitables. Ningún fabricante puede garantizar que todos los paneles van a estar libres de defectos de píxeles, pero Philips garantiza que cualquier pantalla de plasma y LCD con un número inaceptable de defectos se reparará durante el período de garantía conforme a las condiciones de garantía locales.Este comunicado explica los diferentes tipos de defectos de píxel y define los niveles de defectos aceptables para la pantalla LCD. Para poder optar a la reparación cubierta por la garantía, el número defectos de píxel debe superar un determinado nivel tal y como se muestran la tabla de referencia. Si la pantalla LCD cumple las especificaciones, la garantía o reclamación se rechazará. Además, dado que algunos tipos o combinaciones de defectos de píxel son más apreciables que otros, Philips establece estándares de calidad incluso más altos para aquellos.
9.1. Píxeles y subpíxeles
subpixel
pixel
Un píxel, o elemento de imagen, está compuesto por tres subpíxeles según los colores primarios rojo, verde y azul. Muchos píxeles juntos forman una imagen. Cuando todos los subpíxeles de un píxel están iluminados, los tres subpíxeles coloreados juntos aparecen como un solo píxel blanco. Cuando todos son oscuros, los tres subpíxeles coloreados juntos aparecen como un solo píxel negro. Otras combinaciones de subpíxeles iluminados y apagados aparecen como píxeles individuales de otros colores.
9.2. Tipos de defectos de píxel + definición de puntoLos defectos de píxel y subpíxel aparecen en la pantalla de diferentes formas. Hay tres categorías de defectos de píxel y varios tipos de defectos de subpíxeles dentro de cada categoría.
Definición de punto = ¿Qué es un “punto” defectuoso? :Uno o varios subpíxeles defectuosos y contiguos se definen como un “punto”. El número de subpíxeles defectuosos no es relevante para definir un punto defectuoso. Esto significa que un punto defectuoso consta de 1, 2 o 3 subpíxeles defectuosos que pueden ser oscuros o brillantes.
RR G B
Un punto = Un píxel; consta de tres subpíxeles de rojo, verde y azul.
9.3. Defectos de puntos brillantesLos defectos de puntos brillantes aparecen como píxeles o subpíxeles que siempre están iluminados o “encendidos”. Estos son los ejemplos de defectos de puntos brillantes:
Un subpíxel rojo, verde o azul iluminado Dos subpíxeles adyacentes iluminados:Rojo + Azul = PúrpuraRojo + Verde = AmarilloVerde + Azul = Cian (azul claro)
Tres subpíxeles adyacentes iluminados (un píxel blanco)

61
9.4. Defectos de puntos oscurosLos defectos de puntos negros aparecen como píxeles o subpíxeles que siempre están oscuros o “apagados”. Estos son ejemplos de defectos de puntos negros:
Un punto oscuro Dos puntos oscuros adyacentes = 1 par de puntos oscuros
Dos puntos oscuros, las especificaciones definen la distancia mínima entre puntos oscuros
9.5. Proximidad de defectos de píxelDado que los defectos de píxel y subpíxel del mismo tipo que están cerca entre sí pueden ser más apreciables, Philips también especifica tolerancias para la proximidad de defectos de píxel. En la tabla siguiente puede encontrar las especificaciones correspondientes:
• Cantidad permitida de puntos oscuros adyacentes = (puntos oscuros adyacentes =1 par de puntos oscuros)• Distancia mínima entre puntos oscuros• Número total de todos puntos defectuosos
9.6. Tolerancias de defectos de píxelPara poder optar a la reparación o sustitución debida a defectos de píxel durante el período de garantía, un panel PDP / TFT de una pantalla de plasma o LCD de Philips debe tener defectos de píxel o subpíxel que superen las tolerancias que figuran en las tablas siguientes.
EFECTO DE PUNTOS BRILLANTES NIVEL ACEPTABLE 1 subpíxel iluminado 2 EFECTO DE PUNTOS NEGROS NIVEL ACEPTABLE 1 subpíxel oscuro 10DEFECTOS DE PUNTOS TOTALES DE TODO TIPO 12
NOTA: * 1 o 2 defectos de subpíxel adyacentes = 1 defecto de punto
9.7. MURAEn algunos paneles de pantalla de cristal líquido (LCD) pueden aparecer ocasionalmente motas o parches oscuros. Esto se conoce dentro de la industria como Mura, un término japonés que denota “irregularidad”. Se utiliza para describir un patrón o área irregular en la que la uniformidad de la pantalla irregular aparece bajo ciertas condiciones. Mura es el resultado del deterioro del nivel de alineación del cristal líquido que suele estar provocado por el funcionamiento a largo plazo en temperaturas ambiente elevadas. Mura es un fenómeno extendido en la industria que no se puede reparar. Tampoco está cubierto por nuestros términos de garantía.Mura ha estado presente desde la presentación de la tecnología LCD y con pantallas cada vez más grandes que funcionan 24 horas al día durante los siete días de la semana, muchas pantallas funcionan en condiciones de baja luminosidad. Esta combinación aumenta la posibilidad del efecto Mura en las pantallas.
CÓMO DETECTAR EL EFECTO MURAHay varios síntomas del efecto Mura y también numerosas causas. A continuación se enumeran varios de ellos:
• Impurezas de partículas extrañas en la matriz de cristal• Distribución irregular de la matriz LCD durante la fabricación• Distribución de luminancia no uniforme de la retroiluminación• Estrés inducido en el montaje del panel• Imperfecciones en las celdas de la pantalla LCD• Estrés inducido térmico: funcionamiento a alta temperatura durante prolongados periodos de tiempo
CÓMO EVITAR EL EFECTO MURAAunque no podemos garantizar la erradicación completa del efecto Mura en todo momento, en general la apariencia del mismo se puede minimizar mediante estos métodos:
• Reducir el brillo de la retroilumianción• Utilizar protector de pantalla• Reducir la temperatura ambiente alrededor de la unidad

62
10. Limpieza y solución de problemas
10.1. Limpieza
Precauciones que debe tener cuando use la pantalla• No aproxime las manos, la cara ni ningún objeto a los orificios de ventilación de la pantalla. La parte superior de la pantalla suele calentarse
debido a la alta temperatura que alcanza el aire que escapa a través de los orificios de ventilación. Se pueden producir quemaduras o heridas si aproxima cualquier parte del cuerpo. Si coloca un objeto junto a la parte superior de la pantalla también puede resultar dañado a causa del calor.
• Asegúrese de desconectar todos los cables antes de trasladar el monitor. Si traslada el monitor con los cables conectados, estos pueden resultar dañados y se puede producir un incendio o generarse descargas eléctricas.
• Desconecte el cable de alimentación de la toma de corriente eléctrica como precaución de seguridad antes de realizar cualquier tipo de limpieza o tarea de mantenimiento.
Instrucciones de limpieza del panel frontal• El panel frontal de la pantalla tiene un tratamiento especial. Limpie la superficie con cuidado con un paño adecuado para estos fines o un paño
suave y que no esté deshilachado.• Si la superficie termina ensuciándose, ponga en remojo un paño suave que no esté deshilachado en una solución de detergente suave. Escurra el
paño para eliminar el exceso de líquido. Pase el paño por la superficie de la pantalla para limpiarla. A continuación, use un paño seco del mismo tipo para secarla.
• No arañe ni golpee la superficie del panel con los dedos u objetos duros de ningún tipo.• No use sustancias volátiles como pulverizadores, disolventes o diluyentes.
Instrucciones para limpiar la carcasa• Si la carcasa se ensucia, límpiela con un paño suave y seco.• Si la carcasa está muy sucia, ponga en remojo un paño suave que no esté deshilachado en una solución de detergente suave. Escurra el paño para
eliminar tanta humedad como sea posible. Limpie la carcasa. Pase otro paño por la superficie hasta que se seque.• No utilice una solución que contenga aceite para limpiar las piezas de plástico. Dicho producto daña las piezas de plástico y anula la garantía.• No deje que el agua ni ningún otro líquido entre en contacto con la superficie de la pantalla. Si el agua o la humedad entra en la unidad, pueden
surgir problemas de funcionamiento o eléctricos así como descargas eléctricas.• No arañe ni golpee la carcasa con los dedos u objetos duros de ningún tipo.• No use sustancias volátiles como pulverizadores, disolventes o diluyentes en la carcasa.• No coloque ningún objeto de goma o PVC junto a la carcasa durante prolongados períodos de tiempo.

63
10.2. Solucionar problemas
Síntoma Causa posible Solución
No se muestra ninguna imagen 1. El cable de alimentación está desconectado.2. El interruptor de alimentación principal
situado en la parte posterior de la pantalla no está conectado.
3. La entrada seleccionada no tiene conexión.4. La pantalla se encuentra en el modo de
espera.
1. Enchufe el cable de alimentación.2. Asegúrese de que la alimentación está
conectada.3. Enchufe una conexión de señal a la pantalla.
Se muestran interferencias en la pantalla o se escucha ruido
La causa de estas anomalías reside en los aparatos eléctricos o luces fluorescentes de los alrededores.
Traslade la pantalla a otra ubicación para ver si la interferencia se reduce.
El color no es normal El cable de señal no está conectado correctamente.
Asegúrese de que el cable de señal está conectado firmemente a la parte posterior de la pantalla.
La imagen aparece distorsionada con patrones no habituales
1. El cable de señal no está conectado correctamente.
2. El cable de señal supera las propiedades de la pantalla.
1. Asegúrese de que el cable de señal está conectado firmemente.
2. Compruebe si la fuente de señal de vídeo supera el intervalo de la pantalla. Compruebe las especificaciones en la sección de especificaciones de la pantalla.
La imagen de la pantalla no ocupa toda la pantalla
1. El modo de zoom no está establecido correctamente.
2. La opción Modo de escaneado puede estar establecida incorrectamente en Infraescaneado.
3. Si la imagen supera el tamaño de la pantalla, puede ser necesario establecer la opción Modo de escaneado en Infraescaneado.
Utilice la función Modo zoom o Zoom personalizado del menú Pantalla para ajustar los parámetros de la geometría y la frecuencia de la pantalla con precisión.
Se escucha sonido pero no hay imagen El cable de señal de fuente no está conectado correctamente.
Asegúrese de que las entradas de vídeo y sonido están correctamente conectadas.
Se ve la imagen pero no se escucha el sonido 1. El cable de señal de fuente no está conectado correctamente.
2. El volumen está establecido en su valor mínimo.
3. La opción Mute (Silencio) está activada.4. No hay un altavoz externo conectado.
1. Asegúrese de que las entradas de vídeo y sonido están correctamente conectadas.
2. Presione el botón [ ] o [ ] para escuchar sonido.
3. Desactive la función SILENCIO mediante el botón [ ].
4. Conecte los altavoces externos y ajuste el volumen a un nivel adecuado.
Algunos elementos de la imagen no se iluminan
Algunos de los píxeles de la pantalla están apagados.
Esta pantalla está diseñada con tecnología de alta precisión. Sin embargo, en ocasiones, es posible que algunos píxeles de la misma no se muestren. Este comportamiento no se trata de un mal funcionamiento.
Se pueden ver imágenes fantasma en la pantalla después de encenderla. (Ejemplos de imágenes estáticas: logotipos, videojuegos, imágenes de PC e imágenes mostradas en el modo normal 4:3)
Una imagen estática se muestra durante un prolongado período de tiempo.
No deje que una imagen estática se muestre en pantalla durante un prolongado período de tiempo ya que podrían darse imágenes fantasma en la pantalla.

64
¿Cómo definir la configuración en el menú para controlar todos los monitores simultánea e individualmente mediante el mando a distancia?
Conexión en cadena mediante RS232 y sin cable IR
1. El primer monitor se establece como “Primary” (Primario) en el menú OSD (elemento Opción avanzada/Control IR); los otros se establecen en “Secondary” (Secundario).2. El menú OSD de configuración se mostrará en la parte superior izquierda de la pantalla. (El MENÚ de cambio se mostrará de nuevo si desaparece)3. Configuración predeterminada: Nº DE IDENTIFICADOR: 0, Nº GP: 0, esta configuración puede controlar todas las pantallas mediante IR. Los signos “+”, “-” pueden cambiar “ID NO” (Nº DE IDENTIFICADOR) para controlar la visualización de la señal mediante “Monitor ID” (ID Monitor). Los signos “UP” (ARRIBA) y “DOWN” (ABAJO) pueden cambiar “GP NO” (Nº GP) para controlar la visualización múltiple mediante “Group ID” (Id. de grupo). *La primera pantalla siempre se puede controlar mediante IR.
¿Cómo funciona el mando a distancia? Conexión en cadena: sin conexión de cable RS232 e IR
No es necesario realizar ninguna configuración. Conecte los cables IR y realizar el control mediante IR.*Esto podría causar el fenómeno de fuera de sincronización. Se recomienda utilizar la configuración anterior con el cable RS-232.

65
11. Especificaciones técnicasPantalla:
Elemento Especificaciones
32BDL4051D 43BDL4051D 49BDL4051D 55BDL4051DTamaño de la pantalla (área activa) 800,1 mm / 31,5 pulgadas 1080 mm / 42,5 pulgadas 1232 mm / 48,5 pulgadas 1387 mm / 54,6 pulgadasRel. Aspe. 16:9 16:9 16:9 16:9 Número de píxeles 1920 (H) x 1080 (V) 1920 (H) x 1080 (V) 1920 (H) x 1080 (V) 1920 (H) x 1080 (V) Densidad de píxeles 0,36375 (H) x 0,36375 (V)
[mm]0,4902 (H) x 0,4902 (V) [mm]
0,55926 (H) x 0,55926 (V) [mm]
0,630 (H) x 0,630 (V) [mm]
Colores de la pantalla 16,7 millones de colores 16,7 millones de colores 16,7 millones de colores 16,7 millones de coloresBrillo (típica) 450 cd/m2 450 cd/m2 450 cd/m2 450 cd/m2 Relación de contraste (típica) 1100:1 1100:1 1100:1 1100:1 Ángulo de visión 178 grados 178 grados 178 grados 178 grados
Terminales de entrada/salida:Elemento EspecificacionesSalida de altavoces Altavoces internos 10 W (I) + 10 W (D) [RMS]/8 Ω
82 dB/W/M/160 Hz ~ 13 KHz
Salida de audio 1 tomas de teléfono de 3,5mm
0,5 V [rms] (normal)/2 canales (I+D)
Entrada de audio 1 tomas de teléfono de 3,5mm
0,5 V [rms] (normal)/2 canales (I+D)
RS232 2 tomas de teléfono de 2,5 mm
Entrada RS232/salida RS232
RJ-45 1 conector RJ-45 (8 contactos)
1000 baseT
Entrada HDMI Conector HDMI x 2 (tipo "A") (19 contactos)
RGB digital: TMDS (vídeo + audio) MÁX.: Vídeo - 720p, 1080p, 3840 x 2160/30 Hz
Audio - 48 kHz / 2 canales (I+D)Solamente admite LPCM
S a l i d a / e n t r a d a Displayport
Conector Displayport x 2 (20 contactos)
RGB digital: TMDS (vídeo + audio)MÁX.: Vídeo - 720p, 1080p, 3840 x 2160/60 Hz
Audio - 48 KHz / 2 canales (I+D)Solamente admite LPCM
Entrada DVI-I (DVI-D y VGA)
Conector DVI-I RGB digital: TMDS (vídeo) RGB analógica: 0,7 V [p-p] (75 Ω), H/CS/V: TTL (2,2 KΩ), SOG: 1 V [p-p] (75 Ω) MÁX.: 720p, 1080i y 1920 x 1080/60 Hz (WUXGA)
Salida DVI-I (DVI-D y VGA)
1 conector DVI-I (29 contactos)
RGB digital: TMDS (vídeo)RGB analógica: 0,7 V [p-p] (75 Ω), H/CS/V: TTL (2,2 KΩ), SOG: 1 V [p-p] (75 Ω) MÁX.: 720p, 1080i y 1920 x 1080/60 Hz (WUXGA)
Tarjeta SD Tarjeta micro-SD Compatibilidad con 128 GBOTG Mini-USB Solo para servicioEntrada USB USB2.0 Tipo A x1
USB3.0 TipoA x1USB2.0USB3.0

66
General:
Elemento Especificaciones
32BDL4051D 43BDL4051D 49BDL4051D 55BDL4051DEntrada de alimentación 100-240 V~; 50 - 60 Hz 100-240 V~; 50 - 60 Hz 100-240 V~; 50 - 60 Hz 100-240 V~; 50 - 60 HzConsumo de energía (máximo) 110 W 120 W 130 W 150 WConsumo de energía (típico) 60 W 65 W 75 W 85 WConsumo de energía (Vänteläge y Av-läge)
<0,5 W <0,5 W <0,5 W <0,5 W
Dimensiones sin pie (AN x AL x FO) 724,8 x 424,3 x 64,1 mm 965,0 x 559,3 x 45,5 mm 1097,6 x 633,9 x 45,5 mm 1233,4 x 710,3 x 45,5 mmPeso (sin pie) 6,15 Kg 10,4 Kg 14,8 Kg 18,0 Kg
Peso (con pie) 8,25 Kg 14,5 Kg 18,9 Kg 22,1 Kg
Peso bruto 8,50 Kg 14,7 Kg 20,0 Kg 25,4 KgClase de eficiencia energética B A A A+
Tamaño visible de pantalla 800,1 mm / 31,5 pulgadas 1080 mm / 42,5 pulgadas 1232 mm / 48,5 pulgadas 1387 mm / 54,6 pulgadasConsumo de energía en Modo encendido (W)
55 W 65 W 75 W 85 W
Consumo de energía anual (kWh) 81 kWh 95 kWh 110 kWh 124 kWh Consumo de energía en espera (W) 0,50 W 0,50 W 0,50 W 0,50 W Consumo de energía en Modo apagado (W)
0 W 0 W 0 W 0 W
Resolución de la pantalla (píxeles) 1920 x 1080 1920 x 1080 1920 x 1080 1920 x 1080En espera de red (W) 2 W 2 W 2 W 2 W
Condiciones medioambientales:Elemento EspecificacionesTemperatura Funcionamiento 0~40°C
Storage (Almacenamiento)
-20~60°C
Humedad Funcionamiento HR de 20% ~ 80% sin condensaciónStorage (Almacenamiento)
HR de 5% ~ 95% sin condensación
Altitud Funcionamiento 0 ~ 3.000 mAlmacenamiento y transporte
0 ~ 9.000 m

2020 © TOP Victory Investments Ltd. Todos los derechos reservados.
Este producto se ha fabricado y se vende bajo la responsabilidad de Top Victory Investments Ltd., y Top Victory Investments Ltd. es el garante respecto a este producto. Philips y Philips Shield Emblem son marcas comerciales registradas de Koninklijke Philips N.V. y se usan bajo licencia.
Las especificaciones se encuentran sujetas a cambios sin un aviso previo.