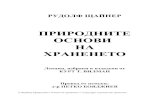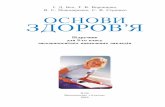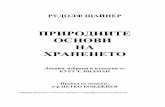ОСНОВИ ННААРРИИССНОЇЇ ГЕОМЕТРІЇ ТТАА...
Transcript of ОСНОВИ ННААРРИИССНОЇЇ ГЕОМЕТРІЇ ТТАА...

ММІІННІІССТТЕЕРРССТТВВ ОО ААГГРРААРРННООЇЇ ППООЛЛ ІІТТИИККИИ ТТАА ППРРООДДООВВООЛЛЬЬ ССТТВВАА УУККРРААЇЇННИИ
ННООВВООУУШШИИЦЦЬЬККИИЙЙ ТТЕЕХХННІІККУУММ ППООДДІІЛЛЬЬССЬЬККООГГОО ДДЕЕРРЖЖААВВННООГГОО
ААГГРРААРРННОО --ТТЕЕХХННІІЧЧННООГГОО УУННІІВВЕЕРРССИИТТЕЕТТУУ
ООССННООВВИИ ННААРРИИССННООЇЇ
ГГЕЕООММЕЕТТРРІІЇЇ ТТАА
ІІННЖЖЕЕННЕЕРРННАА ГГРРААФФІІККАА
ЕЕЕЛЛЛЕЕЕКККТТТРРРОООННННННИИИЙЙЙ НННАААВВВЧЧЧАААЛЛЛЬЬЬНННИИИЙЙЙ ПППОООСССІІІБББНННИИИККК
ТТТААА НННАААВВВЧЧЧАААЛЛЛЬЬЬНННІІІ ЗЗЗАААВВВДДДАААННННННЯЯЯ
для аграрних вищих навчальних закладів І – ІІ рівнів акредитації із
спеціальностей: 5.10010201 „Експлуатація та ремонт машин і
обладнання агропромислового виробництва”, 5.06010113 „Монтаж,
обслуговування устаткування та систем газопостачання”, 5.05060403
„Монтаж і обслуговування холодильно-компресорних машин та установок”
Номінація: сучасний навчальний посібник (підручник )
2013

Основи нарисної геометрії та інженерна графіка. Електронний навчальний
посібник та навчальні завдання для студентів аграрних вищих навчальних
закладів І–ІІ рівнів акредитації із спеціальностей: 5.10010201 „Експлуатація та
ремонт машин і обладнання агропромислового виробництва”, 5.06010113
„Монтаж, обслуговування устаткування та систем газопостачання”, 5.05060403
„Монтаж і обслуговування холодильно-компресорних машин та установок”
Укладачі: Бойко Людмила Володимирівна, Бойко Віктор Іванович викладачі
Новоушицького технікуму Подільського державного аграрно-
технічного університету.
Рецензент: Мельник Юлія Василівна, голова циклової комісії фундаментальних
та професійно-орієнтованих дисциплін.
Програмою дисципліни «Основи нарисної геометрії та інженерна графіка»,
затвердженою НМЦ 2012 року, передбачено „…Вивчення 2,3,4,5,6 розділів
навчальної дисципліни проводиться на базі комп’ютерних програм, зокрема
праграмного комплексу AutoCAD…”. Тому, виконуючи вказівку Навчально-
методичного центру, в робочу програму з дисципліни перед вивченням вказаних
розділів необхідно ввести розділ „Основи комп’ютерної графіки”.
Існуючі підручники з дисципліни не вміщують навчальний матеріал по
комп’ютерній графіці. Щоб заповнити цю прогалину в навчальній інформації,
розроблено запропонований посібник, який має на меті допомогти студентам у
виробленні вмінь і навичок у створенні графічної документації і розв’язуванні
прикладних задач із застосуванням сучасних інформаційних технологій. Він
допоможе, при необхідності, самостійно вивчити теоретичний матеріал та
виконувати графічні роботи з дисципліни з використанням програмного
забезпечення системи AutoCAD 2007.
Знання, набуті при вивченні комп’ютерної графіки, допоможуть студентам
вирішувати найбільш поширені графічні завдання як в межах навчального закладу
так і на виробництві.
Запропонований посібник можна використовувати для всіх технічних
спеціальностей навчальних закладів I –II рівнів акредитації
- 2 -

ЗМІСТ Вступ 4
1. Поняття про комп'ютерну графіку 5
1.1 Мета та завдання комп'ютерної графіки». 5
1.2 Історія і перспективи розвитку комп'ютерної графіки. 5
1.3 Основні галузі застосування комп'ютерної графіки та її компонентів. 6
2. AutoCAD. Загальні відомості 7
2.1 Підходи до конструювання з урахуванням комп'ютерних технологій. 7
2.2 Інтерфейс системи комп’ютерної графіки AutoCAD 2007 7
2.2.1 Падаюче меню системи AutoCAD 9
2.2.2 Контекстне меню 10
2.2.3 Панелі інструментів системи AutoCAD 10
2.2.4 Палітри інструментів 10
2.2.5 Рядок стану 11
2.2.6 Командний рядок 11
2.2.7 Динамічне введення 11
2.3 Створення нового кресленика 11
2.3.1 Визначення типу одиниць виміру і меж кресленика 12
2.3.2 Панель властивостей 13
2.3.3 Створення шарів кресленика 13
2.4 Координати точок Вправа 1 16
3. Побудова графічних об’єктів в AutoCAD 18
3.1 Об’єктні прив’язки 18
3.2 Графічні примітиви 19
3.2.1 Точка 19
3.2.2 Відрізок 20
3.2.3 Пряма 20
3.2.4 Полілінія 20
3.2.5 Багатокутник 21
3.2.6 Прямокутник 21
3.2.7 Дуга 22
3.2.8 Коло 22
3.2.9 Сплайн 23
3.3 Штрихування 24
3.4 Текст 25
3.4.1 Написи. Текстові стилі 25
3.4.2 Однорядковий текст 25
3.4.3 Багаторядковий текст Вправа 2 26
4. Команди оформлення та редагування в AutoCAD 27
4.1. Нанесення розмірів 27
4.2 Шаблон креслення Вправа 3 28
4.3 Редагування креслеників 30
4.3.1 Виділення об’єктів для редагування 30
4.3.2 Основні операції редагування креслеників Вправа 4 31
Графічна робота № 1. «Геометричні побудови.» 37
5. Поверхневі об’єкти та команди їх редагування в AutoCAD 40
5. 1 Можливості 3D-моделювання 40
5. 2 Методи створення тривимірних об’єктів 40
5.2.1 Створення тривимірного складеного тіла за двовимірним креслеником
(Вправа 5) 41
5.2.2 Створення ортогонального кресленика 3D-моделі 44
Додаток А Варіанти індивідуального завдання до графічної роботи 1 52
Додаток Б Варіанти індивідуального завдання до вправи 5 55
Спиисок літератури 57
- 3 -

ВСТУП Комп’ютерна графіка з’явилася досить давно – вже у 60-ті роки минулого століття
існували повноцінні програми роботи з графікою. У наш час завдяки грандіозному розвитку
комп’ютерної техніки деякі сторони нашого життя неможливо уявити без застосування
комп’ютерних технологій, у тому числі без комп’ютерної графіки. Це насамперед:
проектно-конструкторські розробки;
усі види поліграфських процесів;
майже вся рекламна індустрія;
телебачення;
моделювання нових видів одягу, тощо.
Майбутнього техніка, як відомо, цікавитиме комп’ютерна графіка для інженерних розробок.
Знання з інженерної графіки необхідні тому, що вся технічна документація виконується
відповідно до вимог, діючих у нашій країні стандартів (формати, масштаби, лінії креслення,
шрифти, зображення, нанесення розмірів та шорсткості поверхонь).
Знання можливостей графічного редактора щодо виконання креслень полегшують роботу
конструктора, роблять її творчим процесом, звільняють інженера від рутинної роботи.
При автоматизованому виконанні креслення комп’ютер необхідно сприймати лише як засіб,
більш досконалий, ніж олівець, циркуль, лінійка тощо.
Нині користувач має у розпорядженні велике різноманіття програмних засобів для
створення комп’ютерної графіки: графічні пакети «КОМПАС» та AutoCAD.
Серед програм, що працюють на платформі PC, популярність у всьому світі завоювала
універсальна система автоматизованого проектування (САПР) фірми AutoDesk (США) –
AutoCAD, 75% користувачів виконують технічну документацію в середовищі AutoCAD. Нею
користуються як учні і студенти, так і досвідчені конструктори в різних фірмах та установах.
Досить назвати такі всесвітньо відомі корпорації , як Форд, Боінг, Мерседес, де всі креслення
виконані з використанням пакетів AutoCAD різних версій.
Розроблення та випуск продукції в машинобудуванні базуються на проектуванні
конкретного виробу. Проектування пов’язане з моделюванням та розробленням технічної
документації. Цей процес є доволі трудомістким та вимагає великих затрат часу на розрахунки
та розроблення ескізів та креслень. Використання графічного пакета AutoCAD у проектуванні
значно скорочує час на виготовлення технічної документації.
Крім надзвичайної точності побудови технічних креслень така система дає можливість
кардинально зменшити обсяг архівів, бо електронна копія креслення, розміщена на відповідних
носіях, займає надзвичайно мало місця, легко копіюється, надсилається електронною поштою.
Зараз технічні відділи сучасних підприємств переживають електронний бум, коли всі
креслення, які зберігаються на кальках або інших паперових носіях, переробляються в
електронні еквіваленти. Це дає можливість скоротити штати таких підрозділів і повністю
автоматизувати процес пошуку креслень необхідних вузлів і агрегатів, їх швидку модернізацію
та зміну.
Навички роботи з AutoCAD необхідні для кожного студента який виконуватиме графічні
частини курсових та дипломного проекту з допомогою комп’ютера, для кожного спеціаліста,
який прагне здобути хорошу роботу за спеціальністю, або продовжити навчання в вищих
навчальних закладах III-IV рівнів акредитації.
- 4 -

1. ПОНЯТТЯ ПРО ІНЖЕНЕРНУ КОМП'ЮТЕРНУ ГРАФІКУ
1.1 Мета та завдання дисципліни «Комп'ютерна графіка».
Комп'ютерною графікою називають наукову дисципліну, яка розробляє сукупність
засобів та прийомів автоматизації кодування, обробки й декодування графічної інформації.
Іншими словами, комп'ютерна графіка розробляє сукупність технічних, програмних,
інформаційних засобів і методів зв'язку користувача з ЕОМ на рівні зорових образів для
розв'язання різноманітних задач при виконанні конструкторської та технічної підготовки
виробництва.
Вивчення комп'ютерної графіки зумовлене:
- широким впровадженням системи комп'ютерної графіки для забезпечення систем
автоматизованого проектування, автоматизованих систем конструювання (АСК) та
автоматизованих систем технологічної підготовки виробництва (АСТПВ) в усіх сферах
інженерної діяльності;
- значним обсягом перероблюваної геометричної інформації, що становить 60...80 %
загального обсягу інформації, необхідної для проектування, конструювання та виробництва
літаків, кораблів, автомобілів, складних архітектурних споруд тощо;
- необхідністю автоматизації виконання численних креслярсько-графічних робіт;
- необхідністю підвищення продуктивності та якості інженерної праці.
Метою комп'ютерної графіки є підвищення продуктивності інженерної праці та якість
проектів, зниження вартості проектних робіт, скорочення термінів виконання їх.
Завданням комп'ютерної графіки є звільнення людини від виконання трудомістких
графічних операцій, які можна формалізувати, вироблення оптимальних рішень, забезпечення
природного зв'язку людини з ЕОМ на рівні графічних зображень.
1.2 Історія і перспективи розвитку комп'ютерної графіки.
Визначним досягненням людства в останні десятиріччя є швидкий розвиток електроніки,
обчислювальної техніки та створення на їхній основі багатопланової автоматизованої системи
комп'ютерної графіки.
На початку свого розвитку комп'ютерну графіку розглядали як частину системного
програмування для ЕОМ або один з розділів систем автоматизованого проектування (САПР).
Сучасна комп'ютерна графіка становить ряд напрямів і різноманітних застосувань. Для одних із
них основою є автоматизація креслення технічної документації, для інших - проблеми
оперативної взаємодії людини й комп'ютера, а також задачі числової обробки, розшифрування
та передачі зображень.
Однією з основних підсистем САПР, що забезпечує комплексне виконання проектних
робіт на основі ЕОМ, є комп'ютерна графіка .
Розвиток комп'ютерної графіки почався з появою пристроїв графічного виведення.
Становлення комп'ютерної графіки та широке її використання пов'язано із створенням засобів
графічного введення - виведення та дисплеїв - пристроїв побудови зображень на електронно-
променевій трубці.
У 60-роках виникає ряд дослідних проектів, з'являються розробки придатні для
комерційного розповсюдження. Найбільш значними серед них були проекти фірми GЕNЕRАL
МОТОRS з використанням багатопультової графічної системи з розподілом часу для багатьох
етапів проектування автомобілів, система була створена фірмою для проектування лінз і
дисплейна система ІВМ 2250, заснована на прототипі фірми GЕNЕRАL МОТОRS.
В Україні перша інтерактивна графічна система автоматизованого проектування
електронних схем була розроблена Київським політехнічним інститутом і Науково-дослідним
інститутом автоматизованих систем управління та планування в будівництві (НДІАСБ, Київ) і
демонструвалася в 1969 р. В інтерактивному режимі роботи графічна інформація формується і
виводиться в режимі оперативної графічної взаємодії користувача та комп'ютера.
- 5 -

Autodesk, Inc» (NASDAQ: ADSK) американська транснаціональна корпорація, найбільший
у світі постачальник програмного забезпечення (САПР) для промислового і цивільного
будівництва, машинобудування, ринку засобів інформації та розваг.
Починаючи з випуску AutoCAD в 1982 році, компанією Autodesk був розроблений
широкий спектр рішень для архітекторів, інженерів, конструкторів, що дозволяють їм
створювати цифрові моделі. Технології Autodesk використовуються для візуалізації,
моделювання та аналізу поведінки конструкцій, що розробляються на ранніх стадіях
проектування і дозволяють не просто побачити модель на екрані, а й випробувати її. Зараз
налічується понад 9 млн користувачів Autodesk по всьому світу.
Autodesk заснована в 1982 році Джоном Уолкером (англ. John Walker) і дванадцятьма
іншими співзасновниками, штаб-квартира компанії розташована в Сан-Рафаелі (Каліфорнія,
США).
Першим продуктом Autodesk став розроблений в 1982 році AutoCAD — система
автоматизованого проектування, призначена для роботи на пристроях, відомих у той час як
«мікрокомп'ютери», включаючи восьмирозрядну операційну систему CP/M і нові
шістнадцятирозрядні IBM Personal Computer (ПК). Вона дозволяла створювати деталізовані
креслення і була доступна для багатьох невеликих компаній.
На початку 90-х Autodesk почала активно розробляти спеціалізовані версії AutoCAD для
різних галузей, включаючи архітектуру, цивільне будівництво та машинобудування. На початку
2000-х компанія також додала в свій портфель ряд продуктів, які не грунтуються на AutoCAD,
такі як систему інформаційного моделювання будинків Revit і основу технології цифрового
прототипу Autodesk Inventor.
У 2004 році AutoCAD став найбільш широко використовуваною у світі САПР серед
двомірних неспеціалізованих додатків. Формати файлів DWG і DXF, розроблені спеціально для
нього, також стали широко застосовуватися для обміну даними між різними САПР.
Сьогодні програмні продукти Autodesk грають провідну роль в розвитку інженерної
комп’ютерної графіки.
1.3 Основні галузі застосування комп'ютерної графіки та її
компонентів.
Застосування комп'ютерної графіки для формування різноманітної графічної інформації в
різних галузях людської діяльності свідчить про те, що комп'ютерна графіка та геометрія -
явища різноманітні й багатопланові. У рамках комп'ютерної графіки розв'язуються такі
проблеми: розробка нових методів математичного забезпечення; розробка програмних систем
графічних мов; створення нових ефективних технічних засобів для проектувальників,
конструкторів та дослідників; розвиток нових наукових дисциплін і навчальних предметів, які
увібрали в себе аналітичну, прикладну та нарисну геометрії, програмування для ЕОМ, методи
обчислювальної математики, приладобудування.
Математичне забезпечення ґрунтується на методі математичного моделювання, згідно з
яким математична структура, відношення елементів у математичній моделі відповідає структурі
й відношенням у реальному об'єкті. У комп'ютерній графіці використовується геометрична
версія математичного моделювання, при якому дво- та тривимірні зображення складаються з
точок, ліній і поверхонь.
Програмне забезпечення включає програми в машинних кодах, тексти програм та
експлуатаційні документи. Основу програмного забезпечення комп'ютерної графіки становлять
пакети прикладних програм, які є набором програм, що реалізують на ЕОМ інваріантні та
об'єктно-орієнтовані графічні процедури.
Технічне забезпечення – це пристрої обчислювальної й організаційної техніки, засоби
передачі даних, вимірювальні та інші пристрої або їх з'єднання. Технічне забезпечення включає
комплекс технічних засобів, які забезпечують введення графічної інформації, формування та
виведення графічної інформації, редагування. Методичне забезпечення – це документи, в яких
відображено склад, правила відбору та експлуатації засобів автоматизації проектування. До
методичного забезпечення належать також кадрові питання, розробка ефективних методів та
заходів щодо роботи із системою комп'ютерної графіки. - 6 -

2. AUTOCAD. ЗАГАЛЬНІ ВІДОМОСТІ
2.1 Підходи до конструювання з урахуванням комп'ютерних технологій.
Можна виділити два підходи до конструювання з урахуванням комп'ютерних технологій.
Перший підхід виходить з двомірної геометричній моделі та використання комп'ютера як
електронного кульмана, що дозволяє значно прискорити процес конструювання і підвищити
якість оформлення конструкторської документації. Центральне місце у цьому підході до
конструювання займає креслення, який є засобом графічного уявлення виробу, що містить
інформацію на вирішення графічних завдань, і навіть виготовлення виробу. Тож з допомогою
обчислювальної техніки полегшуються:
1) оформлення конструкторських документів, насичених зображеннями стандартних,
типових, уніфікованих складових частин, (наприклад електричних та інших принципових,
функціональних схем, друкованих плат, модулів, приладів, електронних блоків, шаф, пультів
тощо);
2) розробка текстових документів (специфікацій, переліків елементів та інших.).
У основі другого підходу лежить комп'ютерна просторова геометрична модель виробу,
що є більш наочним способом уявлення ориґіналу і потужнішим і дуже зручним інструментом
на вирішення геометричних завдань. Креслення при цих умовах починає грати допоміжну роль,
а методи його створення засновані на методах комп'ютерної графіки, методах відображення
просторової моделі.
2.2 Інтерфейс системи комп’ютерної графіки AutoCAD 2007
Система AutoCAD оперує математичними описами об’єктів. Наприклад, відрізок
описується координатами двох точок, коло – центром і радіусом, дуга – центром, радіусомі
центральним кутом і т. д.
Усі графічні об’єкти в системі AutoCAD формуються із окремих елементів, які можуть
називатися графічними примітивами .
Система AutoCAD 2007 містить широкий набір команд для створення графічних об’єктів:
точка (Точка), відрізок (Отрезок), пряма (Прямая), полілінія (Полилиния), багатокутник
(Многоугольник), прямокутник (Прямоугольник), дуга (Дуга), коло (Круг), еліпс (Эллипс),
штриховка (Штриховка), розмір (Размер) іт. д.
Будь-який кресленик може бути побудований з використанням перелічених примітивів.
Об’єкти AutoCAD мають певні властивості: колір, тип ліній, належність певному шару.
Запустити систему AutoCAD 2007 можна, скориставшись кнопкою меню: Пуск → Все
программы → Autodesk → AutoCAD 2007, або двічі натиснути лівою клавішею миші по
ярлику AutoCAD 2007 на робочому столі Windows.
При першому запуску системи AutoCAD 2007 необхідно із вікна Рабочие пространства
вибрати вид робочого простору: 3D-моделирование або Классический AutoCAD. У разі
вибору середовища Классический AutoCAD інтерфейс графічної системи AutoCAD 2007 має
вигляд, зображений на рис. 1.1. До робочого столу AutoCAD 2007 входять такі елементи:
♦ рядок падаючого меню – перший верхній рядок меню;
♦ стандартна панель інструментів – другий рядок;
♦ панель шарів і властивостей об’єктів – третій рядок;
♦ панелі креслення й редагування – колонки зліва;
♦ панель прив’язок – колонка справа;
♦ рядок стану – нижній рядок;
♦ командний рядок – одразу над рядком стану;
♦ графічне поле кресленика– займає всю решту площ і робочого столу.
Ліворуч (але не обов’язково) розміщено панелі інструментів Чертить, Изменить. Перша
панель містить у собі команди для створення графічних об’єктів, а друга – команди редагування
(модифікації).
- 7 -

Рис 2.1 Інтерфейс графічної системи AutoCAD 2007
- 8 -

Середня частина дисплея – це головна зона, у якій відображаються всі геометричні
побудови, тобто робоча зона кресленика. У графічній зоні екрана присутній покажчик миші
(графічний курсор) у вигляді двох відрізків, які перетинаються і паралельні осям X та Y
поточної системи координат. Інколи графічний курсор замінюється невеликим квадратом або
рамкою.
Графічний курсор – основний інструмент для показу точок чи інших примітивів під час
побудови й редагування креслеників. Керування графічним курсором здійснюється за
допомогою миші або з клавіатури.
Для доступу до часто використовуваних команд, параметрів і режимів передбачено набір
меню, контекстних меню і панелей інструментів.
Інтерфейс графічної системи AutoCAD призначається для спілкування користувача з
комп’ютером. Усі дії в AutoCAD виконуються за допомогою команд, які можна ввести таким
чином:
1. Використанням панелі інструментів.
2. Застосуванням падаючого меню.
3. За допомогою палітр інструментів.
4. За допомогою динамічного введення.
5. За допомогою контекстного меню.
6. Набираючи на клавіатурі команду та її параметри у командному рядку.
7. За допомогою екранного меню, яке на даний час вийшло з ужитку.
Найбільш зручний спосіб уведення команд – це використання піктограм палітр і панелей
інструментів, але вони містять не всі команди. Однак будь-яку команду AutoCAD можна
набрати за допомогою клавіатури в командному рядку.
2.2.1 Падаюче меню системи AutoCAD
Меню – це графічна структура списку імен, яка дозволяє швидко вибирати потрібну
команду.
Для вибору команди в меню і на панелі інструментів використовується вказівний пристрій
– миша. При цьому ліва клавіша миші застосовується для вибору графічних об’єктів і
позначення точок на кресленику.
Рядок падаючого меню включає такі пункти:
♦ Файл (файл) – команди роботи з файлами: відкриття, збереження, друк, експорт файлів
на інші формати та ін.
♦ Правка (виправлення) – команди редагування об’єктів AutoCAD (відміна останньої дії,
поновлення дії, яка була відмінена; використання буфера обміну Windows).
♦ Вид (вид) – команди керування зображеннями на екрані, панорамування, тонування,
створення та керування видовими екранами, встановлення необхідних панелей інструментів.
♦ Слияние (злиття) – вставлення блока, посилання, растрового зображення та ін.
♦ Формат (формат) – тут зібрані команди, що забезпечують налаштування об’єктів
AutoCAD: шарів кресленика, кольору, типу й ваги ліній; керування текстовими та розмірними
стилями, видом маркера точки, стилями таблиць і мультиліній, а також установлення одиниць
виміру та меж кресленика.
♦ Сервис (сервіс) – містить засоби налаштування і керування системою та екраном,
команди налаштування параметрів кресленика і прив’язок, забезпечує роботу з системою
координат.
♦ Черчение (креслення) – включає команди креслення.
♦ Размеры (розміри) – містить команди нанесення розмірів і керування параметрами
розмірів.
♦ Изменить (змінити) – включає команди стосовно редагування графічних елементів
кресленика.
♦ Окно (вікно) – забезпечує багато екранний режим роботи з креслениками.
♦ Справка (довідка) – являє собою велику систему гіпертекстових підказок.
- 9 -

2.2.2 Контекстне меню
При натисканні правої клавіші миші в місці розташування графічного курсору з’являється
контекстне меню. Залежно від цього місця й типу завдання, контекстне меню має різний зміст і
форму, наприклад, забезпечує швидкий доступ до опцій, необхідних для поточної команди.
Якщо задано, наприклад, команду Круг , то контекстне меню має вигляд, показаний на
рис. 2.2.
Рис. 2.2. Контекстне меню
2.2.3 Панелі інструментів системи AutoCAD
Команди AutoCAD на панелях інструментів подано у вигляді піктограм. Вибираючи
курсором одну з піктограм, викликають відповідну команду.
Зазвичай робочий стіл програми AutoCAD містить такі панелі інструментів: стандартну,
властивостей об’єктів, шарів кресленика, креслення, стилів креслення та редагування (рис. 2.1).
Відмінна риса системи AutoCAD – наявність командного рядка для введення команд.
Більшість дій у системі можна виконувати, клацнувши курсором по піктограмі відповідної
панелі чи палітри інструментів, або шляхом використання пунктів головного меню чи введення
команд з клавіатури. За допомогою командного рядка або динамічного введення (кнопка-
вмикач ДИН розміщується в рядку стану) здійснюють діалоговий режим роботи користувача з
AutoCAD. У командному рядку також відображаються пояснення під час виконання команд.
2.2.4 Палітри інструментів
Палітри системи AutoCAD – це окремі вікна, що забезпечують додаткові функції. По суті,
це ті самі панелі інструментів, які дозволяють, проте, виконувати більше різноманітних дій і
працюють вони в діалоговому режимі. Палітри, на відміну від панелей інструментів, можуть
бути приховані. Ця функція дозволяє палітрі не займати зайве місце і при цьому постійно
залишатися доступною.
Палітра властивостей відображає ознаки вибраного об'єкта або набору об'єктів і дозволяє
їх змінювати.
Пульт керування є спеціальною палітрою, на якій відображаються кнопки й елементи
керування, пов'язані із робочим простором. Ця палітра використовується в основному для
моделювання, перегляду й тонування зображень.
- 10 -

Інструментальні палітри відображаються у вигляді окремих вкладок у вікні "Палитры
инструментов - все палитры". Вони є ефективним засобом упорядкування, розподілу й
розміщення блоків, штрихувань та інших інструментів.
Калькулятор "БыстрКальк" здатен виконувати основні функції, аналогічнітим, що існують
у стандартних математичних калькуляторах. Крім того, Быстр Кальк має функції, властиві
системі AutoCAD, наприклад: геометричні функції, область перетворення одиниць та область
змінних.
2.2.5 Рядок стану
У нижній частині робочого столу розташований рядок стану AutoCAD (рис. 2.1). У ньому
розміщено динамічну інформацію про поточні координати графічного курсору та кнопки-
піктограми для вмикання/вимикання різних режимів креслення, кожний з яких буде розглянуто
далі.
Щоб вимкнути режим відображення координат графічного курсору, досить двічі клацнути
клавішею мишею в зоні відображення координат.
2.2.6 Командний рядок
Командний рядок забезпечує діалог користувача з програмою, також він призначається для
введення команд з клавіатури, виведення системою підказок AutoCAD. При введенні команд у
командному рядку відображається або набір параметрів, або діалогове вікно.
Після введення будь-якої команди або числових параметрів, або опцій необхідно натиснути
клавішу Enter (↵) для їхнього сприйняття системою. Ця клавіша використовується також для
повторення попередньої команди і завершення роботи. Відмова від виконання команди
здійснюється натисканням клавіші Esc.
Як правило, командний рядок складається з двох рядків. Розміри вікна команд змінюються
шляхом розтягання його рамки. У командах, що здійснюють виведення текстової інформації,
передбачена можливість збільшення розміру вікна командного рядка, а також, натиснувши
клавішу F2, можна спрямувати виведення інформації в текстове вікно. До того ж існує
можливість відчіплювати вікно командного рядка й використовувати параметр "Автоматично
вилучати з екрана" для розгортання і згортання вікна.
Також існує можливість приховати вікно командного рядка, щоб приєднати до креслення
додаткову зону екрана. Але деякі команди для діалогу потребують використання вікна
командного рядка. Для відображення прихованого вікна командного рядка натискають на
клавіші Ctrl + 9 або викликають із падаючого меню команду Сервис → Командная строка.
2.2.7 Динамічне введення
Функція динамічного введення забезпечує командний інтерфейс у зоні розміщення курсора,
що дозволяє утримувати фокус у зоні побудови зображення.
Коли параметр "Динамічне введення" увімкнено, відомості, що відображаються в
підказках, динамічно оновлюються поряд з курсором у міру його переміщення. Коли команда
активна, підказки забезпечують місце для введення, здійснюваного користувачем.
Динамічне введення не може бути повною заміною командного рядка.
2.3 Створення нового кресленика
AutoCAD 2007 пропонує багатовіконне середовище, яке допускає одночасну роботу з
кількома креслениками, яка стає можливою за допомогою пункту падаючого меню «Окно».
Новий кресленик створюється клацанням лівою клавішею миші в місці піктограми
стандартної панелі керування або за допомогою пункту падаючого меню Файл → Создать.
Залежно від значення системної змінної STARTUP система створює в робочій зоні новий
кресленик за найпростішим чи спеціальним шаблоном. При цьому діалогові вікна мають
відображатися (системній змінній FILEDIA присвоєно значення 1 (вкл.). Якщо STARTUP
- 11 -

дорівнює 1, то викликається діалогове вікно Создание нового чертежа (див. рис. 4.5). Якщо
STARTUP дорівнює 0, то система відображає діалогове вікно "Выбор шаблона" або
використовує файл шаблону креслення за умовчуванням, що заданий на вкладці "Файлы"
діалогового вікна "Настройка". У такий спосіб новий кресленик створюється з установками,
що зберігаються у файлах шаблонів зі спеціальним розширенням dwt. Для створення
кресленика з метричними одиницями виміру рекомендується вибирати в діалоговому вікні
"Выбор шаблона" файл шаблону з ім'ям acadiso.dwt. AutoCAD не містить шаблонів, що
відповідають стандартам ЄСКД, тому слід самостійно додати файли потрібних шаблонів у
папку Template (Шаблон).
Шаблони кресленика – це файли системи AutoCAD, що містять певні налаштування
одиниць виміру, основних написів, визначень шарів, розмірних стилів та ін., і збережені як
шаблони.
Файли кресленика в системі AutoCAD відкриваються й зберігаються аналогічно до того, як
це відбувається в інших програмах під керуванням Windows.
2.3.1 Визначення типу одиниць виміру і меж кресленика
Перед початком креслення необхідно визначити фізичний зміст одиниць кресленика,
виходячи з його специфіки.
Розрізняють кутові й лінійні одиниці. Вибір їхнього типу здійснюється за допомогою
падаючого меню Формат → Единицы. У шаблоні acadiso.dwt прийнято десятковий тип
лінійних та кутових одиниць (рис. 2.3). Згідно з ГОСТ 2.307.68 кутові розміри й граничні
відхилення кутових розмірів подають у градусах, мінутах і секундах з позначенням одиниці
вимірювання, тому кутові одиниці кресленика потребують налаштування.
Рис. 2.3. Панель Единицы чертежа
Команда Лимиты (ліміти) дозволяє встановити межі для поточного кресленика в просторі
моделі. Вона викликається з падаючого меню Формат → Лимиты. У шаблоні acadiso.dwt межі
кресленика відповідають формату А3.
При цьому в командному рядку з’являються написи:
Переустановка лимитов пространства модели:
Левый нижний угол или [Вкл / Откл] <0.0000,0.0000>: ↵
Правый верхний угол < 420.0000, 297.0000>: ↵
Якщо формат А3 задовільняє користувача, то натискують клавішу «Enter». Для
встановлення нових меж кресленика, наприклад, форматуА4, вводять параметри: 210,297.
Правый верхний угол < 420.0000, 297.0000>:210,297↵
- 12 –

При введенні команд у командному рядку відображається або набір параметрів (опцій), або
діалогове вікно. Вибір параметра виконується введенням відповідних великих літер, які
поміщуються у квадратні дужки. Ці букви можна вводити в будь-якому регістрі. У даному
випадку команда Лимиты пропонує зазначити межі поточного кресленика або вибрати опцію
(тобто варіант наступного кроку команди). Якщо обрано опцію Вкл, то побудову можна
виконувати тільки в межах формату кресленика, а якщо опцію Откл, то побудову можна
виконувати в будь-якому місці робочої зони кресленика.
2.3.2 Панель властивостей
Панель інструментів Свойства (рис.2.4) призначається для роботи із властивостями об’єктів
у системі AutoCAD.
Рис. 2.4. Панель інструментів Свойства
У цій панелі розміщено такі розкривні списки:
• Список кольору, основне його призначення – встановлювати поточне значення кольору;
• Список типу ліній, він дозволяє призначати новий поточний тип ліній, видаляти існуючий і
завантажувати новий тип ліній;
• Список ваги (товщини) ліній.
Вагою лінії називають її товщину в міліметрах, якою буде відображатись при друкуванні
об’єкта на паперовому носії.
На графічному екрані вага лінії об’єкта не відображаються, якщо кнопку-піктограму режиму
ВЕС вимкнено і відображається, якщо її ввімкнено.
Поточне значення ваги ліній, яке привласнюється новим об’єктам, за допомогою
Розкривного списку (Вес лин), розміщеного третім зліва на панелі Свойства (рис. 2.4), одразу
після списку (Тип линий).
2.3.3 Створення шарів кресленика
Шар – це об’єктний простір з певними уніфікованими властивостями. За допомогою шарів
можна керувати властивостями і відображенням об’єктів. Блокуючи окремі шари, можна
забороняти редагування об’єктів. Шар може бути вимкнутим або замороженим і таким чином,
об’єкти, які належать цьому шару, не будуть відображатися. Будь-якому шару можна
призначити такі властивості як колір, тип і вага ліній, вони успадковуються всіма об’єктами
даного шару при вмиканні параметра Послою (дані параметри змінюються у вікні Диспетчер
свойств слоев).
У системі AutoCAD ефективно використовується прийом пошарового виконання
креслеників. Технологію створення багатошарових креслеників можна уявити у вигляді кількох
суміщених прозорих кальок, на кожній з яких виконується частина зображення. Кожний шар
може мати свій колір і тип ліній. На екрані дисплея можна працювати одночасно з будь-яким
числом шарів, тимчасово вимикаючи інші.
- 13 -

Створення нового шару здійснюється за допомогою піктограми Создать слой вікна
Диспетчер свойств слоев, на якій необхідно клацнути лівою клавішею миші (рис. 2.1).
Під час створення нового кресленика в ньому наявний тільки шар з назвою «0». Цей шар
присутній завжди і не може бути вилучений або перейменований.
Новий шар буде створений з тими самими характеристиками, що й шар «0».
Набір додаткових шарів формує користувач на підставі особистих вимог до відображення
різних елементів кресленика. Для зручності роботи з однотипними об'єктами їх зазвичай
розміщають на окремому шарі.
Оперативне перемикання шарів здійснюється в списку «Вибір шару» (рис. 2.1) панелі
інструментів Слои. Вибір рядка шару робить його поточним. Все, що буде накреслено потім,
належатиме цьому шару.
Будь-який шар може бути вимкнутий, заморожений або заблокований (рис. 2.5).
Рис. 2.5. Панель Диспетчер свойств слоев
Після стовпця Имя другою характеристикою шару є стовпець Вкл. Якщо в шарі цього
стовпця стоїть значок , то шар увімкнуто, якщо значок – вимкнуто.
Третя характеристика шару – Заморозить. Якщо в шарі цього стовпця стоїть значок ,
то шар розморожено, якщо значок – заморожено.
Об'єкти, розташовані на вимкнутому або замороженому шарі, стають невидимими (доти,
поки шар не буде увімкнуто або розморожено), але в іншому випадку графічні об’єкти
математично не обробляються, що прискорює роботу програми. Будь-який шар, навіть
поточний, може бути вимкненим або замороженим.
Об'єкти, які належать до заблокованих шарів (значок стовпця Блокировать),
відображаються, але не редагуються.
Колір шару
Для зручності виконання кресленика, щоб відрізнити об’єкти, які належать до різних шарів,
їх зображують різними кольорами. Колір вибирають натисненням лівої клавіші миші на
клітинці стовпчика Цвет у рядку шару (рис.2.5). При цьому з’являється діалогове вікно Выбор
цвета (рис. 2.6, а), З якого вибирають потрібний колір шару.
- 14 -

а б
Рис. 2.6. Вибір кольору об’єктів
Колір об’єктів шару можна змінити, натискуючи ліву клавішу миші у списку Цвет панелі
Свойства (рис. 2.6, б). З’являється сім стандартних кольорів, а також ті, що були востаннє
використані. Якщо наявні варіанти кольорів користувачеві не до вподоби, він може вибрати
інші, натискуючи кнопку миші в рядку Выбор цвета (рис. 2.6, б), у наслідок чого з’являється
діалогове вікно Выбор цвета (рис. 2.6, а).
Колір графічного об’єкта системи AutoCAD відповідає кольору шару, до якого він
належить, але його можна глобально змінити, вибравши відповідний рядок у списку Цвет
панелі Свойства (рис. 2.6, б). При глобальному заданні кольору, незалежно від того, який колір
присвоєно шару креслення диспетчером властивостей шарів, система буде виконувати
креслення кольором, позначеним у списку вибору кольору панелі Свойства. Те саме стосується
типу й ваги ліній.
Типи ліній
Застосування певних типів ліній для певних елементів кресленика зумовлюється вимогами
стандартів, що необхідно враховувати в процесі роботи. Виконання кресленика у вигляді
розрізнених шарів дає суттєву перевагу: якщо, наприклад, розмістити осі, контур і
штрихування на трьох різних шарах, то до кожного з них можна буде вибирати певний тип
ліній. Тип ліній, певна річ, різний для осей і для контуру, а контур та штрихування мають різну
вагу (товщину) ліній.
За умовчуванням у системі завантажено тільки один тип лінії Continuous (суцільна). Для
завантаження додаткових типів ліній необхідно клацнути курсором по клітинці Continuous
стовпчика Тип линий відповідного шару рядка (рис. 2.7, а) → Загрузить або вибрати
відповідний рядок у списку «Вибір типу ліній» (рис. 2.4) Послою→другой→Загрузить. Далі
відкривається діалогове вікно Загрузка/перегрузка типов линий (рис. 2.7, б), з якого
вибирають необхідний для даного шару тип лінії.
Під час виконання кресленика вмикають потрібний шар, який вибирається із відповідного
списку панелі інструментів (рис. 2.1). Наприклад, якщо необхідно зобразити осьові лінії, то
встановлюють шар осьових ліній поточним, а самі осі креслять командою Отрезок, натискаючи
кнопку-піктограму .
- 15 -

а б
Рис. 2.7. Загальний вигляд діалогових вікон
Выбор типа линий та Загрузка / перегрузка типов линий
2.4 Координати точок Задання координат точок на кресленику можна виконувати графічним курсором миші,
тобто довільно клацаючи лівою клавішею миші в площині зображення.
При вирішенні інженерних завдань виникає необхідність задавати дійсні координати або
відносні (стосовно заданої точки). Залежно від того, які вихідні дані для побудови має
користувач, застосовуються різні способи введення координат.
Найпростіший спосіб задання координат точки на кресленику – зафіксувати її положення в
робочій зоні креслення натисканням лівої клавіші миші. Координати точок зберігаються з
точністю до 1х10-14, тобто цей маніпулятор не забезпечує необхідної точності. Для точного
введення координат можна використовувати методи запису в кількох системах координат. За
допомогою абсолютних і відносних декартових і полярних 2D-координат визначаються точні
положення об'єктів на кресленику. При створенні об'єкту в 3D-просторі для позначення точок
використовуються декартові, циліндричні або сферичні координати. AutoCAD має в своєму
розпорядженні дві системи координат: нерухома світова (ССК) і рухома користувацька (КСК).
Як правило, на 2D-видах у ССК вісь X горизонтальна, а вісь Y
вертикальна. Знак ССК розташовується у лівому нижньому куті робочої
зони креслення. Початком КСК є точка, в якій перетинаються вісь X і вісь Y
(точка 0,0). Усі об'єкти у файлі кресленика будують відповідно до їх ССК-
координат. Проте зручнішим є зазвичай створення й редагування об'єктів
на основі переміщуваної КСК.
Абсолютні координати базуються на початковій точці ССК (0,0), яка є перетином осей X та
Y. Такий спосіб уведення можна застосовувати, якщо відомі точні координати точок X та Y, а
динамічне введення вимкнуто.
Значення абсолютних координат точки, що друкуються за допомогою клавіатури,
відображаються в командному рядку або у вікні підказки динамічного введення контекстного
меню, якщо динамічний режим увімкнуто.
Наприклад, для команди відрізок характерний такий діалог:
Команда: ОТРЕЗОК
Первая точка: 120.4,253.5 ↵
Следующая точка или [Отменить]: 320.4,63.5 ↵
Це свідчить, що початкова точка має координати за осями відповідно: X = 120,4, Y = 253,5
одиниць (нагадуємо, що в системі AutoCAD кома є роздільником між координатами, а для
розділення десяткових знаків використовується символ крапки).
- 16 -

При використанні динамічного введення можна задавати абсолютні координати з
префіксом #. Якщо координати вводяться не в підказці, а в командному рядку, префікс # не
використовується.
Відносні координати починають свій відлік від останньої введеної точки. Відносні
декартові координати застосовуються, якщо відомі значення зміщення координат точки
відносно попередньої точки. Наприклад:
Команда: ОТРЕЗОК
Первая точка: 120.4,253.5 ↵
Следующая точка или [Отменить]: @40,-27↵
Цей запис означає, що нова точка зміщена відносно попередньої (про що свідчить “@”) по
осі X на +40 одиниць (управо) і по осі Y на −27 одиниць (униз).
При використанні динамічного введення можна задавати відносні координати без префікса
@. Якщо координати вводяться не в підказці, а в командному рядку, префікс @
використовується.
Для розміщення точок можна вводити абсолютні й відносні полярні координати. У
полярних координатах для задання точки використовують значення відстані й кута,
відокремлені одне від одного символом кутової дужки (<).
За умовчуванням в AutoCAD зростання величин кутів відбувається
проти годинникової стрілки. Щоб показати напрям за годинниковою
стрілкою, вводять від’ємне значення для кута. Наприклад:
Команда: ОТРЕЗОК
Первая точка: 120.4,253.5 ↵
Следующая точка или [Отменить]: @25.5<-45↵
або
Команда: ОТРЕЗОК
Перваяточка: 120.4,253.5 ↵
Следующая точка или [Отменить]: @25.5<315↵
У цьому прикладі нова точка задається відносно попередньої, причому відстань між ними в
площині дорівнює 25,5 одиниць, а вектор проведений від попередньої точки до нової, утворює
кут −45º (або 315º, що одне й те саме) із додатним напрямком осі абсцис. Відстань обов’язково
має бути додатною, а кут може відповідати числу з будь-яким знаком.
Положення точки можна задавати шляхом переміщення курсору в необхідному напрямку з
подальшим введенням точного значення відстані. Введення координат точок способом
«напрямок−відстань» добре підходить для швидкого задання довжини ліній. При ввімкнутому
режимі ОРТО цим способом дуже зручно креслити перпендикулярні відрізки (прямокутники).
Використання динамічного введення
Якщо ввести значення будь-якої величини в поле введення і натиснути клавішу TAB, в
цьому полі відображається значок блокування, прив’язаний до введеного значення. Після цього
можна вводити значення величини для іншого поля введення. Якщо ж після введення значення
натиснути клавішу ENTER, то друге поле ігнорується і ця величина вводиться методом
«напрямок-відстань».
Вправа 1
Мета роботи: вивчити інтерфейс програми, набути навичок роботи з командним рядком і
шарами, ознайомитися з налаштуванням одиниць виміру, створити файл AutoCAD.
Завдання вправи: створити файл кресленика формату А3 згідно з вимогами ЄСКД для його
подальшого використання в наступних вправах та графічних роботах.
Порядок виконання роботи
1. Створити файл нового кресленика, використовуючи шаблон acadiso.dwt.
2. За допомогою вікна Диспетчера властивостей шарів створити шари звластивостями,
що перелічені в табл. 2.1.
- 17 -

3. Зберегти файл кресленика в папці користувача, присвоївши йому ім’я, наприклад,
Кресленик 1.dwg.
Таблиця 2.1 Властивості шарів кресленика
Назва шару Призначення Колір Тип лінії
Вага
(товщина)
0 Формується
автоматично
білий Continuous
(суцільна) 0,3
Основні (товсті)
лінії
Для проведення ліній
основного контуру
(суцільних основних
ліній)
Зелений Continuous
(суцільна) 0,9
Осьові лінії Для проведення
осьових і центрових
ліній
Червоний ACAD_ISO1OW100
ISO ш/пункт 0,3
Розміри Для нанесення
розмірів креслення
Синій Continuous
(суцільна) 0,3
Штрихові лінії Для проведення ліній
невидимого контуру
Оранжевий ACAD_ISO2W100
ISO штриховая 0,3
Штрихування Для виконання
штрихування
Блакитне Continuous
(суцільна) 0,3
Тонкі лінії Для проведення
тонких ліній,
виконання написів
Жовтий Continuous
(суцільна) 0,3
Допоміжний Для виконання
допоміжних побудов
Білий Continuous
(суцільна) 0,3
Питання для самоконтролю
1. У чому полягає відмінність між вимкнутими і замороженими шарами кресленика?
2. З якою метою використовується властивість функції По слою у системі AutoCAD?
3. Чи можна видалити шар креслення з ім'ям «0»?
4. Яким чином відбувається завантаження типів ліній у системі AutoCAD?
3. ПОБУДОВА ГРАФІЧНИХ ОБ’ЄКТІВ В AUTOCAD
3.1 Об’єктні прив’язки
Робота з креслениками потребує точності, тому програма AutoCAD може здійснювати
пошук координат деяких ключових точок об’єктів і визначати їх автоматично. Ці точки
називаються об’єктними прив’язками або просто прив’язками.
Вмикання/вимикання автоматичного пошуку прив’язок виконується кнопкою-Піктограмою
ПРИВЯЗКА в рядку стану або функціональною клавішею F3.
При вимиканні автоматичного пошуку
прив’язок одноразово можна користуватися
необхідними піктограмами прив’язок, панель яких
Рис. 3.1. Панель Объектная привязка зображена на рис. 3.1 Для виклику контекстного
меню об'єктної прив'язки натискують праву
клавішу миші, тримаючи при цьому натиснутою клавішу SHIFT.
Залежно від того, до якої характерної точки об'єкта(ів) здійснюється прив'язка, необхідно
використовувати різні її типи. Ось деякі з них:
– Конточка – прив’язка до кінців відрізків, дуг, поліліній, кінцевих точок сплайнів і т. д.
– Середина – прив’язка до середин прямолінійних і криволінійних ділянок ліній.
– Центр – прив’язка до центрів кіл, дуг та еліпсів.
- 18 -

– Узел – прив’язка до примітива Точка.
– Пересечение – прив’язка до точки явного перетину прямих або кривих ліній.
– Касательная – прив’язка до дотичної точки на колі або дузі.
Задання (зміну) режимів об’єктної прив’язки здійснюють установленням прапорців
відповідних прив’язок у діалоговому вікні Режимы рисования, вкладки Объектная привязка
(рис. 3.2), яке викликають, клацнувши правою
клавішею миші в рядку стану в місці кнопки-
піктограми ПРИВЯЗКА і вибравши із
контекстного меню опцію Настройка..., або
відкривають вікно падаючого меню Сервис →
Режимы рисования → Объектная привязка.
Крім об'єктної прив'язки, в AutoCAD є
крокова, яку використовують для креслення по
сітці із заданим розміром клітин (подібно до
креслення на паперів клітинку). Крок прив’язки
не обов’язково збігається з розміром клітин
сітки. Вмикання крокової прив'язки
здійснюється в рядку режимів кнопкою ШАГ
або клавішею F9, а відображення сітки кнопкою
СЕТКА. Змінити крок сітки можна у вікні
падаючого меню Сервис→ Режимы рисования
→ Шаг и Сетка.
Для креслення ліній, що будуть точно Рис. 3.2. Загальний вигляд
паралельні осям координат, використовують вікна Режимы рисования
ортогональний режим (кнопка ОРТО в рядку
режимів або клавіша F8). Режим об'єктної прив'язки має перевагу над ортогональним.
3.2 Графічні примітиви
Креслення двовимірних елементів відбувається шляхом поєднання відрізків, кіл, дуг та
інших графічних об’єктів. Ці об’єкти можуть називатися графічними примітивами. Команди
для здійснення побудови графічних елементів можна набрати з клавіатури, вибрати із рядка
падаючого меню, а також на панелі або палітрі інструментів Черчение.
Примітка. Після введення в командний рядок будь-якої команди, числових параметрів або
опцій необхідно натиснути клавішу ENTER для їхнього сприйняття системою. Ця клавіша
використовується також для повторення попередньої команди і завершення роботи. Відмова від
виконання команди здійснюється натисканням клавіші Esc.
Числові параметри, які з’являються в кутових дужках у командному рядку (наприклад,
<15.5>), означають, що при виконанні операції можна використовувати попереднє значення
параметра. Якщо користувачеві підходить запропоноване значення, то досить натиснути
<Enter>. Таким чином, наприклад, можна зобразити декілька кіл однакового радіуса,
позначивши його величину в командному рядку тільки один раз.
Нижче подано характеристику окремих команд, які створюють прості геометричні
елементи.
3.2.1 Точка
Точка (команда ТОЧКА). Цей примітив створюється відповідно до позначених у
просторі координат (мишею або в командному рядку) і немає розмірів. Розмір і форму
відображення точок можна вибрати із контекстного меню Формат → Отображение точек ….
- 19 -

3.2.2 Відрізок
Відрізок будується командою Отрезок із падаючого меню Черчение → Отрезок або
клацанням клавішею миші у місці піктограми Отрезок панелі інструментів Черчение чи
набором з клавіатури команди Отрезок. При цьому відбувається такий діалог:
Команда: ОТРЕЗОК↵
Первая точка: 0,0↵ (вводять кординати першої точки).
Следующая точка или [Отменить]: 100,100 ↵ (вводять координати наступних точок).
Следующая точка или [Отменить]: 100,0 ↵
Следующая точка или [Замкнуть/Отменить]: З ↵ (опція Замкнуть)
Вихід із команди здійснюється натисканням клавіш <Enter> або <Esc>.
Відрізки, побудовані за допомогою цієї команди, можуть бути одинарними або
об’єднаними в послідовність прямолінійних елементів. Кінцева точка одночасно є і початковою
для наступного елемента. Початкова й наступні точки фіксуються натискуванням лівої клавіші
миші.
Якщо необхідно замкнути побудований багатокутник, то на запит у командному рядку:
Следующая точка или [Замкнуть/Отменить]: Уводять літеру З – (Замкнуть), <Enter> або
правою клавішею миші викликають контекстне меню, у якому вибирають команду Замкнуть.
3.2.3 Пряма
Пряма (мають на увазі, що вона нескінченна) створюється командою ПРЯМАЯ за
допомогою введення опцій: [Гор/Вер/Угол/ Биссект/Отступ]. Гор – створення горизонтальних
прямих; Вер – створення вертикальних прямих; Угол – створення прямих під заданим кутом;
Отступ – створення прямих із заданням відступу від наявної на кресленику лінії; якщо
необхідно поділити кут навпіл, вводять опцію Биссект.
3.2.4 Полілінія
Полілінія − це графічний примітив, що складається з довільної послідовності з’єднаних
лінійних і дугових елементів, кожен з яких може мати власну ширину та півширину.
На рис. 3.3 показано приклад замкненої полілінії, яка складається з відрізків прямої 1 – 2,
1 – 3 та дуги 2 – 3.
Для креслення полілінії використовують команду ПЛИНИЯ
(Полилиния), яку, крім введення із клавіатури, можна викликати за
допомогою кнопки на панелі інструментів Черчение або з
пункту падаючого меню Черчение → Полилиния.
У відповідь система видає повідомлення: Рис. 3.3. Креслення
Команда: _pline↵ замкненої полілінії
Начальная точка: 90,165↵ (координати першої точки).
Текущая ширина полилинии равна 0.0000
Следующая точка или [Дуга/Полуширина/Длина/Отменить/Ширина]: Ш ↵ (опція
ширини (товщини) лінії).
Начальная ширина <0.0000>: 0.8 ↵ (початкова ширина лінії).
Конечная ширина <0.8000>: 0.8 (кінцева ширина лінії).
Следующая точка или [Дуга/Полуширина/Длина/Отменить/Ширина]: 75,135 ↵
(координати другої точки).
Следующая точка или [Дуга/Полуширина/Длина/Отменить/Ширина]: Д↵ (опція Дуга).
Конечная точка дуги или [Угол/Центр/Направление/Полуширина/Линейный/Радиус/
- 20 -

Вторая/Отменить/Ширина]: Р↵ (опція Радиус).
Радиус дуги: 55 ↵ (радіус дуги).
Конечная точка дуги или [Угол]: 160,155 ↵ (координати кінцевої точки дуги).
Конечная точка дуги или [Угол/Центр/Замкнуть/Направление/Полуширина/Линейный/
Радиус/Вторая/Отменить/Ширина]: Л↵ (опція Линейный).
Следующая точка или [Дуга/Замкнуть/Полуширина/длИна/Отменить/Ширина]: З↵ (опція Замкнуть).
3.2.5 Багатокутник
Правильний багатокутник можна побудувати, вписавши його в уявне коло (рис. 3.4), або
навпаки, описавши коло навкруги нього, або задавши початок і кінець однієї з його сторін.
Можна побудувати багатокутник із числом сторін до 1024.
Побудову багатокутника виконують командою МН-УГОЛ, яку, крім введення із клавіатур-
ри, можна викликати за допомогою кнопки панелі інструментів Черчение або із падаючого
меню Черчение → Многоугольник. Побудова відбувається в такій послідовності:
Команда: _polygon Число сторон <4>:5↵ (число сторін багатокутника – 5).
Укажите центр многоугольника или [Сторона]: 50,50↵ (координати центра – 50,50).
Задайте опцію размещения [Вписанный в окружность/
Описанный вокруг окружности] <В>: В↵ (опція розміщення – В
(вписаний у коло).
Радиус окружности: <Орто вкл> 50↵ (значення радіуса – 50).
Опція <С> (Сторона) дозволяє побудувати багатокутник за
величиною однієї його сторони шляхом вибору початкової (Первая
конечная точка стороны:) та кінцевої (Вторая конечная Рис.3.4. Побудова
точка стороны:) точок. Система AutoCAD будує багатокутник, багатокутник вписаного в
створюючи круговий масив зазначених сторін. коло
Побудова ведеться проти годинникової стрілки.
3.2.6 Прямокутник
Будують цю геометричну фігуру командою ПРЯМОУГОЛЬНИК, яку, крім введення із
клавіатури, можна викликати за допомогою кнопки панелі інструментів Черчение або з
пункту падаючого меню Черчение → Прямоугольник.
Побудову прямокутника виконують за двома діагонально протилежними вершинами, які
треба показати у відповідь на запити:
Команда: _rectang
Первый угол или Фаска / Уровень / Сопряжение / Высота /
Ширина]: 0,50↵ (координати першого кута прямокутника).
Второй угол или [Площадь /Размеры / поВорот]: 300,200 ↵
(координати протилежного кута прямокутника).
На рис. 3.5 показано побудову прямокутника, заданого двома
діагонально протилежними вершинами з координатами відповідно Рис. 3.5. Побудова
0,50 та 300,200. прямокутника
Опції команди ПРЯМОУГОЛЬНИК:
<Ф> (Фаска) – дозволяє побудувати прямокутник з фасками. Після вибору цієї опції
видаються запити стосовно розмірів фаски по горизонталі й вертикалі (Длина первой фаски
прямоугольников <0.0000>: та Длина второй фаски прямоугольников <10.0000>:).
<У> (Уровень) – дає можливість задати рівень (зміщення по осі Z ) площини XY, в якій
будується прямокутник, коли розглядають його в тривимірному просторі.
- 21 -

<C> (Сопряжение) – дозволяє заокруглити кути прямокутника. На запит Радиус
сопряжения прямоугольника <0.0000>:, який видається після її вибору, потрібно ввести
значення радіуса заокруглення.
<В> (Высота) – будує замість плоскої фігури прямокутника чотири бічні грані
паралелепіпеда на його основі. Значення висоти потрібно вибирати у відповідь на запит
Первый угол или [Фаска / Уровень / Сопряжение / Высота / Ширина].
<Ш> (Ширина) – забезпечує ширину полілінії, якою будують прямокутник (або відповідно
бічні грані паралелепіпеда) із певною шириною сторін.
<П> (Площадь) – дозволяє виводити запит про те, який із розмірів (довжина або ширина)
варто вводити (другий буде визначено за площею).
<Р> (Размеры) – забезпечує подання запиту про розміри прямокутника.
<В> (поВорот) −дозволяє задавати кут повороту прямокутника відносно горизонтальної осі.
3.2.7 Дуга
Побудову дуги здійснюють командою Дуга, яку, крім введення із клавіатури, можна
викликати за допомогою кнопки панелі або палітри інструментів Черчение або із пункту
падаючого меню Черчение→ Дуга.
Дугу можна побудувати 11-ма способами залежно від вибору та поєднання опцій. Варіанти
побудови дуги із падаючого меню показані на рис. 3.6, а.
За умочуванням дуга будується за трьома точками таким чином:
Команда: _arc Начальная точка дуги или [Центр]: 50,100 ↵ (координати першої точки).
Вторая точка дуги или [Центр/Конец]: 150,150 ↵ (координати другої точки).
Конечная точка дуги: 200,100 ↵ (координати третьої точки).
3.2.8 Коло
Коло будують за допомогою команди Круг, яку, крім введення із клавіатури, можна
викликати за допомогою кнопки панелі або палітри інструментів Черчение або із пункту
падаючого меню Черчение → Круг. За умовчуванням коло будують, показуючи його
центр та радіус.
а б
Рис. 3.6 Способи побудови дуги й кола
- 22 -

Із падаючого меню Черчение→ Круг (рис. 3.6, б) можна вибрати шість способів побудови
кола, які розподіляються таким чином:
– у першу підгрупу входить спосіб побудови кола за умовчуванням, тобто визначають його
центр і радіус або діаметр;
– друга підгрупа включає способи побудови за двома точками, що лежать на діаметрі
(опція 2Т) та будь-якими трьома точками (опція 3Т);
– до третьої підгрупи належать способи побудови за дотичними до двох графічних
елементів (ними можуть бути лінії, дуги чи кола) та радіусом (опція ККР), а також спосіб
побудови за дотичними до трьох графічних елементів (опція 3Т).
За умовчуванням для креслення кола програма AutoCAD запитує координати центральної
точки і довжину радіуса:
Команда: _circle Центр круга или [3Т/2Т/ККР (кас кас радиус)]: 125,75 ↵ (координати центра кола).
Радиус круга или [Диаметр]: 40 ↵ (радіус кола).
Якщо ввести літеру Д (це означає, що вибирають опцію Диаметр), натиснути <Enter>, то
з'являється запит:
Диаметр круга <0,0>: після цього вводять величину діаметра, наприклад, 50 і натискають
клавішу <Enter>.
Якщо, після введення команди Круг вибирають опцію 3Т, то AutoCAD буде будувати коло
за трьома точками. Система почергово робить запити стосовно першої, другої і третьої точок, а
після правильного їх задання (вони не повинні лежати на одній прямій) на екрані з’являється
коло.
При виборі опції 2Т з’являються запити тільки стосовно двох точок, які вважаються
кінцями майбутнього діаметра кола.
Будуючи коло, яке торкається двох об’єктів і має відповідний радіус, вибирають опцію
ККР і натискують <Enter>, на що система видає запити:
Команда: _circle Центр круга или [3Т/2Т/ККР (кас кас радиус)]: ККР↵ (опція ККР )
Укажите точку на объекте, задающую первую касательную: (курсором показують на
одну із дотичних прямих і клацають лівою клавішею миші).
Укажите точку на объекте, задающую вторую касательную: (курсором показують на
іншу із дотичних прямих і клацають лівою клавішею миші).
Радиус круга <40.0000>: 30 ↵ (радіус кола).
3.2.9 Сплайн
Сплайн – це гладка крива, що проходить через заданий набір точок. Її будують командою
Сплайн, яку, крім введення із клавіатури, можна викликати за допомогою кнопки панелі
інструментів Креслення або з пункту падаючого меню Черчение → Сплайн.
За допомогою команди Сплайн будують криву за заданими точками і напрямками
дотичних у початковій та кінцевій точках.
У відповідь на команду видаються запити:
Команда: _spline
Первая точка или [Объект]: 50,200 ↵ (координати першої точки).
Следующая точка: 100,150 ↵ (координати наступної точки).
Следующая точка или [Замкнуть/Допуск] <касательная в начале>: 180,180 ↵
(координати наступної точки).
Следующая точка или [Замкнуть/Допуск] <касательная в начале>: 220,150 ↵
(координати наступної точки).
Следующая точка или [Замкнуть/Допуск] <касательная в начале>: 270,180 ↵
(координати наступної точки).
- 23 -

Следующая точка или [Замкнуть/Допуск] <касательная в начале>: 260,200 ↵
(координати наступної точки).
Следующая точка или [Замкнуть/Допуск] <касательная в начале>: 250,210 ↵
(координати наступної точки).
Следующая точка или [Замкнуть/Допуск] <касательнаявначале>: ↵
Касательная в начальной точке: 40,220 ↵ (координати точки, через яку проходить
дотична в стартовій точці сплайна).
Касательная в конечной точке: 200,250 ↵ (координати точки, через яку проходить
дотична в кінцевій точці сплайна)
Після введення другої точки можливе або подальше додавання точок, або замикання лінії за
допомогою опції Замкнуть, або введення допуску (тоді лінія виходить гладкішою й може
відхилятися від некрайніх уведених точок на величину заданого допуску).
Після завершення вибору точок AutoCAD пропонує показати напрямок дотичних у
початковій та кінцевій точках кривої – точніше, позначити точки, через які повинні пройти ці
дотичні. Переміщаючи графічний курсор полем кресленика й змінюючи в такий спосіб
напрямок специфікованої дотичної, можна одночасно спостерігати за
змінами, що відбуваються у наслідок зміни форми сплайна. Для вибору
прийнятих за умовчуванням напрямків можна у відповідь на два
запрошення (Касательная в начальной точке: і Касательная в
конечной точке:) натиснути клавішу <Enter>.
Якщо будується замкнутий сплайн (при виборі опції Замкнуть),
то запит про напрям дотичної змінюється таким чином: Направление
касательной: Рис. 3.7. Побудова
Кут може задаватись у вигляді числа або за допомогою миші сплайнів
(точкою).
Приклади побудови сплайнів наведено на рис. 3.7.
3.3 Штрихування
Команда ШТРИХ дозволяє зробити штрихування або тонування зони, що обмежена
замкнутою ламаною лінією (лініями), як шляхом простого показу точок у середині контуру, так
і шляхом вибору об'єкта. Ця команда автоматично визначає контур, ігноруючи будь-які
примітиви, що його не стосується.
Команда ШТРИХ, яку, крім введення із
клавіатури, можна викликати за допомогою кнопки
панелі інструментів Черчение або із пункту
падаючого меню Черчение → Штриховка...,
викликає діалогове вікно Штриховка и градиент
(рис. 3.8), що має дві вкладки, які змінюють одна
одну: Штриховка / Градиент.
Вибір зразка штрихування виконують за ім’ям із
розкривного списку Образец, або візуально.
Візуальний вибір доступний при натискуванні
кнопки , після чого відкривається вікно Палитра
образцов штриховки, яка вміщує чотири вкладки
відповідних зразків.
Зона Угол и масштаб дозволяє встановити
масштабний коефіцієнт і кут нахилу для вибраного
зразка штрихування.
Права частина діалогового вікна Штриховка и
Градиент дає змогу задавати параметри заповнюва-
Рис. 3.8. Загальний вигляд ного контуру. Кнопкою позначають внутрішні
вікна Штриховка и градиент точки замкнених областей, які необхідно штрихувати.
- 24 -

Кнопкою позначають об’єкти, що утворюють замкнену область штрихування.
Кнопка дає можливість при виборі великої кількості об’єктів виключати незаштриховані
острівці, що виникли випадково.
Кнопка дозволяє тимчасово залишити вікно Штриховка и градиент, щоб була
можливість перевірити, які зони вибрано для штрихування.
Після вибору зразка штрихування та його області необхідно двічі натиснути клавішу
<Enter>, щоб процес відбувся.
Кнопка дозволяє додати до діалогового вікна ще п’ять областей з допоміжними
параметрами.
3.4 Текст
3.4.1 Написи. Текстові стилі
Написи на кресленику можуть бути створені за допомогою команд ТЕКСТ або МТЕКСТ.
У першому випадку створюється однорядковий текст, а в другому – багаторядковий.
Стиль пояснювальних написів на креслениках повинен відповідати вимогам державного
стандарту.
Стиль тексту – це певна форма
зображення символів: висота, кут нахи-
лу, товщина лінії написання букв і цифр
та ін.
Створення й модифікація (зміна)
текстового стилю відбувається за
командою СТИЛЬ, яка викликається
із падаючого меню Формат →
Текстовый стиль…, або клацанням
миші у місці піктограми панелі
інструментів Стили, чи набором з
клавіатури команди СТИЛЬ <Enter>.
Рис.3.9. Діалогове вікно Текстовые стили При цьому в площині кресленика
з’являється діалогове вікно Текстовые
стили (рис. 3.9). У зоні Имя стиля цього вікна клацають по кнопці-піктограмі Новый,
унаслідок чого з’являється вікно Новый текстовый стиль, стосовно якого система пропонує
ввести ім’я нового стилю, наприклад, ГОСТ, далі натискують кнопку ОК. У розкривному
списку зони Шрифт у полі Имя шрифта, вибирають: шрифт, наприклад, simplex.shx, який
найбільше відповідає вимогам ГОСТу; висоту символів шрифту в полі Высота залишають
0.0000; кут нахилу встановлюють 15, а відношення ширини до висоти літери – 0.7.
Послідовно показують курсором на кнопки Применить, Закрыть, клацаючи лівою
клавішею миші.
3.4.2 Однорядковий текст
Однорядковий текст викликають командою ТЕКСТ із падаючого меню Черчение → Текст
→ Однострочный або клацанням лівою клавішею миші в місці піктограми панелі
інструментів Черчение, чи набором з клавіатури команди ТЕКСТ <Enter>.
У відповідь система видає запит:
Текущий текстовый стиль: “Standard” Высота текста: 2.5000
Начальная точка текста или [Выравнивание / Стиль]:
Далі вводять початкову точку, наприклад, графічним курсором.
У відповідь система видає умови:
Высота <2.5000>: – позначають висоту шрифту, наприклад, 5.0 <Enter>.
Далі: Угол поворота текста <0>:
- 25 -

Уводять кут повороту тексту, якщо він дорівнює нулю градусів, то натискують <Enter> і
набирають потрібний текст.
Однорядковий текст можна також вирівнювати, якщо замість початкової точки ввести
опцію Выравнивание <Enter>.
У відповідь система видає напис:
Задайте опцию [впИсанный/Поширине/Центр/сЕредина/впРаво/ВЛ/ВЦ/ВП/СЛ/СЦ/
СП/НЛ/НЦ /НП]:
Якщо вибирають, наприклад, опцію сЕредина, то з’являється напис:
Средняя точка текста:
Зазначена точка буде середньою в написі.
Привведені опції впРаво з’являється напис:
Правая конечная точка базовой линии текста:
Позначають точку, яка буде правим кінцем базової лінії напису.
Опції впИсанный і Поширине дозволяють підганяти розміри літер напису до конкретного
місця розташування (рис. 3.10). Якщо вводять опцію впИсанный, то AutoCAD видає запит
стосовно двох точок, що визначаються як кінцеві базової лінії, – вони встановлюють і кут
нахилу напису, і розмір тексту поширині, а розмір літер по висоті обчислюється
пропорціонально ширині літер. При введенні опції Поширине також треба задати дві точки, які
визначають положення і довжину базової лінії, але система запиту є також про висоту літер,
після чого текст стискується або розширюється.
а б
Рис. 3.10. Приклади вирівнювання тексту за опціями:
а – впИсанный; б – Поширине
3.4.3 Багаторядковий текст
Довгі складні записи мають вигляд багаторядкового тексту, вони створюються у
вбудованому текстовому редакторові, який викликають командою МТЕКСТ із падаючого
меню Черчение → Многострочный... або клацанням клавішею миші у місці піктограми
панелі інструментів Черчение, чи набором з клавіатури команди: МТЕКСТ <Enter>.
У відповідь система видає умови: _mtext Текущий текстовый стиль: “Standard” Высота
текста: 2.5000 Первый угол:
Графічним курсором показують перший кут рамки розташування тексту. Далі система
робить запит:
Противоположный угол или [Высота/вЫравнивание/Межстрочный интервал/
Поворот/Стиль/Ширина]: При цьому показують потрібну опцію або графічним курсором позначають протилежний
кут рамки тексту. Далі відкривається діалогове вікно вбудованого текстового редактора
Формат текста (рис. 3.11), в якому можна задати стиль тексту, його висоту, режим
вирівнювання, нумерацію, маркери та ін.
Рис. 3.11. Загальний вигляд вікна Формат
- 26 -

Вправа 2
Завдання роботи: виконати кресленники геометричних фігур різними способами.
Мета роботи: оволодіти методами зображення геометричних елементів і набути навичок
створення простих геометричних об’єктів методами AutoCAD шляхом уведення координат
точок, використання об’єктної та крокової прив'язок, за допомогою різноманітних способів
уведення команд: із падаючого меню, піктограм панелі Черчение або командного рядка.
Порядок виконання роботи
1. Відкривають підготовлений у вправі 1 файл кресленика формату А3.
2. Створюють розмірній текстові стилі відповідно до ГОСТ 3.301 – 68.
3. Виконують на кресленику побудову відрізків, прямокутників, багатокутників.
4. Виконують побудову кола різними способами: за позначеним центром і радіусом (діамет-
ром); за трьом точкам – 3Т; за двома точками – 2Т; за двома дотичними і радіусом – ККР.
Розміщують побудовані кола на шарі “Тонкі лінії ”. Значення властивостей кольору, типу
лінії встановлюють за допомогою панелі Послою.
5. Шар “Тонкі лінії” заблоковують, шари “Основні лінії” та “ Осьові лінії” вимикають.
6. Зберігають побудови.
7. Полілінією креслять будь-яке складне зображення, наприклад, рис. 3.3 і виконують його
штрихування.
8. Створеному файлу присвоюють ім’я і зберігають у відповідній папці (кожний студент
має свою папку), наприклад, Кресленник 2.dwt.
Питання для самоконтролю
1. Яким чином використовуються в системі AutoCAD параметри, розміщені в кутових
дужках < >?
2. Які способи вибору опцій застосовуються при виконанні команд?
3. Як можна накреслити коло за трьома точками?
4. КОМАНДИ ОФОРМЛЕННЯ ТА РЕДАГУВАННЯ В AUTOCAD
4.1. Нанесення розмірів
Нанесення розмірів і допусків відбувається за допомогою команд, які містяться в
падаючому меню Размеры, або в панелі інструментів Размер.
АutoCAD дозволяє точно нанести розміри на будь-якому кресленику, не вдаючись при
цьому до жодних вимірювань. Достатньо показати
дві точки і розмір між ними буде визначено з
необхідною точністю.
Система АutoCAD має у своєму розпорядженні
кілька варіантів нанесення розмірів. Умовно їх
можна поділити на три групи: лінійні, радіальні й
Рис. 4.1. Панель кутові. Усі вони входять у падаюче меню Размер.
інструментів Размер Панель інструментів Размер для зручності
розподілено на два рядки (рис.4.1).
Верхній рядок містить кнопки-піктограми основних варіантів нанесення розмірів. Нижній –
кнопки-піктограми нанесення допусків, центрів кіл, редагування розмірних ліній і тексту.
Остання кнопка в списку панелі інструментів викликає вікно Диспетчер размерных стилей.
Розмірні стилі
Нанесення будь-якого розміру на кресленику відбувається ГОСТ 2.307 – 68. Він визначає
форму й розмір стрілок, положення і розмір тексту та інші особливості.
За умови використання шаблону acadiso.dwt АutoCAD пропонує метричний стиль ІSO-25,
призначений для машинобудівного креслення, але він дещо відрізняється від вимог чинних
стандартів України. Тому необхідно, перш ніж проставляти розміри, створити відповідний до
ГОСТу стиль.
- 27 -

Розмірний стиль можна створити за
допомогою діалогового вікна Диспетчер
размерных стилей (рис. 4.2). Його викликають із
падаючого меню: пункт Размеры →
Размерные стили… або клацають мишею в місці
піктограми панелі інструментів Стили, чи
набирають на клавіатурі команду РЗМСТИЛЬ
<Enter>.
Піктограму зручно використовувати
Рис. 4.2. Діалогове вікно також і несення окремих змін в оформлення розмірів,
Диспетчер размерных стилей не для редагуючи розмірного стилю і не створюючи
нового.
Для створення нового стилю клацають мишею
в місці кнопки-піктограми Новый і у вікні
Создание нового размерного стиля присвоюють
ім’я новому стилю, наприклад, ГОСТ, і клацають
мишею в місці кнопки-піктограми Далее. Програма
АutoCAD створює копію існуючого стилю, в яку
вносять необхідні зміни.
Для зміни розмірних стилів у діалоговому вікні
Диспетчер размерных стилей клацають мишею в
місці кнопки-піктограми Изменить..., при цьому
з’являється діалогове вікно Изменение размерного
стиля (рис. 4.3). Це вікно має сім різних вкладок,
Рис. 4.3 Діалогове вікно кожна із яких містить параметри різноманітних
Изменение размерного стиля властивостей розмірів, що наносяться.
Далі клацають лівою клавішею миші в місці
кожної закладки, встановлюючи бажані параметри, наприклад:
Інші параметри стилю залишають без змін.
Далі клацають лівою клавішею миші в місці піктограми ОК, a потім – попіктограми
Закрыть.
На цьому підготовка до креслення закінчується. Користувач зберігає створений шаблон у
своїй папці.
Основні піктограми панелі падаючого меню Размер (рис. 4.4), використовують для
нанесення:
– горизонтальних і вертикальних розмірів (рис. 4.4, а);
– розміру, паралельного до лінії, що з’єднує початкові точки виносних ліній (рис. 4.4, б);
- 28 -

– розміру радіуса кола або дуги (рис. 4.4, в);
– діаметра кола або дуги (рис. 4.4, г).
При нанесені розмірів важлива точність, тому вмикають автоматичний пошук прив’язок,
натискаючи на кнопку-піктограму ПРИВЯЗКА або функціональну клавішу F3. Приклади
нанесення розмірів наведено на рис. 4.4.
а б в г
Рис. 4.4. Нанесення розмірів
4.2 Шаблон креслення
Шаблон – це файл, у якому зберігаються налаштування, загальні для всіх креслеників
певного призначення.
У шаблоні, зокрема, містяться основні написи, налаштування стосовно одиниць виміру,
розміри поля креслення, набір створених шарів, текстових і розмірних стилів та ін.
Шаблон формату А3 створюють в описаній нижче послідовності Нове креслення завантажують командою Создать із падаючого меню Файл → Создать або
клацанням миші у місці піктограми Создать стандартної панелі інструментів.
Якщо системна змінна STARTUP дорівнює 1, то викликається діалогове вікно Создание
нового чертежа (рис. 4.5), у якому зазначають: одиниці виміру – Метрические й клацають
лівою клавішею миші у місці кнопки Вызов мастера, а в списку, який при цьому з’явився
вибирають рядок Быстрая подготовка і натискують кнопку ОК. За одиниці виміру вибирають
Десятичные встановлюють ширину креслення 420 мм, а довжину – 297 мм, далі клацають
лівою клавішею миші в місці піктограми Готово. Якщо STARTUP дорівнює 0, то система
відображає діалогове вікно "Выбор шаблона" із якого обирають файл шаблону з ім'ям
acadiso.dwt, який вже має ці налаштування.
У шаблоні створюють шари креслення з певними властивостями і текстовий стиль.
Порядок створення шарів аналогічний до
описаного вище (пункт 2.3.3), а створення й
модифікацію текстового та розмірного стилів
розглянуто вище.
Кресленики системи AutoCAD зберігаються у
файлах з розширенням dwg.
Створеному шаблону присвоюють ім’я і
зберігають у відповідній папці, наприклад,
А3_ГОСТ.dwt.
Збережений шаблон використовують при
виконанні нових креслеників.
Рис. 4.5. Діалогове вікно
Создание нового чертежа
- 29 -

Вправа 3
Завдання на роботу: створити шаблон формату А3, з відповідними шарами, текстовим
і розмірним стилями та основним написом.
Мета роботи: оволодіти методами створення шаблонівз нанесенням розмірів
Порядок виконання роботи
1. Відкривають підготовлений у вправі 1 файл кресленика формату А3.
2. У кресленику відтворюють основний напис (рис. 4.6).
9. Створюють шаблон з шарами креслення, розмірними і текстовими стилями, основним
написом для використання його при створені нових креслеників.
10. Створеному файлу присвоюють ім’я і зберігають у відповідній папці (кожний студент
має свою папку), наприклад, Формат А3.dwt.
Рис. 4.6. Основний напис кресленика
Питання для самоконтролю
1. Якими способами можна задати розмірні стилі в системі AutoCAD?
2. Як відбувається створення та модифікація текстового стилю?
3. Як змінити параметри шарів кресленика в раніше створеному шаблоні?
4.3 Редагування креслеників
4.3.1 Виділення об’єктів для редагування
Щоб внести зміни в накреслені об’єкти, їх необхідно виділити.
Способи виділення об’єктів
1. Основний спосіб виділення об’єктів – підведення курсору до будь-якого з них
(наприклад, еліпса). Система відразу виділяє його (рис. 4.7, а). Якщо клацнути в місці об’єкта
(еліпса) лівою клавішею миші, то він виділяється (набуває пунктирного зображення) і на ньому
з’являться “ручки” – невеликі сині квадрати в характерних точках (рис. 4.7, б). Ці ручки
показують, що об’єкт вибраний для редагування. Таким чином можна виділити всі об’єкти
креслення.
- 30 -

2. Виділення об’єктів січною та простою рамками. При виділенні об’єкта графічний курсор у
вигляді хреста, який називається прицілом, набуває форми квадрата. Для вибору об’єкта
необхідно, щоб він перебував у середині квадрата або торкався його. З цією метою курсор
установлюють на вільному місці графічного екрана, натискають і відпускають ліву клавішу
миші та переміщують курсор до тих пір, поки всі раніше накреслені точки й відрізки не
виявились у середині рамки.
Рамка курсору може переміщуватися із правого кута в лівий або із лівого в правий. У
першому випадку рамка зображується штриховою лінією і набуває зеленуватого кольору
(рис. 4.7, в), її називають січною рамкою, а в другому випадку – зображується суцільною
основною лінією і набуває фіолетового кольору, тоді її називають простою рамкою (рис.4.7, г).
Рис. 4.7. Способи виділення об’єктів
Якщо рамку курсору переміщують справа наліво (січна рамка), то виділяються всі об'єкти, які
хоча б частково потрапили в поле рамки, а якщо зліва направо (проста рамка) – тільки ті
об'єкти, що цілком потрапили в поле рамки.
3. При виборі будь-якої команди редагування приціл курсору набуває форми квадрата і
система видає запрошення Выберите объекты:
При цьому курсор спрямовують прямо на об’єкт і натискають ліву клавішу миші. На
об’єктах з’являються ручки, система продовжує видавати запрошення Выберите объекты:
доти, поки користувач не натисне праву клавішу миші або <Enter>.
Може бути ситуація, коли ручки висвітилися випадково або помилково, тоді їхнє скидання
виконують натисканням клавіші <Esc>.
4.3.2 Основні операції редагування креслеників
За допомогою команд редагування вносяться зміни в наявні об’єкти, створюючи на їх
основі нові кресленики. Ці команди перебувають у падаючому меню Изменить і на панелі
інструментів Изменить (рис. 4.8).
Можна спочатку виділити об’єкт, а потім його
редагувати або навпаки – вибрати команду
редагування, на що система видає запрошення:
Рис. 4.8. Загальний вигляд панелі Выберите объекты:
Изменить Команди редагування креслень можна набрати
з клавіатури, і з рядка падаючого меню, на панелі
або з палітри інструментів. Розглянемо основні операції редагування.
Видалення об’єктів
Команда СТЕРЕТЬ видаляє або стирає із креслення один чи декілька об’єктів. Її
викликають із падаючого меню Изменить → Стереть або клацають клавішею миші у місці
піктограми панелі інструментів Изменить, чи набирають на клавіатурі команду: СТЕРЕТЬ
<Enter>.
У відповідь система видає напис:
Выберите объекты:
Вибирають об’єкти і натискають клавішу <Enter>.
Видаляти будь-який об’єкт можна також, позначивши його курсором або рамкою, а потім
натиснути клавішу <Delete>.
- 31 -

Копіювання об’єктів
Команда КОПИРОВАТЬ дублює один або декілька об’єктів і переміщає їх на певну
відстань та під певним кутом, що вводяться користувачем. Далі викликається команда із
падаючого меню Изменить→ копировать, або шляхом клацання клавішею миші в місці
піктограми панелі інструментів Изменить чи набором з клавіатури команди
КОПИРОВАТЬ <Enter>.
У відповідь система видає команду:
Выберите объекты:
Вибирають об’єкти для копіювання і клацають правою клавішею миші або натискують
клавішу <Enter>. У відповідь система видає запит:
Базовая точка или [Перемещение] <Перемещение>:
Базовою може бути будь-яка точка кресленика, але зручніше позначити одну з характерних
точок копійованого об’єкта (наприклад, початкову).
Показують базову точку або опцію, на що система видає запит:
Вторая точка или < считать перемещением первую точку>:
Графічним курсором показують положення базової точки і клацають лівою клавішею миші.
У наслідок цього утворюється копія вибраних об’єктів, зміщених відносно оригіналу на
заданий вектор (рис. 4.9), потім знову клацають лівою клавішею миші або вводять координати.
У відповідь система видає запит:
Укажите вторую точку или [Выход / Отменить] <Выход>:
Клацають лівою клавішею миші стільки раз, скільки потрібно копій, а якщо треба вийти із
цього режиму, то вводять літеру В (Выход) чи натискують клавішу <Enter>.
Дзеркальне відображення об’єктів
Команда ЗЕРКАЛО створює дзеркальну копію об’єкта або декількох об’єктів. Її, крім
введення із клавіатури, можна викликати за допомогою кнопки панелі інструментів
Изменить або з пункту падаючого меню Изменить → Зеркало.
Рис. 4.9. Копіювання об’єктів Рис. 4.10. Дзеркальне відображення об’єктів
Після введення команди Зеркало система видає запит:
Выберите объекты:
Вибирають об’єкти і клацають правою клавішею миші, на це система видає запит:
Первая точка оси отражения:
Показують першу точку осі відображення. Надходить новий запит системи:
Вторая точка оси отражения:
Показують другу точку осі відображення. Новий запит:
Удалить исходные объекты? [Да / Нет] <Н>:
Вводять літеру <Д> для видалення вихідного об’єкта або натискують <Enter> для його
збереження (рис. 4.10).
- 32 -

Побудова подібних об’єктів
Команда ПОДОБИЕ будує об’єкт, подібний заданому із певним зміщенням на задану
відстань через позначену точку. Цю команду викликають із панелі падаючого меню Изменить
→ Подобие або клацанням лівою клавішею миші у місці
піктограми на панелі інструментів Изменить, чи набором з
клавіатури команди ПОДОБИЕ <Enter>.
У відповідь система видає напис:
Укажите расстояние смещения или [Через/Удалить/Слой] <
0.0000 >:
Вибирають числове значення зміщення, наприклад, 4 або одну із опцій.
Рис. 4.11. Побудова На що система видає команду:
групи подібних об’єктів Выберите объект для смещения или [Выход/Отменить] <Выход>:
Курсором вибирають об’єкт, далі система видає наступну команду:
Укажите точку, определяющую сторону смещения, или [Выход / Несколько /
Отменить] <Выход>:
Курсором показують точку в напрямку створення нового об’єкта. Можна продовжувати
будувати подібні об’єкти (рис. 4.11), або завершити команду, натиснувши клавіші <Enter> чи
<Esc>.
Переміщення об’єктів
Команда ПЕРЕНЕСТИ переміщує об’єкти на певну відстань і під певним кутом, що
вводяться користувачем (рис. 4.12). Цю команду вибирають із падаючого меню Изменить →
Перенести або клацанням лівої клавіші миші в місці піктограми на панелі інструментів
Изменить, чи набором з клавіатури команди ПЕРЕНЕСТИ <Enter> або із контекстного меню.
На це система видає повідомлення:
Выберите объекты:
Вибирають об’єкти, які потрібно перемістити і клацають
правою клавішею миші або натискують клавішу <Enter>.
У відповідь система видає запит:
Базовая точка или [Перемещение] <Перемещение>: Рис. 4.12. Переміщення об’єктів
Показують базову точку або опцію, на що система запитує:
Вторая точка или <Считать перемещением первую точку>:
Показують курсором нове положення базової точки або задають її координати і клацають
лівою клавішею миші.
Можна також увести величину переміщення, використовуючи декартові координати.
Обертання об’єктів
Команда ПОВЕРНУТЬ масштабує вибрані об’єкти, використовуючи
масштабний коефіцієнт, зазначений користувачем, відносно базової точки.
Ця команда вибирається із падаючого меню Изменить→ Повернуть
або клацанням лівою клавішею миші в місці піктограми на панелі
інструментів Изменить, чи набором із клавіатури команди ПОВЕРНУТЬ
<Enter>. Рис. 4.13. Обертання
У відповідь система видає запит: об’єктів
Выберите объекты:
Показують курсором на об’єкти, які потрібно обернути, і натискують ліву клавішу миші
(рис. 4.13), а потім клацають правою клавішею миші або натискують клавішу <Enter>.
На це система видає запит:
Базовая точка:
Показують базову точку (вісь обертання), далі система знову видає запит:
Угол поворота или [Копия / Опорный угол] <0>:
- 33 -

Показують на опцію або задають значення кута обертання, наприклад, 30, і натискують
клавішу <Enter>.
Масштабування об’єктів
Команда МАСШТАБ змінює розміри вибраних об’єктів, використовуючи масштабний
коефіцієнт, зазначений користувачем, відносно базової точки. Ця команда вибирається із
падаючого меню Изменить → Масштаб або клацанням лівою клавішею миші в місці
піктограми панелі інструментів Изменить, чи набором із клавіатури команди МАСШТАБ
<Enter>.
У відповідь система видає команду:
Выберите объекты:
Вибирають об’єкти, які потрібно масштабувати (рис. 4.14), і клацають правою клавішею
миші або натискують клавішу <Enter>.
Надходить наступний запит системи:
Базовая точка или:
Показують базову точку, на що система видає напис:
Масштаб или [Копия / Опорныйотрезок] <1.0000>:
Рис. 4.14. Масштабування Для збільшення об’єктів уводять число, більше одиниці, а для
об’єктів зменшення – додатне число, менше одиниці.
Зазначають масштабний коефіцієнт, наприклад, 0.5, і
натискують клавішу <Enter>.
Можна задавати масштаб за допомогою миші: клацають лівою клавішею і показують
курсором точку, відстань до якої від базової точки буде сприйнято системою як масштаб.
Опція Копия дозволяє зберігати як нові об’єкти, так і оригінали (без вибору цієї опції
вихідні об’єкти знищуються).
Якщо коефіцієнт масштабування являє собою дробове число (наприклад, 2/5), то
використовують опцію Опорный отрезок. Тоді система запитує:
Длина опорного отрезка <1>:
Уводять число 5, <Enter> або курсором показують величину відрізка.
У відповідь система видає запит:
Новая длина или [Точки] <1.0000>:
Уводять, наприклад, число 3, і система виконує потрібне перетворення (коефіцієнт
перетворення вираховується як результат ділення другої довжини на першу).
Обрізування частини об’єкта
Команда ОБРЕЗАТЬ вирізає і видаляє частину об’єкта (об’єктів) за допомогою іншого
об’єкта (об’єктів), що перетинає перший. Ця команда викликається із падаючого меню
Изменить → Обрезать або клацанням лівою клавішею миші в місці піктограми панелі
інструментів Изменить, чи набором з клавіатури команди ОБРЕЗАТЬ <Enter>.
У відповідь система видає команду:
Выберите режущие кромки:
Выберите объекты или <выбрать все>:
Вибирають об’єкти (режущие кромки), за якими
буде виконуватися обрізування і натискують праву
клавішу миші або клавішу <Enter>.
Далі надходять команди:
Выберите обрезаемый (+Shift - - удлиняемый)
объект или [Линия выбора/ пеРечеркивание /
Проекция / Кромка / уДалить / Отменить]: Рис. 4.15. Етапи обрізування
Показують курсором (лівою клавішею миші) на ті об’єктів
частини об’єктів, які будуть обрізані та видалені.
У лівій частині (рис. 4.15) показано положення об’єктів до обрізування і позначені об’єкти,
які будуть видалені, а в правій – після.
- 34 -

Розривання об’єкта
Команда РАЗОРВАТЬ порушує цілісність об’єкта у двох позначених точках. Вона
викликається із панелі падаючого меню Изменить → Разорвать або клацанням лівої
клавіші миші в місці піктограми на панелі інструментів Изменить, чи набором з
клавіатури команди РАЗОРВАТЬ <Enter>.
Перший запит системи:
Выберите объект:
Показують об’єкт, причому, за умовчуванням позначена точка буде першою точкою
розривання.
Далі система видає запит:
Вторая точка разрыва или [Первая точка]:
Показують другу точку розривання.
На рис. 4.16 показано дугу до і після розривання.
Позначення точок відображають послідовність виконання
цієї дії (розривання кола виконують проти годинникової
стрілки).
Таким чином видаляється частина об’єкта від першої
до другої точки.
Піктограма на панелі інструментів дозволяє Рис. 4.16. Етапи розривання
виконувати команду РАЗОРВАТЬ у тому випадку, дуги
коли перша і друга точки розривання збігаються, тобто об’єкт розривається на два елементи без
явного зазору.
Побудова фасок
Команда ФАСКА виконує підрізування і з’єднання двох об’єктів (відрізків, променів), які
перетинаються на заданій відстані від точки їх з’єднання (зняття фаски). Ця команда
викликається із падаючого меню Изменить → Фаска або клацанням лівої клавіші миші в
місці піктограми на панелі інструментів Изменить, чи набором із клавіатури команди
ФАСКА <Enter>.
У відповідь система видає напис:
(Режим С ОБРЕЗКОЙ) Параметры фаски: Длина 1=0.0000, Длина 2=0.0000
Выберите первый отрезок или [оТменить / полИлиния / Длина / Угол / Обрезка /
Метод / Несколько]:
Далі вибирають опцію, наприклад, Д (Длина) <Enter>, на що система видає запит:
Первая длина фаски <0.0000 >:
Уводять, наприклад, 15 <Enter>.
Надходить наступний запит:
Вторая длина фаски <15.0000 >:
Якщо користувач згоден з цією довжиною, то натискують <Enter>, якщо потрібна інша
довжина фаски, то її задають і також натискують клавішу <Enter>.
У відповідь система видає запрошення:
Выберите первый отрезок или [оТменить / полИлиния / Длина / Угол / Обрезка /
Метод / Несколько]:
Вибирають опцію, наприклад, О (Обрезка) <Enter>.
Система видає наступний запит:
Режим обрезки [С обрезкой / Без обрезки] < С обрезкой >:
Якщо користувач згоден з опцією (С обрезкой), то натискують клавішу <Enter>.
У відповідь система видає наступне запрошення:
Выберите первый отрезок или [оТменить / полИлиния / Длина / Угол / Обрезка /
Метод / Несколько]:
Показують курсором перший відрізок (1), на що система видає команду:
- 35 -

Выберите второй отрезок или нажмите клавишу Shift при выборе, чтобы создать угол:
Показують другий відрізок (2) і на прямокутнику будується фаска (рис. 4.17).
Рис. 4.17. Етапи побудови фаски: а – до побудови; б– після виконання побудови з
обрізуванням; в – після виконання побудови без обрізування
Спряження об’єктів
Команда СОПРЯЖЕНИЕ з’єднує відрізки, дуги, кола, елементи полілінії дугою заданого
радіуса. Вона викликається із панелі падаючого меню Изменить → Сопряжение або
клацанням лівої клавіші миші в місці піктограми на панелі інструментів Изменить, чи
набором із клавіатури команди СОПРЯЖЕНИЕ <Enter>.
У відповідь система видає напис:
Текущие настройки: Режим = С ОБРЕЗКОЙ, Радиус сопряжения = 0.0000
Выберите первый объект или [оТменить / полИлиния / раДиус / Обрезка / Несколько]:
Вибирають опцію раДиус, натискують клавішу <Enter>.
Далі система запитує:
Радиус сопряжения <0.0000 >:
Уводять величину радіуса, наприклад, 30, і натискують клавішу <Enter>.
У відповідь система видає напис:
Выберите первый объект или [оТменить / полИлиния / раДиус / Обрезка / Несколько]:
Показують на кресленні перший об’єкт (1) для спряження, <Enter>.
Система видає команду:
Выберите второй объект или нажмите клавишу Shift при выборе, чтобы создатьугол:
Після позначення другого об’єкта (2) система AutoCAD або побудує необхідну дугу
спряження, або повідомить про те, що зданим радіусом
це неможливо. На рис. 4.18 показано спряження двох
ліній до і після побудови.
Опція полИлиния дозволяє виконати заокруглення
всіх вершин однієї полілінії із заданим радіусом.
Опція Обрезка керує режимом обрізування. Якщо Рис. 4.18. Побудова спряження
вибрано режим Без обрезки, тоді дуги будуються, а
вихідні об’єкти залишаються без змін.
Опція Несколько дозволяє виконувати багатократне спряження об’єктів.
Вправа 4
Завдання вправи: за допомогою піктограм панелі інструментів Изменить або командного
рядка, виділяти, копіювати, вилучати, масштабувати, переносити, обертати і розривати
об’єкти
Мета роботи: набути навиків роботи з командами редагування креслеників
Порядок виконання роботи
1. Побудувати прямокутники, застосовуючи варіанти задання координат точок з
використанням об’єктної та крокової прив'язок.
2. Скопіювати побудовані фігури і перемістити їх на 120 мм.
3. Обернути побудовані фігури під кутом 30º, −60º.
4. Побудувати фігури, зображені на рис. 4.10, і зробити їх дзеркальне відображення
відносно прямої.
- 36 -

Питання для самоконтролю
1. Які способи задання координат точок існують у системі AutoCAD? Їхнє застосування.
2. У яких випадках використовують об'єктну прив'язку?
3. Яким чином використовуються типи об'єктної прив'язки “Узел, Нормаль, Ближайшая”?
4. Які способи виділення об'єктів ви знаєте? З якою метою це робиться?
5. За допомогою яких команд виконується переміщення, стирання, копіювання об’єктів?
Г р а ф і ч н а р о б о т а № 1 .
«Геометричні побудови.» Мета роботи: набуття студентами навичок використання системи AutoCAD 2007 у
виконанні зображень плоских геометричних фігур і наведенні кресленика полілінією.
Завдання роботи: побудувати зображення плоскої фігури типу прокладки, зовнішній і
внутрішній контури якої складаються з кіл, дуг і прямих, спряжених між собою.
Нагадуємо: Спряженням називається плавний перехід від однієї лінії до іншої. З усієї
різноманітності спряжень різних ліній розглянемо такі основні його види:
– прямої з дугою кола;
– двох довільно розміщених прямих за допомогою дуги кола;
– дуг двох кіл за допомогою прямої;
– дуг двох кіл за допомогою третьої дуги.
Приклад: Накреслимо об’єкт, зображений на рис. 4.19.
Порядок виконання завдання
Побудову деталі, зображеної на рис. 4.19 можна
виконувати декількома прийомами, наприклад, можна
спочатку побудувати п’ятикутник відповідно до заданих
розмірів, потім за допомогою команди СОПРЯЖЕНИЕ (див.
пункт 4.3.2) виконати спряження, побудувати кола і т. д. Але
більш раціональною видається така послідовність побудови:
1. Відкривають шар Осьові лінії, визначають центр
одного із отворів, наприклад, верхнього лівого і будують осі.
2. Відкривають шар Тонкі лінії або шар Допоміжний,
викреслюють кола діаметром ø16 і радіусом R15 (рис. 4.20,а).
3. Клацають лівою клавішею миші у місці піктограми
Рис. 4.19. Зображення на панелі інструментів Изменить, чи набирають із клавіатури
прокладки команду КОПИРОВАТЬ, <Enter>.
У відповідь система видає команду:
Выберите объекты:
Вибирають осі й два кола для копіювання та клацають правою клавішею миші або
натискують клавішу<Enter>. У відповідь система видає запит:
Базовая точка или [Перемещение] <Перемещение>:
Далі показують базову точку, на що система видає запит:
Вторая точка или < считать перемещением первую точку>:
Координати точки можна задавати вибором довжини відрізказа напрямком, який визначає
графічний курсор (рис. 4.20, б). Для цього в командний рядок досить увести тільки значення
відстані. Але більш раціонально вводити по черзі відносні координати центрів усіх отворів
(рис. 4.20, в), а саме:
– @60,0;
– @0,−70;
– @60,−70;
– @30,−35;
– @30,−104.
Примітка. Якщо динамічний режим увімкнуто, то знак @ не вводять.
- 37 -

4. Командою СТЕРЕТЬ видаляють зайві центральне й нижнє кола радіусом R15 та нижнє
коло ø16. Команду викликають із падаючого меню Изменить→ Стереть.
У відповідь система видає команду:
Выберите объекты:
Вибирають ці кола й клацають правою клавішею миші або натискують клавішу <Enter>.
5. Будують нижнє коло радіусом R20 (рис. 4.20, г).
6. Відкривають шар Штрихові лініїі викреслюють коло діаметром ø 53 пунктирною лінією
(рис. 4.20, г).
7. Знову відкривають шар Тонкі лінії або шар Допоміжний і починають викреслювати за
допомогою команди Отрезок контур заданої фігури, з’єднуючи колаR 15 і R20, при цьому
використовують прив’язки Касательная (рис. 4.20, г). З’єднання верхніх кіл відбувається
за допомогою піктограми Сопряжение (рис. 4.20, д), це забезпечує такий діалог із
системою:
Команда: _fillet
Текущие настройки: Режим = С ОБРЕЗКОЙ, Радиус сопряжения = 0.0000
Выберите первуй объект или [оТменить/полИлиния/раДиус/Обрезка/Несколько]: Д↵
(опція раДиус).
Радиус сопряжения <0.0000>: 40 ↵ (радіус кола).
Выберите первый объект или [оТменить/полИлиния/раДиус/Обрезка/Несколько]:
(курсором показують на одну із дотичних дуг і клацають лівою кнопкою миші).
Выберите второй объект или нажмите клавишу Shift привыборе, чтобы создать угол:
(курсором показують на іншу із дотичних дуг і клацають лівою кнопкою миші).
Рис. 4.20. Етапи побудови плоскої фігури
8. Відкривають шар Розміри і наносять розміри (рис. 4.19).
9. Відкривають шар Основні лінії і за допомогою команди Полиния наводять основні
лінії креслення.
При цьому система дає перший запит:
Начальная точка:
Показують курсором будь-яку точку на контурі кресленика.
- 38 -

У командних рядках з’являються написи:
Текущая ширина полилинии равна 0.0000
Следующая точка или [Дуга / Полуширина / длИна / Отменить / Ширина]:
Вводять літеру Ш (ширина) і натискають <Enter>.
У відповідь система видає напис:
Начальная ширина <0.0000>:
Позначають початкову ширину (товщину) лінії, наприклад, 0.60 і натискають <Enter>.
Наступний запит системи:
Конечная ширина <0.6000>:
Позначають кінцеву ширину (товщину) лінії, наприклад, 0.60 інатискають<Enter>.
На що система запитує:
Следующая точка или [ Дуга / Полуширина / длИна / Отменить / Ширина ]:
Показують наступну точку, натискують <Enter> і т. д.
Якщо необхідно обвести коло або криву лінію, то з клавіатури набирають опцію Дуга
(достатньо одної літери «Д») або правою клавішею миші викликають контекстне меню, із якого
вибирають опцію Дуга (рис. 4.21, а), а вкомандному рядку з’являється напис:
[Угол / Центр / Направление / Полуширина / Линейный / Радиус / Вторая / Отменить /
Ширина]:
Рис. 4.21. Загальний вигляд контекстного меню опції Дуга команди Плиния
Набирають за допомогою клавіатури необхідну команду або клацають правою кнопкою мишій
викликають появу контекстного меню (рис. 4.21, б), і з якого вибирають потрібну команду
(криву лінію краще обводити за допомогою опції Вторая).
10. Для того, щоб об’єкти, попередньо побудовані в шарі Тонкі лінії або Допоміжний були
невидимі (рис. 4.19), цей шар заморожують у цілому за допомогою значка або вимикають
його за допомогою значка (рис. 2.5).
Примітка. Якщо нема іншої мети, окрім наведення ліній видимого контуру, то ці лінії
розміщають у шарі Основні лінії та вмикають відображення ваги ліній за допомогою
піктограми . Вагу ліній цього шару (0.9 мм) визначено у вправі № 1.
Варіанти індивідуального завдання для цієї графічної роботи подано в додатоку А.
Питання для самоконтролю
1.Які лінії використовують для розмітки кресленика?
2. Яким чином видаляються із зображення непотрібні об’єкти?
3. Яким чином змінюють тип ліній на кресленику?
4. Для яких потреб може застосовуватися полілінія?
- 39 -

5. ПОВЕРХНЕВІ ОБ’ЄКТИ ТА КОМАНДИ ЇХ РЕДАГУВАННЯ В
AUTOCAD
5. 1 Можливості 3D-моделювання
Існує два підходи до створення креслеників. Традиційно конструктор являє собі
тривимірний образ об'єкта, проеціює його на уявні площини та з використанням методів
двовимірного моделювання виконує кресленик на площині (папері). Новий підхід полягає в
тому, що конструктор уявляє собі тривимірний образ об'єкта і відтворює його за допомогою
методів 3D-моделювання, що передбачено відповідним програмним забезпеченням. При цьому
автоматично створюються проекції об’єкта на площині.
Саме система AutoCAD 2007 дозволяє реалізувати цей підхід: створювати тривимірні
моделі, за якими можна сформувати кресленик.
Зокрема, 3D-моделювання надає можливості:
• розглядати моделі з будь-якої точки;
• використовувати автоматичну генерацію основних і додаткових 2D-видів;
• створювати перетини й двовимірні кресленики;
• приховувати лінії невидимого контуру і домагатися реалістичного тонування моделей;
• перевіряти взаємодії між елементами моделі;
• додавати джерела освітлення;
• створювати реалістичне тонування моделей;
• здійснювати переміщення по моделі;
• використовувати модель для створення анімації;
• виконувати інженерний аналіз моделі;
Отже, AutoCAD має великий набір команд, які дозволяють виконувати побудову
тривимірних моделей майже будь-яких об’єктів. Система передбачає можливість моделювати із
двох і більше тіл складені тіла, для цього використовують такі команди:
Объединение – створення одного тривимірного тіла сполученням кількох (на базі кількох);
Вычитание – у нового тіла зберігається тільки та частина вихідних елементів, що не
належить вилученим;
Пересечение – створення нового тіла шляхом перетину кількох, при цьому нове тіло
зберігає тільки ту частину, що є спільною для всіх тіл, які були задіяні в операції.
У темі 2 вже згадувався робочий простір AutoCAD. Під цим поняттям розуміють набори
меню, панелей і палітр, згрупованих і впорядкованих для роботи в задачно-орієнтованому
користувацькому середовищі креслення. Наприклад, при створенні 3D-моделей можна
використовувати робочий простір "3D-моделирование", що містить тільки орієнтовані на
роботу з 3D-об'єктами інструментальні панелі, меню й палітри. Елементи інтерфейсу не задіяні
у 3D-моделюванні, приховуються, максимально звільняючи робочу зону екрана.
Проте користувач може налаштувати власний робочий простір, вмикаючи необхідні для
роботи панелі інструментів, наприклад: Вид (вид); Моделирование (моделювання);
Редактирование тел (редагування тіл); ПСК – пользовательская система координат (КСК
– користувацька система координат), Визуальные стили (візуальні стилі), Объектная
привязка (об'єктна прив'язка), а також можна вмикнути режим ОРТО.
5. 2 Методи створення тривимірних об’єктів
Команди, за допомогою яких створюють тривимірні об’єкти, містяться в падаючому меню
Рис. 5.1. Панель інструментів Рис. 5.2. Панель 3D-построения
Моделирование пультакерування
- 40 -

Черчение→Моделирование, у панелі інструментів Моделирование (рис. 5.1) та в панелі 3D-
построения пульта керування (рис. 5.2).
Моделювання за допомогою стандартних тіл – найпростіший у використанні
тривимірного моделювання. Засоби системи AutoCAD дозволяють створювати тривимірні
об’єкти на основі базових просторових форм: паралелепіпедів (Ящик), конусів (Конус),
циліндрів (Цилиндр), сфер (Шар), клинів (Клин), пірамід (Пирамида) і торів (Тор). Можна
також створювати 3D-тіла за допомогою видавлювання (Выдавить) 2D-об'єкта, шляхом
обертання 2D-об'єкта навколо осі (Вращение), зрушенням 2D-об'єкта вздовж траєкторії
(Сдвиг) та ін.
Яким чином це відбувається, розглянемо на прикладах.
Приклад 1. Побудова стандартного тіла, що має форму правильної шестикутної піраміди
(рис. 5.3).
Для цього використовують команду ПИРАМИДА , яка
передбачає такий діалог з системою:
Команда: _pyramid
4 сторон Описанный
Центральная точка основания или [Кромка/Стороны]: С↵
Число сторон <4>: 6↵
Центральная точка основания или [Кромка/Стороны]:
150,100,200↵
Радиус основания или [Вписанный]: 50↵ Рис. 5.3. Побудова
Высота или [2Точки/Конечная точка оси/Радиус піраміди
верхнего основания]: 100↵ Команда:
Таким чином створюється шестикутна піраміда із основою, що описана навколо кола
діаметром 50 одиниць, центр якого перебуває в точці з координатами 150, 100, 200, а висота
дорівнює 100 одиниць.
5.2.1 Створення тривимірного складеного тіла за двовимірним креслеником
Вправа 5 (приклад виконання )
Задано: зображення геометричного тіла (додаток Б).
Виконати:
1) побудову трьох виглядів геометричного тіла з розрізами;
2) побудову аксонометричної проекції з розрізом (вирізом).
Порядок виконання завдання (приклад)
Побудова тіла у формі правильної шестигранної призми, що
зображена на рис. 5.4, створення кресленика на базі цього тіла з
трьома видами та аксонометричною проекцією (зразок виконання
вправи 5 показано на рис. 5.16)
І. Порядок побудови геометричного тіла
1. Відкривають шаблон формату А3. Налаштовують робочий
простір таким чином: вмикають необхідні для роботи панелі
інструментів, сітку, орторежим, встановлюють напрямок погляду
із панелі інструментів Вид→3D-виды→ ЮЗ изометрия та ін.
2. Встановлюють як поточний шар “Осьові лінії” і креслять
дві довільні взаємно перпендикулярні осьові лінії в режимі
Рис. 5.4. Вихідні дані ОРТО.
3. Встановлюють як поточний шар “Допоміжний” і
створюють шестигранну призму за допомогою команди Пирамида .
При цьому діалог з програмою в командному рядку буде такий:
- 41 –

Команда: _pyramid
4 сторон Описанный
Центральная точка основания или [Кромка/ Стороны]: С↵
Числосторон <4>: 6↵
Центральная точка основания или [Кромка/ Стороны]:_int
(показати точку перетину осьових ліній).
Радиус основания или [Вписанный] <0.0000>: В↵
Радиус основания или [Описанный]<0.0000>: 60↵
Высота или [2Точки/Конечная точка оси / Радиус верхнего
Рис. 5.5. Вид шестигранної основания] <100.0000>: Р↵
призми Радиус верхнего основания <0.0000>: 60↵
Высота или [2Точки/Конечная точка оси]
<100.0000>: 100↵
Якщо все виконано правильно, то призма має вигляд як на
рис. 5.5
4. Встановлюють як поточний шар “Тонкі лінії” і створюють
співвісний циліндр за допомогою команди Цилиндр ,,
здійснюючи такий діалог:
Команда: _cylinder
Центр основания или [3Т/2Т/ККР/Эллиптический]:_int
(показати точку перетину осьових ліній).
Радиус основания или [Диаметр] <60.0000>: 40
Высота или [2Точки/Конечная точка оси] <100.0000>: 100
Рис 5.6. Перенесення 5. Побудовані геометричні тіла, а також конус і клин мають
КСК в точку 1 свою висоту вздовж осі Z. Тому для створення горизонтальної
квадратної призми вісь Z користувацької системи координат треба
розташувати горизонтально. Для цього клацають лівою клавішею миші в місці кнопки Z ось
панелі інструментів ПСК і показують курсором на точку 1 (рис. 5.6), а потім на точку 2,
здійснюючи такий діалог:
Команда: _ucs
Текущая ПСК: *МИРОВАЯ*
Начало ПСК или [Грань/именоваННая/ОБъект/преДыдущая/Вид/Мир/X/Y/Z/ZОсь]
<Мир>: _zaxis
Новое начало координат или [Объект] <0,0,0>: (показати точку 1).
Точка на положительном луче оси Z <0.0000,0.0000,0.0000>: (показати точку 2).
6. Призматичний отвір на бічній поверхні геометричного тіла буде створений квадратною
призмою, яку формують командою Пирамида , яка забезпечує такий діалог із системою.
Команда:
_pyramid
6 сторон Вписанный
Центральная точка основания или [Кромка/Стороны]: С↵
Число сторон <6>: 4↵
Центральная точка основания или [Кромка/Стороны]:
0,50↵
Радиус основания или [Описанный] <40.0000>: 25↵
Высота или [2Точки/Конечная точка оси / Радиус верхнего
основания] <100.0000>: Р↵
Рис. 5.7. Результат Радиус верхнего основания <0.0000>: 25↵
побудови геометричних тіл Результат побудови геометричних тіл зображено на рис. 5.7.
- 42 -

7. Формують геометричну модель заданого об’єкта, вилучаючи квадратну призму і циліндр
із шестигранної призми (рис. 5.8, а) командою Вычитание із панелі інструментів
Редактирование тела або з палітри Пульт управления, здійснюючи такий діалог:
Команда:_subtract Выберите тела и области, из которых будет выполняться
вычитание...
Выберите объекты: найдено: 1 Показати на шестигранну призму.
Выберите объекты:
Выберите тела или области для вычитания ..
Выберите объекты: найдено: 1 Показати на циліндр.
Выберите объекты: найдено: 1, всего: 2 Показати на квадратну призму.
Выберите объекты: ↵
Для візуалізації отриманого наочного зображення використовують кнопку
Реалистичный з метою розфарбування зображення (рис. 5.8, б), яку викликають із падаючого
меню Вид→Визуальные стили→ Реалистичный. Присвоюють ім’я файлу, наприклад,
“Призма” і зберігають його у відповідній папці.
Рис. 5.8. Заключні етапи отримання 3D-моделі геометричного тіла
ІІ. Порядок побудови кресленика геометричного тіла
(трьох видів, перетину й аксонометричної проекції)
Для створення й редагування моделі геометричного тіла використовується простір моделі,
а для компоновки аркуша й побудови видів використовують простір аркуша.
Вкладка "Модель" забезпечує доступ до безмежної зони, яку називають простором моделі.
У просторі моделі можна створювати, переглядати й редагувати геометричні моделі.При цьому
їх можна креслити в масштабі 1:1 і задавати значення певної одиниці вимірювання кресленика,
наприклад, один міліметр, сантиметр, метр і т. д.
У просторі моделі можна також задавати ті види, як відображатимуться у видових екранах
на аркуші.
Набір вкладок Лист забезпечує доступ до простору аркуша. У цьому просторі можна
розміщувати основний напис, створювати видові екрани аркуша для відображення різних видів
геометричного тіла, задавати розміри, а також додавати примітки.
У просторі аркуша одна одиниця відповідає відстані, яка відображається на роздрукованому
аркуші. Одиниці задаються в міліметрах або дюймах, залежно від налаштування плотера.
Можна створювати декілька аркушів, причому кожен з них може мати різні параметри й
відповідати різним форматам паперу.
Описані вкладки можуть бути прихованими й відображатись у вигляді кнопок у центрі
рядка стану. Для відображення вкладок клацніть правою клавішею миші в місці кнопці Модель
або Лист і виберіть "Отображать вкладки листа и модели" в контекстному меню.
Простору аркуша відповідають усі вкладки Лист 1, Лист 2 і т. д.
Видовий екран аркуша можна уявити як “вікно” (отвір) у його просторі, де можна
переглядати та редагувати двовимірні чи об'ємні об’єкти, створені в просторі моделі.
Окремі видові екрани створюють командами із падаючого меню Вид → Видовы еэкраны
→ Новые ВЭ.
- 43 -

При побудові ортогональних видів, розрізів і перетинів у просторі аркуша
використовуються команди: Т-ВИД; Т-РИСОВАНИЕ; Т-ПРОФИЛЬ. Ці команди
викликаються із командного рядка або із падаючого меню Черчение→ Моделирование →
Подготовка, а потім Вид, Чертеж або Профиль відповідно.
Команда Т-ВИД створює видові екрани аркушів із використанням ортогональних проекцій
для компоновки креслень 3D-тіл та об'єктів з безліччю видів і розрізів.
Команда Т-ВИД розташовує об'єкти видового екрана на шарі VPORTS (якщо цей шар не
існує, команда заздалегідь створює його). Інформація, що зберігається разом з кожним
створеним видовим екраном, використовується командою Т-РИСОВАНИЕ для формування
остаточного вигляду кресленика.
Команда Т-ВИД створює шари, які використовуються командою Т-РИСОВАНИЕ для
розміщення видимих і прихованих ліній кожного з такими іменами VIS, HID, HAT і шар для
розміщення розмірів, видимих на окремих видових екранах з іменем DIM.
Команда Т-РИСОВАНИЕ використовується для побудови профілів і перетинів на видових
екранах, створених тільки командою Т-ВИД.
Таким чином, спочатку будуються видимі й приховані лінії силуету і кромок твердотілих
об'єктів на видовому екрані, потім виконується їх проеціювання на площину, що
перпендикулярна напрямку погляду. Силуетий кромки генеруються для всіх тіл і їхніх частин,
що перебувають за площиною перетину. Перетини тіл штрихуються.
Т-ПРОФИЛЬ створює профілі тривимірних тіл у просторі аркуша на видових екранах,
створених командою В ЭКРАН.
5.2.2 Створення ортогонального кресленика 3D-моделі
1. Перебуваючи в просторі моделі (вкладка Модель), встановити візуальний стиль 2D
каркас (Вид → Визуальныестили → 2D каркас).
2. Розташувати призму відповідно до її положення на головному виді (Вид→ 3D-виды →
Спереди)
3. Перейти від простору моделі до простору аркуша, клацнувши лівою клавішею миші в
місці вкладки Лист 1 або Лист 2. Якщо назви вкладок під графічним екраном не
відображаються, то в рядку режимів є кнопки перемикання між вкладками: – перейти на
вкладку Модель; – перейти на вкладку простору аркуша Лист 1 або Лист 2. Якщо в
налаштуваннях екрана стоїть прапорець «Создавать видовые экраны на нових листах», то
система AutoCAD створює на новому аркуші тільки один видовий екран (рис. 5.9). На ньому
з'явиться той самий вид, що був встановлений в активному видовому екрані простору моделі
(якщо в просторі моделі не було розподілу графічного екрана на декілька видових, то він у
цілому вважається активним). Але розміри та розташування об’єкта на цьому видовому екрані
будуть довільними, тому його треба видалити.
4. Підводять курсор у рядку компоновок до одного із аркушів, наприклад, Лист 1, і
натискують праву клавішу миші, а з контекстного меню вибирають команду Переименовать.
Присвоюють зображенню нове ім’я, наприклад, “ФорматА3”.
5. Щоб встановити формат аркуша, його положення, вибрати пристрій для друку, одиниці
виміру, масштаб, необхідно викликати вікно Параметры листа (рис. 5.9) із меню Файл →
Диспетчер параметров листов → Изменить. У ньому зазначають ім’я принтера, вибирають
формат (А3), масштаб друку, орієнтацію кресленика.
6. Командою Стереть видаляють вікно видового екрана, який з’явився після переходу в
простір аркуша.
7. Ортогональні види геометричного тіла створюються командою Т-ВИД (Черчение →
Моделирование → Підготовка → Вид).
При цьому діалог з програмою в командному рядку має такий вигляд:
Команда: _solview
Задайте опцию [Пск/Орто/Дополнительный/Сечение]: П ↵ (уводять опцію ПСК,
тому що в просторі моделі об’єкт був розташований як на головному виді, п. 2).
- 44 -

Рис. 5.9. Загальний вигляд вікна Параметры листа
Задайте опцию [Имя/Мск/?/Текущая] <Текущая>: Т ↵
Масштаб вида <1>: 1↵ (у цей момент визначається масштаб майбутнього кресленика).
Центр вида: (курсором показують точку центра головного виду, натискаючи ліву
клавішу миші доти, доки не буде підібрано місце в лівому верхньому кутку аркуша).
Центр вида <видовой экран>:↵ (натисканням правої клавіші миші або клавіші
<Enter> фіксують положення).
Первый угол видового экрана: (курсором показують точку зовні об’єкта і натискають
ліву клавішу миші).
Противоположный угол видового экрана: (курсором показують протилежну точку
зовні об’єкта, формуючи видовий екран, і натискають ліву клавішу миші).
Имя вида: Вид головний↵ (уводять ім’я видового екрана і натискують клавішу
<Enter>).
Задайте опцию [Пск/Орто/Дополнительный/Сечение]: О↵ (уводять опцію Орто, тому
що кресленик формується на основі ортогональних проекцій моделі).
Укажите сторону видового экрана для проекции: (курсором показують на середину
верхньої сторони рамки видового екрана головного виду і натискають ліву клавішу миші).
Центр вида: (курсором показують точку центра виду зверху, натискаючи ліву клавішу
миші доти, доки не буде знайдено місце в лівому нижньому кутку аркуша).
Центр вида <видовой экран>:↵ (натисканням правої клавіші миші або клавіші
<Enter> фіксують положення).
Первый угол видового экрана: (курсором показують точку зовні об’єкта і натискають
ліву клавішу миші).
Противоположный угол видового экрана: (курсором показують протилежну точку
зовні об’єкта, формуючи видовий екран, і натискають ліву клавішу миші).
- 45 -

Имя вида: Вид зверху↵ (уводять ім’я видового екрану і натискують клавішу <Enter>).
Задайте опцию [Пск/Орто/Дополнительный/Сечение]: О↵ (уводять опцію Орто).
Укажите сторону видового экрана для проекции: (курсором показують на середину
лівого боку рамки видового екрану головного виду і натискають ліву клавішу миші).
Центр вида: (курсором показують точку центра виду зліва, натискаючи ліву клавішу
миші доти, доки не буде підібрано місце праворуч головного виду).
Центр вида <видовой экран>: (натисканням правої клавіші миші або клавіші <Enter>
фіксують положення).
Первуй угол видовог оэкрана: (курсором показують точку зовні об’єкта і натискають ліву
клавішу миші).
Противоположный угол видового экрана: (курсором показують протилежну точку зовні
об’єкта, формуючи видовий екран, і натискують ліву клавішу миші).
Имя вида: Вид зліва ↵ (уводять ім’я видового екрана й натискують клавішу <Enter>).
Задайте опцию [Пск/Орто/Дополнительный/Сечение]: ↵ (завершують команду,
натискуючи праву клавішу миші або клавішу <Enter>).
Побудова видових екранів на цьому закінчується (рис. 5.10). Командою Т-ВИД можна
також створювати додаткові види (опція Дополнительный) і довільні перетини (опція
Сечение).
8. Після виконання команди Т-ВИД на видових екранах, як у віконцях «прорізаних» в
аркуші, можна спостерігати тривимірну модель призми під різними кутами зору. Перетворення
видових екранів на кресленики здійснюється командою Т-РИСОВАНИЕ, (Черчение →
Моделирование → Підготовка → Чертеж) яке передбачає такий діалог :
Команда: _soldraw
Выберите видовые экраны для построений..
Выберите объекты: Противоположный угол: найдено: 3 (січною рамкою або курсором
показують послідовно на всі рамки видових екранів і клацають правою клавішею миші).
Выберите объекты:
Выбрано одно тело.
Выбрано одно тело.
Выбрано одно тело.
Рис. 5.10. Компоновка аркуша після створення ортогональних видових екранів
- 46 -

Рис. 5.11. Компоновка аркуша після створення всіх видових екранів
9. Наочне зображення (ізометрична проекція) створюється в окремому видовому екрані, який
формується праворуч виду зліва командою 1ВЭкран
(Вид→Видовые экраны→ 1ВЭкран) (рис. 5.11) у
такій послідовності:
Команда: _-vports
Угловая точка видового экрана или
[Вкл/Откл/ВПисать/Тонирование/Блокировать/
ОБъект/Многоугольный/ВОсстановить/СЛОй/2/
3/4]<ВПисать>: (курсором показують точку і
натискують ліву клавішу миші).
Противоположный угол: (курсором показують
протилежну точку, формуючи видовий екран, і
натискають ліву клавішу миші).
Выполняется регенерация модели.
10. Установлюють вид наочного зображення
кнопкою ЮЗ изометрия, але до цього треба
перейти в простір моделі окремого видового екрана,
двічі клацаючи лівою клавішею миші в середині його
рамки, тим самим викликаючи такий діалог:
Команда: _.MSPACE
Команда: _-view Задайте опцию
[?/Удалить/Ортогонально/Восстановить
/Сохранить/Настройка/Рамка]: _swiso
Выполняется регенерация модели.
11. Установлення масштабу зображення в
окремому видовому екрані виконується за допомогою
Рис.5.12. Палітра властивостей палітри властивостей (Сервис → Палитры →
- 47 -

Свойства). Для цього треба перейти в простір аркуша, двічі клацаючи лівою клавішею миші
зовні рамки видового екрана. Якщо клацнути лівою клавішею миші на лінії рамки видового
екрана то палітра буде виглядати, як це зображено на рис. 5.12. У розділі Разное палітри треба
налаштувати Стандартный масштаб тобто вибрати в цьому списку рядок 1:1.
12. Із наочного зображення вилучають частину об’єкта, обмежену площинами які
проходять через вісь циліндричного отвору паралельно площинам проекцій. У просторі аркуша
збільшують наочне зображення командою Окно зумирования і переходять у простір
моделі, двічі клацаючи лівою клавішею миші в середині рамки видового екрана.
Модель можна розташувати по центру рамки, переміщаючи мишу й утримуючи
натиснутим її коліщатко. Якщо модель не вміщається в середині рамки, то в просторі аркуша за
допомогою ручок розміри рамки коригують. Переріз моделі виконують командою РАЗРЕЗ
(Изменить → 3D-операции → Разрез), яка забезпечує такий діалог з системою:
Команда: _slice
Выберите объекты для разрезания: найдено: 1 (курсором показують точку на об’єкті й
натискають ліву клавішу миші).
Выберите объекты для разрезания: ↵ (натисканням правої клавіші миші або
клавіші <Enter> фіксують вибір).
Начальная точка режущей плоскости или [плоский
Объект/Поверхность/Zось/Вид/XY/YZ/ZX/3точки]
<3точки>: YZ ↵ (із контекстного меню
(рис. 5.13), що відкривається натисканням
правої клавіші миші, вибирають площину
для перерізу).
Точка на плоскости YZ <0,0,0>: ]:_int (показати точку перетину осьової лінії з
нижньою бічною стороною призми).
Укажите точку с нужной стороны или [выберите
Обе стороны] <Обе>: О↵↵ (із контекстного меню, Рис. 5.13. Контекстне меню
що відкривається натисканням правої клавіші миші, команди РАЗРЕЗ
вибирають опцію выберите Обе стороны).
Таким чином призму буде поділено навпіл. Поділ її передньої сторони відбувається у тій
самій послідовності:
Команда: _slice
Выберите объекты для разрезания: найдено: 1 (курсором показують точку на об’єкті й
натискають ліву клавішу миші).
Выберите объекты для разрезания: ↵ (натисканням правої клавіші миші або клавіші <Enter>
фіксують вибір).
Начальная точка режущей плоскості или [плоский объект/Поверхность/Zось/Вид/XY/YZ/
ZX/3точки] <3точки>: XY↵ (із контекстного меню, що відкривається натисканням правої
клавіші миші, вибирають площину для перерізу).
Точка на плоскости XY <0,0,0>: ]:_int (показати точку перетину нижніх ребер призми).
13. Далі дві частини призми треба об’єднати командою Объединение Изменить→
Редактирование тела→ Объединение)
Перетворення наочного зображення призми на кресленик здійснюється командою
Т-ПРОФИЛЬ (Черчение→Моделирование→Подготовка→ Профиль), яка забезпечує
такий діалог із системою:
Команда: _solprof
Выберите объекты: найдено: 1 (курсором показують точку на об’єкті й натискують ліву
клавішу миші)
Выберите объекты: ↵ (натисканням правої клавіші миші або клавіші <Enter> фіксують вибір).
- 48 -

Изображать скрытые линии профиля на отдельном слое? [Да/Нет] <Д>: Д (із контекстного
меню, що відкривається натисканням правої клавіші миші, вибирають опцію Да)
Проецировать линии профиля на плоскость? [Да/Нет] <Д>: Д (із контекстного меню, що
відкривається натисканням правої кнопки миші, вибирають опцію Да).
Удалить касательные ребра? [Да/Нет] <Д>: Д (із контекстного меню, що відкривається
натисканням правої клавіші миші, вибирають опцію Да).
Команда: _.VPLAYER Задайтеопцию [?/Цвет/Тип линий/вЕс линий/Заморозить/
Разморозить/сБрос/Newfrz/Vpvisdflt]: _NEW
Имена нових замороженнях слоев на всех видових экранах: PH-247 Задайте опцию[?/Цвет/
Тип линий/вЕс линий/Заморозить/Разморозить/сБрос/Newfrz/ Vpvisdflt]:_T
Имена слоев для размораживания: PH-247
Видовые экраны [Все/вЫбрать/Текущий] <Текущий>: Задайте опцию [?/Цвет/Тип линий/
вЕс линий/Заморозить/Разморозить/сБрос/Newfrz/ Vpvisdflt]:
Команда:
Выбрано одно тело..
Команда:
Далі переходять у простір аркуша:
Команда: _.PSPACE 14. Для остаточного оформлення кресленика необхідно присвоїти необхідні властивості
шарам креслення (див. рис. 5.14).
Для кожного виду програма створила шари ліній видимого контуру (VIS), невидимого
контуру (HID), розмірів (DIM). Для шарів з ім'ям VIS встановлюють вагу ліній 0,9 мм, для
інших - 0,3 мм. Для шарів з ім'ям HID встановлюють тип ліній ACAD_ISO2W100 ISO
штриховая.
Шари, які містять лінії побудови (Допоміжний і Тонкі лінії), рамки видових екранів
(VPORTS), лінії невидимого контуру наочного зображення (PH-…) вимикають (рис.5.15).
Далі в кресленику водять форму основного напису за ГОСТ 2.104-68. Проставляють розміри у
призначених для цього шарах (DIM). Заповнюють основний напис. Полілінією обводять
ділянки штрихування наочного зображення і заштриховують іх.
Остаточний вигляд кресленика геометричного тіла наведено на рис. 5.16.
Рис. 5.14. Налаштування шарів малювання.
- 49 -

Питання для самоконтролю
1. Яким чином уводяться тривимірні
координати?
2. Чим відрізняється світова система координат
від користувацької?
3. Як створюються тривимірні об’єкти?
4. Яким способом будують тривимірні тіла?
5. За допомогою яких команд виконують
побудову плоских видів?
6. З якою метою створюють плаваючі видові
екрани?
7. Яким чином створюють види ортогональних
проекцій тривимірної моделі?
8. Для яких потреб створюють плоскі види?
9. Яким чином будується наочне зображення
тривимірної моделі?
Рис. 5.15 Шари креслення призначені
для вимикання
- 50 -

Рис 5.16 Зразок вправи 5
- 51 -

Додаток А
Таблиця 1а Варіанти індивідуального завдання до графічної роботи 1
- 52 -

Продовження таблиці 1.а
- 53 -

Продовження таблиці 1.а
- 54 -

Додаток Б
Таблиця 1б Варіанти індивідуального завдання до вправи 5
- 55 -

ЛІТЕРАТУРА
1. Autodesk. AutoCAD 2007. Руководство пользователя – М., 2007. - 1324 с.
2. Н. Полещук, В. Савельева. Самоучитель AutoCAD 2007 - БХВ-Петербург, 2006. – 625 с.
3. Библия пользователя AutoCAD 14.:Пер.с англ.-К.;М.;СПб.:Диалектика, 1998г.-896с.:ил.-
Парал.тит.англ.
4. Барчард Билл и др. Внутренний мир AutoCAD 14.,К.;Издательство «Диа Софт», 1997г.-
672с.
5. AutoCAD 2000. Библия пользователя.:Пер.с англ.-М.; Издательский дом «Вильямс»,
1999г.-1040с.:ил.-Парал.тит.англ.,уч.пос.
- 56 -