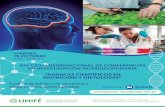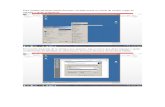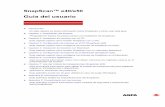Evite los infartos de miocardio y los accidentes cerebrovasculares
© Michael Maardt Versión 6, mayo de 2001 Evite las ... · Evite las lesiones por tensión...
Transcript of © Michael Maardt Versión 6, mayo de 2001 Evite las ... · Evite las lesiones por tensión...

KnowWareGlobal
© Michael Maardt - 30.08.01
2
Escape de la ratonera© Michael Maardt
Versión 6, mayo de 2001
Evite las lesiones por tensión repetitiva – Teclas de método abre-viado para Windows 9x
Uso avanzado de Windows
En esta dirección encontrará la mayoría de tí-tulos que podrá descargar gratuitamente (20-30primeras páginas del cuaderno) en formatoPDF, los títulos en preparación, trucos y ayuda,disponibilidad de los títulos en distintos idio-mas, etc.
La idea de KnowWareLa intención de KnowWare es ayudarle. Uno demis objetivos es divulgar el conocimiento deforma comprensible y a un precio justo. Yo“inventé” este formato de ‘libro blando’ en Di-namarca en abril de 1993.
Disfrute la lectura ☺Michael MaardtCEOKnowWare [email protected]
Compre los libros completosPuede comprar los libros completos mediantetarjeta de crédito a través del sitio web. Busquela tienda. Obtendrá ayuda e información sobrecómo realizar un pedido de un libro completo.
Si le gusta,¡déselo a sus amigos!

TOC
© Michael Maardt - 30.08.01
3
Explorador de Windows ..................................... 5Personalización (opciones).................................. 6
Objetos.................................................................. 6Navegación.......................................................... 7Lógica de la flecha derecha ................................ 7Lógica de la flecha izquierda.............................. 7Resumen ............................................................. 7
Más navegación................................................... 8Consejo para evitar la unidad A: ........................ 8Búsqueda rápida ................................................. 8Barra espaciadora (sólo panel izquierdo) ........... 8Retroceso............................................................ 8Inicio, Fin, RePág, AvPág .................................. 9Ctrl+Inicio/Fin/RePág/AvPág ............................ 9* asterisco – sólo panel izquierdo...................... 9Consejo de navegación..................................... 10
Elección y selección............................................ 10Ordenación ........................................................ 11Ajuste de columnas (ratón)............................... 11Ajuste de columnas (teclas).............................. 11
Selección de múltiples archivos ........................ 12Selección inversa.............................................. 12
Gestión de objetos.............................................. 13Eliminación ....................................................... 13Papelera de reciclaje ......................................... 13
Renombrar ......................................................... 14Mover ................................................................ 14Copiar ................................................................ 15Consejos para manejar objetos ......................... 15
Creación de un objeto ....................................... 15Creación de una carpeta .................................... 15
Propiedades de un objeto ..................................15Carpetas..............................................................16Unidades ............................................................16Mi PC.................................................................16Escritorio............................................................16Una tecla muy importante ..................................17Iniciar programas pulsando una sola tecla ........17Programas en el Menú Inicio ............................18
Propiedades de un acceso directo.......................18Encontrar y mostrar carpetas y archivos ...........20Iniciar el Explorador en el sitio deseado ...........20Un truco ............................................................22
Algo especial......................................................22Abrir archivos rápidamente usando el Exploradorde Windows .......................................................22Gestionar carpetas .............................................23Copia de seguridad............................................23Documentos abiertos recientemente .................24Archivos: destinos regulares .............................24Reinicio de Windows........................................24Apagar el ordenador..........................................24Todos los caminos llevan a… el sistemaoperativo ...........................................................24
¿Por qué nadie me lo había dicho…?.................25Una posible respuesta .......................................25Ventajas del teclado ..........................................25Y cuando tenga que usar el ratón … .................26
¿Puede pensar como un programa?....................26

Introducción
© Michael Maardt & KnowWareGlobal.com - 30.08.01
4
Por qué escribí este cuadernoDurante el verano de 1997, me di cuenta de queexistían algunas teclas de método abreviado querealmente facilitaban el uso del Explorador deWindows. Rápidamente, descubrí más teclas ycombinaciones de teclas que me permitieron utili-zar el teclado para el 90% de mi trabajo rutinario,tanto en el Explorador como en otros programas.Desgraciadamente, Microsoft y otros desarrolla-dores de software están tan obsesionados con elratón que a veces no hay más remedio que utili-zarlo para determinadas operaciones. Por suerte, seestán desarrollando nuevos sistemas operativos yprogramas que se pueden utilizar satisfactoria-mente sólo con el teclado.Sé que cada vez más gente sufre problemas de sa-lud a causa de un uso desmesurado del ratón; eneste sentido, espero que el presente cuaderno leayude a evitar este tipo de problemas.4ª edición: teclado y ratón juntosHe incluido mis experiencias con Win98 e InternetExplorer 4 y 5, y también describo el uso del ratón.Mi intención principal no es solo decirle cómo uti-lizar el teclado, sino más bien cómo utilizar el ra-tón y el teclado de forma conjunta. Sin embargo, elénfasis sigue estando en usar las teclas tanto comosea posible.Mi mensajeEs posible realizar casi todas las operaciones enWindows usando sólo el Explorador de Windowsy el teclado.Windows 95 y 98Actualmente (mayo de 1999) llevo un tiempousando Win 98 e intentaré recordar las diferenciasentre Win 95 y Win 98.Acerca de míDurante los últimos años, he trabajado a jornadacompleta delante de un ordenador. Cuando utilizonuevos programas, intento fijarme en mis reaccio-nes frente a la forma de trabajar del programa.Suelo tener abiertos entre 3 y 5 programas simultá-neamente. Cuantos más programas están abiertos,más tiempo se tarda en encontrar el correcto cuan-do es necesario pasar a otro. Cuando me doycuenta de que no he utilizado un programa duranteun buen rato, lo cierro para poder alternar con losdemás más rápidamente usando Alt+Tab. Nunca
cambio de programa haciendo clic en la barra detareas.NegociosTodos hemos intentado usar esos extensos y abu-rridos libros sobre informática, que suelen ofreceruna media de un buen consejo cada diez páginas.Yo soy partidario de información breve, concreta ypráctica. En otras palabras, no perder el tiempo conla paja. No se trata de dar información complicaday soporífera, sino de proporcionar datos útiles.En este cuaderno, las cosas sólo se dicen una vez,aunque sean puntos muy importantes. Por lo tanto,preste atención al leer. Es posible que tenga queleer varias frases antes de comprender exactamentede qué le estoy hablando. La ventaja de esto es queel cuaderno es corto. Estoy seguro de que podríahaber escrito un libro de 300 páginas con muchosejemplos, ejercicios, grandes capturas de pantalla,muchos espacio en blanco y mucha cantidad de in-formación que nadie llegaría a utilizar, y lo podríahaber vendido por 4.000 pts el ejemplar, pero soyde la escuela de “en el frasco pequeño está el mejorperfume”, y nunca tengo el tiempo ni la necesidadde emprender un proyecto de esta envergadura.Mi mensaje es corto: olvídese del ratón; déle unaoportunidad al teclado. Su cuerpo y músculos se loagradecerán. Recuerde sólo dos cosas:1. la práctica hace la perfección2. las cosas necesitan su tiempo (¡incluido el tener
que aprender nuevos hábitos!)Y, finalmente, una pequeña petición: hágame lle-gar sus comentarios sobre este cuaderno. Escríba-me o envíeme un mensaje de correo electrónicocon las tres cosas que le han parecido más útiles.Este cuaderno se publicará gradualmente en todo elmundo; ayúdeme a mejorarlo en cada reimpresión.Muchas gracias por adelantado.
Le deseo una lectura amena y una mayor disten-sión a la hora de usar combinaciones de teclas.
Michael Maardt, Diciembre 1997

Escape de la ratonera
© Michael Maardt & KnowWareGlobal.com - 30.08.01
5
Supongo que habrá estado usando Mi PC.Si le desespera la falta de un panel izquierdo que le muestre la jerarquía de las carpetas (árbol de directorios)en este programa, Microsoft ha desarrollado la herramienta que usted ha echado en falta, aunque no se en-cuentra a primera vista en el escritorio. Este programa con dos paneles se llama Explorador de Windows.• Seleccione Inicio, Programas, Explorador de Windows.• Maximice la ventana del Explorador.

Escape de la ratonera
© Michael Maardt & KnowWareGlobal.com - 30.08.01
6
Explorador de WindowsPersonalización (opciones)
Si la parte superior del Explorador tiene el as-pecto de la imagen anterior, le recomiendo queoculte la barra de herramientas Dirección:Alt, Ver, Barra de herramientas. (teclas: Alt, V, T)Ahora mismo, no importa cómo se muestren lascarpetas y archivo en el panel derecho del Explo-rador. Elija lo que mejor le parezca.Win95Presione Alt, Ver, Opciones... y seleccione las si-guientes opciones.
Win98Presione Alt, Ver, Opciones de carpeta, seleccioneVer y seleccione Mostrar la ruta completa en la ba-rra de título.De forma predeterminada, el Explorador se abreen C:\WINDOWS\MENÚ INICIO. El Exploradormuestra dos paneles. El panel derecho es Mi PC,mientras que el panel izquierdo muestra una es-tructura en forma de árbol que le enseña todos losobjetos excepto los del último nivel: los archivos.Por lo tanto, el Explorador ejecuta Mi PC (comocomponente del Explorador) en el panel derecho.Puede trabajar en ambos paneles, pero no de formasimultánea, y lo que haga en uno de los paneles serepresentará en el opuesto. Es como una relaciónentre madre e hijo. Para alternar entre los paneles,presione la tecla Tab.Enseguida le enseñaré lo que es posible hacer (sinel ratón), pero muy influenciado por mi forma detrabajar.
ObjetosAntes de seguir adelante,debemos definir algunostérminos.En todo el sistema opera-tivo Windows, Microsofthabla de objetos. Estapalabra no tiene nada demístico, solamente hacereferencia a las distintas partes o elementos de losque consta un ordenador y sus programas. Win-dows está formado por muchos tipos de objetos di-ferentes, a los que les corresponden diferentes ni-veles. El programa Explorador sirve para mostrary gestionar estos objetos.Los distintos tipos de objetos se pueden describirde forma jerárquica. La imagen de arriba muestrala jerarquía de mi ordenador, que está organizadode forma lógica, excepto por un punto en el queMicrosoft ha “hecho trampas” intentando poner lascosas más fáciles a los principiantes. La única dife-rencia con su ordenador es quizás que su solamentetenga un disco duro, que será la unidad (C:).El Explorador muestra los distintos niveles en elpanel izquierdo (ver ventana). Físicamente, su PCconsiste en un monitor, un teclado y una unidadCPU (¡la gran caja gris!). Los componentes quenos interesan para nuestro debate son: una o variasunidades de disquete, uno o más discos duros que asu vez contienen una o más unidades, y quizás unaunidad de CD-ROM, probablemente una impreso-ra, quizás un módem y otras partes físicas (ratón,etc.). Si su ordenador está conectado a una red,aparecerá también otro icono, llamado ENTORNODE RED.Mi PC es el nivel superior, por encima de todosestos componentes físicos. La PAPELERA DERECICLAJE se encuentra al mismo nivel que MiPC, porque la papelera es común a todos los discos(duros). Desgraciadamente, aquí la lógica falla unpoco, porque no es posible usar la Papelera de re-ciclaje para unidades de disquete.Veamos una lista de los objetos más relevantes enorden descendiente, empezando por arriba:ESCRITORIO – Mi PC – Unidades de disco – Car-petas – Archivos – Accesos directos.

Escape de la ratonera
© Michael Maardt & KnowWareGlobal.com - 30.08.01
7
NavegaciónEmpiece pulsando Tab; se seleccionará una carpetaen el panel izquierdo. En esta sección solamentenos ocuparemos de la Navegación en el panel iz-quierdo.
Para abrir una carpeta, mucha gente intenta hacerclic en el pequeño signo de más que se encuentra ala izquierda (eso, si consiguen darle), o bien hacendoble clic en el símbolo de la carpeta amarilla o enel nombre de la carpeta. Cualquiera de estas accio-nes abrirá la carpeta MENÚ INICIO si las realiza
inmediatamentedespués de abrirel Explorador.Si todavía no loha hecho, en-cuentre y selec-
cione la carpeta C:\WINDOWS\MENÚ INICIO.Supongo que tendrá instalados varios programas,por lo que la carpeta MENÚ INICIO contiene máscarpetas. Si no ha instalado nada aparte de Win-dows, tendrá que encontrar una carpeta con el sím-bolo y utilizarla para experimentar.He aquí uno de los trucos más importantes. La ma-yoría de gente probablemente habrá probado la fle-cha arriba y la flecha abajo, pero ¿cuántos habránpensado que la flecha izquierda y la flecha derechatambién podrían servir para algo? Pues lo hacen:realizan algunas de las funciones más útiles delExplorador. Intente jugar con las cuatro teclas delas flechas durante unos minutos y procure com-prender lo que hacen. Observe atentamente los sig-nos de más y menos a la izquierda de las carpetasmientras experimenta. No lea nada más antes dehaber hecho algunas pruebas.
Lógica de la flecha derechaLa flecha derecha funciona de dos formas:• Una carpeta con a la izquierda: la flecha de-
recha expande la carpeta sin mover la selección.El signo de más se convierte en menos.
• Una carpeta con a la izquierda: la flecha de-recha mueve la selección a la primera subcar-peta (la flecha abajo hace lo mismo).
Lógica de la flecha izquierdaNo importa cuántas carpetas existan en un mismonivel, la flecha izquierda siempre saltará primero ala carpeta de origen, y si se presiona por segundavez se contraerá el árbol de carpetas. Así pues, laflecha izquierda es una herramienta muy eficaz yaque siempre salta a un nivel superior y luego cierrael nivel ‘detrás de ella’. Resulta muy práctica yaque, una vez se ha movido a otra carpeta, no tieneque ver el contenido de las carpetas que acaba deabandonar.Si desea desplazarse a la carpeta padre pero man-tener abierto el árbol de carpetas, utilice la teclaRetroceso.En poco tiempo adquirirá el hábito de usar unacombinación de la tecla de Retroceso y la flechaizquierda para hacer exactamente lo que desee.Siga pulsando la flecha izquierda hasta que sólovea el Escritorio.Supongo que sabe dónde se encuentra dentro delsistema de carpetas; se encuentra en el sistemaMENÚ INICIO, que contiene varias carpetas con ac-cesos directos.El sistema de menú que inicia con el botón Inicioes una representación gráfica de las carpetas delMENÚ INICIO; simplemente, son estas carpetas ylos accesos directos que contienen, nada más. Aho-ra que ya ha comprendido los distintos niveles deunidades, carpetas, archivos (incluidos los accesosdirectos), en cuanto aprenda a mover carpetas y ar-chivos ya podrá organizar su botón de Inicio comousted desee.
Resumen• El panel izquierdo muestra todos los objetos
excepto los archivos.• El panel derecho muestra todos los objetos ex-
cepto el Escritorio.
Si se para a pensarlo, verá que es muy lógico. To-dos los elementos de Windows son objetos. El Ex-plorador muestra los objetos en dos paneles conuna diferencia de nivel entre el panel izquierdo y elderecho: el izquierdo empieza al nivel más alto: elEscritorio. El derecho muestra el contenido delobjeto seleccionado en el panel izquierdo. Por lotanto, el nivel más bajo de la jerarquía (un archivo

Escape de la ratonera
© Michael Maardt & KnowWareGlobal.com - 30.08.01
8
de objeto, o simplemente un archivo, si así lo de-sea) solamente se puede mostrar en el panel dere-cho, que sin embargo no puede mostrar el nivelmás alto de la jerarquía, el Escritorio.• Panel izquierdo: sirve para desplazarse.• Panel derecho: sirve para gestionar sus archivos
(y carpetas).
Más navegaciónSi desea saber más, he aquí unas cuantas teclas.Supongo que las probará usted mismo, pero antesdéjeme darle un consejo.
Consejo para evitar la unidad A:Si utiliza la tecla flecha arriba o flecha abajo y dejaque una carpeta que contiene muchos archivos estéseleccionada durante demasiado tiempo, el Explo-rador empieza a trabajar para actualizar la vista.Aparece el reloj de arena. Dese prisa y muévase endirección contraria, mantenga pulsada la tecla de laflecha abajo hasta llegar a una carpeta que no con-tenga tantos archivos.También es posible usar el mismo truco cuando seselecciona la unidad A:. Si no es lo suficiente-mente rápido, tendrá que esperarse siglos hasta queel ordenador le informe de que la unidad no es ac-cesible. La primera vez que esto pase, utilice lasflechas de dirección para moverse entre los dosbotones, la flecha derecha para el botón derecho(Cancelar) y barra espaciadora (tiene el mismoefecto que Entrar) para salir. Sin embargo, la pró-xima vez recuerde que debe moverse seleccionan-do más rápidamente otra carpeta distinta de (A:)
Búsqueda rápidaLa misma tecla repetidas vecesPuede encontrar cualquier objeto pulsando una te-cla una sola vez. Si pulsa una tecla (por ejemplo,P) varias veces, y no demasiado rápido, la selec-ción saltará de un objeto a otro cuyo nombre em-piece por la misma letra (en el panel izquierdo ysolamente entre carpetas abiertas –expandidas–).Tenga en cuenta que este procedimiento no fun-ciona con unidades de disco (A:, C:, etc.), pero sílo hace si las ha etiquetado (consulte Barra espa-ciadora en la pág. 8).
Teclee de vuelta a casaSi pulsa diferentes letras, como win, una tras otracon bastante rapidez, el Explorador intenta en-contrar el primer objeto que empieza con esas le-tras (en el panel izquierdo solamente en carpetasabiertas). Resulta muy eficiente.Desgraciadamente, no es posible ver inmediata-mente en qué unidad está colocado el objeto; ten-drá que esperar a que el panel derecho se actualice,mostrando la ruta completa en la barra de título en-cima del panel. Pero siempre puede navegar deunidad en unidad, es decir, con los árboles de car-petas contraídos.Puede realizar una búsqueda rápida de TODOS losobjetos, incluidos el ESCRITORIO, MI PC, IM-PRESORAS, PANEL DE CONTROL, PAPELERA DERECICLAJE, las distintas unidades (si las ha etique-tado), etc. Todo lo que tiene que hacer es escribirsu nombre; ¿podría ser más fácil? Es una pena queMicrosoft se olvidara de decirlo.Nota: tendrá que experimentar hasta que encuentrela diferencia en la velocidad de tecleo necesaria pa-ra que el Explorador pueda diferenciar entre losdos tipos de búsqueda rápida.Barra espaciadora (sólo panel izquierdo)La barra espaciadora salta a la siguiente unidad noetiquetada (es posible etiquetar una unidad usandoAlt+Entrar). Por ese motivo le he sugerido que eli-minase la barra de herramientas Dirección. Extra-ñamente, este truco no funciona con los disquetes yotras unidades extraíbles (Jazz, Zip, etc.), pero sífunciona con unidades de CD-ROM que contenganun disco no etiquetado.
RetrocesoIntente moverse solamente en el panel izquierdo.Expanda algunas carpetas utilizando la flecha de-recha hasta que se encuentre al final de la jerar-quía. Ahora, en lugar de usar la flecha izquierdautilice la tecla de Retroceso. De este modo, se des-plazará hasta la carpeta padre original cada vez quepulse (moviendo la selección y el foco, lo que semuestra en el panel derecho), pero no contraerá lascarpetas, lo que resulta práctico cuando quiera vol-ver a las mismas. No tiene que volver a expandirlassi ya están abiertas.En el panel derecho (Mi PC), la tecla Retrocesotiene el mismo efecto.

Escape de la ratonera
© Michael Maardt & KnowWareGlobal.com - 30.08.01
9
Usted se estará preguntando: ¿cuál es la diferenciaentre navegar con la flecha izquierda o la tecla Re-troceso en el panel izquierdo y hacerlo con la teclaRetroceso en el panel derecho? El resultado es casiel mismo, pero navegar en el panel derecho provo-ca un parpadeo considerable de archivos en el pa-nel derecho.La flecha izquierda salta un nivel hacia arriba cadavez que se presiona, pero antes de saltar a la si-guiente carpeta padre utiliza una segunda pulsaciónpara contraer las carpetas en las que se encontraba.La tecla Retroceso no tiene tiempo de ser tan con-siderada. Deja las carpetas hijo abiertas y despro-tegidas, y se va corriendo de vuelta a casa.
Una pequeña desventajaExiste una pequeña desventaja, aunque depende delo que desee hacer. A pesar de que la flecha iz-quierda contrae el árbol de carpetas, el Explora-dor recuerda la última carpeta abierta. Por lo tanto,la última carpeta que haya visto en pantalla será laque verá la próxima vez que expanda el árbol decarpetas.Seleccione cualquier nivel en la jerarquía de car-petas, por ejemplo una que se encuentre muy abajoa la derecha.1. Utilice Retroceso para volver a la carpeta pa-
dre.2. Contráigala usando la flecha izquierda.3. Expanda nuevamente la rama usando la flecha
derecha.Verá las mismas carpetas abiertas que haya de-jado. Funciona de esta forma, pero después deltercer paso puede pulsar F5. En ese caso, elExplorador actualizará la vista y sólo expandi-rá un nivel.
Inicio, Fin, RePág, AvPágEstas teclas mueven tanto la selección como el fo-co.
Ctrl+Inicio/Fin/RePág/AvPágSolamente mueven el foco, no la selección. Utilicela tecla flecha abajo o flecha arriba para volver a laselección, ya que es posible que haya dejado de servisible. Pruebe estas teclas y verá si puede usarlas.
Movimiento horizontalSi avanza mucho en lajerarquía de carpetas,es posible que ya nopueda ver el nombrede la carpeta en la quese encuentra porqueesté tapada por el pa-nel derecho. Las com-binaciones Ctrl+flecha derecha y Ctrl+flecha iz-quierda ponen el contenido de la ventana a la vista.Si todavía no puede ver todo lo que desea, tendráque mantener pulsado el ratón y arrastrar la líneacentral hacia la derecha para aumentar el área devisión del panel izquierdo.
Movimiento verticalSi tiene tantas carpetas abiertas que no puede ver-las todas en el panel izquierdo (aparece la barra dedesplazamiento vertical), tiene dos opciones.1. Desplácese hacia arriba usando las teclas flecha
arriba o flecha abajo, pero de este modo tam-bién moverá la selección, forzando al Explora-dor a intentar actualizar el panel derecho. Sidesea mover la selección, adelante.
2. De otro lado, si solamente desea mirar (es decir,mover el foco) sin mover la selección, utiliceCtrl conjuntamente con flecha arriba o abajo.Esta técnica es muy útil para mover o copiarobjetos: tiene un archivo o carpeta preparadopara copiarlo o moverlo y está buscando la car-peta de destino. Cuando vea la carpeta en pan-talla, realice una búsqueda rápida. Se ahorrarátener que mover la selección (usando las teclasde las flechas) por encima de la carpeta y perdertiempo mientras el Explorador actualiza el pa-nel derecho.
* asterisco – sólo panel izquierdo
¡Lea esto antes de pulsar la tecla!No la pulse si está conectado a una redRecuerde: utilice la flecha derecha y Barra espa-ciadora cuando vea un cuadro de diálogo que leinforme de que la unidad de disquete o CD-ROMestá vacía.El asterisco * en el teclado numérico (encima delnúmero) hace algo que puede durar un buen rato,por lo que esté preparado. Amplía una rama ente-

Escape de la ratonera
© Michael Maardt & KnowWareGlobal.com - 30.08.01
10
ra. Una rama contiene todos los contenidos de unobjeto, incluidos todos los contenidos de cualquiersubcarpeta. Empiece con algo pequeño.• Seleccione una carpeta que contenga algunas
carpetas, pero no demasiadas. Pulse asterisco.• Seleccione su unidad C: y pulse asterisco.Si tiene varias unidades y desea hacerlo: seleccioneel ESCRITORIO (nivel superior). Pulse asterisco.Se expandirán todas las carpetas de todas las uni-dades. El asterisco también se suele llamar la es-trella, y es fácil comprender por qué cuando secomporta así.Después de hacer esto, puede realizar una búsque-da rápida para encontrar una carpeta concreta.Consejo de navegaciónNo debería navegar en el panel derecho del Explo-rador. Puede hacerlo pulsando Entrar cuando hayaseleccionado una carpeta; de este modo se abrirá.O también puede usar la tecla Retroceso, que abrela carpeta padre, pero no se lo recomiendo. Nave-gue en el panel izquierdo.Déle una oportunidad al teclado. Es difícil acabarcon hábitos muy arraigados, pero haga el esfuerzopara acostumbrarse a usar la búsqueda rápida. Yosuelo desplazarme usando una mezcla de búsquedarápida y la flecha izquierda y derecha. Se ha con-vertido en algo tan natural como escribir en el te-clado.Recuerde: la práctica hace la perfección.Si se toma un poco de tiempo y atención duranteuna semana, no sólo ahorrará tiempo a largo plazo,sino que protegerá sus músculos.

Elección y selección
© Michael Maardt & KnowWareGlobal.com - 30.08.01
11
Elección y selecciónCada vez que la selección se mueve a un nuevoobjeto en el panel izquierdo, el Explorador intentamostrar lo que contiene en el panel derecho. Encuanto deje que la selección se mantenga duranteuno o dos segundos, la línea de estado muestra:• el número de objetos• su tamaño total• el espacio libre en disco
Intente hacer esto:1. Presione Tab para mover la selección al panel
izquierdo.2. Seleccione un nuevo objeto (unidad o carpeta).3. Presione Tab varias veces.
La selección se mueve entre la carpeta actual enel panel izquierdo y una selección punteada delprimer objeto en el panel derecho. Observe quela línea de estado muestra la misma informa-ción. Por lo tanto, desde el principio se le estáproporcionando información sobre el objetoactual: el objeto del panel izquierdo.
4. Utilice Tab para desplazarse al panel derecho.5. Utilice Barra espaciadora, flecha derecha o
flecha izquierda para seleccionar el objeto ac-tual (en el panel derecho).Ahora, la línea de estado le dice algo nuevo.Tómese un tiempo para experimentar. Es im-portante que comprenda la diferencia entre lospaneles derecho e izquierdo.
Importante:• El panel derecho es Mi PC.• El Explorador contiene Mi PC.Cada vez que seleccione otra carpeta y luego useTab para desplazarse al panel derecho, solamenteobtendrá la selección de puntos. Tiene que usaruna tecla para seleccionarlo correctamente. Miforma habitual de trabajar es la siguiente:• Encontrar la carpeta en el panel izquierdo• Tab para saltar al panel derecho, y flecha abajo
o búsqueda rápida (!) para seleccionar un archi-vo.
Ordenación1) ¿Cómo se muestran los archivos?
Puede establecerlo usando el menú Alt, Ver (unade cuatro posibilidades: 1. Iconos grandes, 2.Iconos pequeños, 3. Lista o 4. Detalles). Yo heelegido Detalles, que enseña el Nombre, Tama-ño, Tipo de archivo y la fecha en que fue Modi-ficado por última vez.
2) ¿Cómo se ordenan los archivos y carpetas?¿Qué criterios se utilizan para ordenarlos? Nue-vamente, tiene cuatro posibilidades: Nombre,Tamaño, Tipo y Modificado.
Es posible ordenar los archivos usando uno de loscriterios mostrados haciendo clic, tal como puedever en la imagen anterior. Para hacer lo mismo conel teclado, seleccione Alt, Ver, Organizar iconos yelija el criterio que desee utilizar. Sin embargo,Microsoft ha abandonado a los usuarios del tecladoen un punto: hacer un segundo clic en el mismolugar invierte el orden. Según mi entender, esto esimposible de hacer usando el teclado.
Ajuste de columnas (ratón)Si normalmente tiene activada la opción Vista,Detalles, seguro que conoce la situación en la queuna o varias columnas del panel derecho tienen eltamaño incorrecto, son demasiado estrechas o de-masiado anchas para el contenido que contienen.El aspecto viene a ser algo así:
Mueva el ratón por encima de la línea negra de di-visión entre las dos columnas y haga doble clic. Lacolumna de la izquierda se ajusta para mostrar todoel texto.

Elección y selección
© Michael Maardt & KnowWareGlobal.com - 30.08.01
12
Ajuste de columnas (teclas)Una opción más práctica: presione Ctrl+num+(teclado numérico). Se ajustan todas las columnas.
Selección de múltiples archivosEn primer lugar, utilice elratón para elegir su criteriode ordenación (nombre, ta-maño, tipo o fecha), ya seaen orden ascendiente o des-cendiente.• Seleccione el primer ar-
chivo• Mantenga pulsada la te-
cla Mayús., bloqueando la selección en ese ar-chivo
• Presione la flecha arriba o flecha abajo tantasveces como sea necesario para seleccionar losarchivos que desee
• Suelte todas las teclas• Una tecla de flecha o la Barra espaciadora eli-
mina la selección
No es nada difícil, pero ¿qué pasa si no quiero se-leccionar CRANE.JPG y FELICIDADES.PNG en elejemplo de arriba? Podría usar el ratón: mantengapulsada la tecla Ctrl y haga clic en CRANE.JPG se-guido de FELICIDADES.PNG para eliminar la selec-ción de dichos archivos. Es menos probable quecometa un error usando el teclado, y para ello tienedos métodos a su disposición:
Selección de múltiples archivos (no todos)No es nada complicado selec-cionar un solo objeto, pero¿qué pasa cuando hay varios?A. Después de seleccionar los
archivos deseados, sueltetodas las teclas (Ctrl+Eselecciona todos los archi-vos).
B. Mantenga pulsada la teclaCtrl y presione la flecha arriba varias veces.
C. Una selección de puntos salta de un archivo aotro.
D. Presione Ctrl+Barra espaciadora para eliminarla selección del archivo seleccionado.
E. Suelte todas las teclas.
Selección de archivos sueltosA. Mantenga pulsada la tecla
Ctrl cuando se encuentreen el primer archivo.
B. Presione flecha arriba yflecha abajo para elegircada archivo concreto. Ve-rá una selección punteada que se mueve arriba yabajo.
C. Presione Ctrl+Barra espaciadora en cada archi-vo que desee seleccionar.
D. Suelte todas las teclas.
Selección inversaUna variante del método de arriba: desea seleccio-nar casi todos los archivos de una carpeta. Selec-cione los que no vayan a ser seleccionados, y acontinuación seleccione Alt, Edición, Invertir selec-ción. Yo uso Alt, E, flecha arriba. Todos los archi-vos no seleccionados se seleccionarán, y viceversa.
Últimas palabras sobre la selecciónTodo lo que he escrito arribasobre archivos también esaplicable a carpetas, pero sóloen el panel derecho. Esto esdebido a la siguiente regla quedeberá tener en cuenta: sola-mente puede seleccionar va-rios objetos en el panel dere-cho.

Gestión de objetos
© Michael Maardt & KnowWareGlobal.com - 30.08.01
13
Gestión de objetosHe decidido no titular esta sección “Gestión de ar-chivos” de forma deliberada. Es importante com-prender que todos los elementos que el Exploradormuestra son objetos. Soy consciente de que trabaja-mos principalmente con archivos, pero las unidades,las carpetas de sistema, las carpetas ‘corrientes’ ylos archivos (incluidos los accesos directos) sonobjetos. Deseo hipnotizarle para que recuerde quecada objeto tiene propiedades. Pensemos en algoque todos hacemos con regularidad: eliminar, co-piar, mover y renombrar objetos; normalmente, ar-chivos.
EliminaciónPuede eliminar los siguientes objetos: archivos, car-petas, (en los paneles derecho e izquierdo), pero nopuede hacerlo con carpetas de sistema, unidades uobjetos de un nivel superior. ¡Qué suerte! Despuésde seleccionar uno o varios objetos, presione Supr.Lo que ocurra ahora depende de las opciones quehaya especificado en la Papelera de reciclaje.
Papelera de reciclajeWin95 introdujo una función muy útil (a largo pla-zo). Todos hemos eliminado archivos y más tardedesearíamos no haberlo hecho. Los usuarios de Mactienen un cubo de la basura en el escritorio desdehace años. Y, finalmente, los usuarios de Windowspueden decir lo mismo.La Papelera de reciclaje es lo que se llama una car-peta de sistema. Veamos cuáles son sus propiedades.La mayoría de gente activará la Papelera de reciclajea través del icono del Escritorio, pero nosotros no loharemos. El Explorador de Windows lo muestracomo uno de los últimos objetos del panel izquier-do. Presione Fin y llegará muy cerca, si es que noaterriza encima de la papelera.Seleccione Papelera de reciclaje y presioneAlt+Entrar (la combinación de teclas para ver laspropiedades de un objeto). Aparecerá un cuadro dediálogo en el que puede seleccionar varias opciones:1. (En el caso de tener varias unidades), elegir las
mismas opciones para cada unidad (algo muypráctico), o bien configurar cada unidad por se-parado.
2. Si es necesario enviar un archivo a la Papelera dereciclaje cuando sea eliminado (de modo quepueda recuperarlo si cambia de opinión). Reco-
mendable. Si esta casilla no está activada, hagaclic en ella.
3. La cantidad máxima (en porcentaje) de una uni-dad o disco duro que se asignará a la Papelera dereciclaje.
4. Si desea que se le solicite que confirme la accióncada vez que elimina un archivo (irritante si hadecidido enviar los archivos eliminados a la Pa-pelera de reciclaje). No recomendado.
Si ha seleccionado las opciones que le he sugerido,cada vez que presione Supr El archivo se enviaráinmediatamente a la Papelera de reciclaje. Si desearecuperarlo, presione Ctrl+Z.Si está 100% seguro de que no volverá a necesitar elarchivo, presione Mayús.+Supr y el archivo no seenviará a la Papelera de reciclaje sino que se elimi-nará del disco duro (no hay vuelta atrás).
Eliminación de archivos de la Papelera de reci-claje1. Observe los archivos del panel derecho. Aquí
podrá ver lo que ha eliminado desde la últimavez que vacío la Papelera de reciclaje. Si lo de-sea, presione Tab para saltar al panel derecho yrevise los archivos antes de eliminarlos. Selec-cione aquellos archivos que seguro que deseaeliminar.Si desea eliminarlos todos: Ctrl+E y Supr.
2. Windows insiste en darle una última oportunidadde cambiar de opinión. Seleccione Sí, y sus ar-chivos se eliminarán, desaparecerán para siem-pre.
Recuperar archivos de la Papelera de reciclaje1. Puede ver de dónde proviene un archivo en
‘Ubicación original’. Mayús.+F10, elija Restau-

Gestión de objetos
© Michael Maardt & KnowWareGlobal.com - 30.08.01
14
rar y el archivo vuelve a enviarse a la ubicacióndesde la que fue eliminado.
¿Qué pasa cuando la Papelera de reciclaje estállena y se elimina un archivo?Hemos especificado un porcentaje de una o másunidades para que lo utilice la papelera. En algúnpunto, digamos que la papelera está llena. ¿Qué ha-ce Windows con el próximo archivo que elimine?Respuesta: el archivo se coloca en la papelera de re-ciclaje, y el archivo más ‘antiguo’ se elimina deforma permanente sin avisarle.Es algo importante a tener en cuenta. Por lo tanto, sitodavía sigue queriendo poder recuperar los archi-vos que haya eliminado hace tiempo, tiene que hacerdos cosas:1) Especificar un porcentaje lo suficientemente altopara que la papelera de reciclaje nunca esté llena, y2) vaciarla regularmente.Si usted, como yo, siempre está seguro al 99% deque no necesitará volver a recuperar un archivo quehaya eliminado, no le gusta utilizar espacio de sudisco duro para la papelera de reciclaje y le molestatener que vaciarla regularmente, especifique un por-centaje de entre el 1% y el 5% para la papelera. Us-ted podría pensar que establecer el porcentaje en 0%le solucionará el problema, pero si lo hace sólo con-seguirá que Windows le pida su confirmación cadavez que desea eliminar un archivo.Si especifica un porcentaje bajo no utilizará tantoespacio de disco, pero todavía podrá corregir unerror (si es lo suficientemente rápido) y no tendráque dar su confirmación cada vez que desea elimi-nar un objeto. Y, más importante, la papelera de re-ciclaje se vacía por sí misma continuamente.Pero... si tiene una papelera de reciclaje de 100MB eintenta eliminar más de 100MB, Windows le pre-gunta:
La primera pregunta no es correcta. En realidad,Windows le pide que confirme el primer archivo, ysi responde Sí, le preguntará lo mismo para cada ar-chivo. Si responde Sí a todos, todos los archivos seeliminarán de forma permanente.
RenombrarEl Explorador solamente puede renombrar carpetaso archivos.Solamente podrá renombrar un archivo cada vez (esuna de las pocas limitaciones del Explorador).Seleccione el objeto (carpeta o archivo) y presioneF2 para editar el nombre.El nombre está rodeado por un marco sólido, pero semantiene seleccionado. Utilice la flecha izquierda yla flecha derecha para mover el selector para man-tener el nombre existente, y a continuación modifí-quelo por el nombre que desee. Si cambia de opi-nión, con Esc volverá a tener el nombre originalsiempre que no haya pulsado Entrar. El nuevo nom-bre queda aceptado al presionar Entrar.
MoverMicrosoft robó el concepto ‘copiar y pegar’ de otrosprogramas, concretamente de procesadores de texto,y lo aplicó al procedimiento de mover archivos ycarpetas. Esta es la idea:1. el objeto es ‘cortado’ y colocado en un almace-
namiento temporal2. a continuación, se mueve el cursor al lugar donde
debería insertarse el objeto, y éste se pega.
El problema de un principiante en un procesador detextos es comprensible. Cortar algo del texto signifi-ca que éste desaparece de la pantalla: “Ayuda,¿dónde ha ido a parar?”Mucha gente encuentra este método aún más difícilde aceptar cuando se aplica a archivos, o incluso acarpetas enteras. Desean poder ver dos puntos:‘desde’ y ‘hasta’, por lo que abren dos ventanas conMi PC y arrastran el archivo de una ventana a laotra.En realidad, el archivo no se corta para luego inser-tarlo.1. Seleccione el archivo que desea mover en el pa-
nel derecho del Explorador. Por ejemplo, un ar-chivo llamado C:\OESTE\INVITACIÓN.DOC
2. Pulse Ctrl+X.Esto preparará el archivo para moverlo. En rea-lidad, al archivo no le ha pasado nada. El Explo-rador recuerda la ruta de acceso al archivo (enel portapapeles) y lo muestra disolviendo la ima-gen del icono del archivo.

Gestión de objetos
© Michael Maardt & KnowWareGlobal.com - 30.08.01
15
3. Seleccione otro archivo y pulse Ctrl+X.El primer archivo vuelve a estar donde estaba, yel archivo actual pasa a ser el candidato para sermovido.Esc deshace la ‘operación movimiento’.
4. Presione Tab para saltar al panel izquierdo ydesplácese hasta que encuentre la carpeta a laque desea trasladar el archivo, por ejemplo:C:\ESTE\
5. Podrá ver el contenido de la carpeta en el panelderecho.Si cambia de opinión, todo lo que tiene que haceres no pulsar Ctrl+V.
6. Si esta es la carpeta correcta, entonces presioneCtrl+V.Ahora el archivo se moverá realmente. El Explo-rador cambia la ruta de acceso al archivo porC:\ESTE\. Físicamente, el archivo sigue estandoen el mismo lugar en el disco duro. Por lo tanto,no escuchará ruido en el disco duro, aunque hayamovido un archivo muy grande. Si cambia deopinión después de haber presionado Ctrl+V, pul-se Ctrl+Z.
En esta descripción puede ver que el archivo no seenvía a ningún tipo de almacenamiento temporalintermedio. Llamar a esta operación ‘cortar y pegar’y usar la opción de menú Cortar es incorrecto. Estees el motivo por el que tanta gente tiene miedo demover archivos y carpetas usando este método. Mi-crosoft (y muchos otros) merecen ser criticados:¡llamen a las cosas por su nombre!
CopiarEn primer lugar, seleccione el archivo que desea co-piar. Ctrl+C lo prepara para copiar. Ahora seleccio-ne la carpeta a la que desea copiarlo en el panel iz-quierdo. Presione Ctrl+V. Será en este momentocuando el archivo se copiará a la nueva carpeta.Ocurre exactamente lo mismo que lo que hemosdescrito en el apartado Mover.
Consejos para manejar objetosCtrl+X se utiliza para preparar el archivo para mo-verlo, y Ctrl+C para copiarlo. Encuentre y seleccio-ne el ‘objeto destino’ (normalmente una carpeta) enel panel izquierdo. En el panel derecho verá lo quedicha carpeta contiene.
Esta es la forma de aprender la diferencia entre elpanel derecho y el izquierdo. Cuando el panel iz-quierdo muestra un objeto, el panel derecho muestrael contenido del mismo.
Creación de un objetoHasta ahora sólo hemos hablado de objetos que yaexisten. Pero, ¿cómo puede crear un objeto ustedmismo? Si seguimos la jerarquía, el primer objetoque un usuario puede crear es una unidad. Esto que-da fuera del alcance de este cuaderno, para ello ten-drá que leer un libro sobre FDISK.El siguiente nivel es una carpeta.
Creación de una carpeta1 Seleccione (C:) en el panel izquierdo.2 Alt, Archivo; la primera opción de menú, Nuevo,
ya está seleccionada.3 Presione Entrar; el menú se despliega con la op-
ción Carpeta seleccionada.4 Presione Entrar. Aparece una nueva carpeta en la
parte inferior del panel derecho. Esta carpeta secrea un nivel por debajo del objeto en el que empe-zó en (C:), en otras palabras: la carpeta está conte-nida en el objeto C:, por eso aparece en el panel de-recho. La carpeta se llama (lógicamente) NUEVACARPETA. Tiene letras blancas y está seleccionadaen azul.
5 Escriba el número ‘1’, y el nombre NUEVACARPETA será sustituido inmediatamente por 1.Presione Entrar para aceptar el nuevo nombre.Uno de los puntos débiles del Explorador es queno actualiza automáticamente sus ventanas. Paraello tendrá que pulsar F5, y se actualizarán y orde-narán ambas ventanas.
Es importante comprender la lógica de esta opera-ción. Ha seleccionado un objeto en el panel izquier-do. Ha creado una nueva carpeta para ese objeto. Lanueva carpeta aparece en el panel derecho, porqueestá contenida en el objeto seleccionado.Al principio me pareció difícil comprender las dife-rentes carpetas y la relación que mantenían al copiaro mover carpetas enteras y su contenido.

Propiedades de un objeto
© Michael Maardt & KnowWareGlobal.com - 30.08.01
16
Propiedades de un objetoVolvamos a los objetos y revisemos sus distintos ni-veles: ESCRITORIO – Mi PC – Unidad – Carpeta –Archivo – Acceso directo.
Uno de los mensajes de este cuaderno es: puede lle-gar a todos los objetos y preferencias a través delExplorador. Veamos las propiedades de estos ob-jetos usando el Explorador. Siempre puede pulsarAlt+Entrar para ver las propiedades de un objeto.
Carpetas
Encuentre una carpeta que contenga muchas subcar-petas. Presione Alt+Entrar. Se mostrará el número decarpetas y archivos que contiene, junto con su tama-ño total. Resulta práctico cuando necesita sabercuántos megabytes ocupa una carpeta (al hacer lim-pieza, comprimir o hacer una copia de seguridad).
UnidadesSeleccione una unidad y presione Alt+Entrar. Apare-cerá un gráfico que muestra la capacidad total de launidad, el espacio utilizado y el espacio libre. Puedeetiquetar (asignar un nombre) la unidad (útil pararealizar una búsqueda rápida) y si pulsa Ctrl+Tabverá tres programas que puede utilizar para compro-bar errores (le recomiendo que lo haga periódica-mente), copias de seguridad o para optimizarlo. Esteúltimo procedimiento se llama desfragmentación.
Mi PCSeleccione Mi PC en el panel izquierdo. El panel de-recho muestra los datos de todas las unidades: capa-cidad y espacio libre. Presione Alt+Entrar (idéntico aPanel de control, Sistema).
EscritorioPresione Inicio y llegará al ESCRITORIO. No descri-biré la ficha Configuración, donde puede especificarla resolución de su monitor, ya que queda fuera delalcance de este cuaderno, pero es importante queutilice la mayor resolución posible que le permitaobtener una imagen nítida. Otro punto importanterelacionado con la resolución es: ¿cuántos colorestiene en pantalla? O, mejor dicho, ¿ha dejado que
Microsoft decida por usted? Puede establecer casitodos los elementos por su cuenta, asignando a cadauno de ellos el color que desee.Presione Alt+Entrar. Utilice Ctrl+Tab para saltar a laficha Apariencia.
Le recomiendo que esté unos minutos probando di-ferentes esquemas de color. Es importante que loscolores y los tamaños de letra le sean cómodos. Lomejor de este cuadro de diálogo es el botón de la de-recha: Aplicar. Cada vez que haya cambiado una delas muchas variables y haga clic en Aplicar, se acti-varán los distintos valores, de forma que serán visi-bles en todas partes. Abra el Explorador y, porejemplo, Word. Podrá ver inmediatamente si unaopción determinada le parece adecuada.He pasado muchas horas probando distintas confi-guraciones, no sólo para proteger mis ojos sino tam-bién para encontrar la configuración que me propor-cione las mejores imágenes para estos cuadernos.La parte superior del cuadro de diálogo muestra losdistintos elementos de Windows: una ventana inac-tiva, una ventana activa, un cuadro de diálogo y elfondo. A excepción del fondo, todos los elementosestán compuestos de más elementos, y cada uno deellos tiene su propio color, fuente y también tamañode fuente. Haga clic en un elemento en la ventana deejemplo y observe que el campo Elemento muestrasu nombre; en los cuadros Tamaño, Color, Fuente,Tamaño de fuente y Color de fuente aparecen dis-

Propiedades de un objeto
© Michael Maardt & KnowWareGlobal.com - 30.08.01
17
tintos valores, y algunos elementos también le per-miten elegir entre estilos Negrita y Cursiva. Tieneopciones más que suficientes para escoger.Puede alterar muchos elementos. Cuando tenga unesquema que le guste, puede guardarlo como un es-quema de color al que también podrá asignar unnombre. Microsoft proporciona algunos esquemasde color predeterminados, que podrá probar desple-gando la lista Combinación. La mayoría de ellos sontotalmente inútiles.Mi sugerencia: empiece eligiendo Guardar como yescribiendo su nombre como combinación de color.Haga clic en el botón Aceptar,haga clic en Color, haga clic enOtros y escriba 224 para losvalores Rojo, Verde y Azul.De este modo obtendrá un colorraster más claro, que destaca en muchos sitios deWindows, tal como podrá ver al pulsar Aplicar.Observe el elemento Icono. No puede elegirlo ha-ciendo clic, sino que tendrá que llegar a él desde lalista de elementos. Tamaño decide el tamaño de unicono en el escritorio, en el Explorador y Mi PC.Importante: la fuente y su tamaño se aplican a lasfuentes del Explorador, Mi PC y otros programassimilares. Invierta un poco de tiempo en encontrar lafuente y el tamaño de fuente que más le convengan.Pruebe las fuentes Arial, FixedSys, Ms_Sans_Serify System y sus diferentes tamaños.Haga clic en Barra de desplazamiento y pruebe ahacerla más larga. Si utiliza el ratón para desplazar-se, será más fácil “agarrarla” en los extremos de lapantalla.La opción elegida es importante. Se pasará muchashoras delante del ordenador, por lo que debería ele-gir algo que le guste, y modificarlo cada tres mesespara ir cambiando. Los caracteres grandes son másfáciles de leer, pero no es posible ver tantas carpetasde una sola vez, por lo que tendrá que llegar a unequilibrio. Experimente y, como ya le he dicho, paseun tiempo jugando con las opciones; seguro que lecompensa.Una tecla muy importanteMientras lee esto, debería estar sentado delante deun ordenador con un programa ejecutándose enWindows. La tecla Alt tiene una función muy im-portante en todos los programas de Windows, pero aprimera vista es difícil ver para qué sirve. Al pulsarla tecla Alt no parece que ocurra nada. Per ocurren
tres cosas: el selector de texto desaparece, el punterodel ratón se convierte en una flecha y la línea de es-tado muestra un mensaje.Pruebe estos ejercicios para comprender lo que estápasando.Presione la tecla Alt (yo utilizo el dedo gordo de lamano izquierda) y suéltela. Una vez pulsada la tecla,los menús desplegables están listos para usar.Utilice la flecha derecha para moverse entre los me-nús, y presione la flecha abajo para desplegar el me-nú deseado. Pulse una de las letras subrayadas delmenú para ejecutar la función correspondiente omostrar un cuadro de diálogo. En lugar de usar unatecla de letra, también puede utilizar las flechas dedirección para llegar a la opción de menú deseada y,a continuación, presionar Entrar.Repitámoslo: presione y suelte la tecla Alt. Presionela tecla flecha abajo y después la flecha derecha.Método alternativo: presione y suelte la tecla Alt, y acontinuación presione una de las letras subrayadasde la barra de menú (por ejemplo, ‘A’ desplegará elmenú Archivo).Observe la diferencia entre mantener pulsada la te-cla Alt mientras pulsa ‘A’, y pulsar y soltar Alt antesde pulsar ‘A’. Esta última opción es mucho más sen-cilla, y especialmente si tiene una macro asociada ala combinación de teclas Alt+A, la única forma demostrar el menú será usar éste método.Saber mecanografía supone una clara ventaja al uti-lizar estos métodos. Podrá seguir mirando la panta-lla mientras muestra el menú, y escribir las letras de-seadas en función de lo subrayado en el menú.Para cerrar los menús y volver al programa, presionela tecla Esc hasta que reaparezca el selector de tex-to.
Iniciar programas pulsando una sola teclaCuando utilizaba Windows 3.11, me acostumbré ainiciar programas pulsando Ctrl+Alt+una letra.Ctrl+Alt+W iniciaba Word, Ctrl+Alt+E iniciaba Ex-cel, etc. Después de instalar varios programas enWindows, me di cuenta de que tenía que usar el Me-nú Inicio (en adelante, Inicio) y varios menús parapoder llegar a un programa. Esto me irritaba y tar-daba demasiado tiempo. Abro y cierro programasdocenas de veces al día, por lo que necesitaba en-contrar la forma más rápida de iniciar los programasque más uso. Los programas que solamente uso al-

Propiedades de un objeto
© Michael Maardt & KnowWareGlobal.com - 30.08.01
18
guna vez a la semana también deberían ser fáciles deiniciar, pero no me molesta tener que pulsar algunasteclas primero.Si es un completo novato, esto le parecerá algoavanzado, pero inténtelo de todos modos. Imagine-mos que desea iniciar su programa favorito usandola combinación de teclas que le he indicado másarriba: Ctrl+Alt + una letra. Tiene que saber dónde seha instalado el programa. Un programa se suele ini-ciar utilizando un archivo con la extensión EXE.Suele haber varios archivos con la extensión EXE enla misma carpeta, por lo que probablemente tendráque experimentar un poco.
Programas en el Menú InicioCuando haya encontrado el archivo ‘exe’, presioneMayús.+F10 y elija Crear acceso directo. Acaba decrear un acceso directo a su archivo EXE (a su pro-grama). Un acceso directo es un pequeño archivoque apunta a otro archivo. Los accesos directos secrean en la misma carpeta que el archivo ‘exe’.Windows almacena los accesos directos que apare-cen en Inicio y en todo el sistema de menús en unacarpeta llamada Menú Inicio. Esta carpeta se en-cuentra en la carpeta WINDOWS y se llama MENÚINICIO, es decir: C:\WINDOWS\MENÚ INICIO.Mueva el archivo de acceso directo que acaba decrear a \MENÚ INICIO. Presione Ctrl+Esc para ver sunuevo menú de inicio. ¿Qué aspecto tiene ahoracuando pulsa Inicio?Debería aparecer una opción de menú adicional en-cima de las opciones que está acostumbrado a ver.Una línea delgada separa la parte superior de laparte inferior. Los elementos de la parte superior sonlos que ha creado usted mismo. Si crea varios acce-sos directos, se ordenarán alfabéticamente. La ima-gen muestra la parte inferior de mi menú de inicio.Tengo más de 20 opciones de menú que me propor-cionan acceso instantáneo a todos estos programas.
Ahora debería poder iniciar este programa activandosu elemento de menú. Inténtelo y luego cierre elprograma. Veamos lo que pasa en la retaguardia.Todo el sistema de menús por el que puede despla-zarse consta de elementos idénticos: archivos de ac-ceso directo colocados en un sistema de carpetas je-rárquico. Teóricamente, se podrían haber colocadoen una sola carpeta, pero el resultado sería tan con-fuso como si hubiese colocado todos los archivos desu disco duro en una única carpeta.Posiblemente se habrá desplazado siempre por estosmenús usando el ratón. Intente usar Ctrl+Esc y lasflechas de dirección para moverse entre los menús ysus distintos elementos. Recuerde que debe utilizarla flecha derecha y la flecha izquierda, así como lasflechas arriba y abajo.
Propiedades de un acceso directoVeamos en más detalle un archivo de acceso directo(lo reconocerá porque el icono tiene una pequeñaflecha blanca en la parte inferior izquierda). He se-leccionado uno de mis accesos directos y he pulsadoAlt+Entrar. La imagen solamente muestra el extremosuperior izquierdo del cuadro de diálogo.El cuadro de diálogo contiene dos hojas, a las cualeses posible acceder haciendo clic en las fichas. Laprimera hoja muestra información general, que no estan importante en este caso, pero podemos ver que

Propiedades de un objeto
© Michael Maardt & KnowWareGlobal.com - 30.08.01
19
el archivo es del tipo ‘acceso directo’, y podemosver cuánto ocupa (¡es muy pequeño!). Windows 95lo muestra, pero Windows 98 es más listo y empiezamostrando la siguiente hoja.
Pase a la otra ficha: Acceso directo. ¡No toque elratón! Utilice Ctrl+Tab para moverse entre las fichasdel cuadro de diálogo; hágalo también en todas par-tes en Windows.Además, en la mayoría de programas de Windows,Ctrl+Tab también se utiliza para moverse entre ven-tanas abiertas (suelen ser archivos).
Aquí, Tipo de destino nos muestra que el acceso di-recto apunta a otro archivo, del tipo Aplicación (unarchivo con la extensión .EXE). El campo Destinonos muestra exactamente el sitio al que apunta el ac-ceso directo. Para poder funcionar, algunos progra-mas necesitan saber dónde se encuentran otros ar-chivos, algo que podemos incluir en el campo Iniciaren.Utilice la tecla Tab para desplazarse por los campos.Cuando llegue a un campo que contenga varias op-ciones, como el campo Ventana normal de la ima-gen anterior, utilice flecha abajo y flecha arriba paradesplazarse entre las opciones. Si presiona Tab se-
leccionará el punto que ha seleccionado con las fle-chas de dirección.Ahora llegamos al meollo de la cuestión: el campoTecla de método abreviado. La opción predetermi-nada es ‘ninguna’, porque no hemos asociado el ac-ceso directo a una tecla (todavía). Pulse la letra quedesea utilizar para iniciar este programa. Pare unmomento y piense si hay algún otro programa queutilice esta combinación. He intentado asignarle unatecla de método abreviado que ya he usado para unafunción en Word, pero no ha funcionado. Las op-ciones definidas en muchos de los campos de pro-piedades de este cuadro de diálogo tienen máximaprioridad en Windows. Decido asignarle la tecla P.Al pulsarla, el campo se actualiza con la combina-ción elegida: Ctrl+Alt+P. Pulse Tab para saltar al siguiente campo y utiliceflecha arriba y flecha abajo para ver las distintas op-ciones disponibles para abrir un programa. UnaVentana normal no ocupa toda la pantalla, mientrasque una ventana maximizada sí.Cuando termine de definir estas propiedades, pulseAplicar, seguido de Aceptar. Al principio pensé queera un poco extraño que existiesen dos botones confunciones aparentemente idénticas, pero hay una di-ferencia en muchos cuadros de diálogo. Aplicar acti-va inmediatamente sus cambios, mientras queAceptar confirma las opciones y cierra el cuadro dediálogo. Esto resulta obvio a la hora de definir colo-res de pantalla.En los primeros meses que usé Windows, utilicéeste procedimiento una y otra vez; borré los accesosdirectos antiguos, creé nuevos accesos, les cambié elnombre, etc. para que apareciesen en el orden queyo deseaba en Inicio. No tengo más de 6-7 progra-mas que se pueden iniciar usando Ctrl+Alt+ una le-tra. Estos son los que puedo recordar. Inicio otrosprogramas importantes mediante accesos directosque he colocado en Inicio.Consejo: si su teclado tiene una tecla AltGr (a la de-recha de la barra espaciadora), puede usarla en lu-gar de Ctrl+Alt.La mayoría de programas de instalación crean nu-merosos archivos de acceso directo en el sistema demenús, empezando en C:\WINDOWS\MENÚ INICIO.Puede hacer copias de estos archivos de acceso di-recto, o moverlos a otras ubicaciones más conve-nientes en el sistema de menús.

Propiedades de un objeto
© Michael Maardt & KnowWareGlobal.com - 30.08.01
20
Encontrar y mostrar carpetas y archivosSeguro que alguna vez se ha olvidado de dónde haguardado un archivo. Microsoft tiene un programade búsqueda muy práctico, estoy impresionado. Esmás que un programa de búsqueda. Si lo usa concreatividad, Buscar puede servirle para muchas co-sas. Para mostrarle de qué es capaz, he aquí una listade algunas de las preguntas que Buscar puede res-ponder:• Encontrar y mostrar todos los archivos/carpetas
cuyo nombre contenga la palabra ‘ahora’.• Encontrar y mostrar todos los archivos/carpetas
que contengan la palabra ‘lluvia’ o ‘sol’.• Encontrar todos los documentos de Word, en to-
das las unidades, cuyo nombre contenga la pala-bra ‘confianza’.
• Mostrar todos los archivos de C: y ordenarlospor nombre, fecha, tamaño, etc.
• Encontrar todos los archivos .TXT que contenganla cadena de texto ‘silencio’.
Podrá ordenar los resultados de la búsqueda de 10formas distintas, y podrá hacerlo muy rápido. Yotengo 5.000 archivos en una unidad y los puedo or-denar en un abrir y cerrar de ojos.El programa Buscar es autónomo y se puede iniciardesde varios sitios:Desde el botón Inicio.En el Explorador, pulsando F3.Ctrl+Esc, Esc (foco en el BOTÓN INICIO) y F3.¡Pruébelo!
La ilustración muestra Buscar iniciado desde el Ex-plorador. Ha empezado en C:\KW porque esta era lacarpeta actual cuando he pulsado F3. Si se iniciaBuscar desde fuera del Explorador, suele empezaren C:\WINDOWS.
Escriba algunas letras (sin espacios) en el campoNombre, como “ahora”. El resultado de la bús-queda serán todos los archivos y carpetas cuyonombre contenga estas letras (en este orden). Si es-cribe “ahora nunca siempre”, Buscar busca-rá archivos y carpetas cuyo nombre contenga“ahora”, o “nunca” o “siempre”.Si deja el campo Nombre en blanco, se “buscan” ymuestran todos los archivos y carpetas.Puede buscar en múltiples unidades simultánea-mente escribiendo C:; E:; G: (por ejemplo).Si tiene 50.000 carpetas y archivos repartidos endistintas unidades, puede realizar una búsqueda rá-pida de todos sus archivos. Puede ordenarlos de 10formas distintas y mostrar los resultados de formasque nunca soñaría con el Explorador. Es muy efi-ciente para mover, copiar, buscar archivos duplica-dos, etc. Pruébelo usted mismo.Use Ctrl+Tab para desplazarse a una nueva ficha enla que podrá escribir otros criterios de búsqueda.Una de las opciones más útiles es buscar archivosque contengan un texto determinado. Normalmentepodrá recordar una palabra que habrá escrito en eldocumento que está buscando. En la imagen a con-tinuación, estoy buscando un documento de Wor-dPad que contiene el texto ‘sensación’.
Observe las opciones de la ficha Fecha de modifica-ción, que son muy explicativas.Archivo, Guardar búsqueda le permite guardar unabúsqueda para usarla más adelante.De este modo creará un archivo en su ESCRITORIO.Iniciar el Explorador en el sitio deseado¿Cómo puedo hacer que el Explorador se iniciesiempre en el mismo lugar, sin tener que desplazar-me hasta encontrar los archivos que uso con másfrecuencia? De forma predeterminada, el Explora-dor se inicia en C:\WINDOWS\MENÚ INICIO mos-trando sus subcarpetas, porque el programaEXPLORER.EXE se encuentra en C:\WINDOWS. Va-mos a hacer algo un poco raro: utilizaremos el pro-grama Explorador para encontrar EXPLORER.EXEy crear un acceso directo a sí mismo.

Propiedades de un objeto
© Michael Maardt & KnowWareGlobal.com - 30.08.01
21
Usted se preguntará por qué no podemos simple-mente alterar las propiedades de WIN-DOWS\EXPLORER.EXE y decirle dónde tiene queiniciarse. Una pregunta interesante, y creo que seríamejor si se pudiera hacer así, pero Microsoft no lopermite. Veamos la hoja Propiedades del archivo.Esta opción no está disponible.Seleccione C:\WINDOWS\EXPLORER.EXE
Presione Mayús.+F10 y seleccione Crear acceso di-recto.Cambie el nombre del acceso directo por XPLORER(opcional, ver abajo).Muévalo a C:\WINDOWS\MENÚ INICIO.Selecciónelo y presione Alt+Entrar.
El campo Destino tiene que contener unos paráme-tros determinados. Parte de la sintaxis tiene este as-pecto:Explorer [/e] [,/root,object]Existen otros parámetros posibles. Es posible espe-cificar un número ilimitado de parámetros. Si no hayparámetros, el Explorador se iniciará en su directo-rio predeterminado, como si lo iniciara desde el me-nú INICIO. Si se especifica más de un parámetro, de-bería incluirse una coma antes del parámetro si-guiente./eAbre el programa en su posición predeterminada, esdecir, el panel izquierdo muestraC:\WINDOWS\MENÚ INICIO. Sin el parámetro /e, seabre Mi PC (lo que demuestra que Mi PC es unaversión en miniatura del Explorador)./e ,/root,El parámetro /root,object especifica qué ob-jeto deberá mostrarse como raíz (root); el nivel su-perior. Tenga en cuenta que es necesario colocar unacoma después de root, porque se espera que especi-fiquemos un objeto como raíz. El objeto predeter-minado es ESCRITORIO, lo que significa: si no se es-pecifica ningún parámetro u objeto(como,/root,)se utilizará el ESCRITORIO. Por lo
tanto, la línea mostrada arriba es irrelevante en lapráctica, pero se incluye para que esté completa.
/e ,/root,c:\Aquí la raíz o nivel superior es C:\ –si todo lo quedesea ver es el contenido de la unidad C:/e ,/root, ,c:\kw/e ,c:\kwEstas dos líneas producen el mismo resultado. Youtilizo la última, ya que estoy acostumbrado a tra-bajar en esta carpeta (con los archivos de los edito-res).He elegido la tecla de método abreviado X, de modoque pueda iniciar el Explorador en C:\KW pulsandoCtrl+Alt+X.Si a menudo trabaja en dos o más sitios, sólo tieneque crear varios accesos directos, quizás asignán-doles nombres apropiados para los archivos o tareasa los que hacen referencia. De este modo se ahorrarátiempo y la dificultad de navegar hasta allí cada vezque desea encontrar algunos archivos. Ni siquieratendrá que seguir el procedimiento completo dearriba para crear otro acceso directo. Simplemente,haga una copia del que ya tiene, asígnele un nuevonombre y cambie el campo Destino en Propiedades,para finalmente asignarle una nueva combinación deteclas como método abreviado.Supongamos que acaba de crear un acceso directo;puede iniciar el Explorador de dos formas:Ctrl+Alt+X (en algunos teclados: AltGr+X), posible-mente después de reiniciar Windows. (SeleccioneApagar el sistema y mantenga pulsado Mayús.mientras pulsa Aceptar).Ctrl+Esc, X, teniendo en cuenta que no hay ningúnotro archivo de acceso directo enC:\WINDOWS\MENÚ INICIO que tenga una X comoprimera letra del nombre de archivo (por eso le herecomendado llamarlo Xplorer).Recuerde que la combinación de teclas Ctrl+Alt+Xestá asociada o ligada al acceso directo. El MenúInicio y sus submenús muestran los accesos directosque se encuentran en ...MENÚ INICIO y sus subcar-petas.La ventaja de colocar XPLORER en el primer niveldel Menú Inicio es que es fácil iniciar el Explora-dor dos veces. A menudo he oído hablar a gente quecritica el sistema de gestión de archivos de Win-dows, y por lo tanto el Explorador porque no puedemostrar los contenidos de dos carpetas. Dicho de

Propiedades de un objeto
© Michael Maardt & KnowWareGlobal.com - 30.08.01
22
otro modo: no puede mirar en dos sitios simultá-neamente. En realidad, sí que puede:Cierre todos los programas.Inicie el Explorador usando Ctrl+Alt+X.Inicie una segunda ventana del EXPLORADOR usan-do Ctrl+Esc, X.Presione Ctrl+Esc, Tab, Mayús.+F10 (o: haga cliccon el botón derecho del ratón en la barra de tareas)y seleccione Mosaico Horizontal.Pero, ¿qué ocurre si no desea llenar el primer nivelde su Menú Inicio con este elemento de menú y encambio desea mantener la combinación Ctrl+Alt+X?Borrar el acceso directo ...\MENÚ INICIO\XPLORERno sirve de nada, ya que Ctrl+Alt+X también desapa-recerá. La solución es mover el acceso directo a otracarpeta dentro de ...\MENÚ INICIO\ o sus subcarpe-tas.Los accesos directos deben encontrarse en el sistemade menús para que Windows reaccione con lascombinaciones de teclas. Cuanto más abajo en la je-rarquía se encuentre el acceso directo, más tiempotardará en iniciarse el programa cuando pulseCtrl+Alt+letra. Si mueve un acceso directo dentro de...\MENÚ INICIO, seguramente tendrá que reiniciarWindows para que funcione.
Un trucoPulse Inicio y se encontrará en el ESCRITORIO. Ya hemencionado antes que Microsoft hizo trampas parahacer que el sistema fuese más fácil de comprender.El Escritorio es el nivel superior, antes del disco du-ro físico. Pero las cosas solamente se pueden gura-dar en el disco duro; entonces, ¿cómo puede estar elESCRITORIO a un nivel superior que el disco duro?Microsoft ha creado la carpetaC:\WINDOWS\ESCRITORIO, y allí es donde realmentese guardan los objetos que usted ha creado y quepuede ver en el Escritorio (es decir, en pantalla). Losobjetos de sistema, como Mi PC, la Papelera dereciclaje y un icono de Internet están protegidoscontra escritura y se encuentran más escondidosdentro de Windows, para que no aparezcan enC:\WINDOWS\ESCRITORIO.Cuando parece que ha guardado algo en su Escrito-rio, en realidad lo ha guardado enC:\WINDOWS\ESCRITORIO. El truco es que esta car-peta y el Escritorio son imágenes reflejadas de símismos (aparte de los objetos del sistema). Intenteesto:
• Abra el Explorador y cambie su tamaño para po-der ver parte del Escritorio.
• Seleccione la carpeta C:\WINDOWS\ESCRITORIO enel panel izquierdo del Explorador. Esté atento alcontenido del panel derecho.
• Presione Inicio para seleccionar el Escritorio en elpanel izquierdo.
• Cree una carpeta en el Escritorio usando Archivo,Entrar, Entrar.Ahora la carpeta es visible tanto en el Escritorio comoen el panel derecho del Explorador.Observe el contenido de C:\WINDOWS\ESCRITORIO.Su nueva carpeta también aparecerá allí.Presione Fin y la carpeta también aparecerá aquí.Estará reflejada en 3 sitios distintos.
Algo especial(avanzado) Anteriormente he hablado del ‘foco enel botón Inicio’, y quizás se haya preguntado de quéestaba hablando exactamente. Primero pruebe esto,enseguida se lo explicaré.Ctrl+Esc (El menú Inicio empieza con foco enINICIO).Esc (El menú Inicio desaparece, pero el foco semantiene en INICIO; observe detenidamente el botónInicio).Atención: presione Mayús.+F10 inmediatamente(muestra el menú contextual del botón Inicio), odespués de pulsar Tab una vez (foco en la barra detareas) o después de pulsar Tab dos veces (menúcontextual del Escritorio) o después de pulsar Tabtres veces (devuelve el foco a INICIO).Esto es algo complicado. El ESCRITORIO contienedos subelementos dentro de sí: el BOTÓN INICIO y laBARRA DE TAREAS, 3 elementos en total. Y acaba deaprender que Tab alterna entre estos tres objetos es-peciales (yo los llamo objetos porque todos tienenun menú de objeto o menú contextual). Se lo explicopara mostrarle que puede hacer cosas con el tecladoque seguro que no había imaginado que fuesen po-sibles. Si tiene muchos programas ejecutándose apantalla completa, puede minimizarlos usando la se-cuencia de teclas Ctrl+Esc, Alt+M. Incluso puede ha-cer cosas en el ESCRITORIO sin tan siquiera verlo...Abrir archivos rápidamente usando elExplorador de WindowsRetomemos el tema de seleccionar objetos usando elExplorador. ¿En qué ocasiones suelo querer selec-cionar algo?

Propiedades de un objeto
© Michael Maardt & KnowWareGlobal.com - 30.08.01
23
Después de aprender a navegar con el Explorador,enseguida encontré una forma de ahorrar tiempo.Normalmente, abría Word y después buscaba un ar-chivo usando el cuadro de diálogo Abrir, o bien através del menú Archivo, que muestra los últimosarchivos guardados al final del menú (y no, comodice Microsoft, los últimos archivos abiertos).Todos conocemos el diseño más bien pobre del cua-dro de diálogo Abrir de Windows. En primer lugar,el objeto de nivel superior no está seleccionado, elcursor se encuentra en el campo Nombre de archivo.El usuario del teclado tiene que pulsar Mayús.+Tabseguido de Barra espaciadora para seleccionar elobjeto superior. Pero el cuadro de diálogo Abrir tienealgo positivo: contiene Mi PC. Puede gestionar ar-chivos desde allí: renombrar, copiar, etc., e inclusorealizar una búsqueda rápida. Pero por qué no hacerestas operaciones en el lugar donde resulta más sen-cillo: el Explorador.Otra crítica (más dura): ¿por qué el tamaño del cua-dro de diálogo Abrir es fijo? ¿Por qué no es unaventana para poderla arrastrar y hacerla más grande?De todos modos, no puedo hacer nada en la ventanade fondo, así que ¿por qué tengo que verla? No abromás del 5% de los archivos usando este método tanestúpido.Después de aprender a usar el Explorador de formaeficiente, empecé a abrir todos los archivos desde elExplorador. ¡Pero tardé casi dos años en aprendereste método! Ahora simplemente busco los archivosen el Explorador y presiono Entrar.Digamos que desea abrir un documento en Word. SiWord ya se está ejecutando, el documento sencilla-mente se abre. Si no se está ejecutando, Word seabre, seguido inmediatamente del documento. Yomantengo el Explorador abierto y presiono Entraren los archivos con los que deseo trabajar. O, aúnmejor, en Word tengo los archivos más usados enmenús, pero eso ya es otra historia (que describo enmi cuaderno Aprenda a usar Word).
Gestionar carpetasCuántas más cosas se hacen con el ordenador, másprogramas se instalan. El número de carpetas y ar-chivos crece constantemente, y antes de que la cosase vuelva tan complicada que resulte imposible en-contrar o recordar dónde se encuentran los archivos,es una buena idea planificar por adelantado. Siénte-
se, lejos del ordenador si es posible, y piense en có-mo ha organizado sus carpetas.¿Dónde ha dejado que se instalen los programas, odónde ha decidido instalarlos?¿Dónde ha guardado los archivos que ha creado us-ted mismo? Documentos de texto, hojas de cálculo,etc.
Copia de seguridadTodos los archivos de KnowWare se encuentran enuna carpeta llamada C:\KW y hago copias de seguri-dad a un segundo disco duro físico (también hagocopias a discos Zip de 100 MB). En tres ocasionesdurante los últimos diez años he sufrido un fallo enel disco duro; una avería mecánica completa. Cuan-do pasa algo así, lo primero que le hará sospechar esun ruido horrible procedente del disco. Resulta ob-vio de inmediato que está a punto de presenciar unacatástrofe, si es que no ha sucedido ya.Después de aprender de la experiencia, no dejo depulsar Ctrl+G a cada minuto. Le recomiendo encare-cidamente que invierta en dos discos duros físicos.No le ayudará realizar copias de seguridad en unasegunda unidad si ésta se encuentra en el mismodisco duro físico.
Archivos BATCH para copias de seguridadxcopy c:\adata g:\adata /S /D /Rxcopy c:\"Mis documentos" g:\"Mis documentos" /S /D /R/S incluir subcarpetas./D sólo archivos modificados desde la última copia de segu-ridad./R sobrescribir archivos de sólo lectura (también los copia).
Estas dos líneas copian C:\ADATA yC:\MIS DOCUMENTOS a carpetas idénticas en la uni-dad G: (mi segundo disco duro físico).Lo utilizo como mínimo 10 veces al día.Aunque el archivo BATCH especifica xcopy, en rea-lidad está llamando a xcopy32.exe, que es laversión de Windows de xcopy.
xcopy32 no tiene ningún problema con nom-bres largos de carpetas y archivos, a pesar de queincluyan espacios.• Cree el archivo con un programa de texto como
el Bloc de notas y guárdelo en su carpeta BATCH;recuerde que debe cambiar la extensión por .BAT.

Propiedades de un objeto
© Michael Maardt & KnowWareGlobal.com - 30.08.01
24
• Cree un acceso directo al archivo y asígnele unatecla de método abreviado para iniciarlo (verpág. 18).
• Alt+Entrar, abra la ficha Programa y active la ca-silla ‘Cerrar al salir’.
Documentos abiertos recientementeEl menú inicio incluye un menú Documentos quepuede activar usando Ctrl+Esc, D. Después de ad-quirir el hábito, utilizo este menú con regularidad.Microsoft ha decidido que sólo los últimos 15 archi-vos abiertos se recordarán en este menú. Puesto queel alfabeto contiene 26 letras, las posibilidades dellegar al archivo correcto pulsando una sola letra(tras de la combinación inicial) son bastante altas.Quizás también utilice este menú para abrir archivoscon los que ha trabajado recientemente. Como sa-bemos ahora, este sistema de menús sólo es una granjerarquía de accesos directos. El menú Documentoses sencillamente una copia del contenido de la car-peta C:\WINDOWS\RECENT, que contiene accesos di-rectos a los últimos archivos usados. Windows creaestos accesos directos según sean necesarios. Si noquiere que los otros vean en lo que ha estado traba-jando, escriba esta línea:
Echo y | DEL c:\windows\recent\**
en el archivo AUTOEXEC.BAT – ** funciona bien.
Archivos: destinos regularesLa carpeta C:\WINDOWS\SEND TO contiene accesosdirectos que después aparecen en el elemento demenú Enviar a del menú contextual. Yo he colocadoaccesos directos al Bloc de notas y a mi programade correo electrónico. De esta forma, puedo editarun archivo con el Bloc de notas sin importarme laextensión del archivo.Seleccione un archivo; Mayús.+F10, Enviar a envia-rá el archivo a un programa determinado.
Reinicio de WindowsCtrl+Esc, flecha arriba, Entrar, flecha abajo, man-tenga pulsado Mayús. y presione Entrar. No es ni lamitad de difícil de lo que parece cuando está acos-tumbrado a ello.
Apagar el ordenadorCtrl+Esc, m, Entrar: es tan fácil que lo podrá hacercon los ojos cerrados.
Todos los caminos llevan a… el sistema operati-vo(avanzado) Windows ofrece múltiples rutas parallegar a un objeto: el Explorador, Mi PC y los cua-dros de diálogo Abrir y Guardar como. Cada unode ellos refleja lo que hacen los demás. Tanto elExplorador como los dos cuadros de diálogo con-tienen Mi PC. El Explorador puede contactar conel Escritorio y la Papelera de reciclaje, a diferenciade Mi PC, ya que se encuentra al mismo nivel que laPapelera de reciclaje, debajo del Escritorio.Si tiene curiosidad, he aquí un ejemplo:En Word 7 u otro programa similar de 32 bits:Ctrl+A, Mayús.+Tab, seleccione un archivo, Ctrl+X,Ctrl+Esc, Esc, Tab, Tab, Ctrl+V; observe el escrito-rio y deshaga la última acción usando Ctrl+Z. Intentecomprender lo que ha pasado…
ADVERTENCIA, ADVERTENCIA(avanzado) Lo que explico a continuación está pen-sado SOLAMENTE para usuarios expertos quecomprenden como editar valores en una base dedatos. No olvide hacer una copia de seguridad deUSER.DAT y SYSTEM.DAT antes de hacer nada. Enrealidad, yo había decidido no mencionar la edicióndel registro en este cuaderno, pero tener que pulsarF5 continuamente para actualizar las ventanas delExplorador es francamente irritante. No le diré quéprograma debería usar para editar este valor, pero siconoce el programa del que estoy hablando, segu-ramente será lo suficientemente competente comopara hacer la modificación.HKEY_LOCAL_MACHINE\System\CurrentControlSet, Control, UpdateMode=00

¿Quién sabe?
© Michael Maardt & KnowWareGlobal.com - 30.08.01
25
¿Por qué nadie me lo había dicho…?Cuando descubrí estas teclas de método abreviadoen el Explorador me llevé una verdadera (y grata)sorpresa. Espero que con este cuaderno puedaaprender algunos nuevos hábitos para aplicarlos de-lante de la pantalla y que esto le ayude a tener menosproblemas físicos.Después de probar estas teclas durante unos minutos,quedé convencido. No he usado más el ratón paratrabajar con carpetas y archivos. Ahora que ya haexperimentado un poco, espero que esté sentadopensando “He tenido problemas durante meses ha-ciendo clic y doble clic y arrastrando con alguna te-cla u otra (Mayús. o Ctrl) pulsada. Esto es muchomás sencillo y relajante. ¿Por qué nadie me lo habíadicho?”
Una posible respuestaEsta es mi teoría. Cuando Microsoft trabajaba enWindows95, intentaban sobre todo hacer una copiadel Macintosh, que aún está más dominado por eluso del ratón.Microsoft ha intentado crear un sistema operativopara idiotas (y la idea de que los usuarios de ordena-dores son idiotas la comparten también determinadoseditores).El ratón y el teclado ergonómicos de Microsoft noson más que un parche para las ventanas.Incidentalmente, el doble clic ha sido más o menoseliminado de Windows 98, ya que demasiada gentehacía doble clic en los enlaces de la WWW, lo quebloqueaba su navegador. Si Microsoft estuvieserealmente interesado en nuestra salud:• No sólo se habría concentrado en el ratón.• Habría invertido el mismo tiempo para explicar-
nos cómo usar el teclado.• Se habría asegurado de que todas las funciones
pudiesen ser accesibles a través del teclado.Aparentemente, varios departamentos de Microsofttienen problemas para comunicarse entre ellos. Su-pongo que el departamento responsable de la pro-gramación de las teclas de método abreviado habíabajado tanto de categoría que pensaron “Ahora va-mos a inventar algo realmente bueno. Les mostrare-mos que Windows95 se puede utilizar con el tecla-do”. Doy las gracias a todos los programadores res-ponsables de las teclas de método abreviado que hemencionado aquí. Es una pena que vuestro jefe no
esté interesado en decirle al resto del mundo que hi-cistéis un buen trabajo.Microsoft parece partir de la base de que los usua-rios son estúpidos, y ha colocado Mi PC en el Es-critorio. Si leemos entre líneas, están diciendo“Ahora tienes que verlo por narices”, y al mismotiempo han hecho todo lo posible para ‘ocultar’ elExplorador. Tengo mi propia teoría sobre el día enque los programadores de software serán felices: eldía en que los editores ya no puedan vender manua-les de informática. Ese debería ser el objetivo decualquier productor de software.
Ventajas del teclado¿Reconoce la situación en la que desea hacer dobleclic, pero no es lo suficientemente rápido y Win-dows está seguro de que lo que usted desea es re-nombrar un archivo o carpeta?Sus brazos reposan en la mesa. No tiene que moverdemasiado las manos. Esto es mucho más relajado,le permite concentrarse mejor en el trabajo que estáhaciendo en lugar de usar el ratón.El teclado le permite mover el cursor de una formamucho más precisa. Sabe dónde llegará la próximavez que pulse una tecla, por lo que puede prepararsementalmente para la siguiente acción. Por ejemplo,sabe exactamente lo que va a pasar cuando pulsaEntrar y un archivo está seleccionado.Usar el ratón le obliga a controlar sus movimientosmás bien aleatorios en la pantalla, concentrarse endarle al objeto correcto en la pantalla; y, finalmente,a especular sobre lo que pasará cuando haga clic odoble clic (tendrá que esperar el resultado antes depoder seguir adelante). Todo esto supone una ten-sión, es perjudicial y poco natural para nuestros pro-cesos mentales, en los que se combinan los pensa-mientos intelectuales, la intuición, la creatividad, lossentimientos, etc.El proceso mental consta de dos partes: una estáorientada al resultado, trabaja para obtener algo con-creto, y el otro es más analítico, controla los proce-sos necesarios para conseguir su objetivo; en estecaso, el ratón. Cuanto más tiempo y energía estéobligado a invertir en analizar, menos tiempo tendrápara crear.Puede aprender mecanografía para no tener que mi-rar ni el teclado ni la pantalla.

¿Quién sabe?
© Michael Maardt & KnowWareGlobal.com - 30.08.01
26
No podrá usar el ratón a menos que mire la pantalla,esté atento.
Y cuando tenga que usar el ratón …Yo utilizo un ratón Microsoft con una rueda de des-plazamiento (scroll wheel) que permite hacer dobleclic automáticamente, lo cual es muy práctico, ytambién se puede usar para desplazarse en determi-nados programas. Le recomiendo que use este mo-delo o un ratón similar que permita desplazarseusando una rueda y hacer doble clic mediante unbotón o rueda central.
¿Puede pensar como un programa?Quiero hablar brevemente de un problema que mu-cha gente del mundo de la informática ni siquieraconsidera como tal. Pensemos en una situación detrabajo normal delante de una pantalla, paso a paso.Cuando una persona utiliza Windows, ésta es la se-cuencia de trabajo típica. Tendré que describirlausando un lenguaje más bien informático/filosófico(pero así es como piensan los programadores). Win-dows y el Explorador están diseñados a partir deconceptos que han surgido de consideraciones másbien abstractas. Creo que esto le ayudará si sabe có-mo piensan los programadores. Los ordenadores ylos programadores pocas veces consiguen trabajarcomo lo hace la ‘gente’, por lo que a veces tenemosque alterar nuestro comportamiento para pensar de lamisma forma que ellos.A continuación haré algunas asuncio-nes/suposiciones sobre cómo pensamos cuando ha-cemos algo usando el Explorador.
Normalmente pensamos…1. Quiero hacer algo con un archivo2. ¿Dónde está el archivo?3. ¿Cómo llego al archivo?4. ¿Cómo hago lo que quiero hacer con él?
Y entonces…1. Navegamos (encontramos la carpeta)2. Seleccionamos el objeto (carpeta o archivo)3. Hacemos algo (borramos, copiamos, movemos,
activamos –iniciamos el programa–, definimospropiedades, etc.)
4. Quizás terminamos nuestra acción con el archivo(lo pegamos en otro sitio, etc.)
Observe el orden de estos puntos. Los programado-res informáticos nos obligan a traducir el lenguaje enacciones al usar un programa. Lo esencial es que elobjeto (nombre) y la acción (verbo) tienen que cam-biar de sitio. Este es el problema básico cuando seaprende a trabajar con ordenadores y programas. Yesto se enlaza con un problema mayor relacionadocon toda la industria informática. La gente del mun-do de la informática, y especialmente los programa-dores, se han acostumbrado a PENSAR como pro-gramas de ordenador. No tienen problemas para in-tercambiar el objeto y la acción. El hecho de que elobjeto vaya antes de la acción se ha convertido enalgo natural para ellos.La gente suele pensar desde el punto de vista de lasacciones (verbos: borrar, copiar, iniciar un progra-ma, escribir una carta, etc.) y les resulta difícil com-prender por qué tienen que hacer algo especial en unprograma para que éste pueda comprender de qué setrata la acción. La mayoría de gente piensa: “Yosólo quiero borrar esa carta que escribí a Pepe. Laescribí ayer, pero no la volveré a leer jamás en la vi-da. No me gusta verla continuamente cada vez quequiero abrir otra carta”.A los programadores les encanta poner el objeto enprimer lugar, seguido de la acción. Windows95 fueanunciado con bombos y platillos en el mundo de lainformática como un ‘sistema orientado a objetos’.Y ahora nos encontramos a la deriva en un mar deobjetos, y la confusión reina entre los usuarios. Losobjetos tienen propiedades y tenemos que explorar-las para encontrar las acciones (verbos) que estánocultas entre estas propiedades. Un buen ejemplosería intentar configurar una conexión a Internet.Uno acaba con masas de objetos (iconos) repartidospor todas partes, y resulta prácticamente imposibledescubrir por dónde hay que empezar, pero seguroque ya lo ha probado usted mismo y sabe qué es loque pasa.Quiere hacer esto o aquello en un programa, pero notiene ni idea de cómo coger el objeto que puede eje-cutar precisamente la acción que usted desea llevar acabo. Los programadores ponen la acción con elobjeto, lo que, a su modo de ver y pensar, es lo máslógico. Pero a menudo su forma de pensar tiene pocoque ver con la forma en que pensamos nosotros, ypor eso tenemos problemas.¿Alguna vez ha visto un programa con un menú lla-mado Eliminar, que contenga estos subpuntos: Car-

¿Quién sabe?
© Michael Maardt & KnowWareGlobal.com - 30.08.01
27
peta, Archivo, Carta, etc.? No, los menús son unaconfusión de objetos/nombres (Archivo, Herra-mientas, Tabla, Ventana, Ayuda) y acciones/verbos(Edición, Ver, Insertar). Este ejemplo proviene deWord 95. Nadie debería sorprenderse de que resultedifícil trabajar con los programas. ¡Por lo menos ca-bría esperar que Microsoft y los demás desarrollado-res de software fuesen coherentes!

Teclas de método abreviado
© Michael Maardt & KnowWareGlobal.com - 30.08.01
28
WindowsCtrl+Esc, Alt+M minimizar todas las ventanasCtrl+Esc, M, Entrar apagar Windows
Explorador de WindowsF2 editarTab alterna entre los paneles derecho e izquierdoflecha izquierda panel izquierdo: ir a la carpeta padre, después contraer el árbol de carpetasflecha derecha mostrar subcarpetas* ampliar una rama entera (panel izquierdo)Barra espaciadora saltar a la siguiente unidad (panel izquierdo), si no ha asignado un nombre a la unidadF5 o Ctrl+R actualizar ventanaCtrl+X preparar para mover (deshacer con Esc)Ctrl+C preparar para copiar (deshacer con Esc)Ctrl+V pegar desde el portapapeles (deshacer con Ctrl+Z)Mayús.+F10 menú de objeto o menú contextualMayús.+Supr eliminar, no enviar a la Papelera de reciclaje (¡no hay vuelta atrás!)Ctrl+E seleccionar todoCtrl+Barra esp. alterna la selección de un solo objeto (panel derecho)Alt+Entrar propiedades de un objetoCtrl+Z deshacer la última operación. Windows recuerda las últimas 10 operaciones (eliminar,
mover o pegar en una carpeta, archivo o acceso directo).Ctrl+ tecla más(teclado numérico)
cuando el panel derecho muestra detalles, todas las columnas están personalizadas. Nodocumentado.
Alt+Flecha izquierda atrásAlt+Flecha derecha adelante
DialogCtrl+Tab mover a la siguiente ficha/hojaTab campo siguienteMayús.+Tab campo anteriorAlt+letra subrayada elegir un botón, o activar/desactivar un campo
Programa de WindowsCtrl+Tab (F6) moverse entre documentos abiertosAlt activar la línea de menú, luego usar las flechas y letras para activar las opciones de menú.Alt+F6 alternar ventanas activas; p.e. en Word cuando el cuadro de diálogo de búsqueda está activo
Internet ExplorerCtrl+Tab moverse entre el campo dirección y el enlace actualTab primera vez: campo dirección, después: siguiente enlaceMayús+Tab enlace anteriorEntrar en enlace seleccionado: ir aFin parte inferior de la páginaRetroceso página anterior (=botón atrás)Mayús.+Retroceso página siguiente (=botón adelante)Ctrl+F5 (o botón Actualizar) actualizar página (F5 no siempre es suficiente)Ratón con rueda + Ctrl tamaño de fuenteAlt + flecha izquierda y derecha atrás y adelante