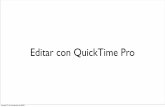- MANUAL DE USUARIO DE LA PLATAFORMA DE EDICION DE...
Transcript of - MANUAL DE USUARIO DE LA PLATAFORMA DE EDICION DE...
- MANUAL DE USUARIO DE LA PLATAFORMA DE EDICION DE PROYECTOS DE LA XERENCIA MUNICIPAL DE URBANISMO DE VIGO -
INDICE:
1. Introducción.
2. Requisitos de instalación de la aplicación .
3. Registro en la plataforma.
4. Acceso a la plataforma.
5. Panel de edición de proyectos.
5.1 Añadir un proyecto.
5.2 Eliminar un proyecto.
5.3Modificar el título de un proyecto.
5.4 Confirmar un proyecto.
5.5 Añadir un documento a un proyecto.
5.6 Eliminar un documento de un proyecto.
5.7 Ver un documento original (formato PDF ).
5.8 Ver un documento firmado (formato XSIG ).
6. Panel de proyectos confirmados .
6.1 Ver un documento original (formato P DF ).
6.2 Ver un documento firmado (formato XSIG ).
7. Direcciones de correo para incidencias y sugerencias.
1. Introducción.
La plataforma de edición de proyectos es una aplicación que facilita la presentacióntelemática de proyectos técnicos en formato digital.
Los proyectos técnicos en formato digital deberán presentarse en la XerenciaMunicipal de Urbanismo en formato PDF firmados por su autor, o bien visado por elcorrespondiente colegio profesional.
La plataforma de edición de proyectos permite editar un proyecto con distintosarchivos digitales en formato PDF, siguiendo una estructura predeterminada, firmarloelectrónicamente y enviarlo a la Xerencia Municipal de Urbanismo.
La plataforma de edición de proyectos no es un registro electrónico, sino unaherramienta que permite firmar y subir un proyecto a un repositorio a disposición dela XMU. La aplicación proporcionará al usuario un código que deberá incluirse en lasolicitud de licencia urbanística o comunicación previa. Una vez registrada en elRegistro de la XMU una solicitud de licencia o una comunicación previa con dichocódigo, la Xerencia descargará el proyecto y lo incorporará a dicha solicitud ocomunicación.
Una vez instalada la aplicación “plataforma de edición de proyectos” en su ordenador,el primer paso a realizar es registrarse con su DNI electrónico o certificado digitalreconocido por la plataforma de validación de @firma. Sólo es necesario realizar elregistro la primera vez.
Una vez registrado, podrá identificarse con su certificado y acceder a la aplicaciónpara editar sus proyectos y enviarlos a la Xerencia.
La aplicación permite tener en edición varios proyectos simultáneamente. Una vezconfirmado un proyecto no se podrán realizar cambios en él.
El nombre del proyecto deberá indicar el tipo de proyecto: Proyecto básico, Proyectobásico y ejecución, Proyecto reformado de básico, Proyecto de legalización, Proyectode derribo, Proyecto de parcelación etc : ejemplo "Proyecto básico de viviendaunifamiliar en Toxo nº23, Beade".
Los archivos digitales que componen un proyecto técnico deberán responder a lasiguiente estructura:
• Memoria: cada capítulo de la memoria deberá ser un archivo PDF. El nombredel archivo indicará su contenido.
• Planos: Cada plano deberá ser un archivo PDF. El nombre del archivo indicarásu contenido.
• Presupuesto: se incluirá un archivo PDF con un resumen del presupuesto porcapítulos.
• Otros documentos: cada documento será un archivo PDF.
El tamaño máximo de cada archivo será de 6 Mb.
El nombre de los archivos estará compuesto únicamente por letras y números y nopodrá incluir caracteres especiales ni acentuados.
2. Requisitos de instalación de la aplicación.
- Sistema operativo: Windows 7 o superior
- Java 8- Se recomienda instalar la versión de 32 bits.
- DNI electrónico o certificado electrónico aceptado por @firma (lista de certificadosaceptados)
Nota: la ejecución de Mozilla Firefox bloquea el acceso al Dni electrónico a otrasaplicaciones. Por ello, para el correcto funcionamiento de la plataforma de proyectoses necesario que no se esté ejecutando Mozilla Firefox. En caso de que se estéejecutando, al iniciarse la aplicación se mostrará el siguiente mensaje y la aplicaciónse cerrará:
“Asegúrese de que Mozilla Firefox no se está ejecutando para el correctofuncionamiento de la plataforma de proyectos.”
3. Registro en la plataforma.
Para poder utilizar la plataforma de edición de proyectos el usuario debe registrarsepreviamente con su dni electrónico o con un certificado aceptado por la plataforma devalidación @firma. La lista de certificados aceptados puede consultarse en el siguienteenlace.
Una vez registrado podrá identificarse con su certificado y editar y enviar susproyectos a la Xerencia Municipal de Urbanismo.
La pantalla inicial de la aplicación permite al usuario registrarse en la plataforma obien acceder si se trata de un usuario ya registrado.
Para registrarse, el usuario debe rellenar los datos de un formulario de registro:nombre y apellidos, DNI, profesión, colegio y número de colegiado.
Una vez revisado que los datos introducidos son correctos el usuario pulsará “Aceptar”para continuar con el proceso de registro.
Con los datos introducidos se generará un documento PDF que contiene unadeclaración responsable que el usuario deberá firmar para ser registrado en laplataforma. En ella el usuario declara que los datos introducidos son ciertos, que estáhabilitado para el ejercicio profesional indicado y que no está incurso en ningunacausa de incompatibilidad.
Si el usuario desea corregir algún dato del documento antes de firmar puede hacerlovolviendo al formulario. Si está conforme con el documento, el usuario pulsará en“Firmar” y se le mostrará un panel de selección de un certificado para firmar. Si utilizael dni electrónico u otro certificado en tarjeta, deberá introducir la tarjeta en el lectorantes de firmar.
Una vez seleccionado el certificado, el documento se firmará y el usuario seráregistrado en la plataforma y accederá al panel principal de la aplicación desde el quepodrá editar sus proyectos.
4. Acceso a la plataforma.
Si el usuario ya está registrado en la plataforma, desde la pantalla inicial de laaplicación puede identificarse y acceder con su certificado a la plataforma. Si utiliza uncertificado en tarjeta, debe introducirlo en el lector antes de pulsar en “Acceso”.
Se comprobará si el usuario está efectivamente registrado y en caso de estarlo,accederá a la pantalla de edición de proyectos. Si el usuario no está registrado semostrará un mensaje de error indicándolo.5. Panel de edición de proyectos.
Desde el panel de edición de proyectos, el usuario podrá añadir y editar proyectos.
La barra de menú de la parte inferior izquierda del panel permite realizar operacionessobre proyectos:
– Añadir un proyecto.– Borrar un proyecto.– Modificar el título de un proyecto.– Confirmar un proyecto.
La barra de menú de la parte inferior derecha del panel permite realizar operacionessobre los documentos de un proyecto:
– Añadir un documento.– Borrar un documento.– Ver un documento original (en formato PDF).– Ver un documento firmado (en formato XSIG).
A continuación describiremos cada una de estas operaciones.
5.1 Añadir un proyecto.
Esta herramienta sirve para crear un nuevo proyecto.
Para crearlo, el usuario pulsará sobre el icono y se le mostrará un panel para introducir el título del proyecto.
Una vez introducido el título el usuario pulsará “Aceptar” para crear el proyecto.
El nuevo proyecto se mostrará en la lista de proyectos en la parte izquierda delpanel de edición. Seleccionando el proyecto en la lista se mostrará su estructuraen la parte derecha del panel. El proyecto se estructura en cuatro secciones:“Memoria”, “Planos”, “Presupuesto” y “Otros documentos”. A cada una de ellas seincorporarán los documentos PDF que componen el proyecto (ver 5.5)
5.2 Eliminar un proyecto.
Para eliminar un proyecto el usuario pulsará sobre el icono tras seleccionarlo en el panel de edición de proyectos.
Se le mostrará un mensaje de confirmación. Si el usuario confirma que deseaborrar el proyecto, éste se eliminará de la lista de proyectos en edición.
Únicamente pueden ser borrados los proyectos en edición. Una vez confirmados, los proyectos no pueden ser eliminados.
5.3 Modificar el título de un proyecto.
Para modificar el título de un proyecto el usuario pulsarásobre el icono
tras seleccionarlo en el panel de edición de proyectos.
Se le mostrará un panel para introducir el nuevo título del proyecto.
Una vez modificado el título el usuario pulsará “Aceptar” y el título modificadose mostrará en la lista de proyectos en edición.
5.4 Confirmar un proyecto.
Esta herramienta se utiliza una vez que el usuario terminó de editar un proyectoy desea enviarlo a la Xerencia Municipal de Urbanismo.
Para confirmar un proyecto el usuario pulsará sobre el iconotras seleccionarlo en el panel de proyectos en edición.
Se le mostrará un panel de confirmación.
Si el usuario acepta, se le mostrará un panel con un mensaje y un “Certificadode confirmación” que el usuario deberá revisar y firmar para confirmar el proyecto.El certificado se añadirá a la sección “Otros documentos” del proyecto confirmadoe incluye una declaración responsable del usuario y un listado de los documentosque componen el proyecto.
Una vez firmado el certificado, el proyecto será confirmado y se almacenará enel repositorio de proyectos de la Xerencia de Urbanismo y el usuario ya nopodrá hacer modificaciones sobre él. Sólo podrá consultarlo en el panel de“Proyectos Confirmados”.
Al confirmar un proyecto, el usuario obtiene un código de confirmación “XMU-xxxxxxxx” al que deberá hacer referencia en la solicitud de licencia o comunicaciónprevia que se entregue en el registro de la Xerencia de Urbanismo, para que laXerencia proceda a descargar el proyecto e incorporarlo a la solicitud.
5.5 Añadir un documento a un proyecto.
Llamaremos documento a cada uno de los archivos en formato PDF que formaparte de un proyecto técnico.
Para añadir documentos a un proyecto, el usuario lo seleccionará en el panel deproyectos en edición. A continuación seleccionará la sección del proyecto a laque se añadirán los documentos.
Una vez seleccionada la sección, el usuario pulsará en el icono yse le mostrará una ventana de selección de archivos.
El usuario seleccionará los archivos que desea añadir y al pulsar en “Aceptar” sele mostrará el panel de selección de certificados para que seleccione el certificado conel que firmará los documentos a añadir. Una vez seleccionado el certificado, seprocederá a firmar los documentos y se mostrará un panel con información sobre elproceso de firma.
Cuando finalice el proceso de firma se mostrará el mensaje “Los documentos sehan firmado y subido al servidor correctamente”.
Los documentos se mostrarán en el árbol de documentos del proyecto, en la sección a la que fueron añadidos.
5.6 Eliminar un documento de un proyecto.
Para eliminar un documento de un proyecto, el usuario pulsará en el icono tras seleccionarlo en el árbol de documentos delproyecto.
Se le mostrará un mensaje de confirmación. Si el usuario confirma que desea borrar el documento, éste se eliminará del proyecto.
5.7 Ver un documento original (formato PDF).
Para ver un documento original de un proyecto, el usuario pulsaráen el icono tras seleccionarlo en el árbol de documento del proyecto.
Se mostrará el documento original en formato PDF en el visor de documentosPDF que el usuario tenga instalado por defecto en su sistema.
5.8 Ver un documento firmado (formato XSIG).
Para ver un documento firmado de un proyecto, el usuario pulsaráen el icono tras seleccionarlo en el árbol de documento del proyecto.
Se mostrará el documento firmado en formato XSIG en el visor de documentosXSIG que el usuario tenga instalado por defecto en su sistema. El usuario podráconsultar las propiedades y el certificado de la firma.
Para ver este tipo de documentos el usuario puede instalarse el programaEcofirma desde la sede electrónica del Ministerio de Industria, Energía y Turismo enla siguiente dirección:
http://oficinavirtual.mityc.es/javawebstart/soc_info/ecofirma/index.html
6. Panel de proyectos confirmados.
En el panel de proyectos confirmados el usuario puede consultar sus proyectos confirmados. Se mostrarán en una lista con sus códigos de confirmación. Seleccionando un proyecto, el usuario puede ver su estructura y los documentos que lo componen.
La barra de menú de la parte inferior derecha de la pantalla, le permitirá consultar los documentos del proyecto, tanto el documento original en formato PDF, como el documento firmado en formato XSIG.
6.1 Ver un documento original (formato PDF).
Para ver un documento original de un proyecto, el usuario pulsaráen el icono tras seleccionarlo en el árbol de documento del proyecto.
El funcionamiento es el mismo que el explicado en el punto 5 .7 de este manual.
6.2 Ver un documento firmado (formato XSIG).
Para ver un documento firmado de un proyecto, el usuario pulsaráen el icono tras seleccionarlo en el árbol de documento del proyecto.
El funcionamiento es el mismo que el explicado en el punto 5. 8 de este manual.
7. Direcciones de correo para incidencias y sugerencias.
Para incidencias relacionadas con la instalación y el funcionamiento de la plataformade proyectos pueden escribir a la dirección de correo electrónico:
Para sugerencias sobre de la plataforma de proyectos pueden escribir a la dirección decorreo electrónico: