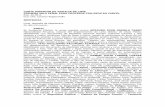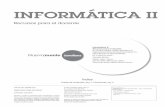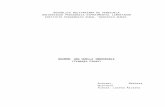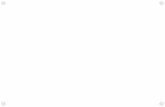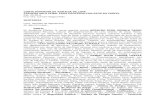aprendefacilmente.wikispaces.comaprendefacilmente.wikispaces.com/file/view/EJERCICIO… · Web...
Transcript of aprendefacilmente.wikispaces.comaprendefacilmente.wikispaces.com/file/view/EJERCICIO… · Web...

TEMA 2 SOFTWARE COMO HERRAMIENTA
Ejercicio 1
Propósito: Identificar la función de los elementos que integran la Interfaz de Internet Explorer.
Tiempo: 15 minutos.
Instrucciones:
Abra Internet Explorer, desde Inicio o desde el acceso directo.
Haga clic en cada uno de los botones de la barra de menú y revise las distintas opciones que ofrecen.
Haga lo mismo para los botones de la barra de herramientas. Sobre cada uno de ellos posicione el ratón hasta que aparezca su nombre e identifique de esta manera su función.
Cierre Internet Explorer.
Ejercicio 2
Propósito: Utilizar los distintos procedimientos para navegar en una página o sitio Web.
Tiempo: 25 minutos.
Instrucciones:
Abra Internet Explorer.
En Dirección teclee la correspondiente a cada una de los sitios siguientes:
- Los murales mexicanoshttp://www.spin.com.mx/ilustrado/murales/introduccion.html
- José Clemente Orozcohttp://galeriamx.multiply.com/photos/album/75
- 1 arte.comhttp://www.1arte.com/
- Galería de Arte La Riberahttp://www.galerialaribera.com/
Recorra cada uno de ellos. Vea de qué manera emplean el texto y las imágenes: ¿actúan como hipervínculos o únicamente como información de referencia?
Ejercicio 3
Propósito: Realizar una búsqueda para obtener información sobre un tema específico.
Tiempo: 25 minutos.
Instrucciones:

Acuda al Panel de Búsqueda integrado en Internet Explorer.
Realice una búsqueda sobre algún tema que sea de su interés. Recuerde el uso de palabras y frases clave para precisar la búsqueda de la información.
Realice la misma búsqueda utilizando algunos de los motores que se citaron durante el desarrollo del contenido: Altavista, Google y Yahoo.
Analice las diferencias entre una y otra búsqueda: ¿alguna de ellas fue más completa? ¿localizó más información?
Ejercicio 4
Propósito: Organizar las páginas o sitios Web visitados en la carpeta Favoritos.
Tiempo: 20 minutos.
Instrucciones:
Vaya al menú Favoritos.
Cree dos carpetas, una con el nombre "Ejercicio2" y la otra con el nombre "Ejercicio3".
En la carpeta "Ejercicio2", agregue las páginas sobre arte que visitó.
En la carpeta "Ejercicio3", agregue aquellas páginas que considera, fueron las mejores sobre el tema que buscó durante la realización del Ejercicio3.
Vaya al administrador de archivos.
En la Unidad C localice la carpeta Documents and Settings. Ahí busque la carpeta Administrador y dentro de ésta la carpeta Favoritos, cópiela en un disco.
Entregue el disco al profesor.
NOTAS:
Si usa el sistema operativo Windows XP utilice el explorador de Windows para localizar en la Unidad C la carpeta Documents ans Settings, en ésta localice la carpeta que corresponda al Nombre de usuario con el cual inició la sesión de trabajo en el equipo, dentro de ella encontrará la carpeta Favoritos.
Si usa el sistema operativo Windows Vista, utilice el explorador de Windows para localizar en la Unidad C la carpeta Usuarios (o Users), en ésta localice la carpeta que corresponda al Nombre de usuario con el cual inició la sesión de trabajo en el equipo, dentro de ella encontrará la carpeta Favoritos .
Ejercicio 5
Propósito: Imprimir el contenido de la ventana actual de una página Web.
Tiempo: 5 minutos.
Instrucciones:
Elija una de las páginas que ubicó en la carpeta “Ejercicio3” en Favoritos, y

selecciónela.
Vaya al menú Archivo y presione Imprimir para obtener el contenido de la ventana actual.
Ejercicio 6
Propósito: Copiar la información de una página Web a un documento en Word.
Tiempo: 20 minutos.
Instrucciones:
Vaya a Internet Explorer y abra la página que seleccionó en el Ejercicio 5 y de la cual obtuvo una impresión.
Seleccione únicamente algunos fragmentos del contenido, aquellos que considere más relevantes.
Vaya a Word y abra un documento nuevo.
En el menú Edición, seleccione la opción Pegar para ir colocando el contenido de la página Web seleccionada.
Guarde su documento con el número del ejercicio y las iniciales de su nombre y apellidos. Por ejemplo: “ejercicio6IEASS”
Ejercicio 7
Propósito: Verificar y actualizar la versión del navegador Internet Explorer.
Tiempo: 15 minutos.
Instrucciones:
Abra Internet Explorer.
Vaya al menú Ayuda y seleccione la opción Acerca de Internet.
Verifique la versión actual del navegador que está utilizando.
Si su versión no es 6.0, actualícela
Práctica 1
Propósito: Elaborar el documento “Seguridad en Internet” con base en la búsqueda de información en la red.
Tiempo: 1 hora.
Instrucciones:

Utilice un motor de búsqueda o el panel integrado en Internet Explorer.
Busque información relacionada con el tema siguiente: “Seguridad en Internet”. Específicamente aquella que tiene que ver con la realización de transacciones
económicas y la protección de los menores cuando navegan por la red.
Analice y seleccione la información para elaborar un documento en Word de dos cuartillas como máximo.
El documento debe llevar por título “Seguridad en Internet” y debe incluir una imagen representativa del tema.
Guarde en un disco el documento con el número de la práctica y las iniciales de su nombre y apellidos. Por ejemplo: “practica1IEASS”.

TEMA 3 CORREO ELECTRONICO
Ejercicio 1
Propósito: Obtener los datos básicos para entrar a la cuenta de correo personal.
Tiempo: 15 minutos.
Instrucciones:
Acuda al Área de Informática en su campus y averigue cuál es su password. Más adelante le diremos cómo modificarlo.
Por ahora, es importante que usted tenga a la mano dos datos:
- Su número de cuenta escolar- Su password
Ejercicio 2
Propósito: Conocer las opciones para iniciar y cerrar el correo electrónico.
Tiempo: 10 minutos.
Instrucciones:
Abra el Internet Explorer y entre a la página de la UVM (http://www.uvmnet.edu)
Vaya a Servicios para estudiantes / Web mail estudiantes.
Busque su campus y dé clic sobre la liga correspondiente.
Llene los rubros de la ventana conforme a lo indicado en el CD con los datos que obtuvo en el ejercicio 1.
Entrará a su correo electrónico.
Busque en la parte derecha de la barra de herramientas el icono “Cerrar sesión”. Al presionarlo saldrá de su buzón y deberá dar clic en el botón de "Cerrar". Por
último, salga también de su navegador (X).
Ejercicio 3
Propósito: Modificar la clave de acceso a la cuenta de correo personal.
Tiempo: 5 minutos.
Instrucciones:
Vaya a Servicios para Estudiantes / Web mail estudiantes en la página de

UVM, ubique su campus y haga clic sobre la liga “Cambiar tu password”.
Llene los datos que se piden y declare como nueva contraseña algún dato que usted recuerde con facilidad. Desde ese momento deberá aplicar su nuevo password o
contraseña para entrar a su cuenta de correo.
Si tiene dudas, consulte con su profesor.
Ejercicio 4
Propósito: Familiarizarse con los componentes del correo electrónico.
Tiempo: 15 minutos.
Instrucciones:
Entre a su correo electrónico de UVM.
Explore cada una de las opciones de la barra de herramientas. El objetivo es que identifique las posibilidades que se ofrecen a partir de cada menú.
Ubique los botones de los dos grupos de accesos directos de la barra de Web Mail:
- Accesos directos - Carpetas
Explore cada uno de los iconos que aparecen dentro de la barra y observe cómo cambia la ventana y los elementos que en cada caso aparecen.
Ejercicio 5
Propósito: Crear mensajes de correo electrónico.
Tiempo: 15 minutos.
Instrucciones:
Entre a su correo electrónico de UVM.
Utilizando la flecha que apunta hacia abajo del botón Nuevo elija la opción Mensaje.
En Para coloque la dirección de uno de sus compañeros.
En Asunto escriba: Mensaje 1 de prueba.
En el cuerpo del mensaje escriba algún comentario acerca del lugar donde usted nació y pídale que le cuente algo del sitio donde él o ella han vivido en los últimos
años.
Envíe el mensaje.
Compruebe que el mensaje que acaba de enviar se encuentra también en la carpeta de Elementos enviados (Sent items).

Ejercicio 6
Propósito: Responder mensajes de correo electrónico.
Tiempo: 15 minutos.
Instrucciones:
Entre a su correo electrónico de UVM.
Revise la Bandeja de entrada, identifique el mensaje de su compañero, colóquese sobre éste y dé doble clic para abrir el mensaje.
Responda al mensaje de su compañero, utilice el botón Responder. Esta vez agregue a otro destinatario más separando las direcciones mediante el signo punto
y coma (;).
En el cuerpo del mensaje incluya sus comentarios modificando el tipo de letra y su color al tipo que prefiera.
Envíe.
Compruebe que su mensaje se encuentra también en la carpeta Elementos enviados.
Ejercicio 7
Propósito: Enviar mensaje de correo electrónico con archivos adjuntos.
Tiempo: 15 minutos.
Instrucciones:
Entre a su correo electrónico de UVM.
Abra una ventana de Mensaje nuevo.
Llene los campos de destinatario (Para: un compañero de clase y CC – el correo de usted), asunto (Mensaje 2 de prueba) y cuerpo del mensaje (incluya un saludo y
comentario de que se trata de un mensaje de prueba para adjuntar archivos).
Presione el icono del clip y se abrirá una ventana en la que se debe indicar la ruta para llegar al archivo que enviará.
Presione el botón Examinar para ubicar el archivo que previamente usted haya seleccionado para enviar a su amigo. Recuerde que puede ser cualquier tipo de
archivo. Si tiene dudas, consulte a su profesor.
Cuando lo haya ubicado, presione el botón Adjuntar.
Verifique que en la lista de Archivos adjuntos actuales aparezca el nombre del archivo que seleccionó. Si es así, presione el botón Cerrar para regresar a la
ventana del mensaje nuevo.
Revise su mensaje y que aparezca junto al botón Datos adjuntos el nombre de su

archivo.
Cuando esté listo, presione el botón Enviar.
Ejercicio 8
Propósito: Recibir y guardar archivos adjuntos.
Tiempo: 15 minutos.
Instrucciones:
Entre a su correo electrónico de UVM.
En Bandeja de entrada identifique el Mensaje 2 de prueba y ábralo.
Ubique dentro de la ventana de ése mensaje dónde se encuentra el nombre del archivo adjunto. Cuando lo halle, haga clic sobre él.
Salve el archivo haciendo clic en el botón Guardar del cuadro de diálogo que aparece. En la siguiente ventana elija la carpeta Mis documentos para guardar el
archivo y asígnele un nuevo nombre de la forma ejercicio8_SUSINICIALES.docx (por ejemplo ejercicio8_ARV.docxnuevo).
Haga clic en el botón Guardar para efectuar la acción. Esta ventana se cerrará y regresará a la ventana del mensaje. Para ver el nuevo nombre del archivo hay que ir
a la carpeta Mis documentos con el Explorador de Windows.
En caso de dudas consulte con su profesor.
Si como parte de este ejercicio recibió un mensaje de alguno de sus compañeros que incluya un archivo adjunto, repita los pasos señalados arriba para abrirlo y
guardarlo en la carpeta Mis documentos, pero con el nombre ejercicio8b_SUSINICIALES.docx.
Ejercicio 9
Propósito: Eliminar archivos adjuntos de un mensaje para enviar.
Tiempo: 15 minutos.
Instrucciones:
Entre a su correo electrónico de UVM.
Abra un archivo nuevo, llene los campos Para (un compañero), Asunto (Mensaje 3 de prueba), y cuerpo del mensaje (incluya un saludo y el aviso de que se trata de otra prueba para adjuntar archivos; indique los nombres de los tres archivos que
seleccionó para adjuntar).
Siga los pasos señalados en el ejercicio 7 para adjuntar tres archivos.
Compruebe que los tres archivos seleccionados aparezcan en la lista Archivos adjuntos actuales.
Notará que en este espacio, junto a los nombres de los archivos aparecen casillas de

verificación (pequeños cuadros).
Haga clic sobre el cuadro de verificación del segundo archivo que adjuntó y oprima Quitar.
Presione el botón Cerrar.
En el cuerpo del mensaje, agregue una nota con el nombre del archivo no adjuntado en letras azules.
Envíe.
Ejercicio 10
Propósito: Imprimir mensajes y listados de carpetas.
Tiempo: 15 minutos.
Instrucciones:
**Antes de comenzar el ejercicio verifique la instalación y configuración de una impresora en su equipo.
Entre a su correo electrónico de UVM.
Posiciónese en su carpeta Bandeja de entrada, y presione el icono de la impresora de la barra del navegador. Obtendrá una impresión con el listado de los mensajes
existentes en la Bandeja de entrada.
Ahora haga clic sobre Elementos enviados. Obtenga una impresión desde el navegador.
Elija uno de sus mensajes enviados con archivos adjuntos y ábralo.
Dentro de la ventana del mensaje enviado, localice el icono de impresora y presiónelo. Se abrirá una ventana con opciones de impresión. Dé clic en Imprimir.
Obtendrá una impresión de ése mensaje.
Ejercicio 11
Propósito: Eliminar mensajes.
Tiempo: 15 minutos.
Instrucciones:
Entre a su correo electrónico de UVM.
Posiciónese en su carpeta Bandeja de entrada y seleccione algún mensaje que desee eliminar. Dé clic en el icono Eliminar.
Seleccione dos mensajes para eliminar, que no estén juntos (use la tecla Ctrl). Dé clic en el icono Eliminar.
Cambie a la carpeta Elementos enviados y seleccione varios para eliminar. Preferentemente use la tecla MAYÚS (Shift) para seleccionar los que estén juntos.

Dé clic en el icono Eliminar.
Obtenga una impresión tanto de la carpeta Elementos enviados, como de Bandeja de entrada.
Ejercicio 12
Propósito: Abrir una cuenta de correo gratuito.
Tiempo: 1 hora.
Instrucciones:
Elija alguno de los sitios señalados en el CD para abrir una nueva cuenta de correo (yahoo, hotmail).
Busque el acceso al formulario de registro de nuevo usuario o nueva cuenta.
Dé clic en la liga correspondiente y llene todos los campos de los formularios que aparecen a continuación. Es posible que deba modificar algunas veces su nombre de
usuario cuando ya haya sido utilizado.
Lea las Políticas de Privacidad y dé clic en Aceptar.
Busque el botón para crear un nuevo mensaje y envíe uno a su buzón de UVM siguiendo la misma lógica que hemos usado en Outlook Web Access. El propósito de
este mensaje es que tenga a la mano su dirección de correo gratuito en el de la UVM.
Práctica 1
Propósito: Redactar y enviar correos electrónicos en diferentes modalidades.
Tiempo: 1 hora.
Instrucciones:
Ingrese a su correo electrónico de UVM.
Abra una ventana de mensaje Nuevo y coloque como destinatarios a 5 de sus compañeros de grupo.
En Asunto escriba: Práctica 1.
En el cuerpo del mensaje escriba un fragmento de una poesía, reflexión o letra de canción que le guste. Deben ser por lo menos dos párrafos, pero atendiendo a las
recomendaciones revisadas sobre la redacción de mensajes.
Modifique el tipo de letra a Times New Roman, en cursiva, tamaño 14, color marrón. Si tiene dudas sobre el procedimiento consulte con su profesor.
Envíe a sus compañeros pidiendo que le compartan algo similar, y que respondan bajo la modalidad Responder a todos.
Cuando obtenga una respuesta, reenvíela a alguien ajeno al grupo inicial de 5 compañeros (puede ser el profesor), agregando además sus comentarios con

respecto al uso del correo electrónico para intercambiar opiniones sobre un mismo asunto. Estos comentarios deben ir en Verdana tamaño 12 color gris obscuro.
Práctica 2
Propósito: Enviar mensaje formal con archivos adjuntos y obtener una impresión del envío.
Tiempo: 1 hora.
Instrucciones:
Dirija un mensaje que se titulará Practica 2 a su profesor, con las siguientes características:
El mensaje tratará sobre sus comentarios acerca del impacto de Ms Office en su vida laboral. Tomará en cuenta las recomendaciones para al redacción de
mensajes de correo electrónico, estará escrito en Verdana 12 puntos, el título interno irá en negritas, y el color de letra será azul marino.
Si lo desea, para enfatizar partes de su texto, incluya recursos como frases en itálicas o viñetas.
Adjunte un pequeño archivo realizado en Block de notas o en Ms Word con notas sobre sus experiencias ante los ejercicios realizados hasta el momento.
Desarrolle también algunas ideas acerca de la manera en que el uso del correo electrónico puede favorecer su desarrollo académico. Recuerde incluir en este
documento sus datos personales.
Envíe a su profesor y obtenga una copia impresa del mensaje.

TEMA 4 MS OFFICE 2007
Ejercicio 1
Propósito: Crear accesos directos en el escritorio para acceder a los Programas de MS Office 2007.
Tiempo: 10 minutos.
Instrucciones:
Entre a Windows.
Genere cuatro accesos directos a Word, PowerPoint, Excel y Outlook.
Si ya cuenta con alguno de ellos, no lo considere y haga el resto.
Ejercicio 2
Propósito: Identificar las funciones de los elementos que integran la interfaz de Microsoft Office 2007 para su manipulación.
Tiempo: 30 minutos.
Instrucciones:
Abra Word, desde Inicio o bien desde el acceso directo que generó.
Dé clic en cada una de las Fichas para ver los distintos grupos y botones de comando que las conforman.
Vaya a la Ficha Inicio y en el Grupo Formato dé clic en el Indicador de Cuadro de Diálogo para ver sus características. Explore las distintas opciones
que ofrece, sobre todo el cambio de fuente, tamaño, color y efectos.
Cierre Word.
Abra PowerPoint.
Observe en el lado derecho las distintas opciones que integran el Panel de Tareas “Nueva Presentación”.
Cierre PowerPoint.
Ejercicio 3
Propósito: Guardar un documento desde el “Botón de Microsoft Office”.
Tiempo: 20 minutos.
Instrucciones:

Abra Word, desde Inicio o bien desde el acceso directo que generó.
Abra un nuevo documento.
En las primeras tres líneas escriba lo siguiente:
- Ejercicio 3 – Reflexión personal- Nombre
- Licenciatura
En el resto del documento, escriba una reflexión personal de una cuartilla, en la que exprese los beneficios que tendrá en su formación académica cursar esta
asignatura.
Vaya al Botón de Microsoft Office y seleccione la opción “Guardar como”. Salve su archivo con el número del ejercicio y las iniciales de su nombre y apellidos.
Por ejemplo: “ejercicio3_ass.docx”.
Cierre Word.
Ejercicio 4
Propósito: Imprimir un documento desde desde el “Botón de Microsoft Office”.
Tiempo: 20 minutos.
Instrucciones:
Abra el documento que guardó como Ejercicio 3.
Después de las tres primeras líneas que escribió y en las que incluyó el título del ejercicio, su nombre y el de la licenciatura que cursa, escriba entre comillas
“Vertical”.
Guarde el archivo con el número del ejercicio guión 1 y las iniciales de su nombre y apellidos. Por ejemplo: “ejercicio4-1_ass.docx”.
Imprima el documento desde el Boton de Microsofot Office. Éste deberá salir en la hoja de forma vertical.
Abra nuevamente el Ejercicio 3. Ahora escriba después de las tres primeras líneas y entre comillas “Horizontal”.
En la Ficha Diseño de página de clic en el Indicador de cuadro de diálogo para abrir el de Configurar página y en la opción Orientación elija
Horizontal.
En el Botón de Microsoft Office seleccione Imprimir y enseguida Vista preliminar para visualizar el documento tal y como se imprimirá.
Guarde el archivo con el número del ejercicio guión 2 y las iniciales de su nombre y apellidos. Por ejemplo: “ejercicio4-2_ass.docx”.
Imprima el documento desde el "Botón de Microsoft Office". Éste deberá salir en la hoja de forma horizontal.
Ejercicio 5

Propósito: Copiar y pegar un fragmento desde la "Ficha Inicio- Grupo Portapapeles".
Tiempo: 10 minutos.
Instrucciones:
Abra el documento Ejercicio 3.
Seleccione los primeros datos y elija Copiar en la Ficha Inicio.
Vaya al final del documento y en la Ficha Inicio seleccione Pegar. Ahora, los mismos datos que aparecen al inicio de su documento aparecerán al final.
Guarde el archivo con el número del ejercicio y las iniciales de su nombre y apellidos. Por ejemplo: “ejercicio5_ass.docx”.
Ejercicio 6
Propósito: Buscar y reemplazar palabras en un documento desde la "Ficha Inicio - Grupo Edición".
Tiempo: 15 minutos.
Instrucciones:
Abra el documento Ejercicio 3.
Lea el texto que escribió.
De entre las palabras que utilizó, elija una que considere puede sustituirla por un sinónimo.
Vaya a la Ficha Inicio - Grupo Edición y seleccione la opción Buscar.
En el cuadro de diálogo que abre, dé clic en Reemplazar.
En Buscar escriba la palabra que cambiará y en Reemplazar, el sinónimo que la sustituirá.
Dé clic en Reemplazar todos.
Word cambiará automáticamente todas las palabras.
Al principio del documento, después de los datos, escriba la palabra que sustituyó.
Guarde el archivo con el número del ejercicio y las iniciales de su nombre y apellidos. Por ejemplo: “ejercicio6_ass.docx”.
Ejercicio 7
Propósito: Identificar las distintas opciones que ofrece la Barra de herramientas de acceso rápido para personalizar los elementos que estarán visibles.

Tiempo: 10 minutos.
Instrucciones:
Vaya a la Barra de herramientas de acceso rápido.
Dé clic en la flecha que apunta hacia abajo y elegir Personalizar barra de herramientas de acceso rápido.
Dé clic en todas las opciones que aparecen marcadas con una “palomita”.
Verá que algunos elementos de la barra desaparecen.
Ahora, seleccione una a una las distintas opciones y vea dónde aparecen, así como sus características.
Al terminar, deje únicamente aquellas que considere necesarias.
Ejercicio 8
Propósito: Aplicar formato de fuente a un texto.
Tiempo: 10 minutos.
Instrucciones:
Abra el documento que guardó como Ejercicio 6.
En la Ficha Inicio - Grupo Edición elija Seleccionar y enseguida Seleccionar todo. Verá que todo el texto se ilumina en color negro.
En la misma ficha vaya al Grupo Fuente y dé clic en el Indicador de cuadro de diálogo.
En el cuadro de diálogo que se despliega seleccione una fuente, estilo de fuente y tamaño distintos a los que tiene el texto actualmente.
Dé clic en Aceptar.
Guarde el archivo con el número del ejercicio y las iniciales de su nombre y apellidos. Por ejemplo: “ejercicio8_ass.docx”
Ejercicio 9
Propósito: Aplicar formato de párrafo a un texto.
Tiempo: 15 minutos.

Instrucciones:
Abra el documento del Ejercicio 8.
Seleccione los tres primeros renglones, donde aparecen sus datos.
Vaya a la Ficha Inicio - Grupo Fuente, dé clic en el Indicador de cuadro de diálogo. Seleccione un tipo de letra y tamaño distintos a los que tienen
actualmente.
Seleccione el resto del texto.
En la misma ficha, Grupo Párrafo, dé clic en el Indicador de cuadro de diálogo. En Espaciado aplique un interlineado de 1.5 líneas.
Dé clic en Aceptar.
Ahora el espacio entre las líneas del texto, ha cambiado.
Guarde el archivo con el número del ejercicio y las iniciales de su nombre y apellidos. Por ejemplo: “ejercicio9_ass.docx”.
Ejercicio 10
Propósito: Aplicar numeración a un texto.
Tiempo: 30 minutos.
Instrucciones:
Abra un nuevo documento en Word.
Escriba en la parte superior el título “¿Cómo ingresar al correo de la UVM desde su página institucional?” y su nombre.
En el resto del texto describa los pasos necesarios para tener acceso a la cuenta de correo electrónico desde la página institucional de la Universidad. Escríbalos
a manera de enunciados.
Cuando termine, seleccione todo el texto.
En la Ficha Inicio - Grupo Párafo, seleccione la opción Numeración.
Automáticamente se desplegarán una serie de opciones para aplicar una numeración al procedimiento descrito.
Seleccione una de ellas.
Los enunciados se enumerarán automáticamente.
Aplique al título un formato de letra distinto al resto del texto, incluyendo Negritas.
Guarde el archivo con el número del ejercicio y las iniciales de su nombre y apellidos. Por ejemplo: “ejercicio10_ass.docx”.

Ejercicio 11
Propósito: Aplicar viñetas a un texto.
Tiempo: 30 minutos.
- - - - -
Instrucciones:
Lea el fragmento del documento "Fundamentación sobre la importancia y la función que cumple el estudio independiente en la educación a distancia” que
encontrará al final de la descripción de este ejercicio.
Abra un nuevo documento.
Escriba en la parte superior el título del artículo y su nombre.
En el resto del documento, escriba a manera de enunciados las ideas del texto que desde su perspectiva son más importantes para cumplir con sus tareas como
alumno de un sistema educativo en línea.
En la Ficha Inicio - Grupo Párafo, seleccione la opción Viñetas.
En el cuadro de diálogo elija Viñetas.
Automáticamente se desplegarán una serie de opciones para aplicar viñetas a las ideas que ha escrito.
Seleccione una de ellas.
Sobre los enunciados se aplicarán viñetas automáticamente.
Aplique al título un formato distinto al resto del texto.
Guarde el archivo con el número del ejercicio y las iniciales de su nombre y apellidos. Por ejemplo: “ejercicio11_ass.docx”.
Fundamentación sobre la importancia y la función que cumple el estudio independiente en la educación a distancia.
http://www.ilustrados.com/publicaciones/EpZFplkVuApKWQDnJk.php#FUNDAM
a) Caracterización del estudio independiente.
Es un proceso de construcción del conocimiento basado en el establecimiento de metas y objetivos educativos personales, en el reconocimiento de las propias posibilidades, y
apoyado en un sistema motivacional que responde a necesidades y expectativas propias según el contexto grupal y social en que el individuo se desarrolla.
Es una modalidad que se utiliza para la superación personal, los proyectos de trabajo, las investigaciones, la recuperación en sectores del programa educativo, la satisfacción de las
necesidades de originalidad y creatividad, el estudio y los ejercicios individuales. En términos generales, el grupo de una clase tradicional está muy determinado por el
maestro, mientras que el estudio independiente lleva consigo la responsabilidad de la propia formación por parte del alumno, aparece como respuesta ante las necesidades en el
aprendizaje requerido cuando no se tiene el tiempo ni la disposición para establecer en una curricula tradicional, esto nos orienta hacia una formación o nivel específico que puede ser incorporado no tan sólo en el salón de clases de la escuela y bajo la tutela del maestro,
sino que el alumno mismo está en posibilidades de aprender al trabajar de manera independiente y trascender lo que le ha sido enseñado en el aula, en las diferentes áreas y
situaciones del conocimiento.

b) Se hace necesario realizar una reflexión: "Mi papel como estudiante independiente en la educación a distancia"
Un papel muy significativo puesto que es aquí en donde me pienso preparar para aumentar mis conocimientos con base en un estudio dirigido y autodirigido como es la educación a distancia, máxime que se me facilita el estudio en cuanto a adecuación de
tiempo de acuerdo a mis actividades ya sean académicas, laborales, ocupacionales o personales, esto influye en una mejor disposición y adecuación a mis estudios.
c) Lo que significa estudiar de manera independiente
Es propiciar las condiciones precisas y favorables para un estudio autodirigido en el logro de un objetivo en el conocimiento, esto es aprender nuevas maneras de estudiar que me permitan realizar mis actividades normales entre tanto descubro nuevas formas distintas
de aprender.
Ser un estudiante independiente: es reflexionar acerca de mi actitud hacia el estudio, de hábitos, así como de qué tan constante, paciente y tenaz soy al enfrentar tareas
académicas, al aprovechar los recursos disponibles para mejorar el estudio, reconocerme como persona responsable de mi estudio, desarrollando una actitud autodidacta y al logro
de la autonomía intelectual, manteniendo el interés por mejorar el aprendizaje, el hacerme responsable de mí mismo, determina cómo y por qué avanzo, empeñándome por
superarme, empleando los recursos personales y ambientales disponibles, teniendo básicamente el sentido de responsabilidad académica, actitud positiva hacia el
aprendizaje.
Lo que espero como estudiante de una modalidad a distancia es aprendizaje, consistencia, retroalimentación y solidez en la búsqueda de mis objetivos.
Los objetivos que persigo al estudiar bajo una modalidad como esta son: Preparación, conocimientos, aprendizaje y superación personal.
El estudio independiente aparece como complemento para que el estudiante esté en posibilidad de aprender y trabajar de manera autónoma y trascender lo que ha sido enseñado, tanto en el aula como en diferentes áreas de conocimiento. Por lo que es
indispensable para la educación a distancia.
Ejercicio 12
Propósito: Corregir aspectos ortográficos y gramaticales en un texto hecho en Word.
Tiempo: 15 minutos.
Instrucciones:
Abra los documentos que guardó como Ejercicio 9, Ejercicio 10 y Ejercicio 11.
En cada uno de los documentos vaya a la Ficha Revisar - Grupo Revisión y dé clic en la opción Ortografía y gramática para realizar una revisión en todos
los documentos, y corregir los errores ortográficos cometidos.
Guarde cada archivo con el mismo nombre incluyendo un guión y el número 2 Por ejemplo: “ejercicio11-2_ass.docx”.
Ejercicio 13

Propósito: Identificar las características de las distintas opciones que ofrece el Grupo Ventana para visualizar un documento.
Tiempo: 10 minutos.
Instrucciones:
Abra un documento en Word, el que usted desee.
Vaya a la Ficha Vista - Grupo Ventana y dé clic en las distintas opciones que ofrece.
Vea lo que sucede y piense cómo podrían servirle cada una de ellas.
Ejercicio 14
Propósito: Utilizar el sistema de ayuda de Microsoft Office 2007 para buscar información específica sobre comandos y funciones.
Tiempo: 40 minutos.
Instrucciones:
Abra los programas: Word, PowerPoint, Excel y Outlook.
Utilice en cada uno el Botón Ayuda de Microsoft Office para escribir una palabra clave, de tal manera que pueda obtener la información siguiente:
- Word: Creación de columnas estilo boletín.- PowerPoint: Crear una presentación con una plantilla de diseño.
- Excel: Descripción de lo que son las fórmulas.- Outlook: Creación de una carpeta.
Lea detenidamente la información en cada caso ya que formará parte de las evaluaciones conceptuales que presentará más adelante. Si lo desea puede
tomar notas.
Ejercicio 15
Propósito: Vincular un documento de Excel a uno de Word.
Tiempo: 60 minutos.
Instrucciones:
Abra Excel.
Cree un nuevo documento presionando en la barra de acceso rápido el botón Nuevo.
Verá la celda marcada en la fila 1 - columna A. Escriba directamente su nombre.

Con las flechas de navegación del teclado, vaya a la columna B de esa misma fila y escriba su apellido paterno.
Repita los mismos datos de los pasos 3 y 4 pero ahora en la fila 3.
Guarde el archivo con el nombre “vinculación_15.xlsx”.
Coloque la cruz del puntero en el extremo superior izquierdo de la celda de la fila 1-columna A, arrastre hasta seleccionar el espacio comprendido entre la fila
8 y la columna D. Debe ver algo como esto:
En la Ficha Inicio - Grupo Portapapeles elija Copiar. Alrededor del espacio
seleccionado verá un marco punteado.
Vaya a Word y abra un nuevo documento.
Escriba como título “Vinculación Excel-Word”.
Guarde el archivo con el número del ejercicio y las iniciales de su nombre y apellidos, seguida de un guión y el número 1. Por ejemplo: “ejercicio15-
1_ass.docx".
Baje cuatro espacios después del título. En donde aparece el cursor vaya a la Ficha Inicio - Grupo Portapeles y en Pegar, elija Pegado especial.
En el cuadro de diálogo que aparece elija Pegar vínculo, en Como seleccione Hoja de cálculo de Microsoft Excel Objeto.
Dé clic Aceptar.
Una especie de copia del cuadro seleccionado en Excel, aparecerá en Word.
Guarde nuevamente el documento en Word, ahora con el guión 2. Por ejemplo: “ejercicio15-2_ass.docx”.
Vaya al documento en Excel. En la fila 5 columna A escriba Martínez y en esa misma fila pero en la columna C, escriba su nombre. Deberá tener algo como lo
siguiente:

Guarde el archivo de Excel con el mismo nombre y ciérrelo.
Ahora vaya al documento en Word y vea el cambio que ha sufrido, debe ser el mismo que realizó en Excel.
Dé doble clic en el cuadro con la tabla de Excel. Automáticamente se abrirá Excel con el documento correspondiente.
Vaya a Word y guarde nuevamente el documento en Word, ahora con el guión 3. Por ejemplo: “ejercicio15-3_ass.docx.
Ejercicio 16
Propósito: Romper el vínculo generado entre un documento de Word y Excel.
Tiempo: 15 minutos.
Instrucciones:
Abra el documento que guardó como Ejercicio 15-3.
Elegir en el botón Microsoft Office la opción Preparar. En el menú que se despliega dar clic en Editar vínculos a archivos.
En el cuadro de diálogo aparecerá el nombre del vínculo ya seleccionado. Elija Romper vínculo y confirme la acción con un Sí.
Ahora, la tabla de Excel que estaba en Word ya no tendrá el vínculo. Para comprobarlo dé doble clic en ella, verá que aparece el cuadro de diálogo
Formato de imagen.
Guarde el archivo con el número del ejercicio y las iniciales de su nombre y apellidos. Por ejemplo: “ejercicio16_ass.docx”.
Ejercicio 17
Propósito: Insertar un hipervínculo en un documento en Word.
Tiempo: 20 minutos.
Instrucciones:

Abra un nuevo documento en Word.
Recuerde lo visto sobre los buscadores cuando revisó el tema de “Internet Explorer y escriba algo sobre ellos, trate de responder: ¿qué son? ¿para qué
sirven? ¿cómo utilizarlos?
Hacia el final del documento incluya los nombres de dos de ellos: Altavista y Google.
Seleccione el nombre “Altavista”.
En la Ficha Insertar - Grupo Vínculos, seleccione Hipervínculo.
En el cuadro de diálogo, en la parte Dirección, escriba: http://www.altavista.com y dé clic en Aceptar.
Haga lo mismo con el nombre del buscador “Google”, colocando la dirección: http://www.google.com
Ambos nombres se iluminarán y subrayarán de azul.
Para verificar que conducen a la página indicada, posicione el cursor encima de la palabra, presione la tecla Ctrl. El puntero del ratón se convertirá en una
manita.
Haga clic, automáticamente se abrirá la página Web de los buscadores citados.
Guarde el archivo con el número del ejercicio y las iniciales de su nombre y apellidos. Por ejemplo: “ejercicio17_ass.docx”.
Práctica 1
Propósito: Generar un documento en Word utilizando las funciones más comunes de MS Office 2007.
Tiempo: 2 horas.
Instrucciones:
Genere un documento en Word. El tema es libre.
El documento debe incluir los elementos siguientes:
- Tres cuartillas como mínimo a espacio doble.- La letra debe ser de 13 puntos.
- Incluir título en la parte superior, así como su nombre.- El título debe tener un formato distinto al resto del documento.
- Configurar la página horizontalmente.- Incluir numeración y viñetas.
- Hipervínculos sobre palabras que remitan a más de una página Web.
Al terminar guarde el documento con el número de la práctica y las iniciales de su nombre y apellidos. Por ejemplo: “práctica1_ass.docx”.
Práctica 2
Propósito: Incrustar un documento de Excel en Word.

Tiempo: 1 hora.
Instrucciones:
Incruste un documento de Excel en Word, tal y como lo hizo en el ejercicio 15, sólo que esta vez seleccionará del cuadro de diálogo Pegado especial la
opción Pegar. Acuda también al desarrollo de este tema.
El documento en Excel incluirá en la fila 2, columnas de la “A” a la “G”, los siete días de la semana. En la fila 4, escribirá las horas del día que dedica en cada
uno de ellos para estudiar. Guarde el documento con el número de la práctica, guión 1 y las iniciales de su nombre y apellidos. Por ejemplo: “práctica2-
1_ass.xlsx”
El documento de Word debe llevar como título “Mi compromiso como estudiante del PEL”. En él escribirá brevemente cuáles son los retos que ha asumido desde
que ingresó al Programa Ejecutivo de Licenciaturas, cómo ha cambiado su dinámica de vida, de qué manera ha enfrentado la organización y distribución
de su tiempo. Si lo necesita, retome el texto sobre “Estudio independiente” visto en el Ejercicio 11.
Hacia el final del documento ponga como subtítulo “Mi horario”, enseguida deje un espacio para incrustar el documento de Excel.
Al terminar guarde el documento con el número de la práctica, guión 2 y lasiniciales de su nombre y apellidos. Por ejemplo: “practica2-2_ass.docx"

TEMA 5 WORD 2007
Ejercicio 1
Propósito: Crear un documento desde las plantillas instaladas de Word.
Tiempo: 15 minutos.
Instrucciones:
Para iniciar con los ejercicios de este programa es necesario, que redacte un documento breve con una extensión de una cuartilla. En él, deberá señalar la importancia personal
que tiene el dominar el uso de este programa, qué beneficios le aportará en su formación académica, y si en el pasado ha tenido necesidad de usarle con fines
laborales.
Para ello, deberá pensar muy bien la forma en que organizará su texto. Será un documento claro y sencillo de entender, sin rebuscamientos y con un correcto uso de la
ortografía.
El formato del texto incluido en su documento será libre.
Conserve una copia del mismo y guárdelo con el nombre del ejercicio, seguido de las iniciales de su nombre, por ejemplo: ejercicio1_gsm.docx
El profesor de grupo le solicitará una copia de su ejercicio.
Ejercicio 2
Propósito: Manipular la eliminación de texto en un documento.
Tiempo: 15 minutos.
Instrucciones:
Para el desarrollo de este ejercicio, es necesario que manipule el archivo llamado Ejercicios_todos.docx.
Siga los siguientes pasos:
Abra el archivo en su programa Word 2007.
Lea detenidamente el documento.
Deténgase en la lectura del inciso E.
Sintetice el contenido del inciso E eliminando todos los ejemplos (en cursivas) que en él se citan.
Utilice su ratón o teclado para iluminar el texto antes de ser eliminado.
Para finalizar. Guarde una copia del archivo que ha modificado, el nombre de éste deberá acompañarse de sus iniciales. Por ejemplo: ejercicio2_gsm.docx

Ejercicio 3
Propósito: Usar los menús contextuales para corregir errores ortográficos y gramaticales en un documento y cambiar palabras por los sinónimos que mejor se
adapten.
Tiempo: 45 minutos.
Instrucciones:
Para resolver este ejercicio, vamos a necesitar el archivo generado en el Ejercicio 2.
Con el archivo sintetizado, siga los siguientes pasos:
Abra el archivo en Word 2007.
Reléalo detenidamente, observe que en él existen una serie de palabras que han sido subrayadas por el programa. Algunas de ellas son errores ortográficos,
otros gramaticales. Corríjalos con el uso del menú contextual correspondiente.
Ubique los incisos A y C. En el primero cambie la palabra “denominados” por un sinónimo. Y en el siguiente cambie “comparación” por otro sinónimo.
Para finalizar guarde una copia del archivo que ha modificado, recuerde que el nombre de éste deberá acompañarse de sus iniciales. Por ejemplo:
ejercicio3_gsm.docx
Ejercicio 4
Propósito: Modificar la apariencia y alineación del texto con el menú Inicio / Fuente o Inicio / Párrafo.
Tiempo: 45 minutos.
Instrucciones:
Para resolver este ejercicio utilizaremos el archivo que generamos en el Ejercicio 3.
Con el archivo corregido, siga los siguientes pasos:
Abra el archivo en Word 2007.
Ubique en él todos los títulos y subtítulos (los que están clasificados con letras). Modifique su apariencia en texto con negritas. Seleccione cada frase y luego
aplique el formato con el uso del menú Inicio / Fuente y las secciones que ahí aparecen.
Ubique los incisos que aparecen acompañados con un guión previo. Seleccione cada uno y aplique a ellos formato en cursiva.
Modifique el tipo de fuente de la siguiente forma:
a. El título general en Arial 14 puntos y mayúsculas.b. Los subtítulos clasificados con letras, en Tahoma 12 puntos y
mayúsculas.c. El resto del texto en Verdana 10 puntos.
Después, mediante el uso del menú Inicio / Párrafo alinee hacia el centro los

datos del título general del artículo.
Posterior a ello, seleccione todo el texto para alinearlo con justificado. Para hacerlo, puede emplear el ratón o la combinación del teclado.
Para finalizar este ejercicio, guarde su archivo modificado en el texto. Recuerde que el nombre del archivo siempre va acompañado de sus iniciales (por
ejemplo: ejercicio4_gsm.docx
Ejercicio 5
Propósito: Aplicar un borde alrededor de un párrafo y de un grupo de páginas, asì como modificar la apariencia de algunos títulos con cambio de color y sombreado.
Tiempo: 30 minutos.
Instrucciones:
En este ocasión manipularemos el archivo generado en el Ejercicio 4.
Con el archivo modificado, siga los siguientes pasos:
Abra su archivo en Word 2007.
Seleccione el párrafo que contiene el Título general del artículo y aplique un borde con estilo de doble línea en color gris.
Después, aplique un borde completo a cada página.
Posteriormente, ubique los subtítulos clasificados con incisos alfabéticos.
Seleccione cada uno, y aplique sombra color gris. Para combinar con este fondo, modifique el color de texto a blanco.
Al final, guarde su archivo con bordes, sombras y cambio de color de las fuentes. El nombre debe ir acompañado de sus iniciales. Por ejemplo:
ejercicio5_gsm.docx.
Ejercicio 6
Propósito: Integrar sangrías al interior de un documento.
Tiempo: 15 minutos.
Instrucciones:
Para resolver este ejercicio, vamos a necesitar el archivo generado en el Ejercicio 5. Con el cual deberá realizar los siguientes pasos:
Abra el archivo en Word 2007.
Ubique los primeros párrafos de cada inciso y aplique doble sangría a cada uno.
Guarde el archivo con sangrías. Agregue al nombre sus iniciales. Por ejemplo:

ejercicio6_gsm.docx.
Ejercicio 7
Propósito: Modificar los márgenes y el interlineado de un texto.
Tiempo: 15 minutos.
- - - - -
Instrucciones:
Ubique el archivo generado en el Ejercicio 6 y aplique las siguientes modificaciones de márgenes e interlineado:
Abra el archivo en Word 2007.
Ubique de nuevo los incisos, seleccione sólo los enunciados y con el uso del menú Inicio / Párrafo, modifique el interlineado a 1.5.
Después, con el uso del menú Inicio / Diseño de página, modifique los márgenes (superior, inferior, izquierdo y derecho) de todo el documento a 3 cm.
Guarde una copia del archivo con la modificación de los márgenes e interlineado. Recuerde renombrar su archivo con el nùmero de ejercicio y sus
inciales. Por ejemplo: ejercicio7_gsm.docx.
Ejercicio 8
Propósito: Manipular los espacios de un documento para incorporar en él encabezados, pies de página, y numeración.
Tiempo: 45 minutos.
- - - - -
Instrucciones:
Para resolver este ejercicio, vamos a necesitar el archivo generado en el Ejercicio 7. Cuando lo tenga ubicado efectúe los siguientes pasos:
Abra el archivo en Word 2007.
Con el menú Insertar / Encabezado y pie de página ubíquese en el área de encabezado y escriba ahí, con negritas, el nombre de la asignatura, seguido de
la frase “Ejercicios de Word 2007”.
Con el mismo menú escriba en el Pie de página su nombre con negritas, su número de cuenta y el grupo.
Numere las páginas de su documento mediante el menú Insertar /

Encabezado y pie de página / Número de página.
Ya que haya logrado esto, guarde una copia de su archivo con encabezados, pie de página y numeración. Sin olvidar agregar sus iniciales en el nombre del
mismo. Por ejemplo: ejercicio8_gsm.docx.
Ejercicio 9
Propósito: Aplicar formato de viñetas a un grupo de incisos.
Tiempo: 15 minutos.
- - - - -
Instrucciones:
Ubique el archivo generado en el Ejercicio 8, después efectúe los siguientes pasos:
Abra el archivo en Word 2007.
Ubique el texto que describe el inciso D. Reléalo con detenimiento y genere una síntesis del mismo, de tal manera que sólo quede la explicación de las ventajas
en tres sub-incisos (agilidad, brevedad e intercambio).
Manipule los incisos, para que aparezcan a modo de viñetas (cualquier símbolo distinto a un número o letra). Utilice para ello el menú Inicio / Párrafo /
Viñetas.
Guarde su archivo, agregando al nombre de éste las iniciales de su nombre. Por ejemplo: ejercicio9_gsm.docx.
Ejercicio 10
Propósito: Organizar un texto mediante el uso de tablas y agregar formato a ésta.
Tiempo: 30 minutos.
- - - - -
Instrucciones:
Para resolver este ejercicio, vamos a necesitar el archivo generado en el Ejercicio 9 y, posteriormente, seguir los siguientes pasos para agregar una tabla dentro de su
documento:
Abra el archivo en Word 2007.

Ubique en el texto, el inciso E (Los contenidos del ensayo). Con los últimos párrafos (incisos: división, desarrollo y recapitulación) agregue una tabla de
cuatro filas y dos columnas a su documento.
Para lograrlo, utilice el menú Insertar / Tablas / Tabla. Con el cuadro de diálogo que aparece elija el número de columnas y filas que se señalan en el
punto anterior.
Del lado de la columna izquierda, inserte los títulos de cada inciso. En la columna derecha, inserte cada una de las descripciones correspondientes.
Después, seleccione toda la tabla y con el uso del menú Estilos de tablas / Más / Nuevo estilo de tabla / Estilo basado en: aplique el formato tipo
Tabla Web 1.
Guarde una copia de su archivo, con el número de ejercicio y las iniciales de su nombre. Por ejemplo: ejercicio10_gsm.docx.
Ejercicio 11
Propósito: Manipular la organización de un texto, para visualizarlo en columnas.
Tiempo: 15 minutos.
- - - - -
Instrucciones:
Para realizar este ejercicio vamos a necesitar el archivo generado en el Ejercicio 10.
Con el archivo que ahora contiene una tabla, siga los siguientes pasos:
Abra el archivo en Word 2007.
Ubique el inciso A. Seleccione el texto y con el uso del menú Diseño de página / Columnas, ubíquese en la sección Más columnas y modifique a dos (2).
Ahora, ubique el inciso C. Seleccione el texto y modifique la apariencia a tres columnas.
Guarde una copia del archivo con el número de ejercicio seguiido de sus iniciales. Por ejemplo: ejercicio11_gsm.docx.
Ejercicio 12
Propósito: Insertar un gráfico de imagen prediseñada, desde la galería que ofrece Word.
Tiempo: 15 minutos.

- - - - -
Instrucciones:
Para resolver este ejercicio, vamos a necesitar el archivo generado en el Ejercicio 11, en el que modificó su texto en columnas.
Con el archivo de columnas, siga los siguientes pasos:
Abra el archivo en Word 2007.
Ubique en el texto los incisos B y C. Léalos detenidamente y piense en una imagen que pueda ayudarlo a ilustrarlas.
Ahora, con el uso del menú Insertar / Ilustraciones / Imágenes prediseñadas busque entre las diferentes opciones, aquella que mejor se
adapte para ilustrar los dos incisos.
Para finalizar, guarde una copia de su archivo, recuerde renombrarlo con el número del ejercicio y sus iniciales. Por ejemplo: ejercicio12_gsm.docx.
Práctica 1
Propósito: Crear documentos con el uso de los asistentes y editar un documento existente.
Tiempo: 60 minutos.
- - - - -
Instrucciones:
Con el uso de los diferentes asistentes de Word, genere la ficha bibliográfica del documento que ha utilizado en sus ejercicios. Además, construya un
memorando dirigido al coordinador de las aulas de computo del Campi, en donde solicite el permiso para ingresar a sus aulas para utilizar los equipos y
realizar sus ejercicios y prácticas de Word 2007. Junte los dos documentos en uno sólo. Guárdelos con el nombre de Practica_Previa.doc (agregue al nombre
del archivo sus iniciales, tal como sucedió en los ejercicios.
Ahora, manipule y una los archivos “Ensayo_Practicas1.doc y Ensayo_Practicas2.doc”. Utilice los comandos para copiar y pegar, ya sea con el
ratón o el teclado.
Después de integrar los archivos, guárdelos con el número de práctica y sus iniciales. Por ejemplo: práctica1_gsm.docx.
Práctica 2

Propósito: Utilizar las diferentes herramientas de corrección.
Tiempo: 45 minutos.
- - - - -
Instrucciones:
Retome el archivo de la Práctica 1 (el que generó después de unir los archivos de ensayo) y ábralo en Word 2007.
Realice la revisión y corrección del texto, utilizando los menús contextuales para cada caso.
Modifique por lo menos cinco títulos incluyendo en ellos los sinónimos que mejor considere.
Guarde el archivo con el número de práctica seguido de sus iniciales. Por ejemplo: práctica2_gsm.docx.
Práctica 3
Propósito: Modificar la apariencia de un texto y aplicar bordes a todo el documento y sombreado a títulos específicos.
Tiempo: 90 minutos.
- - - - -
Instrucciones:
Retome el archivo de la Práctica 2 y ábralo en Word 2007.
Modifique la fuente del texto, elija con libertad el que más le agrade.
Jerarquice el tipo de información asignando un tamaño distinto a las fuentes (por ejemplo, los títulos de un tamaño, los subtítulos en otro).
Justifique todo el texto.
Inserte un borde a todas las páginas, el que mejor le agrade.
Aplique color y sombra en los títulos numerados del documento. Recuerde que para resaltarlos es necesario lograr una buena combinación de los colores.
Para finalizar, guarde el archivo con el número de práctica, seguido de sus iniciales. Por ejemplo: práctica3_gsm.docx.

Práctica 4
Propósito: Manipular las tabulaciones y sangrías de un documento, asì como reconocer las Vistas.
Tiempo: 45 minutos.
- - - - -
Instrucciones:
Retome el archivo de la Práctica 3 y ábralo en Word 2007.
Visualice su archivo en la opción Vista / Diseño de impresión.
Aplique un interlineado específico que ayude a jerarquizar la información de tal manera que mejore su lectura.
Inserte las sangrías por cada cambio de subtema.
En el subtema tres, aplique doble sangría a “motivación y proposición”.
Guarde su archivo con el número de práctica seguido de sus iniciales. Por ejemplo: práctica4_gsm.docx.
Práctica 5
Propósito: Manipular los espacios de encabezados, pies de página y número de página para mejorar la presentación del documento. Organizar la información con el uso de listas
o viñetas.
Tiempo: 60 minutos.
- - - - -
Instrucciones:
Retome el archivo de la Práctica 4 y ábralo en Word 2007.
Incorpore en el encabezado su nombre completo y el nombre de la asignatura. Asigne el formato que mejor le agrade.
Escriba al pie de la página los datos de su campi.
Numere las páginas de su documento.
Identifique las referencias de autor en frases entre paréntesis de color verde, y conviértalas en citas al pie de la página.
Ubique el texto que describe el subtema 5.1 reléalo y generé una síntesis del

mismo, organícelo con el uso de viñetas.
Guarde una copia del archivo incluyendo el número de práctica y sus iniciales. Por ejemplo: práctica5_gsm.docx.
Práctica 6
Propósito: Organizar la información contenida en un documento mediante el uso de las Tablas en Word.
Tiempo: 90 minutos.
- - - - -
Instrucciones:
Retome el archivo de la Práctica 5 y ábralo en Word 2007.
Ubique en el texto el subtema 5.2 (Recursos retóricos) y organícelos en una tabla.
La tabla debe contener diferentes atributos en el texto de tal manera que se facilite su lectura.
Después, aplique un Estilo de tablas de su agrado.
Guarde una copia del archivo incluyendo el número de práctica y sus iniciales. Por ejemplo: práctica6_gsm.docx.
Práctica 7
Propósito: Organizar la información contenida en un documento con el uso de columnas.
Tiempo: 45 minutos.
- - - - -
Instrucciones:
Retome el archivo de la Práctica 6 y ábralo en Word 2007.
Ubique los temas o subtemas que no han sido editados con viñetas y tablas. Manipule el texto para organizarlo en tres formas distintas mediante columnas.

Guarde su archivo incluyendo el número de práctica y sus iniciales. Por ejemplo: práctica7_gsm.docx.
Práctica 8
Propósito: Incorporar imágenes a un documento mediante la opción de archivos prediseñados.
Tiempo: 45 minutos.
- - - - -
Instrucciones:
Retome el archivo de la Práctica 7 y ábralo en Word 2007.
Relea cada tema y subtema e imagine la forma de ilustrarlos.
Busque entre las imágenes prediseñadas e incorpórelas en cada subtema, manipule los espacios con la alineación e intente ubicarlos en diferentes partes
de los márgenes.
Manipule los tamaños de las imágenes con la finalidad de que no roben atención de lo que dice cada párrafo.
Para finalizar, guarde el archivo incluyendo el número de práctica y sus iniciales. Por ejemplo: práctica8_gsm.docx.

TEMA 6 POWER POINT 2007
Ejercicio 1
Propósito: Aplicar texto en una nueva presentación usando la opción: Temas instalados.
Tiempo: 30 minutos
- - - - -
Instrucciones:
Dé clic en la liga del documento Consejos útiles para mejorar las presentaciones técnicas audiovsuales, de Felipe Solana. Lea su contenido, las ideas expuestas le serán útiles para saber qué hacer antes y durante el desarrollo de una presentación.
Conforme realice la lectura, identifique o escriba en una hoja, y a manera de enunciados, las principales ideas, aquellas que para usted tengan más significado.
Vaya a PPT y abra una nueva presentación con la opción "Temas instalados".
En la diapositiva que aparece, escriba un título que resuma el contenido de lo que ha leído, y en la caja de texto de subtítulo, incluya su nombre. Esta primera diapositiva actuará como la portada de la presentación que generará.
Guarde la presentación con el número del ejercicio y las iniciales de su nombre y apellidos. Por ejemplo: “ejercicio1_ass.pptx”
Ejercicio 2
Propósito: Insertar diapositivas para integrar una presentación con texto.
Tiempo: 30 minutos
- - - - -
Retome las ideas que escribió al leer el artículo Consejos útiles para mejorar las presentaciones técnicas audiovisuales de Felipe Solana. Vea la cantidad de enunciados que generó.
Vaya a PPT y abra la presentación que guardó como Ejercicio 1.
Inserte en ella la cantidad de diapositivas que considere necesarias para presentar las ideas derivadas de la lectura del artículo. Las diapositivas deben estar en blanco.
En la primera diapositiva escriba únicamente dos enunciados y en el resto, la cantidad que considere pertinente.

Utilice el cuadro de texto para escribir los enunciados.
Al terminar, vaya a la vista Presentación con diapositivas para visualizar la presentación en la pantalla completa de la computadora. Recorra las distintas diapositivas que la integran.
Guarde la presentación con el número del ejercicio y las iniciales de su nombre y apellidos. Por ejemplo: “ejercicio2_ass.pptx”.
Ejercicio 3
Propósito: Aplicar viñetas en un texto.
Tiempo: 10 minutos.
- - - - -
Abra la presentación Ejercicio 2.
Agregue viñetas en cada uno de los enunciados que escribió.
Guarde la presentación con el número del ejercicio y las iniciales de su nombre y apellidos. Por ejemplo: “ejercicio3_ass.pptx”.
Ejercicio 4
Propósito: Editar texto en las diapositivas que integran una presentación, tratando de organizarla conforme a las ideas expuestas.
Tiempo: 40 minutos.
- - - - -
Lea la segunda parte del artículo Consejos útiles para mejorar las presentaciones técnicas audiovisuales de Felipe Solana.
Atienda especialmente las recomendaciones del autor sobre: la longitud y formato de los textos y el público a quién está dirigida la presentación.
Realice las correcciones que considere pertinentes. Tal vez desee re-escribir algunas ideas, hacerlas más breves, más precisas. Imagine el público a quién estará dirigida su presentación, esto le ayudará a precisar aún más sus ideas.
Dé formato a los textos, tomando en cuenta la distinción entre títulos y contenido propiamente. Puede incluir más, derivados de la lectura de la
segunda parte del documento.

Cuando termine, revise sus diapositivas en algunas de las vistas y si lo considera necesario, organícelas, de tal manera que entre ellas exista
coherencia y continuidad en el paso de una idea a otra.
Guarde la presentación con el número del ejercicio y las iniciales de su nombre y apellidos. Por ejemplo: “ejercicio4_ass.pptx”
Ejercicio 5
Propósito: Aplicación de fondos en las diapositivas de una presentación.
Tiempo: 30 minutos.
- - - - -
Abra la presentación “ejercicio4”.
Aplique un mismo fondo para todas las diapositivas que integran la presentación. Para hacerlo tiene dos opciones:
a) Aplicar un color plano. En la Ficha Diseño - Grupo Fondo elegir Estilo de fondo.
b) Aplicar algún efecto para hacer más vistosa la presentación. En este mismo cuadro seleccione la opción “Formato del fondo”. En la opción "Relleno" podrá
seleccionar los distintos estilos de relleno y sus variantes.
Para lograr una mejor vista de la presentación, cambie el color de los textos si lo cree conveniente.
Guarde la presentación con el número del ejercicio y las iniciales de su nombre y apellidos. Por ejemplo: “ejercicio5_ass.pptx”
Ejercicio 6
Propósito: Insertar imágenes presdieñadas en una presentación.
Tiempo: 20 minutos.
- - - - -
Abra la presentación del Ejercicio 5.
Despliegue la diapositiva número dos desde la Vista Normal. Recuerde que en ella escribió únicamente dos enunciados.
Inserte una imagen prediseñada desde la Ficha Insertar - Grupo Ilustraciones opción Imágenes prediseñadas.

Con base en el texto, escriba la palabra clave para buscar una imagen.
De entre las imágenes que aparecen, seleccione aquella que más se ajusta a la idea que reflejan los enunciados.
La imagen aparecerá al centro de la diapositiva, dé clic en ella para seleccionarla y moverla de lugar de tal manera que no dificulte la visibilidad del
texto.
Guarde la presentación con el número del ejercicio y las iniciales de su nombre y apellidos. Por ejemplo: “ejercicio6_ass.pptx”.
Ejercicio 7
Propósito: Insertar una imagen en una diapositiva con la opción Desde un cuadro de imagen.
Tiempo: 20 minutos.
- - - - -
Abra una nueva presentación seleccionando la opción Presentación en blanco.
Inserte dos diapositivas.
En la diapositiva número 1 escriba el título “Insertar imagen desde un cuadro de imagen”, su nombre y el número del ejercicio: Ejercicio7.
Pase a la diapositiva número 2.
En la Ficha Inicio - Grupo Diapositivas, elegir Diseño.
Recorrer la lista de diseños hasta ubicar una en la que pueda incluir imagen y texto.
Haga clic en el icono Insertar imagen prediseñada y elija una de las que se muestran o bien, realice una búsqueda escribiendo una palabra clave.
En la sección del texto, escriba dos o tres enunciados que hagan referencia a la imagen. Por ejemplo, si se trata de un animal, describa sus características.
En la parte superior de la diapositiva, escriba un título que refleje el contenido de la misma.
Guarde la presentación con el número del ejercicio y las iniciales de su nombre y apellidos. Ejemplo: “ejercicio7_ass.pptx".
o Ejercicio 8
Propósito: Insertar una imagen desde archivo en una diapositiva.

Tiempo: 20 minutos.
- - - - -
Abra una nueva presentación seleccionando la opción Presentación en blanco.
Inserte dos diapositivas.
En la diapositiva número 1 escriba el título "Insertar imagen desde un archivo", su nombre y el número del ejercicio: Ejercicio8.
En la diapositiva número dos inserte una imagen desde la Ficha Insertar - Grupo Ilustraciones opción Imagen. Ppuede ser alguna imagen o fotografía
que conserva entre sus archivos de manera personal.
Coloque la imagen al centro de la diapositiva.
Debajo de la imagen escriba un título, como si se tratara de una pintura.
Guarde la presentación con el número del ejercicio y las iniciales de su nombre y apellidos. Ejemplo: “ejercicio8_ass.docx".
d e Ejercicio 9
Propósito: Manipular objetos en PowerPoint.
Tiempo: 30 minutos.
- - - - -
Abra una nueva presentación seleccionando la opción Presentación en blanco.
Inserte dos diapositivas.
En la diapositiva número 1 escriba el título “Objetos en PowerPoint”, su nombre y el número del ejercicio: Ejercicio 9.
En la diapositiva número dos inserte cinco figuras y agrúpelas. Siga estos pasos para saber cómo insertar algunas desde la opción Formas de la Ficha Insertar
- Grupo Ilustraciones.
• En la Ficha Insertar - Grupo Ilustraciones seleccione Formas..
• De entre las opciones que aparecen seleccione Formas básicas.
• Elija una de ellas.
• El puntero se transformará en una cruz.
• Colóquelo en cualquier parte de la diapositiva, dé clic con el ratón y arrastre para dibujar la figura.

Copie la diapositiva número dos. Ahora será la número tres.
En la diapositiva 3, desagrupe las figuras.
Seleccione una de ellas para girarla, el cambio debe ser visible.
Elija otra figura y reduzca su tamaño.
Al terminar agrupe nuevamente las figuras.
Guarde la presentación con el número del ejercicio y las iniciales de su nombre y apellidos. Ejemplo: “ejercicio9_ass.docx".
Ejercicio 10
Propósito: Insertar película en una diapositiva.
Tiempo: 15 minutos.
- - - - -
Abra la presentación que guardó como Ejercicio 6.
Ubique la diapositiva número 1.
Vaya a la Ficha Insertar - Grupo Clip multimedia - Botón de Comando Película para insertar una película de la Galería de multimedia de PowerPoint.
De entre las que aparecen, seleccione una, la que más le agrade y que vaya de acuerdo con el tema de la presentación.
La imagen que contiene la película aparecerá al centro de la diapositiva, dé clic en ella para seleccionarla y moverla de lugar de tal manera que no dificulte la
visibilidad del texto.
Para verificar que la película funciona correctamente vaya a la Ficha Presentación con diapositivas - Grupo Iniciar presentación con
diapositivas y seleccione la opción Desde el principio para visualizarla por completo en la pantalla de la computadora.
Una vez que comprobó el funcionamiento de la película, guarde la presentación con el número del ejercicio y las iniciales de su nombre y apellidos. Por ejemplo:
“ejercicio10_ass.ppt.docx".
y Ejercicio 11
Propósito: Aplicar efectos de animación en una presentación.

Tiempo: 10 minutos.
- - - - -
Abra la presentación que guardó como Ejercicio 10.
Vaya a la Ficha Animaciones - Grupo Animaciones y elija la opción Animar.
De entre las distintas combinaciones que aparecen, seleccione una para aplicarla a todas las diapositivas.
Para verificar los efectos asignados vaya a la Ficha Presentación con diapositivas - Grupo Iniciar presentación con diapositivas opción Desde el principio, para visualizarla por completo en la pantalla de la computadora.
Guarde la presentación con el número del ejercicio y las iniciales de su nombre y apellidos. Por ejemplo: “ejercicio11_ass.pptx".
y
Ejercicio 12
Propósito: Configurar una presentación en su modo autoejecutable.
Tiempo: 10 minutos.
- - - - -
Abra la presentación que guardó como Ejercicio 11.
Vaya a la Ficha Animaciones - Grupo Transición a esta diapositiva y elija una de las opciones.
Asigne una velocidad de transición de tipo "Lento”.
Configure un intervalo de 5 segundos entre el paso de una diapositiva a otra.
Aplique los efectos señalados en todas las diapositivas.
Para verificar los efectos asignados vaya a la Ficha Presentación con diapositivas - Grupo Iniciar presentación con diapositivas opción Desde el principio, para visualizarla por completo en la pantalla de la computadora.
Guarde la presentación con el número del ejercicio y las iniciales de su nombre y apellidos. Por ejemplo: "ejercicio12_ass.pptx".
Ejercicio 13
Propósito: Agregar botones de acción a una presentación.

Tiempo estimado: 20 minutos.
- - - - -
Abra la presentación que guardó como Ejercicio 10.
Ubique la segunda diapositiva.
Vaya a la Ficha Insertar - Grupo Ilustraciones - Formas y elija la opción Botones de acción.
A partir de aquí y hasta la última diapositiva, inserte botones que permitan avanzar y regresar entre las diapositivas.
Guarde la presentación con el número del ejercicio y las iniciales de su nombre y apellidos. Por ejemplo: "ejercicio13_ass.pptx".
Ejercicio 14
Propósito: Imprimir una presentación a partir de las secciones “Imprimir” y “Documentos”.
Tiempo: 15 minutos.
- - - - -
Abra la presentación que guardó como Ejercicio 10.
Seleccione el Botón de Microsoft Office - Imprimir - Imprimir
En la ventana que aparece, vaya a la sección Imprimir y seleccione la opción Documentos.
En la sección Documentos, especifique 3 diapositivas.
Imprima la presentación. En cada hoja deben aparecer 3 diapositivas con líneas del lado derecho para escribir en ellas.
Entregue la impresión.
Práctica 1
Propósito: Identificar el estilo personal de exposición al momento de realizar una presentación ante un público específico.
Tiempo: 45 minutos.
- - - - -

Instrucciones:
Enseguida haremos una reflexión para identificar en lo posible nuestro estilo personal de exposición. Lea con atención las preguntas siguientes y elabore un documento en
Word con sus respuestas.
¿Considero que tengo experiencia para exponer cualquier tema de mi especialidad ante diversos grupos de destinatarios?
¿Cuáles son mis mejores habilidades para preparar, escribir y exponer un discurso?
¿Cuáles considero mis errores más frecuentes al preparar, escribir y exponer un discurso?
¿En qué momentos de la exposición me resulta particularmente difícil mantener el interés de una audiencia?
¿Cuáles considero que son las principales causas de la pérdida de interés entre mis audiencias, sobre todo las adjudicables a mi persona?
¿Qué estrategias aplico para lograr mayor atención de los destinatarios de mi discurso?
¿Cuáles son las críticas más comunes que mis compañeros de oficina suelen hacer a un discurso o exposición?
¿Qué características posee una exposición que llega a ser aceptada por mis compañeros.
Al terminar guarde el documento con el número de la práctica y las iniciales de su nombre y apellidos. Por ejemplo: “práctica1_ass.docx”.
Práctica 2
Propósito: Identificar el estilo personal de exposición al momento de realizar una presentación ante un público específico.
Tiempo: 60 minutos.
- - - - -
Instrucciones:
Enseguida, presentamos una serie de instrucciones generales para la serie de prácticas que realizaremos a partir de ahora.
De entrada, debemos suponer que le han solicitado preparar y realizar una presentación ejecutiva acerca del impacto de Internet en la sociedad del conocimiento, el crecimiento
que registra y el constante aumento en el número de usuarios. De acuerdo con esta petición, usted deberá efectuar el informe apoyándose en el resumen del panorama
general de la sociedad del conocimiento, realizado con base en un documento formal publicado por la UNESCO, donde encontrará una serie reflexiones y datos útiles para
ilustrar gráficamente su exposición. Este documento aparece al final del desarrollo de la

práctica.
Este resumen será la base de las prácticas especificadas para los diferentes temas, por tanto, es recomendable imprimirlo y enumerar los párrafos que lo integran (21), debido
al carácter particular de las fases de diseño y aplicación de PowerPoint 2003 y a la atención que exigirán en el desarrollo de la exposición. Las prácticas señalan una serie de procesos específicos a desarrollar, pero usted podrá mejorar de acuerdo con el nivel
de progreso alcanzado, atendiendo tanto al dominio del programa, como a su propuesta estética y discursiva.
Para elaborar la práctica siga estas instrucciones:
Lea con atención el documento que contiene el resumen de las características de la sociedad del conocimiento. Este material será utilizado en todas las
prácticas.
Considere que este material será la base para una presentación ejecutiva a exponer en aproximadamente en 15 minutos.
Responda en un documento en Word las preguntas siguientes:
- ¿A qué público va dirigido este material?- ¿Qué tipo de discurso cree que sea el más conveniente para su público?
En el mismo documento Word defina el objetivo de la presentación e incluya el índice de los temas posibles que contendrá la presentación.
Al terminar guarde el documento con el número de la práctica y las iniciales de su nombre y apellidos. Por ejemplo: “práctica2_ass.docx”.
José Silvio. La virtualización de la universidad: ¿cómo transformar la educación superior con la tecnología? CAP. 2. UNESCO. Junio 2000,
Caracas Venezuela.
Las características de la Sociedad del Conocimiento.
El conocimiento constituye el elemento más importante de todos los eslabones de la cadena de valor en la producción de sus productos y servicios.
La digitalización es una característica que constituye uno de los pilares de la sociedad de la información. Toda la información descriptora de la característica de fenómenos,
procesos y objetos, de cualquier esfera de la sociedad es representable electrónicamente.
Como extensión natural de la digitalización, los objetos, procesos y fenómenos pueden adquirir una existencia virtual, que se hace real al recuperar la información mediante la
cual están representados en una computadora.
La molecularización es una profundización del proceso de desmasificación de la producción, señalada por Toffler como característica de la sociedad de la tercera ola. La producción se puede personalizar cada vez más atendiendo a las características de los
consumidores y los usuarios de los servicios. Por ejemplo, la virtualización de la educación permite que los contenidos y modalidades del trabajo académico se adapten
a las necesidades, características y el ritmo de trabajo de los estudiantes.
El trabajo, en sentido genérico, se puede realizar de manera más integrada mediante la comunicación en el ambiente de redes telemáticas que facilitan el intercambio de
información. Por ejemplo, un proyecto de investigación científica se puede realizar de más integrada si sus investigadores están interconectados permanentemente en una

red que facilite sus intercambios y la elaboración colectiva de documentos de trabajo.
Con las acciones colectivas de las diferentes entidades mundiales se pretende lograr una convergencia de las tecnologías de los sectores clave de esta sociedad del
conocimiento: la computación, las comunicaciones y el diseño de contenidos. Todas ellas convergen hacia el uso del soporte digital de información y esta convergencia no
sólo se produce en el ámbito de los contenidos sino también en los ámbitos de las estructuras organizativas y tecnologías utilizadas por las organizaciones de esos
sectores.
La innovación es la clave conductora del funcionamiento de la sociedad y evocando también a Toffler, se produce a un ritmo muy intenso y a un ritmo muy rápido,
desafiando constantemente nuestra capacidad de adaptación a los cambios. En la educación superior, el ritmo de innovación y la variedad de innovaciones se manifiesta
en la proliferación de modelos educativos y de experiencias que aceleradamente incorporan nuevos paradigmas educativos.
En el nuevo paradigma, el estudiante pasa de receptor pasivo a agente interactivo y el profesor de un transmisor a un facilitador del aprendizaje. Estas nuevas reglas del juego permiten que el estudiante pueda producir también conocimientos en interactividad con
el profesor y con otros homólogos.
La nueva sociedad tiende a ser una sociedad que en el lenguaje informático se puede llamar sociedad en tiempo real, es decir, donde la rapidez de comunicación en las redes
telemáticas hace sentir al usuario una instantaneidad o inmediatez en las comunicaciones. En la educación superior la inmediatez se manifiesta en los procesos
de comunicación en tiempo real (o comunicación sincrónica) en INTERNET, alrededor de un curso de formación, por ejemplo.
La globalización es la característica más conocida y controvertida de la nueva sociedad del conocimiento, una sociedad globalizada está interconectada de tal manera que lo
que ocurre localmente puede tener efectos globales en el resto del mundo y viceversa. Un conocimiento local tiene actualmente mayores posibilidades de manifestarse
globalmente y difundirse rápidamente a través de INTERNET que en la vieja infraestructura de comunicación donde existían mayores barreras espaciales y
temporales entre las sociedades de diversos países. En la educación superior, un programa de formación puede ofrecerse automáticamente a estudiantes de todo el
mundo a través de INTERNET. El programa global se hace local y lo que el estudiante produce localmente puede fácilmente globalizarse.
Las necesidades que motivan la comunicación mediante computadoras pueden coexistir en mismo contexto e interactuar entre sí.
La gente se comunica mediante una computadora porque desea adquirir e intercambiar conocimientos en un tema de su interés (necesidad de auto-realización), pero al mismo
tiempo, desea relacionarse y establecer amistad con otras personas con sus mismos intereses (necesidad de pertenencia) y ello puede combinarse con una necesidad de
reconocimiento del trabajo intelectual por un grupo social.
La infraestructura.
Veamos ahora cuál es la infraestructura de esa sociedad, quiénes son sus usuarios y qué tipos de contenidos circulan a través de sus redes.
Varios autores consideran que tanto la sociedad del conocimiento como su infraestructura se encuentran en proceso de crecimiento. Ella será el resultado de la
convergencia entre varias tecnologías y medios tecnológicos, con sus correspondientes artificios y artefactos físicos y cognitivos, de la industria telefónica, la industria
audiovisual, la industria de la informática y telecomunicaciones y las industrias de

contenido de información.
La mayor parte de la información estadística sobre INTERNET deriva de iniciativas de personas, grupos y organizaciones que han asumido la tarea de conocer cual es el
estado de INTERNET y hacia donde va. Con el desarrollo del comercio electrónico, han aparecido empresas de mercadeo que realizan encuestas periódicas sobre la cantidad de nodos INTERNET, el desarrollo de los sitios web, los hábitos de consumo electrónico de la población conectada a INTERNET, etc. Todo ello ha dado como resultado muchos datos recogidos y procesados con criterios y objetivos diferentes e indicadores no muy precisos. Pero, en fin, estas iniciativas son elogiables y son las únicas disponibles sobre
infraestructura telemática de la sociedad del conocimiento.
Según los datos de la empresa Network Wizards, en Agosto de 1991, existían 535,000 nodos INTERNET en todo el mundo y ese número se incrementó a 56,218,000 en Julio
de 1999. Esto representa un crecimiento absoluto de 55,683,000 nodos, en un período de 8 años, o sea, un promedio de 4,640,250 nodos nuevos cada año y 366,687 nodos
nuevos cada mes. En términos relativos, estas cifras indican un crecimiento porcentual promedio de 79.8% al año y 6.7% al mes.
La distribución porcentual de nodos por región en los años 1991, 1999 y la estimada para el año 2005. El hecho más notable es la disminución progresiva del peso de
América del Norte, donde se concentraba el 77% de nodos en 1991 y actualmente se concentra el 65.2%. De acuerdo a la estimación que hace la UNESCO, ese porcentaje
debería disminuirse a 60.2% en el año 2005. A pesar de esta tendencia, no deja de ser notable que más de la mitad de los nodos INTERNET se sigan concentrando en América
del Norte. Los incrementos más notables han sido los de Europa, cuyo peso ha venido pasando de 17.2% en 1991 a 21.2% en 1999 y podría llegar a 24% en el 2005; y el de
Asia, donde se concentraba sólo el 1.4% de nodos en 1991, en 1999 reunió el 8.5% y en el 2005 se estima que podría concentrar 9.7% del total. América del Sur ha dado un salto desde el año 1991 hasta 1999, al pasar de sólo 0.1% de nodos a 1.9% y podría
reunir 2.9% del total de nodos en el año 2005.
La cantidad de nodos por cada 1,000 habitantes –que es una medida simétrica de la cobertura demográfica- pasaría de 9.4 en 1999 a 27.1 en el año 2005. O lo que es
equivalente, de un nodo para cada 106 habitantes en 1999, a uno para cada 37 en el 2005. Valdría la pena saber ¿cuál es la distribución de usuarios en las diferentes
regiones del mundo?.
Existen estimaciones de las cuales podemos partir para tener una idea aproximada de este fenómeno. De acuerdo a las estimaciones de la NUA (http://www.nua.com), basada
en informaciones de Computer Industry Almanac, en Abril de 1999 había aproximadamente 162 millones de usuarios, de los cuales 55.8% se localizaban en Estados Unidos de América y Canadá, 23.8% en Europa y 16.6 en Asia y el Pacífico.
América del Sur reunía 3.2%, África 0.7% y por último en el medio oriente se situaba el 0.5% restante. En Agosto de 1999 la cifra de usuarios aumentó alrededor de 195
millones distribuidos así: Estados Unidos de América y Canadá 55%, Europa 23.8%, Asia y el Pacífico 17.2%. América del Sur 2.5%, África 0.9% y Medio Oriente 0.5%.
Existe una nueva pregunta que debe ayudarnos a tener un cuadro más completo de los usuarios. ¿Quiénes son y cuáles son sus características?.
En cuanto al sexo, si bien en la actualidad la mayoría de los usuarios son de sexo masculino, la participación femenina se ha incrementado notablemente desde 5.1% en 1994 a 38.7% en 1998, y continúa en ascenso. Esto indica que a corto plazo, INTERNET será un reflejo de la distribución demográfica por sexos en el mundo. La edad promedio también viene en aumento: en 1994 era de 28 años y en 1998 de 37 años, lo cual indica
que INTERNET ya no está reservada únicamente a usuarios jóvenes generalmente capacitados en la informática. En cuanto al estado civil, la mayoría relativa (47.6%) son casados y también muestra una tendencia al incremento. El nivel educativo refleja que
87.8% poseen alguna educación superior y 59.3% han alcanzado un grado de educación superior...

Práctica 3
Propósito: Diseñar el mapa de navegación para una presentación ejecutiva.
Tiempo: 60 minutos.
- - - - -
Instrucciones:
Para empezar con la elaboración de la presentación, y después de haber leído el documento sobre el tema “Internet y la Sociedad del conocimiento”, diseñaremos en
primer lugar un mapa de navegación y las primeras diapositivas de nuestra presentación. Las instrucciones están divididas en dos partes:
Primera parte
Escriba en diversas tarjetas las ideas más importantes sobre el documento, tal y como hizo en el Ejercicio 1. Piense que cada una de esas tarjetas constituye
una diapositiva de PowerPoint.
Dibuje un diagrama en una hoja de papel.
Al centro (o en el ángulo que usted disponga) irá la idea principal de la presentación.
Rodeando el centro van los conceptos secundarios.
Señale con flechas cuál será la diapositiva que seguirá en secuencia a la primera y continúe así con cada una.
Al terminar este procedimiento, contará no sólo con el mapa sino con la "navegación" que orientará la presentación y transición de todas las
diapositivas en su presentación.
Conserve este documento para guiar el diseño de la presentación en lo que resta de las prácticas.
Segunda Parte
Diseñe una diapositiva donde señale el título de su presentación, su nombre, empresa a la que pertenece y la fecha de elaboración.
Esta primera diapositiva deberá diseñarla para ser utilizada como plantilla para el resto de su presentación. No olvide las sugerencias hechas hasta el
momento. Guarde su archivo con el número de la práctica y las iniciales de su nombre y apellidos. Por ejemplo: “práctica3_ass.pptx”.
Práctica 4
Propósito: Ilustrar con imágenes y gráficos los textos de una presentación.

Tiempo: 60 minutos.
- - - - -
Instrucciones:
Para continuar con el diseño de nuestra presentación, atienda estos pasos:
El resumen contiene descripciones y datos estadísticos del uso de Internet en la sociedad del conocimiento.
Revisando la cantidad de párrafos, del 1 al 15 encontrará las descripciones correspondientes.
Elabore las diapositivas de la introducción, el índice y las que sean necesarias para las características de la sociedad del conocimiento. Recuerde las
recomendaciones hechas sobre el manejo del texto.
En el párrafo 11 se describen las necesidades de comunicación que tienen los usuarios de Internet. Agregue una nueva diapositiva a su presentación, en ella
elabore una pirámide donde queden incluidas las características, según su criterio de importancia. Puede emplear las figuras de Formas y los elementos
de la barra de dibujo.
En el párrafo 14 se mencionan las tecnologías que dan soporte a la infraestructura de Internet, agregue una nueva diapositiva a su presentación, en
ésta ilustre las tecnologías; para ello, utilice las imágenes que están en la opción Imágenes prediseñadas.
Guarde su archivo con el número de la práctica y las iniciales de su nombre y apellidos. Por ejemplo: “práctica4_ass.pptx".
Práctica 5
Propósito: Aplicar efectos de animación en una presentación tomando en cuenta el tiempo establecido para la exposición de la misma.
Tiempo: 1 hora 15 minutos.
- - - - -
Instrucciones:
Para concluir con el diseño de la presentación, atienda estas instrucciones:
Aplique efectos de animación en la presentación, tomando en cuenta el tiempo de exposición.
En la animación, atenúe los textos de manera que su auditorio pueda leerlos sin perderse entre línea y línea.
La transición de la presentación deberá avanzar de forma automática.

Recuerde que cuenta con 15 ó 20 minutos para su exposición.
Guarde el archivo con el número de la práctica y las iniciales de su nombre y apellidos. Por ejemplo: “práctica5_ass.pptx”.
Práctica 6
Propósito: Diseñar una presentación en PowerPoint 2007 integrando los diversos elementos vistos durante el desarrollo del curso.
Tiempo: 3 horas.
- - - - -
Instrucciones:
Una vez que hemos llegado al final del curso, toca el turno de aplicar lo aprendido. Lo anterior significa que deberá llevar a cabo el proceso integral de una presentación,
atendiendo las indicaciones que se presentan más adelante.
El propósito de esta práctica final consiste en aplicar sus nuevos conocimientos sobre PowerPoint 2007, además de poner en práctica todo lo relacionado con las diversas
etapas que intervienen para llevar a cabo una presentación.
La calidad de su presentación dependerá del cuidado y tiempo que se tome para analizar, complementar, diseñar, producir y evaluar sus materiales.
Lea el índice del curso.
Piense en todos los puntos que debe considerar para desarrollar la presentación.
Si tiene dudas sobre algún tema, repáselo directamente en el contenido o consulte a su profesor. Recuerde que también cuenta con el CD de
demostraciones.
Defina un calendario de trabajo, lo que le ayudará a trabajar bajo tiempos concretos.
Lineamientos para la presentación:
Duración: 20 – 25 minutos.
Cantidad de diapositivas: 20 como mínimo.
Cada diapositiva deberá llevar diseño de fondo, imágenes y texto con diversas aplicaciones de formato.
Las imágenes que se deben incluir son: ilustraciones, imágenes, fotografías y películas.
La presentación debe incluir efectos de animación.
Está en la libertad de utilizar todos los recursos adicionales que ofrece

PowerPoint.
También considere las siguientes preguntas, expuestas con la intención de ayudarle a definir con claridad los alcances y estructura del trabajo por realizar.
Público
¿Quiénes son los destinatarios de la presentación? ¿Cuáles son sus características generales?
Objetivo
¿Cuál es el objetivo de la presentación? ¿Qué espero provocar en el auditorio?
Características del discurso
¿Necesito adecuar mi discurso para facilitar su comprensión? ¿A qué nivel debo plantear los conceptos, datos y procesos, para que sean
comprensibles? ¿Es apropiado recurrir al humor como una estrategia de acercamiento a mi
audiencia?
Tema y relevancia de la información
¿Cuál es el tema principal? ¿Es realmente de interés para el público?
¿Mantendrá su atención? ¿Necesito información adicional?
¿Cuánto tiempo llevará la presentación?
Una vez realizada la presentación, guarde el archivo con el número de la práctica y las iniciales de su nombre y apellidos. Por ejemplo: “práctica6_ass.pptx”.

TEMA 7 EXCEL 2007
Ejercicios 1, 2 y 3
Propósito: Aplicar el proceso básico de apertura de un Nuevo libro utilizando diversas plantillas y desplazándose en el área de trabajo para modificar nombres de etiquetas y guardar los libros.
Tiempo: 30 minutos
- - - - -
Instrucciones:
Para comenzar a realizar los ejercicios ejecute MS Excel 2007.
Abra el archivo Tarjeta de tiempo.xlsx y después pulse el botón de Office para seleccionar la opción Guardar como; en el cuadro de diálogo que aparecerá verifique que el nombre del archivo quede como Tarjeta de tiempo.xltx y despliegue las opciones disponibles en la casilla Guardar como tipo: y elija Plantilla de Excel (*xltx). Con esto se abrirá la carpeta Plantillas, dé clic en Guardar y por último cierre el archivo.
Repita el procedimiento anterior con el archivo Factura.xlsx
Pulse el botón deOffice que aparece en la esquina superior izquierda del área de trabajo, seleccione Nuevo. En la sección Plantillas elija MisPlantillas para abrir el cuadro de diálogo Nueva; seleccione la plantilla Tarjeta de tiempo.xltx y oprima Aceptar.
Guarde el libro con el número de Ejercicio 1 y las iniciales de sus nombres y apellidos; por ejemplo: "ejercicio1_arv.xlsx"; posteriormente cierre el libro.
Pulse nuevamente el botón deOffice y seleccione Nuevo. En la sección Plantillas elija MisPlantillas y en el cuadro de diálogo Nueva; escoja la plantilla Factura.xltx y oprima Aceptar.
Guarde el libro con el número de Ejercicio 2 y las iniciales de sus nombres y apellidos; por ejemplo: "ejercicio2_arv.xlsx"; posteriormente cierre el libro.
Pulse el botón deOffice y elija Nuevo; en la sección En blanco y reciente elija Libro en blancoy después pulse el botón Crear; con esto abrirá automáticamente un nuevo libro .
Localice visualmente los diferentes elementos del área de trabajo, como son: barra de fórmulas, encabezados de columna y de fila, selector de celda y etiquetas de hojas.
Cambie los nombres de las etiquetas de las tres hojas que aparecen en forma predeterminada en el libro, donde la primera la renombrará como DatosGenerales, la segunda como Conceptos y la tercera como Informe de Gastos. Esto lo hará dando doble clic en cada etiqueta para entrar al modo edición y realizar el cambio, posteriormente deberá presionar la tecla Enter.
Guarde el libro con el número de Ejercicio 3 y las iniciales de sus nombres y apellidos; por ejemplo: "ejercicio3_arv.xlsx".
Al terminar Guarde todos los archivos en una misma carpeta, que debe

nombrar con el número de ejercicio y las siglas de su nombre, por ejemplo “Ejercicios_1_2_3_arv”.
Después comprima la carpeta en formato .zip. Para esto selecciónela con el ratón y oprima el botón derecho; en el menú contextual que se abrirá elija la opción Enviar a, y después escoja Carpeta comprimida en (zip). Automáticamente se creará el archivo comprimido con el mismo nombre de la carpeta y la extensión .zip; por ejemplo: “Ejercicios_1_2_3_arv.zip”. Éste es el archivo que debe enviar a través de la herramienta Visto Bueno.
Ejercicios 4, 5 y 6
Propósito: Integrar diferentes tipos de datos y texto en una hoja de cálculo conforme a las características de MS Excel 2007, estableciendo rótulos y valores.
Tiempo: 30 minutos
- - - - -
Instrucciones:
Ejecute MS Excel 2007 y abra los archivos de los ejercicios 1, 2 y 3. A partir de este momento se generarán los elementos necesarios para construir la Tarjeta
de Tiempo, la Factura y el Informe de Gastos correspondientes a una quincena.
En los libros que contienen la Tarjeta de Tiempo y la Factura agregue en cada uno una hoja con el nombre DatosGenerales. Para crear una hoja puede dar
clic con el botón derecho del ratón sobre la pestaña que aparece abajo denominada Tarjeta de Tiempo o Factura, con lo cual abrirá un menú
contextual; elija la opción Insertar, con lo que abrirá el cuadro de diálogo del mismo nombre y dé doble clic a Hoja de cálculo. Para cambiar el nombre a
una hoja de cálculo dé doble clic sobre su pestaña, escriba el nuevo nombre y presione la tecla Enter.
En el libro que contiene la Tarjeta de Tiempo (Ejercicio 1) elija la hoja DatosGenerales dando clic en su etiqueta e introduzca en la columna A, desde la celda A1 y hacia abajo, los siguientes rubros: Nombre, Puesto, Departamento, No. de empleado, No. de Seg. Social, Superior. Posteriormente en la columna B,
desde la celda B1 y hacia abajo, escriba en el rubro correspondiente los siguientes datos: “Su nombre”, Gerente, Ventas, 3499, 17763122, Moisés
Rangel.
Guarde el libro dando clic en el botón de Office, elija Guardar como y después de elegir el directorio de destino déle un nombre especificando el
número de Ejercicio 4 y las iniciales de sus nombres y apellidos; por ejemplo: “ejercicio4_arv.xlsx”.
En el libro que contiene la Factura (Ejercicio 2) elija la hoja DatosGenerales dando clic en su etiqueta e introduzca en la columna A, desde la celda A1 y
hacia abajo, los siguientes rubros: Nombre, Dirección, Ciudad, Teléfono, Estado, C.P., Fecha, No. de pedido, Representante y Caducidad. Posteriormente en la
columna B, desde la celda B1 y hacia abajo, escriba en el rubro correspondiente los siguientes datos: “Muebles Antiguos, S.A.”, Calle 7 oriente, México,
58672394, D.F., 17763, 1 de enero del 2004, 01, “Su Nombre”, 15 de enero del

2004.
Guarde el libro dando clic en el botón de Office, elija Guardar como y después de indicar el directorio de destino déle un nombre que contenga
número de Ejercicio 5 y las iniciales de sus nombres y apellidos; por ejemplo: “ejercicio5_arv.xlsx”.
Para el Informe de Gastos (Ejercicio 3), elija la hoja DatosGenerales dando clic en su etiqueta e introduzca en la columna A, desde la celda A1 y hacia
abajo, los siguientes rubros: Nombre, Inicio del Periodo y Fin del Periodo. Posteriormente en la columna B, desde la celda B1 y hacia abajo, escriba en el
rubro correspondiente los siguientes datos: “Su nombre”, “1 de enero del 2004” y “15 de enero del 2004”. Escribir cada fecha con el formato DD/MM/AA y
presionar la tecla Enter.
Elija la hoja Conceptos dando clic en su etiqueta e introduzca en la fila 1, desde la celda A1 y hacia la derecha, los siguientes conceptos: Descripción,
Comidas, Transporte, Colegiatura, Teléfono, Entretenimiento y Otros. Posteriormente escriba en la fila 2, desde la celda A2 y hacia la derecha, el correspondiente valor para cada concepto: “1/01/04”; 90; 60; 0; 0; 0 y 720.
Guarde el libro con el número de Ejercicio 6 y las iniciales de sus nombres y apellidos; por ejemplo: “ejercicio6_arv.xlsx”.
Al terminar Guarde todos los archivos en una misma carpeta, que debe nombrar con el número de ejercicio y las siglas de su nombre, por ejemplo
“Ejercicios_4_5_6_arv”.
Después comprima la carpeta en formato .zip. Para esto selecciónela con el ratón y oprima el botón derecho; en el menú contextual que se abrirá elija la
opción Enviar a, y después escoja Carpeta comprimida en (zip). Automáticamente se creará el archivo comprimido con el mismo nombre de la carpeta y la extensión .zip; por ejemplo: “Ejercicios_4_5_6_arv.zip”. Éste es el
archivo que debe enviar a través de la herramienta Visto Bueno.
Ejercicios 7 y 8
Propósito: Definir y nombrar un rango de celdas para su aplicación posterior al emplear otras funciones básicas de Excel.
Tiempo: 1 hora.
- - - - -
Instrucciones:
Ejecute MS Excel 2007 y abra los archivos de los ejercicios 5 y 6.
En el libro que contiene la Factura (Ejercicio 5), elija la hoja Factura dando clic en su pestaña y proceda a llenar los valores correspondientes a: Cantidad,
Descripción, Precio Unitario y TOTAL para 12 productos, cualesquiera que usted elija.
Si es necesario cambie el formato de moneda de las cifras. Para esto primero

debe desproteger las celdas: vaya a la ficha Inicio, en el grupo de herramientas Celdas active el comando Formato y en el menú desplegable elija la opción
Desproteger hoja. Posteriormente seleccione todas las celdas que contienen precios, abra la ficha Inicio y en el grupo Número pulse el indicador de cuadro de diálogo, cuando éste aparezca dé clic en la pestaña Numero; seleccione la categoría Moneda, indique dos posiciones decimales y en Símbolo busque
“$ Español (México)”. Dé clic en Aceptar.
Guarde el libro con el número de Ejercicio 7 y las iniciales de sus nombres y apellidos; por ejemplo: “ejercicio7_arv.xlsx”.
En el libro que contiene el Informe de Gastos (Ejercicio 6) elija la hoja DatosGenerales dando clic en su etiqueta e inserte una nueva fila antes de la
fila 1; después en la celda A1 escriba el siguiente rubro: Número de Informe. Una vez hecho esto escriba el rubro Notas en la primera celda de la fila
siguiente a la correspondiente al rubro Fin de Periodo. Posteriormente escriba los datos correspondientes a estos dos rubros recién agregados: “1” y “En esta
quincena tocó pagar Colegiatura y Teléfono” respectivamente.
Abra la hoja Conceptos dando clic en su etiqueta e inserte una nueva columna antes de la columna A; después en la celda A1 escriba el siguiente rubro: Fecha.
Una vez hecho esto escriba en la celda A2 el dato correspondiente al rubro recién agregado: “1 de enero del 2004”. Escribir la fecha con el formato
DD/MM/AA. Presionar la tecla Enter.
Al agregar el concepto Fecha, el apartado Descripción ya no será de utilidad, por tanto elimine la columna respectiva dando clic en su encabezado para seleccionarla completa, posteriormente abra la ficha Inicio, y en el grupo
Celdas, active el comando Eliminar.
Ahora seleccione las celdas de la primera fila con valores (fila 2) correspondientes a los conceptos de la fecha 01/01/2004 (celdas B2 a G2). Dé al
rango seleccionado el nombre “SumaConceptos”; para esto abra la ficha Fórmulas, y en el grupo Nombres definidos, elija el comando Asignar
nombre a un rango, con lo cual se desplegará el cuadro de diálogo Nombre nuevo. Escriba el nombre del rango en la casilla correspondiente, puede utilizar
hasta 255 caracteres sin espacios; verifique las celdas indicadas en la casilla Hace referencia a, y dé clic en el botón Aceptar .
Guarde el libro con el número de Ejercicio 8 y las iniciales de sus nombres y apellidos; por ejemplo: “ejercicio8_arv.xlsx”.
Al terminar Guarde todos los archivos en una misma carpeta, que debe nombrar con el número de ejercicio y las siglas de su nombre, por ejemplo
“Ejercicios_7_8_arv”.
Después comprima la carpeta en formato .zip. Para esto selecciónela con el ratón y oprima el botón derecho; en el menú contextual que se abrirá elija la
opción Enviar a, y después escoja Carpeta comprimida en (zip). Automáticamente se creará el archivo comprimido con el mismo nombre de la
carpeta y la extensión .zip; por ejemplo: “Ejercicios_7_8_arv.zip”. Éste es el archivo que debe enviar a través de la herramienta Visto Bueno.
Ejercicios 9 y 10
Propósito: Generar una hoja de cálculo con distintos tipos de formatos numéricos,

estableciendo las características generales del formato para su presentación.
Tiempo: 2 horas 30 minutos.
- - - - -
Instrucciones:
Ejecute MS Excel 2007 y abra los archivos de los ejercicios 4 y 8.
En el archivo Ejercicio 4 elija la hoja Tarjeta de Tiempo dando clic en su pestaña y proceda a llenar los valores correspondientes a los conceptos:
Descripción de la cuenta, Código de cuenta, Lu, Ma, Mié, Jue, Vie, Sáb, Dom y Horas totales para 15 cuentas, con los datos que usted elija.
Guarde el libro con el número de Ejercicio 9 y las iniciales de sus nombres y apellidos; por ejemplo: “ejercicio9_arv.xlsx”.
En el libro que contiene el Informe de Gastos (Ejercicio 8) va a generar el formato del informe, para ello, vaya a la hoja llamada Informe dando clic en su
etiqueta.
Escriba en la primera fila los nombres de las columnas generadas en la hoja Conceptos agregando uno nuevo llamado TOTAL en la celda H1.
Muévase con las teclas de flecha a la celda B20 y escriba el rótulo Notas, acto seguido presione la tecla Enter; posteriormente utilice la combinación de teclas
Control + I para abrir el cuadro de diálogo Ir a y colocarse en la celda G20, ahí escriba el rótulo Subtotal y presione la tecla Enter.
En la celda actual (G21) escriba el rótulo Extras y presione la tecla Enter con lo cual el selector de celda quedará en la posición G22 y escriba ahora el rótulo
TOTAL, una vez hecho esto, vuelva a presionar la tecla Enter.
Ahora ya se tienen los rótulos básicos del informe, sin embargo es adecuado incluirle un título e incluso el número de informe; para ello agregue cuatro filas
que deberán quedar arriba de la fila 1 actual dando clic en el rótulo de dicha fila y arrastrando el puntero del ratón hasta el rótulo de la fila 4 momento en que
deberá soltar el botón del ratón, una vez hecho esto, dé clic con el botón derecho del ratón sobre alguno de los rótulos de fila seleccionados para abrir el
menú contextual y elija en éste la opción Insertar.
Ahora vaya a la celda A2, escriba el título Informe de Gastos y presione la tecla Enter. Con las teclas de flecha vaya a la celda F2, escriba el subtítulo No. de
Informe: y presione la tecla Enter.
Recuerde que en la hoja DatosGenerales también tenemos los rubros Nombre, Inicio Periodo y Fin Periodo los cuales deben ser reflejados en el Informe. Para
agregarlos, en la hoja Informe de Gastos inserte tres filas más a partir de la fila 3 dando clic en el rótulo de ésta y sin soltar el botón del ratón arrastre el puntero hasta la fila 5, oprima el botón derecho del ratón y elija la opción
Insertar. Dé clic en la celda (G4), escriba el rótulo Período de pago y presione la tecla Enter. En la celda actual (G5) escriba el rótulo Desde y vuelva a
presionar la tecla Enter con lo cual pasará a la celda inferior, lugar en el que debe escribir el rótulo Hasta y acto seguido presione la tecla Enter una vez
más.
Por último agregue el rótulo Nombre en la celda A5 y presione la tecla Enter.
En este momento puede observar que a toda la información y a sus celdas les hace falta formato para tener un diseño adecuado e incluso ajustar las celdas a

la información. Comience ajustando las celdas en el siguiente orden:
- Seleccione los encabezados de la columna A hasta la H, dé clic con el botón derecho del ratón en alguno de los rótulos seleccionados, en el menú contextual elija Ancho de Columna, en el cuadro de diálogo del mismo nombre escriba el ancho que se adecue a todas las celdas, así tendrá un mejor aspecto el Informe al tener tamaño de espacios uniforme. Quizá necesite hacer esto varias veces para lograr el mejor ajuste según sus necesidades.
- Con el ajuste anterior todos los rótulos caben en su totalidad dentro de sus celdas excepto el título. Para ajustarlo combine las dos celdas que ocupa seleccionándolas, posteriormente dé clic con el botón derecho del ratón sobre el rango y en el menú contextual elija Formato de celdas. Habiendo hecho esto aparecerá el cuadro de diálogo del mismo nombre, elija la pestaña Alineación y dentro de ésta seleccione la opción Combinar celdas. El resultado es que las dos celdas ahora son una sola.
- Haga lo mismo que en el paso anterior para el rótulo No. de Informe (celdas F2 y G2).
Ahora dé formato a la información y a las celdas utilizando las herramientas disponibles en la ficha Inicio, para esto atienda los pasos siguientes:
- Comience centrando y poniendo en negritas los rótulos de conceptos, para ello seleccione el rango A8:H8, en el grupo de herramientas Alineación elija el comando Centrar; posteriormente seleccione el comando Negrita ubicado en el grupo Fuente.
- Seleccione las celdas que contienen los rótulos Nombre, Período de pago, Desde, Hasta, Notas, Subtotal, Extras y TOTAL para alinear los textos a la derecha, esto lo puede hacer dando clic al comando Alinear texto a la derecha, del grupo de herramientas Alineación; posteriormente seleccione la celda G29 para resaltar con negritas el rótulo TOTAL dando clic al comando Negrita del grupo de herramientas Fuente.
- Seleccione las celdas con los rótulos Notas, Nombre, Desde y Hasta para cambiar la fuente a Cursivas dando clic en el comando Cursiva del grupo de herramientas Fuente.
- Dé clic sobre el título Informe de gastos para centrarlo en su celda dando clic al comando Centrar de la barra de herramientas Alineación; después cambie el tamaño de la fuente a 16 dando clic en el menú desplegable Tamaño de fuente del grupo de herramientas Fuente y por último páselo a negritas dando clic al comando Negrita. Haga lo mismo para el rótulo No. de Informe: pero alineándolo a la derecha.
- Inserte una columna antes de la columna A actual con el fin de que tengamos espacio para generar un borde a todo el informe, esto lo hace dando clic en el encabezado de la columna, después dé clic con el botón derecho del ratón sobre el mismo y en el menú contextual elija la opción Insertar. Una vez hecho esto seleccione las columnas A y J para ajustarlas a un ancho equivalente al alto de las filas dando clic en sus encabezados al tiempo que presiona la tecla Control, luego dé clic con el botón derecho del ratón sobre uno de los encabezados, en el menú contextual elija Ancho de Columna; en el cuadro de diálogo del mismo nombre escriba el valor 2.5 y presione el botón Aceptar.
- Para generar el borde de todo el informe seleccione el rango A1:J30; en el grupo de herramientas Celdas elija el comando Formato, escoja Formato de Celdas; en el cuadro de diálogo que aparecerá seleccione la pestaña Bordes, en la opción Color elija el tono de gris más claro que encuentre dentro de la paleta de colores, luego dé clic al botón Contorno y oprima Aceptar.

- Para resaltar la información con elementos de diseño simples, agregue líneas a los siguientes rótulos:
1. Seleccione la celda del título Informe de Gastos; y dé clic con el botón derecho del ratón, en el menú contextual seleccione la opción Formato de celdas con lo que aparecerá el cuadro de diálogo del mismo nombre, en éste seleccione la pestaña Bordes, elija el estilo más grueso de línea que haya disponible, después seleccione el tono de gris más oscuro que encuentre dentro de la paleta de colores de la opción Color, posteriormente dé clic a los botones de Borde superior y Borde derecho, finalmente dé clic al botón Aceptar. Haga lo mismo para los rangos D2:F2 y G2:I2, luego seleccione el rango B2:I2 y aplique los bordes inferior e izquierdo.
2. En la celda G4 agregue los bordes superior y derecho y en I4 los bordes superior e izquierdo.
3. En la celda B5 agregue los bordes inferior y derecho y en el rango C5:E5 el borde superior.
4. Aplique el borde inferior a las celdas I5 y I6, pero esta vez utilizando la línea más delgada y el color negro.
5. En el rango B8:I26 aplique los bordes utilizando la línea más delgada, color negro y el botón Contorno.
6. Haga lo mismo que el inciso anterior para el rango I27:I29.
7. Use la línea más delgada y el color negro para agregar los bordes superior, inferior, izquierdo, derecho y medio del rango B8:I8.
8. Seleccione el rango B9:I26 y haga lo mismo que en el inciso anterior, agregando también los bordes intermedios.
9. Por último genere la celda para Notas seleccionando el rango D28:F29, posteriormente dé clic con el botón derecho del ratón sobre el rango y en el menú contextual elija Formato de celdas. Habiendo hecho esto aparecerá el cuadro de diálogo con el mismo nombre, elija la pestaña Alineación y después seleccione la casilla de la opción Combinar celdas y dé Aceptar. Enseguida seleccionela celda D28, vaya al grupo de herramientas Fuente, dé clic en el comando Más bordes, active el ícono Dibujar borde y después escoja el estilo de línea más grueso; con el puntero del ratón en forma de lápiz dibuje cada uno de los bordes de la celda, trazando lo más cercano posible a las líneas divisorias; esto último se hace dando clic en un extremo y sin soltar el botón del ratón arrastrar el cursor hasta el otro extremo, en donde se soltará dicho botón; una vez que terminó desactive el ícono Dibujar Borde.
Guarde el libro con el número de Ejercicio 10 y las iniciales de su nombre y apellidos; por ejemplo: “ejercicio10_arv.xlsx”.
Al terminar Guarde todos los archivos en una misma carpeta, que debe nombrar con el número de ejercicio y las siglas de su nombre, por ejemplo “Ejercicios_9_10_arv”.
Después comprima la carpeta en formato .zip. Para esto selecciónela con el ratón y oprima el botón derecho; en el menú contextual que se abrirá elija la opción Enviar a, y después escoja Carpeta comprimida en (zip). Automáticamente se creará el archivo comprimido con el mismo nombre de la carpeta y la extensión .zip; por ejemplo: “Ejercicios_9_10_arv.zip”. Éste es el archivo que debe enviar a través de la herramienta Visto Bueno.

Ejercicios 11, 12 y 13
Propósito: Elaborar un informe aplicando los procesos de estructuración y modificación de operaciones, fórmulas y funciones.
Tiempo: 1 hora 30 minutos.
- - - - -
Instrucciones:
Ejecute MS Excel 2007 y abra el archivo del Ejercicio 10.
Elija la hoja Conceptos dando clic en su etiqueta para generar una serie con las fechas de la primera quincena (que va del 1º de enero del 2004 al 15 de enero del 2004), esto con el fin de que agregue los valores correspondientes a cada
Concepto con base en las fechas.
Para visualizar rápidamente cuántas filas (fechas) está utilizando, especialmente cuando rebase un mes, agregue una columna antes de la
columna Fecha y agréguele el rótulo Consecutivo dando clic al encabezado de la columna A con el botón derecho del ratón y en el menú contextual elija la
opción Insertar, posteriormente dé clic a la celda A1 y escriba el rótulo. En la celda A2 escriba el número 1 y presione la tecla Enter.
Cambie el formato de la fecha capturada previamente para que sea más entendible haciendo lo siguiente: seleccione la fecha (celda B2), abra la ficha
Inicio, y pulse el indicador de cuadro de diálogo del grupo de herramientas Número, con lo que abrirá el cuadro de diálogo Formato de Celdas;
seleccione la pestaña Número; una vez hecho esto dé clic en la categoría Fecha y después seleccione el Tipo “14 de Marzo de 2001”. Por último dé clic al
botón Aceptar.
Ahora genere la lista de fechas conforme a lo siguiente: seleccione la primera fecha, dé clic en el cuadrito negro que aparece en el extremo inferior derecho del selector de celda y sin soltar el botón del ratón arrástrelo hasta la celda en
que se incluya automáticamente la última fecha (15 de enero), esto puede saberlo con la etiqueta que aparece junto al selector de celda mientras realiza
el arrastre, una vez terminado, suelte el botón del ratón.
El paso siguiente es generar la serie para el conteo de filas (fechas) utilizadas para lo cual debe llevar a cabo los siguientes pasos: posiciónese en el número 1
(celda A2), abra la ficha Inicio, grupo Modificar, dé clic en el comando Rellenar; seleccione Series para abrir el cuadro de diálogo del mismo nombre,
después seleccione Series en Columnas, en Tipo elija Lineal. En el cuadro de texto Incremento escriba el valor que determinará el incremento de los valores
(en este caso 1) y en Límite escriba el valor en el cual deberá acabar la serie (en este caso 15).
Introduzca los valores correspondientes a cada Concepto en cada fecha del 2 al 15 de enero.
Vaya a la hoja Informe dando clic en su etiqueta para introducir las referencias, fórmulas y funciones que se requerirán en el formato de informe para presentar
los valores.
Seleccione la celda en donde irá el número de informe (I2) y dando clic en la Barra de fórmulas escriba la referencia a este valor. Dado que el dato está
localizado en la hoja DatosGenerales, como número de informe (celda B1) la referencia en la hoja Informe debe anotarla de la siguiente manera:

=DatosGenerales!B1 con lo que aparecerá el valor esperado.
Vaya a la celda C5 y dando doble clic en la Barra de fórmulas escriba la referencia del Nombre localizado en la hoja DatosGenerales (celda B2)
escribiendo lo siguiente: =DatosGenerales!B2, después presione la tecla Enter. Ahora en las celdas correspondientes a las fechas Desde y Hasta (I5 e I6)
obténgalas a través de sus referencias a los valores correspondientes localizados en la hoja DatosGenerales escribiendo lo siguiente en la Barra de
fórmulas: =DatosGenerales!B3 y =DatosGenerales!B4 respectivamente, después presione la tecla Enter.
El siguiente dato que colocara por medio de su referencia será la Nota, para lo cual debe colocarse en la celda correspondiente dentro del informe (D28) y
escribir la referencia a la nota que escribió previamente en la hoja DatosGenerales (celda B5); dicha referencia se escribirá como lo hizo en el
punto anterior (=DatosGenerales!B5).
Vaya a la celda B9 para efectuar el llenado del informe obteniendo los valores correspondientes a los Conceptos. Escriba en la Barra de fórmulas la referencia =Conceptos!B2 y presione la tecla Enter. Ahora con la tecla de Flecha hacia
arriba regrese a la celda con la referencia, cópiela dando clic con el botón Copiar del grupo de herramientas Portapapeles (ficha Inicio), después
seleccione el rango B9:H23 y pegue la referencia con las teclas Control y V presionándolas al mismo tiempo; acto seguido presione la tecla Esc para
desactivar el copiado.
Una vez hecho lo anterior puede notar que todos los valores obtenidos con referencias carecen de formato e incluso aparecen valores erróneos (todos los
conceptos con fechas); esto no significa que se haya hecho mal, sólo requieren de aplicarles formato y tipo de valor. Para ello seleccione los valores
correspondientes a Nombre, Desde, Hasta y Notas; dé clic sobre el último con el botón derecho del ratón y elija Formato de celdas; posteriormente en el
cuadro de diálogo Formato de celdas seleccione la pestaña Fuente, dé clic al estilo Cursiva y oprima el botón Aceptar. Vaya al número de informe dando clic
con el botón derecho del ratón sobre su celda, en el menú contextual elija Formato de Celdas, en el cuadro de diálogo seleccione la pestaña Alineación,
dé clic en el menú desplegable Horizontal, elija Centrar, después seleccione la pestaña Fuente, escoja el Estilo Negrita, dé doble clic en el espacio Tamaño,
escriba el valor 16 y pulse el botón Aceptar. Notará que el valor ahora tiene el mismo formato que su Rótulo.
Para desplegar correctamente los valores de los conceptos seleccione el rango C9:H23, dé clic en el menú Formato, elija la opción Celdas, en el cuadro de
diálogo Formato de Celdas seleccione la pestaña Número, dé clic a la Categoría Número, en el espacio Posiciones decimales, escriba el valor
cero, seleccione la casilla de la opción Usar separador de miles y presione el botón Aceptar. Habiendo hecho esto podrá ver que los valores de los conceptos
ya son los correctos.
Para ajustar el formato de los valores de fecha, seleccione los rangos I5:I6 y B9:B23, abra la ficha Inicio, grupo Número y en el comando Formato de
número seleccione Fecha corta.
Para terminar el Informe sólo resta obtener los totales, para lo cual hará uso de fórmulas y funciones. Vaya a la celda I9 y haga la primera suma
correspondiente al 1º de enero del 2004 escribiendo lo siguiente en la barra de fórmulas: =+, después dé clic en el valor del primer concepto (celda C9),
escriba en la barra de fórmulas el signo +, dé clic en la siguiente celda cuyo valor debe sumarse (D9), escriba nuevamente el signo + en la Barra de
fórmulas y seleccione la siguiente celda; haga esto tantas veces como celdas a incluir en la fórmula (o valores a sumar). Una vez terminada la fórmula presione
la tecla Enter y aparecerá la suma de los valores incluidos en esa fila. Haga lo mismo para las siguientes 9 filas. Para las filas restantes hará un copiado que puede ser un método más rápido cuando aplique fórmulas y funciones iguales
en celdas adyacentes; entonces vaya a la celda I18, copie la fórmula dando clic

al botón Copiar del grupo de herramientas Portapapeles (ficha Inicio), seleccione las celdas de los valores faltantes, dé clic al botón Pegar del grupo
Portapapeles y verá como aparecen los totales restantes.
Para cerrar el informe genere el Subtotal y el TOTAL incluyendo el valor 1,000 para el rubro Extras; haga esto dando clic en la celda del valor para Subtotal,
abra la ficha Fórmulas y en la Biblioteca de funciones seleccione el comando Insertar función; en el cuadro de diálogo Insertar Función escoja la Categoría Matemáticasy trigonométricas, después dé clic al nombre de
función ABS, presione la tecla S las veces que sea necesario hasta que observe sombreado el nombre de función SUMA y oprima el botón Aceptar. En el
nuevo cuadro de diálogo que aparece dé doble clic en el espacio correspondiente a Número 1 y escriba el rango de valores a sumar (I9:I23) o de lo contrario dé clic en la celda del primer valor a sumar ( celda I9) y sin soltar el
botón del ratón, arrastre el puntero hasta el último valor a sumar (celda I23), momento en que deberá soltar el botón del ratón; una vez hecho alguno de los
dos procedimientos dé clic al botón Aceptar del cuadro de diálogo. Con la tecla de Flecha hacia abajo pase a la celda del valor correspondiente Extras,
escriba el valor 1,000 y presione la tecla Enter quedando así posicionado en la celda correspondiente al valor de TOTAL.
Escriba el signo igual, presione dos veces la tecla de Flecha hacia arriba, escriba el signo más, presione la tecla de Flecha hacia arriba y después
presione la tecla Enter para obtener la suma de los valores Subtotal y Extras y finalizando con ello el informe.
Guarde el libro con el número de Ejercicio 11 y las iniciales de su nombre y apellidos; por ejemplo: “ejercicio11_arv.xlsx”.
Abra los ejercicios 7 y 9. El que contienen la Tarjeta de tiempo renómbrelo como Ejercicio 12 y el de la Factura como Ejercicio 13; por ejemplo,
“ejercicio12_arv.xlsx” y “ejercicio13_arv.xlsx”.
Al terminar Guarde todos los archivos en una misma carpeta, que debe nombrar con el número de ejercicio y las siglas de su nombre, por ejemplo
“Ejercicios_11_12_13_arv”.
Después comprima la carpeta en formato .zip. Para esto selecciónela con el ratón y oprima el botón derecho; en el menú contextual que se abrirá elija la
opción Enviar a, y después escoja Carpeta comprimida en (zip). Automáticamente se creará el archivo comprimido con el mismo nombre de la carpeta y la extensión .zip; por ejemplo: “Ejercicios_11_12_13_arv.zip”. Éste es
el archivo que debe enviar a través de la herramienta Visto Bueno.
Ejercicios 14, 15 y 16
Propósito: Generar la representación gráfica de distintas hojas de cálculo aprovechando los recursos de MS Excel 2007.
Tiempo: 30 minutos.
- - - - -
Instrucciones:

Ejecute MS Excel 2007 y abra los archivos de los ejercicios 11, 12 y 13.
En el libro que contiene el Informe de Gastos (Ejercicio 11) genere una gráfica de Columnas que muestre por fecha los totales de los conceptos, para ello
seleccione las columnas Fecha y TOTAL dando clic en el Rótulo Fecha, sin soltar el botón del ratón arrastre el puntero hasta el último valor (celda B23) y suelte el botón del ratón, después presione la tecla Control y sin soltarla dé clic en el
Rótulo TOTAL; sin soltar el botón del ratón arrastre el cursor hasta el último valor (celda I23) y suelte tanto el botón del ratón como la tecla Control.
Teniendo la selección del rango a graficar, abra la ficha Insertar, grupo de herramientas Gráficos, dé clic en el indicador Crear gráfico para abrir el
cuadro de diálogo Insertar Gráfico; active el comando del tipo Columna y en la lista desplegable seleccione el subtipo Columna agrupada 3D, con lo que
aparecerá la gráfica creada.
Como usted debe obtener una gráfica de totales por fecha graficar los datos por columnas puede ser correcto; sin embargo dé clic sobre la gráfica, abra la ficha
Diseño y en el grupo de herramientas Datos seleccione la opción Cambiar entre filas y columnas para que obtenga una gráfica con mejor apariencia.
Enseguida agregue los títulos para identificar los datos mostrados por la gráfica. Para esto selecciónela con el ratón y utilice las herramientas disponibles en la
ficha Presentación, grupo Etiquetas:
- Pulse el comando Títulos y elija la opción Encima del gráfico, una vez abierta la caja de texto en la gráfica dé clic en ésta, use la tecla Suprimir para borrar el
contenido y escriba GASTOS TOTALES POR DIA.
- Active el comando Rótulos del eje, elija Título del eje vertical primario y la opción Titulo horizontal. Dé clic en la caja de texto y escriba PESOS.
- Pulse el comando Leyenda y escoja la opción Mostrar leyenda en la parte inferior.
- En el comando Etiquetas de datos, active la opción Mostrar.
Lo siguiente será colocar la gráfica en una hoja nueva, para esto utilice el comando Mover gráfico, disponible en la ficha Diseño; en el cuadro de diálogo que aparecerá dé clic en Hoja Nueva, escriba en la casilla el nombre Gráfica de
Gastos por Día y oprima el botón Aceptar.
Guarde el libro con el número de Ejercicio 14 y las iniciales de su nombre y apellidos; por ejemplo: “ejercicio14_arv.xlsx”.
En el libro que contiene la Tarjeta de Tiempo (Ejercicio 12) genere una gráfica de la misma manera que para el Informe de Gastos pero utilizando la
información de los conceptos Descripción de la cuenta y Horas totales.
Primero será necesario desproteger las celdas de la columna Q, para ello vaya a la ficha Inicio, grupo Celdas, active el comando Formato y elija la opción
Desproteger hoja. También notará que las filas debajo del concepto Descripción de la cuenta están integradas por celdas combinadas, por lo que debemos quitar esta condición; para esto seleccione con el puntero el rango
D19:H33, vaya a la ficha Inicio, grupo Alineación, pulse el indicador para abrir el cuadro de diálogo Formato de celdas, en la pestaña Alineación desactive
la casilla Combinar celdas y oprima Aceptar.
Luego repita el procedimiento descrito para generar la gráfica con los datos de los rangos D19:D23 y Q19:Q23, pero en el título del eje vertical ponga Horas. El título de la gráfica será HORAS TOTALES POR CUENTA, coloque la leyenda abajo
y nombre la hoja del gráfico como: Gráfica de horas por cuenta.

En el libro que contiene la Factura (Ejercicio 13) genere una gráfica de la misma manera que para las horas por cuenta, pero utilizando la información de
los conceptos Descripción y TOTAL. La gráfica se llamará TOTAL FACTURA, el título del eje vertical debe ser Pesos y nombre la hoja de la gráfica como:
Gráfica de total factura.
Guarde el libro de la Tarjeta de tiempo con el número de Ejercicio 15 y el de la Factura como número de Ejercicio 16 y las iniciales de su nombre y apellidos;
por ejemplo: “ejercicio15_arv.xlsx” y “ejercicio16_arv.xlsx”.
Al terminar Guarde todos los archivos en una misma carpeta, que debe nombrar con el número de ejercicio y las siglas de su nombre, por ejemplo
“Ejercicios_14_15_16_arv”.
Después comprima la carpeta en formato .zip. Para esto selecciónela con el ratón y oprima el botón derecho; en el menú contextual que se abrirá elija la
opción Enviar a, y después escoja Carpeta comprimida en (zip). Automáticamente se creará el archivo comprimido con el mismo nombre de la carpeta y la extensión .zip; por ejemplo: “Ejercicios_14_15_16_arv.zip”. Éste es
el archivo que debe enviar a través de la herramienta Visto Bueno.
Ejercicio 17
Propósito: Aplicar el proceso de impresión de una hoja de cálculo considerando su configuración con base en los atributos de la página.
Tiempo: 30 minutos.
- - - - -
Instrucciones:
Ejecute MS Excel 2007 y abra los archivos de los ejercicios 14, 15 y 16.
En el caso del Informe de Gastos (Ejercicio 14) usted generó dos hojas de cálculo con la información que alimenta el Informe e incluyó una gráfica con los gastos totales por lo que es momento de que imprima la información. Antes de
imprimir es importante que observe una vista previa para asegurarse de que se imprimirá como lo desea. Vaya a la hoja Informe dando clic a su etiqueta,
oprima el botón de Office y en la sección Imprimir escoja la opción Vista preliminar; observe cómo se distribuirá la información al momento de
imprimirse.
En este caso el informe no cabe en una sola hoja, por lo cual necesita hacer ajustes en la configuración de página; para ello, dé clic en el botón Cerrar vista preliminar. Enseguida vaya a la ficha Diseño de Página y oprima el indicador
para abrir el cuadro de diálogo Configuración de Página, seleccione la Orientación vertical y la Escala Ajustar al 100% del tamaño normal. Si el
valor de 100 no aparece dé doble clic en ese espacio y escríbalo.
Haga clic en la pestaña Márgenes y asegúrese de que todos (excepto Encabezado y Pie de página) aparecen con valor 1 dando doble clic en cada recuadro y escribiendo el número. Seleccione las casillas Horizontalmente y
Verticalmente para que el informe quede completamente centrado en la impresión. Por último dé clic al botón Aceptar.

Para que pueda revisar los cambios y saber que lo realizado fue adecuado abra nuevamente la Vista preliminar, con lo que puede ver que el informe ahora sí
se imprimirá correctamente. Dé clic al botón Cerrar vista preliminar de la vista previa.
Ahora vaya a la hoja que contiene la gráfica dando clic en su pestaña (Gráfica de Gastos por Día) para que se asegure de que también se imprimirá
correctamente. Dé clic al botón de Office para abrir la Vista preliminar y observe que la gráfica queda correctamente distribuida gracias a los cambios
que realizó en la configuración de página.
Para imprimir tanto el informe como la gráfica debe estar dentro de la hoja correspondiente dando clic en su etiqueta y presionando el botón Imprimir de
la Barra de herramientas de acceso rápido. Esto debe hacerlo para cada hoja.
Para la Tarjeta de Tiempo (Ejercicio 15) y la Factura (Ejercicio 16) repita lo explicado para verificar la presentación del documento e imprimirlo.
Guarde el ejercicio 14 con el número de Ejercicio 17 y las iniciales de su nombre y apellidos; por ejemplo: “ejercicio17_arv.xlsx”.
Ejercicio 18
Propósito: Generar macros para la elaboración de formatos de presentación.
Tiempo: 30 minutos.
- - - - -
Instrucciones:
Ejecute MS Excel 2007 y abra el archivo del Ejercicio 17.
Agregue una hoja nueva al libro y llámela Macros, ya que en ésta va a generar dos macros que elaboren dos plantillas para presentar información con un
formato específico.
Abra la ficha Programador, grupo Código y dé clic al comando Grabar macro.
Dentro del cuadro de diálogo Grabar macro que aparece, en el espacio Nombre de la macro escriba MacroEjemplo; en el espacio de Método
abreviado escriba la letra m minúscula, después dé clic en el menú desplegable Guardar macro en y elija la opción Este libro; por último oprima
el botón Aceptar.
Colóquese en la celda B2 de la hoja Macros y seleccione el rango B2:I25. Abra la ficha Inicio / grupo Celdas, elija el comando Formato, escoja Formato de
Celdas; en el cuadro de diálogo que aparecerá seleccione la pestaña Bordes; seleccione el estilo más grueso de línea, dé clic al botón Contorno y pulse
Aceptar para insertarle un marco general al formato.
Dé clic con el botón derecho del ratón sobre el encabezado de la columna B; en el menú contextual que aparece elija Ancho de columna para abrir el cuadro de diálogo con el mismo nombre; en el espacio de texto escriba el valor 2.5 y

presione la tecla Enter para ajustar el ancho de la columna a un tamaño equivalente al alto de una fila. Haga lo mismo para las columnas C, G e I
introduciendo los valores 6, 2 y 2.5 respectivamente.
Seleccione el rango C3:H3, abra la ficha Inicio, grupo Alineación y seleccione el comando Combinar y centrar para crear una sola celda. Una vez hecho
esto, escriba el rótulo TÍTULO.
En la celda C5 escriba el rótulo No., en las celdas D5, E5 y F5 escriba los rótulos Concepto1, Concepto2 y Concepto3 respectivamente. En la celda H5 escriba el rótulo Totales. Una vez terminado lo anterior seleccione el rango C5:H5; abra la ficha Inicio, en el grupo Alienación elija Centrar y en el grupo Fuente escoja
Negrita.
Vaya a la celda F24 y escriba el rótulo TOTAL. Seleccione el rango F24:G24, abra la ficha Inicio, grupo Alineación y seleccione el comando Combinar y centrar
para crear una sola celda. Una vez hecho esto, dé clic a los comandos Negrita y Alinear texto a la derecha disponibles en los grupos de herramientas
Fuente y Alineación, respectivamente.
Dé clic a la celda C3, vaya al grupo de herramientas Fuente y despliegue la lista del comando Bordes, elija la opción Bordes externos para darle contorno
a la celda que contiene el título.
Seleccione el rango C5:H23, vaya al grupo de herramientas Fuente, despliegue la lista del comando Bordes y elija la opción Todos los bordes para resaltar
las celdas que contendrán los datos.
Seleccione el rango G5:G22, abra la ficha Inicio / grupo Celdas, elija el comando Formato, escoja Formato de Celdas; en la pestaña Bordes; dé clic
a los bordes Abajo y En medio horizontal para deseleccionarlos.
Para resaltar la casilla que contendrá el resultado total vaya a la celda H24, abra la ficha Inicio, grupo Estilos de celda, categoría Datos y modelo y elija
la opción Salida.
Vaya a la columna C6 y escriba el número 1, presione la tecla Enter, en la siguiente celda escriba el número 2; seleccione las celdas con los números
ingresados, dé clic al cuadrito negro del extremo inferior derecho del selector de celda y sin soltar el botón del ratón arrástrelo hasta la última celda con contorno
en esa columna para generar la numeración.
En la celda D6 escriba la referencia al primer valor del concepto Comidas de la hoja Conceptos de la siguiente forma: =Conceptos!C2. Coloque el cursor en la
celda D6, dé clic al comando Copiar de la ficha Inicio, grupo Portapapeles, seleccione el rango D6:F23 y pulse el comando Pegar disponible también en el
grupo de herramientas Portapapeles, trayendo con esto valores de la hoja Conceptos. En las celdas que no traen valor aparecerá cero.
Vaya a la celda H6, escriba la fórmula =SUMA(D6:F6) y presione la tecla Enter para generar la suma de los conceptos del renglón No. 1. Con la tecla de Flecha
hacia arriba regrese a la celda con la suma, dé clic al comando Copiar del grupo de herramientas Portapapeles, seleccione el rango H7:H23 y oprima el
comando Pegar para generar la suma de los renglones restantes.
Enseguida vaya a la celda correspondiente al TOTAL (H24); escriba en ella =SUMA( después seleccione con el mouse las celdas que contengan las sumas
totales dando clic sobre la primera y sin soltar el botón del ratón arrastre el puntero hasta la última celda, suelte el ratón (el cursor quedará en la celda del
valor TOTAL) y escriba el paréntesis que cierra la función “)”; finalmente presione la tecla Enter.
Ahora que ya quedó terminado el formato de presentación, abra la ficha

Programador, grupo Código y dé clic al comando Detener grabación.
Para ejecutar la macro dé clic al mismo tiempo a las teclas Control y m (ya que fue la letra definida al iniciar la macro).
Para eliminar la macro abra la ficha Programador, grupo Código y dé clic en el comando Macros, se abrirá el cuadro de diálogo con el mismo nombre;
seleccione el nombre de la macro a borrar (MacroEjemplo) y dé clic al botón Eliminar, aparecerá un recuadro solicitando la confirmación para borrar la
macro, dé clic al botón Sí.
Ahora repita el procedimiento explicado en los pasos 3 a 19 para grabar la macro que genere un formato de presentación similar al que acabe de realizar,
pero con los datos del Informe de gastos. Para ello deberá tomar como referencias los siguientes valores de la hoja Informe (Ejercicio 17): título del
informe, los de la columna Fechas, los de Conceptos de gastos y los de sumas Totales.
Dé clic en el botón de Office, pulse la flecha junto al comando Guardar como y seleccione la opción Libro de Excel habilitado para macros. Guarde el
libro con el número de Ejercicio 18 y las iniciales de su nombre y apellidos; por ejemplo: “ejercicio18_arv.xlsm”.
Práctica 1
Propósito: Integrar diferentes tipos de datos y texto en una hoja de cálculo conforme a las características de un Informe con MS Excel 2007, estableciendo rótulos y valores, así
como las características generales del formato para su presentación.
Tiempo: 3 horas.
- - - - -
Instrucciones:
Abrir un Nuevo libro en blanco
Guardar el libro con el nombre Práctica 1.
Nombrar las tres hojas con los títulos siguientes:
- Capital Humano- Dotación Científica
- Infraestructura de Información
Leer en forma detallada la síntesis del documento Chile: Informe e índice sobre capacidad Tecnológica, de José Joaquín Brunner.
Escribir los rótulos en las hojas correspondientes para cada uno de los cuadros del documento.
Vaciar los datos conforme aparecen en cada cuadro, pero ordenándolos alfabéticamente de acuerdo con el nombre de los países.
Enseguida, genere el formato para Informe agregando una hoja Nueva con los conceptos siguientes:

- Población mayor de 25 años - Enseñanza terciaria completa
- Matrícula terciaria en ciencia y tecnología - Graduados en ciencia y tecnología
- Número estimado de PC - Usuarios de Internet
- Gasto en tecnologías de información y comunicación - Total por concepto
Práctica 2
Propósito: Elaborar un Informe aplicando los procesos de estructuración y modificación de operaciones, fórmulas y funciones, además de generar un comparativo de los datos
más relevantes, su representación gráfica e impresión aprovechando los recursos de MS Excel 2007.
Tiempo: 5 horas.
- - - - -
Instrucciones:
Abra su archivo de la Práctica 1 y guárdelo cambiándole el nombre a Práctica 2.
Agregue una hoja y póngale el nombre Operaciones.
Tomando los datos de las hojas Capital Humano, Dotación Científica e Infraestructura de Información, obtenga los siguientes valores en forma de
columna, especificando un rótulo para cada uno:
- Media del Ingreso bruto per cápita (hoja Capital Humano).
- Media de años promedio de educación (hoja Capital Humano).
- País con más y menos población mayor de 25 años (hoja Capital Humano).
- Diferencia entre el país con más población mayor de 25 años y el que tiene menos (hoja Capital Humano).
- País con más y menos población que completó la enseñanza secundaria (hoja Capital Humano).
- País con más y menos población que completó la enseñanza terciaria (hoja Capital Humano).
- País con más y menos científicos e ingenieros en I+D (hoja Dotación Científica).
- País con más y menos técnicos en I+D (hoja Dotación Científica).

- Diferencia entre el país con mayor número de científicos e ingenieros en I+D y el de menor número (hoja Dotación Científica).
- Diferencia entre el país con mayor número de técnicos en I+D y el de menor número (hoja Dotación Científica).
- País con más y menos artículos científicos y técnicos (hoja Dotación Científica).
- Promedio de artículos científicos y técnicos por millón de habitantes (hoja Dotación Científica).
- Promedio de gastos en investigación y desarrollo (hoja Dotación Científica).
- Diferencia de México con respecto al promedio en gastos de investigación y desarrollo (hoja Dotación Científica).
- Población mayor de 25 años (hoja Capital Humano).
- Científicos, ingenieros y técnicos en I+D respecto a la población mayor de 25 años (hoja Dotación Científica).
- Porcentaje de científicos, ingenieros y técnicos en I+D respecto a la población mayor de 25 años (hojas Dotación Científica y Capital Humano).
- Porcentaje de gasto promedio en I+D con respecto al promedio del Ingreso bruto per cápita (hojas Dotación Científica y Capital Humano).
- Promedio de líneas telefónicas principales por cada 100 habitantes (hoja Infraestructura de información).
- Promedio de telefonía móvil por cada 100 habitantes (hoja Infraestructura de Información).
- Promedio de TV cable: número de suscriptores por mil habitantes (hoja Infraestructura de Información).
- Promedio de PC por 100 habitantes (hoja Infraestructura de Información).
- Promedio Hosts de Internet por diez mil habitantes (hoja Infraestructura de Información).
- País con más usuarios de Internet por cada diez mil habitantes (hoja Infraestructura de Información).
- Diferencia de México con el promedio de líneas telefónicas principales por cada 100 habitantes (hoja Infraestructura de Información).
- Diferencia de México con el promedio de telefonía móvil por cada 100 habitantes (hoja Infraestructura de Información).
- Diferencia de México con el promedio de TV cable: número de suscriptores por mil habitantes (hoja Infraestructura de Información).
- Diferencia de México con el promedio de PC por 100 habitantes (hoja Infraestructura de Información).
- Diferencia de México con el promedio Hosts de Internet por diez mil habitantes (hoja Infraestructura de Información).
- Diferencia de usuarios de Internet entre México y los países que más y menos usuarios registran (hoja Infraestructura de Información).
Genere una hoja Nueva y nómbrela como Comparativo:
- Crear las referencias para México, Argentina, Corea, Grecia y España de los valores de los conceptos siguientes: Población mayor de 25 años, Años

promedio de educación, Ingreso bruto per cápita, Matrícula terciaria en ciencia y tecnología, Graduados en ciencia y tecnología; Gasto en I+D, Patentes
concedidas, Líneas telefónicas, Número estimado de PCs, Número de usuarios de Internet, Gastos en tecnologías de información y comunicación.
Agregue una hoja y nómbrela como Gráficas, ya que en esta deberá integrar las representaciones gráficas siguientes:
- Ingreso bruto per cápita (hoja Capital humano).
- Población mayor de 25 años (hoja Capital humano).
- Años promedio de educación (hoja Capital humano).
- Aumento en años promedio de educación (hoja Capital humano).
- Patentes concedidas (hoja Dotación científica).
- Número de PCs y Número de usuarios de Internet (hoja Infraestructura de información).
Con los datos de la hoja Comparativo elabore una gráfica que incluya los datos de líneas telefónicas, número estimado de PC’s y número de usuarios de
Internet para cada país. Usando referencias, llene el formato de Informe que generó en la Práctica 1.
Una vez que concluyó la Práctica 2, realice la configuración de sus páginas para que la información sea impresa en el menor número de hojas que sea posible.
Práctica 3
Propósito: Generar macros para la elaboración de formatos de presentación.
Tiempo: 1 hora.
- - - - -
Instrucciones:
Abra el libro de la Práctica 2 y renómbrelo para guardarlo como Práctica 3.
En su Práctica 3 genere una hoja Nueva nómbrela como Macros.
Para los datos en las hojas Operaciones y Comparativo, genere y grabe en macros los formatos de presentación para cada hoja que incluyan:
- Formato de Texto- Formato de Valores- Formato de Celdas- Bloqueo de Celdas
Salve su archivo y envíelo a su docente.


TEMA 8 OUTLOOK 2007
Ejercicio 1
Propósito: Identificar las opciones para iniciar la aplicación y familiarizarse con la interfaz.
Tiempo: 10 minutos.
- - - - -
Instrucciones:
Vaya a su PC y explore el escritorio para identificar el icono de acceso directo a Outlook. Sin embargo, haga el ejercicio de abrir la aplicación por Inicio / Todos
los Programas / Microsoft Office / Microsoft Office Outlook 2007.
Una vez abierta la aplicación, explore cada una de las opciones de la barra de menús: Archivo, Edición, Ver, Ir, Herramientas, Acciones y Ayuda (?). El objetivo
es que identifique las posibilidades que se ofrecen a partir de cada menú y cuáles de ellas aparecen en la Barra de herramientas.
Tome nota de sus observaciones y consérvelas para una actividad posterior.
Ejercicio 2
Propósito: Desplegar y fijar la Lista de carpetas.
Tiempo: 5 minutos.
- - - - -
Instrucciones
Desde el menú Ir, abra la Lista de carpetas y mediante los iconos de la Barra de Outlook cámbiese de carpetas, por ejemplo: Calendario, Elementos enviados,
Outlook para hoy. Observe cómo aparece sombreada la carpeta de su elección en la Lista de carpetas.
Tome nota de sus observaciones y consérvelas para una actividad posterior.
Ejercicio 3
Propósito: Revisar los accesos directos.
Tiempo: 10 minutos.

- - - - -
Instrucciones:
Continuamos con la revisión de los elementos del Panel de Exploración. Ahora toca el turno a los iconos que aparecen dentro de Accesos directos a los que
se puede llegar a través del menú Ir. Observe cómo, al hacer clic en la liga Agregar nuevo acceso directo puede generar la liga a cualquiera de las
carpetas de mensajes personales o de Outlook como Bandeja de entrada o a cualquiera de los elementos del Panel de Exploración como Contactos.
Tome nota de sus observaciones y consérvelas para una actividad posterior.
Ejercicio 4
Propósito: Identificar los elementos de Outlook para hoy y su relación con otros iconos del Panel de Exploración.
Duración aproximada: 30 minutos.
- - - - -
Instrucciones:
Vaya al Panel de Exploración y dé clic sobre el icono de Buzón (Mailbox) , con esto verá Outlook para hoy.
Haga clic sobre la palabra “Calendario” y observe la ventana. Regrese a Outlook para hoy y ahora presione sobre el icono Calendario de la Barra de
Outlook. ¿Qué semejanzas y diferencias encuentra en estos dos accesos? Tome nota de sus observaciones.
Efectúe el mismo procedimiento con “Tareas” desde el Buzón (Mailbox) - Outlook para hoy.
Explore “Mensajes” y cada una de las opciones que se ofrecen debajo: Bandeja de entrada, Borradores y Bandeja de salida. Identifique a dónde
lo lleva en cada caso.
Reúna sus observaciones de este ejercicio con las notas guardadas de sus observaciones en los ejercicios anteriores. Léalos de nueva cuenta y redacte un
solo documento de MS Word que llevará por título ejercicio4_SUSINICIALES.docx, por ejemplo ejercicio4_ARV.docx, en el cual se
expresen sus observaciones y conclusiones acerca del manejo de la interfaz. Conserve este documento para enviarlo posteriormente a su profesor por correo
electrónico a través de Outlook.

Ejercicio 5
Propósito: Agregar y eliminar una cuenta de correo en Outlook.
Tiempo: 40 minutos.
- - - - -
Instrucciones:
Identifique el tipo de configuración de su cuenta de correo en Outlook.
Siga el procedimiento señalado en el punto Adición de Cuentas de Correo para agregar una nueva cuenta de correo electrónico, del mismo tipo de
configuración que su cuenta original. Si tiene dudas, consulte a su profesor.
Tome nota de sus observaciones, las dificultades enfrentadas y el modo en que las resolvió.
Ahora, siga el procedimiento señalado para eliminar una cuenta. Escriba sus comentarios sobre este procedimiento.
Conserve juntas todas sus observaciones de este ejercicio en un solo documento de MS Word que titulará ejercicio5_SUSINICIALES.docx, por ejemplo
ejercicio5_ARV.docx y enviará posteriormente a su asesor.
Ejercicio 6
Propósito: Crear un mensaje de correo en Outlook.
Tiempo: 5 minutos.
- - - - -
Instrucciones:
Inicie Outlook y seleccione Mensaje desde la opción Nuevo del menú Archivo.
Escriba un destinatario, se recomienda un compañero del grupo, en la sección Para.
Escriba en el Asunto: Mensaje de prueba.
En la parte de mensaje escriba un saludo y adjunte algún documento escolar que desee compartirle, usando el icono del clip de la ventana del mensaje.
Anote sus datos personales.
Haga clic en el botón Enviar.

Ejercicio 7
Propósito: Modificar el formato predeterminado de correo a HTML.
Tiempo: 10 minutos.
- - - - -
Instrucciones:
Inicie Outlook y seleccione Opciones del menú Herramientas.
Seleccione la pestaña con la opción Formato de Correo.
Seleccione formato de HTML en la lista desplegable del apartado Formato del mensaje.
Observe los cambios en su ventana de mensajes y las similitudes con herramientas de Word.
Haga pruebas de redacción y cambio de formato del texto con diferentes tipos de fuentes y colores.
Ejercicio 8
Propósito: Crear una firma de correo electrónico.
Tiempo: 5 minutos.
- - - - -
Instrucciones:
Inicie Outlook y elija Herramientas / Opciones / Formato de correo.
Haga clic en el botón Firmas.
Se abrirá entonces una ventana para la creación de firma electrónica, haga clic en Nueva.
Cree su firma, otorgándole el formato de texto que desee; al finalizar haga clic en el botón Aceptar. Si tiene dudas consulte a su profesor.
Ejercicio 9

Propósito: : Eliminar correos electrónicos por diferentes vías y recuperarlos.
Tiempo: 20 minutos.
- - - - -
Instrucciones:
Inicie Outlook y seleccione Archivo / Nuevo / Mensaje desde la barra de herramientas.
Escriba como destinatario su propia cuenta de correo electrónico en la sección Para.
Escriba en el asunto: Mensaje para eliminar I, y envíe. Repita el proceso al menos 10 veces con la variante del número de mensaje descrito en el asunto (I,
II, III, IV...).
Una vez que reciba sus propios mensajes, podrá verlos en la Bandeja de entrada y podrá leer cada uno de ellos.
Seleccione un solo correo y haga clic al botón derecho del ratón y seleccione la opción eliminar.
Seleccione 3 mensajes presionando la tecla Shift y presionando alguna de las teclas flecha arriba, flecha abajo, verá cómo se seleccionan los mensajes
contiguos. Presione la tecla DEL o Supr.
Seleccione 3 mensajes presionando la tecla CTRL y los mensajes de forma no continua. Presione la tecla DEL o Supr.
Haga clic sobre el icono de Elementos eliminados (Deleted Items) y revise su contenido.
Recupere los mensajes IV y VII arrastrándolos a la Bandeja de entrada.
Ahora recupere los mensajes II y IX mediante la opción Edición / Mover a una carpeta y regréselos a la Bandeja de entrada, previa selección de los mismos.
Seleccione nuevamente la carpeta Elementos eliminados (Deleted Items) y colocado el puntero sobre esta o sobre la Barra de Outlook haga clic sobre el botón derecho del ratón y seleccione Eliminar "Elementos eliminados" o
Vaciar carpeta "Elementos eliminados", para eliminar definitivamente los mensajes restantes.
Ejercicio 10
Propósito: Crear carpetas para administrar el correo electrónico.
Tiempo: 15 minutos.
- - - - -

Instrucciones:
Abra la Lista de carpetas y fíjela si es necesario con las flechas >>.
Para crear una carpeta seleccione la carpeta dentro de la cual va a crear una nueva.
Haga clic sobre el botón derecho del ratón y seleccione la opción Nueva carpeta.
Escriba como nombre de la carpeta “Prueba” y siga las indicaciones de Outlook. Cree otra carpeta con el nombre que usted desee a través del menú Archivo /
Nuevo / Carpeta.
Si desea borrar una carpeta: selecciónela, haga clic con el botón derecho del ratón y seleccione la opción Eliminar.
Vaya a la Bandeja de entrada y arrastre los Mensajes para eliminar II, IV, VII y IX creados en el ejercicio 9 a la carpeta prueba, para almacenarlos.
Ejercicio 11
Propósito: Asignar marcas para administrar el correo electrónico.
Tiempo: 10 minutos.
- - - - -
Instrucciones:
Seleccione algún mensaje dentro de su Bandeja de entrada de correo electrónico.
Haga clic sobre el botón derecho del ratón y seleccione Seguimiento. Después elija Agregar aviso e identifique la marca de seguimiento que necesita
conforme las opciones que se ofrecen.
Asigne la fecha y hora de vencimiento.
Seleccione otro mensaje y repita el procedimiento, pero ahora seleccione también la opción Aviso e indique la fecha y hora en que deberá ser avisado.
Observe cómo aparece cada uno de estos dos mensajes marcados en su Bandeja de entrada.
Ahora, de la Bandeja de entrada, seleccione un mensaje con marca de seguimiento y cámbiela por la de completado a través de Seguimiento /
Marcar como completado.

Ejercicio 12
Propósito: Crear contactos de correo electrónico.
Tiempo: 20 minutos.
- - - - -
Instrucciones:
En la Barra de Outlook seleccione la opción Contactos.
En la barra de herramientas haga clic en la flecha que apunta hacia abajo del botón Nuevo y seleccione Contacto. Aparecerá una ventana donde se solicita
los datos del nuevo contacto. Siga el procedimiento marcado en el CD para guardar el registro del contacto.
Cree 15 contactos con la información más básica requerida por Outlook.
Ejercicio 13
Propósito: Crear listas de distribución de correo electrónico.
Tiempo: 15 minutos.
- - - - -
Instrucciones:
En la barra de Outlook seleccione Contactos.
En la barra de herramientas haga clic en la flecha que apunta hacia abajo del botón Nuevo y seleccione Nueva lista de distribución.
Aparecerá una ventana donde se solicita el nombre de la lista de distribución y los miembros de la lista. Asigne como nombre “Lista de Prueba”.
Haga clic en el botón Seleccionar integrantes. Aparecerá una ventana con la lista de todos los contactos existentes.
Seleccione la mitad de los contactos generados en el ejercicio 12.
Haga clic en el botón Integrantes y después en el botón Aceptar.
Ejercicio 14

Propósito: Crear citas e invitar a sus asistentes por Outlook.
Tiempo: 15 minutos.
- - - - -
Instrucciones:
Seleccione Calendario desde la barra de Outlook.
Aparecerá una ventana con un calendario y sus fechas, seleccione la hora deseada y haga doble clic.
Aparecerá una ventana en que se requiere información específica a la cita. Llene los campos según el procedimiento marcado en la animación incluida en
el CD.
Antes de Guardar y cerrar, en la barra de herramientas de la ventana Cita, seleccione Invitar a los asistentes.
En el espacio que se agrega, escriba los correos electrónicos de los invitados o haga clic en el botón Para y seleccione los que requiera.
Envíe la cita a los asistentes invitados.
Acuda a su profesor en caso de dudas en el procedimiento para invitar a los asistentes.
Ejercicio 15
Propósito: Crear un evento e invitar a sus asistentes por Outlook.
Tiempo: 15 minutos.
- - - - -
Instrucciones:
Seleccione Calendario desde la barra de Outlook.
Seleccione del menú Acciones / Nuevo evento todo el día, aparecerá una ventana similar a la de cita.
Seleccione la fecha inicial y final del evento, y señale el horario o simplemente marque Todo el día.
En la barra de herramientas de la ventana Evento, seleccione Invitar a los asistentes.
En el espacio que se agrega, escriba los correos electrónicos de los invitados o haga clic en el botón Para y seleccione los que requiera.

Envíe el evento a los asistentes invitados.
Si tiene dudas, consulte al profesor.
Ejercicio 16
Propósito: Crear notas y modificar sus atributos en Outlook.
Tiempo: 15 minutos.
- - - - -
Instrucciones:
Desde la Barra de Outlook seleccione Notas.
Para crear una nota, en el espacio de trabajo haga clic sobre el botón derecho del ratón y seleccione Nueva Nota.
Escriba un texto breve en la nota.
Vaya a Herramientas / Opciones / Opciones de notas.
Cambie el color y tamaño predeterminado de sus notas, la tipografía y el color de letra.
Cree 6 notas más y agregue información relativa al trabajo, hogar y pendientes escolares, incluyendo estas palabras en el cuerpo de la nota según corresponda.
Por ejemplo, si la nota es del rubro pendientes escolares, la nota puede ser: “Herramientas computacionales: llamar a Martín para resolver los pendientes
escolares de esta semana.”
Seleccione una nota, haga clic sobre el botón derecho del ratón y cambie su clasificación.
Ejercicio 17
Propósito: Realizar búsquedas de elementos.
Tiempo: 15 minutos.
- - - - -
Instrucciones:
Despliegue y fije la Lista de carpetas.
Ubíquese en Notas y vaya al espacio de búsquedas en la parte superior del espacio de trabajo.
Escriba “pendientes escolares”. Presione el ícono de Lupa.

Cuando Outlook muestre los resultados de la búsqueda haga una impresión de la pantalla con la tecla Impr pant y péguela en un documento de Word, con el
nombre ejercicio17_SUSINICIALES.docx, por ejemplo ejercicio17_arv.docx.
Ejercicio 18
Propósito: Realizar búsquedas avanzadas de elementos.
Tiempo: 15 minutos.
- - - - -
Instrucciones:
Seleccione Herramientas / Búsqueda instantánea / Búsqueda avanzada.
En el cuadro de diálogo coloque los siguientes criterios de búsqueda:
- Buscar: Mensajes
Pestaña Mensajes:
- Buscar las palabras: ejercicios, actividades, prácticas (O bien el nombre del profesor)
- En: campos de texto usados frecuentemente
Pestaña Opciones adicionales
- Sólo elementos con: uno o varios archivos de datos adjuntos
Presione Buscar ahora
Cuando aparezcan los resultados de su búsqueda, haga una impresión de la pantalla con la tecla Imprimir pantalla y péguela en un documento de Word,
con el nombre ejercicio18_SUSINICIALES.docx, por ejemplo ejercicio18_arv.docx.
Práctica 1
Propósito: Integrar los conocimientos adquiridos sobre los atributos de los mensajes de correo.
Tiempo: 40 minutos.
- - - - -
Instrucciones:
Genere un mensaje de correo electrónico para su profesor con copia para usted, que

cuente con las siguientes características:
Asunto: Práctica 1
Mensaje escrito en Verdana a 12 pts. color aguamarina, acerca de los tipos de configuración que existen en Outlook. Si es necesario consulte nuevamente los
temas Tipos de Configuración y Configurar una Cuenta de Correo
Adjunte su documento ejercicio5_SUSINICIALES.docx (por ejemplo ejercicio5_ARV.docx). Revise que lleve sus datos personales.
Incluya la firma creada en el ejercicio 8.
Envíelo.
Práctica 2
Propósito: Administrar el correo electrónico usando carpetas y marcas de seguimiento.
Tiempo: 45 minutos.
- - - - -
Instrucciones:
Cree al menos 20 correos electrónicos para Ud. mismo con diversos asuntos relativos a: Presupuesto, Hogar, Viajes, Tareas, Trabajo. Puede usar también sus
correos reales para esta tarea.
Cree 5 carpetas con esos mismos nombres.
Mueva los correos y colóquelos en cada una de las carpetas según su asunto.
Posteriormente diríjase a cada una de las carpetas y adicione banderas de seguimiento, según las acciones que requieran en cada caso.
Seleccione de cada carpeta al menos 2 correos y elimínelos de la carpeta, más no vacíe el bote de elementos eliminados.
Despliegue la lista de carpetas y fíjela.
Posiciónese sobre la carpeta “Prueba” creada en el ejercicio 10, de modo que en la ventana se vean los 4 mensajes que contiene.
Ahora, en su teclado busque la tecla que funciona para Imprimir pantalla y presiónela. Abra MS Word con una hoja en blanco y presione el icono pegar para
que la imagen de su buzón con las carpetas desplegadas quede en el documento.
Vaya a Outlook y sin cerrar la Lista de carpetas elimine la carpeta “Prueba”.
Presione nuevamente la tecla para Imprimir pantalla y pegue la imagen en el documento Word abierto. Incluya sus datos personales, guárdelo con el nombre
práctica2_SUSINICIALES.docx (por ejemplo práctica2_ARV.docx) y envíelo por

correo electrónico al asesor poniendo en Asunto: Práctica 2.
Práctica 3
Propósito: Enviar correo electrónico múltiple empleando las herramientas principales de Outlook.
Tiempo: 60 minutos.
- - - - -
Instrucciones:
Registre como contactos a cinco de sus compañeros de grupo, cree una lista de distribución para ellos y envíeles usando la lista un archivo en Word que
contenga un artículo o un pensamiento que desee compartir y pida a sus compañeros que regresen sus comentarios con la opción Responder a todos, para que todos los miembros de la lista se lean entre sí. En el cuerpo de ese
mensaje escriba dos párrafos con lo que piensa acerca de los beneficios que se obtienen con el uso del correo electrónico. Este texto deberá estar escrito en
Arial, con el título a 12 puntos y el resto en 10 puntos. Debe incluir también su firma de correo electrónico.
Haga un nuevo mensaje para toda la lista agradeciendo sus comentarios y marque copia para el profesor.
Práctica 4
Propósito: Generar un evento en Outlook e invitar a los asistentes.
Tiempo: 30 minutos.
- - - - -
Instrucciones:
Inicie Outlook y cree una lista de distribución con 5 usuarios ficticios como compañeros de trabajo, a la que llamará “Invitados”.
Ingrese al Calendario y cree un evento con las siguientes características:
Nombre del Evento: “Desarrollo de aplicaciones para la WEB”Fecha:25/08/2009Hora inicio: 8:30
Hora de Termino: 19:00 Lugar : Oficinas corporativas
Notas: “Se recuerda que deben asistir puntualmente y llevar sus materiales de la III Jornada de Informática Institucional ”

Invite a los miembros de la lista de distribución y envíe, con copia para el profesor.
Coloque en el “desktop” de Windows una nota color blanco donde se le recuerde hacer las reservaciones para la comida del día del evento.