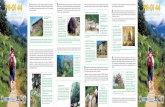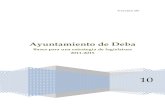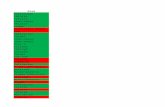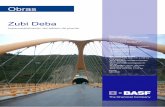· deba leer para poder completar los ejercicios de laboratorio Sugerencia El texto después de...
Transcript of · deba leer para poder completar los ejercicios de laboratorio Sugerencia El texto después de...
Introducción al Control de Movimiento Integrado Kinetix
con herramientas que simplifican el diseño, la programación y
la puesta en marcha
¡SE RUEGA DEJAR EL MANUAL EN LA SALA!
www.infoPLC.net
DT1ES
1/5/2009 Página 3 de 81
Tabla de contenido TABLA DE CONTENIDO _________________________________________________ 3
INTRODUCCIÓN AL CONTROL DE MOVIMIENTO INTEGRADO KINETIX ________________ 5
ACERCA DE ESTA SESIÓN PRÁCTICA DE LABORATORIO ______________________ 5 MATERIALES DE LA PRÁCTICA DE LABORATORIO __________________________ 5 CONVENCIONES DEL DOCUMENTO _____________________________________ 6 ANTES DE COMENZAR ______________________________________________ 6
PRÁCTICA DE LABORATORIO #1 CONFIGURACIÓN BÁSICA DE UN VARIADOR KINETIX (TIEMPO ESTIMADO: 15 MINUTOS) ________________________________________ 7
ACERCA DE ESTA PRÁCTICA DE LABORATORIO ____________________________ 7 CÓMO EJECUTAR EL SOFTWARE DE PROGRAMACIÓN RSLOGIX 5000 ___________ 7 CÓMO CREAR UN NUEVO ARCHIVO DE PROYECTO __________________________ 8 CÓMO CONFIGURAR UN MÓDULO SERCOS _____________________________ 13 CÓMO AÑADIR UN VARIADOR SERCOS (KINETIX 2000, 6000, O 7000)_________ 15 CÓMO CREAR UN MOTION GROUP (GRUPO DE MOVIMIENTO) _________________ 19 CÓMO CONFIGURAR LAS PROPIEDADES DEL EJE __________________________ 21 CÓMO DESCARGAR UN PROGRAMA DE MOVIMIENTO_______________________ 24
PRÁCTICA DE LABORATORIO #2 PUESTA EN MARCHA – CONEXIÓN Y AJUSTE DEL EJE (TIEMPO ESTIMADO: 15 MINUTOS) _______________________________________ 26
ACERCA DE ESTA PRÁCTICA DE LABORATORIO ___________________________ 26 PRUEBA DE CONEXIÓN DEL EJE ______________________________________ 26 AUTOAJUSTE DEL EJE _____________________________________________ 30 FALLOS COMUNES QUE SE ENCUENTRAN DURANTE EL AJUSTE _______________ 33
PRÁCTICA DE LABORATORIO #3 CÓMO USAR COMANDOS DIRECTOS DE MOVIMIENTO (APROX. 10 MINUTOS) ________________________________________________ 34
ACERCA DE ESTA PRÁCTICA DE LABORATORIO ___________________________ 34 CÓMO SE IMPULSA UN EJE USANDO COMANDOS DIRECTOS DE MOVIMIENTO ______ 34 CÓMO CAMBIAR LA VELOCIDAD DEL EJE USANDO UN COMANDO DIRECTO DE MOVIMIENTO ____________________________________________________ 37 CÓMO DETENER EL EJE USANDO UN COMANDO DIRECTO DE MOVIMIENTO _______ 38 ACERCA DE ESTA SESIÓN PRÁCTICA DE LABORATORIO _____________________ 39 MATERIALES DE LA PRÁCTICA DE LABORATORIO _________________________ 40 ANTES DE COMENZAR _____________________________________________ 40
PRÁCTICA DE LABORATORIO #4 DESCRIPCIÓN GENERAL Y SELECCIÓN DE HARDWARE (10 MINUTOS) ______________________________________________________ 41
ACERCA DE ESTA PRÁCTICA DE LABORATORIO ___________________________ 41 DESCRIPCIÓN GENERAL ____________________________________________ 41 CÓMO EXPLORAR EL CD TOOLKIT Y LA SELECCIÓN DEL HARDWARE ___________ 42
PRÁCTICA DE LABORATORIO #5 CONFIGURACIÓN Y CABLEADO DEL SISTEMA (10 MINUTOS) ______________________________________________________ 45
ACERCA DE ESTA PRÁCTICA DE LABORATORIO ___________________________ 45 CÓMO EXPLORAR LOS ARCHIVOS CAD DEL ARMARIO , CONTROLADOR , E/S Y VARIADORES ____________________________________________________ 45
PRÁCTICA DE LABORATORIO #6 INTEGRACIÓN LOGIX (10 MINUTOS)______________ 51
www.infoPLC.net
ACERCA DE ESTA PRÁCTICA DE LABORATORIO ___________________________ 51 INTEGRACIÓN LOGIX ______________________________________________ 51
PRÁCTICA DE LABORATORIO #7 CÓMO IMPORTAR UNA APLICACIÓN HMI EN FACTORY TALK VIEW ME (10 MINUTOS) _______________________________________________ 67
ACERCA DE ESTA PRÁCTICA DE LABORATORIO ___________________________ 67 CÓMO IMPORTAR UNA APLICACIÓN HMI EN FACTORY TALK VIEW ME __________ 67
www.infoPLC.net
DT1ES
1/5/2009 Página 5 de 81
Introducción al control de movimiento in tegrado Kinetix
Acerca de esta sesión práctica de laboratorio
Este ejercicio de práctica de laboratorio desarrolla los siguientes conceptos de control de movimiento integrado Kinetix :
• la naturaleza efectiva en el tiempo al utilizar una solución integrada de movimiento
• la naturaleza orientada a la potencia y el rendimiento de una solución integrada de movimiento
Conocerá el entorno del software RSLogix5000 como la única herramienta utilizada por la Solución integrada de control de movimiento de Rockwell Automation para la configuración, programación y resolución de problemas, y la facilidad inherente con la que usted puede definir su proceso de movimiento. Aprenderá lo fácil que es crear una Solución integrada de control de movimiento de la siguiente manera:
• creando y configurando ejes de movimiento con RSLogix5000
• conociendo algunos comandos básicos directos sobre movimiento
• duplicando y modificando un eje de movimiento
• copiando módulos de código de programa desde una aplicación RSLogix5000 a otra
En esta práctica de laboratorio, comprenderá cómo Logix puede ayudarle a reducir la cantidad de componentes de hardware y software, así como la flexibilidad relacionada con el acceso a información/datos en el sistema de control.
Materiales de la práctica de laboratorio
Para esta práctica de laboratorio, le hemos proporcionado los siguientes materiales que le permitirán completar las prácticas de laboratorio de este manual.
Hardware
• Computadora con sistema operativo Windows XP
• Sistema de demostración ControlLogix o
• demostración de dos ejes Kinetix 6000 o Kinetix 2000 Software
La PC frente a usted ha sido cargada con lo siguiente:
• RsLogix5000 v16.00
• RsLinx
www.infoPLC.net
Archivos de práctica de laboratorio
Esta sesión de práctica de laboratorio utiliza los siguientes archivos:
• El proyecto creado en la práctica de laboratorio 1 será usado durante las prácticas de laboratorio 2, 3, 5 y 6. Se han creado más archivos de práctica de laboratorio para usted.
Convenciones del documento
A lo largo de este manual, hemos utilizado las siguientes convenciones para ayudarle a usar los materiales de laboratorio.
Esta forma o símbolo: Indica:
Palabras en negrita itálica (ej. RSLogix 5000 u OK)
Todo ítem sobre el que deba haga clic, o el nombre de menú en que deba elegir una opción o comando.
Palabras entre comillas (ej. ‘Controlador1’)
Un ítem que se debe ingresar en el campo especifíco.
✒✒✒✒ Para su información El texto que aparece dentro de este cuadro gris es información adicional sobre los materiales de laboratorio, pero no es información que usted deba leer para poder completar los ejercicios de laboratorio
Sugerencia El texto después de este símbolo proporciona claves útiles que facilitan el uso del software.
Nota: Si el botón del mouse no se especifica en el texto, debe hacer clic en el botón izquierdo del mouse.
Antes de comenzar
Antes de comenzar esta sesión de práctica de laboratorio, asegúrese de cerrar toda aplicaciones que estén en ejecución.
Un prerrequisito para esta práctica de laboratorio es estar familiarizado con el uso de la computadora y la programación de lógica de escalera.
www.infoPLC.net
DT1ES
1/5/2009 Página 7 de 81
Práctica de laboratorio #1 Configuración básica de un variador Kinetix (Tiempo estimado: 15 Minutos)
Acerca de esta práctica de laboratorio
En esta práctica de laboratorio, le presentaremos la familia de productos ControlLogix. En esta práctica de laboratorio usted:
• Creará un proyecto “Nuevo”
• Configurará un controlador
• Configurará los módulos de E/S necesarios
Cómo ejecutar el software de programación RSLogix 5000
En esta sección de la práctica de laboratorio, ejecutará el software RSLogix 5000, el cual le permitirá programar el controlador ControlLogix.
1. Haga doble clic en el icono RSLogix5000 del escritorio para ejecutar el software.
2. Aparece la pantalla de inicio de RSLogix5000.
www.infoPLC.net
✒ Para su información
Nota: En la parte inferior de la pantalla de inicio aparecen las diferentes versiones del software RSLogix5000 actualmente instaladas en la computadora.
Cómo crear un nuevo archivo de proyecto
En esta sección de la práctica de laboratorio, usted creará el primer archivo de controlador.
3. De la página New Quick Start , seleccione New o del menú File , seleccione New.
www.infoPLC.net
DT1ES
1/5/2009 Página 9 de 81
4. Aparece el cuadro de diálogo New Controller.
5. Del menú desplegable Type , seleccione 1756-L62S Safety Controller .
6. Del menú desplegable Revision , seleccione v17
7. En el campo Name, escriba ‘Kinetix_Lab1’, como nombre del controlador.
8. En el campo Create In , escriba ‘C:\RSLogix5000\Projects\Labs’.
9. Controle que la entradas coincidan con los pasos anteriores y luego haga clic en OK. Acepte las advertencias visualizadas.
www.infoPLC.net
El organizador del controlador aparece en el lado izquierdo de la ventana de RSLogix5000 con una carpeta denominada Controller Kinetix_Lab1. Ya ha creado su primer archivo de controlador. En esta instancia, no hay E/S, base de datos de tags, o lógica relacionada con el archivo de controlador.
www.infoPLC.net
DT1ES
1/5/2009 Página 11 de 81
✒ Para su información
El organizador del controlador es una representación gráfica de los contenidos del archivo de su controlador. Esta representación consiste en un árbol de carpetas y archivos con toda la información pertinente a los programas y los datos del archivo de controlador actual. Las carpetas principales predeterminadas en este árbol son:
� Controller File Name (Nombre del archivo de controlador) – contiene tags bajo el control del controlador, administrador de memoria de fallos del controlador y administrador de memoria de encendido.
� Tasks (Tareas) – esta carpeta visualiza las tareas. Cada tarea muestra sus propios programas con rutinas de lógica de escalera, rutinas de bloque de funciones y tags bajo el control del programa.
� Motion Groups (Grupos de movimiento) – En la carpeta Motion Groups, encontrará grupos de ejes relacionados entre sí, reunidos en grupos. Además, encontrará Ejes No Agrupados (Ungrouped Axes); ejes que todavía no han sido asignados a ningún grupo en particular. Estos ejes pueden ser asignados a grupos de movimiento particulares mediante la ficha Axis Assignment (Asignación de eje) del diálogo Motion Group Properties (Propiedades del grupo de movimiento).
� Trends (tendencias) – esta carpeta visualiza las tendencias. � Data Types (tipos de datos) – muestra tipos de datos predeterminados y
definidos por el usuario. Los datos definidos por el usuario se crean en esta carpeta.
� I/O Configuration (Configuración de E/S) – contiene información sobre la configuración del hardware del proyecto de este controlador. Contiene una jerarquía de módulos con los que el controlador está configurado para comunicarse.
10. En el organizador del controlador, haga clic con el botón derecho del mouse en Controller Kinetix_Lab1 y seleccione Properties .
11. En el cuadro de diálogo Controller Properties seleccione la ficha Date/Time.
www.infoPLC.net
12. Desde la vista de la ficha Date/Time , haga clic en el cuadro de selección Make this controller the Coordinated System Time master .
✒ Para su información
La hora coordinada del sistema especifica un valor de tiempo sincronizado para todos los módulos dentro de un chasis Logix5000. Al establecer el maestro de CST (hora coord. del sist.), se establece un controlador en un chasis como el controlador maestro. Esto permite que un controlador sea responsable del sello de hora y de sincronizar los demás módulos en el chasis:
� El sello de hora de CST es un valor de 64 bits que representa el número de microsegundos desde que el maestro de CST comenzó el conteo.
� Todos los módulos dentro del mismo chasis Logix5000 estarán sincronizados con el valor de tiempo del CST del conjunto del controlador como el maestro.
� Una nueva característica en V16 es que esta casilla se marca automáticamente si existe un grupo de movimiento, ya que es necesario para sincronizar las tareas de movimiento.
13. Seleccione el botón OK.
14. Guarde (Save) el archivo del proyecto (Denomínelo Kinetix _Lab1.ACD ).
www.infoPLC.net
DT1ES
1/5/2009 Página 13 de 81
Cómo configurar un módulo SERCOS
En esta sección de la práctica de laboratorio, usted configurará un módulo SERCOS.
15. En el organizador del controlador, haga clic con el botón derecho del mouse en I/O Configuration →→→→ 1756 Backplane y seleccione New Module .
16. Desde la ventana Select Module despliegue el ítem +Motion y seleccione el módulo 1756-M08SE.
17. Seleccione el botón OK.
Aparece el cuadro de diálogo New Module.
www.infoPLC.net
18. En el campo Name, escriba ‘SERCOS’, como nombre del módulo.
19. En el campo Slot (Ranura) , escriba ‘3’ como ubicación del módulo.
20. Asegúrese de que en el campo Electronic Keying esté establecida la opción Compatible Keying , luego seleccione el botón OK.
21. Haga clic con el botón derecho del mouse en el módulo creado recientemente en Slot 3 (Ranura 3) y seleccione las propiedades, luego aparecerá el cuadro de diálogo Module Properties .
Controle las fichas del cuadro de diálogo y, al finalizar, seleccione el botón OK (deje todos los valores en estado predetermiando).
www.infoPLC.net
DT1ES
1/5/2009 Página 15 de 81
Cómo añadir un variador SERCOS (Kinetix 2000, 6000, o 7000)
En esta sección de la práctica de laboratorio, usted configurará los variadores Kinetix 6000.
22. En el organizador del controlador, haga clic con el botón derecho del mouse en 1756-M08SE SERCOS y seleccione New Module .
23. En la ventana Select Module despliegue el ítem +Drives y seleccione el variador por la referencia y descripción para el módulo IAM. Verifique dos veces el número de modelo IAM en su demostración. Si es diferente del establecido, asegúrese de seleccionar el que coincide con su demostración.
Kinetix 6000
Kinetix 2000
www.infoPLC.net
24. Seleccione el botón OK.
25. Cuando aparezca el diálogo New Module, escriba ‘Drive_1 ’ en el campo Name.
26. En el campo Node colocar el valor ‘1’.
✒ Para su información
Es una herramienta excepcionalmente útil seleccionar el hardware del variador de esta manera.
Los cambios de programa relacionados con el hardware se encuentran sólo en el árbol de E/S. No son necesarias otras modificaciones del programa, por lo tanto, usted puede utilizar un programa existente en un hardware diferente con un mínimo esfuerzo, lo cual disminuye el tiempo de lanzamiento al mercado.
27. Asegúrese de que la opción Compatible Keying (Codificación compatible) está establecida en el campo Electronic Keying (codificación electrónica) , y seleccione el botón OK.
www.infoPLC.net
DT1ES
1/5/2009 Página 17 de 81
28. Cuando aparece el diálogo del módulo Properties, seleccione la ficha Associated Axes .
29. Presione el botón New Axis .
30. Cuando aparezca el diálogo New Tag, escriba ‘AXIS_01’ en el campo Name.
www.infoPLC.net
31. Seleccione el botón OK.
32. En la casilla desplegable Node 1: seleccione ‘Axis_01’.
33. Seleccione el botón OK.
www.infoPLC.net
DT1ES
1/5/2009 Página 19 de 81
Cómo crear un Motion Group (grupo de movimiento)
En esta sección de la práctica de laboratorio, usted configurará un grupo de movimiento.
34. Haga clic con el botón derecho del mouse en Motion Groups (grupos de movimiento) en el organizador del controlador y seleccione New Motion Group (nuevo grupo de movimiento).
35. Escriba ‘Motion_Group’ en el campo Name (Nombre) .
36. Marque la casilla de verificación Open MOTION_GROUP Configuration .
37. Seleccione el botón OK.
www.infoPLC.net
38. Cuando aparezca el diálogo Motion Group Wizard (Asistente Grupo Movimiento) – Axis Assignment (Asignación de eje) , seleccione Axis_01 y presione el botón Add (Añadir) para añadir este eje al grupo de movimiento.
39. Seleccione el botón Next> (Siguiente>) .
40. Seleccione nuevamente el botón Next> .
41. Seleccione el botón Finish (Finalizar) .
✒ Para su información
Nota: Un método alternativo para añadir ejes al grupo de movimiento sería utilizar la característica “Drag and Drop” (“Arrastrar y colocar”) dentro del árbol de ES.
www.infoPLC.net
DT1ES
1/5/2009 Página 21 de 81
Cómo configurar las propiedades del eje
En esta sección de la práctica de laboratorio, usted configurará los ejes recién creados.
42. Ejecute las Propiedades del eje haciendo doble clic en el eje Axis_01 creado.
En la ficha General, controle que el módulo del variador Kinetix 2000 o Kinetix 6000 IAM añadido a la configuración E/S haya sido asignado al eje Axis_01.
Tenga en cuenta que el campo Module Type (Tipo de módulo) se completa automáticamente. Recuerde que usted eligió este número de catálogo para el variador Kinetix 2000 o Kinetix 6000 al añadirlo a la configuración E/S.
43. Haga clic en la ficha Motion Planner (Organizador de movimientos) y revise los parámetros. Mantendremos los parámetros predeterminados.
44. Haga clic en la ficha Units (Unidades) . Como unidad de medida, utilizaremos las revoluciones. Ingresar ‘Revs ’ en la casilla Position Units .
www.infoPLC.net
Nota . La Average Velocity Timebase (Base de tiempo de la velocidad promedio) es el tiempo utilizado para calcular la velocidad promedio.
Haga clic en Apply (Aplicar) para aceptar los cambios.
45. Ahora haga clic en la ficha Drive/Motor (Variador/motor) y seleccione “Motor Catalog Number ” (“Número de catálogo de motor ”) correspondiente
Kinetix 6000 está conectado a un “MPL-A310P-M”
Kinetix 2000 está conectado a un “TL-A110P-HJ32AA”
46. Haga clic en el botón Change Catalog… (Cambiar catálogo...) para seleccionarlo de la lista. Seleccione el botón OK para aceptar.
La ficha Drive/Motor debe adquirir la siguiente apariencia:
Kinetix 2000 +
TL-A110P-HJ32AA
www.infoPLC.net
DT1ES
1/5/2009 Página 23 de 81
47. Elija Real Time Axis Information como se puede ver más arriba. Los atributos elegidos en esta sección vuelven automáticamente al tag del eje como datos de retroalimentación en el procesador.
48. Attribute (Atributo) 1: Position Feedback (Retroalimentación de posición)
49. Attribute (Atributo) 2: Comando de velocidad
50. Haga clic en Apply para aceptar los cambios.
51. En la ficha Motor Feedback (Retroalimentación de motor) , tenga en cuenta que los parámetros ya están preestablecidos. Este es el resultado de definir el número de catálogo de motor en la ficha Drive/Motor.
✒ Para su información
Es una herramienta excepcionalmente útil seleccionar el hardware del motor de esta manera.
Los cambios de programa relacionados con el hardware se encuentran sólo en el árbol de E/S.No son necesarias otras modificaciones del programa, por lo tanto, usted puede utilizar un programa existente en un hardware diferente con un mínimo esfuerzo, lo cual disminuye el tiempo de lanzamiento al mercado.
52. Haga clic en la ficha Conversion (Conversión) .
Estos parámetros se usan para escalar el conteo del variador a unidades de diseño utilizables (revs. en este ejemplo). El AXIS_01 debe configurarse como un Eje Rotatorio .
Kinetix 6000 +
MPL-A310P-M
www.infoPLC.net
53. Establezca los parámetros como se muestra más abajo, luego haga clic en OK para aceptar los cambios y cerrar la ventana de diálogo Axis Properties.
54. Guarde (Save) su archivo de programa.
Cómo descargar un Programa de Movimiento
En esta sección de la práctica de laboratorio, guardaremos nuestra aplicación en el controlador ControlLogix.
55. En el menú de la barra de herramientas de RSLogix5000, haga clic en Communications →→→→ Who Active y busque el controlador L62S en la Ranura 0 del chasis.
Nota: La dirección IP de su hardware puede ser diferente de la que se muestra. El tutor de la clase se la proporcionará en un formulario.
www.infoPLC.net
DT1ES
1/5/2009 Página 25 de 81
56. Seleccione el botón Download (Descargar) .
57. Cuando aparezca el diálogo de Descarga seleccione el botón Download .
58. Aguarde a que se complete la descarga y restaure el procesador a Remote Run (Ejecución Remota) .
59. Controle que el variador “entre en fase” como lo indica el 4 sobre el indicador LED rojo ubicado en la parte frontal de los módulos del variador Kinetix 6000.
60. Además, controle que todos los módulos de la configuración E/S se comunican entre sí (es decir, no hay señales visibles de precaución).
61. Guarde (Save) su proyecto.
Cuando Kinetix_Lab1 se haya descargado en el controlador y RSLogix5000 esté en línea con el controlador, la práctica de laboratorio 1 ha finalizado. Pase a la Práctica de laboratorio 2.
www.infoPLC.net
Práctica de laboratorio #2 Puesta en marcha – conexión y ajuste del eje (Tiempo estimado: 15 Minutos)
Acerca de esta práctica de laboratorio
Esta práctica de laboratorio está realizada en base al archivo de proyecto Kintix_Lab1 de la práctica de laboratorio 1. En esta práctica de laboratorio, presentaremos el proceso de puesta en marcha de un servoeje realizando:
• Prueba de conexión de las propiedades del eje
• Autoajuste de las propiedades del eje
• Revisión de los errores comunes de la puesta en marcha que ocurren durante el ajuste.
Prueba de conexión del eje
En esta sección de la práctica de laboratorio, usted utilizará el software RSLogix5000, el cual le permitirá tener acceso a las Propiedades del eje para ejecutar la prueba de conexión. La prueba de conexión controla la conectividad y la polaridad del cableado del variador y del motor.
62. Antes de ejecutar cualquiera de las pruebas de la ficha Hookup (Conexión), controle los siguientes estados del variador Kinetix 6000:
a. Las pantallas LED de los variadores son 4.
b. Controle que el indicador LED Bus del variador es de color verde y parpadea.
c. Controlar que el indicador LED Comm del variador es de color verde y permanente.
d. Controle que los interruptores habilitadores del variador están posicionados totalmente en sentido horario.
www.infoPLC.net
DT1ES
1/5/2009 Página 27 de 81
63. En la carpeta Motion Groups del organizador del controlador, haga clic con el botón derecho del mouse en Axis_01 y después cierre Properties o simplemente haga doble clic en Axis_01 .
64. Haga clic en la ficha Hookup (Conexión) e ingrese un Incremento de prueba (Test Increment) de ‘1.0’ revs como se muestra abajo. Esto proporcionará suficiente recorrido del eje para detectar un marcador. Haga clic en Apply para aceptar el cambio.
65. Ahora haga clic en el botón Test Marker… (Marcador de prueba...) .
www.infoPLC.net
66. Cuando aparezca el siguiente cuadro de diálogo, siga las instrucciones del Cuadro de información
(es decir, haga rotar el motor una revolución completa en sentido horario o antihorario).
67. Cuando finalice la rotación, el Estado del comando (Command Status) cambiará de Executing (Ejecutando) a Command Complete (Comando Completo). Cuando esto ocurra, haga clic en el botón OK.
.
68. Ahora haga clic en el botón Test Feedback… (Retroalimentación de prueba...) . En este momento se debe visualizar el siguiente cuadro de diálogo:
www.infoPLC.net
DT1ES
1/5/2009 Página 29 de 81
69. Una vez más, siga las instrucciones del Cuadro de información para completar la rotación manual del Axis_01 en sentido horario para establecer la polaridad de retroalimentación del variador.
70. Cuando finalice la rotación, el Estado del comando (Command Status) cambiará nuevamente de Executing a Command Complete. Cuando esto ocurra, haga clic en OK para confirmar que se ha completado la prueba y OK una vez más para aceptar los cambios. Cuando aparezca el cuadro de información de abajo, haga clic en OK una vez más para salir de la Prueba de Encoder (Encoder Test) .
✒ Para su información
La posibilidad de establecer la polaridad del motor y de verificar si hay impulso de índice de esta manera impide cualquier movimiento inesperado posible durante la puesta en marcha y garantiza que el cableado de retroalimentación es correcto, si éste ha sido realizado manualmente.
71. Ahora haga clic en el botón Test Command & Feedback… (Retroalimentación y Comando de prueba...) .
72. Cuando aparezca el diálogo de abajo, haga clic en Yes. Esta prueba no requiere una intervención manual. Escuchará que el servo se habilita y deberá observar que las revoluciones del impulso 1 de AXIS_01 sean en sentido horario.
73. Cuando el Estado del Comando (Command Status) indique que el comando está completo, haga clic en el botón OK.
www.infoPLC.net
74. Cuando vea el siguiente indicador, responda la pregunta según el movimiento del eje. Si su eje no ha girado en la dirección positiva (sentido horario), informe a su instructor.
75. Responda OK a todos los comandos que aparezcan.
76. Repita los pasos 1 a 14 para AXIS_02.
Autoajuste del eje
En esta sección de la práctica de laboratorio, veremos cómo ajustar nuestros ejes. El procedimiento de autoajuste calcula los valores de ganancia tales como las ganancias de posición y de velocidad así como otras dinámicas como las rampas de aceleración y desaceleración.
77. Antes de ejecutar el proceso de autoajuste, revise el siguiente estado de la configuración de la demostración de Kinetix:
a. Las pantallas numéricas en los variadores son 4.
b. Controlar que el indicador LED Bus del variador es de color verde y parpadea.
c. Controlar que el LED Comm del variador es de color verde y permanente.
d. Controlar que los interruptores habilitadores del variador están posicionados totalmente en sentido horario.
78. Abra la ventana Axis Properties de Axis_01 desde el organizador del controlador.
www.infoPLC.net
DT1ES
1/5/2009 Página 31 de 81
79. Desde la ventana Axis Properties , seleccione la ficha Tune (Ajustar) .
80. Establezca el Fin de carrera (Travel Limit) en ‘500’ revs, dado que sólo hay un motor de libre rotación.
81. Establezca la Velocidad (Speed) en el rango de 40–80 % de la configuración de Velocidad Máxima (Maximum Speed) de la ficha Dynamics (Dinámica) . Por ejemplo, la Velocidad Máxima es 70.83 revs/s; por lo tanto, el rango está entre 28.33 (40 %) y 56.67 (80 %).
Nota: la ficha Dynamics se ubica junto a la ficha Tune. La información de la dinámica se establece en base al motor seleccionado en la ficha de configuración Drive/Motor.
82. Seleccione Apply para confirmar los nuevos parámetros de ajuste.
83. Seleccione el botón Start Tuning… y luego seleccione el botón Yes en el cuadro de diálogo para confirmar que se va a producir el movimiento.
Debe poder escuchar que el servo se habilita hasta que alcanza las revs/seg configuradas para el proceso. Es un procedimiento muy rápido (menos de 1 segundo).
84. Cuando se complete el comando, haga clic en el botón OK.
www.infoPLC.net
85. Se visualizará el cuadro de diálogo Resultados del ajuste (Tune Results) . Una vez revisados los valores, haga clic en OK para cerrar la ventana.
86. Aplicar los valores de ajuste haciendo clic en OK en todos los comandos que se visualicen.
87. Ahora debe regresar a la ventana Axis Properties. Tómese un momento para revisar las fichas Gains y Dynamics (Ganancias y dinámica) . Note que los campos Gains y Dynamics se han completado como resultado del proceso de Autoajuste que acaba de completar.
88. Una vez controladas las fichas, seleccione OK para cerrar la ventana Axis Properties .
89. Guarde (Save) su proyecto.
www.infoPLC.net
DT1ES
1/5/2009 Página 33 de 81
Fallos comunes que se encuentran durante el ajuste
En esta sección de la práctica de laboratorio veremos algunos fallos comunes que se encuentran durante un autoajuste. Aquí hay una lista con algunos mensajes de error y lo que se debe hacer para corregirlos.
• No se puede completar el comando de ajuste. Ajuste la velocidad al mínimo. Si esto ocurre:
a. Controle que la Velocidad de Ajuste (Tune Speed) se encuentre en el rango 40–80 % de la velocidad máxima del eje. (Configuración de la ficha Dynamics de la Velocidad Máxima (Maximum Speed) )
b. Si la velocidad de ajuste no se encuentra dentro del rango correcto, pero el ajuste aún falla, puede haber una desigualdad mecánica que provoque sobrecarga del motor.
• No se puede completar el ajuste. Fallo en el fin de carrera del servo. Si esto ocurre:
a. El Fin de carrera del ajuste (Tune Travel Limit) es demasiado bajo en la ficha Tune (Ajuste) . Controle y aumente la distancia de prueba.
b. Si la velocidad de ajuste es demasiado alta (más del 80 %), ésta no se puede alcanzar en la distancia de prueba.
Fin de la práctica de laboratorio 2. Pasemos a la práctica 3.
www.infoPLC.net
Práctica de laboratorio #3 Cómo usar comandos directos de movimiento (aprox. 10 Minutos)
Acerca de esta práctica de laboratorio
Esta práctica de laboratorio implementa el uso de comandos directos de movimiento. Un comando directo de movimiento es un comando de movimiento enviado directamente al controlador desde el software como resultado de la acción de un usuario. Estos comandos se ejecutan sin ser iniciados por un programa de usuario (es decir, código de lógica de escalera o texto estructurado). Para ejecutar los comandos directos de movimiento, usted debe estar en línea con el controlador.
Veamos cómo funcionan con el Axis_01 del proyecto creado en las prácticas de laboratorio anteriores.
Cómo se impulsa un eje usando comandos directos de movimiento
90. Haga clic con el botón derecho del mouse sobre Axis_01 y seleccione Motion Direct Commands (Comandos directos de movimiento).
Así, se abrirá el cuadro de diálogo Motion Direct Commands.
Tómese un momento para ver todos los comandos disponibles moviendo el cursor del mouse sobre las instrucciones.
www.infoPLC.net
DT1ES
1/5/2009 Página 35 de 81
91. Primero, necesitará habilitar el eje mediante el software. Seleccione el comando Motion Servo On (MSO) y haga clic en Execute (Ejecutar) . Este comando activa el lazo de posición y envía corriente al motor para mantener su posición actual. El servomotor ya está “activo” o “habilitado”.
92. La ventana de estado debe indicar que el comando se ha ejecutado.
Nota: Si hay algún error en esta etapa, solicite asistencia a su instructor. Es posible que el interruptor habilitador de entrada de hardware se encuentre en la posición equivocada o el Bus CC no esté encendido. El sistema le dirá dónde está el fallo, así que por favor primero controle esto.
www.infoPLC.net
93. Seleccione la instrucción Motion Axis Jog (MAJ) (Impulso eje de movimiento) e ingrese una velocidad de ‘20’. Haga clic en Execute, el eje comenzará a funcionar por impulsos a 20 revs/seg.
www.infoPLC.net
DT1ES
1/5/2009 Página 37 de 81
Cómo cambiar la velocidad del eje usando un comando directo de movimiento
94. Haga clic sobre el comando Motion Change Dynamics (MCD) (Dinámica de cambio de movimiento) para visualizar la ventana de configuración de este comando.
95. Cambie la Velocidad del eje a ‘40’ revs/seg configurando la instrucción como se muestra abajo:
96. Una vez verificada la configuración, haga clic en el botón Execute.
Debe ver un aumento claro de la velocidad de rotación de su eje. Recuerde que inicialmente configuramos el eje para que se impulse a 20 revs/seg. Ahora, se encuentra rotando al doble de la velocidad y ni siquiera escribimos un código de lógica de escalera para realizar este cambio – ¡esto se produjo rápidamente empleando los comandos directos de movimiento!
Detengamos la rotación del eje usando el Comando directo de movimiento Motion Axis Stop (MAS) (Detención del eje de movimiento) .
www.infoPLC.net
Cómo detener el eje usando un comando directo de movimiento
97. Haga clic en la instrucción Motion Axis Stop (MAS) .
98. Configure la instrucción como se muestra abajo y luego haga clic en Execute. El eje disminuirá la velocidad a un régimen de 5 revs/seg^2.
99. Cuando el eje haya disminuido su velocidad hasta detenerse, haga clic en Motion Servo Off (MSF) (Servo de movimiento apagado) y luego haga clic en Execute para inhabilitar el eje y desconectar la alimentación del motor.
100. Haga clic en el botón Close (Cerrar) para salir del cuadro de diálogo Motion Direct Commands.
www.infoPLC.net
DT1ES
1/5/2009 Página 39 de 81
Cómo saber más del Kinetix Accelerator Toolkit CD
Acerca de esta sesión práctica de laboratorio
En esta práctica de laboratorio, conoceremos a fondo la sección de programación de Kinetix® Accelerator Toolkit CD, las herramientas que incluye y luego construiremos un sistema de movimiento usando el código de muestra de Logix y Factory Talk View ME proporcionado en el CD. En esta práctica de laboratorio usted creará una aplicación de control de movimiento empleando Phase Manager con Power Programming y una aplicación HMI ¡todo en casi 5 minutos!
Imagine que es la primera vez que utiliza cualquier producto nuevo. Sin nadie que lo guíe por el proceso, usted ni siquiera está seguro de qué manual debe utilizar primero. ¿Qué pasaría si usted tuviera acceso a la capacitación en productos necesaria, a los diseños generales, los ejemplos de códigos, las herramientas de diagnóstico y todos los manuales necesarios para obtener un inicio más rápido y que el sistema realmente funcionara?
Puede obtener este nivel de productividad usando las herramientas proporcionadas en el Kinetix® Accelerator Toolkit. En esta práctica de laboratorio, aprenderá las destrezas para luego poder utilizar este útil CD.
Las siguientes secciones explican lo que usted hará en esta sesión práctica de laboratorio y lo que necesitará hacer para completar los ejercicios prácticos.
Qué logrará usted al terminar esta práctica de laboratorio
Una vez que complete los ejercicios de esta sesión de práctica de laboratorio, usted sabrá más sobre el Kinetix Accelerator Toolkit CD y lo que ofrece, incluyendo:
� Selección de Hardware (Disponible en CD pero no lo trataremos en la sesión de práctica de laboratorio de hoy)
� Configuración del sistema (Disponible en CD pero no lo trataremos en la sesión de práctica de laboratorio de hoy)
� Cableado del sistema (Disponible en CD pero no lo trataremos en la sesión de práctica de laboratorio de hoy)
� Ejemplos de archivos de programa del controlador Logix™ (Los trataremos hoy)
� Ejemplos de archivos de aplicación de HMI Factory Talk View® ME (Los trataremos hoy)
Una vez completadas las secciones de esta práctica de laboratorio, obtendrá un sistema de movimiento con funcionalidad básica y pantallas de control y diagnóstico para su HMI. Comencemos.
www.infoPLC.net
Quién debería realizar esta práctica de laboratorio
Esta sesión de práctica de laboratorio está destinada a Distribuidores especialistas, personal de ventas y Arquitectos de soluciones que venden Kinetix Integrated Motion a fabricantes de equipos originales y clientes que:
� Seleccionan hardware para controladores y movimiento � Diseñan paneles de control de movimiento � Escriben códigos de control de movimiento � Escriben códigos de HMI que se interconectan con aplicaciones de control de
movimiento
Materiales de la práctica de laboratorio
Para esta práctica de laboratorio, le hemos proporcionado los siguientes materiales que le permitirán completar las prácticas de laboratorio de este manual.
Hardware
Esta sesión de práctica de laboratorio utiliza el siguiente hardware y documentación:
� ControlLogix® � Kinetix® 6000 o Kinetix® 2000 con cables SERCOS � CD Kinetix® Accelerator Toolkit (IASIMP-SP004_-EN-C*) � Kinetix® Accelerator Toolkit Quick Start (IASIMP-QS002_-EN-P*)
* Las últimas versiones de estas publicaciones se pueden solicitar a través del sitio de Rockwell Automation Dox Literature Website (http://www.rockwellautomationdox.com).
Software
Esta sesión de práctica de laboratorio utiliza el siguiente software:
� RSLogix® 5000 (Versión 17) � Software Factory Talk View® Studio (V5.0) (con o sin HMI)
Antes de comenzar
Complete los siguientes pasos antes de comenzar los ejercicios de la práctica de laboratorio:
1. Apague todo software RSI que pueda estar siendo ejecutado a partir de una práctica de laboratorio anterior.
2. Las secciones de esta práctica de laboratorio deben ejecutarse en orden ya que se correlacionan.
www.infoPLC.net
DT1ES
1/5/2009 Página 41 de 81
Práctica de Laboratorio #4 Descripción general y Selección de Hardware (10 Minutos)
Acerca de esta práctica de laboratorio
En esta práctica de laboratorio, conocerá:
� La descripción general sobre la información que los usuarios necesitan para implementar Kinetix Integrated Motion
� Cómo explorar el CD Toolkit y la selección de Hardware
Descripción general
Tal vez el entorno de la Arquitectura Integrada y de Logix™ es totalmente nuevo para usted. Tal vez ya ha usado un controlador Logix™, pero nuestra oferta de movimiento Kinetix™ es nueva para usted. Necesitará ayuda con la selección de productos, una rápida orientación a nuestro producto y nuestro sistema basado en tags e indudablemente asistencia con el entorno de programación.
Rockwell Automation tiene las herramientas de evaluación y selección (Motion Analyzer), los recursos de capacitación (independientes o guiados por un instructor) y los manuales de inicio rápido para simplificar el avance de su aprendizaje y para que comience a producir.
Este es un esquema de la clase de información y de recursos que necesita el usuario inicial de movimiento:
• Asistencia en la evaluación de los componentes de movimiento
(Motion Analyzer). • Orientación a nuestro sistema basado en tags (Consideraciones de
diseño Logix™). • Capacitación sobre el software de programación RSLogix® 5000
(RSTrainer 2000). • Capacitación sobre el control de movimiento usando RSLogix® 5000
(RSTrainer® para Movimiento). • Ejemplo de código de programación y pantallas de HMI
(Kinetix® Accelerator Toolkit).
www.infoPLC.net
Cómo explorar el CD Toolkit y la selección del Hardware
En esta sección de la práctica de laboratorio, usted conocerá el Kinetix® Accelerator Toolkit. El juego de herramientas se centra en CompactLogix® L43 como sistema de movimiento básico, pero el CD Kinetix® Accelerator Toolkit también acepta sistemas ControlLogix®.
1. Inicie Kinetix® Accelerator Toolkit desde el escritorio de su computadora. Se debe abrir una pantalla de menú como ésta:
2. Primero, observemos el menú de la izquierda. Si hace clic en la lista Quick Start (Inicio Rápido), verá que hay dos manuales de Quick Start incluidos para su comodidad. Si no está familiarizado con los manuales Quick Start de Rockwell Automation, consulte sobre ellos. Ellos realmente le ahorran horas de lectura de los diferentes manuales de usuario y técnicos, ya que directamente se dirigen a los pasos necesarios para comenzar a producir.
www.infoPLC.net
DT1ES
1/5/2009 Página 43 de 81
NOTA
Cada manual Quick Start incluye alrededor de 100 páginas de información condensada, organizada en capítulos breves. El usuario es guiado a través del manual mediante un diagrama de flujo gráfico al comienzo del manual Y de cada capítulo.
3. La siguiente entrada del menú es para Motion Analyzer , nuestra herramienta de selección y evaluación de servos. Si hace clic en esta lista, verá que puede instalar el software (‘exe’) e incluso obtener capacitación en (3) prácticas de laboratorio ¡para aprender a usarlo! Este paquete de software con abundantes características es sin cargo e incluye no sólo herramientas de selección y evaluación sino también herramientas avanzadas de análisis y diseño del sistema.
4. Con Motion Analyzer, podrá introducir la información mecánica de su máquina, los detalles sobre la carga del producto y el perfil del ciclo de movimiento. El software le ayudará a optimizar y seleccionar variadores y motores para cada eje de movimiento.
5. Las siguientes (4) entradas del menú son archivos de dibujo (CAD), códigos de ejemplos Logix y pantallas de muestra de HMI Factory Talk View ME. Esto lo veremos en detalle en otras secciones de esta práctica de laboratorio.
6. Busque la entrada Add-On Application Packages en el menú.
www.infoPLC.net
7. Esta sección proporciona información técnica y aplicativa útil para extensiones comunes que usted puede necesitar para un sistema de control, como E/S distribuidas basadas en red, módems de conexión directa para resolución de problemas externos, más relés de seguridad para la protección de personas y equipos así como dibujos adicionales para éstos y muchos otros componentes. Échele una mirada a algunos de ellos si lo desea.
8. En cuanto al hardware específico para el primer sistema de movimiento, simularemos que nuestro Arquitecto de Soluciones o Distribuidor Especialista en Movimiento de Rockwell Automation ha trabajado con nosotros para desarrollar nuestra lista de materiales (BOM).
9. Abra Microsoft Excel y examine la carpeta C:\Motion HOT 2007\KAT\.
10. Abra el archivo “MyBOM.xls ”. Aquí tiene un ejemplo de un sistema típico:
Qty: Component: Catalog Number: Description:
1 Hoffman Hoffman 1219 x 609 x 304 mmRittal (48 x 24 x 12 in.Rittal )
1 2094-AL40S 230V, 40 A LIM1 140U-H-RVM12R Through-the-door Disconnect1 Line Filter 2090-XXLF-X330B 3-phase, 30 A ac Line Filter
1 Power Rail 2094-PRS2 2-slot, Slim1 Integrated Axis Module (IAM) 2094-AC09-M02-S 6 kW Converter and 19A Inverter Output w/Safe-Off1 Axis Module (AM) 2094-AM01-S 9 A Inverter Output with Safe-Off
1 MPAI-Series Actuator MPAI-A315H-V102 Integrated Linear Actuator, 6-inch stroke.2 TL-Series Servo Motor TL-A110P-HJ32AA Servo Motor, 230Vac, 0.85 in-lb, 5000 RPM.
2 Motor Power (MPAI) 2090-XXNPMF-16S03 3 m (9.8 ft), for MPAI Actuator1 Motor Power (TL) 2090-XXNPT-16S03 3 m (9.8 ft), for TL-A110P Motor2 Motor Feedback (MPAI) 2090-XXNFMF-S03 3 m (9.8 ft), for MPAI Actuator1 Motor Feedback (TL) 2090-XXNFT-S03 3 m (9.8 ft), for TL-A110P Motor3 2090-SCEP3-0 3 m (9.8 ft), for SERCOS Ring1 2090-SCEP0-1 0.1 m (3 in.), for SERCOS Drive-to-Drive1 Ethernet 2711P-CBL-EX04 Enet CAT5 Crossover Cable 4.3 m (14 ft)
2 Feedback 2090-K6CK-D15M Low-profile Connector Kit for Motor Feedback2 Control I/O K6k 2090-K6CK-D26M Low-profile Connector Kit for Control I/O
Connector Kits
Motors
SERCOS Fiber Optic
Enclosure and Panel (HxWxD, approx.)
Line Interface Module (LIM)Input Power
Kinetix 6000 Multi-axis Servo Drive System
Cables
11. En la próxima sección de la práctica de laboratorio, veremos los archivos CAD incluidos en el CD Kinetix® Accelerator Toolkit y de qué manera los puede usar el cliente.
Así finaliza la sección Cómo explorar el CD Toolkit y Selección de Hardware de la práctica de laboratorio Demostración de Kinetix® Accelerator Toolkit.
www.infoPLC.net
DT1ES
1/5/2009 Página 45 de 81
Práctica de laboratorio #5 Configuración y Cableado del sistema (10 Minutos)
Acerca de esta práctica de laboratorio
Esta práctica de laboratorio explica detalladamente sobre los archivos CAD que se incluyen con el CD de Kinetix® Accelerator Toolkit. El usuario recibe archivos CAD básicos para el armario, tanto interno como externo. Esto simplifica considerablemente el tiempo y el trabajo invertido en el esquema de panel y documentación. Además del esquema de panel, el CD Kinetix® Accelerator Toolkit también incluye archivos CAD para el cableado básico del controlador, E/S e inclusive de los variadores. De esta manera, usted comenzará sin perder tiempo.
Usted ya obtuvo la lista de materiales (BOM) en la práctica de laboratorio 1. Este es el momento para desarrollar el esquema de panel y los diagramas de cableado. Al comenzar con las muestras básicas provistas en el CD de Kinetix® Accelerator Toolkit, ¿cuánto trabajo adicional se necesita para aplicar estos “puntos de partida” en su sistema? Comencemos.
En esta práctica de laboratorio usted:
� Explorará los archivos CAD del armario, controlador, E/S y variadores.
Siga los pasos a continuación para completar la práctica de laboratorio 2.
Cómo explorar los archivos CAD del armario, controlador, E/S y variadores
Observe algunos de los archivos CAD disponibles en el CD Kinetix® Accelerator Toolkit.
1. Regrese a la pantalla del menú del CD Kinetix® Accelerator Toolkit y haga clic en la entrada Enclosure CAD Files Folder (Carpeta de archivos CAD para armario) y luego en el vínculo Enclosure CAD Files (Archivos CAD para armario) .
2. Se abre una carpeta con los siguientes archivos de esquema:
www.infoPLC.net
3. Haga doble clic en el archivo “M-01-01.dxf ” para abrir y ver la configuración de la parte externa del panel típico.
4. Esto es lo que incluye:
5. Proporciona la configuración de componentes externos típicos de un armario de control 1220 x 600 x 300 . Proporciona la ubicación adecuada para la desconexión de la alimentación eléctrica, así como la interface de operador y E/S locales.
www.infoPLC.net
DT1ES
1/5/2009 Página 47 de 81
6. Ahora veamos qué hay dentro del panel. Haga doble clic en el archivo “M-A0-02.dxf ”.
7. Esto es lo que incluye:
www.infoPLC.net
8. Comenzando por la parte superior del panel, esto es lo que aparece en el esquema:
• Reactor de línea
• Módulo de interface de línea (LIM)
• Variador CA PowerFlex
• Sistema variador 4-Ejes Kinetix® 6000.
9. El sistema de control en la parte inferior del panel incluye el sistema CompactLogix® L43. Si su sistema tuviera hardware diferente, un usuario de CAD podría modificar fácilmente todos estos componentes y obtener el sistema deseado. Los archivos CAD de todos los sistemas y componentes de control están disponibles en www.ab.com/raise.
10. A continuación, vamos a necesitar dibujos de interconexión para cada uno de los componentes principales, así que vuelva a la pantalla del menú del CD Kinetix® Accelerator Toolkit y haga clic en la entrada Wiring Diagram CAD Files (Archivos CAD del diagrama de cableado) y luego en el vínculo CAD drawings North/Latin America (Esquemas CAD América del Norte/Latina) .
11. Se abre una carpeta con los siguientes archivos de esquema:
www.infoPLC.net
DT1ES
1/5/2009 Página 49 de 81
12. Haga doble clic en el archivo “E-A0-01-NALA.dxf ” para abrir y ver la configuración de la parte interna del panel típico.
13. Explore esta muestra del archivo servo drive wiring (cableado del servovariador) e identifique:
• Potencia del módulo de interface de línea y cableado de control.
• Cableado de filtro de línea del variador.
• Potencia del módulo de eje integrado y cableado de control con interface opcional Safe Torque Off (Par seguro apagado) y conexiones para el relé de seguridad.
• Potencia de motor y conexiones de retroalimentación.
14. Todo esto representa una gran investigación, consolidación y edición que le brindamos a usted. Ha sido diseñado para minimizar los esfuerzos de dibujo y proporcionarle un gran punto de partida.
15. Por último, si lo desea, puede explorar los archivos restantes de esta carpeta:
• E-A0-02-NALA.dxf : Archivo Módulo Eje Kinetix 6000 con conexiones opcionales “Safe Torque Off”.
• E-A0-05-NALA.dxf : Muestra de cableado potencia de E/S para la distribución básica de potencia hacia todos los componentes principales.
• E-A0-06-NALA.dxf : Muestra de cableado del módulo de E/S para copiar y pegar fácilmente los módulos adicionales.
• I-A0-01-NALA.dxf : Cableado del sistema general para que el panel builder conecte los dispositivos típicos plug-n-play.
www.infoPLC.net
NOTA:
Piense en todo lo que se necesita para ubicar los archivos CAD necesarios para cada componente individual y luego realizar todas las interconexiones desde el principio. Muéstrele al cliente que la configuración del panel se basa en buenas prácticas para aprovechar el espacio y reducir los problemas relacionados con el ruido EMC. Por lo tanto, ahorramos el tiempo de diseño del cliente y reducimos el espacio necesario para el panel. También reducimos los esfuerzos de asistencia técnica y mantenimiento del cliente mediante el uso de buenas prácticas para eliminar ruido EMC.
En este momento, ofrézcale al cliente copias de:
� EMC Noise Management DVD, Publication GMC-SP004A-EN-C y una a reimpresión de The Journal fecha Agosto 2006 titulada, Why Is It So Loud in Here?.
Dígale a su cliente que si revisa y lee los materiales proporcionados puede aprender a minimizar el ruido EMC de otros armarios que se encuentre diseñando. Si usa estas técnicas de esquema de panel se beneficiará de más de 100 años de experiencia de nuestro equipo de diseño de Rockwell Automation.
Así finaliza la sección Configuración y Cableado del Sistema de la práctica de laboratorio Demostración de Kinetix® Accelerator Toolkit.
www.infoPLC.net
DT1ES
1/5/2009 Página 51 de 81
Práctica de laboratorio #6 Integración Logix (10 Minutos)
Acerca de esta práctica de laboratorio
Esta práctica de laboratorio explora los archivos de muestra RSLogix® 5000 proporcionados en el CD Kinetix® Accelerator Toolkit y los utiliza para acelerar su aprendizaje. Los archivos incluyen los sistemas de movimiento CompactLogix® con 1, 2, 3 y 4 ejes y un sistema básico ControlLogix® con 2 ejes de movimiento.
Utilizaremos los archivos del CD Kinetix® Accelerator Toolkit para construir nuestro sistema ControlLogix® desde el principio.
Este panorama le permitirá abrir el proyecto de muestra Logix del CD Kinetix® Accelerator Toolkit y realizar los pasos necesarios para convertirlo en un sistema funcional. Aquí trataremos los siguientes conceptos principales:
� Cómo ver los proyectos de muestra Logix disponibles. � Cómo seleccionar los componentes del procesador, de E/S y de movimiento
necesarios para nuestro sistema. � Cómo configurar los ejes de movimiento que usaremos.
Por último, usted podrá descargar el proyecto a su controlador y averiguar el valor de los ejemplos de códigos del juego de herramientas.
Integración Logix
Una vez más, imagínese que por primera vez está usando los productos de movimiento integrado Logix de Rockwell Automation. Su compañía le ha solicitado que construya un sistema desde el comienzo. Las herramientas son nuevas para usted, pero es un programador con experiencia. El representante de Rockwell le proporcionó un CD llamado “Kinetix® Accelerator Toolkit,” y le dijo que el mismo le ayudaría a comenzar más rápido. Hemos visto cómo los esquemas han acelerado el inicio en las configuraciones de los paneles y los esquemas de cableado, pero ahora debemos comenzar a programar el código.
Su representante de Rockwell Automation también le recomendó comprar una copia del paquete de software de capacitación, RSTrainer® para RSLogix® 5000 (que incluye Movimiento), para familiarizarse con los principios y procedimientos utilizados en RSLogix® 5000. Ya ha completado la capacitación sobre movimiento y se siente mucho mejor con respecto a sus tareas.
Por último, luego de leer el manual Logix5000 Controllers Design Considerations , se sentirá un poco mejor con respecto al entorno de programación y a cómo funciona el controlador. Esto le ayuda a planificar su estrategia de programación.
Tomemos la lista de materiales que su representante de Rockwell Automation le ayudó a hacer para su sistema. Si tiene una copia, pase al Capítulo 4 de la guía de inicio rápido Kinetix® Accelerator Toolkit.
www.infoPLC.net
DT1ES
1/5/2009 Página 53 de 81
En esta sección, empezaremos con un archivo de muestra Kinetix® Accelerator Toolkit y añadiremos el hardware específico para nuestro sistema de movimiento. El sistema cuenta con sólo (2) ejes de movimiento:
Dos servovariadores Kinetix 6000 conectados a dos servomotores .
Como en la práctica de laboratorio #1, lea la información sobre el variador y el motor y repítala con el eje 2.
Con esta información en mano, comencemos a construir nuestro sistema. Si está trabajando en un caso de demostración Kinetix® 2000 sólo lea los números de las piezas de los componentes de la parte frontal de los variadores y de la placa del fabricante del motor.
1. Regrese a la pantalla de menú del CD Kinetix® Accelerator Toolkit y haga clic en Controller Program Files (Archivos de programas del controlador) ���� V16 Logix Files (Archivos Logix V16) .
2. Cuando se abra el directorio, ubique el archivo “IMCLx_v004_v16.ACD ” y haga doble clic sobre él.
3. RSLogix® 5000 debe abrirse de manera automática.
4. Si se lo indica, con firme que desea abrir una copia del archivo respondiendo ‘Yes’.
www.infoPLC.net
5. Si nunca antes había visto un archivo de muestra Kinetix® Accelerator Toolkit, examínelo minuciosamente . Esto es lo que proporciona en el organizador del controlador:
6. En términos simples, esta es una breve descripción de lo que ofrece cada parte:
� PZ_GenericMachine_AUTO: Código básico de secuenciamiento para preparar los ejes para el ciclo automático de su máquina. Obviamente, no se proporciona funcionalidad específica.
� PZ_GenericMachine_MANUAL: Código básico de secuenciamiento para controlar manualmente los ejes, encender y apagar los variadores, reestablecer fallos, impulsar el avance y el retroceso y realizar un comando de vuelta a la posición inicial.
� P00_Control: El código “esqueleto” de coordinación de todas las funciones de la máquina. Aquí se monitorea el estado actual de toda la máquina.
� P01_AXIS_00: Este programa se especializa en los comandos y condiciones del eje de movimiento virtual “AXIS_00.” No usamos este eje en nuestro sistema.
� P02_AXIS_01: Este programa se especializa en los comandos y condiciones del servoeje “AXIS_01,” en el variador Kinetix 2000 (o 6000) y en el motor.
� P02_AXIS_02: Este programa se especializa en los comandos y condiciones del servoeje “AXIS_02,” en el variador Kinetix 2000 (o 6000) y en el motor.
www.infoPLC.net
DT1ES
1/5/2009 Página 55 de 81
✒✒✒✒ Para su información
Note que aparecen los ejes y una rutina de control asociada a éstos. Además, aparecen rutinas de ciclo manuales y automáticos para la máquina. Lo único que debe hacer es añadir los variadores y seleccionar los motores específicos para su aplicación.
7. Para editar este archivo, tendremos que guardarlo en la unidad de disco duro. Seleccione File ���� Save As .
8. En el directorio My Documents guarde el archivo con el nombre “MyProject ”.
9. Haga clic en el icono Controller Properties de RSLogix® 5000.
www.infoPLC.net
10. Cambie el campo Name del controlador a ‘MySystem ’
11. Cambie el Tipo de Controlador para que coincida con su configuración física (1756-L62S) y cambie el tamaño del chasis, Número de ranura (a 0) y Número de Revisión (a v17).
El programa hará los cambios necesarios de manera automática y quizá se necesiten unos minutos para actualizar el controlador. Se le solicitará que acepte los cambios. Haga clic en YES.
Luego, debemos añadir nuestros componentes de movimiento. Y después, el módulo de interface SERCOS. Desplácese hacia la carpeta I/O Configuration (Configuración E/S) en el organizador del controlador .
www.infoPLC.net
DT1ES
1/5/2009 Página 57 de 81
12. Haga clic con el botón derecho del mouse en 1756 Backplane y seleccione New Module (Nuevo módulo) . Despliegue Motion y seleccione 1756-M08SE (o 16 si tiene uno instalado) y presione OK.
13. En Name (Nombre) a ‘SERCOS’. En Slot (Ranura) , coloque 3. En el campo Electronic Keying (codificación electrónica) , seleccione Compatible Keying (codificación compatible) . Presione OK para guardar el cambio y cierre la ventana.
www.infoPLC.net
14. Ahora debemos añadir los servovariadores y las características del motor como ya hicimos en la práctica de laboratorio #1. Debajo del módulo SERCOS, haga clic con el botón derecho del mouse en el símbolo de SERCOS Network y seleccione New Module . Si no está seguro, vuelva a la página 13 .
15. Despliegue la sección Driv es (Variadores) y desplácese hasta ver la lista de variadores.
Kinetix 6000
Kinetix 2000
www.infoPLC.net
DT1ES
1/5/2009 Página 59 de 81
16. Asigne el nombre ‘Drive_1 ’ Disable Keying al variador (en caso de que el firmware no sea compatible) y establezca el nodo SERCOS en ‘1’. Al finalizar, presione OK.
17. Presione OK dos veces para aceptar usando valores predeterminados.
18. A continuación, configuremos el eje de movimiento para nuestro proyecto.
19. Haga doble clic en Axi s_01 en la sección MotionGroup .
www.infoPLC.net
20. Use el selector del menú desplegable de la sección Associated Module (módulo asociado) para relacionar este eje al variador Drive_1. Presione Apply .
21. Diríjase a la ficha Drive/Motor . Todavía no especificamos en el sistema qué servomotor estamos usando, por lo tanto haga clic en el botón Change Catalog .
www.infoPLC.net
DT1ES
1/5/2009 Página 61 de 81
22. Desplácese y seleccione el motor de la lista de acuerdo con su hardware.
23. Presione OK en la ventana de selección del motor y revise la selección que ha realizado.
Kinetix 2000 +
TL-A110P-HJ32AA
Kinetix 6000 +
MPL-A310P-M
www.infoPLC.net
24. En la parte inferior de esta ficha, hay (2) atributos (attributes) en Real Time Axis Information (información del eje en tiempo real) . Queremos ver los datos directos para el par del eje, por lo tanto, seleccionemos “Torque Command ” para Attribute 1 y “Torque Feedback ” para Attribute 2 .
25. Presione App ly para guardar estos cambios.
26. Luego, pase a la ficha Output (Salida) . Nuestro sistema de movimiento fuera de línea se puede ajustar de manera efectiva proporcionando simplemente la carga a la relación de inercia del motor, la cual se obtiene de Motion Analyzer. Esto es muy útil si usted no es un experto realizando ajustes.
27. Establezca la Relación Inercia de Carga en ‘ 2’ para este eje y presione Apply . Asegúrese de que Torque/Force Scaling (Escalado Par/Fuerza) cambia.
28. Responda ‘Yes’ si se le solicita confirmar el cambio.
29. Por último, pase a la ficha Dynamics (Dinámica) .
30. Establezca la Aceleración máxima y la Desaceleración máxima en ‘5000’ y presione Apply .
www.infoPLC.net
DT1ES
1/5/2009 Página 63 de 81
✒ Para su información
1G de aceleración es un buen número para la mayoría de los sistemas. Si son muy elevadas, las tasas de aceleración y desaceleración pueden destruir el sistema mecánico. Deje los demás valores en sus configuraciones predeterminadas.
31. Esto es todo lo que necesitamos hacer para configurar el eje. Si lo desea, no dude en explorar algunas de las otras fichas en la ventana Axis Properties , pero no realice cambios adicionales.
32. Presione OK para cerrar Axis Properties .
33. Ahora debemos añadir el segundo servovariador . Usaremos el mismo procedimiento que usamos para AXIS_01. Debajo del módulo SERCOS, haga clic con el botón derecho del mouse en el símbolo de SERCOS Network y seleccione New Module .
34. Repita los pasos 16 a 35 para la segunda combinación de motor y variador.
www.infoPLC.net
35. Asigne el nombre ‘Drive_2 ’ al variador, seleccione Disable Keying (Inhabilitar codificación) y establezca el Nodo SERCOS coloque ‘2’. Cuando finalice presione OK.
36. Guarde el trabajo y prepárese para probarlo en su sistema. ¿Puede ser tan simple?
37. De los menús superiores, seleccione Communications y Who Active .
www.infoPLC.net
DT1ES
1/5/2009 Página 65 de 81
38. Busque 1756-EN2T. La Dirección IP de 1756-EN2T se obtiene de la pantalla LED en la parte frontal del módulo. Despliegue la pantalla LED y el backplane. Elija el controlador y seleccione Download .
39. Seleccione Download nuevamente.
40. Ignore las Advertencias que aparezcan en la ventana Error en la parte inferior de la pantalla.
¡USE LA DIRECCIÓN IP DE LA ESTACIÓN DE TRABAJO DE LA PRÁCTICA DE LABORATORIO!
www.infoPLC.net
41. Si no se le solicita regresar su controlador ControlLogix® al modo Run (Ejecución) , haga clic en el icono del controlador al lado del menú Rem Prog y seleccione Run Mode (Modo Ejecución) del menú desplegable.
42. Espere que los servovariadores Kinetix® 6000 o Kinetix® 2000 “entren en fase” o cambien de fase de “1” a “4” en el indicador LED. La fase “4” de SERCOS es similar al modo ejecución de un controlador.
43. Ya estamos listos para controlar nuestro sistema. De todas maneras, primero necesitamos una HMI para probar el sistema, así que veamos si podemos encontrar algo en el CD Kinetix® Accelerator Toolkit para poder comenzar.
Así finaliza la sección Integración de Logix de la De mostración de la práctica de laboratorio Demostración de Kinetix® Accelerator Toolkit.
www.infoPLC.net
DT1ES
1/5/2009 Página 67 de 81
Práctica de laboratorio #7 Cómo importar una aplicación HMI en Factory Talk View ME (10 Minutos)
Acerca de esta práctica de laboratorio
Hasta este punto de la práctica de laboratorio, hemos completado la configuración y el cableado de nuestro sistema usando los puntos de partida proporcionados en el CD Kinetix® Accelerator Toolkit e incluso hemos configurado el sistema mediante los archivos de muestra de programación del controlador. La práctica de laboratorio 7 trata sobre los archivos HMI incluidos con el CD de Kinetix® Accelerator Toolkit. Seleccionaremos un archivo de muestra adecuado para nuestra máquina en Factory Talk View® ME y lo usaremos para probar la funcionalidad del sistema.
Los temas clave desarrollados en la práctica de laboratorio 7 son: • Elegir un archivo de muestra que sea el punto de partida • Restaurar una aplicación de HMI Factory Talk View® ME • Configurar los métodos abreviados para el sistema Logix™ • Probar el sistema y revisar la funcionalidad de los archivos del CD Kinetix®
Accelerator Toolkit.
Cómo importar una aplicación HMI en Factory Talk View ME
Con el sistema Logix™ configurado y descargado, ya estamos listos para la interface de operador que nos permite probar nuestro progreso. Si tiene una copia de la guía de inicio rápido Kinetix® Accelerator Toolkit, pase al Capítulo 5. Éste es el diagrama de flujo que seguiremos:
www.infoPLC.net
Ahora usaremos las pantallas de muestra de HMI para Factory Talk View® ME y configuraremos rápidamente una interface de operador para el sistema de movimiento. Siga los pasos siguientes para completar la práctica de lab. 4.
1. Usemos la pantalla del menú de Kinetix® Accelerator Toolkit para ver los proyectos de muestra de HMI disponibles. Seleccione HMI Application Files ���� Axis Base HMI 2 . Éste es un sistema de 2 ejes, que es exactamente lo que necesitamos.
2. El directorio se abre con el siguiente archivo dentro:
3. Debemos copiar este archivo desde el CD (sólo lectura) a nuestra PC para poder editarlo, así que haga clic con el botón derecho del mouse en Factory Talk View Archive File y seleccione Copy .
www.infoPLC.net
DT1ES
1/5/2009 Página 69 de 81
4. Use el menú desplegable de la opción Address (Dirección) para seleccionar la carpeta ‘My Documents ’ (Mis documentos) .
5. Haga clic con el botón derecho del mouse en el archivo y seleccione ‘Paste ’.
6. Haga doble clic en el archivo Factory Talk View Archive File para restaurar la aplicación en un formato editable. El asistente lo guiará por este proceso.
7. Haga clic en Next (Siguiente) para confirmar la restauración.
www.infoPLC.net
8. Asignar el nombre ‘MyHMIProject ’ a la aplicación y haga clic en Finish (Finalizar) .
9. Espere a que se complete la restauración.
10. Ahora abramos la aplicación HMI de muestra para ver qué ofrece el CD Kinetix® Accelerator Toolkit para la interface de la máquina. Abra Factory Talk View® Studio haciendo doble clic en el icono ubicado en el escritorio.
11. Seleccione Machine Edition (Edición de la máquina) y presione Continue (Continuar) .
www.infoPLC.net
DT1ES
1/5/2009 Página 71 de 81
12. Ubique la aplicación MyHMIProject en la lista. Haga doble clic para abrirla .
13. Maximice la ventana de Factory Talk View® Studio para tener una mejor vista.
www.infoPLC.net
14. El editor de Factory Talk View® Studio se verá de esta manera:
15. Desplácese casi hasta el final de Explorer Window hacia la izquierda y abra la carpeta RSLinx Enterprise haciendo clic en el signo ‘+’.
16. Haga doble clic en Communication Setup para abrir la ventana de métodos abreviados de RSLinx Enterprise.
El Explorer Window aparece para asistirle en la navegación.
Aquí encontrará el método abreviado de configuración de RSLinx Enterprise.
www.infoPLC.net
DT1ES
1/5/2009 Página 73 de 81
17. Haga clic en el método abreviado ‘CLX’, el cual probablemente no esté señalando el procesador correcto.
18. En la ventana ‘Local’ a la derecha, despliegue el variador EtherNet (haciendo clic en el signo ‘+’ junto al mismo) y busque su módulo 1756-EN2T (usando la dirección IP desplazándose por la parte frontal del módulo).
19. Despliegue el módulo 1756-EN2T.
20. Además despliegue el Bus (visualizado como ‘1756 Bus ’).
21. Resalte su procesador 1756-L62S cuando aparezca.
22. Haga clic en el botón Apply en la parte superior izquierda de la ventana de métodos abreviados.
23. Luego, haga clic en el botón Copy inmediatamente a la derecha para reproducir estas configuraciones en la ficha Target (Destino).
24. Confirme haciendo clic en ‘Yes’ cuando se le solicite.
25. Presione OK para cerrar la ventana Communication Setup .
Ya establecimos en la HMI (Factory Talk View® ME), la ubicación del sistema y del controlador. Ocupémonos ahora de algunos detalles de estética y probemos.
www.infoPLC.net
26. El primero es el tamaño de la pantalla . El nombre original de la aplicación era ‘IMME_2axis_PVP600_v002’ lo cual implica que está basada en una PanelView Plus 600 , que tiene una pantalla pequeña. La queremos un poco más grande. Rockwell Automation siempre ha dicho que sus productos son escalables, así que veamos lo fácil es lograrlo.
27. En la parte superior del panel Explorer , haga doble clic en Project Settings .
28. Use el menú desplegable de selección para cambiar el tamaño de la ventana del proyecto a 800x600. Para completar el proceso, presione OK.
29. Marque casilla additional (adicional) para escalar la imagen , si no está ya resaltada, y presione OK.
30. ¡Asombroso!, ¡qué fácil es! Grandioso. Probemos lo que tenemos hasta el momento. Deberíamos controlar y diagnosticar nuestra máquina de (2) ejes.
www.infoPLC.net
DT1ES
1/5/2009 Página 75 de 81
31. Haga clic en el botón Prueba de aplicación en la parte superior de la pantalla.
32. Espere que arranque el sistema. Tal vez deba borrar algunos errores iniciales en la pantalla. Si es así, presione el botón Clear All (Borrar todo) y luego el botón Close (Cerrar) .
33. Cuando la aplicación Factory Talk View® esté lista, usted podrá ver una pantalla llamada Phase Manager , la cual es para el ciclo automático que todavía no hemos programado.
34. Note el Indicador de Navegación en la parte inferior de la pantalla. Aparecerá en todas las pantallas para asistirnos en la navegación del sistema. Nos permite elegir entre el control Auto y Manual e incluso ver las pantallas de estado, de tendencias y de diagnóstico del sistema. Por ahora, haga clic en el botón Manual.
35. Si no ve el botón “Jog Forward ” (Impulso de avance) y el botón “Jog Reverse ” (Impulso de retroceso) en la pantalla, presione el botón “Assume Manual Control ” (reanudar el control manual) para hacer funcionar el eje en modo manual.
36. Presione los botones “Jog Forward ” y “Jog Reverse” para ver qué sucede. El variador debería habilitarse e inmediatamente ordenar al motor que gire a alguna velocidad. Esta funcionalidad está construida en el ejemplo de código del programa Logix.
37. El código asume que se lleva manualmente el eje a su posición de “inicio” y que después simplemente se presiona el botón Home. El eje se considera calibrado para el inicio. Use los dedos para mover manualmente el motor derecho hasta que la franja blanca esté recta.
www.infoPLC.net
38. Presione el botón “Home” para definir el inicio de este eje. El indicador gris identificado como “Absolute Reference Status” se debe poner verde al finalizar el comando vuelta a la posición inicial y el registro Actual Position debe estar en aprox. 0.00 mm. Usted puede impulsar el eje, si lo desea, y ver cómo cambia su posición.
Note que el eje se inh abilita luego de completarse el impulso pero se habilita nuevamente cada vez que se vuelve a pulsar un botón de impulso. Así es como se ha programado la rutina manual en el ejemplo de código.
39. Para preparar el ciclo automático, presione el botón “Release Manual Control”.
40. Mediante el Indicador de Navegación en la parte inferior de la pantalla, haga clic en el botón Auto .
41. La pantalla Phase Manager indica que la máquina se encuentra en la condición Stopped (Detenida) para el ciclo auto. Presione el botón green Arrow ubicado a la izquierda.
42. El botón verde se ha interconectado con más del código proporcionado en el programa de muestra. Se han restablecido los fallos de la máquina y habilitado los variadores. En la pantalla, esto se refleja como Reposo .
43. El sistema espera la señal Start (Inicio) . Presione una vez más el botón green Arrow .
44. El servoeje parece estar funcionando por impulsos a alguna velocidad. Haga clic en el ‘5’ de la pantalla Speed (Units) en la esquina superior derecha de la pantalla.
45. Use el teclado numérico para ingresar ‘1’ y presione la tecla Enter en la parte inferior derecha.
46. El sistema ha disminuido la velocidad, ésta debe ser la “velocidad de la línea ” para el ciclo automático.
www.infoPLC.net
DT1ES
1/5/2009 Página 77 de 81
47. Obviamente, este ciclo “automático ” no ha proporcionado realmente ninguna funcionalidad. El programador real de la máquina tendría que ingresar su código específico para la función de la máquina en lugar de este impulso a velocidad de la línea ¡pero es un gran comienzo!
48. Con el eje todavía en marcha , veamos algo más sobre la funcionalidad proporcionada por Kinetix® Accelerator Toolkit.
49. Mediante el indicador de navegación, haga clic en el botón Trend .
50. Seleccione la opción Torque Feedback Trend cuando se le solicite.
51. Seleccione la opción Torque Feedback Trend cuando se le solicite.
52. Observe los datos directos provenientes del servoeje. Vemos la carga del par real y del comando pero en la pantalla se ve muy baja debido a que no hay una carga real en el eje. Cambie la resolución colocando “Y-Scale ” en la esquina izquierda, haga clic en el valor “Max” y cámbielo de ‘60’ a ‘10.’ Sería más relevante si pudiéramos ver cambios mayores en la carga del motor, pero no es algo sencillo en un sistema de demostración. Si quisiera ver un cambio, podría añadir resistencia al motor rotatorio de manera CUIDADOSA y SUAVE.
www.infoPLC.net
53. Ahora, veamos el estado del sistema de movimiento proporcionado por el juego de herramientas. Haga clic en el botón Status del indicador de navegación.
54. Debe poder visualizar ind icadores tipo LED, los cuales proporcionan información específica del eje de movimiento.
55. Haga clic en el ítem Mot ion Status ubicado del lado izquierdo. Esta pantalla nos dice que el eje está funcionando por impulsos y que ha sido puesto en el inicio . Esto es verdad.
56. Haga clic en el vínculo Drive Status ubicado del lado izquierdo. Esta pantalla nos permite obtener información específica del variador Kinetix® 6000. Podemos ver qué entradas físicas están encendidas o apagadas.
www.infoPLC.net
DT1ES
1/5/2009 Página 79 de 81
57. En su Kinetix® 6000 , ubique el interruptor de palanca en la esquina inferior derecha. Es el que identificado como “-OverTravel”. Mantenga este interruptor hacia la derecha. Debe poder visualizar que el indicador “Neg Overtravel Input Status” está apagado. Los interruptores de sobrecarrera están normalmente cerrados, por lo cual esto tiene sentido.
No se necesita medidor de voltaje o esquema. ¡Esto podría permitirle ahorrar MUCHO tiempo al resolver problemas en el campo!
58. Haga clic en el vínculo Drive Faults ubicado del lado izquierdo. Cualquier fallo se visualizaría aquí mismo en la pantalla. ¡Esto quiere decir que usted nunca más tendrá que ubicar su manual del usuario para determinar los códigos de los fallos! Esto no tiene precio y no tuvo que crearlo.
59. Por último, veamos el botón Faults (Fallos) en el indicador de navegación.
60. Si usted alguna vez ha tenido que resolver problemas de un sistema que tenía fallos “intermitentes”, sabe que esto es casi imposible. Esta pantalla Fault Log captura los últimos 50 fallos de cualquier tipo de ejes que pueda tener en su sistema. Puede regresar y ver el historial para tener una mejor idea de qué es lo que realmente está ocurriendo en el sistema.
www.infoPLC.net
Si ésta fuera una interface PanelView Plus® con una tarjeta de memoria CompactFlash (ausente en nuestro sistema), podría copiar el registro de eventos en el módulo de la memoria, llevarlo a su PC y analizar los datos usando algunas herramientas adicionales del CD Kinetix® Accelerator Toolkit. De la pantalla del menú del juego de herramientas, seleccionaría Application Files de HMI y después Fault Event Log Utilities .
61. Están disponibles las siguientes herramientas:
Para la descripción de las herramientas, vea el Capítulo 6 del manual de Inicio Rápido de Kinetix® Accelerator Toolkit.
62. Regrese a la pantalla del ciclo Aut o mediante el vínculo del indicador de navegación.
63. Presione el botón rojo de la izquierda para detener el sistema. El eje se detiene y el variador se inhabilita.
Bien, parece que su comienzo ha sido fabuloso en la creación de un sistema de movimiento con funcionalidad básica. No tiene un ciclo automático pero sí tiene horas valiosas de código simple que pone su máquina en funcionamiento y movimiento. Lo mejor de todo es que cuenta con pantallas para diagnóstico y resolución de problemas que probablemente nunca hubiera tenido el tiempo de desarrollar. Todo proporcionado por el CD Kinetix® Accelerator Toolkit.
www.infoPLC.net
DT1ES
1/5/2009 Página 81 de 81
NOTA
Recuerde que el CD del juego de herramientas incluye: � Software de Motion Analyzer y Prácticas de Laboratorio de
capacitación para la selección ágil y precisa de un producto. � Dibujos CAD minimizados para ruido EMC y espacio en el panel y
así poder reducir el ciclo de diseño del cableado y del armario. � Ejemplo de código de Logix y de HMI para un desarrollo y un
arranque más veloces de la aplicación. El ejemplo de código de Logix usa Phase Manager para proporcionar una interface de estado de máquina estandardizada. El ejemplo de código de HMI proporciona pantallas fáciles de usar con pantallas incorporadas de diagnóstico y de resolución de problemas. Entonces, ¿por qué no querría usar el CD del juego de herramientas?
As í finaliza la sección Cómo importar una aplicación HMI en Factory Talk View ME de la práctica de laboratorio Demostración de Kinetix® Accelerator Toolkit.
¡FELICITACIONES!
¡HA COMPLETADO LA PRÁCTICA DE LABORATORIO “INTRODUCCIÓN AL CONTROL DE MOVIMIENTO
INTEGRADO KINETIX!”
Encuentre este manual en www.rockwellautomation.com/events/au
www.infoPLC.net