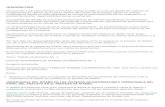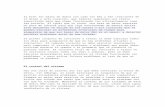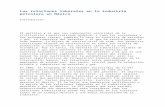MAN...borrador. Una vez enviada deberá contactar con CTA si necesita descartarla. Para eliminar una...
Transcript of MAN...borrador. Una vez enviada deberá contactar con CTA si necesita descartarla. Para eliminar una...

Nivel Seguridad: Difusión Limitada
----------------------------------------------------------------------
MANUAL USUARIO
FUNDACIÓN CORPORACIÓN TECNOLÓGICA DE ANDALUCÍA
ENERO 2019

2 | P á g i n a
Nivel Seguridad: Difusión Limitada
1. Introducción 3 1.1 Sobre este documento 3 1.2 Descripción general de la interfaz 3 2. Acceso de usuarios 4 Requisitos 4 2.1 Acceso 5 2.2 Recuperación de contraseña 6 3. Gestión de modificaciones 7 3.1 Selección de modificación 7 3.2 Creación de nueva modificación 8 3.3 Datos de proyecto 9 3.4 Entidades 9 3.5 Creación de una nueva entidad 10 3.6 Eliminación de entidades 12 3.7 Reemplazo de entidades 13 3.8 Presupuesto por años 13
Aparatos y equipos 14 Personal 18 Materiales 21 Subcontrataciones 22
3.9 Documentación 24 3.10 Envío solicitud 25 3.11 Envío de los socios 27 3.12 Firma de petición de envío 29 3.13 Subsanaciones 32 3.13 Resolución 33 4. Historial de modificaciones 34 4.1 Acceso al historial de modificaciones 34

3 | P á g i n a
Nivel Seguridad: Difusión Limitada
1. Introducción
1.1 Sobre este documento
Este manual pretende servir de referencia en el uso de la aplicación Modifica, que es una herramienta web para la asistencia en el proceso de solicitud de modificaciones de proyectos incentivados por CTA. Este documento está orientado a los perfiles de usuario coordinador y socio. Donde proceda, se indicarán las particularidades específicas de cada uno de estos perfiles de usuario.
El presente manual recoge el uso de la herramienta Modifica, sido ajeno al mismo el marco legal o administrativo para la realización de las solicitudes.
Al margen de la información incluida en este manual, se han incluido párrafos explicativos en cada sección de la aplicación, y una ayuda contextual o información ampliada, a la que se puede acceder situando el puntero del ratón sobre el signo de interrogación ( ) que aparece junto a ciertos elementos en los formularios de la aplicación.
1.2 Descripción general de la interfaz
En función del perfil de acceso del usuario, la interfaz de la aplicación se adapta a las necesidades de dicho perfil, ofreciendo tan solo la información y funcionalidades necesarias por dicho usuario. Este aspecto permite tener una interfaz limpia, fácil de manejar y adaptada al usuario, con el objetivo de conseguir un trabajo rápido y eficiente.
No obstante, existen determinados componentes y funcionalidades generales, comunes a todos los perfiles. A continuación, se presentan los aspectos generales de la interfaz que se mantienen en toda la aplicación.
De forma general, la aplicación muestra los siguientes apartados comunes a todas las secciones: 1. Primer nivel de menús. Permite el acceso a modificaciones e historial. 2. Acceso a perfil, ayuda y cierre de sesión. Muestra el usuario actual y permite el acceso a los datos de perfil, la ayuda y el cierre de sesión. 3. Barra de estado. Muestra información sobre el estado de la modificación actual. 4. Menú lateral. Presenta el segundo nivel de menús con las opciones disponibles según el estado de la modificación actual. 5. Miga de pan. Presenta una miga de pan para mostrar al usuario el punto de navegación actual. 6. Contenido central. Presenta el contenido central de la sección actual. Dicho contenido puede representar listados de elementos, formularios de visualización y edición o información relevante de la aplicación.

4 | P á g i n a
Nivel Seguridad: Difusión Limitada
Ilustración 1: Elementos generales de la interfaz
2. Acceso de usuarios
Requisitos
Los requisitos para el acceso y la correcta utilización de la aplicación son los siguientes:
• Una navegador Web compatible con la aplicación. Puede utilizar el navegador que desee de entre los siguientes:
◦ Mozilla Firefox 20 o superior. ◦ Google Chome 24.0.1312 o superior. ◦ Safari 5.1.7 o superior. ◦ Internet Explorer versión 8 o superior.
• Adobe Acrobat Reader 7.0 o superior o lectores de archivos PDF compatibles. • Microsoft Excel con soporte para formatos Excel 2007 • Si desea utilizar la firma digital de peticiones necesitará:
◦ Un certificado digital emitido por la Fábrica Nacional de Moneda y Timbre (FNMT). ◦ Soporte Java en el navegador, versión 6 o superior.

5 | P á g i n a
Nivel Seguridad: Difusión Limitada
2.1 Acceso
El acceso a la aplicación se realiza visitando la siguiente dirección web: https://modifica.corporaciontecnologica.com
Ilustración 2: Pantalla de acceso a la aplicación
Indique su nombre de usuario y contraseña y pulse el botón Enviar para acceder a la aplicación. Opcionalmente puede pulsar la casilla Recordarme en este equipo para mantener la sesión iniciada desde el equipo y navegador que esté utilizando.
Si no recuerda su contraseña puede generar una nueva pulsando en el enlace He olvidado mi contraseña. Consulte la sección Recuperación de contraseña (pág. 5) de este manual para más información.
La primera vez que inicie sesión deberá leer y aceptar las condiciones legales para poder continuar. Esta aceptación solo será necesaria una vez.

6 | P á g i n a
Nivel Seguridad: Difusión Limitada
Ilustración 3: Aceptación del aviso legal
2.2 Recuperación de contraseña
En caso de olvidar su contraseña es posible generar una nueva que será enviada a la cuenta de correo configurada en su cuenta. Para acceder a la recuperación de contraseña visite el enlace He olvidado mi contraseña presente en la pantalla de acceso.
Ilustración 4: Formulario de recuperación de contraseña
Introduzca la dirección de correo asociada a su cuenta de usuario y pulse el botón Enviar. Si la dirección especificada se encuentra en el sistema recibirá un correo electrónico con un enlace para generar una nueva contraseña.

7 | P á g i n a
Nivel Seguridad: Difusión Limitada
Tras visitar el enlace especificado se generará una nueva contraseña para su cuenta de usuario. Si no visita el enlace recibido su contraseña se mantendrá intacta.
3. Gestión de modificaciones
3.1 Selección de modificación
Una vez iniciada la sesión, y tras la aceptación de las condiciones legales, se le presenta la pantalla de selección de modificaciones. Desde esta pantalla puede acceder a sus modificaciones existentes o iniciar la creación de una nueva modificación.
La pantalla muestra un formulario de búsqueda por Estado, Expediente y Entidad coordinadora de la modificación y el listado de las modificaciones existentes que cumplan los filtros de búsqueda especificados.
Ilustración 5: Pantalla de creación y selección de modificaciones
Para crear una nueva solicitud pulse en el botón Creación de modificación=>Nueva del menú lateral, o en el botón Nueva solicitud de modificación del contenido central.

8 | P á g i n a
Nivel Seguridad: Difusión Limitada
3.2 Creación de nueva modificación
El formulario de creación de una nueva modificación es el siguiente:
Ilustración 6: Formulario de creación de modificación
Descripción de campos: • Proyecto. Seleccione el proyecto sobre el que desea iniciar un proceso de
modificación. No podrá iniciar un proceso de modificación sobre aquellos proyectos que tengan una modificación en curso, o en aquellos en los que todas las anualidades tengan asignada la resolución definitiva.
• Notificar a socios. Indique si desea notificar por correo electrónico al
resto de socios de que se ha iniciado un nuevo proceso de modificación.
En caso de ser un proyecto en colaboración, el usuario que crea la solicitud adquiere el rol de entidad coordinadora y será el encargado autorizar los envíos a CTA.
Ilustración 7: Selección de una modificación existente

9 | P á g i n a
Nivel Seguridad: Difusión Limitada
Una vez la nueva modificación aparece en el listado de modificaciones puede
acceder a la misma pulsando sobre el número de expediente. Si lo desea, puede eliminar una modificación siempre que se encuentre en estado
borrador. Una vez enviada deberá contactar con CTA si necesita descartarla. Para eliminar una modificación en estado borrador pulse el botón ( ) y acepte la confirmación.
3.3 Datos de proyecto
Esta pantalla presenta los datos generales del proyecto. En proyectos en colaboración tan solo la entidad coordinadora podrá editar dichos datos, y las entidades socio tan solo tendrán acceso a la visualización de los mismos.
Ilustración 8: Formulario de datos de proyecto
Únicamente podrá modificar las fechas de inicio y fin del proyecto,
permitiendo de esta forma añadir o eliminar anualidades al proyecto. Tenga en cuenta que no podrá modificar dichas fechas de forma que se elimine una anualidad con la resolución definitiva emitida.
3.4 Entidades
Esta pantalla muestra el listado de entidades participantes en el proyecto. Permite la inclusión de nuevos socios al proyecto o la eliminación de socios participantes.
De forma complementaria ofrece además la posibilidad de asignar todas las partidas de una entidad a otra entidad existente, permitiendo la sustitución de entidades en el proyecto.

10 | P á g i n a
Nivel Seguridad: Difusión Limitada
Ilustración 9: Página de listado de entidades
3.5 Creación de una nueva entidad
La creación de nuevas entidades para la inclusión de socios en el proyecto es un proceso en dos pasos que debe ser supervisado por el personal de CTA. El proceso es el siguiente:
1. La entidad coordinadora rellena un formulario solicitando a CTA la creación de un nuevo socio.
2. El personal de CTA evalúa la petición y, en caso de aprobarla, añade la nueva entidad y usuario correspondiente al proyecto.
Para solicitar la creación de una nueva entidad y añadir un nuevo socio al proyecto pulse el botón Nueva entidad y rellene el siguiente formulario:

11 | P á g i n a
Nivel Seguridad: Difusión Limitada
Ilustración 10: Formulario de creación de entidades
Descripción de campos: • Razón social. Indique la razón social de la nueva entidad. • CIF. Especifique el CIF de la nueva entidad. • Nombre. Rellene el nombre del usuario que tendrá acceso al proyecto actual
gestionando la nueva entidad a crear. • Apellidos. Indique los apellidos del usuario. • Email. Especificque el email del usuario. • Comentarios. Puede indicar comentarios adicionales al personal de CTA en
este campo. Si por ejemplo el usuario que vaya a gestionar la nueva entidad ya posee una cuenta en el sistema, indique dicha situación y el login de acceso para evitar la creación de una nueva cuenta.
Una vez relleno el formulario pulse el botón Enviar para notificar al personal de CTA. La petición pasar a ser evaluada por el personal de CTA, que responderá lo antes posible.
Tras la evaluación por parte del personal de CTA, y en caso de ser aprobada, podrá ver en el listado de entidades la nueva entidad marcada con un icono ( ). El personal de CTA notificará de la creación de la nueva entidad, y comunicará los datos de acceso del nuevo usuario si fuese necesario.

12 | P á g i n a
Nivel Seguridad: Difusión Limitada
Ilustración 11: Listado de entidades (tras añadir nueva entidad)
3.6 Eliminación de entidades
Para eliminar una entidad o socio participante, pulse en el botón ( ) de la entidad deseada. Tras aceptar la confirmación, la entidad será eliminada.
Ilustración 12: Listado de entidades (tras borrar una entidad existente)
Las entidades eliminadas y que no sean de nueva creación se muestran en el listado de entidades mediante un tachado de su razón social. Si elimina una entidad de nueva creación, será eliminada por completo y no se mostrará en el listado de entidades.

13 | P á g i n a
Nivel Seguridad: Difusión Limitada
3.7 Reemplazo de entidades
Para iniciar un proceso de reemplazo de entidades o asignación de partidas entre entidades pulse el botón Reemplazar entidades y obtendrá el siguiente formulario:
Ilustración 13: Formulario de reemplazo de entidades
El proceso de reasignación es el siguiente: 1. Seleccione el año inicial a partir del cual se realizará la reasignación (el año
seleccionado está incluido en la reasignación). 2. Identifique la entidad origen desde la que reasignará las partidas, y seleccione
en la columna Reasignar a de la misma fila la entidad destino a la que se asignarán las partidas de la entidad origen.
3. Por último pulse el botón Reemplazar de la misma fila para completar el proceso.
Este proceso permite asignar todas las partidas de una entidad a otra entidad existente a partir de un año inicial, permitiendo la sustitución de entidades en el proyecto.
En el ejemplo de la Ilustración 13: Formulario de reemplazo de entidades, se van a asignar todas las partidas de la entidad Entidad de prueba 2 a partir del año 2013 a la entidad Nueva entidad. Tras este proceso, Entidad de prueba 2 no tendrá asignada ninguna partida a partir del año 2013 incluido, pues dichas partidas pertenecerán ahora a Nueva entidad.
3.8 Presupuesto por años
En las distintas secciones del presupuesto por años podrá especificar las distintas partidas e importes asignados a cada anualidad del proyecto actual.

14 | P á g i n a
Nivel Seguridad: Difusión Limitada
Aparatos y equipos Esta pantalla muestra el presupuesto por años asignado a la partida Aparatos y equipos.
Ilustración 14: Aparatos y equipos por año Aquellas anualidades que no se encuentren disponibles para editar aparecerán
con un color sombreado. En la Ilustración 14: Aparatos y equipos por año puede verse como el año 2012 se muestra con dicho sombreado. Para crear un nuevo concepto pulse el botón Nuevo equipo y rellene el siguiente formulario:

15 | P á g i n a
Nivel Seguridad: Difusión Limitada
Ilustración 15: Formulario creación de partida Aparatos y equipos
Solo podrá rellenar las anualidades que no tengan la resolución definitiva emitida. Una vez rellene el formulario pulse el botón Crear para insertar el concepto y volver al listado. Los nuevos conceptos creados serán marcados con el icono ( ).
Ilustración 16: Aparatos y equipos (tras añadir concepto)

16 | P á g i n a
Nivel Seguridad: Difusión Limitada
Si necesita editar un concepto pulse en el botón ( ) correspondiente al concepto deseado. Aparece en pantalla un formulario como el siguiente, en modo solo lectura.
Ilustración 17: Formulario edición de partida Aparatos y equipos (modo solo lectura)
Para acceder al modo de edición y poder modificar los valores pulse en el botón Editar. El formulario pasa entonces al modo edición, donde puede modificar los valores que necesite. Nuevamente solo podrá rellenar las anualidades que no tengan la resolución definitiva emitida.

17 | P á g i n a
Nivel Seguridad: Difusión Limitada
Ilustración 18: Formulario edición de partida Aparatos y equipos (modo escritura)
Modifique los campos que necesite y pulse el botón Guardar para almacenar los cambios. Los conceptos modificados serán marcados con el icono ( ).
Para eliminar un concepto, pulse en el botón ( ). Se le solicitará que confirme la petición antes del borrado del mismo. Los conceptos eliminados y que no sean de nueva creación se muestran en el listado mediante un tachado. Si desea recuperar un concepto eliminado, puede pulsar en el botón ( ).
Si elimina un concepto de nueva creación, será eliminado por completo y no se mostrará en el listado.

18 | P á g i n a
Nivel Seguridad: Difusión Limitada
Ilustración 19: Aparatos y equipos (tras borrar concepto)
Por último, puede exportar el listado de conceptos a formato Excel pulsando sobre el botón Exportar Excel.
Personal
Esta pantalla muestra el presupuesto por años asignado a la partida Personal.
Ilustración 20: Personal por año

19 | P á g i n a
Nivel Seguridad: Difusión Limitada
Para añadir nuevo personal pulse el botón Nuevo personal y rellene el siguiente formulario:
Ilustración 21: Formulario creación de partida Personal
Solo podrá rellenar las anualidades que no tengan la resolución definitiva emitida. Una vez rellene el formulario pulse el botón Crear para insertar el personal y
volver al listado. Los nuevos conceptos creados serán marcados con el icono ( ).
De la misma forma que en la partida para Aparatos y equipos, puede editar el personal pulsando en el botón ( ), accediendo al formulario en modo solo lectura. Desde aquí pulsar en el botón Editar para pasar al modo edición, modificar los campos que necesite y pulsar el botón Guardar para almacenar los cambios.
Nuevamente solo podrá rellenar las anualidades que no tengan la resolución definitiva emitida y, al igual que en la partida Aparatos y equipos, los conceptos modificados serán marcados con el icono ( ).

20 | P á g i n a
Nivel Seguridad: Difusión Limitada
Para eliminar personal, pulse en el botón ( ). Se le solicitará que confirme la petición antes
del borrado del mismo. Los conceptos eliminados y que no sean de nueva creación se muestran en el listado mediante un tachado. Si desea recuperar un concepto eliminado, puede pulsar en el botón ( ).
Si elimina un concepto de nueva creación, será eliminado por completo y no se mostrará en el listado.
Por último, puede exportar el listado de personal a formato Excel pulsando sobre el botón Exportar a Excel
En el caso de la partida Personal es posible editar el archivo Excel exportado y
volverlo a importar para actualizar el personal del proyecto. Para importar un archivo Excel de personal, pulse en el botón Importar datos formato Excel, adjunte el archivo Excel a importar y pulse en el botón Guardar.
Ilustración 22: Formulario importación Excel de personal
Para que la importación sea posible debe cumplir los siguientes requisitos: • No inserte, elimine o desplace columnas. • Inserte filas únicamente entre la fila de cabecera (en color amarillo) y la fila de totales.
Puede duplicar una de las filas en blanco entre dichas filas. • No modifique la columna ID, y déjela vacía en las nuevas filas. • No edite las celdas sombreadas. • Respete el formato del archivo exportado y limítese a rellenar las celdas necesarias. • El archivo Excel no puede contener celdas o pestañas protegidas ni bloqueadas.
Tenga en cuenta que la importación desde un archivo Excel reemplazará la información existente en la plataforma, eliminando las partidas y sus archivos

21 | P á g i n a
Nivel Seguridad: Difusión Limitada
asociados si existiesen. Se recomienda por tanto realizarla antes de rellenar las partidas a través de la interfaz web, y teniendo siempre en cuenta que la importación desde Excel es una facilidad y en ningún caso un paso obligatorio.
Materiales
Esta pantalla muestra el presupuesto por años asignado a la partida Materiales.
Ilustración 23: Materiales por año
Para añadir nuevo material pulse el botón Nuevo material y rellene el siguiente formulario:
Ilustración 24: Formulario creación de partida Materiales

22 | P á g i n a
Nivel Seguridad: Difusión Limitada
Solo podrá rellenar las anualidades que no tengan la resolución definitiva emitida. Una vez rellene el formulario pulse el botón Crear para insertar el material y
volver al listado. Los nuevos materiales creados serán marcados con el icono ( ).
De la misma forma que en la partida para Aparatos y equipos, puede editar una partida de
material pulsando en el botón ( ), accediendo al formulario en modo solo lectura. Desde aquí pulsar en el botón Editar para pasar al modo edición, modificar los campos que necesite y pulsar el botón Guardar para almacenar los cambios.
Nuevamente solo podrá rellenar las anualidades que no tengan la resolución definitiva emitida y, al igual que en la partida Aparatos y equipos, los materiales modificados serán marcados con el icono ( ).
Para eliminar un material, pulse en el botón ( ). Se le solicitará que confirme la petición antes del borrado del mismo. Los materiales eliminados y que no sean de nueva creación se muestran en el listado mediante un tachado. Si desea recuperar un material eliminado, puede pulsar en el botón ( ).
Si elimina un material de nueva creación, será eliminado por completo y no se mostrará en el listado.
Por último, puede exportar el listado de materiales a formato Excel pulsando sobre el botón Exportar a Excel
Subcontrataciones
Esta pantalla muestra el presupuesto por años asignado a la partida Subcontrataciones.
Ilustración 25: Subcontrataciones por año

23 | P á g i n a
Nivel Seguridad: Difusión Limitada
Para crear una nueva subcontratación pulse el botón Nueva
subcontratación y rellene el siguiente formulario:
Ilustración 26: Formulario creación de partida Otras subcontrataciones
Solo podrá rellenar las anualidades que no tengan la resolución definitiva emitida. Una vez rellene el formulario pulse el botón Crear para insertar la
subcontratación y volver al listado. Las nuevas subcontrataciones creadas serán marcadas con el icono ( ).
De la misma forma que en la partida para Aparatos y equipos, puede editar una subcontratación pulsando en el botón ( ), accediendo al formulario en modo solo lectura. Desde aquí pulsar en el botón Editar para pasar al modo edición, modificar los campos que necesite y pulsar el botón Guardar para almacenar los cambios.
Nuevamente solo podrá rellenar las anualidades que no tengan la resolución definitiva emitida y, al igual que en la partida Aparatos y equipos, las subcontrataciones modificadas serán marcadas con el icono ( ).
Para eliminar una subcontratación, pulse en el botón ( ). Se le solicitará que confirme la petición antes del borrado de la misma. Las subcontrataciones eliminadas y que no sean de nueva creación se muestran en el listado mediante un tachado. Si desea recuperar una subcontratación eliminada, puede pulsar en el botón ( ).

24 | P á g i n a
Nivel Seguridad: Difusión Limitada
Si elimina una subcontratación de nueva creación, será eliminada por completo y no se mostrará en el listado.
Por último, puede exportar el listado de subcontrataciones a formato Excel pulsando sobre el botón Exportar Excel. Resumen
En esta pantalla puede ver un resumen del presupuesto por años de todas las partidas.
Como usuario coordinador podrá ver el presupuesto asignado por todos los socios.
Los usuarios socios tan solo verán el presupuesto propio3.9 Documentación Esta pantalla le permite adjuntar archivos de documentación al proyecto, tales
como cronogramas, anexos, cartas de grupos PAIDI, etc.
Ilustración 28: Documentación del proyecto
Para añadir un nuevo documento pulse en el botón Adjuntar documentos, indique el tipo de archivo que desea adjuntar, seleccione el archivo a subir de su ordenador y pulse en el botón Guardar.

25 | P á g i n a
Nivel Seguridad: Difusión Limitada
Ilustración 29: Formulario de inserción de documentación
Una vez subido el archivo volverá a la pantalla de documentación. Si desea eliminar un
archivo existente puede pulsar en el botón ( ) correspondiente al archivo deseado.
Ilustración 30: Documentación del proyecto (tras añadir archivos)
3.10 Envío solicitud
Desde esta pantalla puede enviar la modificación a CTA para su evaluación. En proyectos en colaboración, se mostrará un listado con las empresas socias y
el estado de envío de cada una de ellas. El envío de los socios tan solo se notifica a la entidad coordinadora, y es esta quien puede enviar la modificación a CTA. La entidad coordinadora podrá enviar la modificación a CTA aunque alguno de los socios no haya notificado su envío.

26 | P á g i n a
Nivel Seguridad: Difusión Limitada
Ilustración 31: Página de envío de modificación Una vez el socio envíe la modificación a la entidad coordinadora, no podrá realizar más
cambios sobre la misma. En caso necesario la entidad coordinadora puede anular el envío de la entidad socia pulsando en el botón Deshacer envío de socio.

27 | P á g i n a
Nivel Seguridad: Difusión Limitada
Ilustración 32: Página de envío de modificación tras envío de los socios Una vez que todos los socios han notificado el envío de la modificación a la
entidad coordinadora, esta deberá proceder al envío de la modificación a CTA.
3.11 Envío de los socios La página de envío de las entidades socias presenta un aspecto similar a la de
la entidad coordinadora. Presenta el resumen del presupuesto por años propio y la opción para enviar la modificación a la entidad coordinadora.

28 | P á g i n a
Nivel Seguridad: Difusión Limitada
Ilustración 33: Página de envío de modificación (perfil socio)
Para enviar la modificación a la entidad coordinadora pulse en el botón Enviar modificaciones, el cual le mostrará el siguiente cuadro de diálogo:
Ilustración 34: Formulario de envío de modificación (perfil socio)
Pulse el botón Aceptar para confirmar el envío o el botón Cancelar para omitir el envío.

29 | P á g i n a
Nivel Seguridad: Difusión Limitada
Tenga que cuenta que una vez enviada la modificación al coordinador no podrá editarla de ninguna forma. Si necesita realizar cambios en la modificación posteriores al envío al coordinador, contacte con la entidad coordinadora para que anule su envío.
3.12 Firma de petición de envío
El envío de la modificación a CTA requiere que la petición sea firmada por el representante legal de la entidad coordinadora. Existen dos formas de firmar el envío de la modificación: • Mediante firma electrónica. Necesitará utilizar un certificado digital emitido por la Fábrica Nacional de Moneda y Timbre (FNMT). • Mediante firma manuscrita. Deberá descargar un documento, imprimirlo, firmarlo de forma manuscrita y digitalizarlo nuevamente para adjuntarlo. El archivo obtenido se deberá adjuntar durante el envío de la modificación.
Para iniciar el proceso de envío pulse en el botón Enviar modificaciones y seleccione el método deseado para firmar la modificación:
Ilustración 35: Formulario de envio de modificación. Selección de tipo de firma Si ha elegido el tipo de firma electrónica, obtendrá un formulario como el siguiente:

30 | P á g i n a
Nivel Seguridad: Difusión Limitada
Ilustración 36: Formulario de envío de modificación. Firma digital
Para poder realizar la firma electrónica necesitará tener instalado en su navegador un certificado digital emitido por la Fábrica Nacional de Moneda y Timbre (FNMT). Además, se requiere el uso del componente Java para navegadores, versión 6 o posterior y preferiblemente actualizado a su última versión. Puede verificar el correcto funcionamiento de java en su navegador visitando el siguiente enlace: http://java.com/es/download/installed.jsp
Una vez cumpla todos los requisitos, seleccione el certificado a utilizar para la firma de la modificación, verifique las casillas marcadas respecto a documentos adjuntos y pulse en el botón Firmar junto al listado de certificados.
Se le solicitará que confirme el certificado a utilizar. Una vez confirmado se procederá el envío de la modificación junto con la firma electrónica.

31 | P á g i n a
Nivel Seguridad: Difusión Limitada
Si ha elegido el tipo de firma manuscrita, obtendrá un formulario como el siguiente:
Ilustración 37: Formulario de envío de modificación. Firma manuscrita
Para poder realizar la firma manuscrita deberá descargar un documento e imprimirlo. Puede descargar el documento modelo pulsando en el botón Descargar modelo.
Una vez impreso deberá ser firmado por el representante legal de la empresa coordinadora y digitalizado nuevamente en formato PDF.
Tras escanear el documento, adjúntelo a la solicitud mediante el botón Examinar que se encuentra junto a la etiqueta Firma manuscrita y pulse en el botón Firmar para enviar la modificación a CTA.
Independientemente del tipo de firma utilizado, y tras el envío correcto de la modificación, está pasará a ser evaluada por el personal de CTA y no podrá ser editada por ninguna de las entidades participantes, sea coordinadora o socia.
Ilustración 38: Formulario de datos de proyecto en modo solo lectura Tras la evaluación de la modificación por el personal de CTA, se le notificará por

32 | P á g i n a
Nivel Seguridad: Difusión Limitada
correo electrónico el resultado de la misma.
3.13 Subsanaciones
Esta pantalla está disponible cuando CTA requiere correcciones o información adicional sobre la documentación aportada que deban ser subsanadas. Muestra el listado de aclaraciones solicitadas por CTA y permite el envío de las subsanaciones.
Ilustración 39: Pantalla de subsanaciones
Para añadir un nuevo documento pulse en el botón Adjuntar documentos, indique el tipo de archivo que desea adjuntar, seleccione el archivo a subir de su ordenador y pulse en el botón Guardar.

33 | P á g i n a
Nivel Seguridad: Difusión Limitada
Ilustración 40: Formulario de inserción de archivos de subsanaciones
Una vez subido el archivo volverá a la pantalla de subsanaciones de la modificación. Si desea eliminar un archivo existente puede pulsar en el botón ( ) correspondiente al archivo deseado. Envío de los socios
La página de envío de las entidades socias presenta un aspecto similar a la de la entidad coordinadora. Muestra el listado de aclaraciones solicitadas por CTA y permite el envío de las subsanaciones a la entidad coordinadora.
Para enviar la modificación a la entidad coordinadora pulse en el botón Enviar subsanaciones. Pulse el botón Aceptar para confirmar el envío o el botón Cancelar para omitir el envío. Tenga que cuenta que una vez enviadas las subsanaciones al coordinador no podrá editarla de ninguna forma. Si necesita realizar cambios en la modificación posteriores al envío al coordinador, contacte con la entidad coordinadora para que anule su envío. Firma de petición de envío
El envío de las subsanaciones por parte de la entidad coordinadora a CTA requiere que la petición sea firmada por el representante legal de la entidad coordinadora.
Para iniciar el proceso de envío de las subsanaciones a CTA pulse el botón Enviar subsanaciones. El proceso de firma es similar al descrito en la sección Firma de petición de envío (pág. 33).
Tras el envío correcto de las subsanaciones las correcciones remitidas serán revisadas por el personal de CTA.
El ciclo de solicitud y corrección de subsanaciones se podrá repetir tantas veces como CTA considere necesarios hasta que la entidad coordinadora proporcione toda la información requerida.
3.13 Resolución
Esta pantalla muestra la resolución definitiva emitida por CTA. Presenta un listado con el archivo de resolución. Puede descargar la resolución recibida pulsando sobre el botón ( ).

34 | P á g i n a
Nivel Seguridad: Difusión Limitada
Ilustración 41: Pantalla de resolución definitiva
4. Historial de modificaciones
4.1 Acceso al historial de modificaciones
Una vez iniciada la sesión, y tras la aceptación de las condiciones legales, puede acceder al historial de modificaciones completadas.
Aquellas modificaciones que tengan una resolución asignada o hayan sido denegadas en los últimos 30 días serán accesibles desde la sección Modificaciones del menú superior. Una vez pasados 30 días la modificación será archivada y podrá visualizarse en la sección Historial del menú superior.
Desde esta pantalla puede visualizar el listado de modificaciones completadas y descargar la resolución de las mismas.
Ilustración 42: Pantalla de Historial de modificaciones
Puede descargar la resolución recibida pulsando sobre el botón ( ).