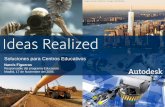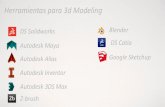Тест драйв - Autodesk...Тест-драйв по Autodesk Plant Design Suite Ultimate 1...
Transcript of Тест драйв - Autodesk...Тест-драйв по Autodesk Plant Design Suite Ultimate 1...

Тест-драйв по Autodesk Plant Design Suite Ultimate
1
Тест-драйв Проектирование технологических объектов в Autodesk Plant Design Suite Ultimate 2012
Введение Существует три варианта программного комплекса Plant Design Suite 2012:
Standard
Premium
Ultimate В состав комплексов включены следующие продукты:
Standard
AutoCAD AutoCAD P&ID
Autodesk Sketchbook Designer Autodesk Showcase
Ultimate
AutoCAD AutoCAD P&ID
AutoCAD Plant 3D AutoCAD Structural Detailing
Autodesk Revit Structure Autodesk Navisworks Manage
Autodesk Inventor Autodesk Sketchbook Designer
Autodesk Showcase
Пройдя этот тест-драйв, вы познакомитесь с основными компонентами Plant Design Suite: AutoCAD P&ID, AutoCAD Plant 3D и Autodesk Navisworks. В состав комплекса также включены Autodesk Revit Structure, AutoCAD Structural Detailing и Autodesk Inventor, но работа с ними выходит за рамки данного тест-драйва – относительно этих продуктов мы ограничимся здесь лишь некоторыми рекомендациями. Этот тест-драйв написан для версии 2012, но он может быть выполнен и на следующей, 2013-й версии. В этом случае будут иметь место небольшие расхождения снимков экрана тест-драйва с интерфейсом программы.
Подготовка к работе
Перед началом работы необходимо, чтобы на компьютере были установлены следующие пакеты и исправления:
российский пакет кантрификации Russian Content Pack. Скачать Russian Content Pack и инструкцию по его установке можно с сайта AutoCAD Plant 3D Content Packs;
пакет обновлений AutoCAD Plant 3D 2012 Service Pack 1; исправление AutoCAD Plant 3D 2012 Hotfix 1. другие обновления и исправления.
Распакуйте архив на диск С:\. После распаковки архива в папке С:\AutoCAD Plant 3D Projects должны находиться следующие файлы:
в папке С:\AutoCAD Plant 3D Projects\Тест драйв\ – проект для данного тест-драйва; в папке С:\AutoCAD Plant 3D Projects\ – рабочие файлы, необходимые для выполнения
тест-драйва; в папке С:\AutoCAD Plant 3D Projects\Готовый проект\Тест драйв\ – полностью готовый
проект.
Premium
AutoCAD AutoCAD P&ID
AutoCAD Plant 3D AutoCAD Structural Detailing
Autodesk Revit Structure Autodesk Navisworks Simulate Autodesk Sketchbook Designer
Autodesk Showcase

Тест-драйв по Autodesk Plant Design Suite Ultimate
2
Демонстрация работы в AutoCAD P&ID 2012
В этом разделе демонстрируются следующие преимущества технологического проектирования с помощью AutoCAD P&ID:
управление чертежами и технологическими схемами проекта с помощью Диспетчера проектов;
высокая производительность при создании технологических схем благодаря удобным в использовании интеллектуальным средствам;
возможность работы с технологическими схемами в табличном виде в Диспетчере данных, без открытия чертежа в AutoCAD P&ID;
получение отчетов с помощью Диспетчера данных.
Выполните следующие шаги
1. Запустите AutoCAD P&ID. Для выполнения шагов этого раздела вы также можете использовать AutoCAD Plant 3D, так как в него полностью включен весь функционал AutoCAD P&ID.
2. В Диспетчере проектов раскройте список последних проектов и выберите Открыть… (Рис.
1).
Рис. 1
3. Выберите из папки С:\AutoCAD Plant 3D Projects\Тест драйв\ файл Project.xml и откройте проект Тест-драйв (Рис. 2).
Рис. 2

Тест-драйв по Autodesk Plant Design Suite Ultimate
3
Примечание .Если вы выполняете тест-драйв на 2013 версии программы, то при открытии проекта программа предложит выполнить несложную процедуру миграции проекта с 2012 на 2013 версию.
С помощью Диспетчера проектов можно выполнять следующие действия: o создавать новые чертежи (Рис. 3);
Рис. 3
o переименовывать чертежи (Рис. 4);
Рис. 4
o создавать новые папки, удалять, копировать чертежи в проект и т.п.
4. В Диспетчере проектов нажмите на «плюс» слева от раздела Чертежи P&ID и двойным щелчком откройте схему 1-ТХ-1002 (Рис. 5):
Рис. 5

Тест-драйв по Autodesk Plant Design Suite Ultimate
4
Примечание. Для создания и редактирования схем используйте рабочее пространство P&ID
PIP. Для переключения рабочих пространств используйте пиктограмму в нижнем правом углу окна.
5. Выведите крупным планом на экран нижний левый угол чертежа (Рис. 6).
Рис. 6
6. Создайте схему – как показано на рисунке и следуя инструкциям, приведенным ниже (Рис.
7).
Рис. 7

Тест-драйв по Autodesk Plant Design Suite Ultimate
5
Разместите два насоса, выбрав пиктограмму Насос центробежный горизонтальный на вкладке Оборудование палитры инструментов (Рис. 8).
Рис. 8
Примечание. Включить/отключить отображение палитры инструментов можно с помощью одновременного нажатия клавиш Ctrl+3.
С помощью команды Присвоить идентификатор присвойте насосам идентификаторы Н-1001 и Н-1002. Для размещения идентификатора на чертеже включите галочку Поместите аннотацию после назначения идентификатора (Рис. 9).
Рис. 9

Тест-драйв по Autodesk Plant Design Suite Ultimate
6
Разместите идентификаторы, как показано на Рис. 10.
Рис. 10
Для удобства создания монтажно-технологических линий включите Объектное отслеживание, нажав соответствующую кнопку в нижней части окна (Рис. 11).
Рис. 11
Соедините линией вертикальную колонну и насос Н-1001, выбрав пиктограмму
Основной сегмент линии на вкладке Линии палитры инструментов. При подключении линии к насосу пользуйтесь привязкой к Узлу. По умолчанию эта привязка включена (Рис. 12).
Рис. 12

Тест-драйв по Autodesk Plant Design Suite Ultimate
7
С помощью команды Присвоить идентификатор присвойте линии идентификатор 100-PN025_RUS-П-1062 (Рис. 13).
Рис. 13
Постройте новую линию от линии 1062 до второго насоса Н-1002. Выберите
пиктограмму Основной сегмент линии на вкладке Линии палитры инструментов. После указания первой точки линии наберите в командной строке букву С (в русской раскладке клавиатуры) для создания новой линии. Если этого не сделать, новая линия будет продолжением линии 1062 (Рис. 14).
Рис. 14

Тест-драйв по Autodesk Plant Design Suite Ultimate
8
С помощью команды Присвоить идентификатор присвойте идентификатор 100-PN025_RUS-П-1063 линии, идущей ко второму насосу (Рис. 15).
Рис. 15
Проведите линию от выпускного штуцера второго насоса (Рис. 16).
Рис. 16
Присвойте этой линии номер 100-PN025_RUS-П-1064.
Далее продолжите линию 1064 от выпускного штуцера первого насоса. Чтобы продолжить существующую линию, после указания первой точки линии наберите в командной строке букву Г, что будет означать – продолжить существующую группу

Тест-драйв по Autodesk Plant Design Suite Ultimate
9
линий. Далее укажите, какую именно линию необходимо продолжить, и закончите построение (Рис. 17).
Рис. 17
Нажмите кнопку Присвоить идентификатор и убедитесь, что последняя построенная линия имеет номер 1064. Теперь требуется только назначить условный диаметр – 100. Чтобы не загромождать чертеж, отключите галочку Поместите аннотацию после назначения идентификатора (Рис. 18).
Рис. 18
Разместите два обратных клапана на выходе каждого из насосов, выбрав пиктограмму
Клапан обратный на вкладке Клапаны палитры инструментов. С помощью команды Присвоить идентификатор отредактируйте номера клапанов: КО-128 и КО-106 (Рис. 19).

Тест-драйв по Autodesk Plant Design Suite Ultimate
10
Рис. 19
Разместите четыре задвижки, как показано на рис. 20, выбрав пиктограмму Задвижка
на вкладке Клапаны палитры инструментов. Клапанам автоматически присваиваются номера. Переназначьте клапанам номера в идентификаторах Кл-109, Кл-108, Кл-105 и Кл-104 с помощью команды Присвоить идентификатор.
Рис. 20
7. Обратите внимание на следующие важные моменты в программе, избавляющие пользователя от многих рутинных операций:
при соединении линии с колонной штуцер был добавлен автоматически;
при размещении задвижки линия автоматически разрывается. Метка условного диаметра задвижки соответствует условному диаметру линии;
обратный клапан автоматически ориентируется согласно направлению потока. Убедитесь в этом, щелкнув правой кнопкой мыши на участке линии, на котором размещен обратный клапан, и выберите команду Редактирование линии схемы Обратить поток (Рис. 21);

Тест-драйв по Autodesk Plant Design Suite Ultimate
11
Рис. 21
в месте пересечения технологических линий разрыв добавляется автоматически;
при перемещении оборудования за ним автоматически «следуют» линии. Убедитесь в этом, передвинув насос Н-1001 влево. Для этого щелкните на насосе левой кнопкой мыши и, «ухватившись» за «ручку» в виде синего квадрата, передвиньте насос влево (Рис. 22).
Рис. 22
8. Теперь исследуем интеллектуальность Межстраничных соединений и способность поддерживать данные по линии между чертежами. Выполните следующие шаги:
От линии 1052 создайте ответвление, присвоив новой линии идентификатор 100-PN025_RUS-П-1053. Чтобы создать новую линию от уже существующей, после указания первой точки линии наберите в командной строке букву С (в русской раскладке клавиатуры) (Рис. 23).

Тест-драйв по Autodesk Plant Design Suite Ultimate
12
Рис. 23
Добавьте Межстраничное соединение в конец линии 1053. Для этого выберите
пиктограмму Межстраничное соединение на вкладке Разное панели инструментов (Рис. 24).
Рис. 24
Щелкните левой кнопкой мыши по Межстраничному соединению, нажмите на
«ручку» в виде синего плюса и выберите команду Соединить с…
В открывшемся диалоговом окне выберите чертеж 1-ТХ-1001 Создать новое соединение в выбранном чертеже (Рис. 25).

Тест-драйв по Autodesk Plant Design Suite Ultimate
13
Рис. 25
Нажмите ОК. Автоматически откроется чертеж 1-ТХ-1001. Укажите в нем конец линии, подходящей к нижнему правому штуцеру теплообменника Т-1001 (Рис. 26).
Рис. 26
Дождитесь появления сообщения об обновлении чертежей и нажмите ОК (Рис. 27).
Рис. 27
Обратите внимание, что ответное Межстраничное соединение автоматически ориентируется по направлению потока, а также автоматически обновляется номер линии в чертеже 1-ТХ-1001 (Рис. 28).

Тест-драйв по Autodesk Plant Design Suite Ultimate
14
Рис. 28
9. В AutoCAD P&ID имеется дополнительный интеллектуальный инструмент Диспетчер данных, где в табличном виде представлена различная информация по проекту, которая может не содержаться в чертеже. С помощью этого инструмента можно просматривать и редактировать такую информацию, как номера линий, идентификаторы оборудования, технологические параметры и многое другое. Чтобы продемонстрировать использование интеллектуальных возможностей программы, обновим идентификаторы линий через Диспетчер данных. Выполните следующие шаги:
Находясь в чертеже 1-ТХ-1002, для расширения рабочего пространства скройте палитру инструментов.
Нажмите кнопку Диспетчер данных на вкладке Главная ленты (Рис. 29).
Рис. 29
Расположите Диспетчер данных под графической областью, как показано на Рис.
30.

Тест-драйв по Autodesk Plant Design Suite Ultimate
15
Рис. 30
В левой части Диспетчера данных откройте раздел Инженерные элементы Линии Сегменты трубопровода Основной сегмент линии (Рис. 31).
Рис. 31
Найдите в Диспетчере данных линию с идентификатором ?-PN025_RUS-П-?. Чтобы быстро найти эту линию в чертеже, кликните левой кнопкой мышки по самому левому полю в Диспетчере данных. При этом кнопка Включить зуммирование
должна быть нажата (Рис. 32).
Рис. 32

Тест-драйв по Autodesk Plant Design Suite Ultimate
16
В графической области чертежа эта линия находится в верхнем левом углу (Рис. 33).
Рис. 33
Для задания условного диаметра линии выберите из раскрывающегося списка в Диспетчере данных (столбец Размер) значение условного диаметра – 80 мм.
Для задания номера линии дважды кликните по полю Идентификатор для этой линии в Диспетчере данных (Рис. 34).
Рис. 34
В открывшемся диалоговом окне Присвоить идентификатор введите в поле Номер линии – 1014 (Рис. 35).

Тест-драйв по Autodesk Plant Design Suite Ultimate
17
Рис. 35
Нажмите Назначить и убедитесь, что информация обновилась и в Диспетчере данных, и в графической области. Автоматически подставилось значение условного диаметра для задвижки Кл-141, размещенной на этой линии (Рис. 36).
Рис. 36
10. Добавьте в проект дополнительную информацию по насосам (Номер модели, Изготовитель и др.) с помощью опции Экспорт/Импорт из Диспетчера данных в MS Excel. Выполните следующие шаги:
В Диспетчере данных выделите раздел Инженерные элементы Оборудование Насосы Насос центробежный горизонтальный (Рис. 37).
Рис. 37
Нажмите в Диспетчере данных кнопку Экспорт .
В открывшемся диалоговом окне укажите путь к файлу XLS и нажмите ОК.
Откройте только что сохраненный файл и внесите данные для насосов Н-1001 и Н-1002 в полях Изготовитель, Номер модели, Поставщик и Пропускная способность (Рис. 38): o Изготовитель – KSB o Номер модели – CF-1001-23

Тест-драйв по Autodesk Plant Design Suite Ultimate
18
o Поставщик – XYZ Co. o Пропускная способность – 100 куб.м/час
Рис. 38
Сохраните и закройте файл. Вернитесь в AutoCAD P&ID к чертежу 1-ТХ-1002.
В Диспетчере данных нажмите кнопку Импорт и подгрузите XLS-файл, который только что отредактировали.
В Диспетчере данных все изменения подсвечиваются цветом, а на схеме помечаются красными облаками (Рис. 39).
Рис. 39
Отключить пометочные облака можно с помощью кнопки Скрыть/Показать
пометочные облака в Диспетчере данных.
Все внесенные изменения можно Принять или Отклонить, нажав на
соответствующие кнопки и в Диспетчере данных.
Чтобы принять сразу все изменения, нажмите кнопку Принять все .

Тест-драйв по Autodesk Plant Design Suite Ultimate
19
11. Существует еще один способ редактирования данных. Можно выбрать объект, а затем
щелкнуть правой кнопкой мыши и выбрать из контекстного меню команду Свойства.
12. С помощью Диспетчера данных можно получать промежуточные отчеты.
В левой верхней части Диспетчера данных выберите в раскрывающемся списке Отчеты о проектах (Рис. 40).
Рис. 40
Каждый из этих девяти отчетов можно экспортировать в MS Excel с помощью
кнопки Экспорт .
То же самое действие можно выполнить с помощью Диспетчера проектов (Рис.
41).
Рис. 41
13. Для получения отчетов, которые входят в рабочую документацию (например, спецификаций по ГОСТ), необходимо использовать программу Report Creator, включенную в состав AutoCAD P&ID 2012 и в AutoCAD Plant 3D 2012.
14. Сохраните файл и закройте программу. Обзор работы в AutoCAD P&ID на этом завершен.

Тест-драйв по Autodesk Plant Design Suite Ultimate
20
Демонстрация работы в AutoCAD Plant 3D 2012 Если вы не выполняли упражнения из раздела AutoCAD P&ID 2012 или хотите работать с заведомо корректными данными, воспользуйтесь готовыми технологическими схемами из папки C:\AutoCAD Plant 3D Projects\Готовый проект\Тест драйв\DWG PID. Скопируйте файлы 1-ТХ-1001.dwg и 1-ТХ-1002.dwg из папки C:\AutoCAD Plant 3D Projects\Готовый проект\Тест драйв\DWG PID в папку C:\AutoCAD Plant 3D Projects\Тест драйв\DWG PID с заменой существующих. Откройте оба файла и утвердительно ответьте на запрос об обновлении базы данных проекта. Закройте файлы. В этом разделе демонстрируются следующие преимущества технологического проектирования с помощью AutoCAD Plant 3D:
AutoCAD Plant 3D – это удобное в использовании средство для 3D-моделирования и проектирования промышленных предприятий, включая строительные конструкции, технологическое оборудование и трубопроводы, а также для создания изометрических и ортогональных рабочих чертежей.
Создавать изометрические чертежи трубопроводов стало еще проще благодаря новому модулю AutoCAD Isometrics 2012 с быстро адаптируемым пользовательским интерфейсом.
Модели Inventor можно импортировать в AutoCAD Plant 3D в качестве заводского оборудования, присоединяя их интеллектуальными средствами к трубопроводам AutoCAD Plant 3D.
Модели несущих конструкций AutoCAD Plant 3D можно импортировать в Revit Structure для дальнейшего проектирования, а затем передавать в Autodesk Structural Detailing для деталировки стальных конструкций и выпуска рабочей документации.
Выполните следующие шаги
1. Подключите к AutoCAD Plant 3D демо-версию каталога с металлоконструкциями. Для этого скопируйте файл Structural Catalog.acat из папки С:\AutoCAD Plant 3D Projects\ в C:\AutoCAD Plant 3D 2012 Content\CPak Common. Имеющийся файл Structural Catalog.acat можно переименовать. Данный каталог металлоконструкций является демонстрационным, то есть помимо стандартных импортных каталогов содержит минимальный набор сортаментов по ГОСТ.
2. Продемонстрируем процесс моделирования несущих конструкций.
Откройте файл 1-КМ-001 из папки Чертежи Plant 3D\Область 1 Диспетчера проекта.
Переключите рабочее пространство на 3D трубопровод с помощью кнопки в правом нижнем углу окна (Рис. 42).

Тест-драйв по Autodesk Plant Design Suite Ultimate
21
Рис. 42
Установите текущий вид СВ изометрия с помощью инструмента Управление видами в верхнем левом углу экрана (Рис. 43).
Рис. 43
Установите визуальный стиль Реалистичный с помощью инструмента Управление визуальными стилями.
Исходная модель выглядит так, как показано на рис. 44.

Тест-драйв по Autodesk Plant Design Suite Ultimate
22
Рис. 44
3. Создайте сетку конструкции:
На ленте на вкладке Конструкции выберите команду Сетка.
В появившемся диалоговом окне введите необходимые данные (Рис. 45): o Имя сетки – Площадка 1 o Значение оси (отметки по оси Х) – 10600,16700 o Значения ряда (отметки по оси Y) – 7315,12195 o Значение платформы (отметки по оси Z) – 0,3050 o Система координат – МСК o Размер шрифта – 300
Рис. 45
Нажмите Создать.
4. Используя привязки к сетке конструкции, расставьте стойки для площадки:
На ленте на вкладке Конструкции выберите команду Элемент группы (Рис. 46).

Тест-драйв по Autodesk Plant Design Suite Ultimate
23
Рис. 46
В командной строке введите Н для открытия окна выбора сортамента. Задайте следующие значения (Рис. 47):
o Стандарт на сортамент – ГОСТ o Сортаменты – Двутавры ГОСТ 26020-83 o Размеры – 30К1 o Стандарт материала – ГОСТ o Код материала – Углеродистая сталь o Угол – +90
Рис. 47
Нажмите ОК.
С помощью привязки к конечной точке укажите начальную и конечную точки колонны (Рис. 48).

Тест-драйв по Autodesk Plant Design Suite Ultimate
24
Рис. 48
Завершите выполнение команды, выбрав Отмена из контекстного меню.
Кликните правой кнопкой мыши по колонне и в контекстном меню выберите команду Копировать выбранные. Скопируйте колонну три раза с помощью привязок к конечным точкам (Рис. 49).
Рис. 49
5. Соедините колонны балками. Для удобства использования привязок к Конечным точкам
переключимся в режим отображения Линейная модель (Рис. 50).

Тест-драйв по Autodesk Plant Design Suite Ultimate
25
Рис. 50
На ленте на вкладке Конструкции выберите команду Элемент группы. В командной строке наберите Н для выбора сортамента балки. Задайте следующие значения (Рис.
51): o Стандарт на сортамент – ГОСТ o Сортаменты – Двутавры ГОСТ 26020-83 o Размеры – 40Б1 o Стандарт материала – ГОСТ o Код материала – Углеродистая сталь o Угол – 0 o Ориентация сечения – по центру верхней полки
Рис. 51
Нажмите ОК. Поочередно укажите четыре верхние угловые точки по периметру сетки. В качестве пятой точки укажите точку 1 (Рис. 52).

Тест-драйв по Autodesk Plant Design Suite Ultimate
26
Рис. 52
6. Под вертикальными колоннами разместите опорные пластины. Выберите на ленте команду Плита (Рис. 53).
Рис. 53
Задайте параметры плиты: o Тип – пластина o Стандарт материала – ГОСТ o Код материала – Углеродистая сталь o Толщина – 40 мм o Выравнивание – Сверху o Форма – Новая прямоугольная
Нажмите Создать.
На запрос командной строки Укажите первую угловую точку пластины введите в командной строке: 16450,7065 На запрос Укажите другую угловую точку пластины введите: @500,500
Скопируйте опорную пластину под три оставшиеся колонны, используя привязки к конечным точкам сетки конструкции.
Включите режим отображения Модель форм (Рис. 54).

Тест-драйв по Autodesk Plant Design Suite Ultimate
27
Рис. 54
7. Добавьте настил:
Переключитесь в режим отображения Линейная модель.
Выберите команду Плита на ленте на вкладке Конструкции (Рис. 55).
Рис. 55
Задайте параметры настила: o Тип – Решетка o Стандарт материала – ГОСТ o Код материала – Углеродистая сталь o Толщина – 25 мм o Образец штриховки – NET o Масштаб штриховки – 25 мм o Выравнивание – Снизу o Форма – Новая прямоугольная (указывается диагональ прямоугольника)
Нажмите Создать.
Укажите первую и вторую точки диагонали прямоугольника сетки (Рис. 56).

Тест-драйв по Autodesk Plant Design Suite Ultimate
28
Рис. 56
Для просмотра результата включите режим отображения Модель форм (Рис. 57).
Рис. 57
8. Разместите лестницу:
На ленте на вкладке Конструкции выберите команду Лестницы
На запрос в командной строке Укажите начальную точку лестницы введите в командной строке: 16700,7890
На запрос Укажите конечную точку лестницы введите: @0,0,4085
На запрос Укажите точку дистанции направления введите: @150,0
9. Добавьте ограждающие перила по периметру площадки:
Переключитесь в режим отображения Линейная модель
На ленте на вкладке Конструкции выберите команду Перила

Тест-драйв по Autodesk Plant Design Suite Ultimate
29
Укажите четыре точки, привязываясь к конечным точкам сетки (Рис. 58).
Рис. 58
Не выходя из режима выполнения команды, для задания следующей точки поменяйте привязку на Ближайшая, одновременно нажав правую кнопку мыши и клавишу Shift. Укажите ближайшую точку на сетке, чуть не доходя до стойки лестницы (Рис. 59).
Рис. 59
Завершите выполнение команды нажатием команды Отмена в контекстном меню.
Для просмотра результата выберите режим отображения Модель форм.
10. Познакомьтесь с простыми инструментами редактирования металлоконструкций.
На вкладке Конструкции выберите команду Обрезать в разделе Резка (Рис. 60).
Рис. 60

Тест-драйв по Autodesk Plant Design Suite Ultimate
30
В качестве ограничивающего элемента выберите вертикальную колонну (Рис. 61).
Рис. 61
В качестве подрезаемых элементов выберите по очереди две горизонтальные балки, подходящие к этой колонне.
Проделайте то же самое с остальными балками.
11. Сохраните и закройте файл с металлоконструкциями.
12. Далее добавьте в проект два насоса Н-1001 и Н-1002, согласно монтажно-технологической схеме, и обвяжите их трубопроводами. Выполните следующие шаги:
Откройте файл 1-ТО-001. 13.
Примечание. При появлении информационного сообщения «Обнаружены лишние
крепежи» не нажимайте на предлагаемую ссылку (
Рис. 62).
Рис. 62
Установите текущий вид ЮЗ изометрия (Рис. 63).

Тест-драйв по Autodesk Plant Design Suite Ultimate
31
Рис. 63
Наберите в командной строке команду ВН и подгрузите внешней ссылкой файл металлоконструкций 1-КМ-001.dwg.
В открывшемся диалоговом окне нажмите Присоединить DWG (Рис. 64).
Рис. 64
Укажите путь к файлу C: \AutoCAD Plant 3D Projects\Тест драйв\Модели Plant 3D\Область 1\1-КМ-001.dwg.
В диалоговом окне Вставка внешней ссылки укажите масштаб – 1 по трем осям и точку вставки – 0,0,0 (Рис. 65).

Тест-драйв по Autodesk Plant Design Suite Ultimate
32
Рис. 65
Нажмите ОК. Закройте окно Вставка внешней ссылки.
Примечание. С помощью внешних ссылок можно подгружать DWG-файлы из любых продуктов Autodesk – например, 3D-модели металлоконструкций из Autodesk Revit Structure и AutoCAD Structural Detailing.
Для размещения насоса выберите на ленте на вкладке Главная команду Создать из раздела Оборудование (Рис. 66).
Рис. 66
В открывшемся диалоговом окне выберите шаблон: Насос центробежный (Рис.
67).

Тест-драйв по Autodesk Plant Design Suite Ultimate
33
Рис. 67
Дважды щелкните левой кнопкой мыши по полю Идентификатор. В открывшемся диалоговом окне Присвоить идентификатор введите Н-1001 (Рис. 68).
Рис. 68
Нажмите Назначить.
Нажмите Создать.
Координаты точки вставки: 3200, 8770
Сориентируйте насос, как показано на Рис. 69.

Тест-драйв по Autodesk Plant Design Suite Ultimate
34
Рис. 69
Выделите только что размещенный насос и нажмите на пиктограмму Редактирование штуцера.
Выберите следующие параметры для первого штуцера: o В верхней части окна выберите штуцер – N-1 o Размер – 150 o Ед.изм. – мм o Тип соединения – FL o Класс по давлению – 2.5 (в МПа) o Выбор штуцера – Штуцер фланцевый, Ду 150, FL1, 2.5, ГОСТ 12821-80*
Не закрывая это окно, выберите второй штуцер и установите для него параметры: o В верхней части окна выберите штуцер – N-2 o Размер – 100 o Ед.изм. – мм o Тип соединения – FL o Класс по давлению – 2.5 (в МПа) o Выбор штуцера – Штуцер фланцевый, Ду 100, FL1, 2.5, ГОСТ 12821-80*
Нажмите Закрыть.
Примечание. Если в списке штуцеров вы не видите запись Штуцер фланцевый, Ду 100, FL1, 2.5, ГОСТ 12821-80*, это означает, что у вас не подключен каталог штуцеров NOZZLE Catalog.acat из Russian Content Pack.
Изменить геометрические параметры насоса можно с помощью команды
Изменить оборудование в разделе Оборудование.
Разместите второй такой же насос путем копирования первого на расстояние 1370 мм по оси Х.
Присвойте второму насосу идентификатор Н-1002 с помощью команды Присвоить
идентификатор в разделе Вставка элементов (Рис. 70).

Тест-драйв по Autodesk Plant Design Suite Ultimate
35
Рис. 70
Выгрузите внешнюю ссылку с металлоконструкциями (Рис. 71).
Рис. 71
Сохраните и закройте файл 1-ТО-001.
14. Соедините трубопроводами насосы с колонной. Выполните следующие шаги:
Создайте файл 1-ТХ-004 в папке Область 1. Для этого щелкните правой кнопкой мыши на папке Область 1 в Диспетчере данных и выберите в контекстном меню команду Создать чертеж (Рис. 72).

Тест-драйв по Autodesk Plant Design Suite Ultimate
36
Рис. 72
В открывшемся диалоговом окне Создание файла заполните поля имени файла (Рис. 73):
o Класс – 1 o Марка чертежа – ТХ o Номер чертежа – 004
Рис. 73
Нажмите ОК.
Подгрузите файл с оборудованием внешней ссылкой. Для этого наберите в командной строке ВН и подгрузите файл \Тест драйв\Модели Plant 3D\Область 1\1-ТО-001.dwg с масштабным коэффициентом 1 и точкой вставки 0,0,0.
Подгрузите внешней ссылкой файл с трубопроводами \Тест драйв\Модели Plant 3D\Область 1\1-ТХ-001.dwg.
Установите текущий вид ЮЗ Изометрия.
Для начала трассировки необходимо установить текущие параметры трубопровода в разделе Вставка элементов на ленте:
o Номер линии (не обязательно) o Условный диаметр o Миникаталог
Согласно монтажно-технологической схеме, мы будем вести линию 100-PN025_RUS-П-1062 (Рис. 74).

Тест-драйв по Autodesk Plant Design Suite Ultimate
37
Рис. 74
Установите текущие параметры трубопроводной линии: o Номер линии – 1062. Для выбора этой линии раскройте список линий и
установите галочку Показать все номера линий (Рис. 75).
Рис. 75
o Условный диаметр – 100 o Миникаталог – PN025_RUS (Рис. 76)
Рис. 76
Нажмите на ленте кнопку Трасса трубы в разделе Вставка элементов.

Тест-драйв по Autodesk Plant Design Suite Ultimate
38
Укажите начальную точку (горизонтальный штуцер насоса Н-1001) и проведите горизонтальный участок трубы длиной 900 мм в направлении, указанном на Рис.
77.
Рис. 77
Для удобства работы убедитесь, что у вас включен ортогональный режим. Включить/отключить ортогональный режим можно нажатием клавиши F8.
Далее надо отложить участок трубы вертикально вверх до абсолютного уровня 2200 мм. Для этого щелкните правой кнопкой мыши и выберите в контекстном меню команду Плоскость, в командной строке наберите букву У и введите абсолютное значение уровня 2200 мм.
Далее разместите горизонтальный участок трубы длиной 500 мм в направлении, показанном на Рис. 78.
Рис. 78
Затем еще раз поменяйте плоскость построения и проведите горизонтальный участок длиной 1000 мм (Рис. 79).

Тест-драйв по Autodesk Plant Design Suite Ultimate
39
Рис. 79
В качестве конечной точки укажите фланцевый штуцер N-11 на вертикальной колонне К-1002 (Рис. 80).
Рис. 80
Программа предлагает несколько вариантов трассировки. Можно последовательно просмотреть все предлагаемые варианты, выбирая в контекстном меню команду Далее. Просмотрите все варианты и выберите подходящий (Рис. 81).

Тест-драйв по Autodesk Plant Design Suite Ultimate
40
Рис. 81
Для завершения построения выберите команду Принять в контекстном меню.
Обратите внимание, что автоматически разместились переход, отводы и фланцы с прокладками и крепежом.
Соединим насос Н-1002 с трубопроводной линией 1062, используя другой способ трассировки.
В этом случае трассировку трубопровода будем вести другим способом. Воспользуемся данными монтажно-технологических схем. Для этого откройте список линий P&ID, нажав на кнопку Список линий P&ID в разделе Вставка элементов на вкладке Главная (Рис. 82).
Рис. 82
В окне списка линий выберите чертеж 1-ТХ-1002, нажмите на плюс рядом с номером 1063 и выделите линию 100-PN025_RU-П-1063 (Рис. 83).

Тест-драйв по Autodesk Plant Design Suite Ultimate
41
Рис. 83
Нажмите Разместить.
Укажите начальную точку (горизонтальный штуцер насоса Н-1002) и проведите горизонтальный участок трубы длиной 900 мм – так же, как для насоса Н-1001. Далее отложите участок трубы вертикально вверх до уровня 2200 мм. Затем, используя привязку Нормаль, соедините линии 1063 с линией 1062.
Если появится сообщение, как на Рис. 84, выберите первый вариант.
Рис. 84
Результат показан на Рис. 85.

Тест-драйв по Autodesk Plant Design Suite Ultimate
42
Рис. 85
Миникаталог PN025_RUS настроен таким образом, что тройники добавляются автоматически.
Далее в списке линий P&ID нажмите на плюс слева от 100-PN025_RUS-П-1062. Выделите задвижку Кл-105 и нажмите Разместить (Рис. 86).
Рис. 86
Для размещения задвижки на трубе используйте привязку к Ближайшей точке трубы, сориентируйте привод вертикально вверх, как показано на рис. 86.

Тест-драйв по Autodesk Plant Design Suite Ultimate
43
Таким же образом разместите задвижку Кл-104 на линии 1063 от второго насоса (Рис. 87).
Рис. 87
Постройте трубопроводную линию 100-PN025_RUS-П-1064. В списке линий P&ID выберите ветвь линии 1064 с задвижкой Кл-109 и нажмите Разместить (Рис. 88).
Рис. 88

Тест-драйв по Autodesk Plant Design Suite Ultimate
44
Привяжитесь к верхнему штуцеру насоса Н-1001 и постройте вертикальный участок трубы до отметки 2200 мм (введите букву У в командной строке) (Рис. 89).
Рис. 89
Проведите горизонтальный участок длиной 2800 мм в направлении, показанном на Рис. 90.
Рис. 90
Проведите вертикальный участок до уровня 3200 мм (Рис. 91).

Тест-драйв по Autodesk Plant Design Suite Ultimate
45
Рис. 91
Поменяйте Плоскость и проведите горизонтальный участок длиной 6900 мм в направлении, показанном на рис. 92, и закончите трассировку, выбрав из контекстного меню команду Отмена (Рис. 92).
Рис. 92
В списке линий P&ID выберите ветвь линии 1064 с задвижкой Кл-108 и нажмите Разместить (Рис. 93).

Тест-драйв по Autodesk Plant Design Suite Ultimate
46
Рис. 93
Соедините второй штуцер насоса Н-1002 с трубопроводной линией 1064, используя привязку к Нормали (Рис. 94).
Рис. 94
Разместите Обратный клапан КО-128 и Задвижку Кл-109, выбирая их последовательно из списка линий P&ID (Рис. 95).

Тест-драйв по Autodesk Plant Design Suite Ultimate
47
Рис. 95
Разместите Обратный клапан КО-106 и Задвижку Кл-108, выбирая их последовательно из списка линий P&ID (Рис. 96).
Замените тип задвижки Кл-108. Для этого выделите мышью клапан Кл-108. Вы увидите несколько «ручек» редактирования. Кликните
левой кнопкой мыши на «ручку» подстановки .
В раскрывшемся списке подстановок выберите: 100 Задвижка клиновая с выдвижным шпинделем фланцевая 30с99нж (Рис. 97).
Рис. 96

Тест-драйв по Autodesk Plant Design Suite Ultimate
48
Рис. 97
Сделайте то же самое относительно задвижки Кл-109. Результат, который должен
получиться, показан на Рис. 98.
Рис. 98
Выделите любую задвижку на вертикальном участке. Появятся «ручки» редактирования. Попробуйте переместить задвижку, ухватившись за любую «ручку» в виде квадрата.
Сохраните и закройте файл.
15. Далее добавьте в проект готовое оборудование, выполненное в Autodesk Inventor. Выполните следующие шаги:
Откройте файл с оборудованием 1-ТО-001.dwg.
На ленте в разделе Оборудование нажмите кнопку Преобразовать оборудование Inventor (Рис. 99).
Рис. 99

Тест-драйв по Autodesk Plant Design Suite Ultimate
49
В открывшемся диалогом окне Импорт компонента Inventor выберите файл Separator Vessel Layout_Shrinkwrap.adsk из папки проекта С:\AutoCAD Plant 3D Projects\ (Рис. 100).
Рис. 100
Нажмите Открыть.
Укажите координаты точки вставки: 36470, 14400, 355.
Сориентируйте новое оборудование, как показано на Рис. 101.
Рис. 101
Далее будет предложено классифицировать новое оборудование по типу. Выберите тип – Прочее оборудование и нажмите Выбрать (Рис. 102).

Тест-драйв по Autodesk Plant Design Suite Ultimate
50
Рис. 102
Откройте Диспетчер данных, найдите раздел Прочее оборудование и заполните поля (Рис. 103):
o Полное описание (размер) – Сепаратор o Изготовитель – Техмашсервис o Полное описание (семейство) – Маслоотделитель o Тип – С o Номер – 0001
Рис. 103
Сохраните и закройте файл.
Откройте файл 1-ТХ-003.dwg.
Подгрузите внешней ссылкой файл 1-ТО-001.dwg.
Подгрузите внешней ссылкой файл КМ-003.dwg.
Установите текущий вид СВ изометрия (Рис. 104).

Тест-драйв по Autodesk Plant Design Suite Ultimate
51
Рис. 104
Установите вид, как показано на Рис. 105.
Рис. 105
Соедините трубопроводом Сепаратор с магистралью, выполнив шаги, приведенные ниже.
Установите номер линии, раскрыв список линий и установив галочку Трассировать новую линию (Рис. 106).

Тест-драйв по Autodesk Plant Design Suite Ultimate
52
Рис. 106
В появившемся диалоговом окне Присвоить идентификатор введите номер 0031 и Размер 300 (Рис. 107).
Рис. 107
Нажмите Назначить.
Далее привяжитесь к узлу приварного штуцера на Сепараторе (Рис. 108).

Тест-драйв по Autodesk Plant Design Suite Ultimate
53
Рис. 108
Постройте горизонтальный участок трубы длиной 5200 мм (Рис. 109).
Рис. 109
Поменяйте плоскость и проведите вертикальный участок до абсолютного уровня 6700 мм (введите букву У в командной строке).
Закончите трассировку, привязавшись по Нормали к трубе желтого цвета.
Программа предлагает четыре варианта трассировки. Выберите вариант как на Рис.
110 и завершите трассировку, выбрав из контекстного меню команду Принять.

Тест-драйв по Autodesk Plant Design Suite Ultimate
54
Рис. 110
Сохраните и закройте все файлы.
16. AutoCAD Plant 3D позволяет выпускать рабочую документацию на основе данных 3D-модели. Рассмотрим возможность создания изометрических чертежей трубопровода. Выполните следующие шаги:
Откройте чертеж 1-ТХ-004.
Перейдите на вкладу ISO на ленте.
Выберите команду Производственный ISO (Рис. 111).
Рис. 111
В открывшемся диалоговом окне в поле Номера линий приведен список всех номеров линий, существующих в проекте. Для отображения списка линий, находящихся только в текущем открытом файле, нажмите на кнопку фильтра линий по текущему чертежу (Рис. 112).

Тест-драйв по Autodesk Plant Design Suite Ultimate
55
Рис. 112
Выберите номер линии – 1062. В разделе Параметры вывода выберите стиль ISO: RUSSIAN_A3 (Рис. 113).
Рис. 113
Нажмите на кнопку Дополнительно.
В открывшемся диалоговом окне Дополнительные параметры создания ISO поставьте галочку на пункте Поместить ISO на один лист (Рис. 114).

Тест-драйв по Autodesk Plant Design Suite Ultimate
56
Рис. 114
Нажмите ОК.
Нажмите Создать.
Генерация изометрических чертежей выполняется в фоновом режиме. По окончании процесса в правом нижнем углу появится сообщение (Рис. 115).
Рис. 115
Нажмите на ссылку в этом сообщении, и на экране появится диалоговое окно с результатами генерации изометрических чертежей (Рис. 116).
Рис. 116

Тест-драйв по Autodesk Plant Design Suite Ultimate
57
Нажмите на ссылку, чтобы открыть изометрический чертеж (Рис. 117).
Рис. 117
Обратите внимание, что на чертеже автоматически формируется таблица Ведомость материалов.
Сохраните и закройте файл.
Изометрические чертежи хранятся в Диспетчере проекта на вкладке Изометрический DWG.
Все настройки изометрических чертежей хранятся в шаблонах. AutoCAD Plant 3D позволяет создавать различные пользовательские шаблоны, где можно настраивать форматы надписей, выносок, размерные стили и т.д. Помимо таблицы Ведомости материалов, на чертеж можно выводить и другие таблицы. Также имеется возможность настроить автоматическое заполнение штампа.
17. Рассмотрим возможность создания двумерных чертежей трубопровода по данным 3D-модели. Выполните следующие шаги:
Скопируйте файл с форматкой Ortho ГОСТ A3.dwt из C:\AutoCAD Plant 3D Projects\ в папку с шаблонами AutoCAD Plant 3D. По умолчанию эта папка находится:
для Windows XP в C:\Documents and Settings\Имя пользователя\Local Settings\Application Data\Autodesk\AutoCAD Plant 3D 2012 - Русский\R18.2\rus\Template\
для Windows 7 и Vista в C:\Пользователи\Имя пользователя\AppData\Local\ Autodesk\AutoCAD Plant 3D 2012 - Русский\R18.2\rus\Template
Откройте чертеж 1-ТХ-004.
На ленте на вкладке Главная нажмите Создать ортогональный вид (Рис. 118).

Тест-драйв по Autodesk Plant Design Suite Ultimate
58
Рис. 118
Появится окно выбора 2D-чертежа. Нажмите Создать новый (Рис. 119).
Рис. 119
Заполните поля имени файла: o Класс – 1 o Марка чертежа – ТХ o Номер чертежа – 111
Задайте шаблон форматки, нажав на кнопку справа от поля Шаблон DWG (Рис.
120).

Тест-драйв по Autodesk Plant Design Suite Ultimate
59
Рис. 120
Выберите файл шаблона Ortho ГОСТ А3.dwt из папки для Windows XP: C:\Documents and Settings\Имя пользователя\Local Settings\Application Data\Autodesk\AutoCAD Plant 3D 2012 - Русский\R18.2\rus\Template\
для Windows 7 и Vista: C:\Пользователи\Имя пользователя \AppData\Local\Autodesk\AutoCAD Plant 3D 2012 - Русский\R18.2\rus\Template
Нажмите ОК.
Вся 3D-модель текущего файла помещена в куб с прозрачными гранями. Грань, подсвеченная красным цветом, – текущий вид. По умолчанию это вид сверху.
Чтобы в двумерный чертеж попали другие файлы проекта (трубопроводы, оборудование, металлоконструкции и др.), нажмите на ленте кнопку Выбрать модели для включения (Рис. 121).
Рис. 121
Выберите только файлы из папки Область 1 (Рис. 122).

Тест-драйв по Autodesk Plant Design Suite Ultimate
60
Рис. 122
Нажмите ОК и дождитесь, пока программа завершит операцию. Вы увидите 3D-графику из выбранных файлов, помещенную в полупрозрачный куб.
Выделите куб. Вы увидите «ручки» редактирования граней куба. «Ухватившись» за «ручки», можно настроить куб таким образом, чтобы в чертеж попадала не вся 3D-модель, а только ее часть.
Выберите масштаб вида: 1:250.
Задайте имя вида: Вид сверху (Рис. 123).
Рис. 123
Нажмите кнопку Создать ортогональный вид (Рис. 124).
Рис. 124
Укажите точку вставки вида на форматке и дождитесь окончания процесса генерации (Рис. 125).
Рис. 125

Тест-драйв по Autodesk Plant Design Suite Ultimate
61
Вы можете видеть полученный чертеж. Если потребуется, месторасположение вида можно изменить (Рис. 126).
Рис. 126
Нажав на ленте кнопку Смежный вид , можно, не возвращаясь к кубу, быстро и легко создать смежный вид (например, вид спереди) и расположить его рядом (Рис. 127).

Тест-драйв по Autodesk Plant Design Suite Ultimate
62
Рис. 127
С помощью специальных инструментов можно нанести размеры, добавить аннотации и заполнить штамп, используя данные из базы данных проекта (Рис.
128).
Рис. 128
Сохраните и закройте файл.

Тест-драйв по Autodesk Plant Design Suite Ultimate
63
Файлы двумерных чертежей хранятся в Диспетчере проектов на вкладке Ортогональный DWG (Рис. 129).
Рис. 129
Обзор работы в AutoCAD Plant 3D на этом завершен. Полученная 3D-модель далее будет использована для демонстрации работы в Navisworks.
Демонстрация работы в Autodesk Navisworks Manage 2012
Модуль Clash Detective предоставляет удобные инструменты поиска коллизий как по
всему проекту, так и между различными частями проекта.
С помощью модуля TimeLiner можно создавать анимацию выполнения этапов
строительных работ в соответствии с календарным планом-графиком.
Выполните следующие шаги
1. Файл 3D-модели проекта для демонстрации работы в Navisworks был предварительно
экспортирован из AutoCAD Plant 3D в формат 3dDWF. 2. Запустите Autodesk Navisworks Manage. 3. На вкладке Главная ленты нажмите Добавить (Рис. 130).
Рис. 130

Тест-драйв по Autodesk Plant Design Suite Ultimate
64
4. Выберите тип файлов: Все файлы (*.*). Откройте файл 1-К-001.dwfx. Он хранится в папке C:\AutoCAD Plant3D Projects\.
5. Нажмите Открыть (Рис. 131).
Рис. 131
6. Для поиска коллизий нажмите Clash Detective на ленте в разделе Инструменты (Рис. 132).
Рис. 132
7. Откроется окно Clash Detective. Перейдите на вкладку Выбор. 8. Для удобства работы закройте окно Дерево выбора. 9. Проверим наличие пересечений технологической части проекта с металлоконструкциями.
Выполните следующие шаги:
Чтобы выбрать части проекта для поиска коллизий, в левом и правом окнах нажмите на «+» слева от 1-К-001.dwfx (Рис. 133).

Тест-драйв по Autodesk Plant Design Suite Ultimate
65
Рис. 133
В левом окне выделите разделы с технологической частью проекта (для выделения нескольких разделов удерживайте нажатой клавишу Ctrl) (Рис. 134).
Рис. 134
В правом окне выделите разделы с металлоконструкциями (Рис. 135).
Рис. 135
В нижней части окна снимите галочки Самопересечения.
В разделе Выполнение анализа установите следующие параметры (Рис. 136): o Тип – По пересечению o Допуск (мм) – 50 o Связь – Нет

Тест-драйв по Autodesk Plant Design Suite Ultimate
66
Рис. 136
Нажмите на кнопку Начало.
После завершения работы в поле Найдено коллизий появится число найденных коллизий.
Для просмотра результатов перейдите на вкладку Результаты.
Выделите коллизию в поле Результаты, и программа покажет найденное пересечение в графическом окне (Рис. 137).
Рис. 137
В нижней части окна Результатов можно увидеть, в каких файлах находятся пересекающиеся объекты. Это файлы проекта 1-ТХ-004 и 1-КМ-001 (Рис. 138).

Тест-драйв по Autodesk Plant Design Suite Ultimate
67
Рис. 138
Для получения отчета по коллизиям перейдите на вкладку Отчет. Выберите формат отчета – HTML и нажмите на кнопку Записать отчет (Рис. 139).
Рис. 139
Укажите путь для сохранения отчета C:\AutoCAD Plant 3D Projects\Test1.html и просмотрите отчет (Рис. 140).

Тест-драйв по Autodesk Plant Design Suite Ultimate
68
Рис. 140
Замечание. Для корректного формирования отчета не используйте русские символы в имени и пути к файлу отчета.
Закройте окно Clash Detective.
10. Просмотрите анимацию этапов строительства с помощью модуля TimeLiner. Выполните следующие шаги:
Нажмите кнопку Открыть (Рис. 141).
Рис. 141
Выберите файл 1-К-001.nwd из папки C:\AutoCAD Plant 3D Projects.
Запустите модуль TimeLiner, нажав соответствующую кнопку на ленте (Рис. 142).

Тест-драйв по Autodesk Plant Design Suite Ultimate
69
Рис. 142
В открывшемся диалоговом окне перейдите на вкладку Имитация и нажмите кнопку Воспроизведение (Рис. 143).
Рис. 143
Просмотрите анимацию процесса возведения объекта согласно заданному плану-графику.
Перейдите на вкладку Задачи и поменяйте даты в столбцах Планируемое начало и Планируемое завершение. Для просмотра изменений перейдите на вкладку Имитация и запустите анимацию, нажав на кнопку Воспроизведение.
Закройте программу. Поздравляем вас, вы выполнили тест-драйв. По всем вопросам обращайтесь на электронный адрес [email protected]
Успешной работы!


![Curso de Autodesk Autocad® - Cursos de Diseño Gráfico ...Curso de Autodesk Autocad® 2D 30 HRS Autodesk Autocad® 2D Autodesk Autocad® [ Diseño y documentación de planos ] 30](https://static.fdocuments.ec/doc/165x107/60bf32457f62ce72bb78f8cb/curso-de-autodesk-autocad-cursos-de-diseo-grfico-curso-de-autodesk-autocad.jpg)