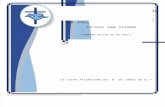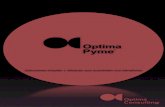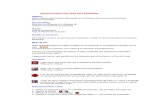© 2013 MTC Soft, SLmtcsoft.es/optima/almacen/manuales/7-Manual_de_uso_de_Expediente.pdf ·...
Transcript of © 2013 MTC Soft, SLmtcsoft.es/optima/almacen/manuales/7-Manual_de_uso_de_Expediente.pdf ·...

© 2013 MTC Soft, SL

IntroducciónGestión de Expedientes
por MTC Soft, SL
Manual de introducción al uso de expedientes:· Datos de gestión.· Datos de facturación.· Impresos.· Trámites.· Operaciones.
Versión: 22/10/2013

Tabla de Contenidos
Parte I Introducción 2
Parte II Nuevo expediente 5
Parte III Datos del expediente 8
................................................................................................................................... 9 1 Datos de la cabecera del documento y actos jurídicos asociados
................................................................................................................................... 11 2 Datos de los comparecientes
................................................................................................................................... 14 3 Datos de las fincas
................................................................................................................................... 17 4 Objetos
Parte IV Operaciones del expediente 20
Parte V Facturación del expediente 25
Parte VI Poder de representación 29
Parte VII Operaciones comunes 32
Parte VIII Petición de nota por fax 35
Parte IX Integración 39
Parte X Presentación al registro 43
IContenidosGestión de Expedientes
© 2013 MTC Soft, SL

Introducción
Parte
I

Introducción 2
© 2013 MTC Soft, SL
1 Introducción
El nuevo módulo en Óptima, denominado EXPEDIENTE, le permitirá llevar un control exhaustivo delas peticiones realizadas por los clientes de la notaría desde el mismo momento que entren en ella.
Gracias a esta nueva herramienta, el usuario controlará en todo momento el estado actual así como lagestión del expediente de un cliente en una única pantalla, como por ejemplo consultar suresponsable dentro de la notaría, el estado del expediente, añadirle nuevos datos, realizar remisionesde datos a organismos, etc. La pantalla que le permite realizar estas operaciones la hemos llamadoCentro de Control. El objetivo de este manual es mostrarle como trabajar con el móduloEXPEDIENTE así como mostrarle las posibilidades que le ofrece.
Como hemos comentado el control se realizará desde el mismo momento en que el cliente entre en lanotaría recogiendo toda la documentación e información inicial, como:
· Documentos de identificación de los clientes · Notas simples o escrituras previas para las fincas afectadas si las hubiera· Poderes de representación si los necesitara· Cualquier documento que necesite quede asociado al expediente· Información básica del tipo de operación que el cliente desea realizar
Al crear el expediente que recoja toda esta información se le dará un identificador único que permitelocalizarlo en cualquier momento a lo largo de toda la vida del documento en la notaría.
Los datos que podrá controlar desde el centro de control del expediente (o documento protocolizado)son entre otros:
· Datos de la cabecera y actos jurídicos asociados al documento· Datos de los comparecientes del documento· Datos de las fincas asociadas al documento· Datos de los objetos (relaciones entre fincas, otros objetos, etc. y los comparecientes del
documento)· Datos de facturación del documento· Datos de la gestión asociada al documento· Poder de representación asociado al documento· Minutación del documento
Las principales operaciones que podrá hacer son:
· Controlar la situación actual del documento en la notaría· Gestionar los datos de partes de testamento o actas de abintestato asociadas, si hubiera
necesidad, así como realizar su remisión a ANCERT· Gestionar los datos de los activos financieros si los hubiera· Informar de las inversiones en el extranjero si fuera necesario· Informes al SEPBLAC si correspondiera· Envío del documento a ANCERT· Control de las peticiones de nota por fax al registro si las necesitase· Asistente para la redacción automática de escrituras (integración/fusión)· Presentaciones al registro

Gestión de Expedientes3
© 2013 MTC Soft, SL
Además las siguientes operaciones comunes podrá realizarlas desde el centro de control delexpediente:
· Imprimir el resumen de los datos del expediente· Impresión de las facturas asociadas· Impresión de los documentos identificativos de los comparecientes· Impresión de etiquetas para las carpetas· Envío de SMS a los comparecientes del expediente· Envío de correos electrónicos a los comparecientes del expediente
Todo lo comentado anteriormente se ve reforzado por un resumen gráfico en el que se aglutina la casitotalidad de datos asociados al documento.

Nuevo expediente
Parte
II

Gestión de Expedientes5
© 2013 MTC Soft, SL
2 Nuevo expediente
Para comenzar a trabajar con los expedientes en Óptima podrá acceder al menú creado para talefecto, para ello entrará en la opción de menú 0. Expediente que se encuentra en la pantalla principalde Óptima.
Para crear un nuevo expediente seleccionaremos la opción 1. Expediente nuevo.
Al crear un nuevo expediente se le asignará un número que permita identificarlo en la notaría. Así,para localizar un expediente, podremos realizar búsquedas por número de expediente, por número deprotocolo (en caso de estar protocolizado) o por cualquiera de los comparecientes del documento.

Nuevo expediente 6
© 2013 MTC Soft, SL
Para concluir con el alta de un nuevo expediente únicamente se deberá indicar el tipo de operación/esque el cliente desea realizar en la notaría, y si lo desea, cualquier otra información adicional de que yadisponga, como por ejemplo la cuantía de la operación si la necesita y la conoce.
Si lo desea puede además configurar el programa para que una vez indicados los conceptos,pregunte por los comparecientes y plusvalías asociados al documento.
Con esta información básica habrá creado el nuevo expediente, y a partir de ahora, trabajará en lapantalla de Centro de Control.
En los siguientes puntos de este manual podrá ver las distintas partes y funcionalidades de estapantalla.

Datos del expediente
Parte
III

Datos del expediente 8
© 2013 MTC Soft, SL
3 Datos del expediente
Los datos que podrá gestionar desde el centro de control, a efectos de la redacción de la escritura yenvíos a ANCERT, están divididos en los cuatro botones siguientes:
y corresponden con los siguientes bloques de información:1. Datos de la cabecera del documento y actos jurídicos asociados2. Datos de los comparecientes del documento3. Datos de las fincas asociadas al documento4. Relación entre los objetos, los comparecientes del documento y los actos jurídicos.
También podrá gestionar estos datos de una forma más rápida y directa desde la columna Datos deldocumento, que puede ver bajo estas líneas.
A continuación pasaremos a ver en detalle cada uno de estos bloques:

Gestión de Expedientes9
© 2013 MTC Soft, SL
3.1 Datos de la cabecera del documento y actos jurídicos asociados
Con este botón podrá gestionar los datos referentes a la cabecera del documento, como por ejemplolugar de firma, número de folios de la matriz, fecha de firma, etc., y los datos de conceptos (actosjurídicos) asociados al documento. Al realizar cambios sobre cualquiera de los dos datos indicadosautomáticamente se actualizará la información mostrada en el resumen del documento que puede veren la pantalla principal del centro de control.
Como detalle, se ha de indicar que si pincha sobre el botón se mostrará la lista de conceptosasociados para trabajar con ellos (de la misma forma que si pulsa las teclas Ctrl + C de su teclado),mientras que si pincha en la flecha que aparece a la derecha del botón se desplegarán las dosopciones comentadas anteriormente, 1. Modificar los conceptos del documento y 2. Modifcar losdatos de la cabecera del documento.
En la pantalla para gestionar los actos jurídicos asociados al documento destacamos, entre otras, lassiguientes operaciones y detalles:

Datos del expediente 10
© 2013 MTC Soft, SL
· Se pueden realizar búsquedas de actos jurídicos por nombre de acto o código· Se permite la personalización de actos jurídicos (los que se muestran de color negro) para
contemplar parámetros específicos a una determinada operación, por ejemplo unacompraventa de vivienda VPO por un menor de 35 años.
· Se pueden añadir, borrar o modificar los actos jurídicos asociados al documento· Visualizar la información referente a intervenciones y objetos que ANCERT solicitará en el
envío del documento· Visualizar los datos principales datos de los actos incluidos en el documento
En la pantalla para gestionar los datos de la cabecera del documento destacamos, entre otras, lassiguientes operaciones y detalles:
· Se pueden realizar las mismas modificaciones en los actos jurídicos que con la pantalla vistaanteriormente.
· Modificar los datos de cabecera de número de protocolo (en caso de estar protocolizado), fecha defirma, lugar de firma, notario sustituto para la firma, folios de la matriz, etc.
· Indicar el empleado que en cada momento controla el documento.

Gestión de Expedientes11
© 2013 MTC Soft, SL
3.2 Datos de los comparecientes
Con este botón podrá gestionar los datos referentes a los comparecientes asociados al documentoindicándoles el tipo de intervención que tendrán. Al realizar cambios sobre cualquiera de los dos datosindicados automáticamente se actualizará la información mostrada en el resumen del documento quepuede ver en la pantalla principal del centro de control.
Como detalle, se ha de indicar que si pincha sobre el botón se mostrará la lista de comparecientesasociados para trabajar con ellos (de la misma forma que si pulsa las teclas Ctrl + L de su teclado),mientras que si pincha en la flecha que aparece a la derecha del botón se desplegarán las opcionesde A. Listado de comparecientes, B. Enlazar DNIs escaneados de todos los comparecientes y C.Insertar comparecientes recursivamente así como el listado de los clientes para realizar cambios ensu intervención o ficha de datos.
En la pantalla para gestionar los comparecientes asociados al documento destacamos, entre otras,las siguientes operaciones y detalles:

Datos del expediente 12
© 2013 MTC Soft, SL
· Modificar los datos los clientes del listado· Modificar las intervenciones de los clientes del listado· Añadir nuevos comparecientes al documento· Quitar comparecientes al documentos· Indicar los datos de representación
Además de poder introducir nuevos comparecientes como le hemos comentado en este apartadoexiste además la posibilidad de hacerlo de una forma aun más automática y rápida. Si tiene uno denuestros escáner para el escaneo de documentos identificativos de clientes se le brindan el siguienteflujo de trabajo:
1. Abra el centro de control o el listado de comparecientes del documento al cual desea asociar losclientes cuyos documentos va a escanear
2. Introduzca en el escáner todos los documentos a escánear y pinche en el botón de inicio deescaneo
3. Para cada documento escaneado se mostrará una ficha con los datos recuperadosautomáticamente en el proceso de escaneo y que darán lugar a una ficha de cliente si éste ya noestaba dado de alta en el programa.

Gestión de Expedientes13
© 2013 MTC Soft, SL
1. Cuando los datos sean guardados se dará de alta en Óptima automáticamente como cliente.
2. Aparecerá la siguiente pregunta para indicar si desea incorporar a dichos clientes comocomparecientes del documento de forma automática.
1. Si responde que sí para cada uno de los clientes introducidos se mostrará la ficha de clientede Óptima, por si desea modificar algún dato, indicar información de representantes si tuviera,apoderados, detalles para su facturación, etc.

Datos del expediente 14
© 2013 MTC Soft, SL
1. Y por último se preguntará por el tipo de intervención que tendrá en el documento.
3.3 Datos de las fincas
Con este botón podrá gestionar el conjunto de fincas afectadas en el documento en caso de tenerlas.Al realizar cambios sobre cualquiera de los dos datos, automáticamente se actualizará la informaciónmostrada en el resumen del documento que puede ver en la pantalla principal del centro de control.
Para acceder al listado de fincas puede pinchar sobre el botón o bien pulsar las teclas Ctrl + F de suteclado.
En la pantalla para gestionar las fincas asociadas al documento destacamos, entre otras, lassiguientes operaciones y detalles:

Gestión de Expedientes15
© 2013 MTC Soft, SL
· Ver el listado de todas las fincas asociadas indicando información registral, localización y referenciacatastral
· Asociar nuevas fincas al documento· Quitar fincas ya asociadas al documento· Ver la ficha de una de las fincas asociadas
Además de poder introducir nuevas fincas como le hemos comentado en este apartado existeademás la posibilidad de hacerlo de una forma aun más automática y rápida. Si tiene uno de nuestrosescáner para el escaneo de fincas se le brindan el siguiente flujo de trabajo:
1. Abra el centro de control o el listado de fincas del documento al cual desea asociar las fincas aescanear
2. Introduzca en el escáner la información relacionada con la descripción de la finca como por ejemplouna nota simple o parte de una escritura que la describa
3. Para dar de alta la finca o actualizar la descripción de la misma en caso de existir se mostrará lasiguiente ficha en la que puede rellenar la información registral de la finca así como la descripciónde la misma para su futuro uso en la redacción del documento matriz.

Datos del expediente 16
© 2013 MTC Soft, SL
1. Puede seleccionar una finca ya existente en el programa pinchando sobre el botón Listado defincas o buscarla mediante los datos introducidos en la ventana anterior pinchando en Buscar finca.
2. Para finalizar pinche sobre el botón Guardar para almacenar los datos.
3. Aparecerá la siguiente pregunta para indicar si desea asociar la finca con el documento actual deforma automática.
1. Si responde que sí a continuación se mostrará la ficha de la finca para que termine deintroducir los datos de localización o descripción que necesite la finca.

Gestión de Expedientes17
© 2013 MTC Soft, SL
3.4 Objetos
Con este botón podrá indicar las relaciones entre los actos jurídicos, los sujetos y los objetos (en casode necesitarlos) asociados al documento. Al realizar cambios sobre cualquiera de los datos,automáticamente se actualizará la información mostrada en el resumen del documento que puede veren la pantalla principal del centro de control.
Para acceder al listado de relaciones puede pinchar sobre el botón o bien pulsar las teclas Ctrl + O desu teclado.
En la pantalla para gestionar las objetos asociadas al documento podrá crear relaciones entrecomparecientes y fincas así como introducir información referente a Otros Objetos, concesionesadministrativas, fincas en el extranjero, etc.
En el listado mostrado se indicará una breve descripción de los actos jurídicos, los sujetos y losobjetos.

Datos del expediente 18
© 2013 MTC Soft, SL
Las operaciones que se pueden realizar desde esta pantalla son las de modificación, creación oeliminación de relaciones. Para ampliar la información sobre el trabajo con las relaciones en Óptimapuede consultar el manual de uso de Óptima.

Operaciones del expediente
Parte
IV

Operaciones del expediente 20
© 2013 MTC Soft, SL
4 Operaciones del expediente
En esta pestaña podrá realizar las principales operaciones relacionadas con un documento.
Una vez introducidos los principales datos del documento, como pueden ser los comparecientes,datos de la cabecera, actos jurídicos asociados, fincas, etc. podrá proceder, en algunos casos deforma obligada como informar al SEPBLAC, a realizar las siguientes operaciones y trámites:
A. Control del documentoB. Partes y actasC. Inversiones en el extranjeroD. SEPLACE. ANCERTF. Petición de notas por faxG. IntegraciónH. Presentación al diario por FAX
I. Presentación al diario telemático Otros: Copias simples, autorizadas, Simples electrónicas, Mercantiles electrónicas.
Al crear un expediente únicamente aparecerán activas las operaciones:
F. Petición de notas por faxG. Integración
dado que hasta el momento de protocolizar el expediente son las únicas que deberían realizarse,comenzaremos por ellas para su explicación:

Gestión de Expedientes21
© 2013 MTC Soft, SL
F. Petición de notas por fax
Las peticiones de nota por fax asociadas al documento, si es que el documento las precisa, semostrarán como texto bajo el botón indicando:
· Si no se han realizado peticiones de nota por fax, mostrará el mensaje "no hay constancia depeticiones" y el botón asociado aparecerá de color rojo.
· Si se han realizado peticiones de nota por fax (una o varias) se mostrará en el mensaje el númerode orden de las peticiones realizadas y el botón asociado aparecerá de color verde.
Antes de realizar las peticiones de notas por fax. Después de realizar una petición de nota por fax.
Esta operación se detalla en el apartado Petición de nota por fax de este manual.
GNA. Integración
Pulsando sobre el botón H. Integración se muestran dos posibilidades, por un lado comenzar laredacción del documento o abrirlo en caso de existir y por otro rehacer por completo el documento enel caso de que la redacción actual no sea correcta. De la misma forma que en el caso de laspeticiones de nota por fax bajo el botón se mostrará un texto indicando si el documento ya estácreado o no y el botón se mostrará de color rojo o verde en uno u otro caso.
Antes de realizar la escritura previa. Después de realizar la escritura previa.
Esta operación se detalla en el apartado Integración de este manual.
A continuación se explican el resto operaciones previstas en la pantalla:
A. Control del documento

Operaciones del expediente 22
© 2013 MTC Soft, SL
Con este botón podrá ver y cambiar la situación actual en el que se encuentra elprotocolo. La situación actual la podrá ver en el texto que aparece bajo el botón.Los distintos posibles estados en los que podrá situar el protocolo son:· Pendiente de algún documento· Pendiente de hacer copias· La tiene el Notario para firmar· Terminado, para retirar· Retirada algunas copias· Retirada todas las copiasAdemás podrá incluir observaciones al respecto.
B. Partes y actas
Con este botón podrá rellenar la información relativa al parte de testamento o acta dedeclaración de herederos además de remitir la información a SIGNO. Si existe partede testamento o acta de abintestato asociados se indicarán en el texto que aparecebajo el botón.
Al realizar desde esta opción los partes y actas quedarán automáticamenteenlazados al documento además de recuperar automáticamente la informaciónnecesaria para completarlos.
C. Inversiones en el extranjero
Con este botón podrá rellenar la información relativa a las inversiones en elextranjero para aquellos documentos que lo necesiten.
Si existen otorgantes residentes fuera de España se indicará en el texto bajo el botónpara que quede informado de la necesidad de cumplimentar dicha información y elbotón se mostrará de color rojo. Si la información de inversiones en el extranjero esintroducida aparecerá de la misma forma indicada en dicho texto y el color del botónaparecerá de color verde.
D. SEPLAC
Con este botón podrá informar al SEPBLAC sobre aquellas operaciones que lonecesiten.
En el texto que aparece bajo el botón se mostrará si está o no marcado comosospechoso de blanqueo. En caso de estar marcado como sospechoso de blanqueopodrá ver si ya ha realizado la comunicación oportuna o no.
E. ANCERT
Desde aquí puede hacer el envío a Signo de la información contenida en elexpediente/protocolo.
H. Presentación al diario por FAX

Gestión de Expedientes23
© 2013 MTC Soft, SL
Puede realizar desde esta opción la presentación al diario por FAX.
I. Presentación al registro
Con este botón podrá realizar las presentaciones al registro mediante fax otelemáticamente.
Otras opciones: Copia simple, Copia autorizada, Simple electrónica, Mercantil electrónica
Para ampliar más información sobre el uso de las opciones arriba indicada puede consultar el manualde Óptima.

Facturación del expediente
Parte
V

Gestión de Expedientes25
© 2013 MTC Soft, SL
5 Facturación del expediente
Para la facturación y gestión relacionada con el documento puede dirigirse a la pestaña 2.Facturación. En este apartado podrá realizar las principales operaciones relacionadas con estostemas así como consultar rápidamente si hay facturas ya creadas, su detalle y en otro caso, unmensaje indicativo de que aún no hay facturas creadas.
Al acceder a esta pestaña los primeros botones de la pantalla del Centro de Control cambian paraincluir las funcionalidades relacionadas con la facturación a clientes. Encontramos las siguientesoperaciones posibles:
1. Crear una factura / as
Desde esta opción podrá crear una, dos según ley o más de una factura asociadas al documento encuestión. En caso de tratarse de un expediente sin protocolizar se hablará de presupuestos. Tambiénpuede lanzar esta opción pulsando las teclas Ctrl. + N.
El proceso a seguir es el mismo que para crear una nueva factura de la serie A desde la opción delprograma al efecto, la diferencia principal es que ya no sería necesario indicar el documento que seestá facturando.
Una vez creadas las facturas necesarias se mostrarán en la misma pestaña de facturación. Para cadafactura creada se detallarán sus datos así como el estado de pago o retirada. De esta manera con unsimple vistazo se podrían consultar todas las facturas asociadas a un documento, ver su estado deretirada, estado de pago, cuantías, etc.

Facturación del expediente 26
© 2013 MTC Soft, SL
2. Modificar una factura / as
Desde esta opción podremos acometer cualquier cambio necesario en la factura en caso de quealgún dato no sea correcto. También puede lanzar esta opción pulsando las teclas Ctrl. + M.
El proceso a seguir es el mismo que para cambiar una nueva factura de la serie A desde la opción delprograma al efecto, la diferencia principal es que ya no sería necesario indicar el documento que seestá facturando.
Una vez modificadas las facturas necesarias se refrescarán los datos mostrados en la pestaña defacturación.
3. Borrar una factura / as
Desde esta opción podrá borrar las facturas en caso de necesitarlo. También puede lanzar estaopción pulsando las teclas Ctrl. + B.
El proceso a seguir es el mismo que para borrar una factura de la serie A desde la opción delprograma al efecto, la diferencia principal es que ya no sería necesario indicar el documento del quedesea borrar la factura.
Una vez borradas las facturas se actualizará el mensaje de la pestaña para indicar que no hayfacturas asociadas al documento.
4. Cobrar una factura / as
Desde esta opción podrá cobrar, o cambiar a otro estado de pago, las facturas existentes asociadasal documento. También puede lanzar esta opción pulsando las teclas Ctrl. + C.
El proceso a seguir es el mismo que para cobrar una factura de la serie A desde la opción delprograma al efecto, la diferencia principal es que ya no sería necesario indicar el documento del quedesea cobrar la factura.
Una vez cambiado el estado de pago de las facturas se refrescarán los datos mostrados en lapestaña de facturación.
Por último cabe resaltar que únicamente se podrán cobrar facturas de los expedientes protocolizados.

Gestión de Expedientes27
© 2013 MTC Soft, SL
5. Retirada de escrituras y destinatarios de facturas
Con este botón podrá cambiar el destinatario de la factura o indicar información referente al estado deretirada de escrituras. También puede lanzar esta opción pulsando las teclas Ctrl. + D.
6. Gestión
Con este botón podrá acceder a la ficha de gestión asociada a la factura, en caso de existir, o crearlaen ese momento. Si la factura tiene asociada gestión, sus datos, se mostrarán en el resumen de lafactura.
Para ampliar más información sobre el uso de las opciones arriba indicadas puede consultar elmanual de Óptima.

Poder de representación
Parte
VI

Gestión de Expedientes29
© 2013 MTC Soft, SL
6 Poder de representación
Para adjuntar un poder de representación al documento puede utilizar la pestaña 3. Poder.
Para insertarlos puede seguir dos caminos:
1. Escanear el poder de representación con Gestor Escáner y tener abierto el expediente paraadjuntarlo automáticamente, de la misma forma que en el caso de los comparecientes yfincas.
2. O bien desde la pestaña de Poder pinchar sobre el botón asignar.
A continuación se detalla el significado de los distintos botones que aparecen en esta pestaña:
· AsignarCon este botón podrá asignar un documento en formato pdf como poder de representación asociadoal expediente en cuestión.
· GuardarEsta opción le permitirá, si tiene un documento pdf asociado, guardar en su disco duro una copia deldocumento pdf que contiene el poder de representación.
· EliminarEsta opción le permitirá, si tiene un documento pdf asociado, eliminar el documento pdf que contieneel poder de representación asociado al expediente.
· ImprimirEsta opción le permitirá, si tiene un documento pdf asociado, imprimir el documento pdf que contieneel poder de representación.
· VerEsta opción le permitirá, si tiene un documento pdf asociado, abrir con el programa predeterminadopara ver documentos pdf, el poder de representación.

Poder de representación 30
© 2013 MTC Soft, SL
· VisualizarEsta casilla se utiliza para configurar si se desea ver en la pestaña el documento pdf asociado o unmensaje indicando que existe dicho documento. Esta opción es para aquellos casos en los que noteque la carga del fichero ralentiza la apertura del expediente.

Operaciones comunes
Parte
VII

Operaciones comunes 32
© 2013 MTC Soft, SL
7 Operaciones comunes
En este apartado verá la utilidad del resto de botones del menú del centro de control y susfuncionalidades.
A. Actualizar datos
Desde este botón podrá actualizar los datos mostrados en el resumendel documento en caso de necesitarlo. Puede también actualizar losdatos pulsando la combinación de teclas Ctrl. + A.
B. Impresión
Desde esta opción se puede actuar de dos formas:
a) Si pulsa directamente el botón de la impresora, opulsa las teclas Ctrl.+I, imprimirá el resumen del expedienteo protocolo.
b) Si pulsa la flecha que se encuentra en el botón sedesplegarán todas las opciones de impresión que hay enesta pantalla, como son:- Imprimir ficha- Imprimir resumen- Imprimir factura- Imprimir DNIs- Imprimir poder- Imprimir etiqueta- Imprimir etiqueta de carpeta- Imprimir Carta a Deudor
C. Documentos Word
Al igual que en el botón anterior puede actuar de dos formas:
a) Si pulsa directamente el botón de Word, o pulsa las teclasCtrl. + W, se abrirá la escritura de word asociada al documento.
b) Si pulsa la flecha que se encuentra en el botón sedesplegarán las opciones de abrir el documento Word con laescritura o abrir la presentación al registro.
D. Gestor escáner
Para utilizar la siguiente opción es necesario teneralguno de los siguientes modelos de escáner Fujitsu(fi5110, S500, S510, fi6130) junto con el programaGestor Escáner de MtcSoft.
Desde esta opción podrá cambiar el perfil de escaneoque se utilizará.

Gestión de Expedientes33
© 2013 MTC Soft, SL
E. Envío de SMS a comparecientes
Con este botón, si tiene activado el módulo de envío de SMS a móviles,podrá realizar envío de mensajes a los comparecientes de un documentopara contactar con ellos e informarles de cualquier eventualidad en sustrámites de forma rápida y económica. Si desea más información respectoal envío de SMS a móviles puede consultar el manual de uso de Óptima.La principal ventaja que se incorpora desde el centro de control es notener que seleccionar los clientes a los que realizar el envío.
F. Envío de correos electrónicos a comparecientes
Otra forma de comunicación rápida con los comparecientes es a través de correoselectrónicos. Para ello pinchando sobre este botón aparecerán como destinatarioslos comparecientes del documento. Es indispensable tener configurada una cuentacon Outlook Express. Si desea más información respecto al envío de correoselectrónicos puede consultar el manual de uso de Óptima. La principal ventaja quese incorpora desde el centro de control es no tener que seleccionar los clientes a losque realizar el envío.
G. Botones de anterior y siguiente
Si desea consultar el documento anterior o siguiente, no hace falta salirdel centro de control y seleccionarlo en el listado sino que puede utilizarlos botones al efecto o utilizar las teclas Re. pag o Av. pag de suteclasdo.
H. Salir del centro de control
Para salir del centro de control puede presionar este botón o pulsar la tecla Esc de suteclado.

Petición de nota por fax
Parte
VIII

Gestión de Expedientes35
© 2013 MTC Soft, SL
8 Petición de nota por fax
Como se comentó en el apartado de Operaciones del centro de control en este punto se profundizaráen las peticiones de nota por fax.
Al introducir cualquier expediente e ir a la pestaña operaciones siempre encontrará dos botonesactivos. Uno es el de Integración y otro la Petición de Nota por Fax. Podrá realizar siempre unaPetición de Nota por Fax:
Presionando sobre el botón de la imagen aparecerá lasiguiente opción
Una vez hecho esto se mostrará la siguiente pantalla para elegir sobre que finca quiere hacer lapetición.
En esta pantalla verá el listado de fincas que previamente haya introducido.
Si no ha introducido ninguna todavía, está a tiempo de hacerlo, pulsando en Añadir para mostrar ellistado de fincas existentes en nuestra base de datos.
Seleccione la que necesite en ese momento y haremos click en OK.

Petición de nota por fax 36
© 2013 MTC Soft, SL
A renglón seguido aparecerá rellena la pantalla resumen de la Petición de Nota por Fax.
Aquí podrá realizar todavía algunos cambios si es preciso o introducir otros, como por ejemplo elmotivo de la petición.
Una vez que esté todo correcto pulse en Aceptar para que Óptima abra Word y todo el procesocomience.
En un instante tendrá la Petición de Nota por Fax lista para ser enviada.

Gestión de Expedientes37
© 2013 MTC Soft, SL
Una vez hecha y antes de proseguir la guardaremos pulsando .
Para terminar verá que el programaya le avisa de que se hizo unaPetición y su número de orden. Sivuelve a presionar el botón puedehacer una nueva petición o ver lasque ya se han hecho (Ver imageninferior).

Integración
Parte
IX

Gestión de Expedientes39
© 2013 MTC Soft, SL
9 Integración
Quizá la opción más potente e interesante de esta nueva sección de Óptima sea la de Integración, ocomo nos gusta llamar a nosotros Fusión. Con ella pretendemos ofrecer a nuestros clientes laposibilidad de ir redactando el documento previo a la escritura matriz por partes, a medida que vaintroduciendo los datos en el programa de gestión Óptima.
Se puede dar el caso en el que se tengan solo unos pocos datos y queremos dejarlos ya reflejados enun modelo previo a la matriz de escritura. Para ello habrá que ir a la pestaña Operaciones.
Pulse el botón de la imagen y le mostrará el pequeño menú que puede ver abajo.
Para comenzar utilice la primera opción (la segunda servirá si quiere cambiar de modelo pararedactar la escritura).
Al marcar esa primera opción le abrirá automáticamente Word y la ventana abrir documento en lacarpeta donde guarde sus modelos.
Seleccione el que más se ajuste a lo que quiere hacer y dele a Abrir.

Integración 40
© 2013 MTC Soft, SL
Posteriormente le pedirá guardar el documento. No se guardará en la carpeta Previos, sino que lohará en la carpeta Expediente (lugar donde se irán guardando todos los documentos de expedienteque vaya haciendo), en su año correspondiente.
Automáticamente pondrá como nombre del documento el número de expediente que le corresponde ylo guardará. En esta carpeta permanecerá guardado hasta que dicho documento o expediente se
protocolice.
Una vez guardado el expediente comenzará la FUSIÓN de los datos que introdujo previamente en elapartado Expediente de Óptima. El proceso es exactamente igual que al realizar la integración (paracualquier duda en este paso consultar dicho manual).
Una de los grandes ventajas de la FUSIÓN es que los datos nuevos que introduzca en el procesoquedarán introducidos en Óptima instantaneamente, lo cual ahorra el tener que volver a entrar a losapartados correspondientes del programa para volver introducirlos.
Para terminar guarde el documento pulsando en las barras de macros que se encuentran enWord.
Una vez terminado este proceso se aparecerá unmensaje indicativo de que el documento ha sido creado.

Gestión de Expedientes41
© 2013 MTC Soft, SL
Si sólo introdujo algunos datos pero posteriormente quiere incorporar algunos nuevos abra eldocumento y actualicelo, quedando todos estos nuevos datos incorporados a Óptima. Por ejemplo, sise le pasó introducir un compareciente puede actualizar la lista de comparecientes desde eldocumento de Word, éste quedará reflejado en el listado de comparecientes del programa.
Así procederá cada vez hasta dar por concluido el documento.
Una vez llegados a este punto aplique el cierre de matriz bien de forma automática, teniendo ya en el
modelo el código de cierre de matriz o manualmente pulsando . En este último caso deberápreviamente situar el cursor en el lugar donde quiera que comience a redactar el cierre.
Realizado esto, solo quedará protocolizar el expediente. Para ello tendrá que dirigirse a la barra de
Integración que se encuentra en Word y pulse . Al finalizar el proceso le preguntará si dichoexpediente lo quiere introducir como protocolo en Óptima.
Responda afirmativamente y ya tendrá todo listo para facturar el protocolo, terminar los detallespendientes y enviarlo a Ancert.

Presentación al registro
Parte
X

Gestión de Expedientes43
© 2013 MTC Soft, SL
10 Presentación al registro
Como se comentó en el apartado de Operaciones del Centro de Control en este puntoprofundizaremos en las presentaciones al registro de los cambios que se hayan producido en latitularidad de las fincas o en otros aspectos.
Al pulsar sobre el botón de presentación al registro aparecen las dos opciones siguientes,presentación mediante fax o presentación telemática, según elija una u otra la redacción deldocumento se hará de forma distinta.
Si selecciona la opción de presentación mediante fax se redactará de forma automática lapresentación para ser enviada por fax.

Presentación al registro 44
© 2013 MTC Soft, SL
Si selecciona la opción de presentación telemática se abrirá la matriz y se preparará todo para realizaruna copia electrónica.