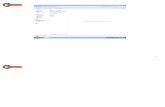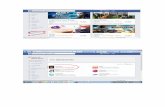Detalle de mantenimiento eléctrico (Captura de pantalla).docx
Tutorial Captura de Pantalla con Lightshot
-
Upload
gabrielgcossa -
Category
Education
-
view
684 -
download
6
description
Transcript of Tutorial Captura de Pantalla con Lightshot

Captura de pantalla
con Lightshot

Captura de pantalla con Lightshot Gabriel Guanca Cossa
¿Qué es una captura de pantalla?
Es como “tomar una fotografía” de lo que estamos viendo en la pantalla de la computadora.
¿Cómo realizar una captura de pantalla?
Generalmente, la captura de la pantalla se hace presionando una tecla que tiene esa función y
que se encuentra en la mayoría de los teclados. Se puede llamar: ImpPant – PrtScr – PrtSc –
Imprime Pantalla, entre otros. Es una tecla que generalmente se encuentra en la primera fila de
teclas, hacia la derecha, arriba de la tecla INSERT, a la derecha de la tecla de función F12.
Una vez instalado, Lightshot se activará cuando utilicemos esta función.

Captura de pantalla con Lightshot Gabriel Guanca Cossa
Capturar pantalla con Lightshot
¿Qué es Lightshot?
Es una sencilla aplicación que nos permite hacer capturas de pantalla.
Pasos a seguir para instalar Lightshot
Buscamos el instalador de Lightshot. Para ejecutar el archivo podemos hacer clic con botón
derecho y elegir entre las opciones “Abrir” y “Ejecutar como administrador”, que se muestran en
el menú contextual.
También podemos hacer doble clic sobre el archivo.
Se abrirá el siguiente cuadro de diálogo. Elegimos la opción “Sí” para avanzar.

Captura de pantalla con Lightshot Gabriel Guanca Cossa
Elegimos el idioma de la instalación y aceptamos.
Iniciará el asistente de instalación. Clic en “Siguiente” para avanzar.

Captura de pantalla con Lightshot Gabriel Guanca Cossa
Leemos y aceptamos el acuerdo de licencia para continuar.
Esperamos que se complete el proceso de instalación.

Captura de pantalla con Lightshot Gabriel Guanca Cossa
Una vez completo el proceso, finalizamos el programa de instalación.
Si estamos conectados a Internet, se abrirá de manera automática el sitio de Lightshot.

Captura de pantalla con Lightshot Gabriel Guanca Cossa
Ya podemos utilizar Lightshot. Encontraremos el ícono en la esquina inferior derecha.
Para iniciar una captura debemos hacer clic sobre el icono y seleccionar el área a capturar.

Captura de pantalla con Lightshot Gabriel Guanca Cossa
Herramientas de Lightshot
Describiremos las herramientas que nos ofrece Lightshot al momento de capturar la pantalla:
Subir imagen
Sube la captura a la página de Lightshot. Esto permitirá editar la imagen en línea.
Compartir imagen en redes sociales
Nos permite compartir la captura en redes sociales como Facebook, Twitter o Pinterest.

Captura de pantalla con Lightshot Gabriel Guanca Cossa
Buscar imágenes similares en Google
Esta opción nos permite subir nuestra imagen al buscador para que nos devuelva resultados
relacionados con nuestra captura o imágenes similares.
Imprimir
Nos permite imprimir la captura.

Captura de pantalla con Lightshot Gabriel Guanca Cossa
Copiar
Esta opción nos permite copiar nuestra imagen en el portapapeles para luego pegarla en
documentos de texto, edición, etcétera.
Guardar captura en el equipo
Con esta opción guardamos la captura en nuestro equipo.

Captura de pantalla con Lightshot Gabriel Guanca Cossa
Cerrar
Con esta opción anulamos la captura.
Lápiz
Nos permite dibujar de manera libre sobre el área de captura.

Captura de pantalla con Lightshot Gabriel Guanca Cossa
Línea
Con esta herramienta podemos dibujar rectas sobre el área de captura.
Flecha
Desde acá podemos dibujar flechas sobre el área de captura.

Captura de pantalla con Lightshot Gabriel Guanca Cossa
Recuadro
Con esta opción podemos dibujar recuadros sobre el área de captura.
Marcador
Con esta herramienta podemos resaltar texto o sectores específicos del área de captura.

Captura de pantalla con Lightshot Gabriel Guanca Cossa
Texto
Con esta herramienta podemos insertar texto sobre el área de captura.
Elegir color
Desde acá elegimos el color de las herramientas.

Captura de pantalla con Lightshot Gabriel Guanca Cossa
Deshacer
Desde acá deshacemos acciones llevadas a cabo sobre el área de captura.

Captura de pantalla con Lightshot Gabriel Guanca Cossa
Descargar Lightshot: http://app.prntscr.com/build/setup-lightshot.exe
Videotutorial: https://www.youtube.com/watch?v=d8qQ-Do2GdU
Autor: Gabriel Guanca Cossa
Fuentes: Lightshot - Equipo Especialización (2014). Cómo capturar una pantalla.
Especialización docente de nivel superior en Educación Primaria y TIC. Buenos Aires:
Ministerio de Educación de la Nación.
Visitá http://tusrecursostic.blogspot.com.ar/
Esta obra está licenciada bajo la Licencia Creative Commons Atribución-NoComercial-
CompartirIgual 4.0 Internacional. Para ver una copia de esta licencia, visita
http://creativecommons.org/licenses/by-nc-sa/4.0/.