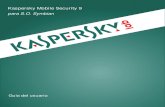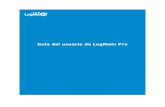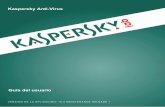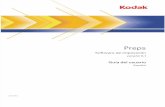R6000 userguide es
-
Upload
yovany-damaso -
Category
Documents
-
view
245 -
download
0
description
Transcript of R6000 userguide es
Figura 1 Impresora RHINO 6000
Cortar/Alimentar Imprimir/N. º de copias
ESC
Retroceso
Shift
Guardar/Insertar
Código de barras
Retroiluminación
Biblioteca
Salida de la cinta
Pantalla LCD
Símbolo
Teclas de acceso directo
Teclas de navegación
Conector USB Conector de alimentaciónBarra espaciadora
Alimentación
Borrar
Aceptar
Recordar/SuprimirConfiguración
Tamaño/Bloq Mayús Serialización
Intro
ContenidoAcerca de la impresora . . . . . . . . . . . . . . . . . . . . . . . . . . . . . . . . . . . . . . . . . . . . . . . . . . . . . . . . . . 1Primeros pasos . . . . . . . . . . . . . . . . . . . . . . . . . . . . . . . . . . . . . . . . . . . . . . . . . . . . . . . . . . . . . . . . . 1
Conectar la alimentación . . . . . . . . . . . . . . . . . . . . . . . . . . . . . . . . . . . . . . . . . . . . . . . . . . . . . . . . . . . . . . . . 1Conectar el adaptador de alimentación. . . . . . . . . . . . . . . . . . . . . . . . . . . . . . . . . . . . . . . . . . . . . . . . . . 1Insertar la batería . . . . . . . . . . . . . . . . . . . . . . . . . . . . . . . . . . . . . . . . . . . . . . . . . . . . . . . . . . . . . . . . . . . . 1Recargar la batería . . . . . . . . . . . . . . . . . . . . . . . . . . . . . . . . . . . . . . . . . . . . . . . . . . . . . . . . . . . . . . . . . . . 2
Insertar y extraer la cinta . . . . . . . . . . . . . . . . . . . . . . . . . . . . . . . . . . . . . . . . . . . . . . . . . . . . . . . . . . . . . . . . 2Establecer el ancho de la cinta . . . . . . . . . . . . . . . . . . . . . . . . . . . . . . . . . . . . . . . . . . . . . . . . . . . . . . . . . . . 2Seleccionar un idioma . . . . . . . . . . . . . . . . . . . . . . . . . . . . . . . . . . . . . . . . . . . . . . . . . . . . . . . . . . . . . . . . . . 3Seleccionar unidades de medida . . . . . . . . . . . . . . . . . . . . . . . . . . . . . . . . . . . . . . . . . . . . . . . . . . . . . . . . . 3
Descripción de la impresora . . . . . . . . . . . . . . . . . . . . . . . . . . . . . . . . . . . . . . . . . . . . . . . . . . . . . . 3Alimentación . . . . . . . . . . . . . . . . . . . . . . . . . . . . . . . . . . . . . . . . . . . . . . . . . . . . . . . . . . . . . . . . . . . . . . . . . 3Pantalla LCD . . . . . . . . . . . . . . . . . . . . . . . . . . . . . . . . . . . . . . . . . . . . . . . . . . . . . . . . . . . . . . . . . . . . . . . . . . 3
Usar la retroiluminación . . . . . . . . . . . . . . . . . . . . . . . . . . . . . . . . . . . . . . . . . . . . . . . . . . . . . . . . . . . . . . 3Ajustar el contraste de la pantalla . . . . . . . . . . . . . . . . . . . . . . . . . . . . . . . . . . . . . . . . . . . . . . . . . . . . . . 3Ocultar la barra de título . . . . . . . . . . . . . . . . . . . . . . . . . . . . . . . . . . . . . . . . . . . . . . . . . . . . . . . . . . . . . . 4
Modo CAPS . . . . . . . . . . . . . . . . . . . . . . . . . . . . . . . . . . . . . . . . . . . . . . . . . . . . . . . . . . . . . . . . . . . . . . . . . . . 4Tecla Shift . . . . . . . . . . . . . . . . . . . . . . . . . . . . . . . . . . . . . . . . . . . . . . . . . . . . . . . . . . . . . . . . . . . . . . . . . . . . 4Tecla Escape . . . . . . . . . . . . . . . . . . . . . . . . . . . . . . . . . . . . . . . . . . . . . . . . . . . . . . . . . . . . . . . . . . . . . . . . . . 4Teclas de navegación . . . . . . . . . . . . . . . . . . . . . . . . . . . . . . . . . . . . . . . . . . . . . . . . . . . . . . . . . . . . . . . . . . . 4Tecla de retroceso . . . . . . . . . . . . . . . . . . . . . . . . . . . . . . . . . . . . . . . . . . . . . . . . . . . . . . . . . . . . . . . . . . . . . . 4Tecla de borrar . . . . . . . . . . . . . . . . . . . . . . . . . . . . . . . . . . . . . . . . . . . . . . . . . . . . . . . . . . . . . . . . . . . . . . . . 5Botón de cortador . . . . . . . . . . . . . . . . . . . . . . . . . . . . . . . . . . . . . . . . . . . . . . . . . . . . . . . . . . . . . . . . . . . . . 5Teclas de acceso directo . . . . . . . . . . . . . . . . . . . . . . . . . . . . . . . . . . . . . . . . . . . . . . . . . . . . . . . . . . . . . . . . . 5
Trabajar con archivos de etiquetas . . . . . . . . . . . . . . . . . . . . . . . . . . . . . . . . . . . . . . . . . . . . . . . . 5Crear un archivo de etiquetas . . . . . . . . . . . . . . . . . . . . . . . . . . . . . . . . . . . . . . . . . . . . . . . . . . . . . . . . . . . . 5Agregar etiquetas a un archivo de etiquetas . . . . . . . . . . . . . . . . . . . . . . . . . . . . . . . . . . . . . . . . . . . . . . . 5Suprimir etiquetas de un archivo . . . . . . . . . . . . . . . . . . . . . . . . . . . . . . . . . . . . . . . . . . . . . . . . . . . . . . . . . 5Imprimir un archivo de etiquetas . . . . . . . . . . . . . . . . . . . . . . . . . . . . . . . . . . . . . . . . . . . . . . . . . . . . . . . . . 6
Formatear una etiqueta . . . . . . . . . . . . . . . . . . . . . . . . . . . . . . . . . . . . . . . . . . . . . . . . . . . . . . . . . 6Cambiar el tamaño del texto . . . . . . . . . . . . . . . . . . . . . . . . . . . . . . . . . . . . . . . . . . . . . . . . . . . . . . . . . . . . 6Cambiar el estilo del texto . . . . . . . . . . . . . . . . . . . . . . . . . . . . . . . . . . . . . . . . . . . . . . . . . . . . . . . . . . . . . . 6
Crear etiquetas de varias líneas . . . . . . . . . . . . . . . . . . . . . . . . . . . . . . . . . . . . . . . . . . . . . . . . . . . . . . . . . . . 6Usar caracteres internacionales . . . . . . . . . . . . . . . . . . . . . . . . . . . . . . . . . . . . . . . . . . . . . . . . . . . . . . . . . . . 7
Crear etiquetas industriales . . . . . . . . . . . . . . . . . . . . . . . . . . . . . . . . . . . . . . . . . . . . . . . . . . . . . . 7Crear etiquetas para envolturas de cables . . . . . . . . . . . . . . . . . . . . . . . . . . . . . . . . . . . . . . . . . . . . . . . . . . 7
Crear etiquetas para envolturas verticales . . . . . . . . . . . . . . . . . . . . . . . . . . . . . . . . . . . . . . . . . . . . . . . . 7Crear etiquetas para envolturas horizontales . . . . . . . . . . . . . . . . . . . . . . . . . . . . . . . . . . . . . . . . . . . . . 7Crear etiquetas autolaminadas . . . . . . . . . . . . . . . . . . . . . . . . . . . . . . . . . . . . . . . . . . . . . . . . . . . . . . . . . 8Crear etiquetas indicadoras . . . . . . . . . . . . . . . . . . . . . . . . . . . . . . . . . . . . . . . . . . . . . . . . . . . . . . . . . . . . 8
Crear etiquetas de longitud fija . . . . . . . . . . . . . . . . . . . . . . . . . . . . . . . . . . . . . . . . . . . . . . . . . . . . . . . . . . . 8Crear etiquetas de paneles de conexiones . . . . . . . . . . . . . . . . . . . . . . . . . . . . . . . . . . . . . . . . . . . . . . . . . . 8Crear etiquetas de bloques de terminal . . . . . . . . . . . . . . . . . . . . . . . . . . . . . . . . . . . . . . . . . . . . . . . . . . . . 9Crear etiquetas de módulos . . . . . . . . . . . . . . . . . . . . . . . . . . . . . . . . . . . . . . . . . . . . . . . . . . . . . . . . . . . . . . 9
Usar multiplicadores de fusibles . . . . . . . . . . . . . . . . . . . . . . . . . . . . . . . . . . . . . . . . . . . . . . . . . . . . . . 10Imprimir módulos vacíos . . . . . . . . . . . . . . . . . . . . . . . . . . . . . . . . . . . . . . . . . . . . . . . . . . . . . . . . . . . . 10
Crear etiquetas verticales . . . . . . . . . . . . . . . . . . . . . . . . . . . . . . . . . . . . . . . . . . . . . . . . . . . . . . . . . . . . . . . 10Cambiar el tipo de etiqueta . . . . . . . . . . . . . . . . . . . . . . . . . . . . . . . . . . . . . . . . . . . . . . . . . . . . . . . . . . . . . 10Cambiar la configuración de la etiqueta . . . . . . . . . . . . . . . . . . . . . . . . . . . . . . . . . . . . . . . . . . . . . . . . . . . 10Imprimir líneas verticales entre celdas . . . . . . . . . . . . . . . . . . . . . . . . . . . . . . . . . . . . . . . . . . . . . . . . . . . . 11
Usar códigos de barras . . . . . . . . . . . . . . . . . . . . . . . . . . . . . . . . . . . . . . . . . . . . . . . . . . . . . . . . . . 11Agregar un código de barras . . . . . . . . . . . . . . . . . . . . . . . . . . . . . . . . . . . . . . . . . . . . . . . . . . . . . . . . . . . . 11Editar un código de barras . . . . . . . . . . . . . . . . . . . . . . . . . . . . . . . . . . . . . . . . . . . . . . . . . . . . . . . . . . . . . . 11Eliminar un código de barras . . . . . . . . . . . . . . . . . . . . . . . . . . . . . . . . . . . . . . . . . . . . . . . . . . . . . . . . . . . . 11Ocultar el texto del código de barras . . . . . . . . . . . . . . . . . . . . . . . . . . . . . . . . . . . . . . . . . . . . . . . . . . . . . 11
Agregar símbolos . . . . . . . . . . . . . . . . . . . . . . . . . . . . . . . . . . . . . . . . . . . . . . . . . . . . . . . . . . . . . . 12Insertar símbolos . . . . . . . . . . . . . . . . . . . . . . . . . . . . . . . . . . . . . . . . . . . . . . . . . . . . . . . . . . . . . . . . . . . . . . 12Insertar símbolos de usuario . . . . . . . . . . . . . . . . . . . . . . . . . . . . . . . . . . . . . . . . . . . . . . . . . . . . . . . . . . . . 12
Usar la biblioteca de texto . . . . . . . . . . . . . . . . . . . . . . . . . . . . . . . . . . . . . . . . . . . . . . . . . . . . . . . 12Insertar texto de la biblioteca . . . . . . . . . . . . . . . . . . . . . . . . . . . . . . . . . . . . . . . . . . . . . . . . . . . . . . . . . . . 13Agregar texto de Mi biblioteca . . . . . . . . . . . . . . . . . . . . . . . . . . . . . . . . . . . . . . . . . . . . . . . . . . . . . . . . . . 13Eliminar texto de Mi biblioteca . . . . . . . . . . . . . . . . . . . . . . . . . . . . . . . . . . . . . . . . . . . . . . . . . . . . . . . . . . 13
Agregar gráficos . . . . . . . . . . . . . . . . . . . . . . . . . . . . . . . . . . . . . . . . . . . . . . . . . . . . . . . . . . . . . . . 13Crear una serie de etiquetas . . . . . . . . . . . . . . . . . . . . . . . . . . . . . . . . . . . . . . . . . . . . . . . . . . . . . 13
Usar la serialización sencilla . . . . . . . . . . . . . . . . . . . . . . . . . . . . . . . . . . . . . . . . . . . . . . . . . . . . . . . . . . . . . 14
Usar la serialización simultánea . . . . . . . . . . . . . . . . . . . . . . . . . . . . . . . . . . . . . . . . . . . . . . . . . . . . . . . . . 14Usar la serialización avanzada . . . . . . . . . . . . . . . . . . . . . . . . . . . . . . . . . . . . . . . . . . . . . . . . . . . . . . . . . . 14
Opciones de impresión . . . . . . . . . . . . . . . . . . . . . . . . . . . . . . . . . . . . . . . . . . . . . . . . . . . . . . . . . 15Imprimir varias copias . . . . . . . . . . . . . . . . . . . . . . . . . . . . . . . . . . . . . . . . . . . . . . . . . . . . . . . . . . . . . . . . . 15Intercalar varias copias . . . . . . . . . . . . . . . . . . . . . . . . . . . . . . . . . . . . . . . . . . . . . . . . . . . . . . . . . . . . . . . . 15Hacer una pausa entre las etiquetas . . . . . . . . . . . . . . . . . . . . . . . . . . . . . . . . . . . . . . . . . . . . . . . . . . . . . 15Adelantar la cinta de etiquetas . . . . . . . . . . . . . . . . . . . . . . . . . . . . . . . . . . . . . . . . . . . . . . . . . . . . . . . . . 15Ajustar el contraste de impresión . . . . . . . . . . . . . . . . . . . . . . . . . . . . . . . . . . . . . . . . . . . . . . . . . . . . . . . 15
Usar la memoria de la impresora . . . . . . . . . . . . . . . . . . . . . . . . . . . . . . . . . . . . . . . . . . . . . . . . . 16Guardar un archivo de etiquetas . . . . . . . . . . . . . . . . . . . . . . . . . . . . . . . . . . . . . . . . . . . . . . . . . . . . . . . . 16Recordar un archivo de etiquetas de la memoria . . . . . . . . . . . . . . . . . . . . . . . . . . . . . . . . . . . . . . . . . . . 16Eliminar un archivo de etiquetas de la memoria . . . . . . . . . . . . . . . . . . . . . . . . . . . . . . . . . . . . . . . . . . . 16
Limpiar la impresora . . . . . . . . . . . . . . . . . . . . . . . . . . . . . . . . . . . . . . . . . . . . . . . . . . . . . . . . . . . 16Usar RHINO Connect Software . . . . . . . . . . . . . . . . . . . . . . . . . . . . . . . . . . . . . . . . . . . . . . . . . . . 17Conectar al ordenador . . . . . . . . . . . . . . . . . . . . . . . . . . . . . . . . . . . . . . . . . . . . . . . . . . . . . . . . . . 17Símbolos . . . . . . . . . . . . . . . . . . . . . . . . . . . . . . . . . . . . . . . . . . . . . . . . . . . . . . . . . . . . . . . . . . . . . 18Texto de biblioteca . . . . . . . . . . . . . . . . . . . . . . . . . . . . . . . . . . . . . . . . . . . . . . . . . . . . . . . . . . . . 19Solucionar problemas . . . . . . . . . . . . . . . . . . . . . . . . . . . . . . . . . . . . . . . . . . . . . . . . . . . . . . . . . . 21
Acerca de la impresoraCon la nueva impresora de etiquetas RHINO, puede crear una amplia variedad de etiquetas autoadhesivas de gran calidad. Puede imprimir las etiquetas en muchos tamaños y estilos diferentes. La impresora utiliza cintas de etiquetas RHINO Industrial con una anchura de 6 mm, 9 mm, 12 mm, 19 mm o 24 mm. Las cintas RHINO también están disponibles en una amplia gama de materiales, como nailon flexible, poliéster permanente, vinilo, cintas no adhesivas y tubos termocontraíbles.Visite la página www.dymo.com para obtener información sobre la línea completa de etiquetas y accesorios para su impresora.
Registro de la garantíaRellene la tarjeta de registro de la garantía y enviéla a la dirección de servicio del cliente adecuada en un plazo de siete días. Visite la página www.dymo.com para obtener más datos.
Primeros pasosSiga las instrucciones de este apartado para empezar a usar la impresora por primera vez.
Conectar la alimentaciónLa impresora puede funcionar con baterías o alimentación de CA. Con la impresora se incluye un adaptador de alimentación y una batería recargable.
La impresora puede funcionar con seis pilas alcalinas AA para obtener alimentación; sin embargo, las pilas alcalinas sólo se deben usar como fuente de alimentación de reserva provisional.
Para ahorrar energía, la impresora se apagará automáticamente después de cinco minutos de inactividad.
Conectar el adaptador de alimentaciónLa impresora usa un adaptador de alimentación de 110 V-240 V. Si se conecta el adaptador de alimentación con la batería insertada se recargará la batería.
Para conectar el adaptador de alimentación1. Enchufe el adaptador de alimentación al conector
de alimentación situado en la parte inferior de la impresora. Consulte la Figura 2.
Figura 2
2. Enchufe el otro extremo del adaptador de alimentación a una toma de corriente.
Insertar la bateríaLa impresora utiliza la batería recargable de iones de litio cuando no está conectada al adaptador de alimentación. Como fuente de alimentación de reserva provisional, la impresora puede funcionar con seis pilas alcalinas AA.
Para insertar la batería 1. Presione el pestillo situado en la parte posterior de la
impresora para retirar la cubierta del compartimento de la batería. Consulte la Figura 3.
Figura 3
Presione el pestillo para abrir
1
2. Inserte la batería en el compartimento de baterías. Consulte la Figura 3.
3. Vuelva a colocar la cubierta del compartimento de baterías.
Retire las baterías si la impresora no se va a usar durante un período de tiempo prolongado.
Recargar la bateríaLa batería se recarga automáticamente mientras la impresora está conectada a una fuente de alimentación a través del adaptador de alimentación. Cargar la batería por primera vez llevará aproximadamente ocho horas; para recargarla sólo se tardará unas dos horas.
Insertar y extraer la cintaLa impresora incluye una cinta inicial. Visite la página www.dymo.com para obtener información acerca de cómo comprar cintas adicionales.
Para insertar la cinta1. Levante suavemente la tapa de la cinta que se
encuentra en la parte posterior de la impresora.2. Asegúrese de que la cinta esté bien tensa a lo largo
de la entrada del cassette y de que pase entre las guías. Si es necesario, rebobine la cinta en el sentido de las agujas del reloj para tensarla.
3. Inserte el cassette con la cinta entre las guías.
Figura 4
4. Presione firmemente la cinta hacia dentro hasta se coloque en su sitio. El mecanismo de inserción guiará a la cinta para que se coloque en su lugar.
5. Cierre la tapa de la cinta.
Para retirar la cinta1. Levante la tapa de la cinta situada en la parte
posterior de la impresora.2. Presione el botón de expulsión de la cinta. La cinta
saldrá de la impresora.3. Retire suavemente la cinta. 4. Inserte una cinta nueva como se describe arriba.5. Restablezca el ancho de la cinta como se describe
en Establecer el ancho de la cinta.
Establecer el ancho de la cintaCada vez que inserte una cinta en la impresora, se le pedirá que establezca el ancho de la cinta de modo que la impresora sepa qué tamaño de cinta de etiqueta usa actualmente. Algunas de las funciones que usa para diseñar etiquetas dependen de la anchura de la cinta.Sin embargo, para crear una etiqueta para un ancho de cinta diferente al que hay actualmente en la impresora, puede establecer el ancho de cinta en el menú Configuración.
Para establecer el ancho de la cinta1. Pulse SETTINGS. En la pantalla aparecerá el menú
Configuración. 2. Seleccione Ancho de cinta.3. Seleccione el ancho de la cinta que hay actualmente
insertada en la impresora.4. Pulse OK y, a continuación, seleccione Fin (ESC).
Botón de expulsión
Levantar Guías Bobina derebobinado de la cinta
2
Seleccionar un idiomaMuchas de las funciones relacionadas con el idioma de la impresora impresora vienen determinadas por la configuración del idioma, como caracteres especiales, texto del menú, etc. De manera predeterminada, el idioma es el inglés.
Para seleccionar un idioma1. Pulse SETTINGS y seleccione Idioma.2. Seleccione el idioma.3. Pulse OK y, a continuación, seleccione Fin (ESC).
Seleccionar unidades de medidaPuede trabajar en pulgadas o milímetros.
Para seleccionar las unidades de medida1. Pulse SETTINGS y seleccione Unidades.2. Seleccione Pulgada o mm.3. Pulse OK y, a continuación, seleccione Fin (ESC).
Descripción de la impresoraFamiliarícese con la ubicación de las teclas de función de la impresora. Consulte la Figura 1 situada en la portada interior. En los apartados siguientes se describe cada una de las funciones de manera detallada.
Alimentación El botón enciende y apaga la alimentación. Si no se pulsa ninguna tecla después de cinco minutos, la alimentación se apaga automáticamente. Cuando la impresora se apaga, el archivo de etiquetas actual y su configuración queda memorizada para la próxima vez que se enciende la impresora. Si la batería y el adaptador de alimentación se desconectan a la vez, se recordarán algunos de los valores; sin embargo, el archivo de etiquetas se perderá y tendrá que restablecer el ancho de cinta cuando vuelva a conectar la alimentación y encienda la impresora.
Pantalla LCDLa pantalla LCD de la impresora incluye una barra de título en la parte superior, que muestra el tipo de etiqueta actual, e indicadores de función en el lateral derecho, que muestran qué funciones están seleccionadas actualmente. Consulte la Figura 5.
Figura 5
Cuando el texto que ha introducido no quepa en la etiqueta tal como está definida actualmente, la parte del texto que no cabe aparecerá sombreada. Si intenta imprimir la etiqueta que contiene texto que no cabe, el texto que sobra no se imprimirá.
Usar la retroiluminaciónEn condiciones de poca luz, puede encender la retroiluminación para facilitar la visualización de la pantalla. Para ahorrar energía, la retroiluminación se apagará automáticamente después de 15 segundos de inactividad. La retroiluminación volverá a encenderse pulsando cualquier tecla. La tecla de retroiluminación funciona como un conmutador para encender y apagar la luz.
Para encender y apagar la retroiluminación♦ Pulse .
Ajustar el contraste de la pantallaAdemás de la retroiluminación, puede ajustar el contraste de la pantalla para adaptarse a las diferentes condiciones de iluminación.
CAPSAUTO
B AbcI
xx8
Label
Position
è
i88/i88
88/8888
Indicadores de función
Barra de título
Indicador de nivel de la batería
3
Para ajustar el contraste de la pantalla1. Pulse SETTINGS. 2. Seleccione Contraste LCD y pulse OK.3. Utilice las teclas de flecha para seleccionar un valor
entre 0 (más claro) y 8 (más oscuro). El contraste cambia a medida que selecciona los diferentes valores.
4. Pulse OK y, a continuación, seleccione Fin (ESC).
Ocultar la barra de títuloLa barra de título situada en la parte superior de la pantalla muestra el tipo de etiqueta actual y para algunos tipos de etiquetas, se muestra información adicional sobre la etiqueta, como el tamaño o el tipo de código de barras. La barra de título se puede ocultar para permitir que en la pantalla se muestren más líneas de la etiqueta, lo que resulta muy útil para las etiquetas de varias líneas.
Para ocultar la barra de título1. Pulse SETTINGS. 2. Seleccione Barra de título y pulse OK.3. Pulse Ocultar, pulse OK y, a continuación,
seleccione Fin (ESC).
Modo CAPSLa tecla CAPS activa y desactiva el uso de mayúsculas. Cuando el modo CAPS está activado, el indicador CAPS se muestra en la pantalla y todas las letras que introduzca serán en mayúsculas. El valor predeterminado de fábrica es el modo CAPS activado. Cuando el modo CAPS está desactivado, todas las letras introducidas aparecen en minúsculas.
Para activar y desactivar el modo CAPS♦ Pulse CAPS (SHIFT + SIZE).
Tecla ShiftLas teclas SHIFT se utilizan para seleccionar la función o símbolo impreso encima de una tecla. Por ejemplo, cuando pulsa la tecla 9, aparece el número 9 en la pantalla; sin embargo, si pulsa SHIFT y después 9, aparecerá un asterisco (*) en la pantalla. Si se pulsa una de las teclas Shift la función se activa y se desactiva, por lo que no es necesario mantener pulsadas ambas teclas.
Tecla EscapeLa tecla ESC le devuelve al menú anterior desde cualquier menú sin realizar ninguna selección.
Teclas de navegaciónLas teclas de navegación funcionan de la siguiente manera:
Tecla de retrocesoLa tecla suprime el carácter que hay a la izquierda del cursor.
Tecla Función
,Mueve un carácter a la izquierda de la pantallaVuelve al menú anterior (también se puede usar ESC)
SHIFT, Mueve una etiqueta a la izquierda de la pantalla
=Mueve un carácter a la derecha de la pantallaPasa al siguiente nivel de menú (también se puede usar OK)
SHIFT= Mueve una etiqueta a la derecha de la pantalla
; Sube en una lista de elementos
: Baja en una lista de elementos
OK Selecciona un elemento del menú
4
5
Tecla de borrarLa tecla CLR borra todo el formato y configuración de texto actual y la pantalla vuelve al tipo de etiqueta General.
Botón de cortadorEl botón de cortador corta la cinta. Cuando se imprimen varias etiquetas, la impresora realiza una pausa después de imprimir cada etiqueta de modo que pueda cortar la etiqueta. Puede desactivar esta opción para que se impriman varias etiquetas de manera continua. Consulte el apartado Hacer una pausa entre las etiquetas en la página 15.
Teclas de acceso directoHay una serie de teclas de acceso directo disponibles para la creación de tipos específicos de etiquetas, la incorporación de códigos de barras, la inserción de símbolos y la utilización de texto de la biblioteca. Estas teclas de acceso directo se describen posteriormente con más detalle en esta guía del usuario.
Trabajar con archivos de etiquetasLa impresora crea y almacena las etiquetas como archivos de etiquetas. Un archivo de etiquetas puede contener una o varias etiquetas. Cuando crea una etiqueta nueva, también crea un archivo de etiquetas nuevo. A continuación, puede insertar etiquetas adicionales, retirar etiquetas y almacenar el grupo de etiquetas como un archivo de etiquetas en la memoria.
Crear un archivo de etiquetasLa impresora recuerda la última etiqueta en la que trabajaba cuando se desconectó la alimentación. Es necesario borrar el formato y el texto de esa etiqueta antes de crear una etiqueta nueva.
Para crear un archivo de etiquetas nuevo1. Si es necesario, pulse CLR para borrar el formato
y la etiqueta anteriores de la pantalla. 2. Escriba algo de texto con el teclado.3. Formatee el texto con las opciones Tamaño de texto
o Estilo de texto. Consulte el apartado Formatear una etiqueta en la página 6.
4. Guarde la etiqueta en la memoria. Consulte el apartado Guardar un archivo de etiquetas en la página 16.
Agregar etiquetas a un archivo de etiquetasPuede agregar etiquetas adicionales a un archivo de etiquetas existente.Para agregar una etiqueta a un archivo1. Pulse INSERT (SHIFT + SAVE).2. Seleccione A la derecha para agregar una etiqueta a
la derecha de la posición del cursor o A la izquierda para agregar una etiqueta a la izquierda de la posición del cursor.
3. Pulse OK. Se insertará una etiqueta vacía nueva en la pantalla a la izquierda o derecha de la etiqueta actual.
Puede pasar de una etiqueta a otra usando las teclas de flecha.
Suprimir etiquetas de un archivoPuede suprimir una o varias etiquetas de un archivo de etiquetas. Para suprimir una etiqueta1. Pulse REMOVE (SHIFT + RECALL).2. Siga uno de los dos pasos siguientes:
• Todo para suprimir todas las etiquetas del archivo.• Actual para suprimir la etiqueta en la posición
actual del cursor.• Rango y, a continuación, seleccione el rango
de etiquetas que se van a suprimir.3. Pulse OK. Las etiquetas seleccionadas se suprimen
de la pantalla.
6
Imprimir un archivo de etiquetasCuando imprima un archivo de etiquetas, podrá imprimir todas las etiquetas, la etiqueta actual o un rango de etiquetas del archivo.
Para imprimir etiquetas1. Pulse PRINT. Si el archivo de etiquetas contiene
más de una etiqueta, se visualizará un menú de impresión.
2. Siga uno de los dos pasos siguientes:• Todo para imprimir todas las etiquetas del
archivo.• Actual para imprimir la etiqueta en la posición
actual del cursor.• Rango y, a continuación, seleccione el rango
de etiquetas que se van a imprimir.3. Pulse OK. Las etiquetas seleccionadas se imprimirán.4. Pulse CUT y retire las etiquetas.
Formatear una etiquetaPuede elegir entre una serie de opciones de formato para mejorar el aspecto de sus etiquetas.
Cambiar el tamaño del texto Puede imprimir el texto en la etiqueta en ocho tamaños: enano, muy pequeño, pequeño, mediano, grande, muy grande, gigante y GRANDE (en letras mayúsculas). El tamaño de texto seleccionado se aplica a todo el texto de todas las etiquetas de un archivo de etiquetas.También puede seleccionar Auto como el tamaño de texto. Cuando se selecciona Auto, se determina automáticamente el mejor tamaño de texto para la altura y anchura de la etiqueta que está creando. La fuente GRANDE no se usa cuando se selecciona el tamaño de texto Auto.
El tamaño de texto disponible para su uso depende del ancho establecido para la cinta de etiquetas y el tipo de etiqueta que va a crear.
Para establecer el tamaño de la fuente♦ Pulse SIZE. Cada vez que pulse SIZE, se resaltará
el siguiente tamaño de fuente disponible en el indicador de la función Tamaño de la pantalla.
También puede seleccionar el tamaño de fuente en el menú Configuración.
Cambiar el estilo del texto Puede imprimir el texto en la etiqueta en diferentes estilos: negrita, cursiva, subrayado y en un cuadro. Además, puede seleccionar una anchura normal o estrecha. El estilo de texto se aplica a todo el texto de todas las etiquetas del archivo de etiquetas, incluidos la mayoría de los símbolos. El estilo de texto no se aplica a los símbolos definidos por el usuario.
Para establecer el estilo de texto1. Pulse SETTINGS.2. Seleccione Estilo de texto y pulse OK.3. Utilice las teclas de flecha para seleccionar un estilo.4. Pulse OK y, a continuación, seleccione Fin (ESC).
Crear etiquetas de varias líneasPuede crear etiquetas de varias líneas en función de la anchura de la cinta de etiquetas, según se explica a continuación:
La pantalla muestra dos líneas de texto y la barra de título; o tres líneas sin la barra de título. Utilice las teclas de flecha para desplazarse por varias líneas. Consulte el apartado Ocultar la barra de título en la página 4.
Para crear una etiqueta de varias líneas1. Escriba el texto de la primera línea y pulse ENTER.2. Escriba el texto de la siguiente línea.3. Repita estos pasos para cada línea adicional.
Ancho de cinta 6 mm 9 mm 12 mm 19 mm 24 mm
N º. de líneas 1 3 3 5 5
Usar caracteres internacionalesLa impresora es compatible con el conjunto de caracteres latinos ampliado mediante la tecnología RACE. De manera parecida a usar el teclado de un teléfono móvil, si se mantiene presionada una tecla de letra podrá desplazarse por variaciones de esa letra.Por ejemplo, si mantiene presionada la tecla a, verá a à á â ã ä å, etc. a través de todas las variaciones disponibles. El orden en que aparecen las variaciones de carácter depende del idioma que haya seleccionado.
Crear etiquetas industriales Puede crear rápidamente etiquetas para aplicaciones industriales especiales, como envolturas de cables, banderas indicadoras, paneles de conexiones, bloques de terminal o módulos. Puede crear etiquetas de longitud fija o etiquetas autolaminadas. Hay teclas de acceso directo para cada uno de los tipos de etiquetas disponibles. El tipo de etiqueta actual se muestra en la barra de título. De manera predeterminada, el tipo de etiqueta es General sin ningún formato especial, con el texto centrado y la longitud determinada automáticamente por la cantidad de texto.Las teclas de acceso directo activan y desactivan el tipo de etiqueta. Por ejemplo, si selecciona Indicador y más tarde desea un etiqueta General, simplemente pulse la tecla Indicador una segunda vez para suprimir la configuración de Indicador y volver al tipo de etiqueta General.
Crear etiquetas para envolturas de cables Puede crear diferentes tipos de etiquetas que envuelvan un cable: etiquetas de envolturas de cables verticales, de envolturas de cables horizontales, autolaminadas e indicadoras.
Crear etiquetas para envolturas verticalesUna etiqueta de envoltura vertical se coloca alrededor de la anchura de un cable. Puede introducir hasta cinco líneas de texto y el texto se repetirá tantas veces como sea posible en función del tamaño del texto y la longitud de la etiqueta.
Para crear una etiqueta de envoltura vertical1. Pulse V.WRAP. 2. Introduzca el diámetro del cable y pulse OK. 3. Seleccione Fin (ESC) para crear la etiqueta.Para crear varias etiquetas rápidamente, consulte Crear una serie de etiquetas en la página 13.
Crear etiquetas para envolturas horizontalesUna etiqueta de envoltura horizontal se coloca horizontalmente a lo largo de la longitud del cable. El texto de la etiqueta se repite tantas veces como sea posible en función del tamaño del texto y del ancho de la cinta.
Para crear una etiqueta de envoltura horizontal1. Pulse H.WRAP (SHIFT + V.WRAP).2. Introduzca la longitud de la etiqueta y pulse OK.
Seleccione AUTO para que la longitud se establezca de manera automática para adaptarse al texto.
3. Seleccione Fin (ESC) para crear la etiqueta.Para crear varias etiquetas rápidamente, consulte Crear una serie de etiquetas en la página 13.
7
Crear etiquetas autolaminadasLa etiqueta autolaminada se ha diseñado para su uso con etiquetas autolaminadas RHINO (número de pieza 1734821). El texto de la etiqueta se imprime en la parte superior de la etiqueta de modo que la mitad inferior transparente de la etiqueta pueda envolver y cubrir el texto. La cinta autolaminada tiene un ancho de 24 mm; sin embargo, sólo puede introducir dos líneas de texto y los tamaños de fuente que se pueden usar son enano, muy pequeño y pequeño.
Para imprimir una etiqueta autolaminada1. Pulse SELF-LAM (SHIFT + FLAG).2. Introduzca la longitud de la etiqueta o seleccione
AUTO para que la longitud de la etiqueta se establezca de manera automática para adaptarse al texto.
3. Pulse OK para crear la etiqueta.Para crear varias etiquetas rápidamente, consulte Crear una serie de etiquetas en la página 13.
Crear etiquetas indicadorasLas etiquetas indicadoras envuelven un cable dejando parte del texto de la etiqueta fuera del cable. El texto de las etiquetas indicadoras se imprime automáticamente en ambos extremos de la etiqueta dejando un espacio en blanco en la mitad que envuelve el cable. Cuando la etiqueta se coloca en el cable, los dos extremos de la etiqueta se adhieren entre ellos, formando una cola o bandera indicadora. El resultado es una etiqueta que se puede leer desde ambos lados.
Para imprimir una etiqueta indicadora1. Pulse FLAG. 2. Introduzca la longitud de la parte indicadora de la
etiqueta. Seleccione AUTO para que la longitud se establezca de manera automática para adaptarse al texto. La longitud total de la etiqueta se calcula doblando la longitud del indicador y agregando 34 mm para envolver el cable.
3. Seleccione Fin (ESC) para crear la etiqueta.4. Introduzca el texto de la etiqueta y pulse PRINT.Para crear varias etiquetas rápidamente, consulte Crear una serie de etiquetas en la página 13.
Crear etiquetas de longitud fija Normalmente, la longitud de la etiqueta viene determinada por la longitud del texto introducido. Sin embargo, puede crear una etiqueta para una finalidad específica que tenga una longitud fija independientemente de la longitud del texto.La longitud fija predeterminada de fábrica es 25 mm. Cualquier cambio que realice en la configuración de longitud fija permanecerá en vigor hasta que la cambie.
Para establecer la longitud de la etiqueta1. Pulse FIXED.2. Introduzca la longitud de la etiqueta y pulse OK.El texto que no quepa dentro de la longitud fija aparecerá sombreado en la pantalla y se truncará cuando se imprima la etiqueta.
Crear etiquetas de paneles de conexiones El modo de panel de conexiones le permite etiquetar una fila de puertos en un panel de conexiones. Seleccione la distancia entre los puertos, introduzca el
8
texto que desee e imprima. El resultado es una etiqueta larga con texto múltiple y espaciado de manera uniforme para cada puerto.
Para crear una etiqueta del panel de conexiones1. Pulse PPANEL.2. Seleccione Distancia de puerto. 3. Introduzca la distancia entre cada puerto y pulse
OK. El valor predeterminado de fábrica es 15 mm.4. Seleccione N. º de puertos.5. Introduzca el número de puertos y pulse OK.6. Seleccione Fin (ESC) para crear la etiqueta.
Cada puerto se separa en la pantalla mediante una línea negra continua.
7. Introduzca el texto para cada puerto en la etiqueta. Utilice la tecla de flecha izquierda o derecha para pasar de un puerto a otro.
Para crear datos para los puertos de manera automática, consulte Crear una serie de etiquetas en la página 13.Para imprimir líneas verticales entre los puertos, consulte Imprimir líneas verticales entre celdas en la página 11.
Crear etiquetas de bloques de terminal Las etiquetas de bloque de terminal son muy parecidas a las etiquetas de los paneles de conexiones; sin embargo, el texto se imprime verticalmente para cada bloque.
Para crear una etiqueta de bloque de terminal1. Pulse TBLOCK.2. Seleccione N.º de bloques y pulse OK.3. Introduzca el número de bloques y pulse OK.4. Seleccione Tamaño de bloque y pulse OK.5. Introduzca el ancho de cada bloque y pulse OK.
El valor predeterminado de fábrica es 17,5 mm.
6. Seleccione Fin (ESC) para crear la etiqueta.7. Introduzca el texto para cada terminal.
Utilice SHIFT + , o = para moverse entre los terminales.
Para crear datos para los bloques de terminal manera automática, consulte Crear una serie de etiquetas en la página 13.
Crear etiquetas de módulosEl tipo de etiqueta de módulo le permite etiquetar una fila de fusibles. Establezca el ancho de un fusible y el número de fusibles, introduzca el texto que desee para cada fusible e imprima. El resultado es una etiqueta larga con texto múltiple y espaciado de manera uniforme para cada módulo. Puede utilizar multiplicadores de fusibles para ajustar el ancho de los módulos individuales según sea necesario.
Para crear una etiqueta de módulo1. Pulse MODULE.2. Seleccione Largo de fusible y pulse OK.3. Introduzca la longitud del fusible y pulse OK.
Seleccione la longitud que se aplica al fusible más pequeño del módulo. A continuación puede usar multiplicadores de fusibles para incrementar el tamaño de los módulos individuales que son más grandes. Consulte el paso 6. La longitud del fusible predeterminada de fábrica es 17,5 mm.
4. Seleccione N.º de módulos y pulse OK.5. Introduzca el número de módulos para esta
etiqueta y pulse OK.6. Ajuste el tamaño de los módulos individuales
usando multiplicadores de fusibles. Consulte el apartado Usar multiplicadores de fusibles.
7. Seleccione Fin (ESC) para crear la etiqueta.
9
8. Introduzca el texto para cada módulo. Utilice la tecla de flecha izquierda o derecha para pasar de un módulo a otro.
Para crear los datos para los módulos de manera automática, consulte Crear una serie de etiquetas en la página 13.
Usar multiplicadores de fusiblesLos multiplicadores de fusibles le permiten ajustar el tamaño de módulos de fusibles individuales dentro de una etiqueta de tipo de módulo. Para ajustar el tamaño de un módulo individual1. Cree una etiqueta de módulo tal como se describe
en Crear etiquetas de módulos.2. Pulse SETTINGS.3. Seleccione Config. de etiqueta actual y pulse OK.4. Seleccione Multiplicadores y pulse OK.5. Utilice las teclas de flecha para seleccionar el
número de módulo y ajustarlo y pulse =.6. Seleccione el multiplicador para ese módulo. 7. Pulse OK y, a continuación, Fin (ESC) para volver
a la etiqueta.
Imprimir módulos vacíosPuede imprimir módulos vacíos al final de las etiquetas de módulos. De manera predeterminada, la impresión de módulos vacíos está desactivada.
Para imprimir módulos vacíos1. Pulse SETTINGS.2. Seleccione Imprimir módulos vacíos y pulse OK.3. Seleccione Activado y pulse OK.4. Seleccione Fin (ESC) para volver a la etiqueta.Ahora se imprimirán todos los módulos vacíos situados al final de una etiqueta de módulo.
Crear etiquetas verticales Puede imprimir etiquetas con texto vertical. Las etiquetas con varias líneas de texto se imprimirán como diferentes columnas de texto.
Para imprimir una etiqueta vertical1. Introduzca el texto de la etiqueta.2. Pulse VERTICAL.3. Introduzca la longitud de la etiqueta. Seleccione
AUTO para que la longitud de la etiqueta se establezca de manera automática para adaptarse al texto.
4. Pulse OK para crear la etiqueta.
Cambiar el tipo de etiquetaDespués de crear una etiqueta usando un tipo de etiqueta, puede cambiar fácilmente el tipo de etiqueta sin perder los datos. Cuando pase de una etiqueta de varias celdas, como un panel de conexiones, a una etiqueta de una sola celda, como General o Indicador, cada celda se convertirá en una etiqueta nueva. Se eliminarán todas las celdas vacías.Si los datos de un tipo de etiqueta no caben en el nuevo tipo de etiqueta, el texto que no cabe aparecerá sombreado en la pantalla.
Para cambiar el tipo de etiqueta1. Pulse la tecla de acceso directo para el nuevo tipo
de etiqueta.2. Realice los ajustes necesarios en la configuración
del tipo de etiqueta.
Cambiar la configuración de la etiquetaTras crear una etiqueta específica, puede cambiar la configuración sin necesidad de volver a empezar.
10
Para cambiar la configuración de la etiqueta1. Pulse SETTINGS.2. Seleccione Config. de etiqueta actual y pulse OK.
Se muestra la configuración del tipo de etiqueta en cuestión.
3. Realice los cambios necesarios.4. Pulse OK y, a continuación, seleccione Fin (ESC).
Imprimir líneas verticales entre celdasPara etiquetas de varias celdas, como las de los paneles de conexiones, bloques de terminal y módulos, puede imprimir una línea vertical entre cada una de las celdas.
Para imprimir líneas verticales entre las celdas1. Pulse SETTINGS.2. Seleccione Líneas vert. y pulse OK.3. Seleccione Activado.4. Pulse OK y, a continuación, seleccione Fin (ESC).Se imprime una marca vertical entre cada celda.
Usar códigos de barrasLa impresora puede generar los siguientes tipos de códigos de barras.
Sólo puede imprimir en cintas de etiquetas con un ancho de 19 mm y 24 mm. Puede imprimir texto legible o no y puede serializar los códigos de barras.El código de barras se imprime horizontalmente a lo largo de la etiqueta con el texto en letra pequeña debajo del código de barras. De manera opcional, puede agregar texto antes y después del código de barras.
Agregar un código de barrasEl texto del código de barras aparece en la etiqueta en la pantalla como cualquier otro texto. Sin embargo, si el cursor se coloca dentro del texto del código de barras, el Código de barras y el tipo de código de barras aparecen en la barra de título.
Para agregar un código de barras1. Pulse BARCODE.2. Utilice las teclas de flecha para seleccionar el tipo
de código de barras y pulse OK. 3. Introduzca el texto para el código de barras dentro
del código de barras y pulse OK.
Editar un código de barrasPuede editar un código de barras existente o eliminar un código de barras de la misma manera.Para editar un código de barras1. Mueva el cursor a cualquier lugar del texto del
código de barras.2. Pulse BARCODE o escriba un carácter. Aparecerá un
mensaje que le preguntará si desea editar el código de barras.
3. Pulse OK. Aparecerá el texto del código de barras existente.
4. Edite el texto del código de barras y pulse OK.
Eliminar un código de barrasSe introduce un código de barras en la etiqueta como un carácter. Para eliminar un código de barras1. Coloque el cursor al final del código de barras
en la pantalla.2. Pulse .
Ocultar el texto del código de barrasPuede ocultar el texto legible para el código de barras.
Code 39 EAN 8
Code 128 Auto EAN13
UPC A UPC E
11
Para ocultar el texto del código de barras1. Pulse SETTINGS.2. Seleccione Código de barras legible y pulse OK.3. Seleccione Desactivado.4. Pulse OK y, a continuación, seleccione Fin (ESC).
Agregar símbolosLa impresora incluye un conjunto de símbolos predeterminados para usarlos en las etiquetas. Los símbolos se separan en varias categorías:
Al principio de la página 18 encontrará una lista completa de los símbolos predeterminados.Se puede acceder a algunos de los símbolos más populares desde las teclas numéricas usando SHIFT más el número. Por ejemplo, si se pulsa SHIFT + 1 se inserta un paréntesis abierto ([).Si transfiere un conjunto personalizado de símbolos desde RHINO Connect™ Software a la impresora, habrá disponible un conjunto adicional de símbolos del usuario. Para obtener más información, consulte el apartado Usar RHINO Connect Software en la página 17.
Insertar símbolosLos símbolos agregados a una etiqueta se pueden formatear o eliminar como cualquier otro carácter que introduzca.
Para insertar un símbolo1. Pulse SYMBOL. 2. Seleccione Predeterminado, si es necesario.3. Seleccione una categoría de símbolos.
4. Utilice las teclas de flecha para encontrar el símbolo que desea.
5. Para insertar el símbolo en la etiqueta, pulse OK.
Insertar símbolos de usuarioLos símbolos personalizados descargados de RHINO Connect Software se almacenan como símbolos del usuario. Para obtener más información, consulte el apartado Usar RHINO Connect Software en la página 17.Inserte los símbolos del usuario de la misma manera que los símbolos predefinidos; sin embargo, tenga en cuenta que los símbolos del usuario no se pueden formatear.
Para insertar un símbolo del usuario1. Pulse SYMBOL. 2. Seleccione Usuario.3. Utilice las teclas de flecha para encontrar el símbolo
que desea.4. Para insertar el símbolo en la etiqueta, pulse OK.
Usar la biblioteca de textoLa impresora incluye una biblioteca de texto predefinida. La biblioteca se separa en varias categorías:
Una categoría adicional, denominada Mi biblioteca, está a su disposición para agregar texto personalizado que podrá usar en las etiquetas.
El texto de Mi biblioteca no se incluye cuando se selecciona la opción Todo del menú Biblioteca.
Al principio de la página 19 se encuentra una lista completa de cadenas de texto predefinidas.
Eléctrico Paréntesis
Voz/Datos Flechas
Audio/Vídeo Números
Advertencia Divisa
Puntuación
Ubicación Voz/Datos
Audio Seguridad
Vídeo
12
Insertar texto de la bibliotecaEl texto de la biblioteca agregado a una etiqueta se puede editar, formatear o eliminar como cualquier texto que se introduzca desde el teclado.
Para agregar texto a una etiqueta1. Pulse LIBRARY.2. Seleccione una de las categorías:3. Pulse la primera letra de la cadena de texto que
desee utilizar. El cursor salta a la primera cadena de texto que empieza con dicha letra.
4. Para insertar el texto en la etiqueta, pulse OK.
Agregar texto de Mi bibliotecaPuede descargar texto personalizado de RHINO Connect Software o puede agregar texto personalizado a la biblioteca directamente desde la impresora. Para obtener más información, consulte el apartado Usar RHINO Connect Software en la página 17.
Para agregar texto personalizado1. Pulse LIBRARY.2. Utilice las teclas de flecha para seleccionar un estilo
Mi biblioteca.3. Seleccione Agregar texto nuevo y pulse OK.4. Introduzca el texto y pulse OK.
El texto se agrega a Mi biblioteca.
Eliminar texto de Mi bibliotecaPuede eliminar texto personalizado de Mi biblioteca.
Para eliminar texto de Mi biblioteca1. Pulse LIBRARY.2. Utilice las teclas de flecha para seleccionar un estilo
Mi biblioteca.3. Seleccione el texto que se va a eliminar.4. Pulse . Aparece un mensaje de confirmación.5. Pulse OK para eliminar el texto.
Agregar gráficosCuando se transfieren etiquetas a la impresora desde RHINO Connect Software, todas las imágenes se almacenan por separado en la impresora como archivos gráficos. Puede aplicar estos archivos gráficos a la mayoría de las etiquetas. Cuando un gráfico no se puede usar con una determinada etiqueta, aparece una advertencia en la pantalla.Consulte la Ayuda en línea de RHINO Connect Software para obtener más información sobre la colocación de imágenes en una etiqueta.
Para agregar un gráfico1. Pulse SETTINGS.2. Seleccione Seleccionar gráfico y pulse OK.3. Seleccione el archivo gráfico que desee utilizar
y pulse OK.El gráfico no aparece en la pantalla, pero se imprimirá en la etiqueta.
Crear una serie de etiquetasPuede generar etiquetas automáticamente mediante la creación de una serie. Puede crear un patrón de inicio y, a continuación, establecer el incremento y el número de la serie.Puede serializar cualquier número o letra seleccionando la posición que se va a incrementar, como el número 2 en 123 o la letra B en ABC. Por ejemplo, cuando se selecciona 2 en 123 y el incremento #=3, las etiquetas resultantes se imprimirán como 123, 153 y 183.Las letras se pueden incrementar de la A a la Z y de la a a la z, y los números del 1 al 9. Cuando se alcance la letra Z o el número 9 durante la serialización, se agregará una letra o número para aumentar el incremento. Por ejemplo, Az se incrementa a Aaa, AZ se incrementa a BA, y A9 se incrementa a A10.
13
Hay tres métodos de serialización disponibles: sencillo, simultáneo y avanzado.
Usar la serialización sencillaLa serialización sencilla crea una serie de etiquetas incrementando un carácter alfanumérico en el patrón. Por ejemplo, 101, 102, 103, 104, etc.
Para usar la serialización sencilla1. Introduzca el texto de la etiqueta.2. Pulse SERIAL. Aparece un cuadro alrededor del
primer carácter de la etiqueta. 3. Utilice las teclas de flecha para mover el cursor
a la posición que desee incrementar y pulse OK.4. Seleccione la cantidad en que desea incrementar
cada etiqueta y pulse OK. Puede realizar incrementos en pasos hasta un máximo de 10.
5. Seleccione el número de etiquetas que desee crear y pulse OK. Puede crear un máximo de 99 etiquetas.
En la pantalla se agrega una etiqueta nueva por cada etiqueta de la serie.
Para imprimir varias copias de la misma etiqueta serializada, pulse # COPIES (SHIFT + PRINT) e introduzca el número de copias de cada etiqueta para imprimir. Consulte el apartado Imprimir varias copias en la página 15.
Usar la serialización simultáneaLa serialización simultánea crea una serie de etiquetas mediante el incremento de dos caracteres alfanuméricos a la vez. Por ejemplo, A-101, B-102, C-103, etc.
Para usar la serialización simultánea1. Introduzca el texto de la etiqueta.2. Pulse ADV.SER. (SHIFT + SERIAL). 3. Seleccione Simultáneo y pulse OK. Aparece
un cuadro alrededor del carácter en el que se encontraba el cursor.
4. Seleccione la posición del primer carácter que desea incrementar y pulse OK.
5. Seleccione la posición del segundo carácter que desea incrementar y pulse OK.
6. Seleccione la cantidad en que desea incrementar estos caracteres en cada etiqueta y pulse OK. Puede realizar incrementos en pasos hasta un máximo de 10.
7. Seleccione el número de veces que se van a incrementar estos caracteres y pulse OK.
En la pantalla se agrega una etiqueta nueva por cada etiqueta de la serie.
Usar la serialización avanzadaLa serialización avanzada crea una serie de etiquetas al permitirle seleccionar dos secuencias en el patrón e incrementarlas consecutivamente. Por ejemplo, A-101, A-102, A-103, B-101, B-102, B-103, C-101, C-102, C-103, etc.
Para usar la serialización avanzada1. Introduzca el texto de la etiqueta.2. Pulse ADV.SER. (SHIFT + SERIAL). 3. Seleccione Avanzado y pulse OK. Aparece un
cuadro alrededor del carácter en el que se encontraba el cursor.
4. Seleccione la posición del primer carácter que desea incrementar y pulse OK.
5. Seleccione la cantidad en la que desea incrementar esta posición de caracteres y pulse OK. Puede realizar incrementos en pasos hasta un máximo de 10.
6. Seleccione el número de veces que se va a incrementar esta posición de caracteres y pulse OK.
7. Repita los pasos del 4 al 6 para la posición del segundo carácter que desea incrementar.
En la pantalla se agrega una etiqueta nueva por cada etiqueta de la serie.
14
15
Opciones de impresiónPuede imprimir varias copias de la misma etiqueta, intercalar las copias, hacer una pausa para cortar entre etiquetas, adelantar la cinta de etiquetas y ajustar el contraste de impresión.
Imprimir varias copiasPuede imprimir hasta 99 copias del mismo nivel a la vez.
Para imprimir varias copias1. Pulse # COPIES (SHIFT + PRINT).2. Pulse la flecha para incrementar el número
de copias que se van a imprimir. El valor predeterminado son 2 copias.
3. Pulse la flecha para disminuir el número de copias (el máximo es 99).
4. Pulse OK o PRINT para iniciar la impresión.
Observará una breve pausa en la impresión entre cada etiqueta para los formatos más complejos.
Cuando la impresión haya terminado, el número de copias para imprimir vuelve a 2.
Intercalar varias copiasCuando se imprimen varias copias de un archivo de etiquetas que contiene más de una etiqueta, se imprimirán todas las copias de una etiqueta antes de que empiece la impresión de la siguiente etiqueta. Puede intercalar la impresión del archivo de etiquetas, de modo que cada copia completa del archivo se imprima antes de que empiece la segunda copia. En el ejemplo siguiente se muestran tres copias de un archivo de etiquetas que contiene tres etiquetas impresas normalmente e intercaladas.NormalA101 A101 A101 A102 A102 A102 A103 A103 A103IntercaladasA101 A102 A103 A101 A102 A103 A101 A102 A103
Para intercalar varias copias1. Pulse SETTINGS.2. Seleccione Intercalar varias copias y pulse OK.3. Seleccione Activado.4. Pulse OK y, a continuación, seleccione Fin (ESC).
Hacer una pausa entre las etiquetasDe manera predeterminada la impresora realiza una pausa tras imprimir cada etiqueta de manera que pueda cortar la etiqueta. Puede desactivar esta función para que las etiquetas se impriman de manera continua.
Para establecer la impresora de modo que imprima continuamente1. Pulse SETTINGS.2. Seleccione Pausa para cortar entre etiquetas y
pulse OK.3. Seleccione Desactivado.4. Pulse OK y, a continuación, seleccione Fin (ESC).
Adelantar la cinta de etiquetasEl espacio indicativo predeterminado para todas las etiquetas es de aproximadamente 10 mm. Para agregar más espacio en blanco al principio o al final de la etiqueta, puede alimentar la cinta en incrementos de 10 mm.
Para adelantar la cinta1. Pulse FEED (SHIFT + CUT).2. Pulse OK para adelantar la cinta.
Ajustar el contraste de impresiónEn función del material de etiqueta que elija, es posible que tenga que aclarar u oscurecer la impresión de la etiqueta.
Para ajustar el contraste de impresión1. Pulse SETTINGS.2. Seleccione Contraste de impresión y pulse OK.3. Utilice las teclas de flecha para ajustar el contraste
de impresión.
4. Pulse OK y, a continuación, seleccione Fin (ESC).5. Repita tantas veces como sea necesario hasta que
esté satisfecho con la calidad de impresión.
Usar la memoria de la impresoraLa impresora tiene una función de memoria potente que puede almacenar archivos de etiquetas para recordarlas posteriormente. El número de archivos de etiquetas que se puede almacenar depende del tamaño de los archivos de etiquetas y del número de imágenes que contienen. Cuantas más imágenes contenga un archivo, menos memoria habrá disponible para almacenar los archivos de etiquetas.
Guardar un archivo de etiquetasPuede guardar archivos de etiquetas para usarlos posteriormente. Cuando guarde un archivo de etiquetas, se guardará todo el texto y el formato de las etiquetas. Un nombre de archivo de etiquetas puede tener hasta 20 caracteres alfanuméricos de longitud.
Para guardar un archivo de etiquetas1. Cree las etiquetas en su archivo de etiquetas.2. Pulse SAVE.3. Utilice las teclas de flecha para seleccionar Nuevo
y pulse OK.4. Introduzca un nombre para el archivo de etiquetas
y pulse OK.5. Pulse CLR para iniciar una etiqueta nueva.
Recordar un archivo de etiquetas de la memoriaDespués de guardar una etiqueta en la memoria, puede recordar la etiqueta para imprimirla o editarla. Al recordar una etiqueta se sustituye la etiqueta actual.
Para recordar una etiqueta de la memoria1. Pulse RECALL. Aparecerán las ubicaciones de la
memoria.2. Utilice las teclas de flecha para mover la ubicación
de la memoria que contiene la etiqueta que desea y pulse OK.Aparece un mensaje que confirma que desea borrar el texto y el formato de la etiqueta actual.
3. Pulse OK.
Eliminar un archivo de etiquetas de la memoriaSi ya no necesita una etiqueta almacenada, puede borrarla de la memoria.
Para eliminar una etiqueta de la memoria1. Pulse RECALL. Aparecerán los archivos de etiquetas
guardados.2. Utilice las teclas de flecha para mover el archivo de
etiquetas que desea eliminar.3. Pulse y, a continuación, pulse OK para borrar
la ubicación de la memoria.
Limpiar la impresoraLa impresora está diseñada para ofrecer una larga durabilidad sin problemas y el mantenimiento que requiere es mínimo. Limpie la impresora de vez en cuando para que siga funcionando correctamente.
Para limpiar el cabezal de impresión1. Retire la cinta de etiquetas.2. Retire la herramienta de limpieza que se encuentra
dentro de la tapa de la cinta.3. Pase suavemente el lado con la almohadilla de la
herramienta por el cabezal de impresión.
16
Usar RHINO Connect SoftwareLa impresora se puede usar como una impresora de etiquetas independiente o puede imprimir etiquetas directamente desde el ordenador con RHINO Connect Software. Este software es opcional y no se incluye con todas las impresoras. RHINO Connect Software ofrece las siguientes funciones: • Carga y descarga de archivos de etiquetas para la
impresión en campo y bajo demanda • Inserción de términos de la industria, símbolos,
logotipos y gráficos personalizados • Importación de datos desde cualquier programa
de Windows • Creación de etiquetas con el asistente detallado
integrado • Impresión de etiquetas directamente desde RHINO
Connect Software Visite la página www.dymo.com para recibir más información acerca de cómo obtener el software. Además, puede descargar un controlador de impresora Windows gratuito para imprimir directamente en la impresora RHINO desde cualquier aplicación de Windows.
Conectar al ordenadorLa impresora se conecta al ordenador mediante la conexión USB situada en la parte inferior de la impresora.
Figura 6
Mientras se transfieren datos entre la impresora y el ordenador, aparecerá el mensaje PC conectado… No desconectar en la impresora y no podrá utilizar ninguna de las funciones de la impresora.
Consulte la Ayuda en línea de RHINO Connect Software para obtener información detallada sobre el uso de la impresora mientras está conectada al ordenador.
17
SímbolosEn las tablas siguientes se muestra una lista de los símbolos predeterminados por categoría.
Eléctrico
Voz/Datos
Audio/Vídeo
Advertencia
Puntuación
Paréntesis
Flechas
Números
Divisa
Ω Ø ²° μλ
, ; ' " . : & \ ! ¡ ~ ? ¿ _ *+ - ± / =≠ ÷ @ # % < > ≤ ≥
( ) [ ]{ }
← ↑ → ↓
½ ¼ ¾
$ ¢ £ ¥ €
18
Texto de bibliotecaEn las tablas siguientes se muestra el texto de la biblioteca por categoría.
Ubicación Audio
Vídeo
ARMARIO JACUZZI
BALNEARIO JARDÍN
BAÑO LAVADERO
BAÑO DE INVITADOS OFICINA
BAÑO PRINCIPAL PARTE DELANTERA
BIBLIOTECA PARTE TRASERA
CAMINO DE ENTRADA PATIO
CASA DE INVITADOS PISCINA
CENTRO PLANTA
COCINA PLANTA PRINCIPAL
COMEDOR PORCHE
CUARTO PARA LAVAR Y PLANCHAR PUERTA
CUBIERTA RECIBIDOR
DEMARC SALA DE BILLAR
DENTRO SALA DE ESTAR
DERECHA SALA DE JUEGOS
DESVÁN SALA DE PRENSA
DORMITORIO SALÓN
DORMITORIO PRINCIPAL SÓTANO
ESTUDIO SUPERIOR
FUERA TEATRO
GARAJE TERRAZA INTERIOR
GIMNASIO VESTÍBULO
HABITACIÓN DE INVITADOS VESTIDOR
INFERIOR
IZQUIERDA
ALTAVOZ ALTAVOZ POSTERIOR DERECHO
ALTAVOZ ANTERIOR CENTRAL ALTAVOZ POSTERIOR IZQUIERDO
ALTAVOZ ANTERIOR DERECHO ANALÓGICO
ALTAVOZ ANTERIOR IZQUIERDO AUDIO
ALTAVOZ DE TONOS BAJOS CD
ALTAVOZ ENVOLVENTE DERECHO CINTA
ALTAVOZ ENVOLVENTE IZQUIERDO CONTROL DE VOLUMEN
ALTAVOZ EXTERNO DERECHO DIGITAL
ALTAVOZ EXTERNO IZQUIERDO ENVOLVENTE
ALTAVOZ LATERAL DERECHO FONÓGRAFO
ALTAVOZ LATERAL IZQUIERDO ÓPTICO
ALTAVOZ POSTERIOR CENTRAL ZONA
CÁMARA PARA ESPIAR A LA NIÑERA RCB
CATV REMOTO
COMPONENTE REPRODUCTOR DE VÍDEO
COMPUESTO RF
DVD RS-232
DVI SAT
DVR S-VÍDEO
HDMI TECLADO
HDTV TV
IR VESA
MONITOR VÍDEO
PANTALLA TÁCTIL VIDEOJUEGO
PROYECTOR
19
Voz/Datos
Seguridad
CO LAN
DEMARC MÓDEM POR CABLE
DSL PORTÁTIL
DSLAM RED
ESCRITORIO SISTEMA TELEFÓNICO
FAX TELÉFONO
INALÁMBRICO USB
INTERNET VoIP
BOCINA PISCINA
CÁMARA POTENCIA
CAMINO DE ENTRADA PUERTA
CCTV PUERTA DEL GARAJE
CELDA PUERTA DELANTERA
CONDUCTO PUERTA TRASERA
CONTACTO REMOTO
CONTACTO DE PUERTA REPUESTO
CONTROLADORA ROTURA DE VIDRIO
CONTROLES DESLIZANTES SENSOR
DETECTOR DE AGUA SENSOR DE GOLPES
DETECTOR DE CALOR SENSOR DE MOVIMIENTO
DETECTOR DE HUMO SIRENA
ESTROBOSCOPIO TECNOLOGÍA DUAL
GAS TELÉFONO
INTERRUPTOR DE VENTILADOR TEMP BAJA
MAREA ALTA TIERRA
MONÓXIDO DE CARBONO
PIR
20
Solucionar problemasRevise las siguientes soluciones posibles si encuentra un problema mientras usa la impresora.
Problema/Mensaje de error Solución
Batería baja Batería vacía
• Conecte el adaptador de alimentación. • Recargue las baterías. Consulte el apartado Recargar la
batería.• Inserte pilas alcalinas AA nuevas como fuente de
alimentación provisional. Las pilas AA son menos estables y sólo se deben usar como solución provisional.
Calidad de impresión baja • Limpie el cabezal de impresión. Consulte el apartado Limpiar la impresora.
• Ajuste el contraste de impresión. Consulte el apartado Ajustar el contraste de impresión.
Atasco de cintaEl motor no funciona debido a un atasco de cinta.
• Abra el compartimento de la cinta y pulse el botón de expulsión para sacar la cinta.
• Retire la cinta y elimine el atasco.• Asegúrese de que la cinta pasa sin problemas a través de la
guía del cassette de la cinta. Consulte el apartado Insertar y extraer la cinta.
• Cuando se haya eliminado el atasco, pulse OK para borrar la pantalla.
Impresión desigual o inclinadaLa cinta no se ha insertado correctamente.
• Compruebe el compartimento del cassette de la cinta para asegurarse de que el cassette se ha insertado correctamente. Consulte el apartado Insertar y extraer la cinta.
• Asegúrese de que las dos palancas del compartimento de cintas están bloqueadas en cada lado del cassette para mantener éste en su lugar.
No se puede cerrar la tapa del cassette de la cintaLa cinta no se ha insertado correctamente.
Asegúrese de que nada bloquee la tapa del cassette y de que el cassette se haya insertado correctamente. Consulte el apartado Insertar y extraer la cinta.
No se puede volver al menú anterior • Pulse Esc para volver al menú anterior.• Pulse Clr para volver a la pantalla y borrar toda la
configuración.
No aparece nada en la pantalla • Asegúrese de que la impresora está encendida.• Vuelva a cargar las baterías o enchufe el adaptador
de alimentación.• Retire el adaptador de alimentación y las baterías y,
a continuación, vuelva a conectar la alimentación para reiniciar la impresora.
21
Si todavía necesita ayuda, póngase en contacto con el departamento de asistencia de DYMO de su país. Dentro de la contraportada de esta Guía del usuario aparece una lista de números de contacto para cada país.
Fin de la cintaEl cassette de la cinta está vacío.
La impresora no puede detectar el fin del cassette de la cinta. Asegúrese de que queda cinta en el cassette antes de iniciar un trabajo de impresión grande.
El texto de la pantalla es demasiado claro para leerlo • Encienda la retroiluminación. Consulte el apartado Usar la retroiluminación.
• Ajuste el contraste de pantalla. Consulte el apartado Ajustar el contraste de la pantalla.
Demasiadas líneasDemasiadas líneas para este ancho de cinta.
• Reduzca el número de líneas de texto.• Inserte un cassette de cinta más ancho.
Código de barras no permitido.Los códigos de barras sólo se pueden imprimir en cintas de 19 mm y 24 mm.
• Cambie la cinta.• Cambie el ancho de la cinta.
No se permite la impresión de etiquetas autolaminadasLas etiquetas autolaminadas sólo se pueden imprimir en cinta autolaminada de 24 mm.
• Cambie la cinta.• Cambie el ancho de la cinta.
Error de impresión…La cinta se ha atascado.
• Abra la tapa de la cinta y compruebe que la cinta no se haya atascado.
• Tire de un trozo pequeño de cinta para asegurarse de que se mueve sin problemas.
No hay ninguna respuesta al pulsar las teclasEs posible que una de las teclas se haya atascado.
• Pulse cada tecla para determinar cuál está atascada.• Pulse firmemente la tecla atascada hasta que vuelva
a la posición normal.
Problema/Mensaje de error Solución
22
Precauciones de seguridad para las baterías recargables de iones de litioLa manipulación inadecuada de las baterías recargables de iones de litio puede causar fugas, calor, humo, una explosión o un incendio. Esto podría causar un fallo o el deterioro del rendimiento. También podría dañar el dispositivo de protección instalado en la batería. Esto podría dañar el equipo o lesionar a los usuarios. Siga minuciosamente las siguientes instrucciones.
Durante la cargaèPeligro
èAdvertencia
èPrecaución
Al descargar la bateríaèPeligro
èPrecaución
• Cuando cargue la batería, use cargadores específicos y siga las instrucciones especificadas.• No conecte directamente a una toma eléctrica o un cargador de mecheros.• No utilice ni almacene la batería cerca de una llama o dentro del coche donde la temperatura puede superar los 60°C.
• Deje de cargar la batería si la carga no ha finalizado dentro del período de tiempo especificado.
• Lea minuciosamente esta guía del usuario antes de cargar la batería.• No la cargue en un lugar que genere electricidad estática.• La batería sólo se puede cargar dentro de un rango de temperatura que oscila entre los 0°C~45°C.
• Use la batería sólo en el equipo especificado.• No utilice ni almacene la batería cerca de una llama o dentro del coche donde la temperatura puede superar los 60°C.
• No la cargue en un lugar que genere electricidad estática.• La batería sólo se puede usar dentro de un rango de temperatura que oscila entre los -20°C ~ 60°C .
23
Comentarios sobre la documentaciónTrabajamos continuamente para producir la mejor documentación para nuestros productos. Apreciamos sus sugerencias.
Envíenos sus comentarios o sugerencias acerca de nuestras guías del usuario. Incluya la información siguiente con sus comentarios:
• Nombre del producto, número de versión y número de la página• Breve descripción del contenido (instrucciones que no son precisas ni claras, áreas en las que se necesitan
más datos, etc.)También apreciamos sugerencias acerca de temas adicionales que actualmente no estén incluidos.
Envíe los mensajes de correo electrónico a: [email protected] en mente que esta dirección de correo electrónico sólo es para enviar sugerencias sobre la documentación que acompaña al producto. Para cualquier pregunta de tipo técnico, póngase en contacto con el Departamento de Asistencia al Cliente.
24
Cómo ponerse en contacto con el departamento de asistencia al clienteLa siguiente tabla le ofrece una lista de números de teléfono para ponerse en contacto con los departamentos de ventas y de asistencia técnica. Para ponerse en contacto con DYMO, también puede visitar la página www.dymo.com.
País Teléfono de asistencia Fax de asistencia
Australia 1800/ 633 868 1800/ 817 558
België/Belgique 02/713 38 08 +31/ 20/ 581 93 80
Canada (800) 263-6105
Ceská Republika 02/619 12 720 02/619 12 730
Danmark 35 25 65 08 +31/ 20/ 581 93 80
Deutschland 069/ 66 56 85 29 +31/ 20/ 581 93 80
España 91/662 31 49 +31/ 20/ 581 93 80
France 01/69 32 49 32 +31/ 20/ 581 93 80
Hong Kong 02 2527 1928
Hungaria 1 424 6600 1 424 6601
Internationala
a.Utilice el número internacional para todos los países para los que no se indica ningún número de asistencia específico.
+32 (0) 205040566
Ireland 01 411 89 34
Italia 02/ 45 28 13 08 +31/ 20/ 581 93 80
México 5368 2066
Nederland 020/581 93 86 020/ 581 93 80
New Zealand 0800 803 966 0800 737 212
Norge 22 97 17 10 +31/ 20/ 581 93 80
Österreich 01/ 599 14 20 12 02/627-400-160
Polska 022/349 15 02 +31/ 20/ 581 93 80
Portugal 21 120 61 64
Schweiz/Suisse/Svizzera/Svizra 044 342 04 66 +31/ 20/ 581 93 80
Slovakia 02/619 12 720 02/619 12 730
Suomi 09 229 07 04 +31/ 20/ 581 93 80
Sverige 08/ 632 00 57 +31/ 20/ 581 93 80
Türkiye 212/ 286 26 30 PBX 212/ 286 26 28
United Kingdom 020/ 7341 55 29 +31/ 20/ 581 93 80
United States (203) 588-2500
Este producto tiene la marca de la CE de acuerdo con la directiva EMC y la directiva de bajo voltaje y se ha diseñado para cumplir con los siguientes estándares internacionales:Compatibilidad con la Clase B de la FCC (EE.UU.)
Seguridad - EN 60950, IEC 950, UL 1950 Compatibilidad con EMC EN 61000 3-2/3; EN 61000 4-2/3/4/5/6/8/11; ENV 50204;
Inmunidad EU – EN 55024 y apéndices A1, A2 Compatibilidad electromagnética (EMC) – Equipamiento de tecnología de información, características de inmunidadEmisiones – EN 61000-6-3: Compatibilidad electromagnética (EMC) - Part 6: Normas genéricas - Sección 3: Norma de emisiones para zonas residenciales, comerciales y de industrias ligeras.
RoHS 2002/95/EC
© 2010 Sanford, L.P. Reservados todos los derechos. 11/10Queda prohibida la reproducción o transmisión en cualquier formato o por cualquier medio así como también la traducción a otro idioma de cualquier parte de este documento sin el consentimiento previo por escrito de Sanford, L.P.RHINO y RHINO Connect son marcas comerciales o marcas comerciales registradas de Sanford, L.P. El resto de marcas comerciales son propiedad de sus respectivos propietarios.