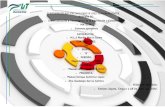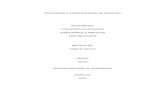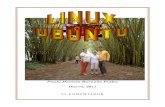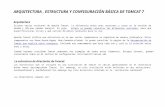Manual ubuntu
-
Upload
recko-govea -
Category
Documents
-
view
223 -
download
0
description
Transcript of Manual ubuntu

1
Ubuntu
1) Proceso COMPLETO de Instalación……………………………… Pag 02
2) Copiar, Mover, Renombrar y Borrar Archivos usando Ubuntu…..Pag 08
3) Cambiar Apariencia, Temas, Tapices, Emblemas, Atajos, etc… ...Pag 11
4) Instalar/Desinstalar Software ……………………………………. Pag 15
5) Agregar Dispositivos/Hardware al equipo………………………. Pag 18
6) Reproducir Multimedia (Diferentes Formatos Audio/Video)……. Pag 19
7) Instalación de Controladores o Drivers ……………………………Pag 22
8) Administración de Usuarios (Alta/Baja/Cambio de Contraseña)… Pag 23
9) Arranque Dual (Windows y Linux)………………………………. Pag 30
10) Opinión Personal Linux vs Windows ………………………….. Pag 31
Proceso COMPLETO de Instalación:
Así aparecerá cuando inicie la instalación, se estará cargando solo tenemos que esperar.

2
Después de cargar aparecerá la primera ventana de instalación aquí seleccionaremos el idioma y el tipo
de instalación, daremos clic en install Ubuntu seleccionamos ese para instalar Ubuntu porque si
ponemos en try Ubuntu solo será de prueba
En esta ventana palmearemos las casillas esto es para que se intale todos los software deterceros

3
Aparecerá otra ventana nos dice como queremos la instalación podemos en elegir la primera que es
para solo instalar Ubuntu desde cero, o se encuentra la segunda opción donde nos da la oportunidad de
usar alguna partición para crearla, daré clic en la primera opción. Luego en continuar
En la siguiente pantalla solo daremos clic en instalar ahora:

4
Aquí elegiremos el lugar donde nos encontramos y daremos clic en siguiente:
Aquí vamos a elegir la distribución del teclado en mi caso es español

5
En el apartado de su nombre ahí pondremos el nombre con el que se registrara y en donde nos dice
introduzca una contraseña, ahí pondremos la contraseña que vamos a utilizar cada que prendas nuestra
máquina y luego damos clic en continuar
Ahora tendremos que esperar a que se instale

6

7
Ya que termina la instalacion nos aparecera el siguiente recuadro este cuadro nos indica que la
instalacion a finalizado y daremos clic en reiniciar para poder utilizar ubuntu
Copiar, Mover, Renombrar y Borrar Archivos usando Ubuntu
Copiar en ubuntu:
Seleccionamos el archivo que deseamos copiar ya que lo tenemos daremos clic derecho el cual nos
desplegara un menu con opciones
Una que dice copiar y otra que dice copiar a.
Ya que tenemos el menu de opciones desplegado daremos clic en copiar

8
Despues de que le diste clic en copiar nos vamos ala carpeta donde pegaremos nuestro documente en
este caso lo pegare en mis documentos damos clic derecho, nos despliega un menu de opciones ahí
daremos clic en pegar
Para renombrar el archivo lo que hacemos es dar clic derecho en el archivo y aparecerá en el menú con
opciones ahí seleccionaremos la opción que dice renombrar.

9
Después aparecerá el nombre del archivo seleccionado lo borramos y escribimos el nombre nuevo de
cómo le pondremos a nuestro archivo
Para borrar ahora un archivo lo que realizaremos es dar clic derecho ya que nos aparecen las opciones
damos clic en donde dice borrar

10
Cambiar Apariencia, Temas, Tapices, Emblemas, Atajos, etc.
Primero para emezar al iniciar ubuntu en la parte superior de la pantalla tiene una una barra con
opciones, una de en forma de boton de apagado. Le damos click ai nos abrira un menu desplegable hay
se encuentra la opcion de configuracion del sistema damos click hay.

11
Saldrá una ventana así:
En eta ventana tiene un emblema con el nombre de apariencia le daremos clic.
Saldrá esta ventana:
Aquí podemos elegir el fondo de pantalla así como el estilo de Ubuntu si lo modificamos.

12
Después para cambiar los emblemas (iconos) de Ubuntu, bueno yo estuve checando en como poder
cambiarlos existen formas pero son con programas extras que se pueden descargar pero en si con
Ubuntu no se puede en algunos temas que contiene Ubuntu se puede apreciar el cambio de los
emblemas pero no son personalizados como unos los quisiera tales como se muestra en la pantalla
siguiente:
Para los atajos en Ubuntu tenemos que entrar a configuración del sistema.

13
Después tenemos que dar clic en el emblema que tiene por nombre teclado, parecerá una pantalla como
la siguiente.
Ahí se encuentra una pestaña que dice atajos daremos clic ahí. Aquí si queremos editar alguna de estas
solo tenemos que pulsar en la fila y mantener pulsadas las teclas nuevas, o para borrarlas solo dar en
retroceso.

14
Instalar/Desinstalar Software:
Para desinstalar nos vamos a la tienda
Aquí daremos clic en installed para que nos aparezcan las aplicaciones que tenemos

15
Nos aparece esta ventana aquí desplegamos una de las pestañas en este caso yo desinstalare un juego
Para desinstalarlo damos clic en el juego y luego presionaremos en Remove
Esperamos a que termine la desinstalación, ya que se terminó el proceso se quitara la aplicación de tus
lista de aplicaciones
Para instalar alguna otra aplicación lo que tenemos que hacer es entrar a la tienda, ahí nos mostrara
diferentes aplicaciones yo instalare un juego para eso ya que esta abierta la tienda

16
Damos clic en games para descargar un juego de ahí nos abrirá otra ventana la cual es la siguiente
Aquí nos aparece los diferentes juegos el cual nosotros podemos descargar en este caso instalare uno de
cartas damos clic en car games

17
Selecciono el juego que deseo instalar y luego daremos clic en install esperamos a que se complete la
barra que nos mostrara arriba de install y así concluimos con este proceso de instalar
Hardware
Primero nos vamos a configurar el sistema el cual nos mostrara esta ventana, enseguida damos clic en
impresión, abrirá otra ventana

18
Reproducir Multimedia (Diferentes Formatos Audio/Video:
Como podemos comprobar que pude reproducir multimedia y audio bueno vamos a revisarlo al entrar a
Ubuntu iremos a la carpeta principal
Hay daremos clic y nos saldrá una ventana así, ahí se encuentra una carpeta que dice desktop entramos
y aparecerá una carpeta llamada examples, daremos clic ahí
Aparecerá una ventana con otra carpeta la cual le daremos clic y abrirá una ventana nueva con dos
archivos uno de video y otro de audio:

19
Damos doble clic sobre cualquiera para ver si no los reproduce, como ven reproduce el video.
Ahora el audio, también lo reproduce:

20
Yo descargue una canción en mp3 veremos si la reproduce, al parecer no lo reproduce necesitamos
descargar unos plugins para reproducirlo, solo es cuestión de descargarlos para reproducir al igual con
formatos de video diferentes:
Instalación de controladores o driver

21
Para instalar loc controladores nos vamos a configuracion de sistema
Ahí daremos clic en controladores adicionales

22
Esperamos a que se termine la descarga y actualización
Aquí nos mostraran los controladores lo vamos a seleccionar y daremos clic en activar y así
terminamos con este proceso
Administración de Usuarios (Alta/Baja/Cambio de
Contraseña

23
Primero nos vamos a configuración del sistema enseguida nos mandara a otra pantalla como la
siguiente
en esta ventana no iremos al icono que dice “Cuenta de Usuario”

24
Para poder hacer modificaciones primero tenemos que desbloquear para eso, vamos a
desbloquear
Ahora ya que desbloqueamos para poder realizar algún cambio en el usuario sea de
administrador o de estándar (algún otro usuario invitado) tenemos que introducir la contraseña
del administrador, una vez introducida damos clic en autenticar

25
Ya una vez autenticada la contraseña daremos clic en el espacio donde están los caracteres de ahí
nos mandara a otra ventana
En esta ventana vamos a cambiar la contraseña para esto en el primer recuadro en blanco vamos
a introducir nuestra contraseña actual, una vez con el dato ingresado, en el segundo recuadro
vamos a introducir la nueva contraseña y por último en el tercer recuadro vamos a volver a
introducir la contraseña nueva esto es para tener certeza de que es la misma contraseña que
introdujiste en el paso anterior, una vez ya cambiada la contraseña daremos clic en el botón
“cambiar”

26
Ahora para cambiar el nombre del usuario daremos clic en donde dice el nombre en este caso yo
doy clic en lala, una vez que el nombre se subraye lo borramos e introducimos el nombre con el
que deseamos que quedara, después de que escribimos el nombre damos enter para terminar
Para crear un nuevo usuario o cuenta lo primero que vamos a realizar será que daremos clic en el
mas que está en la parte inferior de la ventana izquierda

27
Nos aparecerá este recuadro ahí le vamos a poner estándar en la primer opción si es que ya hay
un usuario administrador pro si queremos que haya otra administrador cambiaremos la opción
de estándar a administrador, una vez ya seleccionado el tipo de cuenta que se pondrá , no vamos
a poner el nombre completo al ponerlo por default nos pondrá el de usuario
pero si queremos otro nombre de usuario, daremos clic en el tercer recuadro, borramos y
ponemos el nuevo nombre del usuario que nos mostrara, luego damos clic en crear

28
Y como ven ya nos muestran los dos usuarios el administrador y el estándar, para eliminar el
usuario primero damos clic en el menos
Luego nos aparecerá esta ventana donde nos dice si queremos mantener los archivo de la cuenta
que deseamos borrar en mi caso yo eliminare todos los archivos una vez que ya está decidida la
opción de eliminar o mantener los archivos presionamos el botón según nuestra decisión tomada
Arranque Dual
Primero antes de instalar nuestro Windows tenemos que hacer una partición, ya que tenemos instalado
nuestro sistema operativo de Windows ahora procederemos a apagar nuestra máquina virtual
Después nos vamos a configuraciones de ahí seleccionamos almacenamiento

29
En atributos ahora pondremos ahí el ISO de Ubuntu y damos aceptar luego iniciamos la maquina
Y empezara la instalación de Ubuntu
Esperamos a que termine nuestra instalación
En esta ventana seleccionaremos la primer opción esto se debe a que instalaremos Ubuntu junto a
Microsoft después damos clic en continuar

30
Ya que termina con toda los procesos de la instalación nos aparecerá la ventana
Aquí vamos a escoger el sistema
operativo que deseemos usar
Linux o Windows XP
Opinión
A mí en lo personal
Ubuntu casi no me
gusto prefiero
Windows aunque ambos tienen sus ventajas y desventajas
para esto algunas de ellas son
Que Ubuntu se batalla para los controladores, pero es un
software gratuito. Tiene mejor apariencia en cuestión de
temas está mucho mejor efectos, y sus actualizaciones pueden
ser cada 6 meses.

31
Pero Windows ya contiene los controladores y no batallamos
para que nos lea alguna memoria, es un software muy popular
pero tiene un costo, en cuestión de su paquetería también
tiene un costo lo que es el office
Y en Ubuntu al instalarlo office también se instala dentro de
la paquetería, otras de las situaciones es que todos saben
manejar Windows ya que Ubuntu no es muy conocido
En las diferentes versiones de Ubuntu que son 14,13,12 y 11
algunas de ellas sin problema se pueden instalar los
controladores adicionales en cambio en la versión 11 se
batalla más a lo mejor si se puede pero con un grado de
dificultad
Sin embargo Windows ya cuenta con los controladores.
A mí en lo personal instalaría un arranque dual para así ir
manejando amos sistemas operativos e ir conociéndolos más.

32