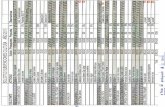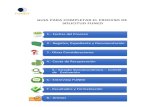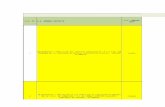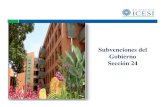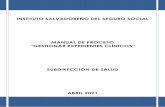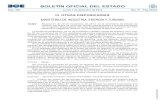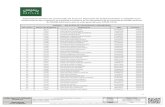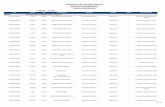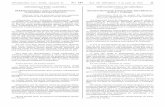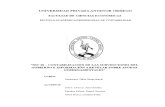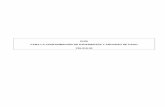Manual de Expedientes de Subvenciones - … · ... para a continuación describir el proceso de ......
Transcript of Manual de Expedientes de Subvenciones - … · ... para a continuación describir el proceso de ......
MINISTERIO DE HACIENDA Y FUNCIÓN PÚBLICA
SECRETARÍA DE ESTADO
DE PRESUPUESTOS Y GASTOS
INTERVENCIÓN GENERAL DE
LA ADMINISTRACIÓN DEL ESTADO
SUBDIRECCIÓN GENERAL DE
APLICACIONES DE CONTABILIDAD Y
CONTROL
[email protected] C/ NÚÑEZ DE BALBOA, 114, 2ª planta 28006 MADRID TEL (91) 583 97 24
SOROLLA2
EXPEDIENTES DE SUBVENCIONES MANUAL DE USUARIO
SOROLLA2 Expedientes de Subvenciones
Tabla de contenido
1 INTRODUCCIÓN ......................................................................................................... 6
2 EXPEDIENTES DE SUBVENCIONES: ALTA Y ACCIONES PROPIAS................................... 7
3 GESTIÓN DE CONVOCATORIAS DE SUBVENCIONES .................................................... 9
3.1 ACCESO ................................................................................................................................................ 9
3.2 PROCEDIMIENTO DE CONCESIÓN .............................................................................................................. 10 3.2.1 Ordinario o concurrencia competitiva .................................................................................................................. 10
3.2.2 Asignación directa ................................................................................................................................................ 10
3.2.3 Subvención no publicable según Ley Orgánica 1/1982 de 5 Mayo ....................................................................... 11
3.2.4 Convocatorias de ayudas de estado ..................................................................................................................... 11
3.3 IDENTIFICACIÓN Y DATOS GENERALES ........................................................................................................ 12 3.3.1 Convocatorias ya registradas en BDNS (NOVEDAD) ............................................................................................. 13
3.3.2 Extracto de convocatoria ...................................................................................................................................... 14
3.3.3 Fichero de convocatoria castellano y otra lengua ................................................................................................ 15
3.4 BASE REGULADORA ............................................................................................................................... 15
3.5 PERIODO DE SOLICITUD, JUSTIFICACIÓN Y FUENTES DE FINANCIACIÓN .............................................................. 16
3.6 SECTORES ECONÓMICOS, REGIONALIZACIÓN, AYUDAS DE ESTADO Y OTROS DATOS. ............................................ 17 3.6.1 Ayuda del Estado .................................................................................................................................................. 18
3.7 BORRADO DE CONVOCATORIA ................................................................................................................. 20
4 GESTIÓN DE SOLICITANTES ............................................................................ 21
4.1 ACCESO .............................................................................................................................................. 21
4.2 FORMULARIO SOLICITANTE: ACCIONES ...................................................................................................... 23
4.3 IDENTIFICACIÓN .................................................................................................................................... 23
4.4 DATOS PERSONALES .............................................................................................................................. 26
4.5 DIRECCIÓN .......................................................................................................................................... 26
4.6 SOLICITUD ........................................................................................................................................... 26
4.7 GENERACIÓN AUTOMÁTICA DE CONCESIÓN Y PAGO. .................................................................................... 27 4.7.1 Sincronización de datos ya almacenados en Sorolla2........................................................................................... 28
5 GESTIÓN DE CONCESIONES. ........................................................................... 30
5.1 ACCESO .............................................................................................................................................. 30
5.2 FORMULARIO DE CONCESIONES. ACCIONES ................................................................................................ 32
5.3 FORMULARIO DE CONCESIONES: IDENTIFICACIÓN ........................................................................................ 32
5.4 FORMULARIO DE CONCESIONES: DETALLES DE LA SUBVENCIÓN ....................................................................... 33
5.5 FORMULARIO DE CONCESIONES: PROYECTO ............................................................................................... 35 5.5.1 Crear proyecto simple ........................................................................................................................................... 36
5.5.2 Crear proyecto complejo ....................................................................................................................................... 36
SOROLLA2 Expedientes de Subvenciones
5.6 FORMULARIO DE CONCESIONES: CESIÓN Y JUSTIFICACIÓN .............................................................................. 37
5.7 ENTIDADES COLABORADORAS .................................................................................................................. 37
5.8 COSTES, APLICACIONES Y PROYECTO ........................................................................................................ 38
6 GESTIÓN DE PAGOS .......................................................................................... 39
6.1 ACCESO .............................................................................................................................................. 39
6.2 FORMULARIO DE PAGOS: ACCIONES ......................................................................................................... 41
6.3 FORMULARIO DE PAGOS: IDENTIFICACIÓN .................................................................................................. 41
6.4 FORMULARIO DE PAGOS: CONTACTO ........................................................................................................ 42
6.5 FORMULARIO DE PAGOS: DETALLES DEL PAGO ............................................................................................ 42
6.6 FORMULARIO DE PAGO: CESIONARIO ........................................................................................................ 43
6.7 FORMULARIO DE PAGOS: DIVISAS ............................................................................................................ 44
6.8 FORMULARIO DE PAGOS: APLICACIONES PRESUPUESTARIAS, DESCUENTOS Y JUSTIFICANTES.................................. 45
7 CARGA MASIVA POR PLANTILLAS ................................................................. 46
7.1 TIPOS DE PLANTILLAS: DESCRIPCIÓN ......................................................................................................... 47
7.2 TIPOS DE PLANTILLAS: TERCEROS ............................................................................................................. 48 7.2.1 Plantillas genérica de terceros .............................................................................................................................. 48
7.2.2 Terceros: personas físicas que no desarrollan actividad económica .................................................................... 49
7.2.3 Terceros: personas jurídicas .................................................................................................................................. 49
7.3 TIPOS DE PLANTILLAS: CONCESIONES ........................................................................................................ 50 7.3.1 Plantilla genérica de concesiones ......................................................................................................................... 50
7.3.2 Concesión: Subvención .......................................................................................................................................... 51
7.3.3 Concesión: Préstamo ............................................................................................................................................ 51
7.3.4 Concesión: Ayuda .................................................................................................................................................. 51
7.3.5 Concesiones simplificadas: proyectos y ejecutores ............................................................................................... 51
7.3.6 Autorelleno de ayuda ............................................................................................................................................ 52
7.4 TIPOS DE PLANTILLAS: PAGOS (NOVEDAD) .............................................................................................. 53 7.4.1 Pagos simplificados con justificantes sin número de factura ............................................................................... 53
7.4.2 Pagos simplificados con descuentos ..................................................................................................................... 54
7.4.3 Pagos simplificados con impuestos ....................................................................................................................... 54
7.4.4 Creación de Justificante ........................................................................................................................................ 55
7.5 PLANTILLAS: ACCESO ............................................................................................................................. 56
7.6 PLANTILLAS: DESCARGA DE PLANTILLAS ..................................................................................................... 56
7.7 PLANTILLAS: CARGA DE PLANTILLAS .......................................................................................................... 57
7.8 PLANTILLAS: CONTROL Y CONSOLA DE PROCESOS ........................................................................................ 58 7.8.1 Control: Procesamiento del fichero ....................................................................................................................... 59
7.8.2 Control: Visualización de los datos ....................................................................................................................... 59
7.9 PLANTILLAS: BORRADO MASIVO............................................................................................................... 61
8 ENVÍO A BDNS ..................................................................................................... 62
8.1 ENTIDADES A COMUNICAR CON BDNS ...................................................................................................... 62
8.2 AUTORIZACIÓN DE COMUNICACIÓN CON BDNS .......................................................................................... 62
8.3 ACCESO .............................................................................................................................................. 64
8.4 FORMULARIO DE ENVÍO DE DATOS ............................................................................................................ 64
8.5 COMUNICACIÓN CON BDNS ................................................................................................................... 66
SOROLLA2 Expedientes de Subvenciones
9 VISTA RESUMEN ................................................................................................. 68
9.1 VISTA RESUMEN: SECCIÓN DE FILTROS ...................................................................................................... 68
9.2 VISTA RESUMEN: SECCIÓN DE DATOS ........................................................................................................ 69
9.3 VISTA RESUMEN: BOTONES DE ACCIONES. ................................................................................................. 70
9.4 VISTA RESUMEN: TABLA DE DATOS ........................................................................................................... 71
9.5 ESTADO DEL REGISTRO ........................................................................................................................... 73
9.6 SELECCIÓN Y ENVÍO A BDNS O BORRADO .................................................................................................. 73
SOROLLA2 Expedientes de Subvenciones
Historial de versiones
Fecha versión Descripción
01/03/2017 Cambios en las plantillas de pagos y corrección de erratas
06/02/2017 Comunicación convocatoria BDNS y corrección de erratas
15/11/2016 Primera versión. Fusión de guías de usuario
SOROLLA2 Expedientes de Subvenciones
1 Introducción
Este manual de usuario describe detalladamente las nuevas funcionalidades y pantallas de la interfaz
gráfica de usuario (GUI) relativas a los expedientes de subvenciones. Este manual se publica junto con la
versión 2.4.3-GA del 16/11/2016.
Sus destinatarios son todas las personas que van a ser usuarios de la aplicación web Sorolla2 y que
necesiten tramitar expedientes de subvenciones. Su lectura resultará conveniente antes de comenzar a
navegar por las funciones de la aplicación, y debe ser de utilidad en las primeras sesiones de consulta o
edición. Superados los primeros instantes de la curva de aprendizaje, los usuarios se habrán familiarizado
con los controles y objetos del interfaz, y su consulta no será frecuente.
En relación a la estructura, este manual comienza con el alta de un expediente de subvenciones (capítulo
2) para a continuación describir el proceso de gestión de convocatoria (capitulo 3). Consideramos la
definición de la convocatoria como el elemento de base que define precisamente un expediente de
subvenciones. Por tanto es importante que éste proceso esté bien definido y claro para el usuario, para
que una vez grabada ésta, se pueda realizar la grabación de datos por este orden: Solicitantes,
Concesiones y Pagos. Para facilitar al usuario esta tediosa tarea se proponen dos vías complementarias.
La manual guiada a través de las pantallas y formularios que se han definido (capítulos 4, 5 y 6) o la
denominada carga masiva, que permite incorporar a Sorolla2 datos personales de solicitantes, concesiones
y pagos a partir de una hoja Excel (capitulo 7).
Una vez tramitado por completo o parte del expediente es posible comunicar la información a la base
nacional de subvenciones. Como se indica en el capítulo 8, el envío es bastante intuitivo y en el caso de
producirse algún error en los datos a transmitir, la aplicación ofrecerá la suficiente información para
solucionar la situación.
Por último y en la dirección de ofrecer una vista más integrada de los datos que figuran en el expediente,
se ha diseñado una nueva pantalla resumen (capítulo 9) que reúne en una vista los datos relativos a
solicitante, concesiones, pagos y enlaces a documentos contables. Como se detallará en el capítulo
reservado para esta nueva pantalla, se podrán realizar ciertas acciones con los datos presentados.
Por último, rogamos a los usuarios y lectores de este manual que cualquier errata o problema, tanto con
este manual como con la aplicación Sorolla2, sean puestos en conocimiento del Equipo de administración
SOROLLA2 Expedientes de Subvenciones
2 Expedientes de subvenciones: Alta y acciones propias
El proceso de alta un expediente de subvenciones es idéntico al seguido para cualquier otro expediente.
En el menú principal de Sorolla2 seleccionamos: Expedientes Gestión (figura 2.1)
Al hacer esto, se presentará al usuario el formulario de búsquedas de expedientes. En este momento,
pinchando sobre el botón de Alta (botones superiores) se accederá al formulario de alta del nuevo
expediente de subvenciones (figura 2.2):
Figura 2.1: Menú principal. Gestión de Expedientes
Figura 2.2: Alta de expediente de subvenciones
SOROLLA2 Expedientes de Subvenciones
En este formulario, el usuario deberá seleccionar la opción de Subvención 2016. Esta selección fijará el
tipo de expediente a Subvención y en su tramitación sólo se habilitarán las opciones y pestañas
relacionadas con este tipo de expedientes (figura 2.3). Estas opciones se irán desarrollando por secciones
en este manual. La información de situación del expediente (número de expedientes, órgano gestor,
estado, etc…) se puede visualizar haciendo click sobre el icono + situado junto a la etiqueta Expedientes
– Pago Directo.
Comentar que las que acciones de subvenciones están deshabilitadas por defecto. Para habilitarlas
rogamos lo soliciten mediante correo electrónico a [email protected] indicando en el asunto “alta
de opciones de subvenciones” e incluyendo en el cuerpo el solicitante y los códigos de órgano gestor y
unidad tramitadora para los cuales solicita el alta.
Figura 2.3: Entrada en expediente de subvenciones. Las opciones para subvenciones están incluidas en el botón superior Subvenciones
SOROLLA2 Expedientes de Subvenciones
3 Gestión de convocatorias de subvenciones
El artículo 20.8 de la Ley General de Subvenciones 38/2003 de 17 de Noviembre indica que las
convocatorias de subvenciones deben publicarse de acuerdo con el nuevo procedimiento que se define en
el propio texto.
El citado apartado habla de "convocatorias de subvenciones"; así pues, todas las convocatorias que se
regulan en el artículo 22.1 de la ley y, correlativamente, en el artículo 23, deberán publicarse. En la
actualidad, el sistema de referencia es la Base de Datos Nacional de Subvenciones (BDNS). Para cumplir
con los requisitos de publicación de convocatorias, el sistema de gestión Sorolla2 ha adaptado su proceso
de alta de convocatoria para poder sincronizar automáticamente la información recogida en un expediente
con la publicada en BDNS. De esta forma, la convocatoria en Sorolla se divide en 5 secciones: Tipo de
subvención, Identificación y datos generales, Base reguladora, Periodo de solicitud, justificación y fuentes
de financiación y Sectores económicos, regionalización, ayudas de estado y otros datos
3.1 Acceso Una convocatoria se asocia a un único expediente. Para las operaciones relacionadas con la convocatoria
el usuario seleccionará la pestaña de convocatoria en la navegación habitual dentro de la gestión del
expediente (figura 3.1). Una vez hecho esto el usuario puede desplegar las diferentes secciones
relacionadas con la convocatoria para poder realizar las operaciones de alta, modificación y consulta de la
misma
Figura 3.1: Pestaña de convocatoria
SOROLLA2 Expedientes de Subvenciones
3.2 Procedimiento de concesión
La primera de las secciones relativas a la convocatoria permite tipificar el procedimiento de concesión
según lo dispuesto en la Ley General de Subvenciones (figura 3.2). La sección se desplegará al pulsar
sobre el icono [+].
3.2.1 Ordinario o concurrencia competitiva1
El artículo 22 de la LGS define los procedimientos de concesión. El primero, procedimiento ordinario de
concesión de subvenciones en régimen de concurrencia competitiva se denomina, siguiendo clasificación
BDNS, como convocatoria canónica debido a que es la más frecuente.
Por tanto, una convocatoria canónica es una convocatoria que sigue los esquemas habituales de publicidad
establecidos en la LGS, sus concesiones se adjudican en concurrencia competitiva y es de publicación
obligatoria en el Diario Oficial de referencia, siguiendo así el esquema específico de publicidad establecido
en el artículo 20 de la LGS.
3.2.2 Asignación directa2
Una convocatoria instrumental (figura 3) es una convocatoria técnicamente (y jurídicamente) inexistente.
Estas situaciones son las contempladas en el artículo 22.2 de la LGS y que se denominan de concesión
directa.
Hay que distinguir los siguientes tres supuestos:
A. Las subvenciones nominativas.
1 En BDNS se han catalogado como convocatorias canónicas 2 En BDNS se definen con instrumentales
Figura 3.2: Procedimientos de concesión
Figura 3.3: Asignación directa. Se distingue entre: Nominativas, Asignación por disposición legal o situaciones excepcionales
SOROLLA2 Expedientes de Subvenciones
B. Las subvenciones legales, consideradas como aquellas en las que se reconoce por ley a un
ciudadano el derecho a obtener una subvención, colocando a la Administración en la obligación de
abonar el importe correspondiente según se haya fijado por la norma legal que la habilita y que fija
las condiciones de acceso a la subvención.
C. Finalmente, las demás subvenciones, que se conceden de forma extraordinaria.
Aunque estas subvenciones NO SON PRECEPTIVAS DE CONVOCATORIA como tal, sin embargo para
poder agrupar todos los trámites administrativos y contables relativos a la tramitación de la subvención es
necesario asociar una convocatoria al expediente y poder así vincular a un órgano concedente con una
concesión. Para ello, además de establecer este nexo, se aprovecha para registrar en tal convocatoria
instrumental determinadas informaciones, como la base habilitación legal o norma habilitante para no
utilizar el mecanismo de concurrencia competitiva.
Lógicamente las informaciones a registrar en este caso son mucho más limitadas que en las otras
convocatorias, y además, el régimen de publicidad previsto en la LGS (mediante el envío de la convocatoria
a la BDNS, y subsiguiente puesta a disposición del Diario Oficial del extracto de la misma), no es de
aplicación. Y no es de aplicación porque la norma habilitante en la que se base la concesión directa o
nominativa habrá seguido el régimen general de publicidad de las normas establecido en su administración
pública.
3.2.3 Subvención no publicable según Ley Orgánica 1/1982 de 5 Mayo En aquellas subvenciones en las que pudieran existir razones de protección especial de datos personales
sobre protección civil del derecho al honor, a la intimidad personal y familiar y a la propia imagen, y así
haya sido previsto en su normativa reguladora, se deberá marcar la casilla Concesión no publicable por
LO 1/1982. El efecto de activar esta casilla es que:
No aparecerá en el SNSP ninguna concesión otorgada a personas físicas de esta convocatoria.
Sí aparecerá la convocatoria en el SNPS.
Sí aparecerán las concesiones a personas jurídicas de esta convocatoria.
3.2.4 Convocatorias de ayudas de estado
Este tipo de convocatorias pueden considerarse un subtipo de las convocatorias canónicas y se
especificarán como tales en la sección destinada para dicho fin. Tienen su aplicación según lo dispuesto
en el artículo 107 y siguientes de los Tratados Fundacionales de la Unión Europea. Para estas Ayudas de
Estado se establece con carácter general un procedimiento de notificación y autorización previa ante la
Comisión Europea. No obstante, los Reglamentos (UE) 651/2014, 702/2014 y 1388/2014 establecen
excepciones a este principio general. En cualquier caso, sea de notificación previa o esté exenta de ese
deber, se debe registrar en la BDNS, y por mandato de la Comisión exigirán la cumplimentación de
informaciones específicas.
SOROLLA2 Expedientes de Subvenciones
3.3 Identificación y datos generales
Los datos generales permiten identificar unívocamente la convocatoria (figura 3.4). Como en el caso del
procedimiento de concesión, al pulsar sobre el icono [+] se desplegará la sección.
ID BDNS: Este dato se generará automáticamente al enviar la convocatoria a BDNS. El sistema
recogerá el código que BDNS le asigna para identificarlo. Este dato es editable en algunas
situaciones por el usuario y es único3.
Descripción: Será el título que se otorgue a esta convocatoria. Es recomendable que sea lo
suficientemente explicativo a efectos de transparencia. Se recomienda seguir la “Guía de estilo
para la elaboración de extractos de convocatorias de subvenciones”, disponible en
www.run.gob.es/tisomv.
Envío a Diario Oficial: Corresponde con la obligatoriedad o no de publicar el extracto de la
convocatoria en el diario oficial correspondiente. Este se debe marcar sólo en las convocatorias
ordinarias o canónicas.
Documento en castellano de la convocatoria: Se seleccionará el documento que contenga el
texto de la convocatoria en castellano. Al pulsar sobre seleccionar archivo se presentará al usuario
una nueva venta donde podrá navegar por su sistema de archivos para seleccionar el fichero
correspondiente. Este fichero debe ser del tipo pdf. (Ver sección 4.3)
Documento en otra lengua de la convocatoria: En caso de existir, se seleccionará el documento
que contenga el texto de la convocatoria en otra lengua cooficial.
3 Para aquellos casos en los que la convocatoria ya exista en BDNS (no se trate de un alta nueva) se ha habilitado el campo para
introducir el identificador. Ver sección Convocatorias ya registradas en BDNS
Figura 3.4: Sección de identificación y datos generales
SOROLLA2 Expedientes de Subvenciones
Órgano gestor: Es el órgano propietario de la convocatoria y lo establece automáticamente el
sistema.
3.3.1 Convocatorias ya registradas en BDNS Para aquellos casos en los que la convocatoria ya exista en BDNS el usuario debe seleccionar el
identificador de la convocatoria de los listados por la aplicación. Una vez listadas las convocatorias, para
seleccionar una de estas, el usuario solo tiene que hacer click sobre el icono (figura 3.5).
En el momento de regresar al formulario de la convocatoria, el usuario apreciará que se ha volcado tanto
el ID como el título de la convocatoria. Al hacer click sobre Guardar, se informa al usuario que el resto de
datos disponibles en BDNS se descargarán automáticamente según las secciones descritas a
continuación. Aunque la información estará disponible a lo largo del formulario, no podrá ser editada en
Sorolla2. Este bloqueo se justifica para evitar alteraciones de la convocatoria al margen de la comunicación
inicial a BDNS.
Figura 3.5: Selección de una convocatoria registrada previamente en BDNS.
SOROLLA2 Expedientes de Subvenciones
3.3.2 Extracto de convocatoria Al seleccionar envío a diario oficial, la sección de identificación de la convocatoria, presentará los campos
relativos al extracto de la convocatoria (figura 3.6):
Número: Identificador de extracto. Este campo no es editable y es asignado por el boletín oficial
correspondiente vía BDNS.
Figura 3.6: Extracto de la convocatoria
SOROLLA2 Expedientes de Subvenciones
Diario oficial de publicación: Diario oficial donde se ha publicado el extracto.
Título en castellano del extracto de la convocatoria: Título del anuncio de la subvención.
Texto en castellano del extracto de la convocatoria: Cuerpo del extracto. Será autoformateado
en los párrafos que introduzca el usuario.
Pie de firma: Fecha, Lugar y firmante. Identificación del extracto.
Extracto en otra lengua. Si fuese necesario enviar el extracto en otra lengua cooficial, al pulsar
sobre esta opción se presentarán las secciones de título y texto para que el usuario pueda introducir
la traducción del extracto.
3.3.3 Fichero de convocatoria castellano y otra lengua Este fichero contiene el documento administrativo que autoriza la convocatoria. En esencia contiene la
misma información que debe contiene el extracto y autoriza la publicación de éste. Por tanto es de carácter
obligatorio adjuntarlo a la convocatoria para cuando ésta se envíe a BDNS.
Para subir el fichero debemos primero grabar la convocatoria. Una vez que esté grabada se habilitará el
selector de ficheros (botón examinar). Cuando el usuario haga click sobre este botón podrá seleccionar
cualquier fichero de su sistema y para adjuntarlo, bastará en pichar sobre el icono que aparece a
continuación de examinar ( ). Una vez hecho esto la convocatoria se refrescará e incorporará el
documento al expediente siendo accesible tanto por el enlace que se crea en la etiqueta de la misma
convocatoria (Documento en castellano u otra lengua según el caso) como en la pestaña de documentos.
3.4 Base reguladora
La base reguladora es realmente la norma habilitante para una convocatoria (figura 3.7):
Figura 3.7: Base reguladora
SOROLLA2 Expedientes de Subvenciones
Figura 3.8: Periodos, justificación y fuentes de financiación
Nomenclatura de identificación de las bases reguladoras: Especifica la publicación de la norma.
Es de contenido voluntario para una convocatoria canónica y omisible para las instrumentales.
Diario Oficial de las bases reguladoras: Diario oficial donde se ha publicado la norma. Está
controlado y el usuario puede seleccionarlo de un desplegable simple.
Descripción: Descripción de la norma. Como en el caso de la descripción de la convocatoria debe
ser suficientemente explicativo para que no haya lugar a error. En el caso de las convocatorias
instrumentales se puede indicar el origen de la norma (por ejemplo: orden ministerial, decreto ley
aprobado por Consejo de Ministros o similares).
URL castellano: Sitio web público en donde se puede consultar la norma y así cumplir con los
requerimientos de publicidad y transparencia legalmente establecidos. Se debe hacer un esfuerzo
en la comprobación de esta URL para evitar enlaces inexistentes. En el caso de convocatorias
instrumentales urgentes puede ser que esta dirección no esté disponible a la hora de comenzar la
tramitación de la subvención. En estos casos se indicará como NO DISPONIBLE.
URL segunda lengua: En caso de existir, se introducirá una segunda URL con donde se encuentre
la norma en otra lengua cooficial.
3.5 Periodo de solicitud, justificación y fuentes de financiación
Esta sección establece la forma en que se tramita la subvención y las fuentes de financiación (figura 3.8):
SOROLLA2 Expedientes de Subvenciones
Fecha / descripción inicio solicitud: Inicio del periodo de recepción de solicitudes. Estos campos
permiten introducir una fecha concreta que fija dicho periodo o en el caso de no poder definirla con
exactitud el texto que determina dicho periodo según lo dispuesto en la convocatoria. Ejemplo de
esta última circunstancia son: al día siguiente de su publicación por el diario oficial correspondiente.
Fecha / descripción fin solicitud: Fin del periodo de recepción de solicitudes. Como en el caso
anterior, el usuario puede optar entre seleccionar una fecha concreta o una descripción según lo
dispuesto en la convocatoria.
Permanentemente abierto: El usuario marcará esta opción si no existe un periodo establecido
para la recepción de solicitudes.
Momento de la justificación de las concesiones. Se tiene que indicar tanto si la justificación es
previa o posterior como la fecha límite de justificación.
Fuentes de financiación: El usuario seleccionará la o las que correspondan según lo dispuesto en
la convocatoria. Siempre hay que incorporar cada fuente con el selector múltiple “+”. Si no se pulsa
“+” no quedará registrada la financiación. Una vez se pulse “+”, aparecerá el cuadro de texto en
donde se puede especificar el importe. Una vez introducido es posible anularla pulsando “x”.
Fondos UE: Como en el caso anterior el usuario puede seleccionar la financiación de la subvención
si esta depende de fondos provenientes de la Unión Europea. Siempre hay que incorporar cada
fuente con el selector múltiple “+”. Si no se pulsa “+” no quedará registrada la financiación. Una vez
se pulse “+”, aparecerá el cuadro de texto en donde se puede especificar el importe. Una vez
introducido es posible anularla pulsando “x”.
3.6 Sectores económicos, regionalización, ayudas de estado y otros datos. Por último, esta sección (figura 3.9) contiene información relevante a efectos de facilitar la búsqueda de
convocatorias por los ciudadanos, obtener datos estadísticos, y para el análisis de políticas públicas. Para
realizar esta función de forma exacta, todos los campos son conjuntos cerrados de valores existentes en
los Catálogos correspondientes.
Sectores: El usuario seleccionará los sectores económicos en donde tiene aplicación la
subvención. Se deberán rellenar tanto sectores como sean necesarios.
Regiones: Delimitará la regiones donde es aplicable la subvención. Se podrán seleccionar varias
regiones.
Instrumentos de ayuda. Tipo de subvención. En este caso el usuario podrá seleccionar un valor
de las categorías disponibles en BDNS: Subvenciones y entrega dineraria sin contraprestación,
préstamos, subvenciones y préstamos y otros tipos de ayudas.
Tipo de beneficiario: Tipo de beneficiario según su naturaleza jurídica.
Impacto de género: Aplicación de las políticas de igualdad según normativa vigente.
Finalidad: Área de aplicación de la subvención.
SOROLLA2 Expedientes de Subvenciones
Figura 3.10: Ayudas de estado
Figura 3.9: Sectores económicos, regionalización, ayudas de estado y otros datos
3.6.1 Ayuda del Estado
Si se trata de una ayuda de este tipo, el usuario marcará esta opción y se presentarán los campos
específicos de autorización y anuncio que marca la normativa Europea (figura 3.10).
Autorización ADE. El usuario selecciona el tipo específico de ayuda de estado. En función del tipo de
autorización, se define el comportamiento del resto de elementos. Si la ayuda se corresponde con una
medida sometida al principio general de comunicación y autorización previa por la DGCOMP de la UE, solo
SOROLLA2 Expedientes de Subvenciones
Figura 3.12: Ayudas de estado. Autorización por reglamento
Figura 3.13: Ayudas de estado. Exención de reglamento por minimis
deberemos hacer constar la Referencia UE de la ayuda, código asignado a la medida por la DGCOMP
(figura 3.11).
Figura 3.11: Ayudas de estado. Autorización previa
En cambio, si el tipo de medida es autorizada por un Reglamento de exención por categoría de la ayuda,
se deberá incorporar uno de los existentes en el desplegable correspondiente, además de la referencia
UE. Nos aparecerá un nuevo desplegable múltiple de lista corta, donde registraremos los Objetivos del
Reglamento de exención por categoría de la ayuda (que son distintos para cada reglamento),
incorporándolos siempre al formulario pulsando “+” (figura 3.12):
Si por el contrario es una medida de minimis, se deberá hacer constar Reglamento de exención por minimis,
debiendo seleccionar en el desplegable uno de ellos. En este caso NO EXISTE el código de referencia
UE (figura 3.13):
SOROLLA2 Expedientes de Subvenciones
3.7 Borrado de convocatoria Dentro de las nuevas opciones incluidas en el botón de subvenciones (figura 3.14) se ha incluido la opción
de borrar la convocatoria siempre que no se haya grabado ninguna solicitud o se haya comunicado (sección
8.5) o enlazado a BDNS (sección 3.3.1). Si estas condiciones se cumplen, se puede borrar la convocatoria
haciendo click sobre el botón de subvenciones de la pantalla principal de gestión de expedientes y
seleccionado la opción de borrado de convocatoria. Para poder anular un expediente de subvenciones es
indispensable que éste no contenga una convocatoria activa.
Figura 3.14: Opción de borrado de convocatoria
SOROLLA2 Expedientes de Subvenciones
4 Gestión de solicitantes
Este capítulo describe la nueva interfaz gráfica de usuario (GUI) para poder dar de alta y modificar los datos
de un solicitante dentro de un expediente de subvenciones. Con el fin de lograr una presentación más
definida y cómoda para el usuario, se ha seguido la misma filosofía de separación de formularios en
secciones disponible en la pestaña de convocatoria. Además parte de estos cambios se han abordado para
poder capturar la información relativa a concesiones que es de obligado cumplimiento en la Base Nacional
de Subvenciones (BDNS) http://www.pap.minhafp.gob.es/bdnstrans/es/index.
4.1 Acceso El alta de solicitantes está disponible en la pestaña Solicitantes de un expediente de subvenciones. En el
encabezado de la tabla de datos que se presenta bajo dicha pestaña, en la última columna está el icono
(carpeta blanca) que permite acceder al nuevo formulario (figura 4.1).
La modificación se lleva a cabo seleccionando un registro de los ya existentes en la tabla de solicitantes (figura 4.2).
Figura 4.1: Pestaña de solicitantes. Alta
Figura 4.2: Edición/modificación de solicitud
SOROLLA2 Expedientes de Subvenciones
Tanto en el alta como en la modificación se presenta el formulario de solicitud en una nueva ventana. Este
formulario permite incorporar tanto los datos personales del tercero que va a incorporarse al expediente
como solicitante como los datos específicos de la solicitud (figura 4.3).
Figura 4.3: Formulario alta/modificación de solicitante
SOROLLA2 Expedientes de Subvenciones
4.2 Formulario solicitante: Acciones
Las acciones disponibles sobre este formulario son las que se presentan en la figura 4.4:
Figura 4.4: Acciones disponibles
Guardar: Captura los datos introducidos y los incorpora (alta) o actualiza (modificación) como
solicitud en el expediente. Al guardar, el formulario se limpia por defecto. Esto agiliza la tarea de
añadir varias solicitudes evitando pasos adicionales de navegación por el expediente.
Baja: Elimina una solicitud. Los datos relativos a la solicitud que se presentan en pantalla son
eliminados del expediente. Esto no supone que los datos personales relativos al tercero se eliminen
del Órgano Gestor.
Limpiar: Borra los datos del formulario.
Volver: Regresa a la pestaña de solicitantes. Por defecto, el expediente se refresca para mostrar
los datos recién introducidos.
Ayuda: Abre una nueva ventana con el enlace a los documentos de ayuda.
Cada una de las secciones se desplegarán al pulsar sobre el icono [+]. Las secciones que componen el
formulario son:
Identificación
Datos personales
Dirección
Solicitud
Por defecto se muestran desplegadas las secciones de identificación y de datos de solicitud. Los
campos marcados con * son obligatorios. Además existen restricciones adicionales en función de los datos
del tercero que se están incorporando.
4.3 Identificación
Esta sección identifica unívocamente al tercero dentro de la base de datos de Sorolla. La identificación se
basa o bien en su número de identificación fiscal, NIF para personas físicas y CIF para personas jurídicas,
o por su nombre o razón social (figura 4.5).
Figura 4.5: Sección identificación
SOROLLA2 Expedientes de Subvenciones
En el caso de una alta nueva, el formulario estará vacío. Para seleccionar un tercero existente en la base
de datos, el usuario o bien introducirá el número de identificación (NIF/CIF), total o parcialmente, o el
nombre y hará click sobre el icono de búsqueda . Si el tercero existe se rellenarán los campos del
formulario y los mostrará en pantalla tal y como se observa en la figura 4.6.
Figura 4.6: Resultado de búsqueda de un tercero. Si todo es correcto, el usuario sólo tiene que rellenar los datos de la solicitud
En este momento al usuario se le muestra de forma resumida la información contenida en las secciones
de datos personales y dirección. Éste puede desplegar cualquiera de las estas dos secciones para ver el
detalle e incluso editar la información disponible. Habitualmente este resumen de la información es
suficiente para determinar si se trata del tercero que se va a incluir como solicitante y tras una vista rápida
el usuario puede seleccionar el tipo de beneficiario si fuese necesario y rellenar la información relativa a la
solicitud (ver sección 4.4).
En la edición/modificación de una solicitud ya grabada, se mostrarán toda la información disponible
incluyendo la sección de solicitud.
Si en lugar de introducir un número de identificación fiscal o nombre de tercero completo, es decir, sólo una
parte del mismo, se mostrará en una segunda pantalla un listado de todos los terceros que contienen la
expresión de búsqueda que se ha introducido (figura 4.7). En este listado el usuario podrá seleccionar una
de las opciones simplemente haciendo click sobre el icono
SOROLLA2 Expedientes de Subvenciones
En el caso que el tercero no exista en la base de datos, el sistema indicará que no ha podido encontrar al
tercero y desplegará todas las secciones para que el usuario introduzca todos los datos personales a
adjuntar en la solicitud. Al tratarse de una alta nueva de tercero, es importante seleccionar el tipo de
beneficiario para que se almacene junto al resto de los datos de la solicitud.
Figura 4.7: Búsqueda de terceros.
SOROLLA2 Expedientes de Subvenciones
4.4 Datos Personales
Los datos personales hacen referencia al nombre completo del tercero. Nombre, primer y segundo apellido
en el caso de personas físicas y razón social y grupo empresarial para personas jurídicas (figura 4.8). La
naturaleza jurídica se calcula a partir del NIF/CIF introducido según lo dispuesto en la Orden HAP/5/2016,
de 12 de enero (https://www.boe.es/diario_boe/txt.php?id=BOE-A-2016-358).
En datos personales son obligatorios nombre y primer apellido en el caso de personas físicas y razón social
para las jurídicas. Sólo si el país es España se tendrá que rellenar el segundo apellido para personas
físicas.
4.5 Dirección La dirección muestra los datos de contacto a efectos de notificaciones y avisos (figura 4.9). Es importante
garantizar la exactitud de estos datos porque además son necesarios para ciertos trámites relacionados
con la publicidad y fiscalidad de los terceros que son beneficiarios de subvenciones públicas.
4.6 Solicitud
Figura 4.9: Datos de contacto
Figura 4.84: Datos personales. Persona física o jurídica
SOROLLA2 Expedientes de Subvenciones
Esta sección contiene los datos relativos a la solicitud (figura 4.10).
Además del importe y la fecha de la presentación hay que prestar especial detalle en:
Orden: Campo opcional auto incremental. Se va asignando según vayan introduciéndose terceros.
El usuario puede alterar este orden introduciendo un número entero.
Sectores: Este campo es de obligado cumplimiento cuando el beneficiario (sección 3.1) es PYME
o Tercero que desarrolla actividad económica o gran empresa. El usuario seleccionará el sector o
los sectores económicos que describen su actividad económica. Se deberán rellenar tanto sectores
como sean necesarios.
Regiones: Delimitará la regiones donde está localizada la empresa o provincia en el caso de
terceros físicos.
4.7 Generación automática de concesión y pago.
Esta sección permite al usuario crear de forma automática una única concesión con su correspondiente
pago con importe igual al importe solicitado (figura 4.11).
Figura 4.10: Información relativa a la solicitud
Figura 4.11: Sección de generación automática de concesión y pago
SOROLLA2 Expedientes de Subvenciones
Esta sección sólo se visualiza en el alta de una nueva solicitud y cuando en el expediente exista una única
aplicación presupuestaria de carácter anual. Los campos que se pueden añadir en esta sección son los
habituales cuando se dan de alta concesiones y/o pagos.
Generar automáticamente: El usuario marcará esta opción si desea que se genere la concesión
de forma automática.
Fecha y descripción de la concesión: Aunque se fijan unos valores por defecto, el usuario puede
cambiarlos según sus necesidades.
Crear proyecto simple: En el caso de que se requiera la definición de un proyecto, marcando esta
opción se generará el mismo con una única anualidad y como único ejecutor el beneficiario de la
concesión o solicitante. Para más información ir a la sección de alta/modificación de concesiones.
Fecha de gasto y descripción del pago: Como en el caso de la concesión, los valores prefijados
se pueden modificar.
Datos del pago: Los siguientes campos están descritos en la sección de alta/modificación del pago.
Estos son: Forma de pago (prefijada a transferencia), Ordinal del perceptor/ Número de cuenta,
Tipo de pago (prefijado a Pago directo) y Área de origen del gasto.
Crear justificante asociado sin número de serie/factura: Esta opción genera automáticamente
el justificante asociado al pago para los casos que no exista factura. Estos casos son bastante
habituales en expedientes de subvenciones debido a que la prestación o la entrega dineraria no
obedece a un trabajo profesional como tal y por tanto no justificable por factura oficial.
4.7.1 Sincronización de datos ya almacenados en Sorolla2
Existen algunas excepciones en las que determinadas cuentas corrientes no se visualizan en este
formulario. Si este es el caso se ha habilitado un proceso de sincronización en la gestión de terceros. Para
poder ejecutarlo y antes de guardar la solicitud, el usuario debe ir al menú principal y seleccionar dentro de
la opción de Terceros dentro del menú de Gestión de Tablas (figura 4.12). Una vez en la gestión del tercero,
se busca por nombre o NIF/CIF el tercero que ha dado la excepción y seleccionamos la pestaña de cuentas
bancarias. Aquí lo único que hay que hacer es simular una modificación del ordinal del perceptor en la
cuenta o cuentas que queremos seleccionar el la solicitud. De esta forma si es la primera cuenta la que
queremos que se visualice en la sección de generación automática de concesión y pago, iremos a la fila
correspondiente, nos situaremos sobre el ordinal del perceptor e introduciremos el mismo valor que estaba
registrado. Si esa cuenta tenía como ordinal de perceptor 001, introduciremos por teclado el mismo 001 y
grabaremos. Esta acción lanzará un proceso de comprobación de cuentas corrientes que permitirá
sincronizar la información del tercero y tenerla disponible en el formulario correspondiente.
SOROLLA2 Expedientes de Subvenciones
Figura 4.12: En la gestión de terceros podemos sincronizar los datos de éste incluyendo sus cuentas corrientes
SOROLLA2 Expedientes de Subvenciones
5 Gestión de concesiones. Este capítulo describe la nueva interfaz gráfica de usuario (GUI) para poder dar de alta y modificar los datos
de una concesión dentro de un expediente de subvenciones. Con el fin de lograr una presentación más
definida y cómoda para el usuario, se ha seguido la misma filosofía de separación de formularios en
secciones disponible en las pestañas de convocatoria y solicitudes. Parte de estos cambios se han
abordado para poder capturar la información relativa a concesiones que es de obligado cumplimiento en la
Base Nacional de Subvenciones (BDNS) http://www.pap.minhafp.gob.es/bdnstrans/es/index.
5.1 Acceso El alta/consulta de concesiones está disponible en la pestaña Concesión de un expediente de
subvenciones. En el encabezado de la tabla de datos que se presenta bajo dicha pestaña, en la última
columna está el icono (carpeta blanca) que permite acceder al formulario de alta (figura 5.1).
La modificación se lleva a cabo seleccionando el ordinal de concesión de un registro de los ya existentes en la tabla de concesiones (figura 5.2).
Figura 5.1: Pestaña de concesiones. Alta/Consulta
Figura 5.2: Edición/modificación de concesión
SOROLLA2 Expedientes de Subvenciones
Tanto en el alta como en la modificación se presenta el formulario de concesión en una nueva ventana (figura 5.3).
Figura 5.3: Alta/Modificación de concesión
SOROLLA2 Expedientes de Subvenciones
5.2 Formulario de concesiones. Acciones
Las acciones disponibles sobre este formulario son las que se presentan en la figura 5.4:
Figura 5.4: Acciones disponibles
Agregar/Actualizar: Captura los datos introducidos y los incorpora (alta) o actualiza (modificación)
como concesión en el expediente. Al guardar, regresa a la tabla de datos de la pestaña de
concesiones.
Limpiar: Borra los datos del formulario.
Volver: Regresa a la pestaña de concesiones. Por defecto, el expediente se refresca para mostrar
los datos recién introducidos.
Ayuda: Abre una nueva venta con el enlace a los documentos de ayuda.
5.3 Formulario de concesiones: Identificación Esta sección identifica unívocamente al receptor o beneficiario de la concesión (figura 5.5).
Los campos obligatorios que hay que rellenar son:
Beneficiario: Tercero que percibirá la concesión. Se trata del destinatario final y nunca de un
intermediario. El usuario podrá seleccionarlo de entre todos los solicitantes que figuren en el
expediente.
Figura 5.5: Sección identificación. Alta/Modificación concesión
SOROLLA2 Expedientes de Subvenciones
Ordinal de concesión: Campo bloqueado que introduce el sistema y permite identificar la
concesión entre todas las tramitadas en el expediente.
Descripción: Campo libre que describe la concesión. Hay dos restricciones en relación a este
campo. La primera es que la extensión está limitada a 50 caracteres. La segunda es que no se
puede repetir cuando un mismo tercero obtiene 2 o más concesiones. Es decir, no podemos usar
la misma descripción para concesiones de un mismo beneficiario.
Fecha de concesión: Fecha en la cual se autoriza administrativamente a la concesión.
Estado: Permite registrar todas las posibles situaciones de una solicitud en relación a una
concesión. Para que pueda tramitarse es necesario que se fije a concedida.
Opcionalmente:
Prototipo: Si una concesión se marca como prototipo se almacenan los valores de los campos de
fecha de concesión, descripción y estado para copiarlos en concesiones que se registren a
posteriori.
Ayuda minimis: Valor SI o NO para indicar si se trata de una ayuda “de minimis”.
La selección del beneficiario se realiza haciendo click sobre el icono de búsqueda . A continuación se
mostrará en una segunda pantalla un listado de todos los beneficiarios previamente dados de alta (figura
7). En este listado el usuario podrá seleccionar cualquiera de los beneficiarios simplemente haciendo click
sobre el icono .
5.4 Formulario de concesiones: detalles de la subvención Con el objetivo de cumplir con los requerimientos marcados por BDNS se han incluido los siguientes
campos al formulario habitual de alta/modificación de concesiones (figura 5.6): Instrumentos de ayuda,
costes/importes, región, entidad encargada, intermediario financiero y objetivos. Además para poder
cumplimentar de una forma sencilla el proyecto de gasto, se ha incluido un elemento que permite crearlo
de forma transparente para el usuario.
Figura 5.6: Campos relacionados con BDNS en el alta/modificación de concesiones
SOROLLA2 Expedientes de Subvenciones
Los campos obligatorios que hay que rellenar son:
Instrumento de ayuda: Permite seleccionar entre los diferentes tipos de concesiones que se
pueden tramitar. El usuario seleccionará uno de estos valores:
o Subvención y entrega dineraria sin contraprestación
o Préstamos
o Subvención y préstamo
o Otros instrumentos de ayuda
Costes/importes: Según la nueva normativa, para todos los tipos de concesiones (instrumentos de
ayuda) es obligatorio introducir los siguientes importes cuando se registra una nueva concesión:
o Coste total: Coste financiable de la actividad a la que se aplica la concesión.
o Ayuda Equivalente: Importe en que se cuantifica la ayuda equivalente que supone la
concesión.
Además, dependiendo del instrumento de ayuda hay que cumplimentar:
o Importe subvención: Cuando el instrumento de ayuda es subvención o subvención y
préstamo.
o Importe préstamo: Cuando el instrumento de ayuda es préstamo o subvención y préstamo.
o Importe de ayuda: Aplicable sólo en otros tipos de subvenciones.
Estos últimos importes son los que se vinculan a las aplicaciones presupuestarias asignadas
al expediente.
Región: Localización geográfica de la aplicación material de la concesión.
Opcionalmente según se aplica la normativa que acompaña, se pueden cumplimentar:
Entidad encargada en los regímenes contemplados en los art. 16 y 21 del REG (UE) 651/2014.
Intermediario financiero en los regímenes contemplados en los art. 16 y 21 del REG (UE)
651/2014.
Objetivo según el Reglamento aplicable (REG (UE) 651/2014, REG (UE) 702/2014 o REG (UE)
1388/2014).
SOROLLA2 Expedientes de Subvenciones
5.5 Formulario de concesiones: Proyecto La Ley 38/2003 General de Subvenciones (LGS), prevé la posibilidad de que las subvenciones se dirijan a
fomentar actividades concretas o “proyectos”, que pueden ser desarrollados por el propio beneficiario o en
colaboración con terceras personas a los que llamamos participantes, partícipes o ejecutores. Estos
partícipes son los miembros asociados al beneficiario o los miembros de la agrupación que se contemplan
en los apartados 11.2 y 11.3, 2º párrafo de la LGS. Se caracterizan por que en el momento de la solicitud
ya identifican cada uno de ellos su compromiso en la ejecución del proyecto. Además, la BDNS, a efectos
de presentar estructuradamente los datos, considera también partícipe al beneficiario por la parte que
ejecuta directamente.
En conexión con la obligación de publicar este elemento a la BDNS, esta sección recoge la compleja
casuística4 de este tipo de subvenciones, contemplando a los agentes (beneficiario y otros partícipes), los
proyectos subvencionados (que pueden ser uno solo o varios, pero recogidos en una única resolución de
concesión), las anualidades a lo largo de las cuales los agentes deben desarrollar el proyecto, el coste del
proyecto y la aplicación presupuestaria.
Esta sección aparece por defecto recogida debido a que todos los campos son opcionales
Discriminador: referencia propia del órgano concedente, de contenido libre, utilizado para
discriminar cada proyecto de una concesión de subvención y/o de una concesión de préstamo.
Descripción: Texto libre para describir el proyecto.
Región Localización geográfica de la aplicación material del proyecto.
Importes: Acumulativo de los importes reflejados en la tabla de ejecución del proyecto. Estos
costes nunca pueden superar a los de la concesión.
Tabla de ejecución: Distribución del gasto según los ejecutores y/o anualidades.
4 Por el momento la gestión del proyecto se ha limitado a un único proyecto por concesión y únicamente para subvenciones y entregas dinerarias
sin contraprestación.
Figura 5.7: Sección Proyecto. Alta de proyecto
SOROLLA2 Expedientes de Subvenciones
5.5.1 Crear proyecto simple
Con el fin de ofrecer al usuario una gestión más ágil en la tramitación de las subvenciones más habituales
se le ofrece la posibilidad de generar estos nuevos elementos asociados a cada concesión en el mismo
momento que la concesión se está dando de alta. En este sentido una concesión se considera simple o
con proyecto simple si la ejecución se lleva a cabo durante una única anualidad y no existen más terceros
que el beneficiario de la concesión. En este caso se asocia a la concesión un proyecto por la totalidad de
la asignación económica para el ejercicio en curso y como único ejecutor el beneficiario de la concesión.
Al seleccionar la opción de crear proyecto simple, el sistema generará automáticamente los campos
necesarios relativos a la ejecución del proyecto. Estos campos serán editables por el usuario una vez
generado el proyecto.
5.5.2 Crear proyecto complejo En el caso de requerir una distribución plurianual o en la que intervengan diferentes ejecutores al
beneficiario de la concesión el usuario introducirá los datos relativos al mismo. En este caso y después de
haber incorporado los campos de discriminador, descripción y región, se crearán tantas filas como se
requiera. Para ello se hará click sobre el icono de la carpeta blanca De esta forma, si el proyecto
comprendiera dos anualidades y dos ejecutores (los dos con asignación presupuestaria para ambos años)
el número total de filas sería 4 tal y como muestra la figura 5.8
Figura 5.8: Distribución de la asignación del proyecto
SOROLLA2 Expedientes de Subvenciones
5.6 Formulario de concesiones: cesión y justificación
Esta sección aparece por defecto recogida debido a que todos los campos son opcionales
Fecha límite y estado de justificación: Valores que permiten definir las condiciones de la
justificación de la concesión en el caso de tener que hacerlo.
Cesionario: El usuario seleccionará la entidad colaboradora (tercero) para percibir el pago en
nombre del beneficiario.
Fecha de cesión: Fecha en la que tiene efecto la cesión al cesionario.
5.7 Entidades colaboradoras Sólo en el caso de que se haya indicado que el expediente será tramitado con el apoyo de una entidad
colaboradora (en la pestaña de datos generales), se presentará la opción de seleccionar el perceptor de la
concesión (figura 5.10) dentro de esta sección.
La selección tanto del perceptor como la del cesionario se realizará de forma análoga al beneficiario
haciendo click sobre el icono . En estos casos, si el perceptor y/o cesionario no está registrado en la
base de datos de Sorolla2, adicionalmente lo podrá dar de alta haciendo click sobre el icono de la carpeta
blanca.
Figura 5.9: Sección cesionario y Justificación. Alta/Modificación concesión
Figura 5.10: Sección Entidades colaboradoras.
SOROLLA2 Expedientes de Subvenciones
5.8 Costes, Aplicaciones y Proyecto Esta sección permite introducir el importe que se dispondrá de las aplicaciones presupuestarias indicadas
en el expediente en la pestaña de aplicaciones presupuestarias (figura 5.11). Este importe se copiará
automáticamente en el importe de subvención/préstamo o ayuda según corresponda.
Figura 5.11: Costes, aplicaciones y proyectos. Alta/modificación de concesiones
SOROLLA2 Expedientes de Subvenciones
6 Gestión de pagos
Este capítulo describe la nueva interfaz gráfica de usuario (GUI) para poder dar de alta y modificar los datos
de los pagos a realizar en la tramitación de un expediente de subvenciones. Con el fin de lograr una
presentación más definida y cómoda para el usuario, se ha seguido la misma filosofía de separación de
formularios en secciones disponible en las pestañas de convocatoria, solicitudes y concesiones. Algunos
de estos cambios se han abordado para poder capturar la información relativa a concesiones que es de
obligado cumplimiento en la Base Nacional de Subvenciones (BDNS)
http://www.pap.minhafp.gob.es/bdnstrans/es/index.
6.1 Acceso
El alta/consulta de pagos está disponible en la pestaña Pagos de un expediente de subvenciones. En el
encabezado de la tabla de datos que se presenta bajo dicha pestaña, en la última columna está el icono
(carpeta blanca) que permite acceder al formulario de alta (figura 6.1).
La modificación se lleva a cabo seleccionando el ordinal de pagos de un registro de los ya existentes en
la tabla de concesiones (figura 6.2).
Figura 6.1: Pestaña de pagos. Alta/Consulta
Figura 6.2: Edición/modificación de pagos
SOROLLA2 Expedientes de Subvenciones
Tanto en el alta como en la modificación se presenta el formulario en una nueva ventana (figura 6.3).
Figura 6.3: Alta/Modificación de pago
SOROLLA2 Expedientes de Subvenciones
6.2 Formulario de pagos: Acciones
Las acciones disponibles sobre este formulario son las que se presentan en la figura 6.4:
Figura 6.4: Acciones disponibles
Agregar/Actualizar: Captura los datos introducidos y los incorpora (alta) o actualiza (modificación)
como concesión en el expediente. Al guardar, regresa a la tabla de datos de la pestaña de
concesiones.
Limpiar: Borra los datos del formulario.
Volver: Regresa a la pestaña de concesiones. Por defecto, el expediente se refresca para mostrar
los datos recién introducidos.
Ayuda: Abre una nueva venta con el enlace a los documentos de ayuda.
6.3 Formulario de pagos: Identificación Esta sección identifica unívocamente al receptor o beneficiario del pago (figura 6.5).
Los campos obligatorios que hay que rellenar son:
Concesión: Concesión contra la que se ejecuta el pago. El usuario podrá seleccionarlo de entre
todas las concesiones que figuren en el expediente. Junto con la selección del beneficiario se
rellenará la descripción de la concesión asociada.
Ordinal de pago: Campo bloqueado que introduce el sistema y permite identificar el pago entre
todos los registrados contra la misma concesión.
Figura 6.5: Sección identificación. Alta/Modificación pago
SOROLLA2 Expedientes de Subvenciones
Descripción pago: Campo libre que describe el pago. La primera es que la extensión está limitada
a 50 caracteres. La segunda es que no se puede repetir cuando un mismo tercero obtiene 2 o más
pagos. Es decir, no podemos usar la misma descripción para pagos que dependen de la misma
concesión.
Fecha de gasto: Fecha en la cual se autoriza administrativamente el pago.
Opcionalmente:
Prototipo: Si una concesión se marca como prototipo se almacenan los valores de los campos de
fecha de concesión, descripción y estado para copiarlos en concesiones que se registren a
posteriori.
La selección de la concesión se realiza haciendo click sobre el icono de búsqueda . A continuación se
mostrará en una segunda pantalla un listado de todas las concesiones previamente registradas. En este
listado el usuario podrá seleccionar cualquiera de los beneficiarios simplemente haciendo click sobre el
icono .
6.4 Formulario de pagos: Contacto Esta sección aparece por defecto recogida y agrupa los datos localización geográfica: País, Provincia,
Municipio y Código postal. Estos dos últimos sólo para localizaciones dentro del territorio español. Estos
datos se copian de los datos personales del beneficiario. Si alguno no se hubiese rellenado en su momento,
el usuario deberá ir a la solicitud, introducirlo o corregirlo, guardar la solicitud y regresar al pago para grabar
éste último.
6.5 Formulario de pagos: Detalles del pago
Los campos obligatorios que hay que rellenar son:
Forma de pago: Lo habitual es que se haga por transferencia bancaria, pero además se permite
seleccionar una entre las siguientes opciones:
Figura 6.6: Sección detalles del pago
SOROLLA2 Expedientes de Subvenciones
o Cheque a persona física
o Cheque a persona jurídica
o Efectivo
o Formalización
o Pagos descentralizados
o Rectificaciones contables
Número de cuenta: En el caso de seleccionar como forma de pago transferencia, se podrá
seleccionar una de las cuentas corrientes que están asociadas al beneficiario del pago.
Ordinal del perceptor: Identificador del perceptor para las entidades colaboradoras (p.e. Banco de
España).
Tipo de pago: De las opciones disponibles seleccionar la que corresponda.
Área origen del gasto: Provincia o región de donde se origina el gasto.
Crear justificante asociado sin nº serie/factura. Esta opción genera automáticamente el
justificante asociado al pago para los casos que no exista factura. Estos casos son bastante
habituales en expedientes de subvenciones debido a que la prestación o la entrega dineraria no
obedece a un trabajo profesional como tal y por tanto no justificable por factura oficial.
6.6 Formulario de pago: Cesionario
Esta sección (figura 6.7) aparece por defecto recogida debido a que todos los campos son opcionales:
Cesionario y fecha de la concesión: Datos relativos al cesionario que se registró en la concesión
de la que cuelga el pago.
Cesionario: El usuario seleccionará la entidad colaboradora (tercero) para percibir el pago en
nombre del beneficiario.
Fecha de cesión: Fecha en la que tiene efecto la cesión al cesionario.
Figura 6.7: Sección cesionario. Alta/Modificación pago
SOROLLA2 Expedientes de Subvenciones
Sólo en el caso de que se haya indicado que el expediente será tramitado con el apoyo de una entidad
colaboradora (en la pestaña de datos generales), se presentará la opción de seleccionar el perceptor de la
concesión (figura 6.7b).
La selección tanto del perceptor como la del cesionario se realizará de forma análoga al beneficiario
haciendo click sobre el icono . En estos casos, si el perceptor y/o cesionario no está registrado en la
base de datos de Sorolla2, adicionalmente lo podrá dar de alta haciendo click sobre el icono de la carpeta
blanca.
6.7 Formulario de pagos: Divisas Esta sección (figura 6.8) permite incorporar los datos relativos al pago con divisas si fuese necesario para
realizar pagos en el exterior. De esta forma la sección recoge los campos relativos a: Número de cuenta
banco intermediario, moneda, tipo de cambio, importes en la divisa selecciona y su correspondiente en
euros.
Figura 6.7b: Sección cesionario y Justificación. Entidad colaboradora
Figura 6.8: Sección divisas
SOROLLA2 Expedientes de Subvenciones
6.8 Formulario de pagos: Aplicaciones presupuestarias, descuentos y justificantes
Esta sección permite introducir el importe que se dispondrá de las aplicaciones presupuestarias indicadas
en el expediente en la pestaña de aplicaciones presupuestarias (figura 6.9). Este importe se copiará
automáticamente en el importe de pago. Junto con las aplicaciones presupuestarias aparecen los
apartados de descuentos y justificantes.
Figura 6.9: Costes, aplicaciones y proyectos. Alta/modificación de concesiones
SOROLLA2 Expedientes de Subvenciones
7 Carga Masiva por plantillas A diferencia del resto de expedientes, las subvenciones presentan tres características particulares que
condicionan su tramitación:
1) Naturaleza presupuestaria: Sólo aquellas partidas dependientes a los capítulos 4 y 7 de gastos
se pueden tramitar como subvenciones.
2) Dominio público: Obligación de informar al ciudadano del gasto público5. Este punto se traduce
en una necesidad de disponer de los medios adecuados para publicar en la nueva Base de Datos
Nacional de Subvenciones (BDNS) todos los apuntes contables relativos a las subvenciones
3) Volumen de datos: Existen situaciones que reúnen en el mismo expediente varios cientos, incluso
miles, de registros y operaciones contables. Esta circunstancia supone una gravosa limitación
cuando no existen mecanismos apropiados para su tratamiento de forma masiva o por lotes.
Atendiendo especialmente a las limitaciones relacionadas al último de los puntos se ha incorporado al
programa de gestión Sorolla2 un nuevo módulo de carga o entrada masiva de datos para este tipo de
expedientes. Esta solución permite importar los datos relativos a las principales entidades relacionadas con
la tramitación de subvenciones desde una simple hoja de cálculo Excel®. Estas hojas se han denominado
plantillas de carga masiva y se han agrupado en tres categorías: Terceros, Concesiones y Pagos.
Estableciendo estas plantillas como piedra angular de la nueva funcionalidad, el proceso de carga de datos
se resume en los siguientes tres pasos:
1) Descargar de la plantilla. Ésta describe que campos son los que hay que incluir para cada registro
que se desea procesar. Cada plantilla tiene una configuración de campos junto con su carácter de
obligatorio y opcional.
2) El segundo paso es rellenar la plantilla en Microsoft Office Excel. Los registros se ordenan en forma
de tabla de tal forma que cada fila de la hoja Excel será procesado como un registro e incorporado
a la base de datos de Sorolla2 en el caso de no contener errores.
3) Proceso de carga. Una vez seleccionado el fichero se registra una solicitud de carga masiva. Este
proceso es asíncrono lo que se traduce en que el control se delega en un mecanismo que no
depende del usuario. Esto permite variar el procesamiento según la carga que en cada momento
se atienda. En cualquier el usuario es siempre informado sobre el registro del proceso y su estado
se puede consultar en tiempo real en la consola de procesos.
Las siguientes secciones detallan estos pasos de la ejecución.
Antes de comenzar a emplear las plantillas se deben considerar las siguientes consideraciones previas
sobre las mismas:
VERSIÓN: Cada plantilla lleva asociado un número de versión. Es importante indicar que el sistema
sólo procesará los datos incluidos en plantillas de las versiones más recientes.
5 Ley 19/2013 de 9 de diciembre, de transparencia, acceso a la información pública y buen gobierno.
SOROLLA2 Expedientes de Subvenciones
EXTENSIÓN: La utilidad de carga o entrada masiva de datos es compatible con ficheros-libros
Excel que contengan una única hoja rellena tanto de la versión anterior a 2003 (formato .xls) como
la actual (formato .xlsx).
ZIPS: Para una mayor agilidad, la aplicación permite la subida tanto de un único fichero Excel como
un conjunto de éstos agrupados en un único fichero comprimido (.zip).La única restricción en este
aspecto es que los ficheros agrupados en el mismo zip deben ser del mismo tipo: Terceros,
Concesiones o Pagos
7.1 Tipos de plantillas: Descripción En total hay 10 plantillas disponibles que se agrupan según las tres categorías descritas anteriormente.
Estas 10 plantillas se ajustan a los principales casos de uso de la aplicación:
Terceros (3 plantillas): Genérica, personas físicas y personas jurídicas.
Concesiones (4 plantillas): Genéricas y 3 más atendiendo a los principales tipos de ayuda que se
tramiten en Sorolla2: subvenciones, préstamos y otras ayudas. LAS SOLICITUDES SE
GENERARÁN UNA VEZ SE HAYAN CARGADO LAS CONCESIONES, NUNCA EN BASE A LOS
DATOS PERSONALES ÚNICAMENTE.
Pagos simplificados (3 plantillas): Con la generación automática de justificante de gasto6 sin número
de factura, incluyendo descuentos (hasta 2) e incluyendo impuestos.
Las plantillas genéricas en el caso de terceros y concesiones son las más extensas y engloban al resto.
De esta forma y a modo de ejemplo, la plantilla genérica de terceros contiene tanto los datos comunes a
las plantillas de personas físicas y jurídicas como los característicos de cada naturaleza. En el caso de que
todos los terceros que se vayan a incorporar en el sistema a modo de beneficiarios de una subvención
sean personas físicas que no desarrollan actividad económica, podemos emplear únicamente la plantilla
de terceros personas físicas. Sin embargo, sin el listado de registros alterna personas físicas y jurídicas
hay dos opciones:
a) Rellenar dos plantillas: Una con las personas físicas y otra con las jurídicas exclusivamente.
b) Rellenar una plantilla genérica con amos tipos de terceros, rellenando los campos obligatorios
según cada caso.
Las plantillas se componen de una cabecera fija con los campos y sus descripciones y una serie de filas
vacías que el usuario rellena de tal forma que cada fila corresponde a un nuevo registro.
6 Todo pago se asocia a un justificante del gasto para el control contable. En el caso de subvenciones existe la opción de crear
este justificante sin número de factura cuando el beneficiario recibe una entrega dineraria sin contraprestación.
SOROLLA2 Expedientes de Subvenciones
7.2 Tipos de plantillas: Terceros
7.2.1 Plantillas genérica de terceros
Co
lum
na
Cam
po
Des
crip
ció
n
Ob
lig
ato
rio
Res
tric
cio
nes
A NIF/CIF * NIF o CIF del tercero. El formato es de 14
caracteres:
Los dos primeros corresponde al país (ES en caso
de España). El resto corresponde con el número de
identificación rellenando con 0 por la izquierda
tantas posiciones como se requieran hasta llegar a
12 caracteres.
R A, 14
B Nombre Nombre propio de la Persona física. R1 A,255
C Apellido 1 Primer apellido de la persona física. R1 A,255
D Apellido 2 Segundo apellido de la persona física. R1E A,255
E Razón Social Nombre de la empresa o sociedad. R2 A,255
F Grupo
Empresarial
Nombre del grupo empresarial al que pertenece la
empresa.
R2 A,255
G Tipo
Beneficiario
Selección entre persona física o jurídica. R FSA, JSA, PFA o GRA7
H Sector
Económico
Principal sector económico donde desarrolla la
actividad la empresa.
R2 Valores restringidos según catálogo
NACE8
I Región Región asociada al tercero de naturaleza jurídica
en donde desarrolla la actividad económica en
personas jurídicas.
R Valores restringidos según
normativa/clasificación NUTS
J País Domicilio Código del país. R Valores restringidos según norma ISO
3611-1
K Domicilio Domicilio del tercero. Consultar detalle
autorelleno de ayuda.
R Sigue en un formato específico:
Tipo de la via#Nombre de la
via#Número#Escalera#Piso#Puerta. Sólo
es obligatorio hasta el número
L Código Postal Código postal del domicilio. R N (5). En caso de no ser territorio dentro
de España rellenar a 00000
M Municipio Municipio del tercero. O A,100. Nombres publicados por el INE9
N Provincia Provincia del tercero. R A,100. Usar 00000 para países diferentes a
ESPAÑA
O Correo
electrónico
Correo electrónico del tercero para futuras
comunicaciones.
O A,100
P Version x.x Versión de la plantilla. B Reservado
Q Plantilla TER Tipo de plantilla. B Reservado
NOTAS: R: Campo OBLIGATORIO en cualquier caso.
R1: Campo OBLIGATORIO para personas físicas.
R2: Campos OBLGATORIO para personas jurídicas.
R1E: Campo OBLIGATORIO si país es España.
O: Campo OPCIONAL
7 FSA: Persona Física sin actividad económica, JSA: Persona Jurídica sin actividad económica, PFA: PYME o Persona Física
que desarrolla actividad económica; GRA: Gran Empresa 8 Más información en: http://www.oficinavirtual.pap.minhafp.gob.es/sitios/oficinavirtual/es-ES/CatalogoSistemasInformacion/TESEOnet 9 Disponible en: http://www.ine.es/daco/daco42/codmun/codmunmapa.htm
SOROLLA2 Expedientes de Subvenciones
B: Campo Reservado. NO RELLENAR
A: Tipo de entrada alfanumérica
N: Tipo de entrada numérica. (x): x dígitos máximo. (x,y): x dígitos máximo con ‘y’ decimales.
7.2.2 Terceros: personas físicas que no desarrollan actividad económica Partiendo de la plantilla de terceros genérica, se reduce ésta eliminando las columnas relativas a personas
jurídicas. De esta forma la plantilla contiene las columnas: A,B,C,D,G,I,J,K,L,M,N y O. Se aplican las
mismas restricciones de la plantilla genérica excepto en el tipo de beneficiario que se limita a FSA.
7.2.3 Terceros: personas jurídicas
Partiendo de la plantilla de terceros genérica, se reduce ésta eliminando las columnas relativas a personas
físicas. De esta forma la plantilla contiene las columnas: A,E,F,G,H,I,J,K,L,M,N y O. Se aplican las mismas
restricciones de la plantilla genérica excepto en el tipo de beneficiario que se limita a JSA, PFA o GRA.
SOROLLA2 Expedientes de Subvenciones
7.3 Tipos de plantillas: Concesiones
7.3.1 Plantilla genérica de concesiones
Co
lum
na
Cam
po
Des
crip
ció
n
Ob
lig
ato
rio
Res
tric
cio
nes
A Órgano gestor Órgano gestor desde donde se creó el expediente que
contiene la subvención.
R A,8. Este campo está bloqueado con valor
igual al órgano gestor al que está
conectado el usuario.
B Unidad
Tramitadora
Unidad Tramitadora propietaria del expediente que
contiene la subvención.
R A,10, Este campo está bloqueado con
valor igual a la unidad tramitadora a la que
está conectado el usuario.
C Número de
expediente en
contabilidad
Número de expediente que se introdujo a la hora de dar
de alta el expediente.
R A,12. Este campo está bloqueado con
valor igual al expediente desde donde se
ha descargado la plantilla.
D NIF del
beneficiario de
la concesión
NIF o CIF del tercero. El formato es de 14 caracteres:
Los dos primeros corresponde al país (ES en caso de
España). El resto corresponde con el número de
identificación rellenando con 0 por la izquierda tantas
posiciones como se requieran hasta llegar a 12
caracteres.
R A, 14
E Discriminador
de la concesión
Descripción de la concesión. R A,50. Esta descripción es la que figurará
en BDNS relacionada con la concesión
F Descripción
SOROLLA2
Descripción adicional interna de la concesión. O A,255. Si se deja vacío se copiará el valor
del discriminador.
G Fecha de la
concesión
Fecha de la resolución de concesión.
R DD-MM-AAAA
H Coste total Coste financiable de la actividad a la que se aplica la
concesión.
R N(18,2)
I Ayuda
equivalente
Importe en que se cuantifica la ayuda equivalen-te que
supone la concesión.
R N(18,2)
J Región Localización geográfica de la aplicación material de la
concesión.
R Valores restringidos según
normativa/clasificación NUTS
K Entidad Entidad encargada en los regímenes contemplados en
los art. 16 y 21 del REG (UE) 651/2014.
O A,50
L Intermediario
financiero
Intermediario financiero en los regímenes con-
templados en los art. 16 y 21 del REG (UE) 651/2014.
O A,50
M Concesión
simplificada
Consultar detalle concesión simplificada. R S/N
N Aplicación
presupuestaria
Codificación de las aplicaciones presupuestarias a la
cuales se cargará la concesión. Para más información
consultar detalle autorelleno de ayuda.
R A,29
EJERCICIO#
ORGÁNICA#
FUNCIONA#
ECÓNOMICA#
IMPORTE
O Tipo de
concesión
Selección de diferentes tipos de concesiones que se
pueden tramitar.
R SUBV, PREST , SUBPR, GARAN,
VENTA, FINAN u OTROS
P Importe
subvención
Importe total comprometido en la concesión de
subvención. Corresponde a la suma de todos los
importes especificados en la columna N (aplicación
presupuestaria).
R1 Aplicable sólo en SUBV Y SUBV-
PREST.
Q Importe del
préstamo
Importe total comprometido en la concesión de
préstamo.
R2 Aplicable sólo en PREST Y SUBV-
PREST.
SOROLLA2 Expedientes de Subvenciones
R Importe de la
ayuda
Importe total comprometido en la concesión de ayuda. R3 Aplicable sólo en OTROS
S Version x.x Versión de la plantilla. N Reservado
T Plantilla CON Tipo de plantilla. N Reservado
NOTAS: R: Campo OBLIGATORIO en cualquier caso.
R1: Campo OBLIGATORIO para concesiones del tipo SUBVENCIÓN y ENTREGA DINERARIA SIN CONTRAPRESTACIÓN (SUBV).
R2: Campos OBLGATORIO para concesiones del tipo PRÉSTAMOS (PREST).
R3: Campo OBLIGATORIO para concesiones del tipo AYUDA (OTROS).
O: Campo OPCIONAL
N: Campo Reservado. NO RELLENAR
7.3.2 Concesión: Subvención Partiendo de la plantilla genérica se eliminan las columnas relacionadas con concesiones que no son del
tipo SUBVENCIÓN y ENTREGA DINERARIA SIN CONTRAPRESTACIÓN (SUBV). Se configura la plantilla
con las columnas desde la A hasta G, J y P. En esta plantilla únicamente es obligatorio rellenar el importe
de subvención. Si el resto de importes y costes (coste total financiable y ayuda equivalente) se dejan vacíos
se fijarán con el mismo importe que el registrado como importe de subvención.
7.3.3 Concesión: Préstamo Partiendo de la plantilla genérica se eliminan las columnas relacionadas con concesiones que no son del
tipo PRÉSTAMOS (PREST). Se configura la plantilla con las columnas desde la A hasta N y Q.
7.3.4 Concesión: Ayuda Partiendo de la plantilla genérica se eliminan las columnas relacionadas con concesiones que no son del
tipo AYUDAS (OTROS). Se configura la plantilla con las columnas desde la A hasta N y R.
7.3.5 Concesiones simplificadas: proyectos y ejecutores Con la publicación de la nueva Base de Datos Nacional de Subvenciones y con el objetivo de clarificar la
distribución del gasto entre los ejercicios y/o partícipes de la subvención, las concesiones del tipo SUBV,
PREST Y SUBV-PREST. Lleva siempre asociado un proyecto de gasto según las anualidades y/o un
conjunto de ejecutores.
Con el fin de ofrecer al usuario una gestión más ágil en la tramitación de las subvenciones más habituales
se le ofrece la posibilidad de generar estos nuevos elementos asociados a cada concesión en el mismo
momento que la concesión se está dando de alta. En este sentido una concesión se considera simplificada
(valor columna fijado a S) si la ejecución se lleva a cabo durante una única anualidad y no existen más
terceros que el beneficiario de la concesión. Si se trata por tanto de una concesión simplificada se asocia
a la concesión un proyecto por la totalidad de la asignación económica para el ejercicio en curso y como
único ejecutor el beneficiario de la concesión.
SOROLLA2 Expedientes de Subvenciones
En el caso que la concesión sea más compleja, se habilitarán ayudas futuras para poder describir la gestión
del gasto de forma más exacta.
7.3.6 Autorelleno de ayuda Para facilitar al gestor la creación de campos que reúne varios elementos (concatena palabras o
expresiones) o requieren un formato atípico, se ha creado un libro Excel de apoyo que permite su
confección automática. En concreto:
NIF/CIF: Se concatenará en una única cadena o palabra el país, los dígitos de relleno y el número de
identificación fiscal. En esta hoja deberá rellenar sólo la columna NIF/CIF.
Direcciones: Se concatenará todos los apartados de un domicilio físico en el orden correspondiente. Los
campos tipo de vía, nombre de vía y número son obligatorios. La hoja rellenará con blancos los que no se
rellenen.
Aplicaciones presupuestarias y descuentos/impuestos: Los datos que definen la aplicación
presupuestaria se concatenarán para generar la expresión admitida. Todos los datos son obligatorios.
En las hojas NIF, direcciones y descuentos el usuario tiene que copiar la fila que hay de ejemplo tantas
veces como requiera. Al finalizar bastará con copiar los valores de la columna de copiar en plantillas en la
columna correspondiente de la plantilla a enviar.
En las hojas de aplicaciones presupuestarias, se fusionará en un único campo tantas aplicaciones como
se introduzcan. Hay dos hojas de ayuda relacionadas con este campo. La primera (simple) funciona como
el resto de hojas de ayuda, creando una fila por cada aplicación presupuestaria que se quiera pegar en la
plantilla de concesiones. La segunda (múltiple), fusiona según se vayan introduciendo tanto las
aplicaciones en la última de las filas como los importes separados por ‘;’. En este sentido, el gestor deberá
copia los últimos pares de valores. A modo de ejemplo si se quiere trasladar 3 aplicaciones presupuestarias,
el gestor introducirá la primera en la primera fila, la segunda en la segunda y la finalmente la tercera en la
tercera y copiará el resultado de la tercera fila (fusión de aplicaciones y de importes).
SOROLLA2 Expedientes de Subvenciones
7.4 Tipos de plantillas: Pagos
7.4.1 Pagos simplificados con justificantes sin número de factura
Co
lum
na
Cam
po
Des
crip
ció
n
Ob
lig
ato
rio
Res
tric
cio
nes
A Órgano gestor Órgano gestor desde donde se creó el expediente que contiene la
subvención.
R A,8
B Unidad
Tramitadora
Unidad Tramitadora propietaria del expediente que contiene la
subvención.
R A,10
C Número de
expediente en
contabilidad
Número de expediente que se introdujo a la hora de dar de alta
el expediente.
R A,12
D NIF del
beneficiario de la
concesión
NIF o CIF del tercero. El formato es de 14 caracteres:
Los dos primeros corresponde al país (ES en caso de España). El
resto corresponde con el número de identificación rellenando
con 0 por la izquierda tantas posiciones como se requieran hasta
llegar a 12 caracteres.
R A, 14
E Discriminador de
la concesión
Descripción de la concesión. R A,50
F Discriminador del
pago
Descripción del pago. R A,50
G Descripción
SOROLLA2
Descripción adicional interna del pago. Si se deja en blanco se
copiará el discriminador.
O A,255
H Fecha de gasto Fecha de la resolución del pago.
R DD-MM-AAAA
I Importe del Pago Importe total del pago. R N(18,2)
J Tipo de Pago Código del tipo pago. Si se deja en blanco se asignará 01 PAGO
DIRECTO.
R N(2)
K NIF del perceptor
del pago
NIF o CIF perceptor del pago. Si coincide con beneficiario,
introducir el mismo.
R A,14
L Ordinal del
perceptor
Número de orden de la Cuenta Corriente que está registrada. O N(3)
M Cuenta corriente
de abono por
transferencia
Número de cuenta de abono. O A,37
PAIS#CUENTA
N Crear Justificante Consultar creación automática del justificante. R S/N
O Área de origen del
gasto
Provincia o sectorización origen del gasto. O A,2
P Ordinal del
pagador
Número de orden la cuenta de abono del tercero pagador
asociado a la Unidad Tramitadora. (sólo para OO.AA y
Agencias)
O N(5)
Q Fecha de
reconocimiento
Fecha de reconocimiento de la obligación. (sólo para OO.AA y
Agencias)
O DD-MM-AAAA
R Version x.x Versión de la plantilla. N Reservado
S Plantilla PAG Tipo de plantilla. N Reservado
SOROLLA2 Expedientes de Subvenciones
7.4.2 Pagos simplificados con descuentos Partiendo de la plantilla de pagos simplificados, se extiende con la posibilidad de incorporar descuentos
Co
lum
na
Cam
po
Des
crip
ció
n
Ob
lig
ato
rio
Res
tric
cio
nes
A..N Igual que plantilla simplificada del PAGO
O Número de factura Identificador único de la factura en caso de que exista. O A,41
SERIE#NÚMERO DE
FACTURA
P Descuento 1 Tipo del primer descuento del pago. Consultar detalle
autorelleno de ayuda.
R A,21
#SECCION
#ORGANICA LIBRE 1
#ORGANICA LIBRE 2
#CONCEPTO
Q Importe del
descuento 1
Importe líquido del descuento. R N(18,2)
R Descuento 2 Tipo del segundo descuento del pago. Consultar detalle
autorelleno de ayuda.
O A,21
#SECCION
#ORGANICA LIBRE 1
#ORGANICA LIBRE 2
#CONCEPTO
S Importe del
descuento 2
Importe líquido del descuento. O N(18,2)
T..X Resto de campos de la plantilla simplificada del PAGOS
7.4.3 Pagos simplificados con impuestos Partiendo de la plantilla de pagos simplificados, se extiende con la posibilidad de incorporar impuestos
(sólo para organismos).
Co
lum
na
Cam
po
Des
crip
ció
n
Ob
lig
ato
rio
Res
tric
cio
nes
A..N Igual que plantilla simplificada del PAGO
O Número de factura Identificador único de la factura en caso de que exista. R A,41
SERIE#NÚMERO DE
FACTURA
P Impuesto Tipo de impuesto a aplicar, Consultar detalle autorelleno
de ayuda.
R A,21
#SECCION
#ORGANICA LIBRE 1
#ORGANICA LIBRE 2
#CONCEPTO
Q Importe del
impuesto
Importe líquido a descontar como impuesto. R N(18,2)
R..V Resto de campos de la plantilla simplificada del PAGOS
SOROLLA2 Expedientes de Subvenciones
7.4.4 Creación de Justificante Especialmente en subvenciones del tipo de entrega dinerario sin contraprestación, resulta deseable
generar e imputar el justificante asociado al pago de forma automática. Para ello se ha dispuesto una
columna en las plantillas de Pago (M) que permite realizar esta operación. Si se establece a SI (S), se
generará el justificante automáticamente con los datos del pago según corresponda: Simple, con
descuentos o con impuestos. Con esta operación el usuario no tiene que realizar ningún paso adicional
para poder generar los documentos contables de esta fase.
SOROLLA2 Expedientes de Subvenciones
Figura 7.1: Acceso utilidades carga masiva
Figura 7.2: Descarga de plantillas para carga masiva
7.5 Plantillas: Acceso De esta forma una vez dado de alta el expediente y la convocatoria, pulsando sobre el botón de
subvenciones, éste se desplegarán las tres opciones disponibles: Descarga de plantilla, carga de plantilla
y consola de procesos (figura 7.1).
7.6 Plantillas: Descarga de plantillas Una vez seleccionada la primera opción de las disponibles (descarga de plantilla) se presenta al usuario una nueva pantalla con tres controles: 1) selección de plantilla, 2) botón de descarga y 3) botón de volver (figura 7.2).
El usuario seleccionará a través del selector (1) la plantilla que quiere descargar. Una vez seleccionada,
bastará con pulsar el botón de descarga (2). Puede repetir la operación tantas veces como desee con las
plantillas disponibles antes de pulsar el botón de volver que le devolverá a la pantalla de tramitación de
expedientes.
SOROLLA2 Expedientes de Subvenciones
Figura 7.3: Interfaz de carga de plantillas
7.7 Plantillas: Carga de plantillas
Una vez rellena o rellenas un conjunto de plantillas, el usuario puede realizar el proceso de carga. Para
ello, el usuario pulsará la segunda opción del botón de cargas: Cargar plantilla. Al hacer esto, la aplicación
le mostrará una nueva pantalla en donde podrá realizar la acción de carga. La pantalla que se muestra es
igual de sencilla que la de descarga. Contiene tres controles: 1) Botón de selección de fichero, 2) botón
que inicia la carga y 3) botón de volver (figura 7.3).
El usuario pulsará el botón de selección de archivo para que se muestre un navegador y pueda seleccionar
el fichero que desea procesar. Es importante recordar que puede ser una plantilla (xls o xlsx) como un
conjunto de éstas incluidas en un fichero comprimido .zip. Si el usuario opta por esta última vía hay que
indicar que todos los ficheros que estén el zip deben ser del mismo tipo: terceros, concesiones o pagos.
Una vez seleccionado el fichero, pulsará el botón de cargar para iniciar el proceso. El sistema informará
del arranque de la carga tal y como muestra la figura 7.4. Igualmente informará que el proceso puede
seguirse desde la consola de procesos. Finalmente el usuario pulsará en el botón de volver para regresar
a la tramitación del expediente.
Figura 7.4: Carga solicitada
SOROLLA2 Expedientes de Subvenciones
Figura 7.5: Consola de procesos. Procesos de carga finalizados
7.8 Plantillas: Control y consola de procesos El usuario puede realizar un seguimiento de las distintas cargas que haya efectuado en cualquier momento.
Para ello, seleccionará la tercera opción del botón de cargas (consola de procesos). Al pulsar sobre esta
opción se presentará una nueva ventana (figura 7.5).
Esta nueva ventana se divide en dos secciones: Filtros y tabla de datos. En la sección de filtros (figura 7.6),
el usuario puede filtrar la consulta acerca de los procesos según sus preferencias acotadas a las siguientes
categorías: Estado, nombre del fichero o rango de fechas.
Figura 7.6: Filtros de consola de carga
SOROLLA2 Expedientes de Subvenciones
Al pulsar sobre el botón de refrescar (botón superior), la sección de tabla de datos mostrará aquellos
procesos que pasen los filtros introducidos. Si no se selecciona ningún filtro, por defecto se mostrarán los
últimos procesos finalizados con éxito.
7.8.1 Control: Procesamiento del fichero
Los procesos de carga se dividen en aquellos que no se han podido iniciar y por tanto que no han procesado
ningún registro y aquellos que se iniciaron y en el mejor de los casos finalizaron con éxito. Los primeros
por tanto no suponen ningún cambio interno en Sorolla2. El segundo tipo pueden a su vez presentar
registros insertados correctamente o exitosos y registros no insertados o erróneos. Independientemente de
la relación de registros exitosos y erróneos, si el proceso finaliza, se considera que el proceso ha terminado
satisfactoriamente.
Es responsabilidad del usuario asegurarse que los registros a insertar cumplen con las restricciones
indicadas para las plantillas. Según esta separación, un proceso de carga de 100 registros que se inicia y
finaliza con 100 registro erróneos, se considera que el proceso global de carga es exitoso aunque los
registros no se hayan podido almacenar por errores locales en cada uno de éstos. La figura 7.7 muestra
diferentes ejemplos de cargas consideradas como exitosas aunque con errores de procesamiento.
7.8.2 Control: Visualización de los datos
Una vez finalizado el proceso de carga el usuario podrá comprobar el éxito del mismo de formas
complementarias. Por simplificar el proceso, la descripción de esta visualización la restringiremos a carga
de plantillas y no de ficheros zip.
El primero es un análisis global de todos los registros que se incluyeron en una plantilla. Cuando el proceso
finaliza, carga exitosa según la división que se ha establecido, se genera como salida dos hojas Excel que
contienen los registros correctos y los incorrectos respectivamente (figura 7.8).
A
B
C
D
Figura 7.7: Resultados:
A) 11 registros correctos, 4 incorrectos.
B) Carga iniciada correctamente aunque abortada (no
se trata de una plantilla).
C) Carga iniciada y procesada con todos los registros
incorrectos.
D) Carga iniciada y procesada con todos los registros
correctos
SOROLLA2 Expedientes de Subvenciones
Figura 7.8: Carga síncrona. Seguimiento en vivo
Figura 7.9: Salida con errores. Es posible detectar que campo no es correcto y corregirlo directamente
Los registros correctos se mostrarán de forma idéntica a la plantilla con la que se inició la carga. Los
registros erróneos (figura 7.9) incluirán una nueva columna en donde se informará del error encontrado (o
conjunto de estos si coincidiesen varios). El usuario puede corregir estos errores directamente en esta hoja
que contiene los errores, guardarla en disco y volver a cargarla en un nuevo proceso.
SOROLLA2 Expedientes de Subvenciones
El segundo es un análisis local de cada registro. Tanto las concesiones como los pagos se podrán visualizar
y chequear en las pestañas correspondientes en la tramitación del expediente. Por su parte, los terceros
se podrán comprobar en la pestaña de solicitantes pero una vez estos hayan sido asignados a una
concesión en el expediente.
7.9 Plantillas: Borrado masivo De forma complementaria al alta masiva de datos se ha incluido una nueva funcionalidad para poder
borrarlos masivamente una vez finalizada la carga y el usuario se ha percatado que contiene errores. Esta
opción está disponible en el botón del menú de Subvenciones con el título Borrados masivos. Una vez
hecho click sobre esta opción se presenta al usuario una interfaz en donde primero podrá seleccionar que
tipo de dato desea eliminar (solicitudes, concesiones y/o pagos) y posteriormente seleccionar aquellos
registros que finalmente se eliminarán (figura 7.10)
Figura 7.10: Opción de borrado masivo
SOROLLA2 Expedientes de Subvenciones
8 Envío a BDNS Este capítulo describe la funcionalidad para poder comunicar la tramitación de un expediente de
subvenciones con la Base de Datos Nacional de Subvenciones (BDNS)
http://www.pap.minhafp.gob.es/bdnstrans/es/index.
8.1 Entidades a comunicar con BDNS La obligación de publicitar10 todas las concesiones sufragadas con fondos públicos se traduce dentro de la
gestión de Sorolla2 en la comunicación con BDNS de las siguientes entidades:
a) Convocatoria o información relativa a la normativa que rige la gestión de la subvención o de
cualquier otra ayuda pública.
b) Solicitantes que comprende la información relativa a los datos personales de cada uno de los
terceros sobre los que esté obligado a facilitar algún tipo de información (beneficiario de una
subvención o partícipe de un proyecto).
c) Concesiones, ayuda económica que se concede a un tercero o conjunto de estos.
d) Proyectos, ejecución material de la actividad con detalle sobre los compromisos asumidos en el
tiempo por sus ejecutores
e) Pagos a los beneficiarios o perceptores de la concesión.
En base a esta clasificación y haciendo uso de los servicios web ofertados por BDNS, se ha dispuesto una
interfaz que permite al usuario:
1) Seleccionar que tipo de las entidades anteriormente listadas van a comunicar
2) Seleccionar el tipo de operación a realizar: Alta, Modificación o Baja.
8.2 Autorización de comunicación con BDNS Para poder enviar los registros anteriormente listados a BDNS es necesario que la unidad tramitadora esté
registrada en BDNS y disponga de su código de órgano (DIR 3)11. Una vez que el usuario disponga de este
código debe:
1) Solicitar a Sorolla2 la intermediación para el envío de datos a BDNS. Esta solicitud se cursará vía
correo electrónico ([email protected]) indicando en el asunto de correo: Alta acceso
10 Ley 19/2013 de 9 de diciembre, de transparencia, acceso a la información pública y buen gobierno. 11 Más información en: http://www.oficinavirtual.pap.minhafp.gob.es/sitios/oficinavirtual/es-ES/CatalogoSistemasInformacion/TESEOnet
SOROLLA2 Expedientes de Subvenciones
BDNS-Sorolla2 e incluyendo en el cuerpo el código de UT, el DIR3 de BDNS y los datos de contacto
del solicitante.
2) Incorporar en Sorolla2 su código DIR3 de BDNS. Para ello, en la página inicial de Sorolla2 debe
seleccionar Gestión de tablas y dentro de este submenú, la opción de datos generales de la U.T
(para unidades tramitadoras sólo de expedientes) o datos generales de la baja (para unidades
tramitadoras de caja) (figura 8.1).
Al seleccionar esta opción, se presenta al usuario la interfaz donde se presentan los datos generales de la
unidad tramitadora. Entre éstos, se encuentra la opción Órgano BDNS (2016) y junto a éste un cuadro de
texto en donde se introducirá el código DIR3 de BDNS. Una vez incorporado, bastará con hacer click en
guardar para almacenar el cambio (figura 8.2).
Figura 8.1: Menú principal. Acceso a datos de la U.T./Caja
Figura 8.2: Edición del código de Órgano (DIR3) de BDNS
SOROLLA2 Expedientes de Subvenciones
Figura 8.3: Acceso utilidades subvenciones. Comunicación con BDNS
Figura 5: Comunicación con BDNS. Presentación de la interfaz: 1) Botones de acciones (enviar y volver). 2) Selección de envío
(entidad y operación). 3) Tabla de elementos a enviar
8.3 Acceso Configurada el código de acceso en el punto anterior y una vez dentro de un expediente de subvenciones
se presenta el botón de opciones de subvenciones a la izquierda de la botonera superior de la interfaz
(figura 8.3). Pulsando sobre éste se desplegarán las opciones disponibles. Entre estas aparecerá
COMUNICACIÓN BDNS.
8.4 Formulario de envío de datos Una vez seleccionada la opción de comunicación BDNS se presenta al usuario una nueva pantalla con dos
botones: 1) enviar y 2) volver en la parte superior. Un marco con dos selecciones: 1) Entidad y 2) Operación
y una tabla de elementos (figura 8.4).
SOROLLA2 Expedientes de Subvenciones
La selección del envío es bastante simple. Primero el usuario seleccionará que entidad quiere enviar entre
las disponibles: Convocatoria, Solicitantes, Concesiones, Proyectos o Pagos. A continuación la operación:
a) Alta o primera comunicación. El registro o entidad a enviar no existe en BDNS y por tanto se va a
dar de alta en esta comunicación.
b) Modificación: El registro ya existe en BDNS pero se ha modificado en Sorolla2 (por ejemplo algún
dato nuevo en la convocatoria) y dicho cambio hay que modificarlo a BDNS.
c) Baja: El registro existe en BDNS y se quiere dar de baja de este sistema.
La selección de la operación es activa. Es decir, El sistema dispone de un histórico de comunicaciones de
las entidades y por tanto si un registro fue dado de alta en un momento anterior sólo se va a permitir
modificarlo o darlo de baja. Igualmente si un registro no se ha dado de alta, no permitirá el resto de
operaciones.
Por último el usuario, puede seleccionar los registros que quiere comunicar. Para relleno hará click sobre
el cuadro de selección de cada registro (figura 8.5). En el caso de querer comunicar todos los registros
seleccionará el cuadro de selección de la cabecera de la tabla.
Figura 8.5: Selección de registros a enviar
Diagrama 8.1: Estado 1 o no comunicado. Al dar de alta, comunicamos con BDNS y pasa al estado 2 (comunicado). Es
este estado puede modificar (sigue en estado 2) o dar de baja (pasa a estado 1).
SOROLLA2 Expedientes de Subvenciones
8.5 Comunicación con BDNS
Una vez seleccionados los registros, el envío se realiza de forma síncrona (en tiempo real) tras pulsar el
botón de Enviar. En ese momento se muestra al usuario una pequeña ventana información que se está
realizando el envío correspondiente y desaparecerá una vez el envío finalice (figura 8.6).
Se han establecido las siguientes restricciones relativas al envío:
1) Convocatorias BDNS: Estas convocatorias son aquellas que en el momento de registrarla, el
usuario la asoció con un identificador existente en BDNS. Sobre estas no se permite ninguna acción
relativa al alta, modificación y/o baja.
2) Concesiones: Sólo se permite enviar concesiones que estén recogidas en documento contable y
cuyo estado sea contabilizado (en el caso de D, AD, ADO o ADOK) o pagado (ADO o ADOK).
3) Pagos: Sólo se permite enviar pagos que estén recogido en documento contable y cuyo estado sea
pagado.
Finalizado el envío se dan dos situaciones para cada uno de los registros seleccionados:
a) Si existe algún error en la comunicación se mostrará un icono con un aspa en la columna de
resultado y el campo de descripción contendrá el error. En este caso, el error se presentan en la
misma pantalla (misma acción) que se estaba comunicando. Es decir, si el error ha tenido lugar en
el alta, tal y como muestra la figura 8.7a, el error aparecerá en la columna de descripción pero
seleccionando alta en la operación.
Figura 8.6: Enviando datos a BDNS
Figura 8.7a: Envío con error a BDNS. Se ha intentado dar de alta sin éxito y por tanto el registro continua disponible para dar de
alta una vez resuelto el error
SOROLLA2 Expedientes de Subvenciones
b) En el caso de comunicación sin errores, junto con el registro se muestra el icono correcto y sigue
con el diagrama de estados descrito en el punto 5. Si el alta es satisfactoria, desaparece de los
registros a comunicar en esta operación (figura 8.7b), para permitir su modificación o baja. En el
caso de modificación, continúa en modificación y es posible darlo de baja. Si se da de baja en
BDNS, se presentará de nuevo con la opción de alta
Figura 8.7b: Envío sin errores a BDNS.
SOROLLA2 Expedientes de Subvenciones
9 Vista resumen Este capítulo describe la vista integrada o resumida que está disponible en la pestaña Resumen de un
expediente de subvenciones. Una vez que se accede a esta vista, se presentan dos secciones (figura 9.1):
a) Filtros, por defecto plegada.
b) Datos, por defecto desplegada.
9.1 Vista resumen: Sección de filtros
La sección de filtros se despliega/recoge pulsando sobre el icono ‘+’ que aparece en línea con la palabra
Filtros. Empleando los filtros disponibles podremos reducir los registros que se presentan en esta pantalla
resumen según las preferencias del usuario. Los filtros actualmente disponibles son:
a) Concepto o descripción de la concesión
b) Fecha predefinida o rango de tiempo preestablecido.
c) Rango de fechas
d) NIF del solicitante
Figura 9.1: Nueva vista resumida en la pantalla Resumen
SOROLLA2 Expedientes de Subvenciones
e) Importe saldo
f) NID o número de documento Contable
g) Estado del documento Contable
h) Si una concesión tiene pagos registrados o no.
Estos filtros pueden emplearse tanto individual como conjuntamente. Es decir, se pueden combinar para
dirigir lo mejor posible el filtro que el usuario quiere ejecutar.
La selección del filtro se realiza directamente desplegando las opciones (figura 9.2) disponibles y haciendo
click en la categoría deseada. Dentro de la sección de filtros se mostrará la categoría y junto a éste el tipo
de dato que espera que el usuario introduzca: Texto, Fecha, Lista de valores o valor si/no (cuadro de
selección). Introducido el criterio de filtrado, bastará con hacer click sobre el icono de los prismáticos en la
sección de datos. Si algún dato se ajusta al filtro definido, éste se mostrará al usuario en la sección de
datos.
9.2 Vista resumen: sección de datos Como se indicaba en la introducción, la sección de datos pretende ser una vista resumida de la gestión del
expediente. Esta sección se divide a su vez en dos elementos que nos lo permite:
a) Botones de acciones
b) Datos agrupados por concesión
Figura 9.2: Selección de filtro. Tras seleccionar el filtro correspondiente, bastará hacer click en los prismáticos para ejecutarlo
SOROLLA2 Expedientes de Subvenciones
9.3 Vista resumen: Botones de acciones. Las acciones disponibles sobre los datos resumidos son las siguientes:
Filtrar: Ejecuta el filtro indicado en la sección de filtros.
Nueva solicitud: Presenta el formulario de nueva solicitud.
Nueva concesión: Presenta el formulario de nuevo concesión.
Nuevo Pago: Presenta el formulario de nuevo pago.
Envío a BDNS: Permite el envío rápido de los registros seleccionados a BDNS.
Eliminar: Permite el borrado de los registros seleccionados.
Siempre se muestran las opciones de filtrar, nueva solicitud y nueva concesión. Las opciones de nuevo
pago, envío a BDNS y Eliminar se muestran según la selección de registros. En el caso de nuevo pago,
esta opción se habilita al seleccionar una concesión y permitirá añadir un pago a dicha concesión. En el
caso de envío a BDNS y Eliminar además se muestra al usuario un cuadro emergente donde se seleccionar
que se quiere trasmitir a BDNS en el primero de los casos o que se desea eliminar en el segundo de los
casos.
SOROLLA2 Expedientes de Subvenciones
9.4 Vista resumen: Tabla de datos Esta sección recoge en una tabla los registros del expediente con el fin de que el usuario pueda acceder a
éstos de una manera rápida y sencilla. Los datos presentados se agrupan por el binomio
solicitud/concesión. Según esta premisa cada fila de la tabla corresponderá con una solicitud o una
combinación de solicitud/concesión. Las columnas de la tabla por su parte son atributos o datos de interés
de estos elementos, principalmente concesiones, que permiten conocer el estado de los mismos.
Adicionalmente existe una sección oculta por defecto que corresponde a los pagos y que se visualiza
haciendo click sobre cualquiera de los importes de una fila en concreto (figura 9.3).
Los datos se ordenan por defecto según la fecha en la que se ha registrado la entrada, siendo las primeras
los más recientes, aunque el usuario puede ordenarlos por fecha de concesión, importe solicitado o importe
concedido, simplemente haciendo click sobre las cabeceras FECHA, SOLICITADO O CONCEDIDO.
Las columnas que definen esta tabla son:
Para las solicitudes/concesiones:
a) Selector. Cuadro de selección que permite habilitar las opciones de crear pago, envío a BDNS o
Eliminar. Las opciones disponibles son dependientes según los registros seleccionados.
b) Estado: Estado del registro. Este campo se describe con más detalle en la sección 5.
Figura 9.3: Tabla de datos. Al hacer click sobre alguna de las cadenas de importes, se presenta el detalle de los pagos.
SOROLLA2 Expedientes de Subvenciones
c) Tercero: Enlace a la solicitud. Presenta el NIF o CIF del tercero y al situarnos sobre éste se
mostrará en un cuadro de ayuda emergente el nombre o la razón social del mismo. Si hacemos
click sobre el mismo, nos dirige al formulario de la solicitud para su modificación.
d) Concesión: Enlace a la concesión. Se muestra una parte de la descripción de la concesión. Si nos
situamos sobre esta descripción se mostrará un cuadro de ayuda emergente con la descripción
completa. Al hacer click se presentará el formulario de la concesión para su modificación.
e) Fecha de concesión.
f) Solicitado: Importe que figura en la solicitud.
g) Concedido: Importe que figura en la concesión.
h) Pagos (N/T): Importe de los pagos. Como una concesión puede tener varios pagos, en esta
columna se muestra de forma resumida el número de pagos (N) dependientes de la concesión y el
total de los mismos (T).
i) Documentos: Si hacemos click sobre este icono se muestran los documentos contables
relacionados con este registro en fase A,D,O o K, o las combinaciones pertinentes (figura 9.4). Cada
documento contable se presenta en una fila y junto con su NID se presenta el estado contable del
mismo: Borrador, precontabilizado, contabilizado, etc…Haciendo click sobre cualquiera de éstos se
abre el visor de documentos y se presenta el documento seleccionado.
Figura 9.4: Documentos contables asociados a una concesión y sus pagos
Para los pagos:
a) Selector: Cuadro de selección que permite seleccionar los pagos. Para diferenciarlo del selector
de la concesión, se ha incluido un icono con la letra ‘P’ para indicar que se trata del pago.
b) Descripción: Descripción del pago. Haciendo click nos dirige al formulario del pago para su
modificación.
c) Discriminante: Permite discriminar entre varios pagos. Habitualmente corresponde con la
descripción.
SOROLLA2 Expedientes de Subvenciones
d) Importe del pago.
e) Fecha: Fecha de gasto que figura en el pago.
f) Justificado: Estado de justificación. Si el pago tiene justificante asociado/imputado o no.
g) NID: Número de documento contable del pago. Haciendo click sobre el NID se visualiza el
documento contable en el visor de documentos.
h) Enviado: Estado de enviado ( ) o no ( ) a BDNS.
Por último indicar que en esta tabla se ha eliminado la paginación para evitar aquellas situaciones en donde
se quiere comprobar el estado de dos registros que por su orden se presentan en dos páginas diferentes.
Para mostrar los registros de un expediente basta con hacer click sobre la flecha (más registro) del final de
la tabla. Esta flecha seguirá apareciendo hasta que se muestren todos los registros del expediente.
9.5 Estado del registro Esta columna pretende ser una ayuda visual del estado tanto de la solicitud como de la concesión y/o el
pago. Según estos tres elementos se han definido tres indicadores o círculos como los que se muestra en
la figura 9.5. El primero de los círculos representa el estado de la solicitud. El segundo por su parte la
concesión y en último lugar el estado del pago. Además cada indicador puede presentar tres estados: No
registrado (gris), registrado y no enviado a BDNS (amarillo) y por último registrado y enviado a BDNS (azul).
9.6 Selección y envío a BDNS o borrado Cuando se selecciona un registro además de la posibilidad de dar de alta un nuevo pago se habilitan las
opciones de envío a BDNS y borrado. En el caso de seleccionar más de uno, la opción de nuevo pago
dejar de estar disponible, y la de envío a BDNS seguirá apareciendo siempre y cuando el estado de los
registros seleccionado sea el mismo (figura 9.6). La opción de borrado siempre estará disponible.
Figura 9.5: Estado del registro: Solicitud, Concesión y Pago. Cada indicador puede mostrar uno de estos tres estados: No
registrado (gris), registrado y no enviado a BDNS (amarillo) y por último registrado y enviado a BDNS (azul)
SOROLLA2 Expedientes de Subvenciones
Tanto en el caso de envío a BNDS como en el borrado, al hacer click sobre la opción correspondiente, se
muestra al usuario un cuadro de ayuda emergente en donde se pide confirmación sobre el dato que según
el caso se enviará o se eliminará del sistema (figura 9.7). En el caso de envío a BDNS, el usuario deberá
indicar la operación a realizar. Sorolla2 selecciona la operación más probable (o única permitida en cada
caso) aunque el usuario puede seleccionar cualquiera entre las disponibles. En relación al borrado, para
que este sea efectivo se tienen que cumplir las restricciones de que el elemento a borrar no esté vinculado
a ningún documento contable o enviado a BDNS.
Figura 9.6: Selección y adaptación de las opciones disponibles. Figura superior. Los registros seleccionados comparte el mismo estado
y por ese motivo aparece visible la opción de enviar a BDNS. Figura inferior. El registro que se incluye en la selección no comparte el
mismo estado y se oculta la opción de envío a BDNS.
SOROLLA2 Expedientes de Subvenciones
Figura 9.7: Cuadro emergente de confirmación del envío. El usuario puede seleccionar que elemento se va a enviar o eliminar.
Además en el caso de envío seleccionar la operación