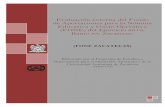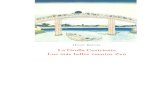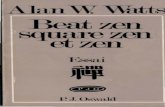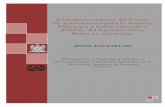zen fone 2
-
Upload
thiago-silva -
Category
Documents
-
view
23 -
download
0
description
Transcript of zen fone 2
-
ZE550ML/ZE551ML
Gua del usuario
-
2S10028Abril 2015Primera edicin
Mantenimiento y seguridad
Pautas
La seguridad en la carretera es lo primero. Le recomendamos encarecidamente que no haga uso del dispositivo cuando conduzca o utilice cualquier tipo de vehculo.
Este dispositivo solamente se debe usar en entornos con temperaturas ambiente comprendidas entre los 0 C (32 F) y los 35 C (95 F).
Apague el dispositivo en reas restringidas donde se prohba el uso de dispositivos mviles. Cumpla en todo momento las reglas y normativas cuando se encuentre en reas restringidas como, por ejemplo, en aviones, cines, hospitales o cerca de equipos mdicos, gas, combustible, obras, lugares con detonaciones y otras reas.
Este dispositivo solamente se debe utilizar con adaptadores y cables de alimentacin aprobados por ASUS. Consulte la etiqueta de especificaciones situada en la parte inferior del dispositivo y asegrese de que su adaptador de alimentacin cumple con los valores que en ella se indican.
No use cables de alimentacin, accesorios ni otros perifricos que estn daados con el dispositivo.
Mantenga el dispositivo seco. No utilice el dispositivo cerca de lquidos, lluvia o humedad ni lo exponga a dichos elementos.
Puede hacer pasar el dispositivo a travs de mquinas de rayos X (como las que se encuentran en las cintas transportadoras para la seguridad aeroportuaria), pero no deber exponerlo a detectores ni lectores magnticos.La pantalla del dispositivo est fabricada con cristal. Si el cristal se rompe, deje de utilizar el dispositivo y no toque las partes de cristal rotas. Enve el dispositivo inmediatamente a reparar al personal de servicio tcnico cualificado de ASUS.
Para que sus odos no sufran daos, no mantenga el volumen a niveles elevados durante perodos prolongados de tiempo.
Desconecte el cable de alimentacin de alimentacin antes de limpiar el dispositivo. Utilice solamente esponjas de celulosa o gamuzas cuando limpie la pantalla del dispositivo.
Enve el dispositivo a reparar solamente al personal de servicio tcnico cualificado de ASUS.
-
3Directrices para una eliminacin adecuada del producto
Existe riesgo de explosin si la batera se reemplaza por una de tipo incorrecto. Deshgase de las bateras usadas conforme a las instrucciones
NO arroje su dispositivo Zen a la basura domstica.Este producto se ha diseado para permitir la reutilizacin adecuada y el reciclaje de sus componentes. El icono de la papelera indica que el producto y sus componentes (elctricos, electrnicos y pila de botn) no deben ser arrojados a la basura municipal. Consulte la normativa local aplicable para deshechos electrnicos.
NO arroje la batera a la basura domstica. El icono de la papelera indica que la batera no debe arrojarse a la basura municipal.
NO arroje su dispositivo Zen al fuego. NO cortocircuite los contactos. NO desmonte su dispositivo Zen.
-
41 Operaciones bsicasBienvenido! ............................................................................................................................................. 8Primer uso ................................................................................................................................................ 9Utilizar la pantalla tctil .....................................................................................................................11
2 Las ventajas de la pantalla InicioFunciones de la pantalla Inicio de su Zen .................................................................14
Pantalla Inicio ........................................................................................................................................14Configuracin rpida .........................................................................................................................16Notificaciones del sistema ...............................................................................................................17
Personalizar la pantalla Home (Inicio) ......................................................................18Accesos directos a aplicaciones .....................................................................................................18Widgets ...................................................................................................................................................19Fondos de pantalla .............................................................................................................................20Pantalla Home (Inicio) extendida ..................................................................................................21Modo sencillo ......................................................................................................................................21Configurar la fecha y hora ................................................................................................................23Configuracin de los sonidos de tono de llamada y alerta ..................................................23
Pantalla de bloqueo ...................................................................................................24Personalizar la pantalla de bloqueo .............................................................................................24Personalizar los botones de acceso rpido ................................................................................25
3 Trabajar duro, jugar mejorNave gador ..................................................................................................................26
Iniciar la aplicacin Browser (Explorador) ..................................................................................26Compartir una pgina........................................................................................................................27Leer las pginas ms tarde ...............................................................................................................27Agregar una nueva ficha ...................................................................................................................27Colocar marcadores en pginas .....................................................................................................27Leer en lnea de forma inteligente ................................................................................................28Borrar la memoria cach del explorador ....................................................................................29
Correo ..........................................................................................................................29Configuracin de una cuenta de correo electrnico ..............................................................29Agregar cuentas de correo electrnico .......................................................................................30Configuracin de una cuenta de Gmail.......................................................................................30Enviar invitaciones a eventos por correo electrnico ...........................................................31Enviar correo electrnico ms tarde .............................................................................................31
Calendario ...................................................................................................................32Crear eventos ........................................................................................................................................32Agregar una cuenta al Calendario .................................................................................................32Crear un evento desde su cuenta ..................................................................................................33Habilitar recordatorios de alerta para eventos .........................................................................33
Whats Next .................................................................................................................34Obtener recordatorios de evento ..................................................................................................34Aceptar o rechazar invitaciones a eventos .................................................................................35
ndice
-
5Obtener alertas relacionadas con eventos .................................................................................36Obtener las actualizaciones de meteorologa ..........................................................................38Mostrar la previsin meteorolgica de 7 das ...........................................................................39
Do It Later ....................................................................................................................40Agregar tareas pendientes ...............................................................................................................40Priorizar tareas pendientes ..............................................................................................................40Devolver una llamada ahora ...........................................................................................................41Enviar correo electrnico ahora ....................................................................................................41Ponerme al da con mi lectura en lnea ahora ...........................................................................41Responder ahora .................................................................................................................................42Eliminar tareas pendientes ..............................................................................................................42
SuperNote ...................................................................................................................43Creacin de un cuaderno nuevo ...................................................................................................44Compartir un cuaderno en la nube ..............................................................................................44Compartir una nota en la nube ......................................................................................................44
Administrador de archivos.........................................................................................45Acceso al almacenamiento interno ..............................................................................................45Acceso a dispositivos de almacenamiento externo ................................................................45Acceder al almacenamiento en la nube ......................................................................................45
La nube ........................................................................................................................46ASUS WebStorage ...............................................................................................................................46
Transferencia de datos ...............................................................................................47
4 Mantenerse en contactoEstilo de entrada de llamada .....................................................................................48
Funcin de SIM dual ...........................................................................................................................48Realizar llamadas .................................................................................................................................50Recibir llamadas ...................................................................................................................................54Administrar el registro de llamadas ..............................................................................................54Otras opciones de llamada ..............................................................................................................56Administrar varias llamadas.............................................................................................................57Grabar llamadas ...................................................................................................................................60
Administrar contactos ................................................................................................61Iniciar la aplicacin Contacts (Contactos) ...................................................................................61Configuracin de contactos ............................................................................................................61Configurar el perfil .............................................................................................................................61Agregar contactos ...............................................................................................................................62Configurar sus VIP ...............................................................................................................................63Marcar sus contactos a favoritos ....................................................................................................65Importar contactos .............................................................................................................................65Exportar contactos ..............................................................................................................................66Redes sociales con contactos ..........................................................................................................67Vincular la informacin de los contactos ...................................................................................68Hacer una copia de seguridad de los registros de llamadas y restaurar dichos registros ....68
Enve mensajes y mucho ms ....................................................................................70Mensajes .................................................................................................................................................70Omlet Chat .............................................................................................................................................72
-
65 Diversin y ocioUtilizar auriculares .....................................................................................................85
Enchufar el conector de audio ........................................................................................................85Juegos ..........................................................................................................................86
Utilizar Play Games .............................................................................................................................86Msica ..........................................................................................................................87
Iniciar Msica ........................................................................................................................................87Reproducir canciones ........................................................................................................................87Hacer streaming de msica en la nube .......................................................................................88Crear una lista de reproduccin .....................................................................................................89Reproducir en otros dispositivos ...................................................................................................89
Radio FM .....................................................................................................................90
6 Sus preciados recuerdosInmortalizar momentos .............................................................................................92
Iniciar la aplicacin Cmara .............................................................................................................92Utilizar la aplicacin Cmara por primera vez ...........................................................................93Funciones avanzadas de la cmara ...............................................................................................97
Utilizar la Galera ......................................................................................................103Ver archivos desde la red social o el almacenamiento en la nube ................................. 103Ver la ubicacin de las fotografas .............................................................................................. 104Compartir archivos desde la Galera .......................................................................................... 105Eliminar archivos de la Galera ..................................................................................................... 105Editar una imagen ............................................................................................................................ 105Utilizar MicroFilm (Micropelcula) ............................................................................................... 107Usar PlayTo (Reproducir en) (solo en modelos seleccionados) ........................................ 108
7 Permanecer conectadoRed mvil ...................................................................................................................109
Habilitar la red mvil ....................................................................................................................... 109Wi-Fi ...........................................................................................................................109
Habilitar la funcionalidad Wi-Fi ................................................................................................... 109Conectarse a una red Wi-Fi............................................................................................................ 110Deshabilitar la funcionalidad Wi-Fi ............................................................................................ 110
Bluetooth .................................................................................................................110Habilitar la funcionalidad Bluetooth ....................................................................................... 110Asociar su dispositivo Zen con un dispositivo Bluetooth ................................................ 111Anular la asociacin de su dispositivo Zen con el dispositivo Bluetooth .................. 111
Anclaje a red ..............................................................................................................112Zona con cobertura Wi-Fi .............................................................................................................. 112Anclaje a red Bluetooth .................................................................................................................. 113
Miracast ...................................................................................................................114Iniciar Miracast .................................................................................................................................. 114
8 Viajes y mapasEl tiempo ...................................................................................................................115
Iniciar la aplicacin Weather (El Tiempo) ................................................................................. 115Pantalla de inicio del tiempo ........................................................................................................ 116
-
7Reloj ...........................................................................................................................117Reloj internacional ........................................................................................................................... 117Despertador ....................................................................................................................................... 118Cronmetro ........................................................................................................................................ 118Temporizador ..................................................................................................................................... 119
9 ZenLinkDescripcin de su ZenLink .......................................................................................120
Party Link ............................................................................................................................................. 120Share Link (Compartir vnculo) .................................................................................................... 122PC Link (Enlace de PC) .................................................................................................................... 123Remote Link (Enlace remoto) ....................................................................................................... 125
10 Zen en cualquier lugarHerramientas Zen especiales ...................................................................................128
Calculator (Calculadora) ................................................................................................................. 128Calculadora ........................................................................................................................................ 130Nota rpida ......................................................................................................................................... 131Grabadora de sonidos .................................................................................................................... 132Asistente para audio ........................................................................................................................ 134Splendid ............................................................................................................................................... 135Ahorro de energa ............................................................................................................................ 137
An hay ms en su Zen .............................................................................................138Tapa de ASUS .................................................................................................................................... 138
11 Mantener su ZenMantener el dispositivo actualizado .......................................................................140
Actualizar el sistema ........................................................................................................................ 140Almacenamiento .............................................................................................................................. 140Copia de seguridad y restablecimiento ................................................................................... 140Proteger su dispositivo Zen .......................................................................................................... 141
ApndicesAvisos .........................................................................................................................146
-
8 Captulo 1: Operaciones bsicas
Operaciones bsicas 11 Operaciones bsicas
Bienvenido!Explore la simplicidad intuitiva de la interfaz de usuario de su ASUS Zen 2.0!
La interfaz de usuario de su ASUS Zen 2.0 es una interfaz bonita e intuitiva exclusiva para dispositivo Zen. Proporciona aplicaciones especiales que se integran en o con otras aplicaciones para satisfacer necesidades individuales nicas y facilitarle la vida, permitindole al mismo tiempo divertirse con su dispositivo Zen.
Ayuda de ZenUIEncuentre respuestas en las preguntas ms frecuentes o proporcione sus comentarios en el foro de usuarios.Camera (Cmara)Con la tecnologa PixelMaster, capture esos momentos inolvidables en fotografass y vdeos intensos y de alta calidad.
Do It Later (Tareas pendientes)Controle y acte en sus correos electrnicos importantes, mensajes SMS, sitios Web interesantes y otras reas importantes cuando sea ms conveniente para usted.
Whats Next (Lo siguiente)Vea detalles de reuniones, correos electrnicos y otras alertas de eventos o notificaciones rpidamente desde la pantalla Home (Inicio), la pantalla de bloqueo o la aplicacin Whats Next (Lo siguiente).ZenLinkSaque el mximo rendimiento a su ZenLink con las aplicaciones Remote Link (Vnculo remoto), Share Link (Compartir vnculo), PC Link (Enlace de PC) y Party Link (Vnculo de grupo). Utilice cualquiera de estas aplicaciones para conectarse con otros dispositivos para compartir y recibir archivos.
NOTA: La disponibilidad de las aplicaciones de ZenLink vara en funcin de los modelos de dispositivo Zen.
NOTA: La disponibilidad de las aplicaciones del usuario de ASUS Zen 2.0 vara en funcin de la regin y el modelo de dispositivo Zen. Pulse desde la pantalla Home (Inicio) para comprobar las aplicaciones disponibles en su dispositivo Zen.
-
9 Captulo 1: Operaciones bsicas
Prepare su ASUS Phone!
Componentes y caractersticasAgarre el dispositivo y pngalo en funcionamiento en un abrir y cerrar de ojos.
Ranura
Micrfono
Puerto micro-USB
Flash
Cmara posteriorTecla de volumen
Altavoz
NOTAS:
Quitelatapatraseraparamostrarlasranurasdelastarjetasmicro-SIMymicroSD.
Laranuraparatarjetasmicro-SIMescompatibleconlasbandasderedWCDMA,DC-HSPA,GSM/EDGE y FDD-LTE.
La ranura para tarjetas microSD es compatible con los formatos de tarjeta microSD y microSDHC.
IMPORTANTE!
Noesrecomendableutilizarunprotectordepantallayaquepuedeafectaralsensordeproximidad.Si desea utilizar un protector de pantalla, asegrese de que no se bloquea el sensor de proximidad.
Mantengaeldispositivo,especialmentelapantallatctil,secoentodomomento.Elaguayotroslquidos puede provocar averas en la pantalla tctil.
Asegresedequelatapadelatarjetamicro-SIModelatarjetadememoriaestsiemprecerradacuando utilice o transporte el dispositivo.
Cmara frontalReceptor
Pantalla tctil
Botones tctiles
Conector de audio
Tecla de encendidoMicrfono
-
10 Captulo 1: Operaciones bsicas
Instalar una tarjeta micro-SIMUn micromdulo de identidad de abonado (micro-SIM) almacena informacin como el nmero de telfono mvil, contactos, mensajes y otros datos que proporcionan acceso a una red mvil.
Su ASUS Phone cuenta con dos ranuras para tarjetas micro-SIM que permiten configurar y utilizar dos servicios de red mvil sin tener que llevar dos dispositivos mviles al mismo tiempo.
PRECAUCIN!
Estedispositivoestdiseadoparautilizarsesolamentecontarjetaunmicro-SIMaprobadaporelproveedor mvil.
NoesrecomendableutilizartarjetasSIMrecortadasenlaranuraparatarjetasmicro-SIM.
Apaguedeldispositivoantesdeinsertarunatarjetamicro-SIM.
Extremelasprecaucionescuandomanipuleunatarjetamicro-SIM.ASUSnoasumeningunaresponsabilidad por ninguna prdida o daos producidos a la tarjeta micro-SIM.
Noinserteunatarjetadememoriaenlaranuraparatarjetasmicro-SIM!Siseinsertaunatarjetadememoria en la ranura para tarjetas micro-SIM, lleve el dispositivo a un centro de servicio profesional de ASUS.
Para instalar una tarjeta micro-SIM:
1. Apague el dispositivo.
2. Busque la ranura en la esquina inferior derecha de su ASUS Phone.
PRECAUCIN! Tenga cuidado cuando abra la tapa.
3. Ahueque la tapa trasera y, a continuacin, extrigala.
PRECAUCIN! Tenga cuidado cuando abra la tapa.
ADVERTENCIA!
NO utilice herramientas como destornilladores para quitar la tapa posterior.
NO manipule el puerto micro-USB.
4. Inserte la tarjeta micro-SIM en una de las ranuras y, a continuacin, coloque la tapa posterior en su lugar.
IMPORTANTE: Utilice solamente una tarjeta micro-SIM en su ASUS Phone. Una tarjeta SIM recortada puede no encajar correctamente y es posible que su ASUS Phone no la detecte.
NOTA: Laranura1paratarjetasMicro-SIMadmitebandasdered4G/3G/2G.Laranura2paratarjetasMicro-SIM solamente admite la banda de red 2G.
Tarjeta micro SIM 1
Tarjeta micro SIM 2
-
11 Captulo 1: Operaciones bsicas
Quitarunatarjetamicro-SIM
PRECAUCIN: Extreme las precauciones cuando manipule una tarjeta micro-SIM. ASUS no asume ninguna responsabilidad por ninguna prdida o daos producidos a la tarjeta micro-SIM.
Para quitar una tarjeta micro-SIM:
1. Apague el dispositivo..
2. Busque la ranura en la esquina inferior derecha de su ASUS Phone.
PRECAUCIN! Tenga cuidado cuando abra la tapa.
3. Ahueque la tapa trasera y, a continuacin, extrigala.
PRECAUCIN! Tenga cuidado cuando abra la tapa.
ADVERTENCIA!
NO utilice herramientas como destornilladores para quitar la tapa posterior.
NO manipule el puerto micro-USB.
4. Quitelatarjetamicro-SIMdelaranuraparatarjetasmicro-SIM.
5. Vuelva a colocar la tapa trasera en su lugar.Tarjeta micro SIM 1
Tarjeta micro SIM 2
-
12 Captulo 1: Operaciones bsicas
Instalar una tarjeta de memoriaSu ASUS Phone admite tarjetas de memoria microSD, microSDHC y microSDXC con una capacidad de hasta 64 GB.
NOTA: Es posible que algunas tarjetas de memoria no sean compatibles con su ASUS Phone. Asegrese de que solamente utiliza tarjetas de memoria compatibles para evitar prdidas de datos o daos en el dispositivo, en la tarjeta de memoria o en ambos.
PRECAUCIN!
Extremelasprecaucionescuandomanipuleunatarjetadememoria.ASUSnoasumeningunaresponsabilidad por ninguna prdida de datos o daos producidos en la tarjeta de memoria.
Noinserteunatarjetamicro-SIMenlaranuraparatarjetasdememoria!Siseinsertaunatarjetamicro-SIM en la ranura para tarjetas de memoria, lleve el dispositivo a un centro de servicio profesional de ASUS.
Para instalar una tarjeta de memoria:
1. Apague el dispositivo.
2. Busque la ranura en la esquina inferior derecha de su ASUS Phone.
PRECAUCIN! Tenga cuidado cuando abra la tapa.
3. Ahueque la tapa trasera y, a continuacin, extrigala.
PRECAUCIN! Tenga cuidado cuando abra la tapa.
ADVERTENCIA!
NO utilice herramientas como destornilladores para quitar la tapa posterior.
NO manipule el puerto micro-USB.
4. Inserte la tarjeta microSD en la ranura para tarjetas microSD.
5. Vuelva a colocar la tapa trasera en su lugar.
PRECAUCIN: Para no araar el dispositivo, no utilice herramientas afiladas ni disolventes en l.
-
13 Captulo 1: Operaciones bsicas
Quitarlatarjetadememoria
PRECAUCIN!
Extremelasprecaucionescuandomanipuleunatarjetadememoria.ASUSnoasumeningunaresponsabilidad por ninguna prdida de datos o daos producidos en la tarjeta de memoria.
Expulselatarjetadememoriacorrectamentepararetirarladeformaseguradeldispositivo.Para expulsar la tarjeta de memoria, vaya a Inicio > Todas las aplicaciones > Ajustes > Almacenamiento > Retirar almacenamiento externo.
Para quitar una tarjeta de memoria:
1. Apague el dispositivo.
2. Busque la ranura en la esquina inferior derecha de su ASUS Phone.
PRECAUCIN! Tenga cuidado cuando abra la tapa.
3. Ahueque la tapa trasera y, a continuacin, extrigala.
PRECAUCIN! Tenga cuidado cuando abra la tapa.
ADVERTENCIA!
NO utilice herramientas como destornilladores para quitar la tapa posterior.
NO manipule el puerto micro-USB.
4. Quitelatarjetamicro-SDdelaranuraparatarjetasmicro-SD.
5. Vuelva a colocar la tapa trasera en su lugar.
PRECAUCIN: Para no araar el dispositivo, no utilice herramientas afiladas ni disolventes en l.
-
14 Captulo 1: Operaciones bsicas
Carga de su ASUS PhoneSu ASUS Phone se proporciona parcialmente cargada pero debe cargarla completamente antes de utilizarlo por primera vez. Lea los siguientes avisos y precauciones importantes antes de cargar el dispositivo.
IMPORTANTE!
Utilicesolamenteeladaptadordealimentacinyelcablemicro-USBincluidosparacargarsuASUSPhone. Si utiliza un cable y un adaptador de alimentacin de corriente alterna distintos, puede daar el dispositivo.
Quitelalminaprotectoradeladaptadordealimentacindecorrientealternayelcablemicro-USBantes de utilizarlo con el dispositivo.
Asegresedeenchufareladaptadordealimentacindecorrientealternaaunatomadecorrientecompatible. Puede enchufar el adaptador de alimentacin de corriente alterna a cualquier toma de corriente de 100~240 V compatible.
Elvoltajedesalidadeesteadaptadores+9V 2A,18W/+5.2V 1.35A, 7W.
CuandoutilicesuASUSPhoneconectadaalaredelctrica,latomadecorrientedeberestarcercadel dispositivo.
Paraahorrarenerga,desenchufeeladaptadordealimentacindecorrientealternadelatomadecorriente elctrica cuando no lo utilice.
NocoloqueningnobjetopesadosobresuASUSPhone.
PRECAUCIN!
Durantelacarga,suASUSPhonepuedecalentarse.Estoesalgonormal.Noobstante,sieldispositivoalcanza una temperatura inusualmente elevada, desconecte el cable micro-USB del dispositivo y envelo, junto con el cable y el adaptador de alimentacin de corriente alterna, a un centro de servicio tcnico cualificado de ASUS.
ParaevitarcualquierdaoensuASUSPhone,eneladaptadordecorrientealternaoenelcablemicro-USB, asegrese de que el cable micro-USB, el adaptador de corriente alterna y el dispositivo estn correctamente conectados antes de realizar la carga.
Para cargar su ASUS Phone:
1. Conecte el cable micro-USB al adaptador de alimentacin.
2. Enchufe el conector micro-USB a su ASUS Phone.
3. Enchufe el adaptador de alimentacin a una toma de corriente elctrica que disponga de toma de tierra..
3
1
2
-
15 Captulo 1: Operaciones bsicas
IMPORTANTE!
CuandoutilicesuASUSPhonemientrasestenchufadoaunatomadecorrienteelctrica,latomade corriente con conexin a tierra debe estar cerca de la unidad y se debe poder acceder a ella fcilmente.
CuandocarguesuASUSPhoneatravsdesuPC,asegresedeenchufarelcablemicro-USBalpuerto USB 2.0 o USB 3.0 de su PC.
EvitecargarsuASUSPhoneenunentornoenelquelatemperaturaambienteseasuperiora35C(95F).
CarguesuASUSPhoneduranteochohorasantesdeutilizarloporprimeravezenelmododebatera.
Elestadodecargadelabateraseindicamediantelossiguientesiconos:
Baja No cargando Cargando Carga completa
NOTAS:
Utilicesolamenteeladaptadordecorrientequevieneconsudispositivo.Siutilizaunadaptadordecorriente diferente puede daar el dispositivo.
UseeladaptadordealimentacinyelcableUSBincluidosconelASUSPhoneparaconectarloaunatoma de corriente elctrica, es la mejor forma de cargar el dispositivo.
ElrangodevoltajedeentradaentrelatomadecorrienteyesteadaptadoresAC100V-240V;elvoltajedesalidaatravsdelcableUSBesDC+9V 2A,18W/+5.2V 1.35A, 7W.
4. Cuando el dispositivo est completamente cargado, desconecte el cable USB de su ASUS Phone antes de desenchufar el adaptador de alimentacin de corriente alterna de la toma de corriente elctrica.
NOTAS:
Puedeutilizareldispositivomientraslocarga,peropuedetardarmstiempoencargarsecompletamente.
LacargaatravsdeunpuertoUSBdeunequipotardarmstiempoencompletarse.
SisuordenadornoproporcionasuficienteenergapararealizarlacargaatravsdelpuertoUSB,cargue su ASUS Phone utilizando el adaptador de alimentacin de corriente alterna enchufado a una toma de corriente elctrica.
-
16 Captulo 1: Operaciones bsicas
Encender o apagar su ASUS Phone
Encender el dispositivoPara encender el dispositivo, presione sin soltar el botn de alimentacin hasta que aquel vibre y se inicie.
Apagar el dispositivoPara apagar el dispositivo:
1. Si la pantalla est apagada, presione el botn de alimentacin para encenderla. Si la pantalla del dispositivo est bloqueada, desbloquela.
2. Mantenga presionado el botn de alimentacin y, a continuacin, cuando se le pregunte, pulse Apagar y, a continuacin, pulse Aceptar.
Modo de suspensinPara activar el modo de suspensin del dispositivo, presione el botn de alimentacin hasta que la pantalla se apague.
Tecla de encendido
-
17 Captulo 1: Operaciones bsicas
Primer usoCuando encienda su dispositivo Zen por primera vez, el Asistente para la instalacin le guiar a travs del proceso de instalacin. Siga las instrucciones que aparecen en la pantalla para seleccionar el idioma, elegir los mtodos de entrada, configurar la red mvil y la funcionalidad Wi-Fi, sincronizar cuentas y configurar los servicios de ubicacin.
Tambin puede transferir los datos, como contactos u otra informacin relevante desde el dispositivo mvil antiguo a su ASUS Phone a travs de la aplicacin Data Transfer (Transferencia de datos).
NOTA: Puede utilizar la aplicacin Data Transfer (Transferencia de datos) en cualquier momento que le
convenga. En Home screen (Pantalla Inicio) pulse > Data Transfer (Transferencia de datos). Para obtener ms detalles, consulte Data Transfer (Transferencia de datos).
Utilice su cuenta de ASUS o Google para configurar el dispositivo. Si an no dispone de una cuenta de ASUS o Google, cree una.
Cuenta de GoogleUtilizar una cuenta de Google le permite utilizar completamente estas funciones del sistema operativo Android:
Organizaryvertodalainformacindesdecualquierlugar.
Hacercopiasdeseguridadautomticamentedetodossusdatos.
AprovecharalmximolosserviciosdeGooglecmodamentedesdecualquierlugar.
Cuenta de ASUS
Disponer de una cuenta de ASUS tiene las siguientes ventajas:
ServiciodesoportetcnicopersonalizadodeASUSyunaextensindelagarantaparaproductos registrados.
5GBgratuitosdeespaciodealmacenamientoenlanube.
Recibirlasactualizacionesdeldispositivoydelfirmwaremsrecientes.
NOTA: Tambin puede utilizar el Asistente para la instalacin para reconfigurar el dispositivo en cualquier momento que lo desee. Para ello, seleccione la pantalla Inicio, vaya a > Setup Wizard (Asistente para la instalacin).
-
18 Captulo 1: Operaciones bsicas
Sugerencias para ahorrar energa de la bateraLa carga de la batera es muy importante en su dispositivo Zen. A continuacin, se indican algunos consejos para ahorrar energa de la batera de su dispositivo Zen.
Cierre todas las aplicaciones que se estn ejecutando y que no estn en uso.
Cuando no utilice el dispositivo, presione el botn de alimentacin para activar el modo de suspensin en el mismo.
Active la funcin Ahorro inteligente en la aplicacin Control de ahorro de energa.
Establezca el audio en modo Control de ahorro de energa.
Reduzca el brillo de la pantalla.
Mantenga el volumen del altavoz en un nivel bajo.
Deshabilite la funcin Wi-Fi.
Deshabilite la funcin Bluetooth.
Deshabilite la funcin de giro automtico de la pantalla.
Deshabilite todas las funciones de sincronizacin automtica del dispositivo.
-
19 Captulo 1: Operaciones bsicas
Utilizar la pantalla tctilUtilice estos gestos en la pantalla tctil para iniciar aplicaciones, acceder a algunas configuraciones y navegar por su dispositivo Zen.
Iniciar aplicaciones o seleccionar elementos Realice cualquiera de las acciones siguientes:
Parainiciarunaaplicacin,simplementepulseenella.
Paraseleccionarunelemento,comoporejemplo,laaplicacinFileManager(Administradordearchivos), simplemente pulse en ella.
Mover o eliminar elementos Realice cualquiera de las acciones siguientes:
Paramoverunaaplicacinowidget,pulsesinsoltaryarrstreloalaubicacindondedeseaqueest.
Paraeliminarunaaplicacinowidgetdelapantalladeinicio,pulsesinsoltaryarrstreloaX Remove (X Eliminar).
-
20 Captulo 1: Operaciones bsicas
Recorrer pginas o pantallas Realice cualquiera de las acciones siguientes:
Deslicerpidamenteeldedohacialaizquierdaohacialaderechaparacambiarentrelaspantallas o recorrer una galera de imgenes.
Desplaceeldedohaciaarribaohaciaabajopararecorrerlaspginaswebolalistadeelementos.
Zooming inSepare dos dedos en el panel tctil para ampliar una imagen en la Galera o Mapas, o aplique zoom en una pgina Web.
-
21
ReducirAcerque dos dedos en el panel tctil para ampliar una imagen de la Galera o Mapas, o para ampliar una pgina Web.
NOTA: Puede que no sea capaz de ampliar o reducir algunas pginas Web debido a que estas hayan sido diseadas especficamente para encajar en la pantalla del telfono mvil.
-
22
Las ventajas de la pantalla Inicio 22 Las ventajas de la pantalla Inicio
Funciones de la pantalla Inicio de su Zen
Pantalla InicioObtenga avisos de eventos importantes, actualizaciones de aplicaciones y del sistema, previsiones meteorolgicas y mensajes de texto de personas que realmente le importan, directamente desde la pantalla Inicio.
Deslice rpidamente por la pantalla Inicio hacia la izquierda o hacia la derecha para mostrar la pantalla Inicio extendida.
NOTA: Para agregar ms pginas a la pantalla Home (Inicio), vea la pantalla Extended Home (Inicio extendido).
Deslice rpidamente hacia abajo en este rea para mostrar las System notifications (Notificaciones del sistema)Deslice rpidamente hacia abajo en este rea para mostrar la Quick settings (Configuracin rpida)
Pulse para mostrar la Time settings (Configuracin de la hora)
Pulse para actualizar la configuracin del Weather (Tiempo)
Pulse para abrir la pantalla All Apps (Todas las aplicaciones)
Pulse para abrir una aplicacin
Pulsar para abrir la pgina Google Search (Bsqueda de Google)Pulsar para abrir Voice Search (Bsqueda por voz)
-
23 Captulo 2: Las ventajas de la pantalla Inicio
Comprender los iconosEstos iconos aparecen en la barra de estado y le mostrarn el estado actual de su dispositivo Zen.
Red mvilMuestra la intensidad de la seal de la red mvil.
1 Tarjeta micro SIM 1Indica que se ha insertado una tarjeta micro-SIM en la ranura 1 para tarjetas micro-SIM.
2 Tarjeta micro SIM 2Indica que se ha insertado una tarjeta micro-SIM en la ranura 2 para tarjetas micro-SIM.
NOTA: Si el icono de tarjeta SIM se muestra en verde, significa que se ha establecido como red preferida.
MensajesIndica que tiene un mensaje sin leer.
Wi-FiEste icono muestra que la zona con cobertura Wi-Fi de su dispositivo Zen est habilitada.Autonoma de la bateraEste icono muestra el estado de la batera de su dispositivo Zen.
Tarjeta microSDEste icono muestra que hay una tarjeta microSD insertada en su dispositivo Zen.
Capturas de pantallaEste icono muestra que realiz capturas de pantalla de su dispositivo Zen.
Modo AvinEste icono muestra que su dispositivo Zen se encuentra en el modo Avin.
Zona con cobertura Wi-FiEste icono muestra que la zona con cobertura Wi-Fi de su dispositivo Zen est habilitada.Modo de ahorro inteligenteEste icono muestra que el modo Ahorro inteligente est habilitado.
NOTA: Para obtener ms detalles, consulte la funcin Ahorro de energa.
Modo SilencioEste icono muestra que el modo Silencio est habilitado.
Modo VibrarIndica que el modo Vibrar est habilitado.
Estado de la descargaEste icono muestra el estado de descarga de una aplicacin o archivo.
-
24 Captulo 2: Las ventajas de la pantalla Inicio
Configuracin rpidaEl panel de notificaciones de Configuracin rpida proporciona acceso con un solo toque a algunas de las caractersticas inalmbricas y configuraciones de su dispositivo Zen. Cada una de estas caractersticas est representada por un botn.
ParainiciarelpanelQuickSetting(Configuracinrpida)deslcesehaciaabajorpidamentedesdela esquina superior derecha de su dispositivo Zen.
NOTA: Un botn de color azul indica que la caracterstica est actualmente habilitada mientras que si el botn es gris, significa que la caracterstica est deshabilitada. Los botones verdes se refieren a utilidades individuales a las que puede acceder rpidamente a travs del panel de notificaciones de configuracin rpida.
Pulse estos botones para habilitar o deshabilitar sus funciones
Deslice hacia la izquierda o hacia la derecha para ajustar el brillo de la pantallaPulse para abrir Settings (Configuracin)
Pulsar para seleccionar elementos o anular la seleccin de estos para mostrarse en la configuracin rpida
Desliza rpidamente hacia arriba para cambiar al panel de notificaciones del sistema
Pulsar para iniciar la pantalla Display settings (Configuracin de pantalla)
Pulsar para mostrar la informacin del propietario
-
25 Captulo 2: Las ventajas de la pantalla Inicio
Agregar o quitar botonesPara agregar botones al panel de notificaciones de Configuracin rpida de ASUS o quitar botones existentes de dicho panel:
1. Inicie la Configuracin rpida y, a continuacin, pulse .
2. Pulse el cuadro situado junto a la caracterstica para agregarla o quitarla del panel de notificaciones Configuracin rpida de ASUS.
NOTA: Una casilla activada significa que se puede acceder al botn de la caracterstica a travs del panel denotificacionesConfiguracinrpidadeASUS;unacasilladesactivadasignificalocontrario.
3. Pulse para retroceder y ver el panel de notificaciones de Configuracin rpida de ASUS.
Notificaciones del sistemaEn las notificaciones del sistema, puede ver las actualizaciones ms recientes realizadas y los cambios del sistema aplicados en su dispositivo Zen. La mayora de estos cambios son datos e informacin relacionada con el sistema.
Para iniciar el panel System notifications (Notificaciones del sistema) deslcese hacia abajo rpidamente desde la esquina superior izquierda de su dispositivo Zen.
Pulse aqu para eliminar todas las notificaciones de la lista
Deslice rpidamente la notificacin hacia la izquierda o hacia la derecha para quitarla de la lista
Pulse en la notificacin para ver sus detalles
Pulsar para abrir Settings (Configuracin)
Pulsar en esta rea para cambiar al panel de configuracin rpida
Pulsar para mostrar la informacin del propietario
-
26 Captulo 2: Las ventajas de la pantalla Inicio
Personalizar la pantalla Home (Inicio)Refleje su propia personalidad en su pantalla Inicio. Seleccione un diseo atractivo como fondo de pantalla, agregue accesos directos para acceder rpidamente a sus aplicaciones favoritas y agregue widgets para revisar rpidamente la informacin importante. Tambin puede agregar ms pginas de forma que pueda aadir y acceder o revisar rpidamente ms aplicaciones o widgets en su pantalla Inicio.
Accesos directos a aplicacionesLos accesos directos de las aplicaciones facilitan el acceso rpido a sus aplicaciones favoritas o a aquellas que usa con ms frecuencia desde la pantalla Home (Inicio). Puede agregar, quitar o agrupar sus aplicaciones en una carpeta.
Para agregar un acceso directo de aplicacinAgregue accesos directos para acceder rpidamente a las aplicaciones que ms utiliza directamente desde la pantalla Inicio.
1. Mantenga presionada un rea vaca de la pantalla Inicio y seleccione Apps (Aplicaciones).
2. En Todas las aplicaciones, mantenga presionada una aplicacin y, a continuacin, arrstrela a un rea vaca de la pantalla Inicio.
Para quitar un acceso directo de aplicacinDesde la pantalla Inicio, mantenga presionada una aplicacin y, a continuacin, arrstrela a X Remove (X Eliminar) en la parte superior de la pantalla. La aplicacin que ha quitado de la pantalla Home (Inicio) permanecer en la pantalla All Apps (Todas las aplicaciones).
-
27 Captulo 2: Las ventajas de la pantalla Inicio
Agrupar los accesos directos de las aplicaciones en una carpetaCree carpetas para organizar los accesos directos de las aplicaciones en su pantalla Home (Inicio).
1. EnsupantallaHome(Inicio),pulseyarrastreunaaplicacinenotraaplicacin;aparecerunacarpeta.
2. Pulse la nueva carpeta y pulse Unnamed Folder (Carpeta sin nombre) para asignar un nombre a esta carpeta.
WidgetsPuede poner widgets, que son pequeas aplicaciones dinmicas, en su pantalla Home (Inicio). Los widgets proporcionan vistas rpidas de previsiones meteorolgicas, informacin de eventos de calendario, estado de la batera, etc.
Agregar widgetsPara agregar un widget:
1. Mantenga presionada un rea vaca de la pantalla Inicio y seleccione Widgets.
2. En Widgets, mantenga presionado un widget y, a continuacin, arrstrelo a un rea vaca de la pantalla Inicio.
Para quitar un acceso directo de aplicacin:Desde la pantalla Inicio, mantenga presionado un widget y, a continuacin, arrstrelo a X Remove (X Eliminar) en la parte superior de la pantalla.
NOTA: Tambin puede pulsar en la pantalla Inicio para ver Todas las aplicaciones y Widgets.
-
28 Captulo 2: Las ventajas de la pantalla Inicio
Fondos de pantallaHaga que sus aplicaciones, iconos y otros elementos de su Zen se coloquen en un fondo de pantalla de diseo atractivo. Puede agregar un matiz de fondo translcido al fondo de pantalla para que el conjunto resulte ameno y claro. Tambin puede seleccionar un fondo de pantalla animado para que su pantalla cobre vida.
Aplicar un fondo de pantalla y un matiz de fondoPara aplicar un fondo de pantalla y un matiz de fondo:
1. Mantenga presionada un rea vaca de la pantalla Inicio y seleccione Wallpapers (Fondos de pantalla).
2. Seleccione dnde desea el fondo de pantalla: en la Home screen (Pantalla Inicio), en la Lock screen (pantalla Bloqueo) o Home screen and Lock screen (en ambas). Si no desea agregar un matiz de fondo al fondo de pantalla, contine con el paso 5.
3. Active la opcin Background tint ( Tinte en segundo plano) y, a continuacin, ajuste el nivel de transparencia.
4. Pulse y, a continuacin, seleccione un color.
5. Seleccione un fondo de pantalla y, a continuacin, pulse Apply (Aplicar).
NOTA: Un matiz de fondo se puede aplicar a Home screen (la pantalla Inicio) o Home screen and Lock screen (a esta y a la pantalla Bloqueo).
Pulse para aplicar un matiz de fondo
Pulse para seleccionar un matiz de fondo
Mueva el control deslizante para ajustar la transparencia del fondo de pantalla
Pulse para seleccionar un fondo de pantalla
Pulse para aplicar la configuracin del fondo de pantalla
-
29 Captulo 2: Las ventajas de la pantalla Inicio
Aplicar un fondo de pantalla animadoPara aplicar un fondo de pantalla animado:
1. Mantenga presionada un rea vaca de la pantalla Inicio y seleccione Wallpapers (Fondos de pantalla).
2. Seleccione dnde desea el fondo de pantalla: en la Home screen (pantalla Inicio) o Home screen and Lock screen (en esta y en la pantalla Bloqueo).
3. Seleccione un fondo de pantalla animado y, a continuacin, pulse Aplicar.
NOTA: Tambin puede definir la configuracin del fondo de pantalla en > Settings (Ajustes) > Display (Pantalla).
Pantalla Home (Inicio) extendida
Extender la pantalla Home (Inicio)Puede agregar ms pginas para extender la pantalla Home (inicio) y poner ms accesos directos de aplicaciones y widgets en ella.
1. Pulse sin soltar un rea vaca de la pantalla Inicio y seleccione Edit page (Editar pgina).
2. Pulse para agregar una nueva pgina. Si desea eliminar una pantalla Home (Inicio)
extendida, seleccinela y, a continuacin, arrstrela a .
Modo sencillo Navegue por su dispositivo Zen mucho mejor con el modo sencillo, una intuitiva interfaz con iconos, botones y tamao de fuente grandes que mejora la legibilidad y facilita la experiencia del usuario. En el modo sencillo, tambin puede hacer rpidamente sus tareas principales, como por ejemplo realizar llamadas, enviar mensajes, etc.
Habilitar el modo sencilloPara habilitar el modo sencillo:
1. Inicie la pantalla Settings (Configuracin) llevando a cabo cualquiera de los procedimientos siguientes:
InicieQuicksettings(Configuracinrpida)y,acontinuacin,pulse . Pulse > Settings (Ajustes).
2. Desplcese hacia abajo hasta la pantalla Settings (Ajustes) y seleccione Easy Mode (Modo sencillo).
3. Coloque la opcin Easy Mode (Modo sencillo) en la posicin ON (S).
-
30 Captulo 2: Las ventajas de la pantalla Inicio
Agregar accesos directosEn el modo sencillo, puede agregar hasta doce (12) accesos directos a la pantalla de inicio.
1. Deslcese rpidamente hacia la derecha de la pantalla de inicio y, a continuacin, pulse .
2. En la pantalla All apps (Todas las aplicaciones), seleccione la aplicacin que desee agregar a la lista.
QuitaraccesosdirectosSiga los siguientes pasos:
1. Deslcese rpidamente hacia la derecha de la pantalla de inicio y, a continuacin, pulse .
2. Pulse Edit shortcuts (Editar acc.).
3. Seleccione las aplicaciones que dese quitar de la lista y, a continuacin, pulse Delete (Eliminar).
-
31 Captulo 2: Las ventajas de la pantalla Inicio
Configurar la fecha y horaDe forma predeterminada, la fecha y hora mostradas en la pantalla Home (Inicio) se sincronizan automticamente con la configuracin del proveedor mvil.
Para cambiar la configuracin de fecha y hora:
1. Inicie la pantalla Settings (Configuracin) llevando a cabo cualquiera de los procedimientos siguientes:
InicieQuicksettings(Configuracinrpida)y,acontinuacin,pulse .
Pulse > Settings (Configuracin).
2. Desplcese hacia abajo hasta la pantalla Settings (Configuracin) y seleccione Date & time (Fecha y hora).
3. Anule la seleccin de las opciones Automatic date & time (Fecha y hora automticas) y Automatic time zone (Zona horaria automtica).
4. Seleccione la zona horaria y establezca la fecha y hora manualmente.
5. Si lo prefiere, puede optar por el formato de 24 horas.
6. Seleccione el formato de fecha que desee mostrar.
NOTA: Consulte tambin Clock (Reloj).
Configuracin de los sonidos de tono de llamada y alertaConfigure los sonidos para el tono de llamada del telfono y las notificaciones como, por ejemplo, alertas de mensajes de texto, correos electrnicos y eventos. Tambin puede habilitar o deshabilitar los tonos del panel tctil de marcacin, el sonido de la pantalla de bloqueo o disponer de vibracin en su dispositivo Zen cuando pulse en ella.
Para definir la configuracin del sistema:
1. Inicie la pantalla Settings (Configuracin) llevando a cabo cualquiera de los procedimientos siguientes:
InicieQuicksettings(Configuracinrpida)y,acontinuacin,pulse .
Pulse > Settings (Configuracin).
2. Desplcese hacia abajo hasta la pantalla Settings (Configuracin) y seleccione Sound & notification (Sonido y notificacin).
3. Defina la configuracin de sonido preferida.
-
32 Captulo 2: Las ventajas de la pantalla Inicio
Pantalla de bloqueoDe forma predeterminada, la pantalla de bloqueo aparece despus de encender el dispositivo y mientras se reactiva desde el modo de suspensin. Desde la pantalla de bloqueo, puede activar el sistema Android del dispositivo deslizando rpidamente por el panel de la pantalla tctil.
La pantalla de bloqueo del dispositivo tambin se puede personalizar para regular el acceso a los datos y a las aplicaciones mviles.
Personalizar la pantalla de bloqueoSi desea cambiar la configuracin de la pantalla de bloqueo desde la opcin predeterminada Swipe (Deslizar), consulte los pasos siguientes:
1. Inicie la Configuracin rpida y, a continuacin, pulse .
2. Desplcese hacia abajo hasta la pantalla Settings (Ajustes) y seleccione Lock screen (Pantalla de bloqueo).
3. En la pantalla siguiente, pulse Screen lock (Bloqueo de pantalla).
4. Pulse la opcin de bloqueo de tela que desee utilizar.
NOTA: Para obtener ms detalles, consulte la funcin Proteger su dispositivo Zen.
-
33 Captulo 2: Las ventajas de la pantalla Inicio
Personalizar los botones de acceso rpidoDe forma predeterminada, la pantalla de bloqueo incluye botones de acceso rpido para estas aplicaciones Phone (Telfono), Messaging (Mensajera) y Camera (Cmara). Cambie esta configuracin predeterminada y Personalice estos botones para iniciar otras aplicaciones en la pantalla de bloqueo llevando a cabo los pasos siguientes:
1. Inicie la Configuracin rpida y, a continuacin, pulse .
2. Desplcese hacia abajo hasta la pantalla Settings (Ajustes) y seleccione Lock screen (Pantalla de bloqueo).
3. En Display (Pantalla) deslice la barra desde la posicin OFF (DESACTIVADO) a la posicin ON (ACTIVADO) para la opcin Quick Access (Acceso rpido) con el fin de habilitar esta funcin.
4. Pulse Quick Access (Acceso rpido).
5. EnlapantallaQuickAccess(Accesorpido),seleccioneelbotnquedeseapersonalizar.
6. Pulse la aplicacin que desea establecer como predefinida en el botn de acceso rpido.
NOTA: Desplcese hacia arriba o hacia abajo para ver la lista actual de aplicaciones que puede predefinir.
-
34
Trabajar duro, jugar mejor 33 Trabajar duro, jugar mejor
Nave gadorEl motor basado en Chromium de ltima generacin de su explorador le permite navegar por Internet a una velocidad de carga rpida. Su interfaz Zen despejada e intuitiva con tecnologa de reflujo de texto optimiza el contenido Web para que encaje mejor en la pantalla de su dispositivo Zen. Con su modo de vista de revista a travs de su funcin Smart Reader (Lector inteligente), puede leer de forma placentera su contenido Web favorito en lnea o desconectado sin ningn elemento de distraccin, como por ejemplo publicidad mediante pancartas. Tambin puede marcar una pgina interesante como tarea de tipo Leer ms tarde y puede recuperarla desde la aplicacin Do It Later (Tareas pendientes) y leerla a su ritmo.
IMPORTANTE! Antes de realizar cualquier actividad de navegacin por Internet o relacionada con Internet, asegrese de que su dispositivo Zen est conectada a una red Wi-Fi o mvil. Para obtener ms detalles, consulte el captulo Permanecer conectado.
Iniciar la aplicacin Browser (Explorador)Desde la pantalla Home (Inicio) lleve a cabo cualquiera de las siguientes acciones para iniciar la aplicacin Browser (Explorador):
Pulse .
Pulse > Browser (Explorador).
-
35 Captulo 3: Trabajar duro, jugar mejor
Compartir una pginaCompartir pginas interesantes desde su dispositivo Zen con otros a travs de una cuenta de correo electrnico, una cuenta de almacenamiento en la nube, Bluetooth u otras aplicaciones dispositivo Zen.
1. Inicie el explorador.
2. Desde una pgina Web, pulse > Share link (Compartir vnculo).
3. Pulse la cuenta o aplicacin que desea utilizar como medio en el uso compartido de la pgina.
Leer las pginas ms tardeCuando haya una parte interesante de informacin en lnea que todava no ha tenido tiempo de leerla, puede marcarla como tarea de tipo Leer ms tarde. Puede recuperar y leer esta pgina cuando le convenga desde la aplicacin Do It Later (Tareas pendientes).
1. Para marcar como tarea de tipo Leer ms tarde, realice cualquiera de los procedimientos siguientes:
Enlapgina,pulse > Read later (Lear ms tarde).
Pulse en la parte inferior de la pgina.
2. Para recuperar la pgina, pulse Asus > Do It Later (Tareas pendientes) desde la pantalla Home (Inicio).
NOTA: Para obtener detalles sobre la exploracin de pginas de tipo Leer ms tarde, consulte la seccin Ponerme al da con mi lectura en lnea ahora.
Agregar una nueva fichaOculte el sitio Web actual y abra una nueva ventana para continuar navegando por otro sitio web o explorndolo.
1. Desde la pgina actual, pulse > New tab (Nueva ficha).
2. Escriba la direccin URL en el campo URL y contine disfrutando de la exploracin de Internet desde su dispositivo Zen.
3. Si desea agregar otra ficha, repita el paso 1.
NOTAS:
Alabrirmuchossitiosenelexploradorseralentizaelrendimientodecarga.
SilaconexinaInterneteslenta,intenteborrarlamemoriacach.Paraobtenerdetalles,consultelaseccin Borrar la memoria cach del explorador.
-
36 Captulo 3: Trabajar duro, jugar mejor
Colocar marcadores en pginasColoque un marcador en las pginas o sitios Web favoritos de forma que pueda volver a ellos y examinarlos.Para poner un marcador en una pgina:
En la pgina, pulse > Save to bookmarks (Guardar en marcadores). La prxima vez que abra el explorador, podr pulsar rpidamente en la pgina que contiene el marcador.
Leer en lnea de forma inteligenteSu dispositivo Zen habilita el modo Smart Reader (Lector inteligente) en las pginas que contienen numerosos elementos que puede encontrar innecesarios o que distraen, como por ejemplo anuncios en pancartas, iconos o elementos de men. Puede quitar estos elementos y leer solamente el contenido principal de la pgina.
NOTA: El modo Smart Reader (Lector inteligente) admite sitios de Wikipedia, CNN, ESPN, BCC y NY Times.
Para utilizar el modo Smart Reader (Lector inteligente):
PulseeliconodemodoSmartReader(Lectorinteligente) para quitar automticamente cualquier elemento innecesario que distraiga y mostrar solamente el contenido principal de la pgina.
DesdelapginaSmartReaderMode(ModoLectorinteligente),lleveacabocualquieradelosprocedimientos siguientes:
Pulse para mostrar la lista de su lector o pginas guardadas.
Pulse para iniciar la herramienta Marker (Marcador) y seleccionar el color preferido. A continuacin, deslice sobre el texto que desee resaltar.
Acerque dos dedos o seprelos para ampliar o reducir una pgina.
Ampliar y reducir una pgina.
Pulsar para abrir la lista del lector
Pulsar para iniciar la herramienta Marker (Marcador)
Pulsar para compartir la pgina con otros o guardarla en la lista del lector
Pulsar para compartir la pgina
Pulsar para guardar la pgina en la lista del lector
Pulsar para guardar la pgina como tarea de tipo Leer ms tarde
-
37 Captulo 3: Trabajar duro, jugar mejor
Borrar la memoria cach del exploradorBorre la memoria cach del explorador para eliminar archivos temporales de Internet, sitios Web y cookies que se almacenan temporalmente en su dispositivo Zen. Esto le ayudar a mejorar el rendimiento de carga del explorador.
1. Inicie el explorador.
2. Pulse > Settings (Configuracin) > Privacy & security (Privacidad y seguridad) > Clear cache (Borrar cach).
3. Haga clic en OK (Aceptar) en el mensaje de confirmacin.
CorreoAgreguecuentasdeExchange,Gmail,Yahoo!Mail,Outlook.comyPOP3/IMAPparapoderrecibir,crear y examinar correos electrnicos desde el dispositivo. Tambin puede sincronizar sus contactos de correo electrnico desde estas cuentas en su dispositivo Zen.
IMPORTANTE! Su dispositivo Zen debe estar conectada a una red Wi-Fi o mvil para poder agregar una cuenta de correo electrnico o enviar y recibir correos electrnicos desde cuentas agregadas. Para obtener ms detalles, consulte el captulo Permanecer conectado.
Configuracin de una cuenta de correo electrnicoConfigure su cuenta de correo electrnico personal o particular existente de forma que pueda recibir, leer y enviar correos electrnicos utilizando su dispositivo Zen.
1. En la pantalla Inicio, pulse Email (Correo) para iniciar la aplicacin Correo.
2. Pulse el proveedor de correo que desee configurar.
3. Escriba su direccin y contrasea de correo electrnico y, a continuacin, pulse Next (Siguiente).
NOTA: Espere mientras su dispositivo comprueba automticamente la configuracin del servidor de correo entrante y saliente.
4. Defina las opciones pertinentes en Account settings (Configuracin de cuenta), como por ejemplo la frecuencia de comprobacin de la bandeja de entrada, los das de sincronizacin o la notificacin para correos electrnicos entrantes. Cuando termine, pulse Next (Siguiente).
5. Escriba un nombre de cuenta que desee que aparezca en los mensajes salientes y, a continuacin, pulse Next (Siguiente) para iniciar sesin en su bandeja de entrada.
NOTA: Si desea configurar su cuenta de trabajo en su dispositivo Zen, pregunte por la configuracin de correo electrnico a su administrador de red.
-
38 Captulo 3: Trabajar duro, jugar mejor
Agregar cuentas de correo electrnicoSi no tiene una cuenta de correo electrnico existente, puede crear una de forma que pueda recibir, leer y enviar correos electrnicos utilizando su dispositivo Zen.
1. En la pantalla Inicio, pulse Email (Correo) para iniciar la aplicacin Correo.
2. Pulse > Settings (Ajustes) y, a continuacin, agregue una cuenta de correo electrnico.
3. Pulse el proveedor de correo que desee configurar.
4. Siga las instrucciones que vayan apareciendo para completar la configuracin de su nueva cuenta de correo electrnico.
NOTA: Tambin puede consultar los pasos 3 a 5 de la seccin Configuracin de una cuenta de correo electrnico de este manual para completar este proceso de configuracin.
Configuracin de una cuenta de GmailMediante la aplicacin Gmail, puede crear una nueva cuenta de Gmail o sincronizar su cuenta existente de Gmail para poder enviar, recibir y buscar correos electrnicos directamente desde el dispositivo.
1. Pulse Google y, a continuacin, pulse Gmail.
2. Pulse Existing (Existentes) y su informacin en los campos Correo electrnico y Contrasea y, a continuacin, pulse .
NOTAS:
PulseNew (Nueva) si no tiene una cuenta de Google.
Cuandoiniciesesin,tendrqueesperaraqueeldispositivosecomuniqueconlosservidoresdeGoogle para configurar su cuenta.
3. Utilice su cuenta de Google para hacer una copia de seguridad de la configuracin y los datos y restaurarlos. Pulse para iniciar sesin en su cuenta de Gmail.
IMPORTANTE! Si tiene varias cuentas de correo electrnico adems de la cuenta de Gmail, utilice Correo electrnico para ahorrar tiempo y acceder a todas sus cuentas de correo electrnico simultneamente.
-
39 Captulo 3: Trabajar duro, jugar mejor
Enviar invitaciones a eventos por correo electrnico Puede enviar invitaciones a un evento por correo electrnico desde su dispositivo Zen as como un aviso de alerta para dicho evento.
1. En la pantalla de inicio, pulse Email (Correo).
2. Pulse > Meeting invitation (Invitacin a una reunin).
3. En el campo Event name (Nombre del evento), escriba el nombre del evento.
4. En el campo Location (Ubicacin), introduzca la calle, ciudad, provincia, pas y cdigo postal del lugar del evento.
4. Coloque la opcin Countdown (Cuenta atrs) en la posicin ON (ACTIVADA). Obtendr un aviso de cuenta atrs en el panel de notificaciones del sistema indicndole los das que quedan hasta que este evento tenga lugar.
NOTA: Para obtener detalles acerca del panel de notificaciones del sistema, consulte Notificaciones del sistema.
5 En el campo Reminders (Recordatorios), seleccione el tiempo que desea para obtener un alerta o recordatorio sobre el evento.
NOTA: Recibir una alerta para el evento como su actividad What's Next (Lo siguiente). Para obtener ms detalles, consulte Whats Next (Lo siguiente).
6. Pulse el campo Guests (Invitados) y seleccione los contactos a los que desee enviar las invitaciones.
7. Cuando termine, pulse para guardar y salir.
NOTA: Tambin puede enviar invitaciones por correo electrnico desde la aplicacin Calendar (Calendario). Para obtener ms detalles, consulte la seccin Crear eventos.
Enviar correo electrnico ms tardeCuando reciba un correo electrnico, puede establecerlo como tarea de tipo Enviar correo electrnico ms tarde y puede responder a este correo electrnico en un momento ms conveniente desde la aplicacin Do It Later (Tareas pendientes).
1. En la pantalla de inicio, pulse Email (Correo).
2. Seleccione el correo electrnico que desee enviar ms tarde desde su bandeja de entrada.
3. Pulse > Reply Later (Responder ms tarde).
4. Para recuperar la pgina, pulse Asus > Do It Later (Tareas pendientes) desde la pantalla de inicio.
NOTA: Para obtener detalles acerca de la respuesta a los correos electrnicos de tipo Responder ms tarde, consulte Enviar correo electrnico ahora.
-
40 Captulo 3: Trabajar duro, jugar mejor
CalendarioJunto con la creacin de eventos, tambin puede establecer recordatorios o crear un aviso de cuenta atrs para garantizar que no se olvida de estas ocasiones importantes. Tambin guarda los eventos, como por ejemplo cumpleaos y aniversarios, que ha configurado para sus contactos VIP.
Crear eventosPara crear un evento:
1. Pulse Asus > Calendar (Calendario).
2. Pulse para comenzar a crear un nuevo evento.
3. En la pantalla Evento nuevo, especifique todos los detalles necesarios del evento.
4. Coloque la opcin Countdown (Cuenta atrs) en ON (ACTIVADO). Obtendr un aviso de cuenta atrs en el panel de notificaciones del sistema indicndole los das que quedan hasta que este evento tenga lugar.
NOTA: Para obtener detalles acerca del panel de notificaciones del sistema, consulte Notificaciones del sistema.
5 En el campo Reminders (Recordatorios), seleccione el tiempo que desea para obtener un alerta o recordatorio sobre el evento.
6. Cuando termine, pulse para guardar y salir.
Agregar una cuenta al CalendarioAparte de crear un evento registrado en su dispositivo Zen, tambin puede utilizar el calendario para crear eventos que se sincronicen automticamente con sus cuentas en lnea. Pero antes, estas cuentas se deben agregar al Calendario llevando a cabo los pasos siguientes:
1. Pulse Asus > Calendar (Calendario).
2. Pulse > Accounts (Cuentas) > .
3. Pulse la cuenta que desee agregar
4. Siga las instrucciones que vayan apareciendo en pantalla para terminar de agregar la nueva cuenta al Calendario.
-
41 Captulo 3: Trabajar duro, jugar mejor
Crear un evento desde su cuentaDespus de agregar cuentas en lnea que desee sincronizar con el Calendario, puede utilizar su dispositivo Zen para crear notificaciones para dichas cuentas en lnea llevando a cabo los pasos siguientes:
NOTA: Para poder proceder con los pasos siguientes, es necesario que su cuenta en lnea ya est agregada al Calendario. Puede consultar la seccin Agregar una cuenta al Calendario de este manual para obtener ms detalles.
1. Pulse > Calendar (Calendario).
2. Pulse New Event (Evento nuevo) para comenzar a crear un nuevo evento.
3. En la pantalla Evento nuevo, pulse My Calendar (Mi calendario) para ver todas las cuentas actualmente sincronizadas con el Calendario.
4. Pulse la cuenta en la que desee crear un nuevo evento.
5. En la pantalla New event (Nuevo evento), especifique todos los detalles necesarios del evento.
NOTA: Para poder proceder con los pasos siguientes, es necesario que su cuenta en lnea ya est agregada al Calendario. Para obtener ms detalles, consulte la seccin Agregar cuentas al Calendario.
Habilitar recordatorios de alerta para eventosActive la funcin de alerta en la aplicacin Calendar (Calendario) para obtener recordatorios y notificaciones de alerta para eventos especiales, como por ejemplo cumpleaos, aniversarios, reuniones y otros eventos importantes que le importan.
1. Pulse Asus > Calendar (Calendario).
2. Pulse > Accounts (Cuentas).
3. Pulse las cuentas de las que desea recibir recordatorios de alerta.
NOTAS:
ParaobtenerdetallesacercadelaconfiguracindealertasdeeventosobresusVIP,consultelaseccin Agregar un evento a un contacto VIP.
ObtengaalertasorecordatorioscomosuWhats Next (Lo siguiente).
-
42 Captulo 3: Trabajar duro, jugar mejor
Whats NextNo se pierda eventos importantes, divirtindose al aire libre o recibiendo mensajes,correos electrnicos o llamadas de su gente favorita. Defina el calendario de eventos, grupos favoritos y VIP o la configuracin de actualizacin del tiempo para obtener alertas y recordatorios de lo que est por venir. Vea sus alertas Whats Next desde la pantalla de bloqueo, el panel de notificaciones del sistema y el widget o la aplicacin Whats Next.
Obtener recordatorios de eventoPara obtener recordatorios y notificaciones de eventos Whats Next (Lo siguiente), asegrese de realizar los pasos siguientes:
Configure los eventos de sus VIP, como por ejemplo cumpleaos o aniversarios, en la aplicacin Contacts (Contactos). Para obtener detalles, consulte la seccin Agregar un evento a un contacto VIP.
Puede enviar invitaciones por correo electrnico y establecer la hora de recordatorio en la aplicacin Email (Correo electrnico). Para obtener ms detalles, consulte la seccin Enviar invitaciones a eventos por correo electrnico.
Puede configurar un evento y establecer la hora de recordatorio en la aplicacin Calendar (Calendario). Para obtener ms detalles, consulte la seccin Crear eventos.
-
43 Captulo 3: Trabajar duro, jugar mejor
Aceptar o rechazar invitaciones a eventosConfigure su cuenta de correo electrnico en la aplicacin Email (Correo electrnico) para enviar o recibir correos electrnicos, como por ejemplo invitaciones a eventos. Cuando acepte invitaciones por correo electrnico, los eventos se sincronizarn con la aplicacin Calendar (Calendario).
NOTA: Para obtener ms detalles, consulte la seccin Correo electrnico y Calendario.
IMPORTANTE! Su dispositivo Zen debe estar conectada a una red Wi-Fi o mvil para obtener invitaciones por correo electrnico o alertas relacionadas con eventos. Para obtener ms detalles, consulte el captulo Permanecer conectado.
Para aceptar o rechazar una invitacin:
1. Pulse la invitacin de correo electrnico para abrirla.
2. Pulse Yes (S) para aceptar la invitacin o No para rechazarla. Su respuesta se enviar por correo electrnico al organizador del evento o anfitrin.
-
44 Captulo 3: Trabajar duro, jugar mejor
Obtener alertas relacionadas con eventosCuando acepte una invitacin a un evento, obtendr recordatorios de cualquier cambio realizado en el evento, como por ejemplo aplazamiento, cancelacin o cambio en la ubicacin o programacin del evento. Estas alertas relacionadas con eventos se publicarn en la pantalla de bloqueo, en el panel de notificaciones del sistema y en widget o aplicacin Whats Next (Lo siguiente).
Iniciar una alerta de eventoUnos pocos minutos antes del evento, recibir un recordatorio de que el evento est a punto de producirse. Puede realizar una llamada para avisar al organizador anfitrin si va con retraso.
-
45 Captulo 3: Trabajar duro, jugar mejor
Alerta de evento canceladaRecibir una alerta de cancelacin por correo electrnico cuando el organizador o anfitrin cancele el evento.
Alerta de evento reprogramadaRecibir una alerta si el evento se ha pospuesto, reprogramado o cambiado a otra ubicacin.
-
46 Captulo 3: Trabajar duro, jugar mejor
Obtener las actualizaciones de meteorologaObtenga actualizaciones de AccuWeather en tiempo real cada 12 horas para su ubicacin actual o para otras partes del mundo. Puede hacer planes para hasta siete (7) das con la previsin meteorolgica de 7 das o vestirse apropiadamente en funcin de la temperatura anunciada en AccuWeather RealFeel. Tambin puede obtener el ndice UV en tiempo real o el ndice de contaminacin atmosfrica, lo que le permite tomar las medidas de proteccin necesarias contra rayos ultravioleta o contaminantes del aire dainos.
1. Antes de utilizar las actualizaciones meteorolgicas, asegrese de lo siguiente:
La red Wi-Fi o mvil est activada.
Active el acceso a la ubicacin en > Settings (Configuracin) > Location (Ubicacin).
2. Inicie la aplicacin Weather (El Tiempo) de cualquiera de las dos formas siguientes:
Pulse > Weather (El Tiempo). En la pantalla de inicio de su dispositivo Zen, pulse el icono del tiempo.
3. Pulse > Edit (Editar) y, a continuacin, pulse .
4. En el cuadro de bsqueda, escriba la ciudad o rea cuyas actualizaciones meteorolgicas desea buscar.
5. Espere mientras su dispositivo Zen obtiene la informacin meteorolgica. Los datos meteorolgicos de la ciudad o el rea se agregarn a su lista de ubicaciones. Pulse los datos meteorolgicos de la ciudad o el rea que desea mostrar en el widget Whats Next (Lo siguiente) en la pantalla Home (Inicio).
Pulsar para iniciar la aplicacin Weather (El Tiempo)
-
47 Captulo 3: Trabajar duro, jugar mejor
Do It LaterPosponga cualquier tarea y gurdela para despus. Incluso cuando est demasiado ocupado, responda a sus correos electrnicos, mensajes SMS, llamadas, lea noticias en lnea o agregue otras tareas pendientes importantes a su conveniencia.
Marque sus mensajes o correos electrnicos no ledos, pginas Web interesantes y llamadas prdidas como elementos Reply Later (Responder ms tarde), Read Later (Leer ms tarde) o Call Later (Llamar ms tarde). Estos elementos marcados se agregarn a las tareas Do It Later y podr realizar estas tareas cuando lo estime conveniente.
NOTAS:
EntrelasaplicacionesdetercerosmsutilizadascompatiblesconDoItLaterseencuentranGoogleMaps, Google Chrome, Google Play, YouTube e iMDb.
NotodaslasaplicacionespuedencompartirDoItLateryagregartareasaestaaplicacin.
Agregar tareas pendientesCree tareas pendientes importantes para organizar su trabajo o actividades sociales en su vida profesional o social.
1. Desde la pantalla Home (Inicio), pulse Asus > Do It Later (Tareas pendientes).
2. Pulse y, a continuacin, rellene la informacin necesaria.
3. Si desea establecer el nivel de importancia, seleccione High (Alta) en el campo Importance (Importancia).
4. Cuando haya terminado, pulse OK (Aceptar).
Priorizar tareas pendientesEstablezca el nivel de importancia de las tareas pendientes de forma que pueda priorizarlas y actuar sobre ellas en consecuencia.
1. Desde la pantalla Home (Inicio), pulse Asus > Do It Later (Tareas pendientes).
2. Pulse la tarea que desea establecer como mxima prioridad.
3. En el campo Importance (Importancia) de la pantalla de tareas, seleccione High (Alta).
4. Cuando haya terminado, pulse OK (Aceptar).
NOTA: Las tareas pendientes de alta prioridad se marcan como en la lista Do It Later (Tareas pendientes). Esto permite determinar rpidamente qu tareas pendientes necesitan una accin inmediata.
-
48 Captulo 3: Trabajar duro, jugar mejor
Devolver una llamada ahoraCuando previamente ha establecido una llamada importante como tarea de tipo Llamar ms tarde, puede recuperarla y devolverla cuando tenga tiempo para hacerlo desde la aplicacin Do It Later (Tareas pendientes).
1. Desde la pantalla Home (Inicio), pulse Asus > Do It Later (Tareas pendientes).
2. Seleccione la llamada que desee devolver y, a continuacin, pulse Call now (Llamar ahora).
3. Cuando termine, pulse para marcar la tarea como completada.
NOTA: Para obtener detalles sobre el establecimiento de llamadas como tareas de tipo Llamar ms tarde, consulte:
Establecer devoluciones de llamadas para llamadas entrantes
Establecer devoluciones de llamadas para llamadas perdidas
Enviar correo electrnico ahora Puede marcar un correo electrnico como una tarea de tipo Responder ms tarde y responder a dicho correo ms tarde desde la aplicacin Do It Later (Tareas pendientes).
1. Desde la pantalla de inicio, pulse Asus > Do It Later.
2. Seleccione el correo electrnico que desee responder ahora y, a continuacin, pulse Reply now (Responder ahora).
3. Cuando termine, pulse para marcar la tarea como completada.
NOTA: Para obtener detalles sobre el establecimiento de los correos electrnicos como tareas de tipo Responder ms tarde, consulte la seccin Enviar correo electrnico ms tarde.
Ponerme al da con mi lectura en lnea ahoraPuede recuperar pginas que ha marcado previamente como tareas de tipo Leer ms tarde y ponerse al da con su lectura en lnea cuando estime oportuno mediante la aplicacin Do It Later (Tareas pendientes).
1. Desde la pantalla Home (Inicio), pulse Asus > Do It Later.
2. Seleccione las pginas que desee leer ahora y, a continuacin, pulse Read now (Leer ahora).
3. Cuando termine, pulse para marcar la tarea como completada.
NOTA: Para obtener detalles sobre el establecimiento de pginas como tareas de tipo Leer ms tarde, consulte la seccin Leer las pginas ms tarde.
-
49 Captulo 3: Trabajar duro, jugar mejor
Responder ahoraCuando previamente haya establecido un mensaje SMS como una tarea de tipo Responder ms tarde, podr recuperarlo y responderlo cuando estime oportuno mediante la aplicacin Do It Later (Tareas pendientes).
1. Desde la pantalla Home (Inicio), pulse Asus > Do It Later (Tareas pendientes).
2. Seleccione el mensaje SMS al que desea responder y, a continuacin, pulse Reply now (Responder ahora).
3. Cuando termine, pulse para marcar la tarea como completada.
NOTA: Para obtener detalles sobre el establecimiento de pginas como tareas de tipo Responder ms tarde, consulte la seccin Utilizar mensajera ms tarde.
Eliminar tareas pendientesPuede eliminar cualquier tarea pendiente que se haya completado, haya vencido o sea innecesaria de la aplicacin Do It Later (Tareas pendientes).
1. Desde la pantalla Home (Inicio), pulse Asus > Do It Later (Tareas pendientes).
2. Pulse la tarea que desea quitar de la lista y, a continuacin, pulse Delete (Eliminar).
-
50 Captulo 3: Trabajar duro, jugar mejor
SuperNoteConvierta la toma de notas en una actividad divertida y creativa que se sincroniza con sus datos mviles mediante Supernote.
Esta intuitiva aplicacin permite crear notas organizadas por cuaderno directamente escribiendo o dibujando en la pantalla tctil. Mientras crea notas, tambin puede agregar archivos multimedia desde otras aplicaciones y compartirlos a travs de redes sociales o de su cuenta de almacenamiento en la nube.
Comprender los iconosDependiendo del modo de entrada seleccionado, estos iconos aparecen mientras toma sus notas con SuperNote.
Seleccione este modo de escritura cuando desee utilizar el teclado en pantalla para escribir sus notas.
Seleccione este modo de escritura cuando desee hacer garabatos o escribir sus notas.
Seleccione este modo de dibujo cuando desee crear dibujos o hacer garabatos a mano alzada.Cuando se encuentre en el modo de escritura a mano o mecanografa, pulse este icono para seleccionar el grosor y el color del texto.Cuando se encuentre en el modo de dibujo, pulse este icono para seleccionar la herramienta de dibujo que desee utilizar, as como el color o tamao del trazo.Cuando se encuentre en el modo de dibujo, pulse este icono para borrar algn contenido de sus notas.Pulse este icono para, entre otras acciones, capturar una fotografa o un vdeo, grabar audio y agregar una marca de tiempo a sus notas.
Pulse este icono para agregar una nueva pgina al cuaderno.
Pulse para seleccionar el modo de entrada
Pulse para definir la configuracin para el cuaderno
Pulse para rehacer los cambios realizados
Pulse para deshacer los cambios realizados
-
51 Captulo 3: Trabajar duro, jugar mejor
Creacin de un cuaderno nuevoPara crear nuevos archivos mediante Supernote, lleve a cabo los pasos siguientes:
1. Pulse ASUS > SuperNote y, a continuacin, pulse .
2. Asigne un nombre al archivo y seleccione Para Pad o Para Phone (telfono) para el tamao de pgina.
3. Seleccione una plantilla y comience a escribir sus notas.
Compartir un cuaderno en la nubePuede compartir su cuaderno en la nube llevando a cabo los pasos siguientes:
1. En la pantalla de inicio de Supernote, mantenga presionado el cuaderno que desee compartir.
2. En la pantalla emergente, pulse Enable cloud sync (Habilitar sincronizacin en la nube).
3. Escriba los detalles del nombre de usuario y la contrasea de su cuenta de ASUS WebStorage para proceder a la sincronizacin del cuaderno en la nube.
4. Cuando el cuaderno se haya sincronizado correctamente con la nube, el icono de la nube aparecer en la parte superior del cuaderno compartido.
Compartir una nota en la nubeAparte del cuaderno, tambin puede compartir notas individuales desde su Supernote en su cuenta de almacenamiento en la nube. Para ello:
1. Inicie el cuaderno que contiene la nota que desea compartir.
2. Mantenga presionada la nota que desea compartir.
3. En la pantalla emergente, pulse Share (Compartir) y, a continuacin, seleccione el tipo de formato de archivo para compartir.
4. En la pantalla siguiente, seleccione la cuenta de almacenamiento en la nube donde le gustara compartir la nota.
5. Siga las instrucciones que vayan apareciendo para completar el uso compartido de la nota seleccionada.
-
52 Captulo 3: Trabajar duro, jugar mejor
Administrador de archivosMediante la aplicacin Administrador de archivos puede buscar y administrar fcilmente sus datos en el almacenamiento interno de su dispositivo Zen y en sus dispositivos de almacenamiento externos conectados.
Acceso al almacenamiento internoPara acceder al dispositivo de almacenamiento interno:
1. Pulse ASUS > File Manager (Administrador de archivos).
2. Pulse > Internal storage (Almacenamiento interno) para ver el contenido de su dispositivo Zen y, a continuacin, pulse un elemento para seleccionarlo.
Acceso a dispositivos de almacenamiento externoPara acceder a dispositivos de almacenamiento externo:
1. Inserte la tarjeta microSD en su dispositivo Zen.
2. Pulse ASUS > File Manager (Administrador de archivos).
3. Pulse > MicroSD para ver el contenido de la tarjeta microSD.
Acceder al almacenamiento en la nube
IMPORTANTE! Asegrese de que la red Wi-Fi o mvil est habilitada en su dispositivo Zen. Para obtener ms detalles, consulte el captulo Permanecer conectado.
Para acceder a archivos guardados en las cuentas de almacenamiento en la nube:
1. Pulse ASUS > File Manager (Administrador de archivos).
2. Pulse y, a continuacin, pulse una ubicacin de almacenamiento en la nube en Cloud Storage (Almacenamiento en nube).
-
53 Captulo 3: Trabajar duro, jugar mejor
La nubeHaga una copia de seguridad de sus datos, sincronice archivos entre diferentes dispositivos y comparta archivos de forma segura y privada a travs de una cuenta de la nube, como por ejemplo ASUS WebStorage, Drive, OneDrive y Dropbox.
ASUS WebStorageRegstrese o inicie sesin en ASUS WebStorage y obtenga almacenamiento la nube gratuito. Cargue fotografas recin capturadas automticamente para compartirlas al instante, sincronice archivos entre diferentes dispositivos o comparta archivos a travs de su cuenta de ASUS WebStorage.
NOTA: Para disfrutar de la funcin de carga automtica, habilite la opcin Carga instantnea, disponible en Settings (Configuracin) > Instant Upload (Carga instantnea), en su ASUS WebStorage.
IMPORTANTE! Asegrese de que la red Wi-Fi o mvil est habilitada en su dispositivo Zen. Para obtener ms detalles, consulte el captulo Permanecer conectado.
-
54 Captulo 3: Trabajar duro, jugar mejor
Transferencia de datosTransfiera sus datos (contactos, entradas de calendario o mensajes SMS) desde su dispositivo mvil antiguo a su dispositivo Zen mediante la tecnologa Bluetooth.
Para utilizar la funcin Data Transfer (Transferencia de datos):
1. Asocie su dispositivo mvil antiguo con su dispositivo Zen mediante Bluetooth.
NOTA: Para obtener ms detalles acerca de la asociacin de dispositivos, consulte la seccin Asociar su dispositivo Zen a un dispositivo Bluetooth.
2. En el dispositivo Zen, lleve a cabo cualquiera de las acciones siguientes para iniciar la pantalla Settings (Configuracin):
InicieQuicksettings(Configuracinrpida)y,acontinuacin,pulse . Pulse > Settings (Ajustes).
3. Desde la pantalla All Apps (Todas las aplicaciones), pulse Data transfer.
4. Pulse Transfer Wizard y, a continuacin, siga las instrucciones de la pantalla para completar el proceso de transferencia de datos.
-
55 Captulo 3: Trabajar duro, jugar mejor
Ayud