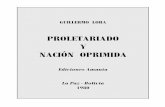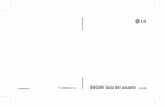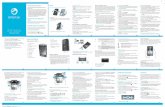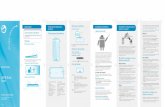Xperia Z3 Compact - Movistarhogar.movistar.cl/equipos/catalogoequipos/archivos/... ·...
Transcript of Xperia Z3 Compact - Movistarhogar.movistar.cl/equipos/catalogoequipos/archivos/... ·...
Contenido
Inicio...............................................................................................6Acerca de esta guía del usuario..........................................................6Descripción general.............................................................................6Montaje...............................................................................................7Iniciar el dispositivo por primera vez....................................................9¿Por qué necesito una cuenta de Google™?....................................10Cargar su dispositivo.........................................................................10
Aprender lo fundamental..............................................................12Uso de la pantalla táctil.....................................................................12Bloquear y desbloquear la pantalla....................................................14Pantalla Inicio....................................................................................14Pantalla de aplicación........................................................................16Aplicaciones de navegación..............................................................17Aplicaciones pequeñas.....................................................................18Widgets............................................................................................19Atajos y carpetas..............................................................................20Fondos y temas................................................................................21Tomar capturas de pantalla...............................................................22Grabación de su pantalla..................................................................22Estados y notificaciones....................................................................23Iconos en la barra de estado.............................................................24Descripción general de la aplicación..................................................25
Descargar aplicaciones................................................................27Descargar aplicaciones de Google Play™.........................................27Descargar aplicaciones de otras fuentes...........................................27
Internet y redes............................................................................28Buscar en la Web..............................................................................28Ajustes de Internet y MMS ...............................................................28Wi-Fi®..............................................................................................29Cómo compartir su conexión de datos móviles.................................32Control del uso de datos...................................................................34Seleccionar redes móviles.................................................................34Redes privadas virtuales (VPN)..........................................................35
Sincronización de datos en su dispositivo...................................36Sincronización con cuentas en línea..................................................36Sincronizar con Microsoft® Exchange ActiveSync®..........................36Cómo sincronizar con Outlook® mediante una computadora...........37
Ajustes básicos............................................................................39Acceso a los ajustes.........................................................................39
2
Ésta es una versión de Internet de esta publicación. © Imprimir sólo para uso privado.
Sonido, timbre y volumen..................................................................39Protección de la tarjeta SIM..............................................................40Ajustes de la pantalla........................................................................41Bloqueo de la pantalla.......................................................................41Ajustes del idioma.............................................................................43Fecha y hora.....................................................................................43X-Reality™ for mobile........................................................................44Modo Super vívido............................................................................44Mejorar la salida del sonido...............................................................44Cancelación de ruido........................................................................46
Escribir un texto...........................................................................47Teclado en pantalla...........................................................................47Teclado del teléfono..........................................................................48Ingresar texto con entrada de voz.....................................................49Editar texto.......................................................................................49Personalización del teclado del Xperia™...........................................50
Realización de llamadas...............................................................51Realizar llamadas..............................................................................51Recibir llamadas................................................................................52Control de llamadas inteligente..........................................................54Llamadas en curso............................................................................54Usar el registro de llamadas..............................................................54Desviar llamadas...............................................................................55Restringir llamadas............................................................................55Varias llamadas.................................................................................56Llamadas de conferencia..................................................................56Buzón de voz....................................................................................57Llamadas de emergencia..................................................................57
Contactos.....................................................................................59Transferir contactos..........................................................................59Buscar y ver contactos.....................................................................60Añadir y editar contactos..................................................................61Agregar información de contacto médica y de emergencia...............62Grupos y favoritos.............................................................................63Enviar información de contacto.........................................................64Evitar entradas múltiples en la aplicación de Contactos.....................64Respaldo de contactos.....................................................................64
Mensajería y chat.........................................................................66Leer y enviar mensajes......................................................................66Organizar sus mensajes....................................................................67Llamar desde un mensaje.................................................................68Ajustes de mensajería.......................................................................68
3
Ésta es una versión de Internet de esta publicación. © Imprimir sólo para uso privado.
Mensajería instantánea y video chat..................................................69
Email.............................................................................................70Configuración de email......................................................................70Enviar y recibir mensajes de correo...................................................70Panel de vista previa de email...........................................................72Organizar sus mensajes de email......................................................72Ajustes de la cuenta de email............................................................73Gmail™.............................................................................................73
Música..........................................................................................75Cómo transferir música a su dispositivo............................................75Cómo escuchar música....................................................................75Menú de la pantalla de inicio Walkman®...........................................77Listas de reproducción......................................................................78Compartir música..............................................................................79Mejorar el sonido...............................................................................79Visualizador ......................................................................................80Reconocer música con TrackID™.....................................................80Servicio en línea de Music Unlimited..................................................81
Radio FM......................................................................................82Cómo escuchar la radio....................................................................82Canales de radio preferidos...............................................................83Ajustes de sonido..............................................................................83
Cámara.........................................................................................84Tomar fotografías y grabar videos.....................................................84Detección de rostro...........................................................................85Cómo usar Smile Shutter™ para capturar rostros sonrientes............85Adición de la ubicación geográfica a sus fotografías..........................86Ajustes de cámara general................................................................86Configuración de cámara fija.............................................................90Configuración de la cámara de video................................................94
Fotografías y videos en Álbum.....................................................97Visualización de fotografía y video.....................................................97Compartir y administrar fotografías y videos......................................98Editar fotografías con la aplicación Editor de fotografías....................99Menú de la pantalla de inicio del álbum...........................................100Cómo ver sus fotografías en un mapa.............................................102
Videos........................................................................................104Ver videos en la aplicación Películas................................................104Cómo transferir contenido de video al dispositivo............................105Administrar contenido de video.......................................................106Servicio Video Unlimited..................................................................106
4
Ésta es una versión de Internet de esta publicación. © Imprimir sólo para uso privado.
Conectividad..............................................................................108Reflejar la pantalla de su dispositivo en una pantalla de TVmediante un cable...........................................................................108Reflejar la pantalla de su dispositivo en una TV de formainalámbrica......................................................................................108Compartir contenido con otros dispositivos DLNA Certified™.........109Jugar en un TV usando un mando inalámbrico DUALSHOCK™3/DUALSHOCK™4............................................................................112NFC................................................................................................113Tecnología inalámbrica Bluetooth®.................................................114Configuración de One-touch...........................................................117
Aplicaciones y funciones inteligentes que le permiten ahorrartiempo........................................................................................118
Cómo controlar accesorios y ajustes con Smart Connect...............118Cómo usar el dispositivo como un centro de actividad física conANT+™...........................................................................................120Usar el dispositivo como una billetera..............................................120
Viajes y mapas...........................................................................121Cómo usar los servicios de ubicación.............................................121Google Maps™ y navegación.........................................................122Cómo usar tráfico de datos cuando viaja........................................123Uso del dispositivo con un sistema de información yentretenimiento para auto...............................................................123Modo de avión................................................................................124
Calendario y despertador...........................................................125Calendario.......................................................................................125Alarma y reloj..................................................................................126
Soporte y mantenimiento...........................................................129Soporte para su dispositivo.............................................................129Herramientas informáticas...............................................................129Actualización de su dispositivo........................................................130Cómo buscar un dispositivo perdido ..............................................132Número IMEI...................................................................................132Batería y administración de energía.................................................133Memoria y almacenamiento............................................................134Cómo administrar archivos con una computadora..........................135Cómo respaldar y restaurar contenido............................................137Reiniciar y restablecer.....................................................................138Cómo usar del dispositivo en ambientes polvorientos y húmedos.. .139Reciclar su dispositivo.....................................................................141Limitaciones a servicios y funciones................................................141Información legal.............................................................................141
5
Ésta es una versión de Internet de esta publicación. © Imprimir sólo para uso privado.
InicioAcerca de esta guía del usuarioEsta es la guía del usuario Xperia™ Z3 Compact para la versión del software Android™4.4. Si no está seguro de la versión de software que ejecuta su dispositivo, puedeverificarlo mediante el menú Ajustes. Para obtener más información sobre lasactualizaciones del software, consulte Actualización de su dispositivo en la página 130.
Revisar la versión actual del software del dispositivo1 Desde su Pantalla Inicio, toque suavemente .2 Busque y toque suavemente Ajustes > Acerca del teléfono > Versión de
Android.
Descripción general
1 Luz de carga/notificación
2 Sensor de luz/de proximidad
3 Conector de audífonos
4 Micrófono secundario
5 Altavoz/altavoz secundario
6 Lente de la cámara frontal
7 Tecla Encender
8 Tecla de volumen/zoom
9 Tecla de la cámara
10 Micrófono principal
11 Altavoz principal
12 Orificio para la correa
6
Ésta es una versión de Internet de esta publicación. © Imprimir sólo para uso privado.
13 Wi-Fi/Área de la antena Bluetooth
14 Lente cámara principal
15 Luz de la cámara
16 Cubierta para la ranura de la tarjeta de memoria y puerto del cargador/cable USB
17 Área de la antena para GPS
18 Área de detección de NFC™
19 Conector para el puerto de carga
20 Cubierta de la ranura de la tarjeta Nano SIM
Montaje
Su dispositivo solamente admite tarjetas nano SIM.
Asegúrese de insertar la tarjeta nano SIM en el soporte de la tarjeta nano SIM antes deinsertarla en el dispositivo. Además, no confunda la ranura de la tarjeta nano SIM con la ranurade la tarjeta de memoria.
7
Ésta es una versión de Internet de esta publicación. © Imprimir sólo para uso privado.
Insertar la tarjeta nano SIMSi inserta la tarjeta nano SIM mientras el dispositivo está encendido, el dispositivo se reiniciaautomáticamente.
1 Desprenda la cubierta para el soporte de la tarjeta nano SIM.2 Con la uña u otro objeto similar, arrastre para sacar el soporte de la tarjeta nano
SIM.3 Coloque la tarjeta nano SIM en el soporte de la tarjeta nano SIM, luego vuelva a
insertar el soporte.4 Vuelva a adjuntar la cubierta.
Asegúrese de volver a insertar el soporte de la tarjeta nano SIM en la orientación correcta.Cuando arrastre el soporte para insertar la tarjeta nano SIM, no gire el soporte.
Insertar la tarjeta de memoria1 Retire la cubierta de la ranura de la tarjeta de memoria.2 Con los contactos dorados hacia abajo, inserte la tarjeta de memoria en la ranura
de la tarjeta de memoria, luego vuelva a colocar la cubierta de la ranura de latarjeta de memoria.
Quitar la tarjeta SIM
1 Retire la cubierta de la ranura de la tarjeta SIM.2 Tire y saque el soporte de la tarjeta SIM.3 Quite la tarjeta SIM.4 Inserte de nuevo el soporte de la tarjeta SIM en la ranura.5 Vuelva a ubicar la tapa de la ranura de la tarjeta de SIM .
8
Ésta es una versión de Internet de esta publicación. © Imprimir sólo para uso privado.
Retirar la tarjeta de memoria
1 Apague el dispositivo o desmonte la tarjeta de memoria desde Ajustes >Almacenamiento > Desmontar la tarjeta SD.
2 Quite la cubierta de la ranura de la tarjeta de memoria y presione contra el bordede la tarjeta de memoria para quitarla.
3 Tire de la tarjeta para quitarla por completo.
Iniciar el dispositivo por primera vezLa primera vez que inicie su dispositivo, se abre un asistente de configuración paraayudarle a configurar los ajustes básicos, iniciar sesión en algunas cuentas y personalizarsu dispositivo. Por ejemplo, si tiene una cuenta de Sony Entertainment Network, puedeiniciar sesión aquí y empezar a configurar inmediatamente. Y puede descargar ajustesde Internet.
También puede acceder al asistente de configuración más tarde desde el menú Ajustes.
Encender el dispositivoAsegúrese de que la batería esté cargada por lo menos 30 minutos antes de que se enciendael dispositivo por primera vez.
1 Mantenga oprimida la tecla de encendido hasta que el dispositivo vibre.2 Ingrese el código PIN de la tarjeta SIM cuando se le solicite, luego toque
suavemente .3 Espere un momento para que encienda el dispositivo.
9
Ésta es una versión de Internet de esta publicación. © Imprimir sólo para uso privado.
Apagar el dispositivo1 Mantenga oprimida la tecla de encendido hasta que se abra el menú de
opciones.2 En el menú de opciones, toque suavemente Apagar.3 Toque Aceptar.
Es posible que tome un tiempo para que se apague el dispositivo.
¿Por qué necesito una cuenta de Google™?Su dispositivo Xperia™ de Sony se ejecuta en la plataforma de Android™ desarrolladapor Google™. Una variedad de aplicaciones y servicios de Google™ están disponiblesen su dispositivo cuando lo compra, por ejemplo Gmail™, Google Maps™, YouTube™ yGoogle Play™, la tienda en línea para descarga de aplicaciones de Android™. Paraaprovechar al máximo estos servicios, necesita una cuenta de Google™. Por ejemplo,es obligatorio tener una cuenta de Google™ si desea:
• Descargar e instalar aplicaciones de Google Play™.• Sincronizar email, contactos y el calendario.• Chatear con amigos usando la aplicación Hangouts™.• Sincronizar sus favoritos e historial de exploración.
Para obtener más información sobre Android™ y Google™, vaya awww.sonymobile.com/support.
Configurar una cuenta de Google™ en el dispositivo1 En Pantalla Inicio, toque suavemente .2 Busque y toque suavemente Ajustes > Agregar cuenta > Google.3 Siga el asistente de registro para crear una cuenta de Google™ o inicie sesión si
ya tiene una.
También puede registrarse o crear una cuenta de Google™ desde el asistente deconfiguración la primera vez que inicie el dispositivo. O puede crear una cuenta en línea enwww.google.com/accounts.
Cargar su dispositivoSu dispositivo tiene una batería recargable integrada que solo Sony o un centro dereparaciones autorizado de Sony puede reemplazar. Nunca debe intentar abrir odesarmar este dispositivo por su cuenta. Si abre el dispositivo, puede causar daños queanularán la garantía.
La batería está parcialmente cargada cuando compra el dispositivo. Puede usar eldispositivo mientras lo está cargando. Lea más información sobre la batería y sobrecómo mejorar el rendimiento de Batería y administración de energía en la página 133.
Cómo cargar su dispositivo
10
Ésta es una versión de Internet de esta publicación. © Imprimir sólo para uso privado.
1 Enchufe el cargador a una toma eléctrica.2 Conecte un extremo del cable USB en el cargador (o en el puerto USB de una
computadora).3 Conecte el otro extremo del cable al micropuerto USB de su dispositivo, con el
símbolo de USB hacia arriba. La luz de notificación se enciende cuando comienzala carga.
4 Una vez que el dispositivo se haya cargado por completo, desconecte el cable deeste tirándolo en línea recta. Asegúrese de no doblar el conector.
Si la batería está completamente descargada, pueden pasar unos minutos hasta que la luz denotificación se encienda y que el icono de carga aparezca.
Estado de la luz de notificación de la batería
Verde El nivel de carga de la batería mayor al 90%
Rojo parpadeante La batería se está cargando y el nivel de carga de la batería es menor al 15%
Naranja La batería se está cargando y el nivel de carga de la batería es menor al 90%
11
Ésta es una versión de Internet de esta publicación. © Imprimir sólo para uso privado.
Aprender lo fundamentalUso de la pantalla táctil
Tocar suave
• Abra o seleccione un elemento.• Marque o desmarque la casilla de verificación o la opción.• Ingrese texto usando el teclado en pantalla.
Tocar y mantener presionado
• Mueva un elemento.• Active el menú específico del elemento.• Active el modo de selección, por ejemplo para seleccionar varios elementos de una lista.
12
Ésta es una versión de Internet de esta publicación. © Imprimir sólo para uso privado.
Pinchar y desplazar
• Acercar o alejar una página web, una fotografía o un mapa.
Deslizar
• Para desplazarse hacia arriba o abajo de una lista.• Desplácese a la izquierda o a la derecha, por ejemplo, entre los paneles de la pantalla de
inicio.
13
Ésta es una versión de Internet de esta publicación. © Imprimir sólo para uso privado.
Moverse
• Desplácese rápidamente, por ejemplo, en una lista o en una página web. Puede detenerel movimiento de desplazamiento al tocar la pantalla.
Bloquear y desbloquear la pantallaCuando su dispositivo está encendido y se deja inactivo por un periodo de tiempoestablecido, se oscurece la pantalla para ahorrar energía de la batería y se bloqueaautomáticamente. Este bloqueo de la pantalla evita las acciones no deseadas en lapantalla táctil cuando no lo está usando. Cuando compra su dispositivo, vieneestablecido un bloqueo de pantalla por deslizamiento. Esto significa que usted debedeslizar la pantalla en cualquier dirección desde el medio de la pantalla paradesbloquearlo. Puede cambiar los ajustes de seguridad y agregar otros tipos debloqueo. Consulte Bloqueo de la pantalla en la página 41.
Activar de la pantalla• Presione brevemente la tecla Encender .
Bloquear la pantalla• Cuando la pantalla esté activa, oprima brevemente la tecla de encendido .
Pantalla InicioEl Pantalla Inicio es el punto de partida para usar el dispositivo. Es similar al escritorio enuna pantalla de computadora. Su pantalla de inicio puede tener un máximo de sietepaneles, que se amplían más allá del ancho de visualización de la pantalla regular. Elnúmero de paneles de la pantalla de inicio se representa mediante una serie de puntos
14
Ésta es una versión de Internet de esta publicación. © Imprimir sólo para uso privado.
situados en la parte inferior de la pantalla. El punto resaltado muestra el panel en el quese encuentra actualmente.
Para ir a la pantalla de inicio• Oprima .
Cómo buscar la pantalla de inicio
Paneles de la pantalla de inicioPuede agregar nuevos paneles a su pantalla de inicio (un máximo de siete paneles) yeliminar los paneles. También puede establecer el panel que desea usar como el panelde la pantalla de inicio principal.
Para establecer un panel como el panel principal de la pantalla de inicio1 Toque y mantenga oprimida un área vacía en la Pantalla Inicio hasta que el
dispositivo vibre.2 Dé un toque rápido hacia la izquierda o la derecha para buscar el panel que desee
establecer como panel principal de la pantalla de inicio y, a continuación, toquesuavemente en la esquina superior del panel.
15
Ésta es una versión de Internet de esta publicación. © Imprimir sólo para uso privado.
Agregar un panel a la pantalla de inicio1 Toque y mantenga oprimida un área vacía en la Pantalla Inicio hasta que el
dispositivo vibre.2 Pase rápidamente hacia la izquierda o la derecha para buscar los paneles y
después toque suavemente .
Eliminar un panel de la página Inicio1 Toque y mantenga oprimida un área vacía de la Pantalla Inicio hasta que el
dispositivo vibre.2 Pase rápidamente hacia la derecha o izquierda para buscar el panel que desea
eliminar y, a continuación, toque suavemente .
Pantalla de aplicaciónLa pantalla de aplicación, que se abre desde la pantalla de inicio, contiene lasaplicaciones que vienen instaladas previamente en su dispositivo, así como también lasaplicaciones que descarga.
Ver todas las aplicaciones en la pantalla de aplicación1 Desde su pantalla de inicio, toque suavemente .2 Pase rápidamente a la izquierda o a la derecha en la pantalla de aplicación.
Cómo abrir una aplicación desde la pantalla Aplicación• Deslice rápidamente el dedo hacia la izquierda o la derecha para buscar la
aplicación y, a continuación, puntee la aplicación.
Para abrir el menú de la pantalla de aplicación• Cuando la pantalla de aplicación esté abierta, el borde izquierdo de la pantalla
hacia la derecha.
Cómo mover una aplicación en la pantalla de aplicación1 Para abrir el menú de la pantalla de aplicación, arrastre el borde izquierdo de la
pantalla de aplicación hacia la derecha.2 Asegúrese de que Orden propio esté seleccionado en MOSTRAR
APLICACIONES.3 Toque y mantenga presionada la aplicación hasta que se amplíe y el teléfono
vibre. A continuación, arrástrela a la nueva ubicación.
Cómo añadir un acceso directo a una aplicación en la pantalla de inicio1 Desde la pantalla Aplicación, toque y mantenga presionado el icono de una
aplicación hasta que la pantalla vibre y, a continuación, arrastre el icono hasta laparte superior de la pantalla. Entonces se abrirá la pantalla de inicio.
2 Arrastre el icono hasta la ubicación deseada de la pantalla de inicio y, acontinuación, suelte el dedo.
16
Ésta es una versión de Internet de esta publicación. © Imprimir sólo para uso privado.
Ordenar las aplicaciones en la pantalla de aplicación1 Para abrir el menú de la pantalla de aplicación, arrastre el borde izquierdo de la
pantalla de aplicación hacia la derecha.2 Seleccione la opción deseada bajo MOSTRAR APLICACIONES.
Cómo buscar una aplicación de la pantalla de aplicación1 Para abrir el menú de la pantalla de aplicación, arrastre el borde izquierdo de la
pantalla de aplicación hacia la derecha.2 Toque suavemente Buscar aplicación.3 Ingrese el nombre de la aplicación que desea buscar.
Desinstalar una aplicación de la pantalla de aplicación1 Para abrir el menú de la pantalla de aplicación, arrastre el borde izquierdo de la
pantalla de aplicación hacia la derecha.2 Toque suavemente Desinstalar. Todas las aplicaciones que no se pueden instalar
se indican con un .3 Toque suavemente la aplicación que desea desinstalar y luego toque suavemente
Desinstalar.
Aplicaciones de navegaciónPuede navegar entre las aplicaciones con las teclas de navegación, la barra de favoritosy la ventana de aplicaciones recientemente usadas, lo que le permite cambiar entretodas las aplicaciones recientemente usadas. Algunas aplicaciones se cierran cuandooprime para salir, mientras que otras aplicaciones pueden ponerse en pausa ocontinuar ejecutándose en segundo plano. Si la aplicación se puso en pausa o seejecuta en segundo plano, puede continuar desde donde se quedó la próxima vez queabra la aplicación.
1 Ventana de aplicaciones recientemente usadas – Abre una aplicación recientemente usada
2 Barra de favoritos: use un atajo para acceder a aplicaciones o widgets
3 Tecla de navegación de tareas: abre la ventana de aplicaciones recientemente usadas y la barra defavoritos
4 Tecla de navegación de inicio: sale de una aplicación y regresa a la pantalla de inicio
5 Tecla de navegación atrás: regresa a la pantalla anterior dentro de una aplicación o cierra la aplicación
Abrir la ventana de las aplicaciones utilizadas recientemente• Oprima .
Para cerrar todas las aplicaciones usadas recientemente• Toque suavemente y, luego, toque suavemente Cerrar todo.
17
Ésta es una versión de Internet de esta publicación. © Imprimir sólo para uso privado.
Abrir un menú en una aplicación• Mientras use aplicación, oprima .
Un menú no está disponible en todas las aplicaciones.
Aplicaciones pequeñasLas aplicaciones pequeñas son aplicaciones que se ejecutan en primer plano de otrasaplicaciones en la misma pantalla para activar varias tareas. Por ejemplo, puede teneruna página web abierta que muestre detalles de las tasas de cambio y luego abrir laaplicación pequeña Calculadora en primer plano y realizar cálculos. Puede acceder a lasaplicaciones pequeñas a través de la barra de favoritos. Para descargar másaplicaciones pequeñas, vaya a Google Play™.
Cómo abrir una aplicación pequeña1 Para lograr que aparezca la barra de favoritos, oprima .2 Toque suavemente la aplicación pequeña que desea abrir.
Puede abrir varias pequeñas aplicaciones al mismo tiempo.
Cerrar una aplicación pequeña• Toque suavemente en la ventana de la aplicación pequeña.
Cómo descargar una aplicación pequeña1 En la barra de favoritos, toque suavemente , luego toque y luego .2 Busque la pequeña aplicación que desea descargar y, a continuación, siga las
instrucciones para descargarla y completar la instalación.
Mover una aplicación pequeña• Cuando la aplicación pequeña esté abierta, toque y mantenga oprimida la esquina
superior izquierda de la aplicación pequeña; a continuación, muévala hacia laubicación deseada.
Minimizar una aplicación pequeña• Cuando la aplicación pequeña esté abierta, toque y mantenga oprimida la esquina
superior izquierda de la aplicación pequeña; a continuación, arrástrela hacia elborde derecho o el borde inferior de la pantalla.
Cómo reordenar las pequeñas aplicaciones de la barra de favoritos• Toque y mantenga presionada una pequeña aplicación y arrástrela al lugar
deseado.
Cómo eliminar una pequeña aplicación de la barra de favoritos• Toque y mantenga presionada una aplicación pequeña, luego arrástrela a .
Cómo restaurar una aplicación pequeña eliminada previamente1 Abra la barra de favoritos y luego toque suavemente .2 Toque y mantenga presionada la aplicación pequeña que desea restaurar, luego
arrástrela en la barra de favoritos.
Para agregar un widget como aplicación pequeña1 Para lograr que aparezca la barra de favoritos, oprima .2 Toque suavemente > > .3 Seleccione un widget.4 Escriba un nombre para el widget, si lo desea, y luego toque suavemente
Aceptar.
18
Ésta es una versión de Internet de esta publicación. © Imprimir sólo para uso privado.
WidgetsLos widgets son pequeñas aplicaciones que puede utilizar directamente en su pantallade Inicio. También funcionan como atajos. Por ejemplo, el widget de Clima le permite verinformación básica del clima directamente en su pantalla de Inicio. Pero cuando tocasuavemente el widget, se abre la aplicación completa de Clima. Puede descargarwidgets adicionales desde Google Play™.
Agregar un widget a la pantalla Inicio1 Toque y mantenga oprimida un área vacía en la Pantalla Inicio hasta que el
dispositivo vibre y, a continuación, toque suavemente Widgets.2 Busque y toque suavemente el widget que desea agregar.
Modificar el tamaño de un widget1 Toque y mantenga oprimido un widget hasta que se agrande y el dispositivo vibre;
luego libere el widget. Si se modifica el tamaño del widget, por ejemplo, el widgetCalendario, aparecen un marco destacado y puntos para modificar el tamaño.
2 Arrastre los puntos hacia adentro o hacia afuera para achicar o expandir elwidget.
3 Para confirmar el nuevo tamaño del widget, toque en cualquier lugar del PantallaInicio.
Mover un widget• Toque y mantenga oprimido el widget hasta que se amplíe y el teléfono vibre. A
continuación, arrástrelo a la nueva ubicación.
Cómo eliminar un widget• Toque y mantenga presionado el widget hasta que se amplíe y el dispositivo vibre.
A continuación, arrástrelo a .
Cómo añadir un widget a la pantalla de bloqueo
19
Ésta es una versión de Internet de esta publicación. © Imprimir sólo para uso privado.
1 En su pantalla de inicio, toque suavemente , luego, busque y toque suavementeAjustes > Seguridad
2 Marque la casilla de verificación Widgets en pantalla de bloqueo.3 Para bloquear la pantalla, oprima la tecla de encendido.4 Para activar la pantalla, oprima la tecla de encendido brevemente.5 Deslice su dedo hacia adentro desde la parte superior de la pantalla hasta que
aparezca y, a continuación, tóquelo suavemente.6 Si fuera necesario, introduzca su código PIN, patrón o contraseña para
desbloquear la pantalla.7 Busque y toque suavemente el widget que desea agregar.8 Siga las instrucciones que aparecen en la pantalla, si fuera necesario, para
terminar de añadir el widget.
Los elementos que aparecen cuando usted toca suavemente la pantalla están activados pordefecto y no pueden modificarse.
Cómo mover un widget de la pantalla de bloqueo
1 Para activar la pantalla, oprima la tecla de encendido brevemente.2 Toque y mantenga presionado el widget que desee mover y arrástrelo a la nueva
ubicación.
Cómo eliminar un widget de la pantalla de bloqueo
1 Para activar la pantalla, oprima la tecla de encendido brevemente.2 Toque y mantenga presionado el widget que desee eliminar y, a continuación,
arrástrelo a .
El ícono de la cámara en la parte inferior de la pantalla está allí de manera predeterminada yno puede eliminarse.
Atajos y carpetasUse atajos y carpetas para administrar sus aplicaciones y mantener su pantalla de inicioen orden.
1 Acceda a la carpeta que contiene aplicaciones
2 Acceda a una aplicación usando un atajo
20
Ésta es una versión de Internet de esta publicación. © Imprimir sólo para uso privado.
Cómo añadir un acceso directo a la pantalla de inicio1 Toque y mantenga presionado una zona vacía de la Pantalla Inicio hasta que vibre
el dispositivo y aparezca el menú de personalización.2 En el menú de personalización, puntee Aplicación.3 Desplácese por la lista de aplicaciones y seleccione una. La aplicación
seleccionada se añade a la Pantalla Inicio.
En el paso 3, además, puede puntear Atajos y, a continuación, seleccionar una aplicación dela lista disponible. Si utiliza este método para añadir accesos directos, algunas de lasaplicaciones disponibles le permitirán añadir funcionalidades específicas al acceso directo.
Mover un elemento en la pantalla Inicio• Toque y mantenga oprimido el elemento hasta que se agrande y el dispositivo
vibre; luego arrastre el elemento hacia la nueva ubicación.
Cómo eliminar un elemento de la pantalla de inicio• Toque y mantenga oprimido un elemento hasta que se agrande y el dispositivo
vibre; luego arrastre el elemento hacia .
Crear una carpeta a la pantalla Inicio• Toque y mantenga oprimido el ícono de una aplicación o el atajo hasta que se
agrande y el dispositivo vibre, después, arrástrelo y suéltelo encima del ícono oatajo de otra aplicación.
Agregar elementos a una carpeta en la pantalla Inicio• Toque y mantenga oprimido un elemento hasta que se agrande y el dispositivo
vibre; luego arrastre el elemento hacia la carpeta.
Cambiar el nombre de una carpeta en la pantalla Inicio1 Toque suavemente la carpeta para abrirla.2 Toque suavemente la barra de título de la carpeta para mostrar el campo Nombre
de carpeta.3 Ingrese en nuevo nombre de la carpeta y toque suavemente Listo.
Fondos y temasAdapte la pantalla de inicio a su propio estilo con papeles tapices y diferentes temas.También puede cambiar el papel tapiz en la pantalla de bloqueo.
Cómo cambiar el papel tapiz de su pantalla de inicio1 Toque y mantenga presionada una área vacía en su Pantalla Inicio hasta que vibre
el dispositivo.2 Toque suavemente Papel tapiz y seleccione una opción.
21
Ésta es una versión de Internet de esta publicación. © Imprimir sólo para uso privado.
Cómo establecer un tema1 Toque y mantenga presionada una área vacía en su Pantalla Inicio hasta que el
dispositivo vibre.2 Toque suavemente Temas, luego seleccione un tema.
Cuando cambia un tema, también cambia el fondo en algunas aplicaciones.
Cambiar el fondo de pantalla de la pantalla de bloqueo1 Desde su pantalla de Inicio, toque suavemente .2 Busque y toque suavemente Ajustes > Personalización > Pantalla de bloqueo.3 Seleccione una opción y, a continuación, siga las instrucciones para cambiar su
fondo de pantalla.
Tomar capturas de pantallaPuede capturar imágenes fijas de cualquier pantalla del dispositivo como capturas depantalla. Las capturas de pantalla que toma se guardan automáticamente en Álbum.
Tomar una captura de pantalla1 Pulse y mantenga oprimida la tecla de encendido hasta que aparezca una
ventana de diálogo.2 Toque
También puede realizar capturas de pantalla oprimiendo la tecla de encendido y la tecla dedisminución de volumen al mismo tiempo, hasta escuchar un sonido de clic.
Ver sus capturas de pantalla• Arrastrar la barra de estado completamente hacia abajo, luego toque suavemente
la captura de pantalla que desea ver.
También puede acceder a las capturas de pantalla desde la aplicación álbum.
Grabación de su pantallaPuede utilizar la función de grabación de pantalla para capturar videos de lo que sucedeen la pantalla de su dispositivo. Esta función es útil, por ejemplo, cuando desea creartutoriales o grabar videos mientras juega un juego en su dispositivo. Los videoclipsgrabados se guardan automáticamente en Álbum.
1 Minimiza/agranda la ventana de grabación
2 Graba su pantalla
3 Graba su pantalla cuando la cámara frontal se encuentra activada
4 Acceder a los ajustes de la grabación de pantalla
5 Cierra la ventana de grabación de pantalla
Grabar su pantalla1 Pulse y mantenga oprimida la tecla de encendido hasta que aparezca una
ventana de diálogo.2 Toque suavemente .3 Cuando la ventana de grabación de pantalla se encuentre abierta, toque
suavemente . Se muestra el temporizador para grabar.4 Para detener la grabación de pantalla, toque suavemente el temporizador, y luego
.
22
Ésta es una versión de Internet de esta publicación. © Imprimir sólo para uso privado.
Grabar su pantalla cuando la cámara frontal se encuentra activada1 Cuando la pantalla de grabación se encuentra abierta, toque suavemente para
que aparezca la ventana de grabación de pantalla con la cámara frontal.2 Para iniciar una grabación de su pantalla y video capturado por la cámara frontal,
toque suavemente .3 Para detener la grabación, toque suavemente el temporizador, y luego .4 Para desactivar la ventana de grabación de la pantalla con la cámara frontal,
toque suavemente .
Cuando se abra la ventana de grabación de la pantalla con la cámara frontal, arrastre paramodificar el tamaño de la ventana y toque suavemente para grabar una imagen estática.
Visualizar grabaciones de pantalla recientes• Luego de finalizar la grabación de pantalla, arrastre la barra de estado hacia
abajo, y luego toque suavemente para visualizar las grabaciones más recientes desu pantalla.
También puede acceder a las grabaciones de pantalla desde la aplicación álbum.
Estados y notificacionesLos iconos en la barra de estado le informan de eventos como nuevos mensajes ynotificaciones de calendarios, actividades en progreso como descargas de archivos einformación de estado como el nivel de la batería y la intensidad de la señal. Puedearrastrar hacia abajo la barra de estado para abrir el panel de notificaciones y encargarsede sus notificaciones.
Cómo abrir o cerrar el panel de notificaciones
Tomar acción sobre una notificación• Toque suavemente la notificación.
Borrar una notificación desde el panel de notificaciones• Coloque su dedo en una notificación y páselo rápidamente a la izquierda o a la
derecha.
Cómo borrar todas las notificaciones desde el panel de notificaciones• Toque suavemente Borrar.
Luz de notificaciónUna luz de notificación le brinda información sobre el estado de la batería y algunosotros eventos. Por ejemplo, una luz blanca intermitente significa que hay un mensajenuevo o una llamada perdida.
23
Ésta es una versión de Internet de esta publicación. © Imprimir sólo para uso privado.
Iconos en la barra de estado
Íconos de estado
Intensidad de la señal
Sin señal
Roaming
LTE disponible
GPRS disponible
EDGE disponible
3G disponible
La red de datos móvil está disponible.
Enviando y descargando datos LTE
Enviando y descargando datos GPRS
Enviando y descargando datos EDGE
Enviando y descargando datos 3G
Enviando y descargando datos móviles
Estado de la batería
La batería se está cargando
Modo de STAMINA activado
Modo de avión activado
La función Bluetooth® activada
La tarjeta SIM no está insertada
El micrófono está silenciado
El altavoz está activado
Modo de silencio
Modo de vibración
Una alarma está configurada
GPS activado
Sincronización en curso
Problema de acceso o sincronización
Su dispositivo está listo para conectarse a otros dispositivos con capacidad ANT+™
Íconos de notificaciónLos siguientes íconos de notificación pueden aparecer en su pantalla:
24
Ésta es una versión de Internet de esta publicación. © Imprimir sólo para uso privado.
Nuevo mensaje de email
Nuevo mensaje de texto o mensaje multimedia
Nueva mensajería voz
Próximo evento del calendario
Se reproduce una canción
El dispositivo está conectado a una computadora con un cable USB
Mensaje de advertencia
Mensaje de error
Llamada perdida
Llamada en curso
Llamada en espera
El reenvío de llamadas está encendido
Hay una conexión Wi-Fi® activada y redes inalámbricas disponibles
Están disponibles actualizaciones de software
Descarga de datos
Carga de datos
Más notificaciones (no se muestran)
Se pueden realizar mejoras a los íconos sin previo aviso y éstos deben considerarse sólocomo de referencia.
Descripción general de la aplicación
Use la aplicación Alarma y reloj para ajustar diferentes tipos de alarmas.
Use su explorador Web para navegar y ver páginas Web, administrarmarcadores, textos e imágenes.
Use la aplicación Calculadora para realizar cálculos básicos.
Use la aplicación Calendario para estar al tanto de sus eventos y administrar suscompromisos.
Use la cámara para tomar fotografías y grabar videoclips.
Use la aplicación Contactos para administrar números de teléfono, direccionesde email y otra información relacionada con sus contactos.
Acceda a sus aplicaciones descargadas.
Use la aplicación Email para enviar y recibir correos electrónicos ya sea a travésde cuentas privadas como corporativas.
Use la aplicación Facebook™ para interactuar en la red social con amigos,familiares y colegas en todo el mundo.
Busque y escuche estaciones de radio FM.
Use la aplicación Álbum para ver y trabajar con sus fotografías y videos.
Utilice la aplicación Gmail™ para leer, escribir y organizar mensajes de correoelectrónico.
25
Ésta es una versión de Internet de esta publicación. © Imprimir sólo para uso privado.
Busque información en su dispositivo y en la Web.
Verifique su ubicación actual, busque otras ubicaciones y calcule rutas usandoGoogle Maps™.
Acceda a Google Play™ para descargar aplicaciones gratuitas y pagas para sudispositivo.
Use la aplicación Mensajería para enviar y recibir mensajes de texto y mensajesmultimedia.
Use la aplicación Película para reproducir videos en su dispositivo y compartircontenido con sus amigos.
Use la aplicación Walkman® para organizar y reproducir música, libros de audioy podcasts.
Vea las noticias y los pronósticos del tiempo.
Realice llamadas telefónicas marcando el número en forma manual o utilizandola función de marcación inteligente.
Use la aplicación Video Unlimited para alquilar o adquirir videos.
Optimice los ajustes según sus propios requisitos.
Use la aplicación Hangouts™ para chatear con amigos que estén conectados.
Identifique las pistas de música que escuche en su entorno y obtengainformación sobre el artista, el álbum y otros datos.
Use YouTube™ para compartir y ver videos de todo el mundo.
Use la aplicación Ayuda para tener acceso a la ayuda del usuario en eldispositivo. Por ejemplo, puede tener acceso a una guía del usuario, informaciónsobre la solución de problemas, además de consejos y trucos.
Descargue e instale nuevas aplicaciones y actualizaciones.
Algunas aplicaciones no se encuentran disponibles o no son compatibles con todas las redeso con los operadores de red en todas las zonas.
26
Ésta es una versión de Internet de esta publicación. © Imprimir sólo para uso privado.
Descargar aplicacionesDescargar aplicaciones de Google Play™Google Play™ es la tienda oficial en línea de Google para la descarga de aplicaciones,juegos, música, películas y libros. Incluye tanto aplicaciones gratuitas como pagadas.Antes de empezar a descargar de Google Play™, asegúrese de que tenga una conexióna Internet que funcione, preferiblemente sobre Wi-Fi® para limitar los cargos por tráficode datos.
Para usar Google Play™, debe tener una cuenta de Google™. Google Play™ puede no estardisponible en todos los países y las regiones.
Cómo descargar e instalar aplicaciones de Google Play™.1 Desde Pantalla Inicio, toque suavemente .2 Busque y toque suavemente Play Store.3 Busque el elemento que quiera descargar explorando las categorías o mediante la
función de búsqueda.4 Toque suavemente el artículo para ver sus detalles y seguir las instrucciones para
completar la instalación.
Es posible que aplicaciones necesiten acceder a datos, ajustes y varias funciones de sudispositivo para funcionar correctamente. Instale y otorgue permisos exclusivamente a lasaplicaciones en las que confíe.
Puede ver los permisos otorgados a una aplicación descargada punteando la aplicación enAjustes > Aplicaciones.
Descargar aplicaciones de otras fuentesCuando su dispositivo está establecido para permitir descargas de fuentes que no seanGoogle Play™, puede descargar aplicaciones directamente de otros sitios web al seguirlas instrucciones de descarga relevantes.
La instalación de aplicaciones de origen desconocido o no confiable puede dañar eldispositivo. Descargue únicamente aplicaciones de fuentes confiables. Comuníquese con elproveedor de la aplicación si tiene alguna pregunta o inquietud.
Cómo permitir la descarga de aplicaciones de otros orígenes
1 Desde su Pantalla Inicio, toque suavemente .2 Busque y toque suavemente Ajustes > Seguridad.3 Marque la casilla de verificación Fuentes desconocidas.4 Toque suavemente Aceptar.
Es posible que algunas aplicaciones necesiten acceder a datos, ajustes y varias funciones desu dispositivo para funcionar correctamente. Instale y otorgue permisos exclusivamente a lasaplicaciones en las que confíe.
Puede ver los permisos otorgados a una aplicación descargada punteando la aplicación enAjustes > Aplicaciones.
27
Ésta es una versión de Internet de esta publicación. © Imprimir sólo para uso privado.
Internet y redesBuscar en la WebEl explorador web Google Chrome™ para los dispositivos Android™ ya viene instaladopreviamente en la mayoría de los mercados. Vaya a http://support.google.com/chrome yhaga clic en el vínculo "Chrome para móviles" para obtener información detallada sobrecómo usar este explorador web.
Explorar con Google Chrome™1 Desde su Pantalla Inicio, toque suavemente .2 Busque y toque suavemente .3 Si está usando Google Chrome™ por primera vez, seleccione iniciar sesión en
una cuenta Google™ o explorar con Google Chrome™ de forma anónima.4 Ingrese un término de búsqueda o dirección Web en el campo buscar y dirección,
luego toque suavemente Ir en el teclado.
1 Vaya a la página principal
2 Campo de búsqueda y dirección
3 Actualizar la página
4 Acceda a las pestañas del explorador
5 Ver ayuda y opciones
6 Regresar una página en el historial de exploración
Ajustes de Internet y MMSPara enviar mensajes multimedia o acceder a Internet cuando no hay una red Wi-Fi®disponible, debe tener una conexión de datos móviles en funcionamiento con los ajustescorrectos de MMS (servicio de mensajería multimedia) e Internet. A continuaciónencontrará algunos consejos:
• Para la mayoría de las redes móviles y operadores, los ajustes de MMS y de Internetvienen instalados previamente en el dispositivo. Entonces, puede comenzar a usarInternet y enviar mensajes multimedia inmediatamente.
• En algunos casos, tiene la opción de descargar ajustes de MMS y de Internet la primeravez que enciende el dispositivo cuando se inserta una tarjeta SIM. También es posibledescargar estos ajustes más adelante desde el menú Ajustes.
28
Ésta es una versión de Internet de esta publicación. © Imprimir sólo para uso privado.
• Puede agregar, cambiar o eliminar manualmente los ajustes de Internet y de MMS en sudispositivo en cualquier momento. Para obtener información detallada, llame a suoperador de red.
• Si no puede acceder a Internet a través de una red móvil, o si la mensajería multimediano funciona, aunque los ajustes de Internet y MMS de hayan descargado con éxito ensu dispositivo, consulte los consejos para la solución de problemas en su dispositivo enwww.sonymobile.com/support/ para obtener información sobre problemas de coberturade red, datos móviles y MMS.
Descargar los ajustes de MMS e Internet1 Desde su Pantalla Inicio, toque suavemente .2 Busque y toque suavemente Ajustes > Más… > Ajustes de Internet.3 Toque suavemente Aceptar. Cuando los ajustes de hayan descargado con éxito,
aparecerán en la barra de estado y los datos móviles se activarán de maneraautomática.
Si los ajustes no se pueden descargar en su dispositivo, verifique la intensidad de la señal desu red móvil. Muévase a una ubicación abierta libre de obstrucciones o acérquese a unaventana y luego intente nuevamente.
Cómo verificar si los datos móviles están encendidos o no1 Desde su Pantalla Inicio, toque suavemente .2 Busque y toque suavemente Ajustes > Más… > Redes de celulares.3 Verifique si la casilla de verificación de Tráfico de datos móviles está marcada o
no.
Agregar manualmente ajustes de Internet y MMS1 Desde su Pantalla Inicio, toque suavemente .2 Busque y toque suavemente Ajustes > Más… > Redes de celulares.3 Toque suavemente Puntos de acceso > .4 Toque suavemente Nombre e ingrese un nombre.5 Toque suavemente APN y escriba el nombre del punto de acceso.6 Ingrese toda la información necesaria. Si no sabe qué información se requiere,
comuníquese con su operador de red para obtener más detalles.7 Al finalizar, toque suavemente y luego, Guardar.
Ver los ajustes de MMS e Internet descargados1 Desde su Pantalla Inicio, toque suavemente .2 Busque y toque suavemente Ajustes > Más… > Redes de celulares.3 Toque suavemente Puntos de acceso.4 Para ver más detalles, tique suavemente alguno de los elementos disponibles.
Si tiene varias conexiones disponibles, la conexión de red activa se indica mediante un botónmarcado .
Wi-Fi®Use las conexiones Wi-Fi® para navegar en Internet, descargar aplicaciones o enviar yrecibir emails. Una vez que se haya conectado a una red Wi-Fi®, su dispositivo recuerdala red y se conecta automáticamente a esta la próxima vez que se encuentre dentro delalcance.
Algunas redes Wi-Fi® requieren que se inicie sesión en una página web antes de poderobtener acceso. Comuníquese con el administrador de red Wi-Fi® relevante paraobtener más información.
Las redes Wi-Fi® disponibles pueden estar abiertas o protegidas:
• Las redes abiertas están indicadas con junto al nombre de red Wi-Fi®.• Las redes protegidas están indicadas con junto al nombre de red Wi-Fi®.
Algunas redes Wi-Fi® no se muestran en la lista de redes disponibles ya que no transmitensus nombres de red (SSID). Si conoce el nombre de red, puede agregarlo manualmente a sulista de redes Wi-Fi®disponibles.
29
Ésta es una versión de Internet de esta publicación. © Imprimir sólo para uso privado.
Activar Wi-Fi®1 En la Pantalla Inicio, toque suavemente .2 Busque y toque suavemente Ajustes.3 Arrastre el control deslizante junto a Wi-Fi hacia la derecha para activar la función
Wi-Fi®.
La función Wi-Fi® puede demorar unos segundos en activarse.
Conectarse a una red Wi-Fi® automáticamente1 En Pantalla Inicio, toque suavemente .2 Busque y toque suavemente Ajustes.3 Toque suavemente Wi-Fi. Se mostrarán todas las redes Wi-Fi® que estén
disponibles.4 Toque suavemente la red Wi-Fi® a la que desea conectarse. En el caso de las
redes protegidas, introduzca la contraseña correspondiente. En la barra deestado se mostrará cuando esté conectado.
Para buscar nuevas redes disponibles, toque suavemente y, luego, Buscar.
Agregar manualmente la red Wi-Fi®1 Desde su Pantalla Inicio, toque suavemente .2 Busque y toque suavemente Ajustes > Wi-Fi.3 Toque suavemente .4 Ingrese la Nombre de red (SSID)información.5 Para seleccionar un tipo de seguridad, toque suavemente el Seguridad campo.6 Escriba una contraseña, si es necesario.7 Para editar algunas opciones avanzadas como los ajustes de proxy y de IP,
marque la Mostrar opciones avanzadas casilla de verificación y luego edite segúndesee.
8 Toque suavemente Guardar.
Póngase en contacto con el Wi-Fi® administrador de su red para obtener el SSID y lacontraseña de red.
Aumentar la intensidad de la señal Wi-Fi®Existe una serie de cosas que puede hacer para aumentar la intensidad de una señal Wi-Fi®:
• Mueva su dispositivo más cerca del punto de acceso Wi-Fi®.• Mueva el punto de acceso Wi-Fi® para que esté lejos de cualquier obstrucción o
interferencia posible.• No cubra el área de la antena Wi-Fi® de su dispositivo (el área resaltada en la
ilustración).
30
Ésta es una versión de Internet de esta publicación. © Imprimir sólo para uso privado.
Configuraciones de Wi-Fi®Cuando está conectado a una red Wi-Fi® o cuando hay redes Wi-Fi® disponibles en losalrededores, es posible ver el estado de dichas redes. También puede activar sudispositivo para que le notifique cada vez que detecte una red Wi-Fi® abierta.
Si no está conectado a una red Wi-Fi®, su dispositivo utiliza una conexión de datosmóviles para acceder a Internet (si ha configurado y activado una conexión de datosmóviles en su dispositivo). Si agrega una política de suspensión de Wi-Fi®, puedeespecificar cuándo cambiar de Wi-Fi® a datos móviles.
Activar las notificaciones de red Wi-Fi®1 Encienda Wi-Fi®, si no está ya encendido.2 Desde su Pantalla Inicio, toque suavemente .3 Busque y toque suavemente Ajustes > Wi-Fi.4 Oprima .5 Toque suavemente Avanzados.6 Marque la casilla de verificación Notificación de red.
Ver información detallada sobre una red Wi-Fi® conectada1 Desde Pantalla Inicio, toque suavemente .2 Busque y toque suavemente Ajustes > Wi-Fi.3 Toque la red Wi-Fi® a la cual está conectado actualmente. Se muestra la
información de red detallada.
Agregar política de descanso de Wi-Fi®1 Desde Pantalla Inicio, toque suavemente .2 Busque y toque suavemente Ajustes > Wi-Fi.3 Oprima .4 Toque suavemente Avanzado.5 Toque suavemente Usar Wi-Fi en suspensión.6 Seleccione una opción.
WPSWPS (Configuración protegida con Wi-Fi®) es un estándar de software que ayuda aestablecer conexiones de red inalámbrica seguras. Si tiene poco conocimiento acercade seguridad inalámbrica, WPS hace que sea fácil para usted instalar un cifrado deAcceso protegido con Wi-Fi (WPA) para asegurar su red. También puede agregarnuevos dispositivos a una red existente sin ingresar contraseñas largas.
Use uno de los siguientes métodos para activar WPS:
31
Ésta es una versión de Internet de esta publicación. © Imprimir sólo para uso privado.
• Método empujar botón: simplemente empuje un botón en un dispositivo con WPS, porejemplo, un enrutador.
• Método de PIN: su teléfono crea un PIN aleatorio que usted debe ingresar en eldispositivo con WPS.
Cómo conectarse a una red Wi-Fi® con un botón WPS1 Desde su Pantalla Inicio, toque suavemente .2 Busque y toque suavemente Ajustes > Wi-Fi.3 Encienda Wi-Fi®, si no está encendido.4 Toque suavemente y luego presione el botón WPS del dispositivo con WPS.
Cómo conectar a una red Wi-Fi® con un PIN WPS1 Desde su Pantalla Inicio, toque suavemente .2 Busque y toque suavemente Ajustes > Wi-Fi.3 Encienda Wi-Fi®, si no está encendido.4 Toque suavemente > Ingreso PIN WPS.5 En el dispositivo con WPS, ingrese el PIN que aparece en su dispositivo.
Cómo compartir su conexión de datos móvilesPuede compartir la conexión de datos móviles con otros dispositivos de varias maneras:
• Vinculación de USB: comparta su conexión de datos móviles con una únicacomputadora utilizando un cable USB.
• Vinculación de Bluetooth®: Comparta su conexión de datos móviles con hasta 5dispositivos a través de Bluetooth®.
• Zona activa Wi-Fi® portátil: Comparta su conexión de datos simultáneamente con hasta10 dispositivos, incluso dispositivos con tecnología WPS (Wi-Fi Protected Setup).
Compartir su conexión de datos con un cable USB1 Desactive todas las conexiones de cable USB a su teléfono.2 Use el cable USB que viene con el dispositivo y conéctelo a una computadora.3 Desde su Pantalla Inicio, toque suavemente .4 Busque y toque suavemente Ajustes > Más… > Vinculación y zona activa
portátil.5 Marque la casilla de verificación Vinculación de USB y, a continuación, toque
suavemente Aceptar si se lo solicita. Aparece en la barra de estado una vezque esté conectado.
6 Para dejar de compartir su conexión de datos, desmarque la casilla de verificaciónVinculación de USB o desconecte el cable USB.
No puede compartir la conexión de datos de su dispositivo y una tarjeta SD con un cable USBal mismo tiempo.
32
Ésta es una versión de Internet de esta publicación. © Imprimir sólo para uso privado.
Cómo compartir su conexión de datos móviles con otro dispositivo Bluetooth®1 Asegúrese de que su dispositivo y el dispositivo Bluetooth® se encuentren
asociados entre sí.2 Dispositivo: Encienda los datos móviles y luego marque la casilla Vinculación de
Bluetooth en Ajustes > Más… > Vinculación y zona activa portátil.3 Dispositivo Bluetooth®: Configure el dispositivo para que se conecte con la red
Bluetooth®. Si el dispositivo es una computadora, siga las instruccionescorrespondientes para completar la configuración. Si el dispositivo funciona consistema operativo Android™, toque suavemente el ícono de configuración que seencuentra junto al nombre del dispositivo con el cual se ha establecido conexiónen Ajustes > Bluetooth > Dispositivos sincronizados y marque la casilla deverificación Acceso a Internet.
4 Dispositivo: Espere a que aparezca en la barra de estado. Cuando lo haga, laconfiguración estará completa.
5 Para dejar de compartir su conexión de datos, desmarque la Vinculación deBluetooth casilla de verificación.
La casilla de verificación Vinculación de Bluetooth se desmarca cada vez que se apaga eldispositivo o la función Bluetooth®.
Para obtener más información sobre cómo asociar y activar datos móviles, consulte Asociarsu dispositivo con otro dispositivo Bluetooth® en la página 115 y Activar o desactivar eltráfico de datos en la pagina 34.
Usar el dispositivo como punto de acceso Wi-Fi® portátil1 Desde su Pantalla Inicio, toque suavemente .2 Busque y toque suavemente Ajustes > Más… > Vinculación y zona activa
portátil.3 Toque Ajustes de Wi-Fi portátil > Configurar la zona activa de Wi-Fi.4 Ingrese la información de Nombre de red (SSID).5 Para seleccionar un tipo de seguridad, toque suavemente el campo Seguridad.
Escriba una contraseña, si es necesario.6 Toque Guardar.7 Toque suavemente y marque la casilla de verificación Zona Wi-Fi portátil.8 Si se le solicita, toque suavemente Aceptar para confirmar. Aparece en la barra
de estado una vez que el punto de acceso Wi-Fi® portátil está activo.9 Para dejar de compartir su conexión de datos a través de Wi-Fi®, desmarque la
casilla de verificación Zona Wi-Fi portátil.
Cómo permitir que los dispositivos con WPS utilicen su conexión de datos móviles1 Asegúrese de que su dispositivo esté funcionando como zona activa Wi-Fi®
portátil.2 Desde su Pantalla Inicio, toque suavemente .3 Busque y toque suavemente Ajustes > Más… > Vinculación y zona activa
portátil > Ajustes de Wi-Fi portátil.4 Asegúrese de que la casilla de verificación Reconocible esté seleccionada.5 En Configurar la zona activa de Wi-Fi, asegúrese de que su zona activa portátil
se encuentre protegida por una contraseña.6 Toque suavemente Pulsador WPS y luego siga las instrucciones pertinentes.
Alternativamente, toque suavemente > Ingreso PIN WPS y luego ingrese el PINque aparece en el dispositivo con WPS.
Para cambiar el nombre o asegurar su zona activa portátil1 Desde Pantalla Inicio, toque suavemente .2 Busque y toque suavemente Ajustes > Más… > Vinculación y zona activa
portátil.3 Toque Ajustes de Wi-Fi portátil > Configurar la zona activa de Wi-Fi.4 Ingrese el Nombre de red (SSID) para la red.5 Para seleccionar un tipo de seguridad, toque suavemente el campo Seguridad.6 Escriba una contraseña, si es necesario.7 Toque Guardar.
33
Ésta es una versión de Internet de esta publicación. © Imprimir sólo para uso privado.
Control del uso de datosPuede seguir la pista de la cantidad de datos transferidos a y desde su dispositivo sobresu datos móviles o conexión Wi-Fi® durante un período dado. Por ejemplo, puede ver lacantidad de datos usados por las aplicaciones del cliente. Para datos transferidos através de su conexión de datos móviles, también puede configurar advertencias de usode datos y límites para evitar cargos adicionales.
Ajustar los ajustes del uso de datos puede ayudarlo a controlar de mejor manera el uso dedatos pero no puede garantizarle la prevención de cargos adicionales.
Activar o desactivar el tráfico de datos1 En Pantalla Inicio, toque suavemente .2 Busque y toque suavemente Ajustes > Uso de datos.3 Arrastre el control deslizante ubicado junto a Tráfico de datos móviles para
activar o desactivar el tráfico de datos.
Cuando el tráfico de datos está desactivado, el dispositivo puede establecer de todos modosconexiones Wi-Fi® y Bluetooth®.
Ajustar una advertencia para el uso de datos1 Asegúrese de que el tráfico de datos móviles esté activado.2 Desde su Pantalla Inicio, toque suavemente .3 Busque y toque suavemente Ajustes > Uso de datos.4 Para ajustar el nivel de advertencia, mueva la línea de advertencia al valor
deseado. Recibirá una notificación de advertencia cuando la cantidad de tráficode datos llegue al nivel que ajustó.
Configurar un límite para el uso de datos móviles1 Asegúrese de que el tráfico de datos móviles esté activado.2 Desde su Pantalla Inicio, toque suavemente .3 Busque y toque suavemente Ajustes > Uso de datos.4 Marque la casilla de verificación Limitar datos móviles si aún no está marcada;
luego, toque suavemente Aceptar.5 Para ajustar el límite de uso de datos móviles, arrastre la línea correspondiente
hasta el valor deseado.
Una vez que el uso de datos móviles llega al límite configurado, el tráfico de datos móviles enel dispositivo se apagará automáticamente.
Controlar el uso de datos móviles de aplicaciones individuales1 Desde su Pantalla Inicio, toque suavemente .2 Busque y toque suavemente Ajustes > Uso de datos.3 Busque y toque suavemente la aplicación deseada.4 Marque la casilla de verificación Restringir datos de referencia.5 Para acceder a ajustes más específicos para la aplicación (si están disponibles),
toque suavemente Ver ajustes de la aplicación y haga los cambios necesarios.
El rendimiento de aplicaciones individuales puede verse afectado si cambia los ajustes deluso de datos relacionados.
Para ver datos transferidos mediante Wi-Fi®1 En Pantalla Inicio, toque suavemente .2 Busque y toque suavemente Ajustes > Uso de datos.3 Toque , luego marque la Mostrar uso de Wi-Fi casilla de verificación si no está
marcada.4 Toque suavemente la ficha Wi-Fi.
Seleccionar redes móvilesSu dispositivo automáticamente alterna entre redes móviles de acuerdo con las redesmóviles disponibles donde se encuentre. También puede ajustar manualmente su
34
Ésta es una versión de Internet de esta publicación. © Imprimir sólo para uso privado.
dispositivo para usar un modo de red móvil en particular, por ejemplo, LTE, WCDMA orGSM.
Seleccionar un modo de red1 Desde su Pantalla Inicio, toque suavemente .2 Busque y toque suavemente Ajustes > Más… > Redes de celulares.3 Toque suavemente Modo de red.4 Seleccione un modo de red.
Seleccionar otra red manualmente1 Desde su Pantalla Inicio, toque suavemente .2 Busque y toque suavemente Ajustes > Más… > Redes de celulares >
Operadores de red.3 Toque suavemente Modo de búsqueda > Manual.4 Seleccione una red.
Si selecciona una red manualmente, su dispositivo no buscará otras redes, aunque salga delalcance de la red seleccionada manualmente.
Activar la selección de red automática1 Desde su Pantalla Inicio, toque suavemente .2 Busque y toque suavemente Ajustes > Más… > Redes de celulares >
Operadores de red.3 Toque suavemente Modo de búsqueda > Automático.
Redes privadas virtuales (VPN)Use su dispositivo para conectarse a redes privadas virtuales (VPN), lo que le permitenacceder a recursos dentro de una red local segura desde una red pública. Por ejemplo,las conexiones VPN se usan principalmente en empresas o instituciones educativas parausuarios que necesitan acceso a Intranet y otros servicios internos cuando seencuentran fuera de la red interna, como cuando están de viaje.
Las conexiones VPN se pueden configurar de muchas maneras, dependiendo de la red.Es posible que algunas redes requieran que transfiera e instale un certificado deseguridad en su dispositivo. Para obtener información detallada sobre cómo configuraruna conexión a su red privada virtual, comuníquese con el administrador de la red de suempresa u organización.
Agregar una red privada virtual1 Desde su Pantalla Inicio, toque suavemente .2 Busque y toque suavemente Ajustes > Más… > Red VPN.3 Toque suavemente .4 Seleccione el tipo de VPN que desea agregar.5 Ingrese sus ajustes de VPN.6 Toque suavemente Guardar.
Conectar a una red privada virtual1 Desde su Pantalla Inicio, toque suavemente .2 Busque y toque suavemente Ajustes > Más… > Red VPN.3 En la lista de las redes disponibles toque suavemente la VPN a la que desea
conectarse.4 Ingrese la información requerida.5 Toque suavemente Conectar.
Desconectarse de una Red privada virtual1 Arrastre la barra de estado hacia abajo.2 Toque suavemente la notificación para la conexión VPN para desactivarla.
35
Ésta es una versión de Internet de esta publicación. © Imprimir sólo para uso privado.
Sincronización de datos en sudispositivoSincronización con cuentas en líneaSincronice su dispositivo con contactos, email, eventos del calendario y demásinformación de cuentas en línea; por ejemplo, cuentas de email como Gmail™ yExchange ActiveSync, Facebook™, Flickr™ y Twitter™. Puede sincronizar datosautomáticamente para todas las cuentas al activar la función de sincronizaciónautomática. O puede sincronizar cada cuenta manualmente.
Configurar una cuenta en línea para sincronización1 Desde su Pantalla Inicio, toque suavemente .2 Toque suavemente Ajustes > Agregar cuenta, luego seleccione la cuenta que
desea agregar.3 Siga las instrucciones para crear una cuenta o inicie sesión si ya tiene una.
Activar la función de sincronización automática1 Desde su Pantalla Inicio, toque suavemente > Ajustes.2 Arrastre el control deslizante junto a Auto sincronización a la derecha.
Sincronizar manualmente con una cuenta en línea1 Desde su Pantalla Inicio, toque suavemente > Ajustes.2 En Cuentas, seleccione el tipo de cuenta, luego toque suavemente el nombre de
la cuenta con la que desea sincronizar. Aparecerá una lista de elementos que sepueden sincronizar con la cuenta.
3 Marque los elementos que desea sincronizar.4 Toque suavemente , luego toque suavemente Sincronizar ahora.
Eliminar una cuenta en línea1 Desde su Pantalla Inicio, toque suavemente > Ajustes.2 En Cuentas, seleccione el tipo de cuenta, luego toque suavemente el nombre de
la cuenta que desea eliminar.3 Toque suavemente , luego toque suavemente Eliminar cuenta.4 Vuelva a tocar suavemente Eliminar cuenta para confirmar.
Sincronizar con Microsoft® Exchange ActiveSync®Con la cuenta Microsoft Exchange ActiveSync, puede acceder a sus mensajes de emailcorporativo, citas de calendario y contactos directamente desde su dispositivo. Luegode la configuración, puede encontrar su información en las aplicaciones Correoelectrónico, Calendario y Contactos.
36
Ésta es una versión de Internet de esta publicación. © Imprimir sólo para uso privado.
Configurar una cuenta EAS para sincronización1 Asegúrese de tener disponibles los detalles de su dominio y servidor. Éstos son
proporcionados por su administrador de red corporativa.2 Desde su Pantalla Inicio, toque suavemente .3 Toque suavemente Ajustes > Agregar cuenta > Exchange ActiveSync.4 Ingrese su dirección de correo electrónico corporativo y contraseña.5 Toque suavemente Siguiente. Su dispositivo comienza a recuperar la información
de su cuenta. Si ocurre una falla, ingrese manualmente los detalles de dominio yservidor para su cuenta y luego toque suavemente Siguiente.
6 Puntee Aceptar para permitir que el servidor de la empresa controle sudispositivo.
7 Seleccione los datos que desee sincronizar con el dispositivo, como los contactosy las entradas del calendario.
8 Si lo desea, active el administrador de dispositivos para permitir que el servidor dela empresa controle ciertas funciones de seguridad de su dispositivo. Por ejemplo,puede permitir que el servidor de su empresa establezca las normas decontraseña y el cifrado de almacenamiento.
9 Cuando termine la configuración, ingrese un nombre para la cuenta corporativa.
Cuando cambie la contraseña de inicio de sesión para una cuenta EAS en su computadora,debe iniciar sesión nuevamente en la cuenta EAS en su dispositivo.
Cambiar los ajustes de una cuenta EAS (Exchange ActiveSync)1 Desde su Pantalla Inicio, toque suavemente .2 Toque suavemente Correo electrónico, luego toque suavemente .3 Toque suavemente Ajustes y seleccione una cuenta EAS, luego cambie los
ajustes de la cuenta EAS como desee.
Ajustar un intervalo de sincronización para una cuenta EAS1 Desde su Pantalla Inicio, toque suavemente .2 Toque suavemente Correo electrónico, luego toque suavemente .3 Toque suavemente Ajustes y seleccione una cuenta EAS.4 Toque suavemente Frecuencia de revisión > Frecuencia de revisión y seleccione
una opción de intervalo.
Eliminar una cuenta EAS1 Desde su Pantalla Inicio, toque suavemente > Ajustes.2 En Cuentas, toque suavemente Exchange ActiveSync, luego seleccione la
cuenta EAS que desea eliminar.3 Toque suavemente , luego toque suavemente Eliminar cuenta.4 Vuelva a tocar suavemente Eliminar cuenta para confirmar.
Cómo sincronizar con Outlook® mediante una computadoraPuede usar las aplicaciones Calendario y Contactos dentro de los programasinformáticos PC Companion y Sony Bridge para Mac, para sincronizar su dispositivo conel calendario y los contactos de su cuenta de Outlook.
Para obtener más información sobre cómo instalar la aplicación PC Companion en una PC oSony Bridge para Mac en una computadora Apple® Mac®, consulte Herramientasinformáticas en la página 129.
Cómo sincronizar con sus contactos de Outlook mediante una computadora1 Asegúrese de que la aplicación PC Companion esté instalada en su PC o que
Sony Bridge para MAC esté instalado en su computadora Apple® Mac®.2 Computadora: Abra la aplicación PC Companion o la aplicación Sony Bridge para
Mac.3 Haga clic en Iniciar para iniciar las aplicaciones Contactos y Sincronizar
calendario y siga las instrucciones en pantalla para sincronizar su dispositivo consus contactos de Outlook.
37
Ésta es una versión de Internet de esta publicación. © Imprimir sólo para uso privado.
Cómo sincronizar con su calendario de Outlook mediante una computadora1 Asegúrese de que la aplicación PC Companion esté instalada en su PC o que
Sony Bridge para MAC esté instalado en su computadora Apple® Mac®.2 Computadora: Abra la aplicación PC Companion o la aplicación Sony Bridge para
Mac.3 Haga clic en Iniciar para iniciar las aplicaciones Calendario y Sincronizar
calendario y siga las instrucciones en pantalla para sincronizar su dispositivo consu calendario de Outlook.
38
Ésta es una versión de Internet de esta publicación. © Imprimir sólo para uso privado.
Ajustes básicosAcceso a los ajustesVea y cambie los ajustes para su dispositivo desde el menú de ajustes. El menú deajustes es accesible desde la pantalla de aplicación y el panel de ajustes rápidos.
Cómo abrir el menú de ajustes del dispositivo desde la pantalla Aplicación1 Desde su Pantalla Inicio, toque suavemente .2 Toque suavemente Ajustes.
Ver información sobre su dispositivo1 Desde su Pantalla Inicio, puntee .2 Busque y puntee Ajustes > Acerca del teléfono.
Activar la pantalla con el modo de Reactivación mediante punteo1 Asegúrese de que esté activado el modo de Reactivación mediante punteo en su
dispositivo.2 Puntee dos veces la pantalla.
Puede encender el modo de Reactivación mediante punteo al tocar Ajustes > Pantalla >Toque suavemente para activar cuando este modo esté apagado.
Abrir el panel de ajustes rápidos• Usando dos dedos, arrastre la barra de estado hacia abajo.
Seleccionar qué ajustes mostrar en el panel de ajustes rápidos1 Usando dos dedos, arrastre la barra de estado hacia abajo, luego toque
suavemente Editar.2 Toque y mantenga oprimido un icono, luego arrastre y suelte en el panel de
ajustes rápidos para mostrar.
Para reorganizar el panel de ajustes rápidos1 Usando dos dedos, arrastre la barra de estado hacia abajo, luego toque
suavemente Editar.2 Toque y mantenga oprimido un icono, luego, muévalo a la posición deseada.
Sonido, timbre y volumenPuede configurar el volumen del timbre para las llamadas entrantes y notificaciones asícomo la reproducción de video y música. También puede configurar su dispositivo amodo silencioso para que no suene mientras se encuentra en una reunión.
Cómo ajustar el volumen del tono de llamada con la tecla de volumen• Oprima la tecla de volumen hacia arriba o hacia abajo.
Configurar el volumen del reproductor de medios con la tecla de volumen• Mientras escucha música o mira un video, oprima la tecla de volumen hacia arriba
o hacia abajo.
Cómo configurar el dispositivo en modo vibración• Pulse la tecla de volumen hasta que aparezca en la barra de estado.
Cómo ajustar su dispositivo en modo silencioso1 Presione la tecla de volumen hasta que el dispositivo vibre y aparezca en la
barra de estado.2 Presione la tecla de volumen de nuevo. aparece en la barra de estado.
39
Ésta es una versión de Internet de esta publicación. © Imprimir sólo para uso privado.
Fijar el dispositivo en modo vibrar y sonar1 En Pantalla Inicio, toque suavemente .2 Busque y toque suavemente Ajustes > Sonido.3 Marque la casilla de verificación Vibrar al sonar.
Definir un timbre1 En Pantalla Inicio, toque suavemente .2 Busque y toque suavemente Ajustes > Sonido > Tono de llamada del teléfono.3 Seleccione un timbre.4 Toque Listo.
Seleccionar un sonido de notificación1 En Pantalla Inicio, toque suavemente .2 Busque y toque suavemente Ajustes > Sonido > Sonido de notificación.3 Seleccione el sonido que desea que se reproduzca cuando recibe una
notificación.4 Toque Listo.
Activar tonos táctiles1 Desde su Pantalla Inicio, toque suavemente .2 Busque y toque suavemente Ajustes > Sonido.3 Marque las casillas de verificación de Tonos de toque del teclado y Sonido al
tocar.
Protección de la tarjeta SIMPuede bloquear y desbloquear cada una de las tarjetas SIM que usa en el dispositivocon un PIN (número de identificación personal). Cuando la tarjeta SIM está bloqueada, lasubscripción vinculada a la tarjeta está protegida contra el mal uso, es decir que tieneque ingresar un PIN cada vez que inicie el dispositivo.
Si ingresa el PIN de forma incorrecta más veces que la cantidad máxima de intentospermitida, se bloqueará la tarjeta SIM. Deberá ingresar su PUK (clave de desbloqueopersonal) y un nuevo PIN. Su operador de red le entrega el PIN y la PUK.
Cómo bloquear o desbloquear una tarjeta SIM1 Desde la pantalla de Inicio, toque suavemente .2 Busque y toque suavemente Ajustes > Seguridad > Configuración de bloqueo.3 Marque o desmarque la casilla de verificación Bloquear la tarjeta SIM.4 Escriba el PIN de la tarjeta SIM y toque suavemente Aceptar.
Para cambiar el PIN de la tarjeta SIM1 Desde Pantalla Inicio, toque suavemente .2 Busque y toque suavemente Ajustes > Seguridad > Configuración de bloqueo.3 Toque Cambiar el PIN de SIM.4 Escriba el antiguo PIN de la tarjeta SIM y toque suavemente Aceptar.5 Escriba el nuevo PIN de la tarjeta SIM y toque suavemente Aceptar.6 Vuelva a ingresar el PIN de la nueva tarjeta SIM y toque suavemente Aceptar.
Cómo desbloquear una tarjeta SIM bloqueada mediante un códigoPUK1 Ingrese el código PUK y toque suavemente .2 Escriba un nuevo código PIN y toque suavemente .3 Vuelva a escribir el nuevo código PIN y toque suavemente .
Si ingresa un código PUK incorrecto varias veces, deberá comunicarse con su operador dered para obtener una tarjeta SIM nueva.
40
Ésta es una versión de Internet de esta publicación. © Imprimir sólo para uso privado.
Ajustes de la pantalla
Para ajustar el brillo de la pantalla1 Desde la pantalla de inicio, toque suavemente .2 Busque y toque suavemente Ajustes > Pantalla > Brillo.3 Desmarque la casilla de verificación Adaptación a las condiciones de iluminación,
si está marcada.4 Arrastre el control deslizante para ajustar el brillo.
Bajar el nivel de brillo aumenta el rendimiento de la batería.
Cómo configurar la pantalla para que vibre al tocarla1 Desde su pantalla de Inicio, toque suavemente .2 Busque y toque suavemente Ajustes> Sonido.3 Marque la casilla de verificación Vibrar al pulsar. La pantalla ahora vibra cuando
toca suavemente las teclas y ciertas aplicaciones.
Ajustar el tiempo de inactividad antes de que se apague la pantalla1 Desde su Pantalla Inicio, toque suavemente .2 Busque y toque suavemente Ajustes > Pantalla > Apagar.3 Seleccione una opción.
Para apagar la pantalla rápidamente, oprima la tecla de encendido brevemente.
Control de luz de fondo inteligenteEl control de luz de fondo inteligente mantiene la pantalla encendida mientras eldispositivo se encuentra en su mano. Una vez que deja el dispositivo, la pantalla seapaga de acuerdo a su configuración de suspensión.
Para activar la función de control de luz de fondo inteligente1 En la pantalla de inicio, toque suavemente .2 Busque y toque suavemente Ajustes > Pantalla > Control inteligente de luz.3 Arrastre el control deslizante junto a Control inteligente de luz a la derecha.
Bloqueo de la pantallaHay varias maneras de bloquear la pantalla. El nivel de seguridad de cada tipo debloqueo se enumera a continuación ordenado de menos a más seguro:
• Desplazar – no ofrece protección, pero provee un acceso rápido a la pantalla de inicio.• Desbloqueo por Bluetooth – desbloquea su dispositivo a través de dispositivos
Bluetooth asociados• Desbloqueo facial – el dispositivo se desbloqueo cuando lo miras• Patrón de desbloqueo – dibuja un patrón simple con el dedo para desbloquear el
dispositivo• Desbloqueo por PIN – ingresar un PIN numérico de al menos cuatro dígitos para
desbloquear el dispositivo• Desbloqueo por contraseña – ingrese una contraseña alfanumérica para desbloquear el
dispositivo
Es muy importante que recuerde el patrón de desbloqueo de su pantalla, PIN o contraseña. Siolvida esta información, es posible que no pueda restaurar datos importantes, comocontactos y mensajes.
Cómo cambiar el tipo de bloqueo de la pantalla1 Desde la pantalla de inicio, toque suavemente .2 Busque y toque suavemente Ajustes > Seguridad > Bloqueo de pantalla.3 Siga las instrucciones en su dispositivo y seleccione otro tipo de bloqueo de
pantalla.
41
Ésta es una versión de Internet de esta publicación. © Imprimir sólo para uso privado.
Desbloquear la pantalla con la función Desbloqueo Bluetooth®Asegúrese que su dispositivo y otros dispositivos Bluetooth® estén asociados antes de utilizarla función de desbloqueo vía Bluetooth®. Para obtener más información sobre la asociación,consulte Asociar su dispositivo con otro dispositivo Bluetooth® en la página 115.
1 En su pantalla de inicio, toque suavemente , luego, busque y toque suavementeAjustes > Seguridad.
2 Toque Bloqueo de pantalla > Desbloqueo por Bluetooth.3 Toque suavemente Continuar y seleccione el dispositivo que desea utilizar para
desbloquear la pantalla, luego toque suavemente Continuar.4 Seleccione una opción como respaldo para desbloquear la pantalla cuando no
hay dispositivos Bluetooth® conectados.5 En otros dispositivos Bluetooth®, busque y toque suavemente el nombre de su
dispositivo en Ajustes > Bluetooth > Dispositivos sincronizados. Cuandoaparece Conectado en los dispositivos Bluetooth®, pulse la tecla de encendidoen su dispositivo inmediatamente.
Si su dispositivo se encuentra desconectado de otros dispositivos Bluetooth®, necesitadesbloquear la pantalla utilizando un PIN o un patrón.
Cómo configurar la función de Desbloqueo por rostro1 Desde su Pantalla Inicio, toque suavemente > Ajustes > Seguridad > Bloqueo
de pantalla.2 Toque suavemente Desbloqueo facial, luego siga las instrucciones en su
dispositivo para capturar una fotografía de su rostro.3 Después de que ha capturado correctamente su rostro, toque suavemente
Continuar.4 Seleccione un método de desbloqueo de respaldo y siga las instrucciones en el
dispositivo para completar la configuración.
Para obtener mejores resultados, capture su rostro en un área interna que esté bien iluminadapero no demasiado brillante y sostenga el dispositivo al nivel de los ojos.
Cómo desbloquear la pantalla con la función Desbloqueo por rostro1 Active la pantalla.2 Mire al dispositivo desde el mismo ángulo que usó para capturar su fotografía
para el Desbloqueo por rostro.
Si la función Desbloqueo por rostro no reconoce su rostro, debe usar el método dedesbloqueo de respaldo para desbloquear la pantalla.
Cómo crear un patrón de bloqueo de pantalla1 Desde la pantalla de inicio, toque suavemente .2 Busque y toque suavemente Ajustes > Seguridad > Bloqueo de pantalla >
Patrón.3 Siga las instrucciones que aparecen en su dispositivo.
Si el patrón de desbloqueo que dibuja en la pantalla es rechazado cinco veces seguidas,puede esperar 30 segundos y volver a intentarlo o puede configurar una cuenta de Google ensu dispositivo, ingresar la información de dicha cuenta (nombre de usuario y contraseña) ydesbloquear el dispositivo.
Cómo cambiar el patrón de bloqueo de la pantalla1 Desde su Pantalla Inicio, toque suavemente .2 Busque y toque suavemente Ajustes > Seguridad > Bloqueo de pantalla.3 Dibuje su patrón de desbloqueo de la pantalla.4 Toque suavemente Patrón y siga las instrucciones que aparecen en su
dispositivo.
42
Ésta es una versión de Internet de esta publicación. © Imprimir sólo para uso privado.
Crear un PIN de desbloqueo de pantalla1 Desde su pantalla Inicio, toque suavemente > Ajustes > Seguridad > Bloqueo
de pantalla > PIN.2 Ingrese un PIN numérico.3 Si fuera necesario, toque suavemente para minimizar el teclado.4 Toque Continuar.5 Vuelva a ingresar y confirme su PIN.6 Si fuera necesario, toque suavemente para minimizar el teclado.7 Toque Aceptar.
Crear una contraseña de bloqueo de pantalla1 Desde su Pantalla Inicio, toque suavemente > Ajustes > Seguridad > Bloqueo
de pantalla > Contraseña.2 Ingrese una contraseña.3 Si fuera necesario, toque suavemente para minimizar el teclado.4 Toque Continuar.5 Vuelva a ingresar y confirme su contraseña.6 Si fuera necesario, toque suavemente para minimizar el teclado.7 Toque Aceptar.
Visualizar notificaciones entre la pantalla de bloqueo1 Desde la pantalla de bloqueo, arrastre la barra de estado hacia abajo.2 Toque suavemente la notificación que desea ver.
Solo puede visualizar las notificaciones desde la pantalla de bloqueo cuando bloquea supantalla con el modo Deslizar el dedo.
Ajustes del idiomaPuede seleccionar un idioma predeterminado para su dispositivo y cambiarlo de nuevoposteriormente. También puede cambiar el idioma escrito por ingreso de texto. Consultelos Personalización del teclado del Xperia™ en la página 50.
Cambiar el idioma1 Desde Pantalla Inicio, toque suavemente .2 Busque y toque suavemente Ajustes > Idioma y entrada de texto > Idioma.3 Seleccione una opción.4 Toque Aceptar.
Si selecciona el idioma incorrecto y no puede leer los textos del menú, busque y toquesuavemente el ícono de . Luego seleccione el texto al lado de y seleccione la primeraentrada en el menú que se abre. Luego puede seleccionar el idioma que desee.
Fecha y horaPuede modificar la fecha y la hora de su dispositivo.
Ajustar la fecha manualmente1 Desde Pantalla Inicio, toque suavemente .2 Busque y toque suavemente Ajustes > Fecha y hora.3 Desmarque la casilla de verificación Fecha y hora automáticas si está marcada.4 Toque Establecer fecha.5 Desplácese hacia arriba y hacia abajo para ajustar la fecha.6 Toque Ajustar.
43
Ésta es una versión de Internet de esta publicación. © Imprimir sólo para uso privado.
Ajustar la hora manualmente1 Desde su Pantalla Inicio, toque suavemente .2 Busque y toque suavemente Ajustes > Fecha y hora.3 Desmarque la casilla de verificación Fecha y hora automáticas si está marcada.4 Toque Establecer la hora.5 Desplácese hacia arriba o hacia abajo para ajustar la hora y minuto.6 Si corresponde, desplácese hacia arriba para cambiar AM a PM o viceversa.7 Toque Ajustar.
Ajustar la zona horaria1 Desde su Pantalla Inicio, toque suavemente .2 Busque y toque suavemente Ajustes > Fecha y hora.3 Desmarque la casilla de verificación Zona horaria automática si está marcada.4 Toque suavemente Seleccionar zona horaria.5 Seleccione una opción.
X-Reality™ for mobileLa tecnología X-Reality™ for mobile de Sony mejora la calidad de visualización de lasfotografías y los videos después de tomarlos, lo que le proporciona imágenes másclaras, definidas y naturales. X-Reality™ for mobile está activo de forma predeterminada,pero puede desactivarlo si desea reducir el consumo de la batería.
Cómo encender X-Reality™ for mobile1 Desde su pantalla de inicio, toque suavemente .2 Busque y toque suavemente Ajustes > Pantalla > Mejoramiento de imagen.3 Marque la casilla de verificación X-Reality for mobile, si aún no está marcada.
Modo Super vívidoEl modo Super vívido de Sony intensifica y satura los colores de las imágenes paraaumentar la nitidez y contraste.
Activar el modo Super vívido1 Desde su pantalla de inicio, toque suavemente .2 Busque y toque suavemente Ajustes > Pantalla > Mejoramiento de imagen.3 Marque la casilla de verificación Modo súper vívido, si aún no está marcada.
Mejorar la salida del sonidoPara mejorar el sonido de su dispositivo, puede activar ajustes manuales individuales desonido como el ecualizador y el sonido envolvente. También puede activar elnormalizador dinámico para minimizar las diferencias en volumen entre distintascanciones o videos. Y puede escuchar un audio de alta resolución utilizando un audífonocorriente (conectado a través del toma para audífonos) o conectando su dispositivo conun convertidor/amplificador digital a analógico (DAC/amp) ya sea de manera inalámbricao por cable a través del puerto micro USB de su dispositivo.
Mejorar manualmente la salida del sonido1 En la pantalla de inicio, toque suavemente .2 Busque y toque suavemente Ajustes > Sonido > Ajustes de audio.3 Marque la casilla de verificación ClearAudio+.
44
Ésta es una versión de Internet de esta publicación. © Imprimir sólo para uso privado.
Para ajustar los ajustes del sonido manualmente1 Desde la pantalla de inicio, toque suavemente .2 Busque y toque suavemente Ajustes > Sonido > Ajustes de audio.3 Desmarque la casilla de verificación ClearAudio+ si está marcada.4 Toque Efectos de sonido > Ecualizador.5 Para configurar los ajustes de sonido, arrastre los botones de la banda de
frecuencia hacia arriba o hacia abajo.
La configuración manual de los ajustes de salida del sonido no tiene efecto en lasaplicaciones de comunicación de voz. Por ejemplo, no hay cambio en la calidad de sonido dela llamada de voz.
Minimizar las diferencias de volumen con el normalizador dinámico1 Desde la pantalla de inicio, toque suavemente .2 Busque y toque suavemente Ajustes > Sonido > Ajustes de audio.3 Marque la casilla de verificación Normalizador dinámico.
Audio de alta resoluciónHay distintas formas para escuchar música y videos en audio de alta resolución:
• Conectar los audífonos a su dispositivo utilizando el toma para audífonos corrientes.• Usar el puerto micro USB con un cable compatible a la salida del sonido para un
convertidor/amplificador digital a analógico de alta resolución (DAC/amp) y luegoconectar sus audífonos o altavoces allí. Por ejemplo, puede usar el amplificador deaudífono/DAC de alta resolución portátil Sony PHA-2 o el amplificador estéreo de audiode alta resolución Sony TA-A1ES para obtener sonido de mucha mayor calidad.
• Usar el puerto micro USB con un cable compatible a la salida del sonido para unconvertidor/amplificador digital a analógico (DAC/amp) y luego conectar este dispositivoa un sistema de sonido hogareño (a través del amplificador del sistema).
• Transmitir el sonido (de manera inalámbrica o a través de un cable de micro USB) desdesu dispositivo a un sistema de amplificador/altavoz DAC de alta resolución todo en unocomo el altavoz Bluetooth® de alta resolución premium ultra Sony SRS-X9.
También puede transmitir su música de manera inalámbrica a determinados dispositivos DAC/amp, tales como el Sony MAP-S1, usando, por ejemplo, Bluetooth®, Wi-Fi® o tecnologíaDLNA.
Para reproducir el audio de alta resolución utilizando solo audífonos1 Conectar los audífonos a su dispositivo a través del toma para audífonos.2 Usando la aplicación relevante en su dispositivo, reproduzca el archivo de audio o
video que desea escuchar en alta resolución.
El sonido que sale a través del toma de los audífonos es, de manera predeterminada, de altaresolución y no se necesita realizar ningún cambio en la configuración. Un convertidor dedigital a analógico en el dispositivo convierte el sonido a formato analógico.
45
Ésta es una versión de Internet de esta publicación. © Imprimir sólo para uso privado.
Para reproducir audio de alta resolución a través del puerto micro USB1 Desde la pantalla de Inicio, tocar suavemente .2 Buscar y tocar suavemente Ajustes > Sonido > Ajustes de audio.3 Marcar la Audio alta resolución por USB casilla de verificación.4 Usando un cable USB, conecte su dispositivo a uno de los siguientes tipos de
dispositivos:• un dispositivo amplificador/convertidor digital a analógico portátil (DAC/amp),
por ejemplo, el amplificador audífono/DAC de alta resolución portátil SonyPHA-2.
• la unidad de reproductor/amplificador de alta resolución de un sistema desonido/entretenimiento hogareño, por ejemplo, el Sony MAP-S1 o el Sony TA-A1ES.
5 Asegúrese de que el amplificador esté conectado a un conjunto de altavoces oaudífonos.
6 Usando la aplicación relevante en su dispositivo, reproduzca el archivo de audio ovideo que desea escuchar en alta resolución.
También puede transmitir su música de manera inalámbrica a determinados dispositivos DAC/amplificadores, tales como el Sony MAP-S1, usando, por ejemplo, Bluetooth®, Wi-Fi® otecnología DLNA.
Cancelación de ruidoEl dispositivo admite audífonos con cancelación de ruido. Al usar audífonos concancelación de ruido con su dispositivo, puede obtener una calidad de audio muchomás clara al escuchar, por ejemplo, música en un entorno ruidoso, como en un autobús,tren o avión. También puede usar esta función para crear un entorno silencioso paraestudiar, trabajar o leer.
Para asegurar un rendimiento óptimo, se recomiendan los audífonos con cancelación deruido de Sony.
Usar un audífono con cancelación de ruido1 Conecte el audífono con cancelación de ruido a su dispositivo.2 Desde la pantalla de inicio, toque suavemente > Ajustes > Sonido > Ajustes
de audio > Cancelación de ruido, luego arrastre el control deslizante haciaCancelación de ruido la derecha.
3 Si desea que Cancelación de ruido solo esté activada durante la reproducción demúsica o video o cuando la pantalla esté activa, seleccione la casilla deverificación Modo de ahorro de energía.
4 Si desea que Cancelación de ruido esté activada mientras los audífonos seencuentren conectados, deseleccione la casilla de verificación Modo de ahorro deenergía.
Es posible que el audífono con cancelación de ruido no esté incluido con su dispositivo almomento de su compra.
Cuando se conecta un audífono con cancelación de ruido a su dispositivo, también puedeseleccionar el tipo de audífono con cancelación de ruido arrastrando la barra de estado haciaabajo para abrir el panel de notificación y luego tocando suavemente Audífonos conectados.
Configurar los ajustes para el entorno ruidoso1 Asegúrese de que un audífono con cancelación de ruido esté conectado a su
dispositivo.2 En la pantalla de inicio, toque suavemente .3 Busque y toque suavemente Ajustes > Sonido > Ajustes de audio > Cancelación
de ruido > Ambiente ruidoso.4 Seleccione el tipo de ruido ambiente relevante, luego toque suavemente Aceptar.
46
Ésta es una versión de Internet de esta publicación. © Imprimir sólo para uso privado.
Escribir un textoTeclado en pantallaPuede ingresar texto con el teclado QWERTY en pantalla al escribir cada letraindividualmente o puede usar la escritura por gestos y deslizar su dedo de letra a letrapara formar palabras. Si prefiere usar una versión más pequeña del teclado en pantalla eingresar texto usando solo una mano, puede activar el teclado de una mano.
Puede seleccionar hasta tres idiomas para ingresar texto. El teclado detecta el idiomaque está usando y predice las palabras para ese idioma a medida que escribe. Algunasaplicaciones abren el teclado en pantalla automáticamente, por ejemplo, las aplicacionesde mensajería de texto y email.
1 Borre un caracter delante del cursor.
2 Ingrese un salto de línea o confirme el texto escrito.
3 Ingrese un espacio.
4 Personalice su teclado. Esta tecla desaparece después de que se personaliza el teclado.
5 Muestre números y símbolos. Para recibir más información, toque suave .
6 Cambie entre minúsculas , mayúsculas y todo mayúsculas . Para algunos idiomas, esta tecla seutiliza para acceder a otros caracteres del idioma.
Mostrar el teclado en pantalla para ingresar texto• Toque suavemente un campo de ingreso de texto.
Usar el teclado en pantalla en la orientación horizontal• Cuando se muestre el teclado en pantalla, gire el dispositivo de lado.
Es posible que necesite ajustar las configuraciones de algunas aplicaciones para permitir laorientación horizontal.
Cómo escribir texto carácter por carácter1 Para escribir un carácter visible en el teclado, toque suavemente el carácter.2 Para escribir la variante de un carácter, toque y mantenga presionado un carácter
del teclado habitual para ver una lista de opciones disponibles y luego seleccioneuno de la lista. Por ejemplo, para escribir "é", toque y mantenga oprimida la "e"hasta que aparezcan las opciones, luego, continúe oprimiendo el teclado, arrastrea y seleccione "é".
Ingresar un punto• Después de escribir una palabra, toque suavemente dos veces en la barra de
espacio.
47
Ésta es una versión de Internet de esta publicación. © Imprimir sólo para uso privado.
Ingresar texto usando la función de escritura por gestos1 Cuando aparezca el teclado en pantalla, deslice el dedo de letra a letra para
escribir la palabra que desee.2 Cuando haya terminado de escribir una palabra, levante el dedo. Se sugiere una
palabra en función de las letras que haya escrito.3 Si la palabra que desea escribir no aparece, toque suavemente para ver otras
opciones y seleccionarlas según corresponda. Si la opción deseada no aparece,elimine toda la palabra y vuelva a escribirla o toque cada letra individualmentepara ingresar la palabra.
Cambiar los ajustes de Tocar para escribir1 Una vez que aparezca el teclado en pantalla, pulse .2 Toque suavemente y, a continuación, Ajustes de teclado.3 Para activar o desactivar la función de escritura por gestos, marque o desmarque
la casilla de verificación Tocar para escribir.
Utilizar el teclado con una mano1 Abra el teclado en pantalla en modo vertical, después toque suavemente .2 Toque suavemente , luego toque suavemente Teclado de una mano.3 Para mover el teclado con una mano a la izquierda o a la derecha de la pantalla,
toque suavemente o según corresponda.
Para volver a utilizar el teclado en pantalla completo, toque suavemente .
Teclado del teléfonoEl teclado del teléfono es similar al teclado de teléfono de 12 teclas estándar.Proporciona texto predictivo y opciones de entrada de múltiples toques. Puede activar elmétodo de entrada de texto de teclado del teléfono por medio de los ajustes del teclado.El teclado del teléfono únicamente está disponible en la orientación vertical.
1 Elige una opción de entrada de texto. Puede tocar suavemente cada caracter una vez y usar lassugerencias de palabras o mantener pulsada la techa hasta que se seleccione el caracter deseado.
2 Borra un carácter delante del cursor.
3 Ingresa un salto de línea o confirma el ingreso de texto.
4 Ingresa un espacio.
5 Muestra símbolos y emoticones.
6 Muestra números.
7 Cambiar entre mayúsculas y minúsculas y activar Bloq Mayús.
Cómo abrir el teclado del teléfono por primera vez1 Toque suavemente un campo de ingreso de texto, luego toque suavemente .2 Toque suavemente y, a continuación, Ajustes de teclado.3 Toque suavemente Teclado vertical, y luego seleccione la opción Teclado del
teléfono.
48
Ésta es una versión de Internet de esta publicación. © Imprimir sólo para uso privado.
Ingresar texto con el teclado del teléfono• Cuando aparezca en el teclado del teléfono, toque suavemente cada carácter
una sola vez, aun si la letra que desea no es la primera en la tecla. Toquesuavemente la palabra que aparece o toque suavemente para ver mássugerencias de palabras y seleccione una palabra de la lista.
• Cuando aparezca en el teclado del teléfono, toque suavemente en el teclado dela pantalla para seleccionar el carácter que desea ingresar. Siga tocandosuavemente este botón hasta que se haya seleccionado el carácter deseado.Luego haga lo mismo para el siguiente carácter que desee ingresar, y asísucesivamente.
Cómo introducir números con el teclado del teléfono• Cuando aparezca el teclado telefónico, puntee . Aparece un teclado del
teléfono con números.
Cómo insertar símbolos y emoticones con el teclado del teléfono1 Cuando aparezca el teclado telefónico, puntee . Aparece una cuadrícula con
símbolos y emoticones.2 Desplácese hacia arriba o hacia abajo para ver más opciones. Toque suavemente
un símbolo o emoticon para seleccionarlo.
Ingresar texto con entrada de vozCuando ingrese texto, puede utilizar la función de entrada de voz en lugar de escribir laspalabras. Solamente diga las palabras que desea ingresar. La entrada de voz en unatecnología experimental de Google™ y se encuentra disponible para una variedad deidiomas y regiones.
Activar la entrada de voz1 Cuando ingrese texto con el teclado en pantalla, toque suavemente .2 Toque suavemente y, a continuación, Ajustes de teclado.3 Marque la casilla de verificación Escritura por voz de Google.4 Toque suavemente para guardar los ajustes. Aparece el ícono de micrófono
en el teclado en pantalla.
Ingresar texto con entrada de voz1 Abra el teclado en pantalla.2 Toque suavemente . Cuando aparezca , hable para ingresar texto.3 Al finalizar, toque suavemente de nuevo. Aparece el texto sugerido.4 Edite el texto manualmente, si es necesario.
Para que aparezca el teclado y pueda ingresar texto de manera manual, toque suavemente.
Editar textoPuede seleccionar, cortar, copiar y pegar texto a medida que escribe. Puede acceder alas herramientas de edición punteando dos veces en el texto introducido. Lasherramientas de edición estarán disponibles en una barra de aplicaciones.
Barra de aplicaciones
1 Cierre la barra de aplicaciones
2 Seleccione todo el texto
49
Ésta es una versión de Internet de esta publicación. © Imprimir sólo para uso privado.
3 Corte el texto
4 Copie el texto
5 Pegue el texto
solamente aparece cuando tiene texto guadado en el portapapeles.
Seleccionar texto1 Escriba algún texto, luego, toque suavemente dos veces el texto. La palabra que
toque se resalta por medio de tabuladores en ambos lados.2 Arrastre los tabuladores hacia la izquierda o la derecha para seleccionar más
texto.
Usar el ampliador• Cuando escriba texto, toque y mantenga oprimido el campo de texto para ver el
texto ampliado y para ubicar el cursor donde desee dentro del campo de texto.
Editar texto1 Escriba algún texto; luego, toque suavemente dos veces el texto para hacer que
aparezca la barra de aplicación.2 Seleccione el texto que desea editar y, a continuación, use las herramientas de la
barra de aplicación para realizar los cambios que desea.
Personalización del teclado del Xperia™Cuando esté escribiendo un texto con el teclado en pantalla, puede acceder a losajustes del teclado y otros ajustes de entrada de texto que le ayudarán, por ejemplo, aconfigurar las opciones de idiomas de escritura, predicción de texto y corrección. Elteclado puede utilizar textos que ha escrito en mensajes y otras aplicaciones paraaprender su estilo de escritura. Hay también una guía de personalización que le indicarálos ajustes más básicos para que pueda comenzar rápidamente.
Acceder a los ajustes del teclado en pantalla1 Cuando ingrese texto con el teclado en pantalla, toque suavemente .2 Toque suavemente , a continuación, toque suavemente Ajustes de teclado y
cambie los ajustes según lo desee.3 Para agregar un idioma de escritura para la entrada de texto, toque suavemente
Idiomas de escritura y marque las casillas de verificación correspondientes.4 Toque suavemente Aceptar para confirmar.
Usar su estilo de escritura1 Cuando introduzca texto con el teclado en pantalla, toque suavemente .2 Toque suavemente , luego toque suavemente Ajustes de teclado > Usar mi
estilo de escritura y seleccione una fuente.
Cómo seleccionar una variante de disposición de tecladoEs posible que las variantes de disposición disponibles para el teclado en pantalla no esténdisponibles en todos los idiomas de escritura.
1 Cuando introduzca texto con el teclado en pantalla, toque suavemente .2 Toque suavemente , luego toque suavemente Ajustes de teclado.3 Toque suavemente Idiomas de escritura, luego toque suavemente .4 Seleccione una variante de disposición de teclado.5 Toque suavemente Aceptar para confirmar.
50
Ésta es una versión de Internet de esta publicación. © Imprimir sólo para uso privado.
Realización de llamadasRealizar llamadasPuede realizar una llamada al marcar manualmente un número de teléfono, al tocarsuavemente un número guardado en lista de contactos o al tocar suavemente el númerode teléfono en su vista del registro de llamadas. También puede usar la función demarcado inteligente para encontrar rápidamente números de la lista de contactos y losregistros de llamada. Para realizar una videoconferencia, puede usar la mensajeríainstantánea Hangouts™ y la aplicación para videoconferencia en su dispositivo.Consulte Mensajería instantánea y video chat en la página 69.
1 Abra su lista de contactos
2 Vea las entradas de su registro de llamadas
3 Vea sus contactos favoritos
4 Vea todos los grupos de contactos guardados en su dispositivo
5 Elimine el número
6 Teclado de marcado
7 Vea más opciones
8 Botón de llamada
9 Oculte o muestre el marcador
Realizar una llamada por marcación1 En la Pantalla Inicio, toque suavemente .2 Busque y toque suavemente Teléfono.3 Escriba el número del destinatario y toque suavemente .
Hacer una llamada mediante la marcación inteligente1 Desde su Pantalla Inicio, toque suavemente .2 Busque y toque suavemente Teléfono.3 Use el teclado de marcado para escribir las letras o números que correspondan al
contacto al que desea llamar. A medida que escribe cada letra o número, apareceuna lista de posibles coincidencias.
4 Toque suavemente el contacto al que desea llamar.
51
Ésta es una versión de Internet de esta publicación. © Imprimir sólo para uso privado.
Para realizar una llamada internacional1 En Pantalla Inicio, toque suavemente .2 Busque y toque suavemente Teléfono.3 Toque y mantenga oprimido el 0 hasta que aparezca un signo “+”.4 Escriba el código de país, el código de área (sin los ceros iniciales) y el número
telefónico; luego, toque suavemente .
Agregar un número de marcación directa a la pantalla Inicio1 Toque y mantenga presionado una zona vacía de la Pantalla Inicio hasta que vibre
el dispositivo y aparezca el menú de personalización.2 En el menú de personalización, toque suavemente Aplicación > Atajos.3 Desplácese por la lista de aplicaciones y seleccione Marcación directa.4 Seleccione el contacto y el número que desea usar como número de marcación
directa.
Cómo mostrar u ocultar su número telefónicoPuede optar por mostrar u ocultar su número telefónico en los dispositivos de losdestinatarios de las llamadas cuando los llama.
Mostrar u ocultar su número telefónico1 Desde Pantalla Inicio, toque suavemente .2 Busque y toque suavemente Ajustes > Ajustes de llamadas > Configuración
adicional > ID de persona que llama.
Recibir llamadas
Contestar una llamada
Para rechazar una llamada
Silenciar el timbre de una llamada entrante• Al recibir la llamada, oprima la tecla de volumen.
Usar el contestador automáticoPuede usar la aplicación de contestador automático de su dispositivo para contestarllamadas cuando esté ocupado o cuando pierda una llamada. Puede habilitar la funciónde contestador automático y determinar cuántos segundos esperar antes de que elcontestador atienda la llamada automáticamente. También puede dirigir manualmentelas llamadas al contestador automático cuando está muy ocupado para contestar. Ypuede acceder a los mensajes del contestador automático directamente desde sudispositivo.
Antes de usar el contestador automático, debe grabar un mensaje de saludo.
Cómo grabar mensajes de saludo para el contestador automático1 Desde su Pantalla Inicio, toque suavemente .2 Busque y toque suavemente Ajustes > Ajustes de llamadas > Máquina
contestadora > Saludos.3 Toque suavemente Grabar nuevo saludo y siga las instrucciones en pantalla.
52
Ésta es una versión de Internet de esta publicación. © Imprimir sólo para uso privado.
Cómo activar el contestador automático1 Desde su Pantalla Inicio, toque suavemente .2 Busque y toque suavemente Ajustes > Ajustes de llamadas > Máquina
contestadora.3 Marque la casilla de verificación Máquina contestadora.
Si no configura un tiempo de demora para el contestador automático de llamadas, se usa elvalor predeterminado.
Cómo rechazar una llamada con el contestador automático• Cuando recibe una llamada entrante, arrastre Opciones de respuesta hacia
arriba, luego seleccione Rechazar con máquina contestadora.
Cómo configurar un tiempo de demora para el contestador automático1 Desde su Pantalla Inicio, toque suavemente .2 Busque y toque suavemente Ajustes > Ajustes de llamadas > Máquina
contestadora.3 Toque suavemente Seleccionar después.4 Desplácese hacia arriba y hacia abajo para ajustar la hora.5 Toque suavemente Listo.
Cómo escuchar mensajes en el contestador automático1 Desde su Pantalla Inicio, toque suavemente .2 Busque y toque suavemente Ajustes > Ajustes de llamadas > Máquina
contestadora > Mensajes.3 Seleccione el mensaje de voz que desea escuchar.
También puede escuchar los mensajes del contestador automático directamente desde elregistro de llamadas al tocar suavemente .
Rechazar una llamada con un mensaje de textoPuede rechazar una llamada con un mensaje de texto. Cuando rechaza una llamada condicho mensaje, el mensaje se envía automáticamente a la persona que llama y se guardaen la conversación de mensajería que se mantiene con el contacto.
Puede elegir un mensaje de una lista de mensajes predefinidos disponibles en sudispositivo, o bien puede crear un mensaje nuevo. También puede crear sus propiosmensajes personalizados editando los mensajes predefinidos.
Cómo rechazar una llamada con un mensaje de texto1 Cuando recibe una llamada entrante, arrastre Opciones de respuesta hacia
arriba, luego toque suavemente Rechazar con mensaje.2 Seleccione un mensaje predefinido o toque suavemente y escriba un mensaje
nuevo.
Cómo rechazar una segunda llamada con un mensaje de texto1 Cuando escuche varios pitidos durante una llamada, arrastre Opciones de
respuesta hacia arriba, luego toque suavemente Rechazar con mensaje.2 Seleccione un mensaje predefinido o toque suavemente y escriba un mensaje
nuevo.
Editar un mensaje de texto usado para rechazar una llamada1 Desde su Pantalla Inicio, toque suavemente .2 Busque y toque suavemente Ajustes > Ajustes de llamadas > Rechazar llamada
con mensaje.3 Toque suavemente el mensaje que desea editar, luego haga los cambios
necesarios.4 Toque suavemente Aceptar.
53
Ésta es una versión de Internet de esta publicación. © Imprimir sólo para uso privado.
Control de llamadas inteligentePuede controlar llamadas entrantes sin tocar la pantalla al encender la función de controlde llamadas inteligente. Una vez activada esta función, puede controlar llamadas de lasiguiente manera:
• Contestar: acercar el dispositivo al oído.• Rechazar: sacudir el dispositivo.• Apagar el timbre: colocar el dispositivo hacia abajo.
Activar el control de llamadas inteligente1 Desde su Pantalla Inicio, toque suavemente .2 Busque y toque suavemente Ajustes > Personalización > Movimientos.3 Toque suavemente Llamada inteligente.4 Arrastre el control deslizante junto a Llamada inteligente a la derecha.
Llamadas en curso
1 Escribir números durante una llamada
2 Active el altavoz durante una llamada
3 Ponga la llamada actual en espera o recupere la llamada
4 Abra la lista de contactos
5 Silenciar el micrófono durante una llamada
6 Finalizar una llamada
Configurar el volumen del altavoz durante una llamada• Oprima la tecla de volumen hacia arriba o hacia abajo.
Activar la pantalla durante una llamada• Oprima brevemente .
Usar el registro de llamadasEn el registro de llamadas, puede ver las llamadas perdidas , recibidas y marcadas
.
Ver sus llamadas perdidas1 Si ha perdido una llamada, aparecerá en la barra de estado. Arrastre la barra
de estado hacia abajo.2 Toque suavemente Llamada perdida.
54
Ésta es una versión de Internet de esta publicación. © Imprimir sólo para uso privado.
Llamar a un número de su registro de llamadas1 Desde su Pantalla Inicio, toque suavemente .2 Encuentre y toque suavemente Teléfono. Aparece la visualización del registro de
llamadas en la parte superior de la pantalla.3 Para llamar a un número directamente, toque suavemente el número. Para editar
un número antes de llamar, toque y mantenga oprimido el número, luego toquesuavemente Editar número antes de llamar.
También puede llamar a un número al tocar suavemente > Volver a llamar.
Agregar un número del registro de llamadas a sus contactos1 Desde su Pantalla Inicio, toque suavemente .2 Encuentre y toque suavemente Teléfono. Aparece la visualización del registro de
llamadas en la parte superior de la pantalla.3 Toque y mantenga oprimido el número y luego toque suavemente Añadir a
contactos.4 Toque suavemente el contacto que desea o toque suavemente Crear nuevo
contacto.5 Edite los detalles del contacto y toque suavemente Listo.
Ocultar el registro de llamadas1 Desde su Pantalla Inicio, toque .2 Busque y toque suavemente Teléfono.3 Toque > Ocultar registro llamadas.
Desviar llamadasPuede reenviar llamadas; por ejemplo, a otro número telefónico o a un servicio decontestación.
Desviar llamadas1 Desde su Pantalla Inicio, toque suavemente .2 Busque y toque suavemente Ajustes > Ajustes de llamadas.3 Toque suavemente Desvío de llamada y seleccione una opción.4 Escriba número al que desea reenviar llamadas, luego toque suavemente Activar.
Desactivar el desvío de llamadas1 Desde su Pantalla Inicio, toque suavemente .2 Busque y toque suavemente Ajustes > Ajustes de llamadas > Desvío de
llamada.3 Seleccione una opción, luego toque suavemente Desactivar.
Restringir llamadasPuede bloquear todas o solo determinadas categorías de llamadas entrantes y salientes.Si recibió un código PIN2 de su proveedor de servicio, también puede usar una lista deNúmeros de marcación fija (FDN) para restringir las llamadas salientes. Si deseabloquear un número determinado, visite y descargue aplicaciones de Google Play™ queasistan esta función.
Bloquear llamadas entrantes o salientes1 Desde su Pantalla Inicio, toque suavemente .2 Busque y toque suavemente Ajustes > Ajustes de llamadas.3 Toque suavemente Bloqueo de llamadas y seleccione una opción.4 Ingrese la contraseña y toque suavemente Activar.
Cuando configura por primera vez el bloqueo de llamadas, debe ingresar una contraseña paraactivar esta función. Debe usar esta misma contraseña más tarde si desea editar laconfiguración del bloqueo de llamadas.
55
Ésta es una versión de Internet de esta publicación. © Imprimir sólo para uso privado.
Activar o desactivar la marcación fija1 Desde su Pantalla Inicio, toque suavemente .2 Busque y toque suavemente Ajustes > Ajustes de llamadas > Números de
marcación fija.3 Toque suavemente Activar marcación fija o Desactivar marcación fija.4 Escriba su PIN2 y toque suavemente Aceptar.
Acceder a la lista de destinatarios de llamadas aceptadas1 Desde su Pantalla Inicio, toque suavemente .2 Busque y toque suavemente Ajustes > Ajustes de llamadas > Números de
marcación fija > Números de marcación fija.
Para cambiar el PIN2 de la tarjeta SIM1 Desde Pantalla Inicio, toque suavemente .2 Busque y toque suavemente Ajustes > Ajustes de llamadas.3 Toque suavemente Números de marcación fija > Cambiar PIN2.4 Ingrese el PIN2 antiguo de la tarjeta SIM y toque suavemente Aceptar.5 Escriba el nuevo PIN2 de la tarjeta SIM y toque suavemente Aceptar.6 Confirme el nuevo PIN2 y toque suavemente Aceptar.
Varias llamadasSi activó el servicio de llamada en espera, puede manejar varias llamadas al mismotiempo. Si este servicio está activo, se le notificará mediante un bip cuando reciba otrallamada.
Activación o desactivación de la llamada en espera1 Desde su Pantalla Inicio, toque suavemente .2 Busque y toque suavemente Ajustes > Ajustes de llamadas > Configuración
adicional.3 Para activar o desactivar la llamada en espera, toque suavemente Llamada en
espera.
Contestar una segunda llamada y poner la llamada en curso en espera• Cuando escuche varios bips durante una llamada, arrastre hacia la derecha.
Cómo rechazar una segunda llamada• Cuando escuche varios pitidos durante una llamada, arrastre hacia la izquierda.
Para realizar una segunda llamada1 Durante una llamada en curso, toque suavemente .2 Marque el número del destinatario y toque suavemente . La primera llamada
queda en espera.
Para alternar entre varias llamadas• Para alternar a otra llamada y poner la llamada actual en espera, toque Cambiar a
esta llamada.
Llamadas de conferenciaCon una llamada de conferencia o entre varias personas, puede mantener unaconversación colectiva con dos o más personas.
Para obtener información sobre la cantidad de participantes que puede agregar a una llamadaen conferencia, contacte a su operador de red.
56
Ésta es una versión de Internet de esta publicación. © Imprimir sólo para uso privado.
Para realizar una llamada de conferencia1 Durante una llamada en curso, toque suavemente .2 Marque el número del segundo participante y toque suavemente . El primer
participante queda retenido.3 Toque suavemente para agregar al segundo participante a la llamada de
conferencia.4 Repita los pasos 1 a 3 para agregar más participantes a la llamada.
Tener una conversación privada con un participante de una llamada de conferencia1 Durante una llamada de conferencia en curso, toque suavemente Administrar
conferencia telefónica.2 Toque suavemente el número del participante para tener una conversación
privada.3 Para terminar la conversación privada y regresar a la llamada de conferencia,
toque suavemente .
Desconectar un participante de una llamada de conferencia1 Durante una llamada de conferencia en curso, toque suavemente Administrar
conferencia telefónica.2 Toque suavemente junto al participante que desea desconectar.
Para finalizar una llamada de conferencia• Durante la llamada de conferencia, toque suavemente Finalizar llamada de
conferencia.
Buzón de vozSi la suscripción incluye un servicio de buzón de voz, las personas que llaman puedendejar mensajes de voz cuando no pueda contestar las llamadas. El número del serviciode mensajería de voz habitualmente está guardado en su tarjeta SIM. De lo contrario,puede solicitarle el número a su proveedor de servicio e ingresarlo manualmente.
Escribir su número del servicio de mensajería de voz1 Desde Pantalla Inicio, toque suavemente .2 Busque y toque suavemente Ajustes > Ajustes de llamadas > Mensajería voz >
Configuración de mensajería de voz > Número de mensajería voz.3 Escriba su número del servicio de mensajería de voz.4 Toque suavemente Aceptar.
Llamar al servicio de mensajería de voz1 Desde su Pantalla Inicio, toque suavemente .2 Busque y toque suavemente Teléfono.3 Toque y mantenga oprimido el 1.
Llamadas de emergenciaEl dispositivo admite los números de emergencia internacionales, por ejemplo 112 o911. Normalmente puede usar estos números para realizar llamadas de emergencia encualquier país, con o sin la tarjeta SIM insertada si se encuentra dentro del rango de unared.
Realizar una llamada de emergencia1 En la Pantalla Inicio, toque suavemente .2 Busque y toque suavemente Teléfono.3 Escriba el número de emergencia y toque suavemente . Para eliminar un
número, toque .
Puede realizar llamadas de emergencia cuando no esté inserta la tarjeta SIM o cuando esténbloqueadas las llamadas salientes.
57
Ésta es una versión de Internet de esta publicación. © Imprimir sólo para uso privado.
Para realizar una llamada de emergencia cuando la tarjeta SIM está bloqueada1 Desde la pantalla de bloqueo, toque suavemente Emergencia.2 Escriba el número de emergencia y toque suavemente .
58
Ésta es una versión de Internet de esta publicación. © Imprimir sólo para uso privado.
ContactosTransferir contactosHay diferentes maneras de transferir contactos a su nuevo dispositivo. Aprenda mássobre cómo elegir un método de transferencia en www.sonymobile.com/support.
Transferir contactos usando una computadoraXperia™ Transfer es una aplicación dentro de los programas de computación PCCompanion y Sony Bridge for Mac que le ayudan a reunir los contactos de su dispositivoanterior y transferirlos a su dispositivo nuevo. Xperia™ Transfer admite distintas marcasde dispositivos, incluidas iPhone, Samsung, HTC, BlackBerry, LG y Nokia.
Necesita lo siguiente:
• Una computadora conectada a Internet• Un cable USB para el dispositivo anterior.• Una cable USB para el nuevo dispositivo Android™.• Su dispositivo anterior• Su nuevo dispositivo Android™
Cómo transferir contactos a su nuevo dispositivo utilizando una computadora1 Asegúrese de que PC Companion esté instalado en su PC o que Sony Bridge for
MAC esté instalado en su computadora Apple® Mac®.2 Abra la aplicación PC Companion o la aplicación Sony Bridge for Mac, haga clic
en Xperia™ Transfer y siga las instrucciones para transferir sus contactos.
Transferir contactos utilizando una cuenta en líneaSi sincroniza los contactos de su dispositivo anterior en su computadora con una cuentaen línea, por ejemplo, Google Sync™, Facebook™ o Microsoft® Exchange ActiveSync®,puede transferir sus contactos a su dispositivo nuevo utilizando esa cuenta.
Sincronizar contactos en su dispositivo nuevo utilizando una cuenta de sincronización1 En su Pantalla Inicio, toque suavemente , luego toque suavemente .2 Toque suavemente , luego toque suavemente Ajustes > Cuentas y
sincronización.3 Seleccione la cuenta que con la que desea sincronizar sus contactos, luego toque
suavemente > Sincronizar ahora.
Debe estar conectado en la cuenta de sincronización relevante antes de que pueda sincronizarsus contactos.
Otros métodos para transferir contactosExisten otras maneras de transferir contactos desde su dispositivo anterior al nuevo. Porejemplo, puede copiar los contactos a una tarjeta de memoria, usar la tecnologíaBluetooth® o guardar los contactos en una tarjeta SIM. Para obtener información másespecífica sobre la transferencia de contactos desde su dispositivo anterior, consulte laGuía del usuario relevante.
Importar contactos de una tarjeta de memoria1 En la Pantalla Inicio, toque suavemente y, a continuación, .2 Oprima y luego toque suavemente Importar contactos > Tarjeta SD.3 Seleccione los archivos que desee importar y toque suavemente Aceptar.
59
Ésta es una versión de Internet de esta publicación. © Imprimir sólo para uso privado.
Cómo importar contactos usando la tecnología Bluetooth®
1 Asegúrese de que la función Bluetooth® esté activada y el dispositivo estéconfigurado como visible.
2 Cuando se le notifique de un archivo entrante a su dispositivo, arrastre la barra deestado hacia abajo y toque suavemente la notificación para aceptar latransferencia de archivos.
3 Toque suavemente Aceptar para empezar la transferencia de archivos.4 Arrastre la barra de estado hacia abajo. Cuando se complete la transferencia,
puntee la notificación.5 Toque suavemente el archivo recibido.
Cómo importar contactos desde una tarjeta SIMPuede perder información o tener varias entradas de contactos si los transfiere con una tarjetaSIM.
1 Desde su Pantalla Inicio, toque suavemente , luego toque suavemente .2 Toque suavemente , luego toque suavemente Importar contactos > Tarjeta SIM.3 Para importar un contacto, busque y toque suavemente el contacto. Para
importar todos los contactos, toque suavemente Importar todos.
Buscar y ver contactos
1 Pestañas Contactos, Llamar, Favoritos y Grupos
2 Edite y vea información de contacto médica y de emergencia
3 Vea los detalles de contacto
4 Llegue a los contactos empezando con la letra seleccionada
5 Acceda a las opciones de comunicación para el contacto
6 Busque contactos
7 Agregue un contacto
8 Vea más opciones
Cómo buscar un contacto1 Desde su Pantalla Inicio, toque suavemente , luego toque suavemente .2 Toque suavemente e ingrese un número de teléfono, nombre u otra
información de contacto en el campo Buscar contactos. La lista de resultados sefiltra al ingresar cada carácter.
60
Ésta es una versión de Internet de esta publicación. © Imprimir sólo para uso privado.
Seleccionar los contactos que se van a mostrar en la aplicación Contactos1 En la Pantalla Inicio, toque suavemente y, a continuación, .2 Oprima y toque suavemente Filtrar.3 En la lista que aparece, marque o desmarque las opciones deseadas. Si ha
sincronizado los contactos con una cuenta de sincronización, esa cuenta apareceen la lista. Para expandir la lista de opciones, toque suavemente la cuenta.
4 Al finalizar, toque suavemente Listo.
Añadir y editar contactos
Agregar un contacto1 En su Pantalla Inicio, toque suavemente , luego toque suavemente .2 Toque suavemente .3 Si ha sincronizado sus contactos con una o más cuentas, y agrega un contacto
por primera vez, debe seleccionar la cuenta a la cual desea agregar estecontacto. De forma alterna, toque suavemente Contacto del teléfono siúnicamente desea usar y guardar este contacto en el dispositivo.
4 Escriba o seleccione la información que desea para el contacto.5 Al finalizar, toque suavemente Listo.
Después de seleccionar una cuenta de sincronización en el paso 3, esa cuenta mostrará lacuenta predeterminada ofrecida la próxima vez que agregue un contacto. Cuando guarde uncontacto en una cuenta particular, esa cuenta mostrará la cuenta predeterminada paraguardar la próxima vez que agregue un contacto. Si usted ha guardado un contacto en unacuenta particular y quiere cambiarlo, necesita crear un contacto nuevo y seleccionar unacuenta diferente para guardarlo.
Si agrega un signo más y el código de país antes del número de teléfono de un contacto, notiene que editar el número de nuevo cuando haga llamadas desde otros países.
Cómo editar un contacto1 En su Pantalla Inicio, toque suavemente , luego toque suavemente .2 Puntee el contacto que desee editar y, a continuación, puntee .3 Edite la información deseada.4 Al finalizar, toque suavemente Listo.
Algunos servicios de sincronización no permiten editar la información de los contactos.
Asociar una imagen a un contacto1 En su Pantalla Inicio, toque suavemente , luego toque suavemente .2 Toque suavemente el contacto que desea editar y luego toque suavemente .3 Toque suavemente y seleccione el método que desee para agregar la imagen
del contacto.4 Cuando haya agregado la imagen, toque suavemente Listo.
También puede agregarle una imagen a un contacto directamente desde la aplicación Álbum.
Personalizar el tono de llamada de un contacto1 En su Pantalla Inicio, toque suavemente , luego toque suavemente .2 Puntee el contacto que desee editar y, a continuación, puntee .3 Toque suavemente > Establecer tono.4 Seleccione una opción de la lista o toque suavemente para seleccionar un
archivo de música guardado en su dispositivo, luego toque suavemente Listo.5 Toque suavemente Listo.
Cómo eliminar contactos1 En su Pantalla Inicio, toque suavemente , luego toque suavemente .2 Toque y mantenga presionado el contacto que desee eliminar.3 Para eliminar todos los contactos, puntee la flecha hacia abajo para abrir el menú
desplegable y, a continuación, seleccione Marcar todos.4 Toque suavemente , luego toque suavemente Eliminar.
61
Ésta es una versión de Internet de esta publicación. © Imprimir sólo para uso privado.
Editar información de contacto sobre usted1 En su Pantalla Inicio, toque suavemente , luego toque suavemente .2 Toque suavemente Mi Número, luego toque suavemente .3 Ingrese la nueva información o realice los cambios que desee.4 Al finalizar, toque suavemente Listo.
Cómo crear un nuevo contacto a partir de un mensaje de texto1 En su Pantalla Inicio, toque suavemente , luego busque y toque suavemente .2 Toque suavemente > Guardar.3 Seleccione un contacto existente o puntee Crear nuevo contacto.4 Edite la información de contacto y toque suavemente Listo.
Agregar información de contacto médica y de emergenciaPuede agregar y editar información ICE (en caso de emergencia) en la aplicaciónContactos. Puede ingresar detalles médicos, como alergias y medicamentos que estátomando, además de información sobre familiares y amigos para comunicarse en casode emergencia. Después de la configuración, se puede acceder a su información ICEdesde la pantalla de bloqueo de seguridad. Esto significa que incluso si la pantalla estábloqueada, por ejemplo, con un PIN, un patrón o una contraseña, el personal deemergencia puede de todos modos recuperar su información ICE.
1 Vuelva a la pantalla principal Contactos.
2 Vea más opciones
3 Mostrar la información médica y personal como parte de la información ICE
4 Información médica
5 Lista de contactos ICE
6 Crear nuevos contactos ICE
7 Usar contactos existentes como contactos ICE
Mostrar su información médica y personal como parte de la información ICE1 En su Pantalla Inicio, toque suavemente , luego toque suavemente .2 Toque suavemente ICE – En caso de emergencia.3 Toque suavemente , luego marque la casilla de verificación Mostrar información
personal.
Escribir su información médica1 En su Pantalla Inicio, toque suavemente , luego toque suavemente .2 Toque suavemente ICE – En caso de emergencia.3 Toque suavemente , luego toque suavemente Editar información médica.4 Edite la información deseada.5 Al finalizar, toque suavemente Listo.
62
Ésta es una versión de Internet de esta publicación. © Imprimir sólo para uso privado.
Agregar un nuevo contacto ICE1 En su Pantalla Inicio, toque suavemente , luego toque suavemente .2 Toque suavemente ICE – En caso de emergencia, luego toque suavemente .3 Si ha sincronizado sus contactos con una o más cuentas, y agrega un contacto
por primera vez, debe seleccionar la cuenta a la cual desea agregar estecontacto. De forma alterna, toque suavemente Contacto del teléfono siúnicamente desea usar y guardar este contacto en el dispositivo.
4 Escriba o seleccione la información que desea para el contacto.5 Al finalizar, toque suavemente Listo.
El contacto ICE debe tener al menos un número de teléfono al cual el personal de emergenciapueda hacer una llamada. Si su dispositivo está bloqueado con un bloqueo de pantalla deseguridad, el personal de emergencia solo puede ver el número de teléfono del contacto ICE,incluso si hay otra información ingresada sobre el contacto en la aplicación Contactos.
Usar contactos existentes como contactos ICE1 En su Pantalla Inicio, toque suavemente , luego toque suavemente .2 Toque suavemente ICE – En caso de emergencia, luego toque suavemente .3 Marque los contactos que desea usar como contactos ICE.4 Al finalizar, toque suavemente Listo.
Los contactos ICE que seleccione deben tener al menos un número de teléfono al cual elpersonal de emergencia pueda hacer una llamada. Si su dispositivo está bloqueado con unbloqueo de pantalla de seguridad, el personal de emergencia solo puede ver el número deteléfono de los contactos ICE, incluso si hay otra información ingresada sobre los contactosen la aplicación Contactos.
Hacer que la información ICE se encuentre visible desde la pantalla de bloqueo deseguridad
1 En su Pantalla Inicio, toque suavemente , luego toque suavemente .2 Toque suavemente ICE – En caso de emergencia.3 Toque suavemente , luego toque suavemente Ajustes.4 Marque la casilla de verificación ICE en pantalla de bloqueo.
Su información ICE se encuentra visible desde la pantalla de bloqueo de seguridad de formapredeterminada.
Activar llamadas a contactos ICE desde la pantalla de bloqueo de seguridad1 En su Pantalla Inicio, toque suavemente , luego toque suavemente .2 Toque suavemente ICE – En caso de emergencia.3 Toque suavemente , luego toque suavemente Ajustes.4 Marque la casilla de verificación Habilitar llamada en ICE.
Es posible que algunos operadores de red no soporten las llamadas ICE.
Grupos y favoritosPuede marcar contactos como favoritos de manera que pueda obtener un accesorápido a ellos desde la aplicación Contactos. También puede asignar contactos agrupos para obtener un acceso rápido a un grupo de contactos desde la aplicaciónContactos.
Para marcar o desmarcar un contacto como favorito1 En Pantalla Inicio, toque suavemente , luego toque suavemente .2 Toque suavemente el contacto que desea agregar a sus favoritos o retirar de allí.3 Toque suavemente .
Ver los contactos favoritos1 Desde su Pantalla Inicio, toque y, a continuación, toque suavemente .2 Toque .
63
Ésta es una versión de Internet de esta publicación. © Imprimir sólo para uso privado.
Cómo asignar un contacto a un grupo1 En la aplicación Contactos, toque suavemente el contacto que desea asignar a un
grupo.2 Toque suavemente , luego toque suavemente la barra directamente debajo de
Grupos.3 Marque las casillas de verificación de los grupos a los que desee agregar el
contacto.4 Toque suavemente Finalizado.
Enviar información de contacto
Enviar su tarjeta de negocios1 En su Pantalla Inicio, toque suavemente , luego toque suavemente .2 Toque Mi Número.3 Oprima y luego toque suavemente Enviar contacto > Aceptar.4 Seleccione un método de transferencia disponible y siga las instrucciones en
pantalla.
Enviar un contacto1 En su Pantalla Inicio, toque suavemente , luego toque suavemente .2 Toque suavemente el contacto cuyos detalles que desea enviar.3 Oprima y luego toque suavemente Enviar contacto > Aceptar.4 Seleccione un método de transferencia disponible y siga las instrucciones en
pantalla.
Enviar varios contactos de una vez1 En su Pantalla Inicio, toque suavemente , luego toque suavemente .2 Oprima y, luego, toque suavemente Marcar varios.3 Marque los contactos que desea eliminar o selecciónelos todos si desea enviar
todos los contactos.4 Toque suavemente , luego seleccione un método de transferencia disponible y
siga las instrucciones en pantalla.
Evitar entradas múltiples en la aplicación de ContactosSi sincroniza sus contactos con una nueva cuenta o importa la información de contactode otras maneras, puede terminar teniendo entradas duplicadas en la aplicación deContactos. Si eso sucede, puede unir dichos duplicados para crear una entrada única. Ysi une entradas por error, puede separarlas nuevamente.
Cómo enlazar contactos1 En su Pantalla Inicio, toque suavemente , luego toque suavemente .2 Puntee el contacto que desee asociar a otro.3 Presione , luego, toque suavemente Enlazar contacto.4 Toque suavemente el contacto cuya información desea unir con el primer
contacto y luego toque suavemente Aceptar para confirmar. La información delprimer contacto se incorpora al segundo contacto y, en la lista de contactos, loscontactos vinculados se muestran como uno solo.
Separar contactos vinculados1 En su Pantalla Inicio, toque suavemente y, a continuación, toque suavemente
.2 Toque suavemente el contacto vinculado que desea editar y, a continuación,
toque suavemente .3 Toque Desenlazar contacto > Desvincular.
Respaldo de contactosPuede usar una memoria interna o una tarjeta SIM para respaldar contactos.
64
Ésta es una versión de Internet de esta publicación. © Imprimir sólo para uso privado.
Para exportar todos los contactos a una tarjeta de memoria1 En su Pantalla Inicio, toque suavemente , luego toque suavemente .2 Oprima y luego toque suavemente Exportar contactos > Tarjeta SD.3 Toque suavemente Aceptar.
Exportar contactos a la tarjeta SIMCuando exporta contactos a la tarjeta SIM, es posible que no se exporte toda la información.Esto se debe a las limitaciones de memoria que tienen las tarjetas SIM.
1 En su Pantalla Inicio, toque suavemente , luego toque suavemente .2 Oprima y luego toque suavemente Exportar contactos > Tarjeta SIM.3 Marque los contactos que desea exportar o toque suavemente Marcar todos si
desea exportar todos sus contactos.4 Toque suavemente Exportar.5 Seleccione Añadir contactos si desea agregar los contactos a los contactos
existentes en su tarjeta SIM o seleccione Reemplazar todos los contactos sidesea reemplazar los contactos existentes en su tarjeta SIM.
65
Ésta es una versión de Internet de esta publicación. © Imprimir sólo para uso privado.
Mensajería y chatLeer y enviar mensajesLa aplicación de Mensajería muestra sus mensajes como conversaciones, lo quesignifica que todos los mensajes para y de una persona en particular están agrupados.Para enviar mensajes multimedia, necesita los ajustes correctos de MMS en sudispositivo. Consulte Ajustes de Internet y MMS en la página 28.
La cantidad de caracteres que puede enviar en un solo mensaje depende del operador y delidioma que usa. El tamaño máximo de un mensaje multimedia, que incluye el tamaño de losarchivos de medios agregados, también depende del operador. Para obtener másinformación, llame a su operador de red.
1 Volver a la lista de conversaciones
2 Llamar al emisor del mensaje
3 Ver opciones
4 Mensajes enviados y recibidos
5 Botón Enviar
6 Agregar datos adjuntos
7 Adjuntar una ubicación
8 Adjunte una nota escrita a mano o una imagen
9 Tomar una fotografía y adjuntarla
10 Adjuntar una fotografía guardada en el dispositivo
11 Campo de texto
66
Ésta es una versión de Internet de esta publicación. © Imprimir sólo para uso privado.
Cómo crear y enviar un mensaje1 Desde su Pantalla Inicio, toque suavemente , luego busque y toque suavemente
.2 Toque suavemente .3 Ingrese el nombre o número de teléfono del destinatario, u otra información de
contacto que haya guardado del destinatario, luego selecciónelo de la lista queaparece. Si el destinatario no se encuentra enumerado como un contacto, ingresemanualmente el número del destinatario.
4 Toque suavemente Escribir mensaje y escriba su mensaje de texto.5 Si desea agregar un archivo adjunto, toque suavemente y seleccione una
opción.6 Toque suavemente Enviar para enviar el mensaje.
Si cierra un mensaje antes de enviarlo, se guardará como borrador. La conversación seetiquetará con la palabra Borrador:.
Para leer un mensaje recibido1 En su Pantalla Inicio, toque suavemente , luego busque y toque suavemente .2 Toque suavemente la conversación deseada.3 Si el mensaje todavía no se descargó, toque suavemente y mantenga presionado
el mensaje, luego toque suavemente Descargar mensaje.
Todos los mensajes recibidos se guardan de manera predeterminada en la memoria deldispositivo.
Para responder a un mensaje1 En su Pantalla Inicio, toque suavemente , luego busque y toque suavemente .2 Toque suavemente la conversación que contiene el mensaje.3 Escriba su respuesta y toque suavemente Enviar.
Cómo reenviar un mensaje1 Desde su Pantalla Inicio, toque suavemente , luego busque y toque suavemente
.2 Toque suavemente la conversación que contiene el mensaje que desea reenviar.3 Toque y mantenga presionado el mensaje que desea reenviar y luego toque
suavemente Reenviar mensaje.4 Ingrese el nombre o número de teléfono del destinatario, u otra información de
contacto que haya guardado del destinatario, luego selecciónelo de la lista queaparece. Si el destinatario no se encuentra enumerado como un contacto, ingresemanualmente el número del destinatario.
5 Edite el mensaje, si es necesario, y toque suavemente Enviar.
Para guardar un archivo que se encuentra en un mensaje1 En su Pantalla Inicio, toque suavemente , luego busque y toque suavemente .2 Toque la conversación que desea abrir.3 Si el mensaje aún no ha sido descargado, toque suavemente y mantenga
oprimido el mensaje, luego toque suavemente Descargar mensaje.4 Toque y mantenga oprimido el archivo que desea guardar, luego seleccione la
opción deseada.
Organizar sus mensajes
Eliminar un mensaje1 Desde su Pantalla Inicio, toque , luego busque y toque .2 Toque suavemente la conversación que contiene el mensaje que desea eliminar.3 Toque y mantenga oprimido el mensaje que desea eliminar, luego toque
suavemente Eliminar mensaje > Eliminar.
67
Ésta es una versión de Internet de esta publicación. © Imprimir sólo para uso privado.
Cómo eliminar una conversación1 En su Pantalla Inicio, toque suavemente , luego busque y toque suavemente .2 Toque suavemente , luego toque suavemente Eliminar conversaciones.3 Marque las casillas de las conversaciones que desea eliminar y luego toque
suavemente > Eliminar.
Marcar con una estrella un mensaje1 En su Pantalla Inicio, toque suavemente , luego busque y toque suavemente .2 Toque la conversación que desea abrir.3 En el mensaje que desea marcar con una estrella, toque suavemente .4 Para quitarle la estrella al mensaje, toque suavemente .
Ver mensajes destacados1 En su Pantalla Inicio, toque suavemente , luego busque y toque suavemente .2 Toque suavemente , luego toque suavemente Mensajes destacados.3 Todos los mensajes destacados aparecen en la lista.
Buscar mensajes1 En la Pantalla Inicio, toque suavemente , luego, busque y toque suavemente .2 Toque suavemente y, a continuación, Buscar.3 Escriba las palabras clave de búsqueda. Los resultados de la búsqueda
aparecerán en una lista.
Llamar desde un mensaje
Para llamar al remitente de un mensaje1 En su Pantalla Inicio, toque suavemente , luego busque y toque suavemente .2 Toque suavemente sobre una conversación.3 Toque suavemente .4 Toque suavemente .
Cómo guardar el número de un remitente como contacto1 En su Pantalla Inicio, toque suavemente , luego busque y toque suavemente .2 Toque suavemente > Guardar.3 Seleccione un contacto existente o puntee Crear nuevo contacto.4 Edite la información de contacto y toque suavemente Listo.
Ajustes de mensajería
Cambiar ajustes de notificación de mensajes1 En su Pantalla Inicio, toque suavemente , luego busque y toque suavemente .2 Toque suavemente , luego toque suavemente Ajustes.3 Si desea ajustar un sonido de notificación, toque suavemente Tono de
notificación y seleccione una opción.4 Para otros ajustes de notificación, marque o demarque las casillas de verificación
relevantes.
Encendido y apagado de la función de informe de entrega para los mensajessalientes
1 En su Pantalla Inicio, toque suavemente , luego busque y toque suavemente .2 Toque suavemente , luego toque suavemente Ajustes.3 Marque o desmarque la casilla de verificación Informe de entrega como desee.
Luego de que la función de informe de entrega se enciende, se muestra una marca deverificación en los mensajes que se han entregado exitosamente.
68
Ésta es una versión de Internet de esta publicación. © Imprimir sólo para uso privado.
Mensajería instantánea y video chatPuede usar la aplicación de mensajería instantánea y video chat Google Hangouts™ desu dispositivo para chatear con amigos que también tengan la aplicación encomputadoras, dispositivos Android™ y otros dispositivos. Puede convertir cualquierconversación en una videoconferencia con varios amigos y puede enviar mensajes aamigos, incluso cuando están desconectados. También puede ver y compartirfotografías fácilmente.
Antes de empezar a utilizar Hangouts™, asegúrese de que cuenta con una conexiónactiva a Internet y una cuenta de Google™. Vaya a http://support.google.com/hangoutsy haga clic en el enlace "Hangouts en su Android" para obtener información detalladasobre cómo usar esta aplicación.
La función de videoconferencia funciona únicamente en dispositivos con cámara delantera.
1 Inicie un nuevo chat o video llamada
2 Opciones
3 Lista de contactos
Iniciar un mensaje instantáneo o una videoconferencia1 Desde la Pantalla Inicio, toque suavemente .2 Busque y toque suavemente Hangouts.3 Toque suavemente , luego ingrese un nombre de contacto, dirección de email,
número de teléfono o nombre de círculo y seleccione la entrada relevante de lalista sugerida.
4 Para iniciar una sesión de mensajería instantánea, toque suavemente .5 Para iniciar una videoconferencia, toque suavemente .
Cómo responder a un mensaje de chat o unirse a una llamada de vídeo1 Cuando alguien se ponga en contacto con usted en Hangouts, aparecerá o
en la barra de estado.2 Arrastre la barra de estado hacia abajo y, a continuación, puntee el mensaje o la
llamada de vídeo para comenzar a chatear.
Cómo conocer más sobre Hangouts™• Cuando la aplicación Hangouts™ esté abierta, puntee y, a continuación, Ayuda.
69
Ésta es una versión de Internet de esta publicación. © Imprimir sólo para uso privado.
EmailConfiguración de emailUse la aplicación de email en el dispositivo para enviar y recibir mensajes de email através de su cuenta de email. Puede tener una o varias cuentas de email al mismotiempo, incluso las cuentas corporativas de Microsoft Exchange ActiveSync.
Cómo configurar una cuenta de email1 Desde su Pantalla Inicio, toque suavemente .2 Busque y toque suavemente Correo electrónico.3 Siga las instrucciones que aparecen en la pantalla para completar la
configuración.
Para algunos servicios de correo electrónico, puede necesitar contactar a su proveedor deservicio de correo electrónico para obtener información sobre ajustes detallados para lacuenta de correo electrónico.
Agregar una cuenta de email adicional1 Desde su Pantalla Inicio, toque suavemente .2 Busque y toque suavemente Correo electrónico.3 Toque suavemente , luego, toque suavemente Ajustes > Agregar cuenta.4 Ingrese la dirección de email y la contraseña, luego toque suavemente Siguiente.
Si los ajustes de la cuenta de email no se pueden descargar automáticamente,complete la configuración manualmente.
5 Al finalizar, toque suavemente Siguiente.
Enviar y recibir mensajes de correo
1 Ver una lista de todas las cuentas de email y carpetas recientes
2 Escribir un mensaje de correo nuevo
3 Buscar mensajes de correo
4 Acceder a los ajustes y a las opciones
5 Lista de mensajes de correo
70
Ésta es una versión de Internet de esta publicación. © Imprimir sólo para uso privado.
Descargar mensajes de correo nuevos1 Desde su Pantalla Inicio, toque .2 Busque y toque suavemente Correo electrónico.3 Si está usando varias cuentas de email, toque suavemente y seleccione la
cuenta que desea revisar y, a continuación, toque suavemente Bandeja deentrada en el menú desplegable.
4 Para descargar mensajes nuevos, toque suavemente y, a continuación, toquesuavemente Actualizar.
Cuando la bandeja de entrada esté abierta, deslice hacia la parte inferior de la pantalla paraactualizar la lista de mensajes.
Leer los mensaje de correo1 Desde su Pantalla Inicio, toque .2 Busque y toque suavemente Correo electrónico.3 Si está usando varias cuentas de email, toque suavemente y seleccione la
cuenta que desea revisar y, a continuación, toque suavemente Bandeja deentrada en el menú desplegable. Si desea revisar todas sus cuentas de email deuna vez, toque suavemente , luego toque suavemente Bandeja combinadaenel menú desplegable.
4 En la bandeja de entrada de email, desplácese hacia arriba o hacia abajo y toquesuavemente el mensaje que desea leer.
Crear y enviar un mensaje de correo1 Desde su Pantalla Inicio, toque y, a continuación, busque y toque suavemente
Correo electrónico.2 Si está usando varias cuentas de email, toque suavemente y seleccione la
cuenta desde la cual desea enviar el email; a continuación, toque suavementeBandeja de entrada en el menú desplegable.
3 Toque suavemente , luego escriba el nombre del destinatario o su dirección deemail o toque suavemente y seleccione uno o más destinatarios de su lista decontactos.
4 Escriba el asunto del email y el texto del mensaje y luego toque suavemente .
Responder un mensaje de correo1 En la bandeja de entrada de su email, busque y toque suavemente el mensaje
que desea responder y, a continuación, toque suavemente Responder oResponder a todos.
2 Escriba su respuesta y toque suavemente .
Reenviar un mensaje de correo1 En la bandeja de entrada de email, busque y toque suavemente el mensaje que
desea reenviar y, a continuación, toque suavemente Reenviar.2 Ingrese la dirección de email del destinatario manualmente o toque suavemente
y seleccione un destinatario de su lista de contactos.3 Escriba el texto de mensaje y toque suavemente .
Visualizar datos adjuntos de un mensaje de correo1 Busque y toque suavemente el mensaje de correo que contiene el adjunto que
desea ver. Los mensajes de correo con datos adjuntos se indican con .2 Después de abrir el mensaje de email, toque suavemente Cargar. Comienza la
descarga del adjunto.3 Una vez que los datos adjuntos se hayan terminado de descargar, toque
suavemente Ver.
Guardar la dirección de email de un remitente en los contactos1 Busque y toque suavemente un mensaje en la bandeja de entrada de su email.2 Toque suavemente el nombre del remitente y, a continuación, toque suavemente
Aceptar.3 Seleccione un contacto existente o toque suavemente Crear nuevo contacto.4 Edite la información de contacto si lo desea y toque suavemente Listo.
71
Ésta es una versión de Internet de esta publicación. © Imprimir sólo para uso privado.
Panel de vista previa de emailUn panel de vista previa se encuentra disponible para ver y leer sus mensajes de emailen la orientación horizontal. Una vez activado, puede usarlo para ver tanto la lista demensajes de email y un mensaje de email seleccionado al mismo tiempo.
Cambiar los ajustes del panel de vista previa de email1 Desde su Pantalla Inicio, toque suavemente , luego, busque y toque
suavemente Correo electrónico.2 Toque suavemente , luego, toque suavemente Ajustes > Dividir vista.3 Seleccione una opción o una combinación de opciones, luego, toque suavemente
Aceptar.
Leer mensajes de correo usando el panel de vista previa1 Asegúrese de que el panel de vista previa esté activado.2 Abra la bandeja de entrada de su email.3 Desplácese hacia arriba o hacia abajo y toque suavemente el mensaje de correo
que desea leer.4 Para ver el mensaje de correo en formato de pantalla completa, toque
suavemente la barra de separación (ubicada entre la lista de emails y el cuerpo delemail).
5 Para regresar a la vista de bandeja de entrada normal, toque suavemente denuevo la barra de separación.
Organizar sus mensajes de email
Ordenar emails1 Desde su Pantalla Inicio, toque .2 Busque y toque suavemente Correo electrónico.3 Si está usando varias cuentas de email, toque suavemente , seleccione la
cuenta que desea ordenar y, a continuación, toque suavemente Bandeja deentrada en el menú desplegable. Si desea ordenar todas sus cuentas de email almismo tiempo, toque suavemente y, a continuación, toque suavementeBandeja combinada.
4 Toque y, a continuación, toque suavemente Ordenar.5 Seleccione una opción para ordenar.
Buscar mensaje de correo1 Desde su Pantalla Inicio, toque y, a continuación, busque y toque suavemente
Correo electrónico.2 Si está usando varias cuentas de email, toque suavemente y seleccione el
nombre de la cuenta que desea revisar y, a continuación, toque suavementeBandeja de entrada en el menú desplegable. Si desea buscar todas sus cuentasde email al mismo tiempo, toque suavemente y, a continuación, toquesuavemente Vista combinada.
3 Toque .4 Introduzca el texto de búsqueda y, a continuación, toque suavemente en el
teclado.5 Aparece el resultado de la búsqueda en una lista ordenada por fecha. Toque
suavemente el mensaje de correo que desea abrir.
72
Ésta es una versión de Internet de esta publicación. © Imprimir sólo para uso privado.
Ver todas las carpetas de una cuenta de email1 Desde su Pantalla Inicio, toque y, a continuación, busque y toque suavemente
Correo electrónico.2 Si está usando varias cuentas de email, toque suavemente y seleccione la
cuenta que desea revisar.3 En la cuenta que desea revisar, seleccione Todas las carpetas.
Eliminar un mensaje de correo• En la bandeja de entrada de correo electrónico, pase rápidamente hacia la
derecha el mensaje que desea eliminar.
Mover un mensaje de correo a otra carpeta1 En la bandeja de entrada de correo electrónico, pase rápidamente hacia la
izquierda el mensaje que desea mover.2 Toque suavemente Mover, luego seleccione una carpeta.
Ajustes de la cuenta de email
Eliminar una cuenta de email de su dispositivo1 En Pantalla Inicio, toque suavemente .2 Busque y toque suavemente Correo electrónico.3 Oprima y, luego, toque suavemente Ajustes.4 Seleccione la cuenta que desea eliminar.5 Toque Eliminar cuenta > Aceptar.
Cambiar la frecuencia de revisión de la bandeja de entrada1 En Pantalla Inicio, toque suavemente .2 Busque y toque suavemente Correo electrónico.3 Toque suavemente y, a continuación, Ajustes.4 Seleccione la cuenta para la que desea cambiar la frecuencia de revisión de
bandeja de entrada.5 Toque suavemente Frecuencia de revisión > Frecuencia de verificación y
seleccione una opción.
Ajustar una respuesta automática Fuera de la oficina en una cuenta de ExchangeActive Sync
1 En su Pantalla Inicio, toque suavemente , luego busque y toque suavementeCorreo electrónico.
2 Oprima , luego, toque suavemente Ajustes.3 Seleccione la cuenta EAS (Exchange Active Sync) para la que desea ajustar una
respuesta automática Fuera de la oficina.4 Toque suavemente Fuera de la oficina.5 Arrastre el control deslizante junto a Fuera de la oficina hacia la derecha para
activar la función.6 Si es necesario, marque la casilla de verificación Ajustar el rango de tiempo y
ajuste el rango de hora para la respuesta automática.7 Escriba el mensaje Fuera de la ofician en el campo de texto del cuerpo.8 Toque suavemente Aceptar para confirmar.
Gmail™Si tiene una cuenta de Google™, puede utilizar la aplicación Gmail™ para leer y escribirmensajes de correo.
73
Ésta es una versión de Internet de esta publicación. © Imprimir sólo para uso privado.
1 Ver una lista de todas las cuentas de Gmail y carpetas recientes
2 Escribir un mensaje de correo nuevo
3 Buscar mensajes de correo
4 Acceder a los ajustes y a las opciones
5 Lista de mensajes de correo
Cómo conocer más sobre Gmail™• Cuando la aplicación Gmail esté abierta, puntee y, a continuación, Ayuda.
74
Ésta es una versión de Internet de esta publicación. © Imprimir sólo para uso privado.
MúsicaCómo transferir música a su dispositivoHay diferentes formas de pasar música desde una computadora a su dispositivo:
• Conecte el dispositivo y la computadora con un cable USB y arrastre y coloque losarchivos de música directamente en la aplicación de administrador de archivos en lacomputadora. Consulte Cómo administrar archivos con una computadoraen la página 135.
• Si la computadora es una PC puede utilizar la aplicación Media Go™ de Sony yorganizar sus archivos de música, crear listas de reproducción, suscribirse a podcasts ymucho más. Para obtener más información y descargar la aplicación Media Go™, visitehttp://mediago.sony.com/enu/features.
• Si su computadora es una Apple® Mac®, puede usar la aplicación Sony Bridge for Macpara transferir archivos de video desde iTunes a su dispositivo. Para obtener másinformación y descargar Sony™ Bridge para Mac, visitewww.sonymobile.com/global-en/tools/bridge-for-mac/.
Es posible que la aplicación Walkman® no sea compatible con todos los formatos de archivode música. Para obtener más información sobre los formatos de archivos compatibles y el usode archivos multimedia (audio, imagen y video), descargue el Libro blanco para su dispositivoen www.sonymobile.com/support.
Cómo escuchar músicaUse la aplicación Walkman® para escuchar su música y libros de audio favoritos.
1 Vaya a la pantalla de inicio de Walkman®
2 Busque las canciones en Music Unlimited y todas las canciones guardadas en su dispositivo
3 Verifique la cola de reproducción actual
4 Carátula (si está disponible)
5 Toque suave para ir a la canción anterior en la cola de reproducciónToque y mantenga oprimido para regresar dentro de la canción actual
6 Reproduzca o ponga en pausa una canción
7 Toque suave para ir a la siguiente canción en la cola de reproducciónToque y mantenga oprimido para adelantar dentro de la canción actual
8 Reproduzca canciones aleatoriamente en la cola de reproducción actual
9 Repita todas las canciones en la cola de reproducción actual
10 Indicador de progreso: arrastre el indicador o deslícese suavemente por la línea para adelantar oretroceder
75
Ésta es una versión de Internet de esta publicación. © Imprimir sólo para uso privado.
11 Duración de tiempo total de la canción actual
12 Tiempo transcurrido de la canción actual
Pantalla de inicio de Walkman®
1 Arrastre el borde izquierdo de la pantalla hacia la derecha para abrir el menú de la pantalla de inicio deWalkman®.
2 Desplazarse hacia arriba o hacia abajo para ver el contenido
3 Reproduzca una canción con la aplicación Walkman®.
4 Regrese a la pantalla del reproductor de música Walkman®.
Para reproducir una canción con la aplicación Walkman®1 En su Pantalla Inicio, toque suavemente , luego busque y toque suavemente .2 Arrastre el borde izquierdo de la pantalla hacia la derecha.3 Seleccione una categoría musical, por ejemplo bajo Mi biblioteca, toque
suavemente Artistas, Álbumes o Canciones y, a continuación, busque la canciónque desee abrir.
4 Puntee una canción para reproducirla.
Es posible que no pueda reproducir elementos protegidos por derechos de autor. Verifiqueque tenga los derechos necesarios en el material que desea compartir.
Cómo encontrar información relacionada con las canciones en línea• Mientras se reproduce una canción en la aplicación Walkman®, toque
suavemente el botón infinito .
El botón infinito da acceso a varias fuentes de información, incluidos vídeos deYouTube™, letras e información del artista en Wikipedia.
Ajustar el volumen del audio• Oprima la tecla de volumen.
Cómo minimizar la aplicación Walkman®• Cuando se esté reproduciendo una canción, puntee para ir a la Pantalla Inicio.
La aplicación Walkman® comienza a reproducir en segundo plano.
Cómo abrir la aplicación Walkman® cuando está reproduciendo en segundo plano1 Mientras se reproduce una canción en segundo plano, toque suavemente para
abrir la ventana de aplicaciones usadas más recientemente.2 Toque suavemente la aplicación Walkman®.
76
Ésta es una versión de Internet de esta publicación. © Imprimir sólo para uso privado.
Menú de la pantalla de inicio Walkman®El menú de la pantalla de inicio de Walkman® le proporciona información general detodas las canciones de su dispositivo, así como de todas las canciones disponibles enMusic Unlimited. Desde aquí puede administrar sus álbumes y listas de reproducción,organizar su música según el estado de ánimo y tempo utilizando SensMe™ channels.
1 Regrese a la pantalla de inicio de Walkman®
2 Buscar una categoría de música, por ejemplo, artistas, discos o canciones en mi biblioteca.
3 Explorar todas las listas de reproducción
4 Novedades proporcionadas por Music Unlimited
5 Listas de éxitos proporcionadas por Music Unlimited
6 Listas de reproducción destacadas proporcionadas por Music Unlimited
7 Recopilar enlaces a música y contenido relacionado que usted y sus amigos han compartido usandoservicios en línea
8 Administrar y editar su música con SensMe™ channels
9 Reproducir música compartida en su dispositivo conectado
Sony Entertainment Network con Video Unlimited y Music Unlimited no está disponible entodos los mercados. Se requiere una suscripción por separado. Rigen términos y condicionesadicionales.
Abrir el menú de pantalla de inicio de Walkman®1 En su Pantalla Inicio, toque suavemente , luego busque y toque suavemente .2 Arrastre el borde izquierdo de la pantalla hacia la derecha.
Cómo regresar a la pantalla de inicio de Walkman®• Cuando el menú de la pantalla de inicio de Walkman® esté abierto, toque
suavemente Inicio.• Cuando el menú de la pantalla de inicio de Walkman® esté abierto, toque la
pantalla a la derecha del menú.
Cómo actualizar su música con la información más reciente1 Desde la pantalla de inicio de Walkman®, toque suavemente .2 Toque suavemente Descargar información de música > Iniciar. Su dispositivo
busca en línea y descarga la información más reciente de las carátulas ycanciones para su música.
La aplicación de canales SensMe™ se activa cuando descarga información de música.
77
Ésta es una versión de Internet de esta publicación. © Imprimir sólo para uso privado.
Cómo activar la aplicación de canales SensMe™• En la pantalla de inicio de Walkman®, toque suavemente y, a continuación,
toque suavemente Descargar información de música > Iniciar.Esta aplicación requiere una conexión móvil o de red Wi-Fi®.
Cómo eliminar una canción1 Desde la pantalla de inicio de Walkman®, navegue hasta la canción que desea
eliminar.2 Toque y mantenga oprimido el título de la canción, después toque suavemente
Eliminar en la lista que aparece.3 Vuelva a tocar suavemente Eliminar para confirmar.
También puede eliminar álbumes de esta forma.
Listas de reproducciónEn la pantalla de inicio de Walkman®, puede crear sus propias listas de reproduccióncon la música guardada en su dispositivo.
Cómo crear sus propias listas de reproducción1 Desde la pantalla de inicio Walkman®, toque y mantenga oprimido el nombre de
la canción o álbum que quiera agregar a su lista de reproducción.2 En el menú que se abre, toque suavemente Agregar a > Crear nueva lista.3 Escriba un nombre para la lista de reproducción y toque suavemente Aceptar.
También puede tocas suavemente la carátula del álbum y luego para crear una nueva listade reproducción.
Cómo reproducir sus propias listas de reproducción1 Abra el menú de la pantalla de inicio de Walkman® y, a continuación, toque
suavemente Listas.2 En Listas, seleccione la lista de reproducción que desea abrir.3 Si desea reproducir todas las canciones, toque suavemente Aleatorio.
Cómo añadir canciones a una lista de reproducción1 Desde la pantalla de inicio Walkman®, navegue a la canción o álbum que quiera
agregar a su lista de reproducción.2 Toque y mantenga oprimido el título de la canción o del álbum y luego toque
suavemente Agregar a.3 Toque suavemente el nombre de la lista de reproducción a la que desea añadir el
álbum o la canción. El álbum o la pista se añaden a la lista de reproducción.
Eliminar una canción de una lista de reproducción1 En una lista de reproducción, toque y mantenga oprimido el título de la canción
que desea eliminar.2 Toque suavemente Eliminar de lista de reproducción de la lista que aparece.
Cómo eliminar una lista de reproducción1 Abra el menú de la pantalla de inicio de Walkman® y, a continuación, toque
suavemente Listas.2 Toque y mantenga oprimida la lista de reproducción que desee eliminar.3 Toque suavemente Eliminar.4 Vuelva a tocar suavemente Eliminar para confirmar.
No puede eliminar listas de reproducción inteligentes.
78
Ésta es una versión de Internet de esta publicación. © Imprimir sólo para uso privado.
Compartir música
Cómo compartir una canción1 Desde la pantalla de inicio de Walkman®, navegue hasta la canción o álbum que
desea compartir.2 Mantenga pulsado el título de la canción y, a continuación, toque suavemente
Compartir.3 Seleccione una aplicación de la lista y siga las instrucciones en pantalla.
También puede compartir álbumes y listas de reproducción de esta forma.
Compartir música en Facebook™La función Música de mis amigos recopila vínculos a música y contenido relacionadocon la música que usted y sus amigos hayan compartido usando Facebook™.
Cómo compartir una canción y poner "Me gusta" en Facebook™1 Mientras se reproduce una canción en la aplicación Walkman®, toque
suavemente la carátula.2 Toque suavemente para poner "Me gusta" en la canción en Facebook™. Si lo
desea, agregue un comentario en el campo de comentarios.3 Toque suavemente Compartir para enviar la canción a Facebook™. Si la canción
se recibe correctamente, obtendrá un mensaje de confirmación de Facebook™.
Cómo administrar música desde sus amigos en Facebook™1 Abra el menú de la pantalla de inicio de Walkman® y, a continuación, toque
suavemente Música de amigos > Reciente.2 Toque suavemente los elementos con los que desea trabajar.3 Administre los elementos como desee. Por ejemplo, para indicar "Me gusta" en la
canción, toque suavemente Para comentar una canción, agregue uncomentario en el campo comentarios.
Cómo ver la música que compartió en Facebook™1 Abra el menú de la pantalla de inicio de Walkman® y, a continuación, toque
suavemente Música de amigos > Mis comp.2 Desplácese hasta el elemento que desea abrir y luego tóquelo suavemente. Se
muestran todos los comentarios que haya publicado en Facebook™ sobre elelemento.
Mejorar el sonido
Mejorar la calidad del sonido con el ecualizador1 Mientras se reproduce una canción en la aplicación Walkman®, toque
suavemente .2 Toque suavemente Ajustes > Efectos de sonido > Efectos de sonido >
Ecualizador.3 Si desea ajustar el sonido manualmente, arrastre los botones de la banda de
frecuencia hacia arriba o hacia abajo. Si desea ajustar el sonido automáticamente,toque suavemente y seleccione un estilo.
Encender la función de sonido circundante1 Cuando la aplicación Walkman® esté abierta, toque suavemente .2 Toque suavemente Ajustes > Efectos de sonido > Efectos de sonido > Sonido
envolvente (VPT).3 Pasar rápidamente hacia la derecha o izquierda para seleccionar una
configuración y luego toque suavemente Aceptar para confirmar.
79
Ésta es una versión de Internet de esta publicación. © Imprimir sólo para uso privado.
VisualizadorEl Visualizador agrega efectos visuales a sus canciones mientras las reproduce. Losefectos de cada canción se basan en las características de la música. Cambian, porejemplo, como respuesta a cambios en el tono, ritmo y nivel de frecuencia de la música.También puede cambiar el tema de fondo.
Cómo encender el visualizador1 En la aplicación Walkman®, toque suavemente .2 Toque suavemente Visualizador.
Toque suavemente la pantalla para cambiar a la vista de pantalla completa.
Cómo cambiar el tema del fondo1 En la aplicación Walkman®, toque suavemente .2 Toque suavemente Visualizador.3 Toque suavemente > Tema y seleccione un tema.
Reconocer música con TrackID™Use el servicio de reconocimiento de música TrackID™ para identificar una pista demúsica que escuche en el entorno. Simplemente grabe una breve muestra de la cancióny obtendrá el artista, el título y la información del álbum en segundos. Puede comprarpistas identificadas con TrackID™ y puede ver los cuadros de TrackID™ para ver québuscan los usuarios de TrackID™ de todo el mundo. Para obtener mejores resultados,use la tecnología TrackID™ en un área silenciosa.
1 Busque música en línea
2 Vea las opciones
3 Vea los cuadros de música actual
4 Vea el historial de resultado de búsqueda
5 Pantalla principal para grabar música
6 Descubra qué música está escuchando
La aplicación TrackID™ y el servicio TrackID™ no son admitidos en algunos países/regiones,o por algunas redes o proveedores de servicio en ciertas áreas.
80
Ésta es una versión de Internet de esta publicación. © Imprimir sólo para uso privado.
Cómo identificar música con la tecnología TrackID™1 Desde su Pantalla Inicio, toque suavemente 2 Busque y puntee TrackID™ y, a continuación, acerque el dispositivo hacia la
fuente de la música.3 Toque suavemente . Si el servicio de TrackID™ reconoce la pista, los resultados
aparecen en la pantalla.
Para volver a la pantalla de inicio de TrackID™ oprima .
Ver listas de TrackID™• Abra la aplicación TrackID™, luego toque suavemente Listas. Se muestra una
lista de su propia región.
Ver listas de TrackID™ de otra región1 Abra la aplicación TrackID™, luego toque suavemente Listas.2 Toque suavemente > Regiones y seleccione un país o una región.
Comprar una pista reconocida por la aplicación TrackID™1 Después de que la aplicación TrackID™ reconoce la pista, toque suavemente
Descargar.2 Siga las instrucciones del dispositivo para completar la compra.
También puede seleccionar una pista para comprar al abrir las Historial y Listas las fichas. Opuede comprar pistas identificadas por una búsqueda de texto en línea en TrackID™.
Compartir una pista1 Después de que la aplicación TrackID™ reconoce una pista, toque suavemente
Compartir, luego seleccione un método para compartir.2 Siga las instrucciones en su dispositivo para completar el procedimiento.
Ver la información del artista para una pista• Después de que la aplicación TrackID™ reconoce la pista, toque suavemente
Info de artista.
Eliminar una pista del historial de pistas1 Abra la aplicación TrackID™, luego toque suavemente Historial.2 Toque y mantenga oprimido el título de la pista, luego toque Eliminar.
Servicio en línea de Music UnlimitedMusic Unlimited es un servicio con base en suscripción que ofrece acceso a millones decanciones en una red móvil o Wi-Fi®. Puede administrar y editar su biblioteca de músicapersonal en la nube desde una variedad de dispositivo o sincronizar sus listas dereproducción y música con una PC que ejecute el sistema operativo Windows®. Diríjasea www.sonyentertainmentnetwork.com para obtener más información.
Sony Entertainment Network con Video Unlimited y Music Unlimited no está disponible entodos los mercados. Se necesita una suscripción por separado. Aplican términos ycondiciones adicionales.
Cómo empezar a usar Music Unlimited1 Desde la pantalla de inicio de Walkman®, toque suavemente > Ajustes.2 Arrastre el control deslizante al lado de Music Unlimited hacia la derecha para que
las funciones de Music Unlimited se enciendan, luego, siga las instrucciones enpantalla.
81
Ésta es una versión de Internet de esta publicación. © Imprimir sólo para uso privado.
Radio FMCómo escuchar la radioLa radio FM en el dispositivo funciona como cualquier radio FM. Por ejemplo, puedebuscar y escuchar estaciones de radio FM y guardarlas como favoritas. Debe conectarun auricular con cables o audífonos al dispositivo antes de poder usar la radio. Esto sedebe a que el auricular o los audífonos actúan como antena. Después de que seconecta uno de estos dispositivos, puede cambiar el sonido de la radio al altavoz, si lodesea.
1 Lista de favoritos
2 Botón de encendido/apagado de la radio
3 Vea las opciones del menú
4 Frecuencia sintonizada
5 Guardar o eliminar un canal de favoritos
6 Dial de sintonización
7 Banda de frecuencia: arrastre a la izquierda o a la derecha para moverse entre canales.
8 Mueva hacia arriba la banda de frecuencia para buscar un canal
9 Un canal guardado como favorito
10 Mover hacia abajo la banda de frecuencia para buscar un canal
Cómo escuchar la radio FM1 Conecte unos auriculares al dispositivo.2 Desde su Pantalla Inicio, toque suavemente .3 Busque y toque suavemente Radio FM . Los canales disponibles aparecen
cuando se desplaza por la banda de frecuencia.
Cuando inicia una radio FM, los canales disponibles aparecen automáticamente. Si un canaltiene información de RDS, ésta aparece unos segundos después de que comience a escucharen el canal.
Desplazarse entre canales de radio• Arrastre la banda de frecuencia hacia la izquierda o hacia la derecha.
82
Ésta es una versión de Internet de esta publicación. © Imprimir sólo para uso privado.
Para iniciar una nueva búsqueda de canales de radio1 Cuando la radio esté abierta, oprima .2 Toque suavemente Buscar estaciones. La radio busca en toda la banda de
frecuencia y se muestran todos los canales disponibles.
Cambiar el sonido del radio en el auricular1 Cuando la radio esté abierta, oprima .2 Toque Repr. en el altavoz.
Para cambiar el sonido de vuelta al audífono con cable o auriculares, oprima y toquesuavemente Reproducir en audífonos.
Identificar una canción en la radio FM usando TrackID™1 Mientras se reproduce la canción en la radio FM de su dispositivo, oprima
después, seleccione TrackID™.2 Aparece un indicador de progreso mientras la aplicación TrackID™ muestrea la
canción. Si tiene éxito, se presenta el resultado de la pista o una lista de pistasposibles.
3 Oprima para volver a la radio FM.
La aplicación TrackID™ y el servicio TrackID™ no son admitidos en algunos países/regiones,o por algunas redes o proveedores de servicio en ciertas áreas.
Canales de radio preferidos
Guardar un canal como favorito1 Cuando la radio está abierta, navegue hasta el canal que desea guardar como
favorito.2 Toque suavemente .3 Escriba un nombre y seleccione un color para el canal y después oprima Guardar.
Cómo escuchar una emisora de radio favorita1 Toque suavemente .2 Seleccione una opción.
Eliminar un canal de favoritos1 Cuando la radio esté abierta, navegue hasta el canal que desea eliminar.2 Toque suavemente y, a continuación, Eliminar.
Ajustes de sonido
Alternar entre los modos de sonido mono y estéreo1 Cuando la radio esté abierta, oprima .2 Toque Activar sonido estéreo.3 Para escuchar la radio en modo sonido mono nuevamente, toque suavemente y
toque suavemente Forzar sonido monofón.
Seleccionar la región para la radio1 Cuando la radio esté abierta, oprima .2 Toque Establecer región de radio.3 Seleccione una opción.
Cómo ajustar el Visualizador1 Cuando la radio esté abierta, toque suavemente .2 Toque suavemente Visualizador.3 Seleccione una opción.
83
Ésta es una versión de Internet de esta publicación. © Imprimir sólo para uso privado.
CámaraTomar fotografías y grabar videos
1 Acercar o alejar
2 Pantalla de la cámara principal
3 Tecla de la cámara: activa la cámara, toma fotografías, graba videos
4 Ver fotografías y videos
5 Tomar fotografías o grabar videoclips
6 Volver un paso o salir de la cámara
7 Ícono de ajustes del modo de captura
8 Ícono de ajustes de la cámara e íconos de atajo
9 Lente de la cámara frontal
Tomar una fotografía desde la pantalla de bloqueo
1 Para activar la pantalla, oprima la tecla de encendido brevemente.2 Para activar la cámara, toque y mantenga oprimido y arrastre hacia arriba.3 Después de abrir la cámara, toque suavemente .
Tomar una fotografía usando la tecla de la cámara1 Activar la cámara.2 Oprima completamente la tecla de la cámara.
Tomar una fotografía tocando suavemente el botón de la cámara en pantalla1 Activar la cámara.2 Apunte la cámara hacia el sujeto que desea fotografiar.3 Toque suavemente el botón de la cámara en pantalla . La fotografía se toma en
el momento en que saca el dedo.
Tomar un autorretrato usando la cámara delantera1 Active la cámara.2 Toque suavemente .3 Para tomar la fotografía, oprima la tecla de la cámara. La fotografía se toma en el
momento en que la suelta.
Usar el flash de la cámara fija1 Cuando la cámara esté abierta, toque suavemente .2 Seleccione la configuración de flash que desee.3 Tome la fotografía.
84
Ésta es una versión de Internet de esta publicación. © Imprimir sólo para uso privado.
Usar la función de zoom• Cuando la cámara está abierta, oprima la tecla de volumen hacia arriba o abajo.• Cuando la cámara está abierta, expanda o junte en la pantalla de la cámara.
Cómo grabar un video usando la tecla de la cámara1 Active la cámara.2 Puntee y seleccione .3 Si la cámara de video no está seleccionada, toque suavemente 4 Para comenzar a grabar un video, presione la tecla de la cámara.5 Para detener la grabación, presione nuevamente la tecla de la cámara.
Cómo grabar un video tocando suavemente la pantalla1 Active la cámara.2 Apunte la cámara hacia el sujeto que desea fotografiar.3 Toque suavemente para comenzar a grabar.4 Toque suavemente para detener la grabación.
Esta función solo está disponible en el modo captura Auto superior.
Ver sus fotografías y videos1 Active la cámara y toque suavemente una miniatura para abrir una fotografía o un
vídeo.2 Pase rápidamente hacia la izquierda o la derecha para ver sus fotografías y
videos.
Cómo eliminar fotos o vídeos grabados1 Busque la foto o el video que desea eliminar.2 Toque suavemente la pantalla para que aparezca.3 Toque suavemente .4 Toque suavemente Eliminar para confirmar.
Detección de rostroPuede usar la detección de rostro para enfocar un rostro que está fuera del centro. Lacámara detecta automáticamente hasta cinco rostros, indicados por marcos blancos.Un marco de color indica el rostro seleccionado para el enfoque. El foco se ajusta en elrostro que está más cerca de la cámara. También puede tocar suavemente uno de losmarcos para seleccionar el rostro en el que se configurará el foco.
Cómo activar la detección de rostro1 Active la cámara.2 Toque y seleccione .3 Toque suavemente , luego toque suavemente .4 Toque suavemente Modo de enfoque > Detección de rostro.
Para tomar una foto usando la detección de rostro1 Cuando la cámara está abierta y está activado en Detección de rostro, apunte la
cámara a su sujeto. Se pueden detectar hasta cinco rostros y cada rostrodetectado se enmarca.
2 Oprima la tecla de la cámara hasta la mitad. Un marco de color indica el rostroque está enfocado.
3 Para tomar la foto, oprima completamente la tecla de la cámara.
Cómo usar Smile Shutter™ para capturar rostros sonrientesUse la tecnología Smile Shutter™ para fotografiar un rostro cuando sonríe. La cámaradetecta hasta cinco rostros y selecciona un rostro para la detección de sonrisa y elenfoque automático. Cuando el rostro seleccionado sonríe, la cámara toma unafotografía automáticamente.
85
Ésta es una versión de Internet de esta publicación. © Imprimir sólo para uso privado.
Cómo activar Smile Shutter™1 Active la cámara.2 Puntee y, a continuación, puntee .3 Toque suavemente Captador de sonrisas y seleccione un nivel de sonrisa.
Tomar una fotografía usando Smile Shutter™1 Cuando la cámara esté abierta y Smile Shutter™ esté activado, apunte la cámara
al sujeto. La cámara selecciona qué rostro enfocar.2 La cara seleccionada aparece dentro de un marco de color y la fotografía se toma
automáticamente.3 Si no se detecta ninguna sonrisa, oprima la tecla de la cámara para tomar la
fotografía manualmente.
Adición de la ubicación geográfica a sus fotografíasActive el geoetiquetado para agregar la ubicación geográfica aproximada (unageoetiqueta) a las fotografías que tome. La ubicación geográfica se determina ya seamediante redes inalámbricas (redes móviles o Wi-Fi®) o tecnología GPS.
Cuando aparece en la pantalla de la cámara, el geoetiquetado se activa, pero no seha encontrado la posición geográfica. Cuando aparece , el geotiquetado está activadoy la ubicación geográfica está disponible, así su fotografía se puede geoetiquetar.Cuando no aparece ninguno de estos dos símbolos, significa que el geoetiquetado estádesactivado.
Encender geoetiquetado1 Desde su Pantalla Inicio, toque suavemente .2 Toque suavemente Ajustes > Ubicación.3 Arrastre el control deslizante junto a Ubicación a la derecha.4 Active la cámara.5 Toque suavemente , luego toque suavemente .6 Arrastre el control deslizante junto a Geoetiquetado a la derecha.7 Toque suavemente Aceptar.
Ajustes de cámara general
Descripción general de los ajustes del modo de captura
Auto superiorOptimice los ajustes para que se adapten a cualquier escena.
ManualConfigure manualmente los ajustes de cámara.
Video de 4KTome videos con ultra alta definición de 4K.
Timeshift videoTome videos con una velocidad de imagen alta y aplique efectos de cámara lenta.
Vivo en YouTubeTransmitir video en directo a YouTube™.
Desenfoque de fondoAplique un efecto borroso en el fondo de las fotografías para lograr que el sujeto se destaque.
Efecto ARSaque fotos o videos con escenas y personajes virtuales.
Efecto creativoAplique efectos a las fotografías o los videos.
Info-eye™Encuentre más información sobre lo que ve en el visor de la cámara.
Timeshift burstBusque la mejor fotografía entre varias imágenes.
86
Ésta es una versión de Internet de esta publicación. © Imprimir sólo para uso privado.
Social liveTransmita video en vivo a Facebook™.
Barrido de panorámicaSacar fotos de gran ángulo o panorámicas.
Rostro dentroSacar fotos con las cámaras frontal y trasera al mismo tiempo.
Cámara múltipleGrabar la misma escena desde múltiples ángulos en una sola pantalla.
Foto con sonidoTomar fotos con sonido de fondo.
Diversión ARHabilite los objetos virtuales en el visualizador de su cámara y enriquezca sus fotos o videos.
Automático superiorEl modo automático superior detecta las condiciones en que usted está capturando yconfigura automáticamente los ajustes para garantizar que tome la mejor fotografíaposible.
Modo manualUse el Modo manual cuando desee ajustar manualmente la configuración de la cámarapara tomar fotografías y videos.
Efecto AREs posible aplicar efectos AR (realidad aumentada) a sus fotos o videos y hacerlos másdivertidos. Al utilizar la cámara, este ajuste le permite integrar escenas 3D a sus fotos ovideos. Simplemente seleccione la escena que desee y ajuste la posición en el visor.
Efecto creativoPuede aplicar diferentes efectos en sus fotografías o videos. Por ejemplo, puede agregarun efecto nostálgico para que las fotos parezcan más antiguas o un efecto dibujo paraobtener una imagen más divertida.
Sweep PanoramaPuede tomar fotos de ángulo amplio y panorámicas en dirección horizontal o vertical através de un movimiento de pulsar y deslizar fácil.
Tomar una fotografía panorámica1 Active la cámara.2 Toque suavemente y seleccione .3 Seleccione una dirección para la toma y toque suavemente .4 Oprima la tecla de la cámara y muévala despacio y con firmeza en la dirección de
movimiento indicada en la pantalla.
Info-eye™La aplicación Info-eye™ le ayuda a buscar información sobre las cosas que lo rodeanmediante el visor de la cámara. Por ejemplo, puede tomar una fotografía de un sitioconocido y recibir información sobre él directamente en la pantalla. O puede tomar unafotografía de un libro o escanear un QR Code y obtener información de referenciainstantáneamente.
Info-eye™ solo puede reconocer sitios conocidos u objetos seleccionados.
87
Ésta es una versión de Internet de esta publicación. © Imprimir sólo para uso privado.
Escanear un código de barras o un código QR usando Info-eye™1 Active la cámara.2 Toque y seleccione .3 Apunte la cámara hacia el código de barras o al código QR, para que el código
aparezca en el visor, luego tome una fotografía de ese código.4 Espere un momento hasta que se analice la fotografía. Para ver la información del
producto, toque y mantenga oprimido Detalles del producto, luego arrastre haciaarriba.
Timeshift burstLa cámara toma una ráfaga de 61 fotografías en una ventana de dos segundos: unsegundo antes y después de oprimir la tecla de la cámara. Por lo tanto, puede regresar ybuscar la imagen perfecta.
Usar Timeshift burst1 Activar la cámara.2 Toque suavemente y, a continuación, seleccione .3 Para tomar fotografías, oprima completamente la tecla de la cámara y, a
continuación, suéltela. Las fotografías aparecen en vista miniatura.4 Desplácese por las miniaturas, seleccione la fotografía que desee guardar y, a
continuación, toque suavemente .
Social liveSocial live es un modo de disparo de la cámara que le permite transmitir un video en vivoen su página de Facebook™. Solo necesita una conexión a Internet activa y haberiniciado sesión en su cuenta de Facebook™. Los videos pueden tener una duración dehasta 10 minutos.
Transmitir un video en vivo con Social live1 Activar la cámara.2 Toque suavemente y, a continuación, seleccione .3 Inicie sesión en su cuenta de Facebook™.4 Toque suavemente para comenzar a transmitir.5 Para tomar una fotografía durante la transmisión, toque suavemente .6 Para detener la transmisión, toque suavemente .
Video de Timeshift (cambio de tiempo)Puede grabar un video con una velocidad de imagen alta de 120 cuadros por segundo yluego aplicar efectos. De esta manera, puede volver a reproducir partes del video o todoel video en cámara lenta.
Modo desenfoque de fondoUtilice el efecto de fondo borroso de su cámara para que los sujetos se destaquen y sevean con colores más intensos en comparación con el fondo. Cuando se utiliza el mododesenfoque de fondo, la cámara toma dos capturas, identifica el fondo y luego lo tornaborroso mientras resalta la figura del sujeto y lo enfoca. Es como realizar tomas con unacámara SLR (cámara réflex de objetivo único) digital. Podrá seleccionar entre tresvariaciones de desenfoque diferentes y sintonizar el nivel de desenfoque en la pantallade vista previa.
Face inPuede usar el modo Face in para encender las cámaras frontal y principal al mismotiempo, para tomar una foto de usted y el sujeto en forma simultánea.
MulticámaraEl modo Multicámara le permite tomar una foto desde múltiples ángulos, por medio deuna conexión con otras cámaras o dispositivos Xperia™. Cuando se conecta a otros
88
Ésta es una versión de Internet de esta publicación. © Imprimir sólo para uso privado.
dispositivos, la imagen del visor de cada dispositivo aparece en la misma pantalla que sudispositivo.
Inicio rápidoUse los ajustes de Inicio rápido para iniciar la cámara cuando la pantalla esté bloqueada.
Iniciar solamenteCuando está activado este ajuste, puede iniciar la cámara cuando la pantalla esté bloqueada al manteneroprimida la tecla de cámara.
Iniciar y capturarCuando está activado este ajuste, puede iniciar la cámara y capturar una fotografía automáticamente cuandola pantalla esté bloqueada al mantener oprimida la tecla de cámara.
Iniciar y grabar videoCuando está activado este ajuste, puede iniciar la cámara y empezar a capturar vídeo cuando la pantallaesté bloqueada al mantener oprimida la tecla de cámara.
Desactivar
GeoetiquetadoEtiquete fotografías con detalles del lugar donde las tomó.
Captura de toqueIdentifique un área de enfoque y luego toque la pantalla de cámara con su dedo. Lafotografía se toma en el momento en que aleja su dedo.
SonidoSeleccione si desea encender o desactivar el sonido del obturador.
Almacenamiento de datosPuede optar por guardar sus datos en una tarjeta SD extraíble o en el almacenamientointerno del dispositivo.
Almacenamiento internoLas fotografías y los videos se guardan en la memoria del dispositivo.
Tarjeta SDLas fotografías y los videos se guardan en la tarjeta SD.
Touch BlockActivar para desactivar la operación de tacto, para evitar toques no intencionales.
Balance de blancosEsta función ajusta el balance de color de acuerdo con las condiciones de iluminación.El icono de configuración de balance de blancos está disponible en la pantalla de lacámara.
AutoAjusta el balance de color automáticamente para adaptarse a las condiciones de iluminación.
IncandescenteAjusta el balance de color para condiciones de iluminación cálida, como cuando se encuentra debajode bombillas.
FluorescenteAjusta el balance de color para condiciones de iluminación fluorescente.
Luz diurnaAjusta el balance de color para condiciones soleadas en el exterior.
Nublado
89
Ésta es una versión de Internet de esta publicación. © Imprimir sólo para uso privado.
Ajusta el balance de color para días nublados.
Esta configuración solo está disponible en elManual modo de captura.
Configuración de cámara fija
Cómo ajustar la configuración de cámara fija1 Active la cámara.2 Para mostrar todos los ajustes, toque suavemente .3 Seleccione el ajuste que desea ajustar, luego edite como desee.
Visión general del ajuste de cámara fija
ResoluciónElija entre varias resoluciones y relaciones de aspecto antes de tomar una fotografía.Una fotografía con mayor resolución requiere mayor cantidad de memoria.
20.7MP5248×3936(4:3)Resolución de 20,7 megapíxeles con una relación de aspecto de 4:3. Adecuado para fotografías que deseaver en pantallas que no son anchas o para imprimir con alta resolución.
15.5MP5248×2952(16:9)Resolución de 15,5 megapíxeles con una relación de aspecto de 16:9. Adecuado para fotografías que deseaver en pantallas anchas.
8MP3264×2448(4:3)Resolución de 8 megapíxeles con una relación de aspecto de 4:3. Adecuado para fotografías que desea veren pantallas que no son anchas o para imprimir con alta resolución.
8MP3840×2160(16:9)Resolución de 8 megapíxeles con una relación de aspecto de 16:9. Adecuado para fotografías que desea veren pantallas anchas.
3MP2048×1536(4:3)Resolución de 3 megapíxeles con una relación de aspecto de 4:3. Adecuado para fotografías que desea veren pantallas que no son anchas o para imprimir con alta resolución.
2MP1920×1080(16:9)Resolución de 2 megapíxeles con una relación de aspecto de 16:9. Adecuado para fotografías que desea veren pantallas anchas.
Este ajuste está disponible únicamente en el modo de captura Manual.
Disparador automáticoCon el disparador automático, puede tomar una fotografía sin sujetar el dispositivo. Useesta función para tomar autorretratos o fotografías grupales en las que todos puedansalir. También puede usar el temporizador para evitar agitar la cámara cuando tomafotografías.
Activar (10 seg)Establezca una demora de 10 segundos desde el momento en que toca suavemente la pantalla de lacámara hasta que se toma la fotografía.
Activar (2 seg)Establezca una demora de 2 segundos desde el momento en que toca suavemente la pantalla de la cámarahasta que se toma la fotografía.
DesactivarLa fotografía se toma en el momento en que toca suavemente la pantalla de la cámara
90
Ésta es una versión de Internet de esta publicación. © Imprimir sólo para uso privado.
Smile Shutter™Use la función Smile Shutter™ para determinar a qué tipo de sonrisa reacciona lacámara antes de tomar una fotografía.
Modo de enfoqueLa función del enfoque controla qué parte de la fotografía debe ser nítida. Cuando elenfoque automático continuo está activado, la cámara continúa ajustando el enfoquepara que el área dentro del marco amarillo de enfoque sea nítida.
Enfoque auto individualLa cámara enfoca automáticamente en el sujeto seleccionado. El enfoque automático continuo estáactivado. Toque y mantenga oprimida la pantalla de la cámara hasta que el marco amarillo de enfoquecambie a azul para indicar que se logró el enfoque. La fotografía se toma cuando suelta su dedo.
Enfoque auto múltipleEl foco se ajusta automáticamente en varias áreas de la imagen. Toque y mantenga oprimida la pantalla de lacámara hasta que el marco amarillo de enfoque cambie a azul para indicar que se logró el enfoque. Lafotografía se toma cuando suelta su dedo. El enfoque automático continuo está desactivado.
Detección de rostroLa cámara detecta automáticamente hasta cinco rostros de personas, indicados por los marcos en lapantalla. La cámara enfoca automáticamente en el rostro más cercano. También puede seleccionar quérostro debe enfocarse tocándolo suavemente en la pantalla. Cuando toca suavemente la pantalla de lacámara, un marco azul muestra qué cara está seleccionada y enfocada. La detección de rostro no se puedeusar en todos los tipos de escenas. El enfoque automático continuo está activado.
Enfoque de toqueToque un área específica en la pantalla de la cámara para establecer el área de enfoque. El enfoqueautomático continuo está desactivado. Toque y mantenga oprimida la pantalla de la cámara hasta que elmarco amarillo de enfoque cambie a azul para indicar que se logró el enfoque. La fotografía se toma cuandosuelta su dedo.
Seguimiento de objetoCuando selecciona un objeto al tocarlo en el visor, la cámara le da seguimiento por usted.
Este ajuste únicamente está disponible en el modo de captura Manual.
HDRPuede usar la configuración de HDR (alto rango dinámico) para tomar una fotografía conuna luz de fondo potente o en condiciones de alto contraste. HDR compensa la pérdidade definición y produce una imagen que representa tanto las áreas oscuras como lasiluminadas.
Este ajuste únicamente está disponible en el modo de captura Manual.
ISOPuede reducir el desenfoque por movimiento de la imagen ocasionado por condicionesobscuras o elementos en movimiento al aumentar la sensibilidad de ISO.
AutoAjuste automáticamente la sensibilidad de ISO.
50Ajuste la sensibilidad de ISO a 50.
100Ajuste la sensibilidad de ISO a 100.
200Ajuste la sensibilidad de ISO a 200.
400Ajuste la sensibilidad de ISO a 400.
800Ajuste la sensibilidad de ISO a 800.
1600Ajuste la sensibilidad de ISO a 1600.
91
Ésta es una versión de Internet de esta publicación. © Imprimir sólo para uso privado.
3200Ajuste la sensibilidad de ISO a 3200.
Este ajuste únicamente está disponible en el modo de captura Manual.
MediciónEsta función determina automáticamente una exposición bien equilibrada al medir lacantidad de luz que golpea la imagen que desea capturar.
CentroMide el centro de la imagen y determina la exposición de acuerdo al brillo del objeto en el centro.
PuntoAjusta la exposición de cada parte pequeña de la imagen que desea capturar.
RostroMide la cantidad de luz sobre la cara y calibra la exposición para que la cara no se vea ni muy oscura ni muybrillosa.
MultiDivide la imagen en diferentes sectores y mide cada sector para determinar una exposición balanceada.
Este ajuste únicamente está disponible en el modo de captura Manual.
Estabilizador de imagenAl tomar una fotografía, puede resultar difícil mantener el dispositivo estable. Elestabilizador le ayuda al compensar los pequeños movimientos de la mano.
Este ajuste únicamente está disponible en el modo de captura Manual.
Ver previamentePuede elegir ver previamente las fotografías o los videos justo después de haberloscapturado.
IlimitadoLa vista previa de la fotografía o el video aparece después de haberlo capturado.
5 segundosLa vista previa de la fotografía o el video aparece durante 5 segundos después de haberlo capturado.
3 segundosLa vista previa de la fotografía o el video aparece durante 3 segundos después de haberlo capturado.
EditarLa fotografía o video se abre para edición después de haberlo capturado.
DesactivarLa fotografía o el video se guarda después de su captura y no aparecen vistas previas.
Registro facialPuede registrar rostros con la aplicación Cámara de manera que el visor se enfoqueautomáticamente en estos rostros cuando aparezcan en el visor.
FlashUse el flash para tomar fotografías en condiciones de poca iluminación o con luz defondo. Las siguientes opciones están disponibles cuando toca el icono de flash en lapantalla de la cámara:
AutoLa cámara determina automáticamente si las condiciones de iluminación requieren el uso de un flash.
Flash de rellenoUse este ajuste cuando el fondo tenga más brillo que el sujeto. Esto elimina las sombras oscuras nodeseadas.
92
Ésta es una versión de Internet de esta publicación. © Imprimir sólo para uso privado.
Reducción de ojos rojosReduce los ojos rojos cuando toma una fotografía.
DesactivarEl flash está desactivado. En ocasiones, la calidad de la fotografía puede ser mejor sin flash, incluso encondiciones de poca iluminación. Tomar una buena fotografía sin usar el flash requiere de una manofirme. Use el disparador automático para evitar tomar fotografías borrosas.
LinternaUna luz de la cámara o linterna se enciende cuando toma las fotografías.
Selección de escenaUse la función de selección de escena para configurar rápidamente la cámara parasituaciones comunes mediante el uso de escenas programadas previamente. La cámaradetermina una serie de ajustes que le permiten acondicionar la escena seleccionada,garantizando la mejor fotografía posible.
DesactivarEsta función de selección de escena está desactivada y puede tomar fotografías de forma manual.
Piel suaveTome fotografías de rostros usando un efecto para realzar la belleza.
Instantánea suavePuede usarla para tomar fotografías con fondos suaves.
Anti efecto borrosoUse esta función para disminuir el movimiento de la cámara cuando esté capturando una escenaligeramente oscura.
PaisajeUse esta función para tomar fotografías de paisajes. La cámara se enfoca en objetos distantes.
Corrección contraluz HDRPuede usarla para mejorar los detalles de las tomas con mucho contraste. La corrección de luz defondo integrada analiza la imagen y la ajusta automáticamente para ofrecer una toma con el nivelperfecto de iluminación.
Retrato nocturnoPuede usar esta función para tomar fotografías de retrato de noche o en ambientes con poca luz.Debido al prolongado tiempo de exposición, la cámara se debe sostener con firmeza o debe estarpuesta sobre una superficie estable.
Escena nocturnaUse esta función para tomar fotografías de noche o en ambientes con poca luz. Debido alprolongado tiempo de exposición, la cámara se debe sostener con firmeza o debe estar puesta sobreuna superficie estable.
Crepúsculo manualUse esta función para reducir el ruido y el desenfoque al tomar fotografías con luz baja con unacámara portátil.
Alta sensibilidadUse esta función para tomar fotografías sin flash bajo condiciones de luz baja. Reduce el desenfoque.
GourmetUse esta función para capturar arreglos comestibles de colores brillantes.
MascotaUse esta función para tomar fotografías de su mascota. Reduce el desenfoque y los ojos rojos.
PlayaUse esta función para tomar fotografías de la playa o escenas a orillas de un lago.
NieveUse esta función en ambientes iluminados para evitar fotografías sobreexpuestas.
FiestaUse esta función para tomar fotografías en interiores con poca luz. Esta escena toma la iluminaciónde fondo o la luz de las velas en interiores. Debido al prolongado tiempo de exposición, la cámara sedebe sostener con firmeza o debe estar puesta sobre una superficie estable.
DeportesUse esta función para tomar fotografías de objetos en rápido movimiento. El tiempo de exposiciónreducido minimiza el desenfoque por movimiento.
93
Ésta es una versión de Internet de esta publicación. © Imprimir sólo para uso privado.
DocumentoUse esta función para tomar fotografías de textos o ilustraciones. Hace que la fotografía tenga máscontraste y que sea más nítida.
Fuegos artificialesUse esta función para tomar fotografías de fuegos artificiales en todo su esplendor.
Este ajuste está disponible únicamente en el modo de captura Manual.
Configuración de la cámara de video
Ajustar la configuración de la cámara de video1 Activar la cámara.2 Toque suavemente uno de los íconos de ajustes en el pantalla.3 Para mostrar todos los ajustes, toque suavemente .4 Seleccione las configuraciones que desea ajustar y realice los cambios.
Visión general de los ajustes de la cámara de video
Resolución de videoAjuste la resolución de video para diferentes formatos.
Full HD (30 fps)1920×1080(16:9)Formato HD completo (alta definición completa) con 30 fps (cuadros por segundo) y una relación de aspectode 16:9.
Full HD (60 fps)1920×1080(16:9)Formato HD completo (alta definición completa) con 60 fps (cuadros por segundo) y una relación de aspectode 16:9.
HD1280×720(16:9)Formato HD (alta definición) con relación de aspecto de 16:9.
VGA640×480(4:3)Formato VGA con relación de aspecto de 4:3.
Mensaje multimediaGrabe videos que puedan mandarse en mensajes multimedia. El tiempo de grabación de este formato devideo es limitado para que los archivos de video se puedan incluir en los mensajes multimedia.
Este ajuste únicamente está disponible en el modo de captura Manual.
Disparador automáticoCon el disparador automático, puede grabar un video sin sujetar el dispositivo. Use estafunción para grabar videos grupales en los que todos puedan aparecer. También puedeusar el disparador automático para evitar que la cámara tiemble al grabar videos.
Activar (10 seg)Establezca una demora de 10 segundos desde el momento en que toca suavemente la pantalla de lacámara hasta que se empieza a grabar el video.
Activar (2 seg)Establezca una demora de 2 segundos desde el momento en que toca suavemente la pantalla de la cámarahasta que se empieza a grabar el video.
DesactivarLa grabación del video comienza en el momento en que toca suavemente la pantalla de la cámara.
Smile Shutter™ (video)Use la función Smile Shutter™ para determinar a qué tipo de sonrisa reacciona lacámara antes de grabar un video.
94
Ésta es una versión de Internet de esta publicación. © Imprimir sólo para uso privado.
Modo de enfoqueLa configuración del enfoque controla qué parte de un video debe ser nítida. Cuando elenfoque automático continuo está activado, la cámara continúa ajustando el enfoquepara que el área dentro del marco blanco de enfoque sea nítida.
Enfoque auto individualLa cámara enfoca automáticamente en el sujeto seleccionado. El enfoque automático continuo estáactivado.
Detección de rostroLa cámara detecta automáticamente hasta cinco rostros de personas, indicados por los marcos en lapantalla. La cámara enfoca automáticamente en el rostro más cercano. También puede seleccionar quérostro debe enfocarse tocándolo suavemente en la pantalla. Cuando toca suavemente la pantalla de lacámara, un marco amarillo muestra qué cara está seleccionada y enfocada. La detección de rostro no puedeusarse en todos los tipos de escenas. El enfoque automático continuo está activado.
Seguimiento de objetoCuando selecciona un objeto al tocarlo en el visor, la cámara le da seguimiento por usted.
Este ajuste únicamente está disponible en el modo de captura Manual.
Video HDRUse la configuración de video HDR (alto rango dinámico) para grabar un video con unaluz fuerte de fondo o en condiciones de alto contraste. Video HDR compensa la pérdidade definición y produce una imagen que representa tanto las áreas oscuras como lasiluminadas.
Esta configuración solo está disponible en elManual modo de captura.
MediciónEsta función determina automáticamente una exposición bien equilibrada al medir lacantidad de luz que golpea la imagen que desea capturar.
CentroMide el centro de la imagen y determina la exposición de acuerdo al brillo del objeto en el centro.
PuntoAjusta la exposición de cada parte pequeña de la imagen que desea capturar.
RostroMide la cantidad de luz sobre la cara y calibra la exposición para que la cara no se vea ni muy oscura ni muybrillosa.
MultiDivide la imagen en diferentes sectores y mide cada sector para determinar una exposición balanceada.
Este ajuste únicamente está disponible en el modo de captura Manual.
SteadyShot™Al grabar un video, puede resultar difícil sostener fijo el dispositivo. El estabilizador leayuda a compensar los pequeños movimientos de la mano.
Inteligente activoActívelo para suprimir los temblores generales y específicos de la cámara.
EstándarActívelo para suprimir los temblores de alta frecuencia de la cámara.
DesactivarSe apaga el estabilizador.
MicrófonoSeleccione si desea capturar el sonido circundante al grabar videos.
95
Ésta es una versión de Internet de esta publicación. © Imprimir sólo para uso privado.
Ver previamentePuede elegir ver previamente los videos justo después de haberlos capturado.
ActivarLa vista previa del video aparece después de haberlo capturado.
EditarEl video se abre para edición después de haberlo capturado.
DesactivarEl video se guarda después de su captura y no aparecen vistas previas.
FlashUse la luz de flash para grabar videos en condiciones de poca iluminación o con luz defondo El icono de flash de video únicamente está disponible en la pantalla de cámarade video. Observe que la calidad del video puede mejorar algunas veces sin la luz,incluso en condiciones de poca iluminación.
Activar
Desactivar
Selección de escenaLa función de selección de escena lo ayuda a configurar rápidamente la cámara para lassituaciones comunes mediante el uso de escenas de video programadas previamente.La cámara determina una serie de ajustes que le permiten acondicionar la escenaseleccionada, garantizando el mejor video posible.
DesactivarEsta función de selección de escena está desactivada y puede filmar videos de forma manual.
Instantánea suavePuede usarla para grabar videos con fondos suaves.
PaisajeUse para grabar videos de paisaje. La cámara se enfoca en objetos distantes.
NocturnoCuando está activado, aumenta la sensibilidad de la luz. Use esta función en ambientes con poca luz.Los videos de objetos en rápido movimiento pueden verse borrosos. No mueva la cámara o utilice unsoporte. Desactive el modo nocturno cuando haya buena iluminación para mejorar la calidad delvideo.
PlayaUse esta función para tomar videos de la playa o escenas a orillas de un lago.
NieveUse esta función en ambientes iluminados para evitar videos sobreexpuestos.
DeportesUse esta función para grabar videos de objetos en movimiento rápido. El tiempo de exposiciónreducido minimiza el desenfoque por movimiento.
FiestaUse esta función para grabar videos en interiores con poca luz. Esta escena toma la iluminación defondo o la luz de las velas en interiores. Los videos de objetos en rápido movimiento pueden verseborrosos. No mueva la cámara o utilice un soporte.
Este ajuste está disponible únicamente en el modo de captura Manual.
96
Ésta es una versión de Internet de esta publicación. © Imprimir sólo para uso privado.
Fotografías y videos en ÁlbumVisualización de fotografía y videoUse la aplicación Álbum para ver fotografías y reproducir videos que ha tomado con lacámara, o bien para ver contenido similar que ha descargado en el dispositivo. Todas lasfotografías y todos los videos se muestran en una cuadrícula en orden cronológico.
1 Puntee el icono para abrir el menú de la pantalla de inicio del álbum.
2 Ver las opciones del menú
3 Una presentación de diapositivas de todas sus imágenes, o aquellas que haya añadido a favoritos.
4 Para abrir el menú de la pantalla de inicio del álbum, arrastre el borde izquierdo de la pantalla hacia laderecha.
5 La fecha de elementos en el grupo
6 Tocar suavemente una fotografía o un video para verlo
7 Desplazarse hacia arriba o hacia abajo para ver el contenido
Ver fotografías y videos1 Desde su Pantalla Inicio, toque suavemente .2 Busque y toque suavemente Álbum.3 Toque suavemente una fotografía o video para verlo.4 Pase rápidamente hacia la izquierda para ver el video o la fotografía siguiente.
Pase rápidamente hacia la derecha para ver el video o la fotografía anterior.
Si la orientación de la pantalla no cambia automáticamente al poner el dispositivo de lado,marque la casilla de verificación Rotar automáticamente que se encuentra en Ajustes >Pantalla > Rotación de la pantalla.
Cómo cambiar el tamaño de las miniaturas• Cuando visualiza miniaturas de fotografías y videos en Álbum, expanda dos dedos
para acercarla o junte dos dedos para alejarla.
Hacer zoom a una fotografía• Cuando vea la fotografía, separe dos dedos para acercarla o junte dos dedos para
alejarla.
Ver una presentación de diapositivas de sus fotografías1 Cuando vea una fotografía, toque suavemente la pantalla para mostrar las barras
de herramientas, luego toque > Presentación de diapositivas para iniciar lareproducción de todas las fotografías del álbum.
2 Toque suavemente una fotografía para finalizar la presentación de diapositivas.
97
Ésta es una versión de Internet de esta publicación. © Imprimir sólo para uso privado.
Ver una presentación de diapositivas de sus fotografías con música1 Cuando esté viendo una fotografía, toque suavemente la pantalla para mostrar la
barra de herramientas y, a continuación, toque suavemente > SensMe™slideshow.
2 Seleccione la música y el tema que desea usar para la presentación dediapositivas y, a continuación, toque suavemente . La aplicación Álbum analizalas fotografías y usa los datos de música en SensMe™ para reproducir lapresentación de diapositivas.
3 Para poner en pausa la reproducción, toque suavemente la pantalla para mostrarlos controles y, a continuación, toque suavemente .
Cómo reproducir un video1 En Álbum, busque y toque suavemente el video que desea reproducir.2 Toque suavemente Películas > Solo una vez.3 Si los controles de reproducción no aparecen, toque suavemente la pantalla para
mostrarlos. Para ocultar los controles, toque suavemente la pantalla de nuevo.
Para poner en pausa un video1 Cuando esté en reproducción, toque suavemente la pantalla para mostrar los
controles.2 Toque .
Adelantar y retroceder un video1 Cuando esté en reproducción, toque suavemente la pantalla para mostrar los
controles.2 Arrastre el marcador de la barra de progreso hacia la izquierda para retroceder o
hacia la derecha para adelantar.
Para ajustar el volumen de un video• Oprima la tecla de volumen.
Compartir y administrar fotografías y videosPuede compartir fotografías y videos que ha guardado en su dispositivo. También puedeadministrarlos de distintas formas. Por ejemplo, puede trabajar con fotografías en lotes,eliminar fotografías y enlazarlas a los contactos.
Es posible que no pueda copiar, enviar ni transferir elementos con protección de derechos deautor. Asimismo, algunos elementos pueden no enviarse si el tamaño del archivo esdemasiado grande.
Compartir sus fotografías o videos1 En un álbum, busque y toque suavemente la fotografía o el video que desea
compartir.2 Toque la pantalla para mostrar las barras de herramientas, luego toque
suavemente .3 Toque suavemente la aplicación que desea usar para compartir la fotografía,
luego siga los pasos para enviarla.
Usar una fotografía como imagen de contacto1 Cuando vea la fotografía, toque la pantalla para mostrar la barra de herramientas,
después, toque suavemente > Usar como > Imagen del contacto..2 Si se le solicita, seleccione Contactos > Solo una vez, luego seleccione un
contacto.
Usar una fotografía como papel tapiz1 Cuando vea la fotografía, toque la pantalla para mostrar la barra de herramientas,
después, toque suavemente > Usar como > Papel tapiz..2 Siga las instrucciones de la pantalla.
98
Ésta es una versión de Internet de esta publicación. © Imprimir sólo para uso privado.
Cómo rotar una fotografía1 Cuando visualice una fotografía, toque la pantalla para mostrar la barra de
herramientas, después, toque suavemente .2 Seleccione Rotar. La fotografía se guarda en la nueva orientación.
Cómo eliminar fotos o videos1 Cuando visualice una fotografía, toque la pantalla para mostrar la barra de
herramientas, después, toque suavemente .2 Toque suavemente Eliminar.
Trabajar con grupos de fotografías o videos en Álbum1 Cuando vea las miniaturas de fotografías y videos en Álbum, toque suavemente ,
después toque Seleccionar elementos.2 Toque los elementos con los que desea trabajar. Los elementos seleccionados se
indican con un marco azul.3 Use las herramientas de las barras de herramientas para trabajar con sus
elementos seleccionados.
Para activar el modo de selección, también puede tocar y mantener oprimido un elementohasta que el marco se vuelva azul. Después, puede tocar suavemente otros elementos paraseleccionarlos.
Analizar fotografías con rostros en ÁlbumPuede analizar cualquier fotografía en el dispositivo que tenga rostros de personas.Cuando active, la función de análisis de fotografía permanece encendida y las nuevasfotografías se analizarán a medida que se vayan agregando. Después de ejecutar unanálisis, puede agrupar entonces todas las fotografías de la misma persona en unacarpeta.
Cómo encender la función de análisis de fotografía1 Desde su Pantalla Inicio, toque suavemente .2 Busque y toque suavemente Álbum.3 Arrastre el borde izquierdo de la pantalla de inicio de Álbum hacia la derecha,
luego, toque suavemente Rostros. Todas las fotografías de su dispositivo seanalizan y agrupan en la carpeta de Rostros sin nombre.
Cómo nombrar un rostro1 En el recuadro Rostros, puntee la carpeta Rostros sin nombre y, a continuación,
busque la carpeta Otros rostros y elija la cara a la que desea poner nombre.2 Toque suavemente Agregar nombre.3 Escriba un nombre y, a continuación, puntee Listo > Añadir como nueva
persona.
Cómo editar el nombre de una cara1 Cuando esté viendo una cara en la vista de pantalla completa, puntee la pantalla
para que aparezcan las barras de herramientas y, a continuación, puntee >Editar etiquetas de nombre.
2 Toque suavemente Aceptar.3 Puntee el nombre de la cara que desee editar.4 Edite el nombre y, a continuación, puntee Listo >Añadir como nueva persona.
Editar fotografías con la aplicación Editor de fotografíasPuede editar y aplicar efectos a las fotografías originales que haya tomado con sucámara. Por ejemplo, puede cambiar los efectos de luz. Después de guardar lafotografía editada, la versión original sin cambiar de la fotografía permanece en sudispositivo.
99
Ésta es una versión de Internet de esta publicación. © Imprimir sólo para uso privado.
Cómo editar una fotografía• Cuando visualice una fotografía, toque la pantalla para mostrar la barra de
herramientas, después, toque suavemente .
Cómo recortar una fotografía1 Cuando visualice una fotografía, toque la pantalla para mostrar la barra de
herramientas, después, toque suavemente .2 Si se le solicita, seleccione Editor de fotografía > Solo una vez.3 Toque suavemente > Recortar.4 Puntee para seleccionar una opción.5 Para configurar el marco del recorte, toque y mantenga presionado el borde del
marco del recorte. Cuando desaparecen los recuadros en los bordes, arrastrehacia adentro o hacia afuera para modificar el tamaño del marco.
6 Para modificar todos los lados del marco del recorte al mismo tiempo, toque ymantenga oprimida una de las cuatro esquinas para hacer que desaparezcan losrecuadros y luego arrastre las esquinas como corresponda.
7 Para mover el marco del recorte a otra área de la fotografía, toque y mantengaoprimida la parte interior del marco y luego arrástrela a la posición deseada.
8 Toque suavemente Aplicar recorte.9 Para guardar una copia de la foto tal y como la ha recortado, puntee Guardar.
Cómo aplicar efectos especiales a una foto1 Cuando visualice una fotografía, toque la pantalla para mostrar la barra de
herramientas, después, toque suavemente .2 Si se le solicita, seleccione Editor de fotografía > Solo una vez.3 Toque , después seleccione una opción.4 Edite la fotografía como desee, luego toque Guardar.
Cómo mejorar una foto usando ajustes avanzados1 Cuando visualice una fotografía, toque la pantalla para mostrar la barra de
herramientas, después, toque suavemente .2 Si se le solicita, seleccione Editor de fotografía > Solo una vez.3 Toque , después seleccione una opción.4 Para guardar una copia de la foto editada, puntee Guardar.
Cómo configurar los ajustes de luz de una foto1 Cuando visualice una fotografía, toque la pantalla para mostrar la barra de
herramientas, después, toque suavemente .2 Si se le solicita, seleccione Editor de fotografía > Solo una vez.3 Toque , después seleccione una opción.4 Para guardar una copia de la foto editada, puntee Guardar.
Cómo configurar el nivel de saturación de los colores de una foto1 Cuando visualice una fotografía, toque la pantalla para mostrar la barra de
herramientas, después, toque suavemente .2 Si se le solicita, seleccione Editor de fotografía > Solo una vez.3 Toque , después seleccione una opción.4 Para guardar una copia de la foto editada, puntee Guardar.
Menú de la pantalla de inicio del álbumPor medio del menú de la pantalla inicial de Álbum, puede acceder a todos sus álbumesde fotos, incluidos los álbumes de fotos y videos sacados con la cámara, así comocontenido que comparte en línea a través de servicios como PlayMemories Online,Picasa™ y Facebook. Una vez que haya iniciado sesión en dichos servicios, podráadministrar el contenido, hacer comentarios en fotografías y videos y ver los comentariosde sus amigos. Desde la aplicación Álbum, también puede agregar geoetiquetas a lasfotografías, realizar tareas básicas de edición y usar métodos como la tecnologíainalámbrica Bluetooth® e email para compartir el contenido.
100
Ésta es una versión de Internet de esta publicación. © Imprimir sólo para uso privado.
1 Ver fotos y videos usando el servicio PlayMemories Online.
2 Regrese a la pantalla de inicio de la aplicación Álbum.
3 Ver todas las fotografías y los videos grabados con la cámara del dispositivo
4 Ver todas las fotos y videos guardados en su dispositivos en diferentes carpetas.
5 Ver sus fotos y videos favoritos.
6 Ver todas las fotografías con rostros
7 Ver sus fotos en modo mapa o mundo.
8 Ver fotos y videos en la misma red.
9 Ver fotografías y videos en Facebook™
10 Ver fotografías y videos en Picasa™
El servicio PlayMemories Online no se encuentra disponible en todos los países y regiones.
Cómo ver fotografías desde los servicios en línea en Álbum1 Desde su Pantalla Inicio, toque suavemente .2 Busque y toque suavemente Álbum, luego, arrastre el borde izquierdo de la
pantalla de inicio de Álbum hacia la derecha.3 Toque suavemente el servicio en línea que desea, luego, siga las instrucciones en
pantalla para comenzar. Se muestran todos los álbumes en línea disponibles queha cargado al servicio.
4 Toque suavemente cualquier álbum para ver su contenido, después, toque unafotografía en el álbum.
5 Pase rápidamente hacia la izquierda para ver el video o la fotografía siguiente.Pase rápidamente hacia la derecha para ver el video o la fotografía anterior.
Ver y agregar comentarios al contenido de un álbum en línea1 Cuando vea una fotografía de un álbum en línea, toque suavemente la pantalla
para mostrar las barra de herramientas, después toque para ver loscomentarios.
2 Introduzca sus comentarios en el campo de entrada, luego toque suavementePublicar.
Dar un "Me gusta" a una fotografía o video en Facebook™• Mientras mira una fotografía o un video de uno de sus álbumes de Facebook™,
toque suavemente la pantalla para mostrar las barras de herramientas, luegotoque para mostrar que seleccionó la opción "Me gusta" en el elemento enFacebook™.
101
Ésta es una versión de Internet de esta publicación. © Imprimir sólo para uso privado.
Cómo ver sus fotografías en un mapaAgregar información de ubicación a las fotografías también se conoce comogeoetiquetado. Puede ver y etiquetar sus fotografías en un mapa y mostrar a amigos yfamilia dónde estaba cuando tomó la fotografía específica. Vea Adición de la ubicacióngeográfica a sus fotografías en la página 86 para obtener más información.
Si encendió la detección de ubicación y activó el geoetiquetado en la cámara, puedeetiquetar sus fotografías directamente para ver los mapas más adelante.
1 Vea fotografías geoetiquetadas en vista de Globo
2 Buscar una ubicación en el mapa.
3 Vea las opciones del menú.
4 Toque suavemente dos veces para acercarlo. Toque una vez para alejarlo. Arrastre para ver diferentespartes del mapa.
5 Un grupo de fotografías o videos geoetiquetados con la misma ubicación.
6 Miniaturas del grupo seleccionado de fotografías o videos. Toque suavemente un elemento para verloen pantalla completa.
Si tomó varias fotografías en el mismo lugar, solo una de ellas aparece en el mapa. Lacantidad total de fotografías aparece en la esquina superior derecha, por ejemplo, . Paraver todas las fotografías del grupo, toque suavemente la fotografía de la cubierta y despuéstoque suavemente una de las miniaturas en la parte inferior de la pantalla.
Cómo agregar una geoetiqueta a una fotografía1 Cuando visualice una fotografía, toque la pantalla para mostrar la barra de
herramientas, después, toque suavemente Establecer ubicación para abrir lapantalla del mapa.
2 Busque y toque suavemente la ubicación deseada para ubicar la fotografía en elmapa.
3 Para ajustar la ubicación de la fotografía, toque suavemente la ubicación en elmapa donde desea mover la fotografía.
4 Cuando finalice, toque suavemente Aceptar para guardar la geoetiqueta y volveral visualizador de fotografías.
Cómo ver sus fotografías geoetiquetadas en un mapa1 Desde su Pantalla Inicio, toque suavemente .2 Busque y toque suavemente Álbum.3 Arrastre el borde izquierdo de la pantalla de inicio de Álbum hacia la derecha,
luego, toque Lugares.4 Toque suavemente la foto que quiere ver en un globo.
102
Ésta es una versión de Internet de esta publicación. © Imprimir sólo para uso privado.
Cómo ver fotografías geoetiquetadas en un globo1 Desde su Pantalla Inicio, toque suavemente .2 Busque y toque suavemente Álbum.3 Arrastre el borde izquierdo de la pantalla de inicio de Álbum hacia la derecha,
luego, toque suavemente Lugares > .4 Toque suavemente la foto que quiere ver en un globo.
Cómo cambiar la geoetiqueta de una foto1 Cuando vea una foto en el mapa en Álbum, toque y mantenga presionada la foto
hasta que su marco se vuelva azul y, a continuación, puntee la ubicación delmapa deseada.
2 Toque suavemente Aceptar.
Cómo cambiar la vista de mapa• Cuando visualice el mapa en Álbum, toque suavemente , luego seleccione Visualización
clásica o Visualización de satélite.
103
Ésta es una versión de Internet de esta publicación. © Imprimir sólo para uso privado.
VideosVer videos en la aplicación PelículasUse la aplicación Películas para reproducir películas y otros contenidos de video quehaya guardado o descargado en su dispositivo. La aplicación Películas también lo ayudaa obtener pósters artísticos, sinopsis, información de género y detalles del director decada película. También puede reproducir sus películas en otros dispositivos que esténconectados a la misma red.
Es posible que algunos archivos de video no puedan ser reproducidos en la aplicaciónPelículas.
1 Vea las opciones del menú.
2 Reproduzca el último video que fue visto.
3 Arrastre el borde izquierdo de la pantalla hacia la derecha para navegar por todos los videosdescargados y guardados.
4 Toque suavemente para reproducir los archivos de video guardados o descargados.
5 Desplácese hacia arriba o hacia abajo para ver el contenido
Sony Entertainment Network con Video Unlimited y Music Unlimited no está disponible entodos los mercados. Se necesita una suscripción por separado. Se aplican términos ycondiciones adicionales.
Cómo reproducir un video en Películas1 En su Pantalla Inicio, toque suavemente , luego busque y toque suavemente
Películas.2 Busque y toque suavemente el video que desea reproducir. Si el video no se
muestra en la pantalla, arrastre el borde izquierdo de la pantalla hacia la derechapara abrir el menú de la pantalla de inicio de Películas, luego, busque y toquesuavemente el video que quiere reproducir.
3 Para mostrar u ocultar los controles, toque suavemente la pantalla de nuevo.4 Para poner en pausa la reproducción, toque suavemente . Para reanudar la
reproducción, toque suavemente .5 Para retroceder, arrastre el marcador de la barra de progreso hacia la izquierda.
Para adelantar, arrastre el marcador de la barra de progreso hacia la derecha.
Reproducir un video en un dispositivo externo
104
Ésta es una versión de Internet de esta publicación. © Imprimir sólo para uso privado.
1 Cuando esté reproduciendo el video, toque suavemente la pantalla para mostrartodos los controles.
2 Toque suavemente > Throw.3 Seleccione un dispositivo externo en el cual desea reproducir el video. Si no está
disponible ningún dispositivo externo, siga las instrucciones en pantalla paraagregar uno.
Cambiar los ajustes en Películas1 En la Pantalla Inicio, toque suavemente , luego busque y toque suavemente
Películas.2 Toque suavemente > Ajustes y, a continuación, cambie los ajustes según lo
desee.
Cómo cambiar los ajustes de sonido durante la reproducción de un video1 Durante la reproducción de un video, toque suavemente la pantalla para mostrar
los controles.2 Toque suavemente , luego toque suavemente Ajustes de audio.3 Marque las casillas de verificación para los ajustes de sonido que desea activar.4 Al finalizar, toque suavemente Aceptar.
Compartir un video1 Cuando un video esté en reproducción, oprima y toque Compartir.2 En el menú que se abre, toque suavemente la aplicación que desea usar para
compartir el video seleccionado, luego siga los pasos que correspondan paraenviarlo.
Cómo transferir contenido de video al dispositivoAntes de empezar a usar la aplicación Películas, es una buena idea transferir laspelículas, los programas de TV y otro contenido de video a su dispositivo desde otrosdispositivos, como una computadora. Hay diferentes maneras de transferir su contenido:
• Conecte su dispositivo a una computadora usando un cable USB, arrastre y coloque losarchivos de video directamente usando la aplicación de administrador de archivos en lacomputadora. Consulte Cómo administrar archivos con una computadoraen la página 135.
• Si tiene una PC, use la aplicación Media Go™ de Sony™ para organizar el contenido ytransferir los archivos de video a su dispositivo mediante la PC. Para obtener másinformación y descargar la aplicación Media Go™, visite http://mediago.sony.com/enu/features.
• Si su computadora es una Apple® Mac®, puede usar Sony™ Bridge for Mac paratransferir archivos de video desde iTunes a su dispositivo. Para obtener más informacióny descargar Sony™ Bridge para Mac, visitewww.sonymobile.com/global-en/tools/bridge-for-mac/.
105
Ésta es una versión de Internet de esta publicación. © Imprimir sólo para uso privado.
Administrar contenido de video
Cómo obtener información de la película manualmente1 Asegúrese de que su dispositivo cuente con una conexión de datos activa.2 En su Pantalla Inicio, toque suavemente , luego busque y toque suavemente
Películas.3 Arrastre el borde izquierdo de la pantalla hacia la derecha para abrir el menú de la
pantalla de inicio de Películas, luego navegue por las diferentes categorías y a lacarpeta de video de la que quiere obtener información.
4 Toque y mantenga oprimida la miniatura para el video, luego toque suavementeBuscar información.
5 En el campo de búsqueda, escriba las palabras clave del video, después, toquesuavemente la tecla confirmar en el teclado. Se muestran todas las coincidenciasen una lista.
6 Seleccione un resultado de la búsqueda, luego toque suavemente Listo.Comienza la descarga de la información.
Puede obtener información sobre los videos recientemente agregados cada vez que abre laaplicación Películas si tiene marcada la casilla de verificación Obtener detalles de video debajode Ajustes.
Si la información descargada no es correcta, realice una nueva búsqueda usando palabrasclave diferentes.
Cómo borrar información acerca de un video1 En su Pantalla Inicio, toque suavemente , luego busque y toque suavemente
Películas.2 Arrastre el borde izquierdo de la pantalla hacia la derecha para abrir el menú de la
pantalla de inicio de películas, luego navegue por las diferentes categorías y a lacarpeta de video que quiere editar.
3 Toque y mantenga oprimida la miniatura del video, luego toque suavementeBorrar información.
Cómo eliminar un video1 En su pantalla de Inicio, toque suavemente , luego busque y toque suavemente
Películas.2 Arrastre el borde izquierdo de la pantalla hacia la derecha para abrir el menú de la
pantalla de inicio de Películas, luego navegue por las diferentes categorías y a lacarpeta de video que quiere eliminar.
3 Toque y mantenga oprimida la miniatura del video, después, toque suavementeEliminar en la lista que aparece.
4 Vuelva a tocar suavemente Eliminar para confirmar.
Servicio Video UnlimitedUse el servicio Video Unlimited para comprar y alquilar películas o shows de TV quepueda ver no solamente en su dispositivo Android™, sino también en una PC,PlayStation® Portátil (PSP®), PlayStation® 3, PlayStation® 4 o PlayStation® Vita.Seleccione lo que desee de los estrenos más recientes de Hollywood, películas deacción, comedias, clásicos y una variedad de otras categorías.
Es necesario crear una cuenta de Sony Entertainment Network si desea comprar oalquilar películas a través del servicio de Video Unlimited. Si ya tiene una cuenta de redde PlayStation®, entonces puede utilizar esa cuenta.
Sony Entertainment Network con Video Unlimited y Music Unlimited no está disponible entodos los mercados. Se necesita una suscripción por separado. Se aplican términos ycondiciones adicionales.
106
Ésta es una versión de Internet de esta publicación. © Imprimir sólo para uso privado.
Comenzar con Video Unlimited1 En Pantalla Inicio, toque suavemente .2 Busque y toque suavemente .3 Si abre Video Unlimited por primera vez, toque suavemente Siguiente en la
pantalla, y luego toque suavemente Iniciar ahora para acceder a la pantallaprincipal de Video Unlimited.
4 Toque suavemente > Inicio de sesión y siga las instrucciones en pantalla parainiciar sesión en la cuenta, o cree una cuenta nueva, para comprar o alquilarpelículas.
107
Ésta es una versión de Internet de esta publicación. © Imprimir sólo para uso privado.
ConectividadReflejar la pantalla de su dispositivo en una pantalla de TVmediante un cablePuede conectar su dispositivo a una TV con un cable MHL o un cable HDMI y ver elcontenido guardado en el dispositivo en la pantalla de la TV. Cuando conecta eldispositivo de esta manera a una TV compatible, se abre la aplicación del Iniciador deTV. Esta aplicación le ayuda a reproducir archivos de medios desde el dispositivo en laTV y otros dispositivos.
Es posible que tenga que comprar un cable y un adpatador por separado.
Visualizar el contenido del dispositivo en un TV que admita la entrada MHL1 Conecte el dispositivo al TV usando un cable MHL. aparece en la barra de
estado del dispositivo después de que se establece una conexión.2 La aplicación Lanzador de TV se inicia automáticamente. Siga las instrucciones
para ver los archivos de medios en el TV.
Ver contenido desde su dispositivo en un TV que es compatible con la entradaHDMI™
1 Conecte su dispositivo a un adaptador MHL y conecte el adaptador a unsuministro de energía USB.
2 Conecte el adaptador a un TV utilizando un cable HDMI™. aparece en la barrade estado de su dispositivo después de establecer una conexión.
3 La aplicación Lanzador de TV se inicia automáticamente. Siga las instruccionespara ver sus archivos de medios en TV.
Ver la ayuda sobre el uso del control remoto del TV1 Mientras el dispositivo está conectado al TV, arrastre la barra de estado hacia
abajo para abrir el panel Notificación.2 Toque MHL conectado.
También puede oprimir el botón amarillo en el control remoto del TV para abrir el panelNotificación.
Desconectar su dispositivo del TV• Desconecte el cable MHL™ o el adaptador de MHL de su dispositivo.
Reflejar la pantalla de su dispositivo en una TV de formainalámbricaPuede utilizar la función de espejo de pantalla para mostrar la pantalla de su dispositivoo en una televisión u otra pantalla grande sin utilizar una conexión con cable. Latecnología Wi-Fi Direct™ crea una conexión inalámbrica entre los dos dispositivos, demanera que usted puede relajarse y disfrutar sus fotografías favoritas desde lacomodidad de su sillón. También puede usar esta función para escuchar música desdeel dispositivo mediante los auriculares del televisor.
Su TV debe ser compatible con el espejo de pantalla con base en Wi-Fi CERTIFICADO porMiracast™ para la funcionalidad descrita anteriormente para que funcione. Si el televisor noadmite esta opción, es posible que deba adquirir un adaptador de pantalla inalámbrico porseparado.
Al utilizar la opción Espejo de la pantalla, es posible que a veces la calidad de la imagen sevea afectada de manera negativa en caso de que haya interferencia de otras redes Wi-Fi®.
108
Ésta es una versión de Internet de esta publicación. © Imprimir sólo para uso privado.
Cómo reflejar la pantalla de su dispositivo en una pantalla de TV1 Televisión: Siga las instrucciones en la Guía del usuario para su TV para encender
la función de espejo de pantalla.2 Dispositivo: Desde su Pantalla Inicio, toque suavemente .3 Busque y toque suavemente Ajustes > Conectividad de Xperia™ > Duplicación
de pantalla > Iniciar.4 Seleccione el dispositivo al que desea reflejar el contenido, entonces el contenido
se muestra en la TV.
Cuando use el espejo de pantalla, no cubra el área de la antena de Wi-Fi de su dispositivo.
Su TV debe ser compatible con el espejo de pantalla con base en Wi-Fi CERTIFICADO porMiracast™ para la funcionalidad descrita anteriormente para que funcione.
Compartir contenido con otros dispositivos DLNA Certified™Puede ver o reproducir contenido de medios almacenado en su dispositivo en otrosdispositivos como, por ejemplo, un TV o una computadora. Dichos dispositivos debenser DLNA Certified™ por la Digital Living Network Alliance y todos los dispositivos debenestar conectados a la misma red Wi-Fi® para que se pueda compartir el contenido.También puede ver o reproducir contenido de otros dispositivos DLNA Certified™ en sudispositivo.
Después de configurar la opción de compartir contenido entre dispositivos, puede, porejemplo, escuchar los archivos de música almacenados en la computadora domésticadesde su dispositivo o ver fotografías tomadas con la cámara del dispositivo en TV depantalla grande.
Reproducir archivos desde dispositivos DLNA Certified™ en sudispositivoCuando reproduce archivos desde otro dispositivo DLNA Certified™ en su dispositivo,este otro dispositivo funciona como servidor. En otras palabras, comparte contenidomediante una red. El dispositivo servidor debe tener la función para compartir contenidoactivada y otorgar permiso de acceso a su dispositivo. También debe estar conectado ala misma red Wi-Fi® que su dispositivo.
Cómo reproducir una pista compartida en su dispositivo1 Asegúrese de que los dispositivos con los que desea compartir archivos están
conectados a la misma red Wi-Fi® que su dispositivo.2 En su Pantalla Inicio, toque suavemente , luego busque y toque suavemente .3 Arrastre el borde izquierdo de la pantalla de inicio de Walkman®, y pulse
suavemente Dispositivos.4 Seleccione un dispositivo de la lista de dispositivos conectados.5 Busque las carpetas del dispositivo conectado y seleccione la pista que desea
reproducir. La pista comienza a reproducirse automáticamente.
Cómo reproducir un video compartido en su dispositivo1 Asegúrese de que los dispositivos con los que desea compartir archivos están
conectados a la misma red Wi-Fi® que su dispositivo.2 En su Pantalla Inicio, toque suavemente , luego busque y toque suavemente
Películas.3 Arrastre el borde izquierdo de la pantalla de inicio de Películas, y pulse
suavemente Dispositivos.4 Seleccione un dispositivo de la lista de dispositivos conectados.5 Busque las carpetas del dispositivo conectado y seleccione el video que desea
reproducir.
109
Ésta es una versión de Internet de esta publicación. © Imprimir sólo para uso privado.
Ver una fotografía compartida en su dispositivo1 Asegúrese de que los dispositivos con los que desea compartir archivos están
conectados a la misma red Wi-Fi® que su dispositivo.2 En su Pantalla Inicio, toque suavemente , luego busque y toque suavemente
Álbum.3 Arrastre el borde izquierdo de la pantalla de inicio de Álbum, y pulse suavemente
Dispositivos.4 Seleccione un dispositivo de la lista de dispositivos conectados.5 Busque en las carpetas del dispositivo conectado y seleccione una fotografía para
verla.
Reproducir archivos desde su dispositivo en dispositivos DLNACertified™Antes de visualizar o reproducir archivos de medio desde su dispositivo en otrosdispositivos DLNA Certified™, debe configurar la opción de compartir archivos en sudispositivo. Los dispositivos con los que comparte contenido se llaman dispositivoscliente. Por ejemplo, un TV, una computadora o tablet pueden actuar como dispositivoscliente. Su dispositivo funciona como un servidor de medios cuando hace que elcontenido esté disponible para dispositivos cliente. Cuando configure la opción decompartir archivos en su dispositivo, también debe dar permiso de acceso a losdispositivos cliente. Después de eso, dichos dispositivos aparecerán como dispositivosregistrados. Los dispositivos que están esperando el permiso de acceso aparecen lalista como dispositivos pendientes.
Cómo configurar la opción de compartir archivos con otros dispositivos DLNACertified™
1 Conecte su dispositivo a una red Wi-Fi®.2 En su Pantalla Inicio, toque suavemente , luego busque y toque suavemente .3 Toque suavemente , luego toque suavemente Servidor de medios.4 Para encender la función Compartir medios arrastre el control deslizante. Aparece
en la barra de estado. Su dispositivo ahora puede funcionar como un servidorde medios.
5 Conecte su computadora u otros dispositivos a la misma red Wi-Fi® que sudispositivo.
6 Aparece una notificación en la barra de estado del dispositivo. Abra la notificacióny ajuste los permisos de acceso correspondientes para otros dispositivos.
Las instrucciones descritas anteriormente pueden variar según los dispositivos de clientesutilizados. Consulte la guía del usuario de su dispositivo del cliente para obtener másinformación. Si el dispositivo no se puede conectar, verifique que su red Wi-Fi® estéfuncionando.
También puede obtener acceso al menú Servidor de medios bajo Ajustes > Conectividad deXperia™ > Ajustes del servidor de medios. Si cierra la vista Servidor de medios, la función deuso compartido de archivos se sigue ejecutando en segundo plano.
Cómo dejar de compartir archivos con otro dispositivo DLNA Certified™1 Desde su Pantalla Inicio, toque suavemente .2 Busque y toque suavemente Ajustes > Conectividad de Xperia™ > Ajustes del
servidor de medios.3 Arrastre el control deslizante junto a Compartir medios a la izquierda.
Ajustar los permisos de acceso para un dispositivo pendiente1 Desde su Pantalla Inicio, toque suavemente .2 Busque y toque suavemente Ajustes > Conectividad de Xperia™ > Ajustes del
servidor de medios.3 Seleccione un dispositivo de la lista Dispositivos pendientes.4 Seleccione un nivel de permiso de acceso.
110
Ésta es una versión de Internet de esta publicación. © Imprimir sólo para uso privado.
Cambiar el nombre de un dispositivo registrado1 Desde su Pantalla Inicio, toque suavemente .2 Busque y toque suavemente Ajustes > Conectividad de Xperia™ > Ajustes del
servidor de medios.3 Seleccione el dispositivo del cliente de la lista Dispositivos registrados, luego
seleccione Cambiar nombre.4 Ingrese un nuevo nombre para el dispositivo.
Cambiar el nivel de acceso de un dispositivo registrado1 Desde su Pantalla Inicio, toque suavemente .2 Busque y toque suavemente Ajustes > Conectividad de Xperia™ > Ajustes del
servidor de medios.3 Seleccione un dispositivo de la lista Dispositivos registrados.4 Toque suavemente Cambiar nivel de acceso y seleccione una opción.
Obtener ayuda para compartir contenidos con otros dispositivos DLNA Certified™1 Desde su Pantalla Inicio, toque suavemente .2 Busque y toque suavemente Ajustes > Conectividad de Xperia™ > Ajustes del
servidor de medios.3 Toque suavemente .
Reproducir archivos en un dispositivo de reproducción de mediosdigitalesAl usar la tecnología DLNA™, puede enviar el contenido de medios guardado en eldispositivo a otro dispositivo conectado a la misma red Wi-Fi®. El otro dispositivo debetener la capacidad de funcionar como dispositivo de Reproducción de medios digitales(DMR), lo que significa que puede reproducir el contenido recibido desde su dispositivo.Un dispositivo DMR puede ser, por ejemplo, un TV con función DLNA o una PC conWindows® 7 o superior.
Los ajustes para habilitar el Reproductor de medios digitales pueden variar según eldispositivo usado. Consulte la Guía del usuario del dispositivo respectivo para obtenerinformación más detallada.
El contenido con Administración de derechos digitales (DRM) no se puede reproducir en undispositivo de Reproducción de medios digitales con tecnología DLNA™.
Para ver fotografías o videos desde su dispositivo en un dispositivo DMR1 Asegúrese de haber configurado correctamente el dispositivo DMR y de que esté
conectado a la misma red Wi-Fi® que el dispositivo.2 En Pantalla Inicio, toque suavemente .3 Busque y toque suavemente Álbum.4 Busque y abra las fotografías o videos que desea ver.5 Toque suavemente la pantalla para mostrar las barras de herramientas, después
toque y seleccione un dispositivo DMR con el cual desea compartir sucontenido. El contenido seleccionado empieza a reproducirse en ordencronológico en el dispositivo que seleccione.
6 Para desconectarse del dispositivo DMR, toque y seleccione Desconectar. Sedetiene la reproducción del archivo en el dispositivo DMR, pero continúareproduciéndose en el dispositivo.
También puede compartir un video desde la aplicación Películas en su dispositivo tocandosuavemente el video y, después, tocando .
111
Ésta es una versión de Internet de esta publicación. © Imprimir sólo para uso privado.
Reproducir una pista de música desde su dispositivo en un dispositivo DMR1 Asegúrese de haber configurado correctamente el dispositivo DMR y de que esté
conectado a la misma red Wi-Fi® que el dispositivo.2 En su Pantalla Inicio, toque suavemente , luego busque y toque suavemente .3 Seleccione la categoría de música y navegue hasta la pista que desea compartir,
después, toque suavemente la pista.4 Toque suavemente y seleccione el dispositivo DMR con el cual desea compartir
contenidos. La pista se reproduce automáticamente en el dispositivo queseleccione.
5 Para desconectarse del dispositivo DMR, toque y seleccione su dispositivo. Sedetiene la reproducción de la pista en el dispositivo DMR pero continúareproduciéndose en su dispositivo.
Jugar en un TV usando un mando inalámbrico DUALSHOCK™3/DUALSHOCK™4Puede disfrutar de los juegos almacenados en el dispositivo en un televisor y controlarlos juegos con el mando inalámbrico DUALSHOCK™3/DUALSHOCK™4.
Para configurar una conexión entre un controlador inalámbrico DUALSHOCK™3 y sudispositivo, se requiere un adaptador USB On-The-Go.
Configurar una conexión con un controlador inalámbrico DUALSHOCK™31 Asegúrese de que la función Bluetooth® en su dispositivo esté activada.2 Conecte el adaptador USB OTG (On-The-Go) a su dispositivo.3 Conecte el controlador inalámbrico DUALSHOCK™3 al adaptador OTG usando
un cable USB4 Cuando Controlad conect (con cables) aparezca en la barra de estado en la
parte superior de la pantalla del dispositivo, desenchufe el cable USB.5 Cuando Controlador conect (inalám) aparezca en la barra de estado, significa
que se estableció una conexión inalámbrica.
Configurar una conexión con un controlador inalámbrico DUALSHOCK™41 En Pantalla Inicio, toque suavemente .2 Busque y toque suavemente Ajustes > Conectividad de Xperia™ >
DUALSHOCK™3/DUALSHOCK™4.3 Seleccione DUALSHOCK™4, y siga las instrucciones en pantalla para completar
con conexión.
112
Ésta es una versión de Internet de esta publicación. © Imprimir sólo para uso privado.
NFCPuede usar la tecnología Near Field Communications (NFC) para compartir datos conotros dispositivos, como un video, una fotografía, la dirección de una página Web, unarchivo de música o un contacto. También puede usar NFC para escanear etiquetas quebrindan más información sobre un producto o servicio, así como etiquetas que activanciertas funciones en su dispositivo.
NFC es una tecnología inalámbrica con un alcance máximo de un centímetro, por lo quelos dispositivos que comparten datos deben estar cerca el uno del otro. Antes de poderusar NFC, debe encender la función NFC y la pantalla de su dispositivo debe estaractiva.
NFC puede no estar disponible en todos los países o regiones.
Activar la función NFC1 Desde su Pantalla Inicio, toque suavemente .2 Busque y toque suavemente Ajustes > Más….3 Marque la casilla de verificación NFC.
Compartir un contacto con otro dispositivo mediante NFC1 Asegúrese de que los dos dispositivos tengan encendida la función NFC y que las
dos pantallas estén activas.2 Para ver los contactos, vaya a su Pantalla Inicio, toque suavemente , luego
toque suavemente .3 Toque suavemente el contacto que desea compartir.4 Sostenga su dispositivo y el dispositivo de recepción espalda con espalda de
manera que las áreas de detección de NFC de cada dispositivo se toquen entresí. Cuando se conecte el dispositivo, aparece una miniatura del contacto.
5 Toque suavemente la miniatura para iniciar la transferencia.6 Cuando finaliza la transferencia, la información de contacto se muestra en la
pantalla del dispositivo de recepción y también se guarda en el dispositivo derecepción.
Cómo compartir un archivo de música con otro dispositivo usando NFC1 Asegúrese de que ambos su dispositivo y el dispositivo que recibe tengan la
función NFC activada y que ambas pantallas están activas.2 Para abrir la aplicación Walkman®, toque suavemente y, a continuación,
busque y toque suavemente .3 Seleccione una categoría de música y busque la pista que desea compartir.4 Toque suavemente la pista para reproducirla. Luego, puede tocar suavemente el
para poner la pista en pausa. La transferencia funciona ya sea que sereproduzca o la pista esté en pausa.
5 Sostenga su dispositivo y el dispositivo de recepción espalda con espalda demanera que las áreas de detección de NFC de cada dispositivo se toquen entresí. Cuando se conecte el dispositivo, aparece una miniatura de la pista.
6 Toque suavemente la miniatura para iniciar la transferencia.7 Cuando finaliza la transferencia, el archivo de música se reproduce
inmediatamente en el dispositivo de recepción. Al mismo momento, el archivo seguarda en el dispositivo de recepción.
113
Ésta es una versión de Internet de esta publicación. © Imprimir sólo para uso privado.
Compartir una fotografía o video con otro dispositivo mediante NFC1 Asegúrese de que los dos dispositivos tengan encendida la función NFC y que las
dos pantallas estén activas.2 Para ver las fotografías y los videos de su dispositivo, vaya a Pantalla Inicio, toque
suavemente , después, busque y toque suavemente Álbum.3 Toque suavemente la fotografía o video que desea compartir.4 Sostenga su dispositivo y el dispositivo de recepción espalda con espalda de
manera que las áreas de detección de NFC de cada dispositivo se toquen entresí. Cuando se conecte el dispositivo, aparece una miniatura de la pista.
5 Toque suavemente la miniatura para iniciar la transferencia.6 Cuando finaliza la transferencia, la fotografía o video se muestra en la pantalla del
dispositivo de recepción. Al mismo momento, el elemento se guarda en eldispositivo de recepción.
Compartir una dirección Web con otro dispositivo mediante NFC1 Asegúrese de que los dos dispositivos tengan encendida la función NFC y que las
dos pantallas estén activas.2 Desde su Pantalla Inicio, toque suavemente .3 Para abrir el navegador web, busque y toque suavemente .4 Cargue la página que desea compartir.5 Sostenga su dispositivo y el dispositivo de recepción espalda con espalda de
manera que las áreas de detección de NFC de cada dispositivo se toquen entresí. Cuando se conecte el dispositivo, aparece una miniatura de la pista.
6 Toque suavemente la miniatura para iniciar la transferencia.7 Cuando finaliza la transferencia, la página Web se muestra en la pantalla del
dispositivo de recepción.
Escanear etiquetas NFCSu dispositivo puede escanear diferentes tipos de etiquetas NFC. Por ejemplo, puedeescanear etiquetas integradas a un póster o cartel publicitario o detrás de un productoen una tienda. Puede recibir información adicional, como una dirección Web.
Escanear una etiqueta NFC1 Asegúrese de que su dispositivo tenga encendida la función NFC y que la pantalla
esté activa.2 Ubique su dispositivo encima de la etiqueta para que el área de detección NFC
del dispositivo la toque. Su dispositivo escanea la etiqueta y muestra el contenidoreunido. Toque suavemente el contenido de la etiqueta para abrirlo.
Conectar a un dispositivo compatible con NFCPuede conectar el dispositivo a otros dispositivos compatibles con NFC producidos porSony, como auriculares o audífonos. Cuando establezca este tipo de conexión, consultela Guía del usuario del dispositivo compatible para obtener más información.
Es posible que tenga que activar Wi-Fi® o Bluetooth® en ambos dispositivos para quefuncione la conexión.
Tecnología inalámbrica Bluetooth®Use la función Bluetooth® para enviar archivos a otros dispositivos compatibles conBluetooth® o para conectarse a accesorios de manos libres.Las conexiones Bluetooth®funcionan mejor dentro de un rango de 10 metros (33 pies) y cuando no hay objetossólidos en el medio. En algunos casos, debe asociar manualmente el dispositivo conotros dispositivos Bluetooth®.
La interoperabilidad y compatibilidad entre dispositivos Bluetooth® puede variar.
114
Ésta es una versión de Internet de esta publicación. © Imprimir sólo para uso privado.
Activar la función Bluetooth® y hacer que el dispositivo se encuentre visible1 Desde su Pantalla Inicio, toque suavemente .2 Busque y toque suavemente Ajustes.3 Toque el interruptor de encendido-apagado junto a Bluetooth para que la función
Bluetooth® esté activada.4 Toque suavemente Bluetooth. Aparece su dispositivo y una lista de dispositivos
disponibles Bluetooth®.5 Toque suavemente el nombre de su dispositivo para hacerlo visible a otros
dispositivos con Bluetooth®.
Ajustar el tiempo de visibilidad de su dispositivo a otros dispositivos de Bluetooth®1 Desde su Pantalla Inicio, toque suavemente .2 Busque y toque suavemente Ajustes > Bluetooth.3 Oprima y seleccione Tiempo espera de visibilidad.4 Seleccione una opción.
Asignar un nombre a su dispositivoPuede ponerle un nombre a su dispositivo. Este nombre aparecerá en otros dispositivosluego de activar la función Bluetooth® y configurar su dispositivo como visible.
Dar un nombre a su dispositivo1 Asegúrese de que la función Bluetooth® esté activada.2 Desde su Pantalla Inicio, toque suavemente .3 Busque y toque suavemente Ajustes > Bluetooth.4 Toque suavemente y seleccione Cambiar nombre del teléfono.5 Ingrese un nombre para su dispositivo.6 Toque suavemente Cambiar nombre.
Asociación con otro dispositivo Bluetooth®
Al asociar su dispositivo con otro dispositivo, puede, por ejemplo, conectar sudispositivo a audífonos Bluetooth® o a un kit para vehículo Bluetooth®y utilizar otrosdispositivos para compartir música.
Una vez que asocia su dispositivo con otro dispositivo Bluetooth®, su dispositivorecuerda esta asociación. Al asociar su dispositivo con un dispositivo Bluetooth®, esposible que necesite ingresar un código de seguridad. Su dispositivo intentaráautomáticamente con el código de seguridad genérico 0000. Si este no funciona,consulte la guía del usuario para su dispositivo Bluetooth® para obtener el código deseguridad del dispositivo. No necesita volver a ingresar el código de seguridad lapróxima vez que se conecta a un dispositivo Bluetooth® asociado previamente.
Algunos dispositivos Bluetooth®, por ejemplo, la mayoría de los audífonos Bluetooth®, exigenque los asocie y conecte con el otro dispositivo.
Puede asociar su dispositivo con varios dispositivos Bluetooth®, pero usted sólo puedeconectarse a un perfil Bluetooth® a la vez.
Asociar su dispositivo con otro dispositivo Bluetooth®
1 Asegúrese de que el dispositivo con el que desea hacer la asociación tenga lafunción Bluetooth® activada y sea visible para otros dispositivos Bluetooth®.
2 Desde Pantalla Inicio de su dispositivo, toque suavemente .3 Busque y toque suavemente Ajustes > Bluetooth. Aparecen en una lista todos los
dispositivos Bluetooth®.4 Toque suavemente el dispositivo Bluetooth® que desea asociar.5 Si es necesario, ingrese un código de seguridad o confirme el mismo código de
seguridad en ambos dispositivos. Su dispositivo y el otro dispositivo ahora estánasociados.
115
Ésta es una versión de Internet de esta publicación. © Imprimir sólo para uso privado.
Conectar su dispositivo a otro dispositivo Bluetooth®
1 Desde su Pantalla Inicio, toque suavemente .2 Busque y toque suavemente Ajustes > Bluetooth.3 Toque suavemente el dispositivo Bluetooth® al cual desea conectar su dispositivo.
Desasociar un dispositivo Bluetooth®
1 Desde su Pantalla Inicio, toque suavemente .2 Busque y toque suavemente Ajustes > Bluetooth.3 Debajo de Dispositivos sincronizados, toque suavemente junto al nombre del
dispositivo que desea desasociar.4 Toque suavemente Desvincular.
Enviar y recibir elementos usando la tecnología Bluetooth®
Compartir elementos con otros dispositivos compatibles con Bluetooth® como teléfonoso computadoras. Puede enviar y recibir varios tipos de elementos usando la funciónBluetooth®, tales como:
• Fotografías y videos• Música y otros archivos de audio• Contactos• Páginas Web
Enviar elementos con Bluetooth®
1 Dispositivo de recepción: Asegúrese de que la función Bluetooth® está activada yque el dispositivo es visible para otros dispositivos Bluetooth®.
2 Dispositivo de envío: Abra la aplicación que contiene el elemento que deseaenviar y desplácese hasta el elemento.
3 De acuerdo con la aplicación y el elemento que desea enviar, es posible quedeba, por ejemplo, tocar y mantener oprimido el elemento, abrir el elemento yoprimir . Es posible que haya otras maneras de enviar un elemento.
4 Seleccione Bluetooth.5 Active la función Bluetooth® si se le solicita hacerlo.6 Toque suavemente el nombre del dispositivo de recepción.7 Dispositivo de recepción: Si se le solicita, acepte la conexión.8 Dispositivo de envío: Si se le solicita, confirme la transferencia al dispositivo de
recepción.9 Dispositivo de recepción: Acepte el elemento entrante.
Recibir elementos con Bluetooth®
1 Asegúrese de que esté activa la función Bluetooth® y sea visible para otrosdispositivos Bluetooth®.
2 El dispositivo de envío empieza ahora enviando datos a su dispositivo.3 Si se le solicita, ingrese el mismo código de seguridad en ambos dispositivos o
confirme el código de seguridad sugerido.4 Cuando se le notifique de un archivo entrante a su dispositivo, arrastre la barra de
estado hacia abajo y toque suavemente la notificación para aceptar latransferencia de archivos.
5 Toque suavemente Aceptar para empezar la transferencia de archivos.6 Para ver el progreso de la transferencia, arrastre la barra de estado hacia abajo.7 Para abrir un elemento recibido, arrastre la barra de estado hacia abajo y toque
suavemente la notificación relevante.
Ver archivos que recibió con Bluetooth®1 Desde su Pantalla Inicio, toque suavemente .2 Busque y toque suavemente Ajustes > Bluetooth.3 Oprima y seleccione Mostrar archivos recibidos.
116
Ésta es una versión de Internet de esta publicación. © Imprimir sólo para uso privado.
Configuración de One-touchPuede usar la función de configuración de One-touch para iniciar automáticamente laconfiguración de varias funciones que se activan de forma inalámbrica entre dosdispositivos Xperia™. Por ejemplo, puede usar la configuración de One-touch parainiciar la configuración de ajustes básicos para la función de espejo de la pantalla yXperia Link™. Una vez completada la configuración, solo tiene que dar un toque cadavez que desee iniciar estas funciones.
La función de configuración de One-touch se activa mediante NFC. Otras funciones deOne-touch incluyen Bluetooth® y servidor de medios. Para obtener más informaciónsobre la configuración de la duplicación de pantalla, el servidor de medios, NFC yBluetooth®, consulte las secciones correspondientes en la guía del usuario.
Para iniciar la configuración de un toque en su dispositivo1 Desde su Pantalla Inicio, toque suavemente .2 Busque y toque suavemente Ajustes > Conectividad de Xperia™ > Ajustes de
one touch. La función NFC se enciende automáticamente.3 Asegúrese de que la función NFC en el otro dispositivo Xperia™ esté activada.4 Asegúrese de que las pantallas en ambos dispositivos no estén bloqueadas y se
encuentren activas.5 Mantenga los dos dispositivos juntos de modo que se toquen las áreas de
detección de NFC de cada dispositivo. La función de configuración de un toquese inicia automáticamente.
Ambos dispositivos deben admitir la función de configuración de un toque.
117
Ésta es una versión de Internet de esta publicación. © Imprimir sólo para uso privado.
Aplicaciones y funciones inteligentesque le permiten ahorrar tiempoCómo controlar accesorios y ajustes con Smart ConnectUse la aplicación Smart Connect para fijar qué acciones deben producirse en eldispositivo cuando se conecta o desconecta un accesorio. Por ejemplo, puede decidirencender siempre la aplicación de radio FM cuando conecte los audífonos.
También puede usar Smart Connect para fijar una acción o un grupo de accionesespecíficos que se deban iniciar en el dispositivo en determinados momentos del día.Por ejemplo, cuando conecte los audífonos entre las 7 a. m. y las 9 a. m., puede decidirque:
• se inicie la aplicación Walkman®.• el explorador web abra el periódico de la mañana.• el volumen del timbre esté ajustado para que vibre.
Con Smart Connect, también puede administrar sus accesorios, como SmartTags ySmartWatch. Consulte la guía del usuario del accesorio específico para obtener másinformación.
1 Toque suavemente para mostrar todos los dispositivos agregados
2 Agregue un dispositivo o un evento
3 Vea las opciones del menú.
4 Toque suavemente para mostrar todos los eventos agregados
5 Toque suavemente para activar un evento
6 Toque suavemente para ver detalles de un evento
118
Ésta es una versión de Internet de esta publicación. © Imprimir sólo para uso privado.
Crear un evento de Smart Connect1 En su Pantalla Inicio, toque suavemente , luego busque y toque suavemente .2 Si está abriendo Smart Connect por primera vez, toque suavemente Aceptar para
cerrar la pantalla de introducción.3 En la pestaña Eventos, toque suavemente .4 Si está creando un evento por primera vez, toque suavemente Aceptar
nuevamente para cerrar la pantalla de introducción.5 Agregue condiciones conforme a las cuales desea ejecutar el evento. Una
condición puede ser la conexión con un accesorio o un intervalo de tiempoespecífico o ambos.
6 Toque suavemente para continuar.7 Agregue lo que desea que ocurra cuando conecte un accesorio y configure otros
ajustes según desee.8 Toque suavemente para continuar.9 Configure un nombre de evento, luego toque suavementeFin.
Para agregar un accesorio de Bluetooth®, primero debe asociarlo con su dispositivo.
Editar un evento de Smart Connect1 Inicie la aplicación Smart Connection.2 En la ficha Eventos, toque suavemente un evento.3 Si el evento está desactivado, arrastre el control deslizante hacia la derecha para
activarlo.4 Toque suavemente Editar, luego configure los ajustes como desee.
Eliminar un evento1 Inicie la aplicación Smart Connection.2 En la pestaña Eventos, toque y mantenga presionado el evento que desea
eliminar, luego toque suavemente Eliminar evento.3 Toque suavemente Eliminar para confirmar.
También puede abrir el evento que desea eliminar, luego toque suavemente > Eliminarevento > Eliminar.
Administrar dispositivosUse la aplicación Smart Connect para administrar un rango de accesorios inteligentes alos que puede conectar su dispositivo, incluso SmartTags, SmartWatch y Smart WirelessHeadset pro de Sony. Smart Connect descarga cualquier aplicación necesaria yencuentra también aplicaciones de terceros cuando están disponibles. Los dispositivosconectados previamente se muestran en una lista que le permite obtener másinformación sobre las características de cada dispositivo.
Cómo asociar y conectar un accesorio1 Inicie la aplicación Smart Connection. Si está abriendo Smart Connect por primera
vez, toque suavemente Aceptar para cerrar la pantalla de introducción.2 Toque suavemente Dispositivos, luego toque suavemente .3 Puntee Aceptar para empezar a buscar dispositivos.4 En la lista de resultados de búsqueda, puntee el nombre del dispositivo que desee
añadir.
Cómo configurar los ajustes de un accesorio conectado1 Asocie y conecte el accesorio a su dispositivo.2 Inicie la aplicación Smart Connection.3 Puntee Dispositivos y, a continuación, vuelva a puntear el nombre del accesorio
conectado.4 Configure los ajustes que desee.
119
Ésta es una versión de Internet de esta publicación. © Imprimir sólo para uso privado.
Cómo usar el dispositivo como un centro de actividad física conANT+™Puede usar su dispositivo con productos de salud y actividad física que también seancompatibles con la tecnología ANT+™. Por ejemplo, si va a correr con un monitor defrecuencia cardíaca compatible con ANT+™ y un sensor de velocidad (para medir elritmo y la distancia), puede recolectar todos los datos del ejercicio en su dispositivo. Deesta forma, puede analizar su rendimiento y ver cómo puede mejorar.
Puede descargar una variedad de aplicaciones desde Google Play™ que seancompatibles con dispositivos ANT+™ para deportes, actividad física y salud. Paraobtener más información acerca de los productos compatibles con ANT+™, vaya awww.thisisant.com/directory.
Usar el dispositivo como una billeteraUse su dispositivo como cartera para pagar por bienes sin necesidad de tomar sucartera real. Todos sus servicios de pago instalados se almacenan juntos para verlos yadministrarlos. Note que al realizar un pago, debe primero habilitar la función NFC antesde que su dispositivo toque un lector de tarjeta. Para obtener más información sobreNFC, consulte NFC en la página 113.
Es posible que los servicios de pago móvil no estén disponibles en todas las regiones.
Administrar servicios de pago1 En Pantalla Inicio, toque suavemente .2 Busque y toque suavemente Ajustes > Tocar y pagar. Aparecerá un listado de
servicios de pago.3 Administre los servicios de pago como desee, por ejemplo, cambie su servicio de
pago predeterminado.
120
Ésta es una versión de Internet de esta publicación. © Imprimir sólo para uso privado.
Viajes y mapasCómo usar los servicios de ubicaciónLos servicios de ubicación permiten que aplicaciones como Maps y la cámara useninformación de las redes móviles y Wi-Fi®, además de la información del sistema deposicionamiento global (GPS) para determinar su ubicación aproximada. Si no seencuentra dentro de una línea de vista clara de los satélites de GPS, su dispositivopuede determinar su ubicación mediante la función de Wi-Fi®. Además, si no estádentro del alcance de una red Wi-Fi®, el dispositivo puede determinar su ubicaciónmediante su red móvil.
A fin de usar el dispositivo para buscar dónde se encuentra usted, deberá activar losservicios de ubicación.
Habilitar los servicios de ubicación1 Desde su Pantalla Inicio, toque suavemente .2 Busque y toque suavemente Ajustes > Ubicación.3 Arrastre el control deslizante junto a Ubicación a la derecha.4 Puntee Aceptar dos veces para confirmar.
Cuando active los servicios de ubicación, tanto Satélites GPS como Servicio de ubicación deGoogle se habilitan de forma predeterminada. Puede deshabilitar cualquier opciónmanualmente.
Permitir que las aplicaciones de Google accedan a su ubicación1 Desde su Pantalla Inicio, toque suavemente .2 Busque y toque suavemente Ajustes > Google > Ubicación.3 Arrastre el control deslizante junto a Ubicación a la derecha.4 Puntee Aceptar dos veces para confirmar.
Cuando active los servicios de ubicación, tanto Satélites GPS como Servicio de ubicación deGoogle se habilitan de forma predeterminada. Puede deshabilitar cualquier opciónmanualmente.
Cómo mejor la presición del GPSLa primera vez que utiliza la función de GPS en su dispositivo, debe esperar entre 5 y 10minutos para encontrar su ubicación. Para ayudar en la búsqueda, asegúrese de teneruna vista despejada del cielo. Permanezca quieto y no cubra la antena GPS (áreadestacada en la imagen). Las señales GPS pueden atravesar nubes y plásticos; sinembargo, no pueden atravesar objetos sólidos como edificios y montañas. Si noencuentra su ubicación luego de varios minutos, muévase a otro lugar.
121
Ésta es una versión de Internet de esta publicación. © Imprimir sólo para uso privado.
Google Maps™ y navegaciónUse Google Maps™ para dar seguimiento a su ubicación actual, ver el tráfico en tiemporeal y recibir instrucciones detalladas para llegar a su destino.
Cuando ve un mapa, usa el tráfico de datos para obtener una conexión a Internet y losdatos se transfieren al dispositivo. Por eso es una buena idea guardar un mapa y permitirque esté disponible cuando el dispositivo está desconectado antes de irse de viaje. Deesta manera, puede evitar elevados costos por roaming.
La aplicación Google Maps™ requiere una conexión a Internet cuando se usa en línea. Sepueden cobrar costos por conexión de datos cuando se conecte a Internet desde eldispositivo. Para obtener más información, llame a su operador de red. Es posible que laaplicación Google Maps™ no se encuentre disponible en todos los mercados, los países o lasregiones.
1 Ingrese una dirección o nombre para buscar una ubicación, por ejemplo, el nombre o dirección de unrestaurante.
2 Seleccione un medio de transporte y obtenga direcciones para llegar a su destino.
3 Vea el perfil de su cuenta
4 Marca de ubicación: muestra una ubicación buscada en el mapa.
5 Muestra su ubicación actual.
6 Ver ayuda y opciones.
Cómo mostrar su ubicación en el mapa1 Desde su Pantalla Inicio, toque suavemente .2 Busque y toque suavemente Mapas, luego toque suavemente .
Cómo buscar una ubicación1 Desde su Pantalla Inicio, toque suavemente .2 Busque y toque suavemente Mapas.3 En el campo de búsqueda, ingrese el nombre de la ubicación que desea buscar.4 Toque suavemente la tecla Enter en el teclado para comenzar la búsqueda, o
seleccione una ubicación sugerida de la lista. Si la búsqueda es exitosa, indicala ubicación en el mapa.
Cómo obtener direcciones1 Mientras está viendo un mapa, toque suavemente .2 Seleccione un medio de transporte, luego ingrese el punto de partida y el destino.
Las rutas recomendadas aparecerán en una lista.3 Toque suavemente una opción de la lista de rutas recomendadas para ver
direcciones en un mapa.
122
Ésta es una versión de Internet de esta publicación. © Imprimir sólo para uso privado.
Cómo permitir que un mapa esté disponible cuando el dispositivo está desconectado1 Mientras está viendo un mapa, toque suavemente el campo de búsqueda.2 Desplácese hasta el abajo y toque suavemente Permitir que esta zona del mapa
esté disponible cuando el dispositivo está desconectado. La zona que semuestra en el mapa se guardará en el dispositivo.
Cómo conocer más sobre Google Maps™• Cuando usa Google Maps™, toque suavemente y luego toque suavemente
Ayuda.
Cómo usar tráfico de datos cuando viajaCuando viaja fuera de la red local móvil, es posible que necesite acceder a Internetmediante el tráfico de datos móviles. En este caso, deberá activar el roaming de datosen su dispositivo. Se recomienda verificar los cargos relevantes por transmisión de datosde manera anticipada.
Activar o desactivar el roaming de datos1 Desde su Pantalla Inicio, toque suavemente .2 Busque y toque suavemente Ajustes > Más… > Redes de celulares.3 Marque o desmarque la casilla de verificación Roaming de datos.
No puede activar el roaming de datos cuando las conexiones de datos móviles estándesactivadas.
Uso del dispositivo con un sistema de información yentretenimiento para autoConecte su dispositivo al sistema de información y entretenimiento para auto certificadoMirrorLink™ mediante un cable USB para, por ejemplo, usar una aplicación denavegación o reproducir música desde su dispositivo mientras conduce. Cuando estáconectado, puede explorar las aplicaciones mediante los controles del sistema deinformación y entretenimiento para auto.
Algunas aplicaciones podrían no estar disponibles durante la conexión MirrorLink™. Además,los datos protegidos, como videos estrictamente protegidos por la DRM (Administración dederechos digitales), no están disponibles mediante MirrorLink™.
Conectar su dispositivo a un sistema de información y entretenimiento para auto• Conecte el dispositivo y el sistema de información y entretenimiento para auto
mediante un cable USB. La pantalla del dispositivo aparece en la pantalla delsistema de información y entretenimiento.
Es posible que deba iniciar manualmente MirrorLink™ si la conexión entre el dispositivo y elsistema de información y entretenimiento no se encuentra establecida automáticamente.
123
Ésta es una versión de Internet de esta publicación. © Imprimir sólo para uso privado.
Iniciar MirrorLink™ manualmente1 Asegúrese que el dispositivo esté conectado al sistema de información y
entretenimiento del auto mediante un cable USB.2 En Pantalla Inicio, toque suavemente .3 Busque y toque suavemente Ajustes > Conectividad de Xperia™ > MirrorLink™.4 Toque suavemente Iniciar MirrorLink™ y, a continuación, Aceptar.5 Si la conexión falla, toque suavemente Dirección de red para cambiar a otra
dirección de red, en caso que la misma dirección de red esté siendo utilizada porotros servicios como Bluetooth® y Wi-Fi®, y vuelva a intentar.
Modo de aviónEn modo de avión, los transceptores de red y radio se desactivan para evitaralteraciones en equipos sensibles. Sin embargo, puede seguir reproduciendo juegos,escuchando música o mirando videos y otros contenidos, siempre que todo estecontenido esté guardado en la tarjeta de memoria o almacenamiento interno. Tambiénpuede recibir notificaciones mediante alarmas, si éstas se encuentran activadas.
Encender el modo de avión reduce el consumo de las baterías.
Activar el modo de avión1 Desde su Pantalla Inicio, toque suavemente .2 Busque y toque suavemente Ajustes > Más….3 Marque la casilla de verificación Modo de avión.
También puede mantener oprimida la tecla de encendido y después, seleccionar Modo deavión en el menú que se abre.
124
Ésta es una versión de Internet de esta publicación. © Imprimir sólo para uso privado.
Calendario y despertadorCalendarioUse la aplicación de calendario para administrar la programación horaria. Si inició sesióny sincronizó su dispositivo con una o más cuentas que incluyan calendarios, porejemplo, su cuenta de Google™ o su cuenta de Exchange ActiveSync, los eventos decalendario de estas cuentas también aparecerán en la aplicación Calendario. Puedeseleccionar qué calendarios desea integrar en la vista combinada de calendario.
Cuando se acerca la hora del compromiso, su dispositivo reproducirá un sonido denotificación para recordárselo. También aparecerá, en la barra de estado.
También puede sincronizar su calendario de Outlook con su dispositivo mediante PCCompanion. Si lo hace, todas las citas de su calendario de Outlook aparecerán en la vista decalendario de su dispositivo.
1 Seleccione un tipo de vista y los calendarios que desea ver.
2 Agregue un evento de calendario.
3 Vuelva a la fecha actual.
4 Acceda a ajustes y otras opciones.
5 Agenda del día seleccionado.
6 Pase rápidamente hacia la izquierda o hacia la derecha para navegar de manera más rápida.
Cómo crear un evento de calendario1 En su Pantalla Inicio, toque suavemente , luego toque suavemente Calendario.2 Toque suavemente .3 Si ha sincronizado su calendario con una o varias cuentas, seleccione la cuenta a
la que desea añadir este evento. Si solo desea agregar este evento a sudispositivo, toque suavemente Calendario de dispositivo.
4 Ingrese o seleccione la información deseada y agregue asistentes al evento.5 Para guardar el evento y enviar invitaciones, toque suavamente Finalizado.
Ver un evento de calendario1 En su Pantalla Inicio, toque suavemente , luego toque suavemente Calendario.2 Toque suavemente el evento que desea ver.
Ver varios calendarios1 En su Pantalla Inicio, toque suavemente , luego busque y toque suavemente
Calendario.2 Toque suavemente , luego marque las casillas de verificación para los
calendarios que desea ver.
125
Ésta es una versión de Internet de esta publicación. © Imprimir sólo para uso privado.
Cómo hacer zoom en la vista del calendario• Cuando la vista de la Semana o del Día esté seleccionada, toque la pantalla para
hacer zoom en ella.
Mostrar los feriados nacionales en la aplicación Calendario1 En su Pantalla Inicio, toque suavemente , luego toque suavemente Calendario.2 Toque suavemente , luego toque suavemente Ajustes.3 Toque suavemente Feriados nacionales.4 Seleccione una opción o una combinación de opciones, luego toque suavemente
Aceptar.
Mostrar los cumpleaños en la aplicación Calendario1 En su Pantalla Inicio, toque suavemente , luego toque suavemente Calendario.2 Toque suavemente , luego toque suavemente Ajustes.3 Arrastre el control deslizante junto a Cumpleaños a la derecha.4 Toque suavemente Cumpleaños, después, seleccione el grupo de contacto para
el que quiere que se muestren los cumpleaños.
Mostrar los pronósticos del tiempo en la aplicación Calendario1 En su Pantalla Inicio, toque suavemente , luego toque suavemente Calendario.2 Toque suavemente , luego toque suavemente Ajustes.3 Arrastre el control deslizante junto a Predicción del clima a la derecha.4 Si los servicios de ubicación están desactivados, toque suavemente Agregar,
luego busque la ciudad que desea agregar.
Para obtener más información sobre cómo activar los servicios de ubicación, consulte Cómousar los servicios de ubicación en la página 121.
Cambiar los ajustes del pronóstico del tiempo en la aplicación Calendario1 En su Pantalla Inicio, toque suavemente , luego toque suavemente Calendario.2 Toque suavemente , luego toque suavemente Ajustes.3 Toque suavemente Predicción del clima.4 Configure los ajustes como desee.
Alarma y relojPuede establecer una o más alarmas y usar cualquier sonido guardado en su dispositivocomo su señal de alarma. La alarma no suena si su dispositivo está apagado. Perosuena cuando el dispositivo está configurado en el modo silencioso.
El formato de hora de la alarma que se muestra es el mismo que el formato queseleccione para sus ajustes de hora general, por ejemplo, 12 horas o 24 horas.
1 Acceda a la pantalla de Inicio de alarma
126
Ésta es una versión de Internet de esta publicación. © Imprimir sólo para uso privado.
2 Vea un reloj mundial y ajuste la configuración
3 Acceda a la función de cronómetro
4 Acceda a la función de temporizador
5 Abra los ajustes de fecha y hora para el reloj
6 Active o desactive una alarma
7 Vea las opciones
8 Agregue una nueva alarma
Ajustar una nueva alarma1 En la pantalla de inicio, toque suavemente .2 Busque y toque suavemente Alarma y reloj.3 Toque suavemente .4 Toque suavemente Hora y ajuste la hora desplazándose hacia arriba y abajo.5 Toque suavemente Ajustar.6 Si lo desea, puede editar otros ajustes de la alarma.7 Toque suavemente Finalizado.
Postergar una alarma cuando suena• Toque Recurrente.
Desactivar una alarma cuando suena• Arrastre hacia la derecha.
Para apagar una alarma silenciada, puede arrastrar la barra de estado para abrir el panel deNotificación y luego tocar suavemente .
Cómo editar una alarma existente1 Abra la aplicación Alarma y reloj, luego toque suavemente la alarma que desea
editar.2 Realice los cambios que desee.3 Toque suavemente Finalizado.
Cómo activar o desactivar una alarma• Abra la aplicación Alarma y reloj, luego arrastre el control deslizante junto a la
alarma hacia la posición de encendido o apagado.
Cómo eliminar una alarma1 Abra la aplicación Alarma y reloj, luego toque y mantenga oprimida la alarma que
desea eliminar.2 Toque suavemente Eliminar alarma, luego toque suavemente Sí.
Cómo ajustar el sonido para una alarma1 Abra la aplicación Alarma y reloj, luego toque suavemente la alarma que desea
editar.2 Toque suavemente Sonido de la alarma y seleccione una opción, o toque
suavemente para seleccionar desde los archivos de música.3 Toque suavemente Finalizado dos veces.
Cómo ajustar una alarma recurrente1 Abra la aplicación Alarma y reloj, luego toque suavemente la alarma que desea
editar.2 Toque suavemente Repetir.3 Marque las casillas de verificación para los días deseados y luego toque
suavemente Aceptar.4 Toque suavemente Finalizado.
127
Ésta es una versión de Internet de esta publicación. © Imprimir sólo para uso privado.
Cómo activar la función de vibración para una alarma1 Abra la aplicación Alarma y reloj, luego toque suavemente la alarma que desea
editar.2 Marque la casilla de verificación Vibrar.3 Toque suavemente Finalizado.
Cómo establecer alarmas para que suenen cuando el dispositivo está en modosilencioso
1 Abra la aplicación Alarma y reloj, luego toque suavemente la alarma que deseaeditar.
2 Marque la casilla de verificación Alarma modo silencio, luego toque suavementeFinalizado.
128
Ésta es una versión de Internet de esta publicación. © Imprimir sólo para uso privado.
Soporte y mantenimientoSoporte para su dispositivoUse la aplicación Ayuda de su dispositivo para buscar una Guía del usuario, leer guíasde solución de problemas y buscar información sobre actualizaciones de software y otrainformación relacionada con el producto.
Acceder a la aplicación Ayuda1 Desde su Pantalla Inicio, toque suavemente .2 Busque y toque suavemente y, a continuación, seleccione el elemento de
ayuda requerido.
Asegúrese de contar con una conexión a Internet, preferentemente mediante Wi-Fi®, paralimitar los cargos por tráfico de datos al utilizar la aplicación Ayuda.
Ayuda en los menús y en las aplicacionesAlgunas aplicaciones y algunos ajustes tienen la opción de ayuda disponible en el menú,que generalmente se indica mediante en las aplicaciones específicas.
Ayúdenos a mejorar el softwarePuede activar el envío de información de uso desde su dispositivo para que Sony Mobilereciba informes de errores y estadísticas anónimos que ayudan a mejorar nuestrosoftware. La información que se reúne no incluye datos personales.
Permitir el envío de información de uso1 Desde su Pantalla Inicio, toque suavemente .2 Busque y toque suavemente Ajustes > Acerca del teléfono > Ajustes de la
información de uso.3 Marque la casilla de verificación Enviar información de uso, si aún no está
marcada.4 Toque suavemente De acuerdo.
Herramientas informáticasExiste una serie de herramientas disponibles para ayudarlo a conectar su dispositivo auna computadora y administrar el contenido, como contactos, películas, música yfotografías.
PC Companion para Microsoft® Windows®PC Companion es una aplicación informática que le brinda acceso a funciones yservicios adicionales que lo ayudan a:
• transferir contactos, música, videos e imágenes hacia su dispositivo antiguo y desdeeste.
• actualizar el software de su dispositivo.• hacer un respaldo del contenido en su computadora.• sincronizar calendarios entre una computadora y su dispositivo.
Necesita una computadora conectada a Internet que se ejecute con uno de lossiguientes sistemas operativos para usar la aplicación PC Companion:
• Microsoft® Windows® 7• Microsoft® Windows® 8• Microsoft® Windows Vista®• Microsoft® Windows® XP (Service Pack 3 o superior)
Puede descargar PC Companion enwww.sonymobile.com/global-en/tools/pc-companion.
129
Ésta es una versión de Internet de esta publicación. © Imprimir sólo para uso privado.
Media Go™ para Microsoft® Windows®La aplicación Media Go™ para computadoras con Windows® lo ayudan a transferirfotografías, videos y música entre el dispositivo y una computadora, y también lo ayudana administrar su contenido en cualquiera de los dos dispositivos. Puede instalar yacceder a Media Go™ desde la aplicación PC Companion. Para obtener másinformación sobre el uso de la aplicación Media Go™, visitehttp://mediago.sony.com/enu/features.
Necesita uno de estos sistemas operativos para usar la aplicación Media Go™:
• Microsoft® Windows® 7• Microsoft® Windows® 8• Microsoft® Windows Vista®• Microsoft® Windows® XP (Service Pack 3 o superior)
Sony Bridge para MACSony Bridge para Mac es una aplicación informática que le brinda acceso a funciones yservicios adicionales que lo ayudan a:
• transferir contactos, música, videos e imágenes hacia su dispositivo antiguo y desdeeste.
• actualizar el software de su dispositivo.• transferir archivos de medios entre su dispositivo y una computadora Apple® Mac®.• hacer un respaldo del contenido en una computadora Apple® Mac®.
Para usar la aplicación Sony Bridge para Mac, debe tener una computadora Apple®Mac® conectada a Internet que funcione con Mac OS versión 10.6 o posterior. Tambiénpuede descargar Sony Bridge para Mac desdewww.sonymobile.com/global-en/tools/bridge-for-mac/.
Actualización de su dispositivoPara asegurar un desempeño óptimo, debería actualizar el software de su dispositivopara obtener la funcionalidad, mejoras y parches más actuales. Cuando haya unaactualización de software disponible, aparece en la barra de estado. También puedeverificar en forma manual la existencia de nuevas actualizaciones.
La manera más fácil de instalar actualizaciones de software es en forma inalámbricadesde el dispositivo. Sin embargo, algunas actualizaciones no están disponibles para ladescarga inalámbrica. En esos casos necesitará utilizar la aplicación PC Companion enuna PC o la aplicación Sony Bridge for Mac en una computadora Apple® Mac® paraactualizar su dispositivo.
Para obtener más información sobre las actualizaciones de software, consultewww.sonymobile.com/update.
Cómo comprobar si hay nuevo software disponible1 En la pantalla de inicio, toque suavemente .2 Busque y toque suavemente Centro para actualizar.
Cómo actualizar su dispositivo de manera inalámbricaUse la aplicación Centro de actualizaciones para actualizar su dispositivo de manerainalámbrica. Maneja las actualizaciones de aplicación y las actualizaciones del sistema ytambién puede facilitar la descarga de nuevas aplicaciones desarrolladas para sudispositivo.. Las actualizaciones que podrá descargar de una red móvil dependen de suoperador. Se recomienda usar una red de Wi-Fi® en lugar de una red móvil paradescargar un software nuevo, a fin de evitar costos por el tráfico de datos.
130
Ésta es una versión de Internet de esta publicación. © Imprimir sólo para uso privado.
Descargar e instalar una actualización de sistema1 Desde su pantalla de inicio, toque suavemente .2 Busque y toque suavemente Centro para actualizar.3 Seleccione la actualización de sistema deseada y luego toque suavemente
Descargar.4 Una vez finalizada la descarga, toque suavemente Instalar y siga las instrucciones
en la pantalla para completar la instalación.
Descargar e instalar una actualización de aplicación1 En la pantalla de inicio, toque suavemente .2 Busque y toque suavemente Centro para actualizar.3 Seleccione la actualización de aplicación deseada y luego toque suavemente
Actualizar. La actualización se instala en forma automática luego de la descarga.
Instalar una nueva aplicación1 En la pantalla de inicio, toque suavemente .2 Busque y toque suavemente Centro para actualizar.3 Seleccione la aplicación deseada y luego toque suavemente Instalar. La
aplicación se instala en forma automática luego de la descarga.
Descargar e instalar una actualización de sistema desde el panel de notificación1 Arrastre hacia abajo la barra de estado para abrir el panel de notificaciones.2 Desplácese hacia abajo y seleccione la actualización de sistema deseada, luego
toque suavemente Descargar.3 Una vez finalizada la descarga, toque suavemente Instalar y siga las instrucciones
en la pantalla para completar la instalación.
Descargar e instalar una actualización de aplicación desde el panel de notificación1 Arrastre hacia abajo la barra de estado para abrir el panel de notificaciones.2 Desplácese hacia abajo y seleccione la actualización de aplicación deseada, luego
toque suavemente Actualizar. La actualización se instala en forma automáticaluego de la descarga.
Instalar una nueva aplicación desde el panel de notificación1 Arrastre hacia abajo la barra de estado para abrir el panel de notificaciones.2 Desplácese hacia abajo y seleccione la aplicación deseada, luego toque
suavemente Instalar. La nueva aplicación se instala en forma automática luego dela descarga.
Cómo actualizar su dispositivo mediante una computadoraPuede descargar e instalar actualizaciones de software en su dispositivo mediante unacomputadora con una conexión a Internet. Necesita un cable USB y una PC con laaplicación PC Companion en ejecución o una computadora Mac® Apple® con laaplicación Sony Bridge para Mac en ejecución.
Si no tiene instalada la aplicación PC Companion o la aplicación Sony Bridge para Mac en lacomputadora relevante, conecte su dispositivo a la computadora mediante un cable USB ysiga las instrucciones de instalación en pantalla.
Cómo actualizar su dispositivo mediante una computadora1 Asegúrese de que la aplicación PC Companion esté instalada en su PC o de que
la aplicación Sony Bridge for MAC esté instalada en su computadora Mac®
Apple®.2 Con el cable USB, conecte el dispositivo al equipo.3 Computadora: Inicie la aplicación PC Companion o la aplicación Sony Bridge para
Mac. Luego de unos segundos, la computadora detecta el dispositivo y busca unsoftware nuevo.
4 Computadora: Si se detecta una nueva actualización de software, aparece unaventana emergente. Siga las instrucciones en pantalla para llevar a cabo lasactualizaciones del software relevantes.
131
Ésta es una versión de Internet de esta publicación. © Imprimir sólo para uso privado.
Cómo buscar un dispositivo perdido
Si tiene una cuenta de Google™, el servicio web de my Xperia puede ayudarlo a localizary asegurar su dispositivo, si lo llegara a perder alguna vez. Usted puede:
• Localizar su dispositivo en un mapa.• Hacer sonar una alarma incluso si el dispositivo está en modo silencioso.• Bloquear de manera remota el dispositivo y hacer que este muestre su información de
contacto a cualquier persona que lo encuentre.• Como último recurso, borre de manera remota la memoria interna y externa del
dispositivo.
Es posible que el servicio my Xperia no esté disponible en todos los países/regiones.
Cómo activar el servicio "my Xperia"1 Desde su Pantalla Inicio, toque suavemente .2 Busque y toque suavemente Ajustes > Seguridad > my Xperia > Activar.3 Marque la casilla de verificación, luego toque suavemente Aceptar.
Para verificar que el servicio de my Xperia puede localizar su dispositio, vaya amyxperia.sonymobile.com e inicie sesión con la misma cuenta de Google™ que configuró ensu dispositivo.
Número IMEICada dispositivo tiene un número IMEI (Identidad internacional de equipo móvil)exclusivo. Deberá guardar una copia de este número. En caso que le roben eldispositivo, su proveedor de red podrá usar el número IMEI para interrumpir el accesodel dispositivo a la red en su país.
Ver el número IMEI
132
Ésta es una versión de Internet de esta publicación. © Imprimir sólo para uso privado.
1 Desprenda la cubierta para el soporte de la tarjeta nano SIM.2 Inserte la punta de un sujetapapeles desdoblado (o un objeto similar con una
punta larga y fina) en el agujero en la bandeja de etiqueta, luego arrastre labandeja hacia afuera para ver su número IMEI.
También puede abrir el marcador del teléfono en su dispositivo e ingresar *#06#* para ver elnúmero IMEI.
Ver el número de IMEI en el dispositivo1 En la Pantalla Inicio, toque suavemente .2 Busque y toque suavemente Ajustes > Acerca del teléfono > Estado.3 Desplácese hasta IMEI para ver el número de IMEI.
Batería y administración de energíaSu dispositivo tiene una batería integrada. Puede controlar el consumo de la batería y vercuáles son las aplicaciones que usan mayor cantidad de energía. Puede eliminar orestringir aplicaciones y activar diferentes modos de ahorro de energía para sacarle másprovecho a su batería. También puede ver una estimación de cuánta batería quedadisponible y calibrar los ajustes para mejorar el desempeño y lograr que la batería duremás.
Administrar el consumo de la batería1 En Pantalla Inicio, toque suavemente .2 Busque y toque suavemente Ajustes > Administración de batería > Consumo de
aplicaciones. Aparece una descripción general que muestra las aplicaciones quetienen índices de tráfico de datos alto, o que no se han utilizado en muchotiempo.
3 Revise la información y tome las medidas necesarias, por ejemplo, desinstalar unaaplicación o restringir su uso.
Ver cuáles son las aplicaciones que consumen más energía1 Desde su Pantalla Inicio, toque suavemente .2 Busque y toque suavemente Ajustes > Administración de batería > Uso de la
batería.
Ver la duración de la batería estimada1 Desde su Pantalla Inicio, toque suavemente .2 Busque y toque suavemente Ajustes > Administración de batería.
Modos de ahorro de energíaHay varios modos de ahorro de energía disponibles para que use si desea que subatería dure más.
Modo STAMINA Deshabilita Wi-Fi®y los datos móviles cuando se apaga la pantalla y restringe eldesempeño del hardware. aparece en la barra de estado cuando el modo seencuentra habilitado.
Modo UltraSTAMINA
Limita la funcionalidad del dispositivo a tareas centrales como realizar llamadastelefónicas y enviar mensajes SMS. aparece en la barra de estado cuando el modose encuentra habilitado.
Modo batería baja Modifica el comportamiento del dispositivo, por ejemplo, para ajustar el brillo de lapantalla y la configuración del tiempo de espera de la pantalla cuando el nivel de labatería baja de cierto porcentaje. aparece en la barra de estado cuando el modo seencuentra habilitado.
Wi-Fi basado enubicación
Configura el dispositivo para que se active Wi-Fi® solamente cuando se encuentra alalcance de una red de Wi-Fi® guardada.
Datos de fondo encola
Optimiza el tráfico de salida cuando la pantalla se apaga al enviar datos en intervalospredefinidos.
133
Ésta es una versión de Internet de esta publicación. © Imprimir sólo para uso privado.
Activar un modo de ahorro de energía1 En Pantalla Inicio, toque suavemente .2 Busque y toque suavemente Ajustes > Administración de batería.3 Para activar el modo que prefiera, arrastre el control deslizante correspondiente
hacia la derecha para marcar la casilla de verificación y luego confirme, de sernecesario.
4 Si no hay control deslizante o casilla de verificación disponible, toque suavementesobre el nombre del modo que desea activar y luego, de ser necesario, confirme.
Descripción general de las características del modo STAMINAEl modo STAMINA cuenta con diferentes funciones que le permiten optimizar eldesempeño de su batería.
En esperaextendido
Impide a las aplicaciones utilizar el tráfico de datos al desactivar el Wi-Fi®y los datosmóviles cuando se apaga la pantalla. Es posible evitar que se pongan en pausa ciertasaplicaciones y servicios cuando esta función se encuentra activa.
Reloj deSTAMINA
Mantiene la conexión de red en pausa en aquellas situaciones donde se oprime confrecuencia la tecla de encendido para comprobar la hora.
Uso extendido Restringe el desempeño del hardware cuando utiliza su dispositivo.
Para activar las funciones del modo STAMINA1 En Pantalla Inicio, toque suavemente .2 Busque y toque suavemente Ajustes > Administración de batería, luego toque
suavemente Modo STAMINA.3 Activa el modo STAMINA, si se encuentra desactivado.4 Marque la casilla de verificación junto a la función que desea activar, luego toque
suavemente Activar, si se le solicita.
Seleccionar qué aplicaciones ejecutar en el modo STAMINA1 En Pantalla Inicio, toque suavemente .2 Busque y toque suavemente Ajustes > Administración de batería, luego toque
suavemente Modo STAMINA.3 Activa el modo STAMINA, si se encuentra desactivado.4 Asegúrese de que la casilla de verificación En espera extendido esté
seleccionada, luego toque suavemente Aplicaciones en espera > Agregaraplicaciones.
5 Desplazar hacia la derecha o izquierda para ver todas las aplicaciones y servicios,luego verifique las casillas de verificación para las aplicaciones que desea ejecutar.
6 Al finalizar, toque suavemente Listo.
Memoria y almacenamientoSu dispositivo tiene diferentes tipos de memoria y posibilidades de almacenamiento parafotografías, aplicaciones y otros archivos:
• El almacenamiento interno es acerca 12 GB y se usa para almacenar contenidodescargado o transferido junto con ajustes personales y datos. Algunos ejemplos sonajustes de alarma, volumen e idioma, correos electrónicos, favoritos, contactos, eventosdel calendario, fotografías, videos y música.
• Puede usar una tarjeta de memoria extraíble de hasta 128 GB para obtener más espaciode almacenamiento. La mayoría de las aplicaciones puede leer datos desde una tarjetade memoria pero solo determinadas aplicaciones pueden guardar archivos en este tipode memoria. Puede, por ejemplo, configurar la aplicación de cámara para guardarfotografías directamente en la tarjeta de memoria.
• La memoria dinámica (RAM) tiene cerca de 2 GB y no se puede usar paraalmacenamiento. RAM se usa para manejar aplicaciones en ejecución y el sistemaoperativo.
Es posible que tenga que comprar una tarjeta de memoria por separado.
134
Ésta es una versión de Internet de esta publicación. © Imprimir sólo para uso privado.
Obtenga más información sobre el uso de memoria en dispositivos Android al descargarel Libro blanco para su dispositivo en www.sonymobile.com/support.
Cómo mejorar el rendimiento de la memoriaLa memoria de su dispositivo tiende a llenarse como resultado del uso normal. Si eldispositivo comienza a ponerse lento, o de repente se apagan las aplicaciones,considere las siguientes opciones:
• Siempre tenga más de 100 MB de memoria de almacenamiento interna libre y más de100 MB de RAM libre.
• Cierre las aplicaciones en ejecución que no está usando.• Borre la memoria caché de todas las aplicaciones.• Desinstale las aplicaciones que no usa.• Transfiera fotografías, videos y música desde la memoria interna a la tarjeta de memoria.• Si su dispositivo no puede leer el contenido de la tarjeta de memoria, es posible que
necesite formatearla.
Cómo ver el estado de la memoria1 Desde su Pantalla Inicio, toque suavemente .2 Busque y toque suavemente Ajustes > Almacenamiento.
Cómo ver el espacio libre y el espacio usado en RAM1 Desde su Pantalla Inicio, toque suavemente .2 Busque y toque suavemente Ajustes > Aplicaciones > En ejecución.
Cómo borrar la memoria caché de todas las aplicaciones.1 Desde su Pantalla Inicio, toque suavemente .2 Busque y toque suavemente Ajustes > Almacenamiento.3 Toque suavemente Datos almacenados en caché > Aceptar.
Cuando borra la memoria caché, no pierde ninguna información o ajustes importantes.
Cómo transferir los archivos de medios a la tarjeta de memoria1 Asegúrese de que la tarjeta de memoria esté insertada en el dispositivo.2 Desde su Pantalla Inicio, toque suavemente .3 Busque y toque suavemente Ajustes > Almacenamiento > Transferir datos a la
tarjeta SD.4 Marque los tipos de archivo que desea transferir a la tarjeta de memoria.5 Toque suavemente Transferir.
Cómo detener aplicaciones y servicios en ejecución1 Desde su Pantalla Inicio, toque suavemente .2 Busque y toque suavemente Ajustes > Aplicaciones > En ejecución.3 Seleccione una aplicación o servicio, luego toque suavemente Detener.
Formatear la tarjeta de memoria1 Desde su Pantalla Inicio, toque suavemente .2 Busque y toque suavemente Ajustes > Almacenamiento > Borrar la tarjeta SD.3 Para confirmar, toque suavemente Borrar la tarjeta SD > Borrar todo
Todo el contenido de la tarjeta de memoria se borra cuando la formatea. Antes de formatear latarjeta, asegúrese de realizar copias de respaldo de todos los datos que desea guardar. Pararespaldar su contenido, puede copiarlo en una computadora. Para obtener más información,consulte Cómo administrar archivos con una computadora en la página 135.
Cómo administrar archivos con una computadoraUse una conexión de cable USB entre una computadora con Windows® y su dispositivopara transferir y administrar sus archivos. Una vez que los dos dispositivos estánconectados, puede arrastrar y soltar contenido entre su dispositivo y la computadora o
135
Ésta es una versión de Internet de esta publicación. © Imprimir sólo para uso privado.
entre el almacenamiento interno del dispositivo y la tarjeta SD con el explorador dearchivos de la computadora.
Si tiene una computadora Apple® Mac®, puede usar la aplicación Sony Bridge paraMac para acceder al sistema de archivo de su dispositivo. También puede descargarSony Bridge para Mac desde www.sonymobile.com/global-en/tools/bridge-for-mac/.
Si está transfiriendo música, videos, fotografías u otros archivos de medios a su dispositivo,utilice la aplicación Media Go™ de su computadora con Windows®. Media Go™ conviertelos archivos de medios para que los pueda usar en su dispositivo. Para obtener másinformación y descargar la aplicación Media Go™, visitehttp://mediago.sony.com/enu/features.
Transferencia de archivos con el modo de transferencia de medios pormedio de una red Wi-Fi®Puede transferir archivos entre su dispositivo y otros dispositivos compatibles con MTP,como una computadora, con una conexión Wi-Fi®. Antes de conectarse, necesitaprimero asociar los dos dispositivos. Si está transfiriendo música, videos, fotografías uotros archivos de medios entre su dispositivo y una computadora, es mejor utilizar laaplicación Media Go™ en la computadora. Media Go™ convierte los archivos de mediospara que los pueda usar en su dispositivo.
Para usar esta función, necesita un dispositivo habilitado de Wi-Fi® que sea compatible conla transferencia de medios, por ejemplo, una computadora que ejecute Microsoft® WindowsVista® o Windows® 7.
Cómo preparar el dispositivo para usarlo de forma inalámbrica con una computadora1 Asegúrese de que esté habilitado el modo de transferencia de medios en su
dispositivo. Está generalmente activado de manera predeterminada.2 Conecte su dispositivo a la computadora mediante un cable USB.3 Computadora: Una vez que aparezca una venta emergente, haga clic en
Configurar el dispositivo para la red de acceso y siga las instrucciones paraasociar la computadora y el dispositivo.
4 Cuando termine de asociar, desconecte el cable USB de ambos dispositivos.
Conectar de forma inalámbrica a un dispositivo asociado1 Asegúrese de que esté habilitado el modo de transferencia de medios en su
dispositivo. Está generalmente activado de manera predeterminada.2 Asegúrese de que la conexión Wi-Fi® esté activada.3 Desde su Pantalla Inicio, toque suavemente .4 Busque y toque suavemente Ajustes > Conectividad de Xperia™ > Conectividad
de USB.5 En Transferencia de medios inalámbrica, seleccione el dispositivo asociado que
desea conectar.6 Toque suavemente Conectar.
Desconectar de un dispositivo asociado1 Desde su Pantalla Inicio, toque suavemente .2 Busque y toque suavemente Ajustes > Conectividad de Xperia™ > Conectividad
de USB.3 En Transferencia de medios inalámbrica, seleccione el dispositivo asociado que
desea desconectar.4 Toque suavemente Desconectar.
Eliminar una asociación con otro dispositivo1 Desde su Pantalla Inicio, toque suavemente .2 Busque y toque suavemente Ajustes > Conectividad de Xperia™ > Conectividad
de USB.3 Seleccione el dispositivo asociado que desea eliminar.4 Toque suavemente Desasociar.
136
Ésta es una versión de Internet de esta publicación. © Imprimir sólo para uso privado.
Cómo respaldar y restaurar contenidoEn general, no debería guardar fotos, videos y otro contenido personal únicamente en lamemoria interna de su dispositivo. Si ocurre algo con el hardware, o si pierde o le robanel dispositivo, los datos almacenados en la memoria interna se perderán para siempre.Le recomendamos que use las aplicaciones de PC Companion o de Sony Bridge paraMac para realizar copias de respaldo que guarden los datos de manera segura en sucomputadora, es decir, un dispositivo externo. Este método es especialmenterecomendado si actualiza el software del dispositivo de una versión a otra.
Una vez que sus datos se copiaron de manera segura a una computadora, tambiénpuede realizar una copia de respaldo rápida de los ajustes básicos y los datos a latarjeta SD en su dispositivo o a un dispositivo externo de almacenamiento USB,mediante la aplicación de respaldo y restauración. Este método de respaldo es útil, porejemplo, si realiza un restablecimiento de datos de fábrica y no actualiza la versión delsoftware.
Cómo respaldar los datos en una computadoraUse la aplicación PC Companion o la aplicación Sony Bridge para Mac para respaldarlos datos de su dispositivo en una PC o una computadora Mac® Apple®. Estasaplicaciones de respaldo le permiten respaldar los siguientes tipos de datos:
• Contactos y registros de llamadas• Mensajes de texto• Ajustes• Archivos de medios
Cómo hacer copias de seguridad con una computadora1 Asegúrese de que la aplicación PC Companion esté instalada en su PC o que
Sony Bridge for Mac esté instalado en su computadora Apple® Mac®.2 Conecte su dispositivo a la computadora mediante un cable USB.3 Computadora: Abra la aplicación PC Companion o la aplicación Sony Bridge for
Mac.4 Haga clic en Iniciar para iniciar la aplicación Backup & Restore.5 Toque suavemente Respaldar, luego siga las instrucciones en la pantalla para
respaldar sus datos en el dispositivo.
Cómo restaurar copias de seguridad con una computadora1 Asegúrese de que la aplicación PC Companion esté instalada en su PC o que
Sony Bridge for Mac esté instalado en su computadora Apple® Mac®.2 Conecte su dispositivo a la computadora mediante un cable USB.3 Computadora: Abra la aplicación PC Companion o la aplicación Sony Bridge for
Mac.4 Haga clic en Iniciar para iniciar la aplicación Backup & Restore.5 Seleccione un archivo de respaldo de los registros de respaldo, luego toque
suavemente Restaurar y siga las instrucciones que aparecen en la pantalla pararestablecer información a su dispositivo.
Realizar copias de seguridad con la aplicación Backup & RestorePuede utilizar este método para realizar copias de seguridad y restauraciones entre versionesde software Android. No es posible utilizarla para restaurar datos luego de una actualizaciónde sistema.
Por medio de la aplicación Backup & Restore, puede hacer una copia de seguridad enforma manual o activar la función de copia de seguridad automática para guardar losdatos en forma periódica.
Se recomienda la aplicación Backup & Restore para realizar una copia de seguridadantes de llevar a cabo un restablecimiento a datos de fábrica. Por medio de estaaplicación puede hacer copias de seguridad a una tarjeta SD o un almacenamiento USBexterno que haya conectado vía cable a su dispositivo de los siguientes tipos de datos :
• Marcadores
137
Ésta es una versión de Internet de esta publicación. © Imprimir sólo para uso privado.
• Registros de llamadas• Contactos• Conversaciones• Calendario• Mensajes de texto
Para configurar la función de respaldo automático1 Si respalda contenido a un dispositivo de almacenamiento externo USB,
asegúrese que el dispositivo esté conectado a su dispositivo a través del cableapropiado. Si respalda contenido a una tarjeta SD, asegúrese que la tarjeta SD seencuentra insertada adecuadamente en el dispositivo.
2 En Pantalla Inicio, toque suavemente .3 Busque y toque suavemente Backup & Restore.4 Para habilitar la función de respalde automático, arrastre el control deslizante
hacia la derecha.5 Para seleccionar la frecuencia de respaldo, toque suavemente , y luego
seleccione la frecuencia de respaldo deseada.6 Para seleccionar la ubicación donde guardar los archivos de respaldo, toque
suavemente > .7 Para seleccionar los tipos de información a resguardar, marque las casillas
relevantes.8 Para guardar los ajustes, toque suavemente .
Cómo hacer una copia de seguridad del contenido en forma manual1 Si respalda contenido a un dispositivo de almacenamiento externo USB,
asegúrese que el dispositivo esté conectado a su dispositivo a través del cableapropiado. Si respalda contenido a una tarjeta SD, asegúrese que la tarjeta SD seencuentra insertada adecuadamente en el dispositivo.
2 En Pantalla Inicio, toque suavemente .3 Busque y toque suavemente Backup & Restore.4 Toque suavemente Respaldo manual, luego seleccione el destino de la copia de
seguridad y los tipos de información que desea resguardar.5 Toque suavemente Continuar.6 Una vez que los datos se resguarden, toque suavemente Terminar.
Cómo restablecer una copia de seguridad del contenido1 Si restablece contenido desde un dispositivo de almacenamiento externo USB,
asegúrese que el dispositivo esté conectado a su dispositivo a través del cableapropiado. Si restablece contenido desde una tarjeta SD, asegúrese que la tarjetaSD se encuentra insertada adecuadamente en el dispositivo.
2 En Pantalla Inicio, toque suavemente .3 Busque y toque suavemente Backup & Restore.4 Toque suavemente Restaurar datos ahora, luego seleccione una fuente de
restauración y seleccione los tipos de información que desea restablecer.5 Toque suavemente Continuar.6 Cuando el contenido se haya restaurado, toque suavemente Terminar.
Recuerde que los cambios que realice a sus datos y ajustes luego de crear una copia deseguridad se eliminarán durante el proceso de restauración.
Reiniciar y restablecerPuede forzar el dispositivo a que se reinicie o apague en situaciones donde no respondeo no reinicia normalmente. No se eliminan datos personales o de ajustes.
También puede restablecer el dispositivo a los ajustes originales de fábrica, con o sin laeliminación de algunos de sus datos personales, como música e imágenes. Esta acciónpuede ser necesaria si el dispositivo deja de funcionar apropiadamente. Tenga en cuentaque si desea resguardar información importante, primero debe resguardarla en una
138
Ésta es una versión de Internet de esta publicación. © Imprimir sólo para uso privado.
tarjeta de memoria u otra memoria no interna. Para obtener más información, consulteCómo respaldar y restaurar contenido en la página 137.
Es posible que el dispositivo no pueda reiniciarse si el nivel de batería es bajo. Conecte eldispositivo a un cargador y trate de reiniciarlo nuevamente.
Forzar el reinicio del dispositivo
1 Mantenga oprimida la tecla de encendido .2 En el menú que se abre, toque suavemente Reiniciar, y luego Aceptar para
confirmar. El dispositivo se reiniciará automáticamente.
Forzar el dispositivo para que se apague
1 Desprenda la cubierta para el soporte de la tarjeta nano SIM.2 Con la ayuda de la punta de un lápiz u objeto similar, mantenga oprimido el botón
DESACTIVADO.3 Después de que su dispositivo emita una serie de vibraciones rápidas, suelte el
botón de desactivado. El dispositivo se apaga automáticamente.
No utilice objetos demasiado afilados que pueden dañar el botón de desactivado.
Realizar un restablecimiento de datos de fábricaPara evitar daño permanente a su dispositivo, no reinicie su dispositivo mientras se lleva acabo el procedimiento de restablecimiento.
1 Antes de comenzar, asegúrese de respaldar los datos importantes que hayaguardado en la memoria interna de su dispositivo en una tarjeta de memoria uotro tipo de memoria externa.
2 Desde su Pantalla Inicio, toque suavemente .3 Busque y toque suavemente Ajustes > Respaldo y restauración > Restablecer
datos de fábrica .4 Para eliminar información del almacenamiento interno, como imágenes y música,
marque la casilla de verificación.5 Toque suavemente Restablecer teléfono.6 Si se solicita, implemente el patrón de desbloqueo de pantalla o ingrese su
contraseña de desbloqueo de pantalla o PIN para continuar.7 Para confirmar, toque suavemente Borrar todo.
Si olvida su contraseña de desbloqueo de pantalla, PIN o patrón en el paso 6, puede usar lacaracterística de reparación del dispositivo en las aplicaciones PC Companion oSony Bridge for Mac para borrar esta capa de seguridad. Al ejecutar la función de reparación,reinstalará el software para su dispositivo, y es probable que pierda algunos datos personalesen el proceso.
Cómo usar del dispositivo en ambientes polvorientos y húmedos
Para asegurar la resistencia al agua de su dispositivo, todas las tapas, incluidas las tapas delpuerto micro USB, la ranura de la tarjeta SIM y la ranura de la tarjeta de memoria deben estarfirmemente cerradas.
139
Ésta es una versión de Internet de esta publicación. © Imprimir sólo para uso privado.
Su dispositivo inteligente es resistente al agua y al polvo de acuerdo con lasclasificaciones de Ingress Protection (IP) IP65 e IP68, que se detallan en la tabla acontinuación. Para ver información IP más específica sobre su dispositivo, visitewww.sonymobile.com/global-en/legal/testresults/ y haga clic en el nombre deldispositivo relevante.
Estas clasificaciones IP específicas significan que el dispositivo es resistente al polvo yestá protegido contra corrientes de agua de baja presión, así como también contra losefectos de inmersión durante 30 minutos en agua dulce (no salina) hasta 1,5 metros deprofundidad.
Puede usar el dispositivo:
• en ambientes polvorientos, por ejemplo, en una playa ventosa.• cuando sus dedos está mojados.• en condiciones climáticas extremas, por ejemplo, cuando está nevando o lloviendo.• en agua dulce (no salina) hasta 1,5 metros de profundidad o menos, por ejemplo, en un
río o lago de agua dulce.• en una piscina con cloro.
Incluso si su dispositivo es resistente al polvo o al agua, debería evitar exponerloinnecesariamente a ambientes con polvo, arena o lodo excesivo o a entornos húmedoscon temperaturas extremadamente bajas o altas. La capacidad de impermeabilidad delpuerto micro USB, las ranuras de la tarjeta SIM y de la tarjeta de memoria y el conectorde audífonos no se puede garantizar en todos los ambientes o condiciones.
Nunca sumerja el dispositivo en agua salada ni deje el puerto micro USB o el conectorde los audífonos en contacto con agua salada. Por ejemplo, si se encuentra en la playa,recuerde mantener el dispositivo alejado del mar. Tampoco exponga nunca el dispositivoa productos químicos líquidos. Por ejemplo, si lava los platos a mano con detergentelíquido, evite que su dispositivo entre en contacto con el detergente. Luego de laexposición a agua salada, enjuague el dispositivo con agua dulce.
El desgaste normal por el uso, junto con los daños a su dispositivo, pueden reducir sucapacidad de resistir el polvo o la humedad. Luego de usar el dispositivo en el agua,seque las zonas cercanas a las tapas, entre ellas la tapa para el puerto micro USB y lasranuras de la tarjeta SIM y de la tarjeta de memoria.
Si el altavoz o el micrófono se mojan, es posible que su funcionamiento se vea afectadohasta que se sequen completamente. Tenga en cuenta que el tiempo de secado puededemorar hasta tres horas, dependiendo del ambiente. Sin embargo, durante este tiempopuede usar otras funciones en el dispositivo que no utilizan el altavoz ni el micrófono.Todos los accesorios compatibles, incluidas las baterías, los cargadores, los dispositivosde manos libres y los cables micro USB no son resistentes al agua ni al polvo en sí.
La garantía no cubre daños o defectos causados por abuso o uso inadecuado deldispositivo (incluido el uso en entornos dónde se exceden los límites relevantes de laclasificación IP). En caso de dudas acerca del uso de sus productos, consulte nuestroServicio de Asistencia al Cliente para obtener ayuda. Para obtener más información de lagarantía, remítase a Información importante, a la que se puede acceder mediante la Guíade configuración de su dispositivo.
Clasificación IP (Ingress Protection)Su dispositivo tiene una calificación IP, lo que significa que se le han realizado pruebascertificadas para medir sus niveles de resistencia al polvo y al agua. El primer dígito en lacalificación IP de dos dígitos indica el nivel de protección contra objetos sólidos, entrelos que se incluye el polvo. El segundo dígito indica la resistencia del dispositivo al agua.
Resistencia a objetos sólidos y alpolvo
Resistencia al agua
IP0X: Sin protección especial IPX0. Sin protección especial
IP1X. Protegido contra objetos sólidos> 50 mm en diámetro
IPX1. Protegido contra goteo de agua
IP2X. Protegido contra objetos sólidos >12,5 mm en diámetro
IPX2. Protegido contra goteo de agua cuando se inclina hasta15 grados de la posición normal
140
Ésta es una versión de Internet de esta publicación. © Imprimir sólo para uso privado.
IP3X. Protegido contra objetos sólidos >2,5 mm en diámetro
IPX3. Protegido contra rociado de agua
IP4X. Protegido contra objetos sólidos > 1mm en diámetro
IPX4. Protegido contra salpicadura de agua
IP5X. Protegido contra polvo; ingresolimitado (sin depósito dañino)
IPX5. Protegido contra rociado por chorro de agua por, almenos, 3 minutos.
IP6X. Resistente al polvo IPX6. Protegido contra rociado por chorro espeso por, almenos, 3 minutos.
IPX7. Protegido contra los efectos de la inmersión en hasta 1metro de agua por 30 minutos.
IPX8. Protegido contra los efectos de la inmersión continua enagua de profundidad mayor a 1 metro. El fabricante especificalas condiciones exactas para cada dispositivo.
Para obtener más información, visite www.sonymobile.com/testresults.
Reciclar su dispositivo¿Tiene un dispositivo viejo guardado? ¿Por qué no reciclarlo? Si hace esto, no ayudará avolver a usar sus materiales y componentes, ¡y también protegerá el medioambiente!Descubra más información acerca de las opciones de reciclaje en su región enwww.sonymobile.com/recycle.
Limitaciones a servicios y funcionesAlgunos de los servicios y las funciones descritos en esta Guía del usuario no se admitenen todos los países o las regiones por todas las redes o los proveedores de servicios entodas las áreas. Sin limitación alguna, esto se aplica al Número de emergenciainternacional 112 de GSM. Llame al operador de red o proveedor de servicio paradeterminar la disponibilidad de algún servicio o alguna función específicos y si se cobraen forma adicional por su acceso o uso.
Es posible que se requiera acceso a Internet para usar determinadas funciones yaplicaciones descritas en esta guía. Se pueden cobrar costos por conexión de datoscuando se conecte a Internet desde el dispositivo. Comuníquese con el proveedor deservicio inalámbrico para obtener más información.
Información legal
Sony D5803/D5833Esta Guía del usuario es publicada por Sony Mobile Communications Inc. o su empresa local afiliada, sin garantíaalguna. Sony Mobile Communications Inc. se reserva el derecho a realizar las mejoras y los cambios necesarios aesta Guía del usuario debido a errores tipográficos, imprecisiones de la información actual o mejoramiento deprogramas y/o equipos, en cualquier momento y sin previo aviso. Sin embargo, dichos cambios se incorporarán enlas nuevas ediciones de esta Guía del usuario. Todas las imágenes son solo para propósitos de ilustración y esposible que no representen el dispositivo real.Todos los nombres de productos y empresas mencionados en el presente son marcas comerciales o marcasregistradas de sus respectivos dueños. Todas las demás marcas comerciales son propiedad de sus respectivosdueños. Se reserva cualquier derecho que no se haya reconocido expresamente en este documento. Visitewww.sonymobile.com/us/legal/ para obtener más información.Es posible que esta Guía del usuario haga referencia a servicios o aplicaciones provistas por terceros. Tal vez eluso de dicha programación o servicios requiera de un registro separado con la tercera parte proveedora y estésujeto a condiciones de uso adicionales. Para conocer las aplicaciones a las que se accede mediante un sitio webde terceros, verifique con anticipación las condiciones de uso y las políticas de privacidad aplicables de dichossitios. Sony no garantiza la disponibilidad o el rendimiento de los servicios o los sitios web ofrecidos por terceros.Su dispositivo móvil tiene la capacidad de descargar, almacenar y reenviar contenido adicional, por ejemplo,timbres. El uso de dicho contenido puede restringirse o prohibirse por derechos de terceros, incluida, entre otros,la restricción bajo las leyes de derechos de autor aplicables. Usted, y no Sony, tendrá la responsabilidad absolutapor el contenido adicional que descargue o reenvíe desde su dispositivo móvil. Antes de utilizar cualquier contenidoadicional, asegúrese de contar con la licencia o la autorización correspondiente para el uso previsto. Sony nogarantiza la precisión, integridad o calidad de ningún contenido adicional o contenido de un tercero. Bajo ningunacircunstancia Sony será responsable de forma alguna por el uso inadecuado del contenido adicional o de untercero.Visite www.sonymobile.com para obtener más información.Este producto está protegido por determinados derechos de propiedad intelectual de Microsoft. Se prohíbe el usoo la distribución de dicha tecnología fuera de este producto sin una licencia de Microsoft.
141
Ésta es una versión de Internet de esta publicación. © Imprimir sólo para uso privado.
Los dueños de contenido usan la tecnología de administración de derechos digitales de Windows Media (WMDRM)para proteger la propiedad intelectual, incluidos los derechos de autor. Este dispositivo usa el software WMDRMpara acceder al contenido protegido por WMDRM. Si el software WMDRM no protege el contenido, los dueños deeste pueden solicitarle a Microsoft que revoque la capacidad del software de usar WMDRM para reproducir ocopiar contenido protegido. La revocación no afecta el contenido no protegido. Cuando descarga licencias para uncontenido protegido, acepta que Microsoft incluya una lista de revocaciones con las licencias. Los dueños decontenido pueden solicitarle que actualice WMDRM para acceder a su contenido. Si rechaza una actualización, nopodrá acceder al contenido que requiere la actualización.Este producto ha obtenido una licencia de cartera de patentes AVC y visuales MPEG-4 para el uso personal y nocomercial de un consumidor a fin de (i) codificar video en conformidad con la normativa visual MPEG-4 ("MPEG-4video") o la normativa AVC ("AVC video") o (ii) descodificar videos MPEG- 4 o AVC que haya codificado unconsumidor que participa en una actividad personal y no comercial o que se haya obtenido de un proveedor devideo con licencia de MPEG LA para suministrar videos MPEG-4 o AVC. No se concederán licencias para otrosusos, ni se considerarán implícitas. Para obtener más información, incluida la relacionada con usos promocionales,internos o comerciales y la obtención de licencias, comuníquese con MPEG LA, L.L.C. Visite www.mpegla.com. Latecnología de decodificación de audio MPEG Layer-3 con licencia de Fraunhofer IIS y Thomson.SONY MOBILE NO SERÁ RESPONSABLE POR PÉRDIDAS, ELIMINACIÓN DE DATOS Y/O SOBRESCRITURA DEDATOS PERSONALES O ARCHIVOS ALMACENADOS EN EL TELÉFONO (INCLUIDOS, ENTRE OTROS, LOSCONTACTOS, LAS PISTAS DE MÚSICA Y LAS FOTOGRAFÍAS) QUE SURJAN DE CUALQUIER ACTUALIZACIÓNDEL DISPOSITIVO POR CUALQUIERA DE LOS MÉTODOS DESCRITOS EN ESTA GUÍA DEL USUARIO ODOCUMENTACIÓN. EN NINGÚN CASO SONY MOBILE O SUS PROVEEDORES TENDRÁN LARESPONSABILIDAD TOTAL ANTE USTED POR CUALQUIERA O TODOS LOS DAÑOS, PÉRDIDAS Y CAUSAS DELA ACCIÓN (YA SEA EN CONTRATO O AGRAVIO, INCLUSO, A MERO TÍTULO ENUNCIATIVO, A LANEGLIGENCIA U OTRO) QUE SUPEREN LA CANTIDAD QUE PAGÓ POR SU DISPOSITIVO.© Sony Mobile Communications Inc., 2014.Todos los derechos reservados.
142
Ésta es una versión de Internet de esta publicación. © Imprimir sólo para uso privado.