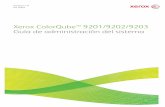Xerox EX Print Server, Powered by Fiery para el Xerox...
Transcript of Xerox EX Print Server, Powered by Fiery para el Xerox...

Xerox EX Print Server, Powered by Fiery® para el Xerox Color 1000 Press
Bienvenida

© 2010 Electronics for Imaging, Inc. La información de esta publicación está cubierta por los Avisos legales para este producto.
4508974015 de abril de 2010

BIENVENIDA 3
BIENVENIDA
Este documento de Bienvenida describe los requisitos del sistema y proporciona un resumen de cómo configurar el Xerox EX Print Server, Powered by Fiery para el Xerox Color 1000 Press para empezar a imprimir. Se describen las tareas iniciales que debe realizar y se indican las secciones de la documentación del usuario en las que se describen detalladamente los procedimientos. Este documento también proporciona una descripción de la documentación del usuario del CD de documentación del usuario e instrucciones para imprimir los documentos.
En este documento se supone que usted ya tiene instalados los componentes del sistema de impresión. Los detalles sobre el sistema de impresión, la red, las computadoras remotas, las aplicaciones de software y Microsoft Windows no forman parte de los objetivos de este documento.
Terminología y convencionesEn este documento se utilizan la terminología y las convenciones siguientes.
Término o convención Hace referencia a
Aero EX Print Server (en ilustraciones y ejemplos)
EX Print Server Xerox EX Print Server, Powered by Fiery para el Xerox Color 1000 Press
Mac OS Apple Mac OS X
Sistema de impresión Xerox Color 1000 Press
Títulos en cursiva Otros documentos de este conjunto
Windows Microsoft Windows XP, Windows Vista, Windows Server 2003/2008, Windows 7
Temas para los que existe información adicional disponible en la Ayuda del software
Sugerencias e información
Advertencia se refiere a operaciones que pueden causar la muerte o daños en las personas si no se realiza correctamente. Para utilizar el equipo con seguridad, preste siempre atención a estas advertencias.

BIENVENIDA 4
Acerca de la documentaciónEste documento es parte de un conjunto que se suministra a los usuarios y administradores de sistema del EX Print Server en el CD de documentación del usuario, en formato PDF. Estos archivos pueden visualizarse en línea desde su computadora o imprimirse mediante Adobe Reader. Cuando se visualizan en línea, estos archivos contienen enlaces y referencias cruzadas que permiten encontrar rápida y fácilmente la información necesaria.
Los siguientes documentos componen el conjunto de documentación para su EX Print Server:
• Bienvenida proporciona una introducción al EX Print Server y a la documentación del usuario.
• Instalación y configuración explica la configuración básica y la administración del EX Print Server para las plataformas y entornos de red admitidos. También incluye indicaciones generales para proporcionar servicios de impresión a los usuarios.
• Impresión describe cómo instalar los controladores de impresora en computadoras Windows y Mac OS, cómo establecer las conexiones de impresión para las distintas redes y cómo empezar a imprimir desde las computadoras de los usuarios. En este documento se describen las opciones de impresión y las características a las que puede acceder desde el controlador de impresora, las redefiniciones de trabajos de Command WorkStation y las propiedades del trabajo de Hot Folders.
• Utilidades describe cómo instalar, configurar y usar las utilidades de software que se incluyen en el DVD de software del usuario.
• Impresión a color explica cómo gestionar la salida del color en el EX Print Server. En este documento se proporciona información acerca del color, que incluye cómo calibrar el EX Print Server y cómo configurar las opciones de impresión desde computadoras Windows y Mac OS.
• Fiery Graphic Arts Package trata las necesidades y requisitos específicos de los profesionales de las artes gráficas y los talleres de impresión comercial. Explica las características Fiery Graphic Arts Package (GAP) y FGAP Premium Edition.
• Guía de referencia del color del Fiery proporciona una descripción general de los conceptos y flujos de trabajo de gestión del color y describe cómo gestionar el color desde distintas aplicaciones.
Precaución se refiere a operaciones que pueden causar daños en las personas si no se realiza correctamente. Para utilizar el equipo con seguridad, preste siempre atención a estas precauciones.
Requisitos y restricciones de funcionamiento. Asegúrese de leer cuidadosamente estas secciones para manejar correctamente el equipo y evitar daños a los equipos o la propiedad.
Término o convención Hace referencia a

BIENVENIDA 5
• Ejemplos de flujos de trabajo describe ejemplos de situaciones de impresión complejas y proporciona referencias cruzadas a la información pertinente en el conjunto de documentación.
• Impresión de datos variables complementa la información de Ejemplos de flujos de trabajo con información de referencia acerca de la impresión de datos variables (VDP). Este documento incluye una descripción general de FreeForm y de dónde configurar las opciones de FreeForm.
• Las Notas de la versión para el cliente proporcionan información de última hora acerca del producto y soluciones temporales a algunos de los problemas que pueden aparecer.
Instalación de la documentación del usuario
NOTA: Puede instalar la documentación del usuario directamente desde el CD de documentación del usuario. Puede ver la documentación desde el CD o puede copiar la carpeta de idioma que desee a su escritorio. Si copia los archivos en su computadora, mantenga todos los archivos en la carpeta de idioma. No cambie el nombre de los archivos, si lo hace los enlaces de las referencias cruzadas no funcionarán correctamente.
PARA INSTALAR LA DOCUMENTACIÓN DEL USUARIO EN UNA COMPUTADORA CLIENTE DESDE EL CD DE DOCUMENTACIÓN DEL USUARIO
1 Inserte el CD de documentación del usuario en la unidad de CD ROM.
Se muestra el contenido del CD. En Mac OS X, se muestra el icono del disco y debe hacer clic para que se muestre el contenido del CD.
2 Busque la carpeta de idioma a la que desea acceder.
A continuación, puede copiar los documentos que desee a su unidad de disco duro, o si hay un enlace de Acrobat dentro de la carpeta, puede hacer clic en ese enlace para descargar la documentación desde Internet.
Visualización de la documentación del usuario
Puede visualizar o imprimir los archivos PDF mediante Reader o Acrobat. Para obtener más información acerca de la instalación de Reader, visite el sitio Web de Adobe. Una vez que Reader esté instalado, haga doble clic en los archivos que tengan un icono PDF para abrirlos. Puede buscar una palabra o una frase en la documentación del EX Print Server mediante la búsqueda en todos los documentos que estén dentro de una carpeta específica de idioma en el CD de documentación del usuario. Para obtener información acerca de la utilización de ésta y otras funciones de Reader, consulte la Ayuda que se suministra con la aplicación.

BIENVENIDA 6
Acerca de la AyudaLa mayor parte del software del usuario, utilidades y controladores de impresora incluyen Ayuda y ésta se puede utilizar desde los botones de Ayuda o desde los menús de la barra de herramientas principal. La Ayuda proporciona procedimientos detallados para utilizar la aplicación, y en algunos casos proporciona detalles adicionales. La documentación le envía a la Ayuda para obtener más información en los casos adecuados.

BIENVENIDA 7
PASOS BÁSICOS PARA IMPRIMIR
En la siguiente sección se incluye un flujo de trabajo básico para configurar el EX Print Server para imprimir documentos. Este flujo de trabajo va de la impresión de una página Configuración y la realización de la configuración a la instalación de los controladores de impresora para imprimir un trabajo. Puede encontrar instrucciones detalladas de todos estos procedimientos en los documentos del conjunto de documentación. Para ver un resumen de los documentos del EX Print Server admitidos, consulte la página 4.
En estas instrucciones se supone que un técnico de servicio ha desembalado y conectado el EX Print Server y que el EX Print Server y el sistema de impresión están encendidos. En algunos casos, es posible que se requiera la configuración inicial del dispositivo de impresión, consulte Instalación y configuración.
En los siguientes pasos se supone que está agregando el EX Print Server a una red TCP/IP que incluye computadoras de usuario Windows XP. Aunque este ejemplo es específico para un entorno Windows con TCP/IP, los usuarios de otros entornos también pueden aprovechar estas instrucciones.

BIENVENIDA 8
Paso 1
Imprima una página Configuración desde la Interfaz para controlador Fiery avanzado
Imprima la página Configuración y apunte las opciones de configuración disponibles. Tendrá que definir el nombre del EX Print Server y la dirección IP en el “Paso 2” en la página 8. Cuando realice la configuración del EX Print Server e instale el controlador de impresora, necesitará consultar esta información.
1 Haga clic con el botón derecho en la FieryBar en la parte superior del monitor del EX Print Server y seleccione Imprimir páginas.
El submenú Imprimir páginas muestra la lista de las páginas del EX Print Server disponibles.
2 Seleccione Configuración en el submenú.
3 El EX Print Server envía la página seleccionada al sistema de impresión.
4 Revise los valores por omisión del EX Print Server en la página Configuración impresa y determine si son compatibles con su entorno de red.
Si cambia estos valores, imprima otra página Configuración para verificar los cambios.

BIENVENIDA 9
Paso 2
Configure el EX Print Server mediante Configurar1 Entre en Configurar de alguna de las siguientes maneras:
• Inicie su navegador de Internet, escriba la dirección IP del EX Print Server, haga clic en la pestaña Configurar, haga clic en Iniciar Configure e inicie una sesión con privilegios de administrador.
• Inicie Command WorkStation, Windows Edition, inicie una sesión con privilegios de Administrador y seleccione Configuración en el menú Servidor.
Aparece la ventana Configuración.
2 Realice la configuración del servidor, de red y de impresora, en ese orden.
Si la red utiliza DHCP, el EX Print Server obtiene automáticamente la dirección IP. En caso contrario, escriba la dirección IP del EX Print Server.
3 Haga clic en Guardar.
Imprima una página Configuración para confirmar los cambios en la configuración (consulte el Paso 1.)
Para obtener información acerca de la configuración del EX Print Server en una red diferente, consulte Instalación y configuración.

BIENVENIDA 10
Paso 3
Instalar los controladores de impresora PostScript en las computadoras de usuario para la impresión TCP/IP
NOTA: Este método de instalación utiliza el puerto 9100. La cola del puerto 9100 (por omisión Impresión) la define el administrador. Para permitir a los usuarios imprimir a una cola diferente, el administrador debe definir la cola en la Configuración del EX Print Server desde Configurar. Para obtener más información, consulte Impresión.
Desde una computadora Windows XP de usuario:
1 Haga clic en Inicio y seleccione Impresoras y faxes.
2 Haga clic en Agregar una impresora.
3 Haga clic en Siguiente.
4 Seleccione “Impresora local conectada a este equipo” y haga clic en Siguiente.
5 Seleccione Crear nuevo puerto, seleccione Standard TCP/IP Port y haga clic en Siguiente.
Aparece el cuadro de diálogo Asistente para agregar puerto de impresora estándar TCP/IP.
6 Haga clic en Siguiente.

BIENVENIDA 11
7 Escriba la dirección IP o el nombre DNS del EX Print Server y haga clic en Siguiente.
8 Asegúrese de seleccionar Generic Network Card como Estándar para Tipo de dispositivo y haga clic en Siguiente.
9 Haga clic en Finalizar.
10 Haga clic en Utilizar disco en el cuadro de diálogo en el que se muestran los fabricantes y las impresoras.
11 Inserte el DVD de software del usuario en la computadora y vaya a la carpeta Espanol\Drv_impr\Drv_ps\Win_2K_XP_VISTA.
Asegúrese de que está seleccionado Oemsetup.inf u Oemsetup, haga clic en Abrir y a continuación, haga clic en Aceptar.
También puede transferir los controladores de impresora desde Descargas de WebTools.
12 Seleccione el controlador de impresora del EX Print Server como impresora y haga clic en Siguiente.
13 Escriba un nombre para el EX Print Server en el campo Nombre de impresora e indique si desea utilizarlo como impresora por omisión y haga clic en Siguiente.
14 Seleccione No compartir esta impresora y haga clic en Siguiente.
15 Seleccione No en imprimir una página de prueba, haga clic en Siguiente y haga clic en Finalizar.
Los archivos necesarios se instalan en su disco duro. Una vez completada la instalación, la ventana Impresoras presenta un icono para la impresora recién instalada.
Para obtener más información acerca de la instalación de controladores de impresora en Windows y Mac OS, consulte Impresión.

BIENVENIDA 12
Paso 4
Configure el controlador de impresora para que incluya las opciones instaladas del EX Print Server y del sistema de impresión
Desde una computadora Windows XP de usuario:
1 Haga clic en Inicio y seleccione Impresoras y faxes.
2 En la ventana Impresoras, seleccione el icono del controlador de impresora del EX Print Server.
3 Seleccione Propiedades en el menú Archivo.
4 Haga clic en la pestaña Opciones instalables.
5 Seleccione Comunicación bidireccional.
6 Escriba la dirección IP o el nombre DNS del EX Print Server.
7 Seleccione Actualizar Fiery Driver al abrirlo para mostrar la configuración por omisión actual de la impresora cuando el controlador de impresora está abierto.
8 Haga clic en Actualizar.
Las opciones como por ejemplo las unidades de terminación que se instalan en el EX Print Server se muestran en el controlador de impresora y están disponibles la próxima vez que imprima un trabajo.
9 Haga clic en Aceptar.
Para obtener más información acerca de la actualización de las opciones del controlador de impresora, consulte la Ayuda del controlador de impresora.

BIENVENIDA 13
Paso 5
Imprima un trabajo
Desde una computadora Windows XP de usuario:
1 Desde su aplicación, seleccione Imprimir en el menú Archivo.
2 Seleccione el controlador de impresora del EX Print Server y haga clic en Propiedades.
3 Especifique las opciones del trabajo del EX Print Server, como las Copias y las opciones de terminación y a continuación, haga clic en Aceptar.
4 Haga clic de nuevo en Aceptar.
Después de completar los pasos básicos para imprimir, es posible que desee explorar más temas en función de su entorno de impresión.
• Creación de grupos de usuarios seguros y asignación de las contraseñas de usuario (consulte la Ayuda de Configurar)
• Administración y edición de trabajos enviados al EX Print Server mediante utilidades como Command WorkStation (consulte Utilidades e Impresión a color)
• Calibración de su sistema de impresión para simular un entorno de impresión diferente u optimizar la salida de color (consulte Impresión a color)

BIENVENIDA 14
Requisitos del sistema para computadoras de usuarioPara instalar el software del usuario del EX Print Server en computadoras Windows o Mac OS, la computadora debe disponer de una unidad DVD-ROM incorporada o externa. En la tabla siguiente se enumeran los requisitos mínimos del sistema.
Requisitos mínimos para Windows Mac OS
Sistema operativo Se admiten las siguientes versiones de Windows (con los service packs más recientes) para controladores de impresora:
• Windows 2000 Professional
• Windows 2000 Server
• Windows 2000 Advanced Server
Se admiten las siguientes versiones de Windows (con los service packs más recientes) para controladores de impresora y aplicaciones del Fiery:
• Windows XP Home, 32 bits
• Windows XP Professional, 32 y 64 bits
• Windows Server 2003, Standard Edition, 32 bits
• Windows Server 2003, Enterprise Edition, 32 bits
• Windows Server 2003, Datacenter Edition, 32 bits
• Windows Server 2003 SP1, 64 bits
• Windows Vista, Home Basic Edition, 32 y 64 bits
• Windows Vista, Home Premium Edition, 32 y 64 bits
• Windows Vista, Ultimate Edition, 32 y 64 bits
• Windows Vista, Business Edition, 32 y 64 bits
• Windows Vista, Enterprise Edition, 32 y 64 bits
• Windows Server 2008 y Windows Server 2008 R2, Standard Edition, 32 y 64 bits
• Windows Server 2008 y Windows Server 2008 R2, Enterprise Edition, 32 y 64 bits
• Windows Server 2008 y Windows Server 2008 R2, Datacenter Edition, 32 y 64 bits
• Windows Server 2008 y Windows Server 2008 R2, Web Server, 32 y 64 bits
NOTA: Las aplicaciones del Fiery se admiten en sistemas operativos de 64 bits, pero sólo se ejecutan en el modo de 32 bits.
Se admiten las siguientes versiones de Mac OS para los controladores de impresora:
• Mac OS v10.3.9 y posterior (computadoras Mac OS basadas en PowerPC)
• Mac OS v10.4 y posterior (para computadoras Mac OS basadas en PowerPC y en Intel)
Versiones Mac OS admitidas por las aplicaciones del Fiery:
• Mac OS v10.4.11 y posterior (para computadoras Mac OS basadas en Intel)
• Mac OS v10.5.x (para computadoras Mac OS basadas en PowerPC G5 y en Intel)
• Mac OS v10.6 (para computadoras Mac OS basadas en Intel)

BIENVENIDA 15
Requisitos de unidad de disco duro para la impresión y las utilidades
500 MB de espacio disponible en el disco duro para la instalación (se recomiendan 2 GB de espacio en el disco duro para presentaciones preliminares completas de los archivos de trama y para el manejo de archivos grandes)
80 MB de espacio disponible en el disco duro para la instalación (se recomiendan 500 MB de espacio en el disco duro para presentaciones preliminares completas de los archivos de trama y para el manejo de archivos grandes)
Protocolo de red TCP/IP
Protocolo de red para utilidades del Fiery
TCP/IP TCP/IP, EtherTalk y AppleTalk
WebTools Navegador de Web compatible con Java:
• Mac OS X: Safari v4.0, Firefox v3.5
• Windows: Internet Explorer 6, 7 y 8, Firefox v3.5
NOTA: Microsoft publica frecuentes actualizaciones para Internet Explorer. Ya que no puede garantizarse la compatibilidad con todas las versiones, utilice las versiones especificadas para obtener los mejores resultados.
Un monitor y una memoria de vídeo que admita una profundidad de colores de 16 bits y una resolución mínima de 800x600
Una red con TCP/IP habilitado y la dirección IP o el nombre DNS del EX Print Server
Servicios de Web habilitados en el EX Print Server
Command WorkStation Procesador Pentium 4 de 1,0 GHz o superior 1,6 GHz o superior
1 GB de RAM
500 MB de espacio disponible en el disco duro para la instalación de la aplicación
2 GB de espacio disponible en el disco duro para el uso de la aplicación
Un monitor que admita una profundidad de colores de 16 bits y una resolución mínima de 1024 x 768
SeeQuence (Impose y Compose) en Command WorkStation
Además de los requisitos para Command WorkStation:
• Llave de protección de software para instalarse en el puerto USB para cada estación de trabajo cliente
• Software de Acrobat/PitStop
Requisitos mínimos para Windows Mac OS

BIENVENIDA 16
Apagado y reinicio del EX Print ServerEn los procedimientos siguientes se describe cómo apagar y reiniciar el EX Print Server cuando sea necesario.
PARA APAGAR EL EX PRINT SERVER
1 Asegúrese de que el EX Print Server no esté recibiendo, procesando ni imprimiendo ningún archivo.
Espere hasta que Command WorkStation no presente ningún trabajo en procesamiento o impresión en la ventana Trabajos activos o a que la FieryBar indique Libre en las áreas Procesando e Imprimiendo.
Si el sistema acaba de finalizar el proceso, espere al menos cinco segundos después de que el sistema pase al estado Libre antes de iniciar el procedimiento de apagado.
NOTA: Informe al administrador de la red antes de retirar el EX Print Server de la red.
2 Cerrar y apagar el sistema de impresión.
Para obtener instrucciones, consulte la documentación que se suministra con el sistema de impresión.
3 Cierre todas las aplicaciones abiertas, excepto la FieryBar.
4 Seleccione Apagar en el menú Inicio de Windows.
5 Seleccione Apagar y haga clic en Aceptar.
Antes de tocar ningún componente interno, asegúrese de que todos los cables estén desconectados de la parte posterior del EX Print Server.

BIENVENIDA 17
PARA REINICIAR EL EX PRINT SERVER
1 Asegúrese de que el EX Print Server no esté recibiendo, procesando ni imprimiendo ningún archivo.
Espere hasta que Command WorkStation no presente ningún trabajo en procesamiento o impresión en la ventana Trabajos activos o a que la FieryBar indique Libre en las áreas Procesando e Imprimiendo.
2 Cierre todas las aplicaciones abiertas, excepto la FieryBar.
NOTA: Si utiliza una unidad de memoria USB, retírela antes de rearrancar. De lo contrario, el EX Print Server no se rearranca.
3 Haga clic con el botón derecho en la FieryBar y seleccione Reiniciar el Fiery en el menú que aparece.
Aparece un mensaje de confirmación.
4 Haga clic en Aceptar.
Espere a que el software del EX Print Server se cierre y se reinicie. Es posible que tenga que esperar un minuto o más. La FieryBar muestra el estado de software cerrado mientras se reinicia el servidor.