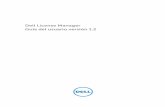Xerox DocuMate 3220 - xeroxscanners.com€¦ · computadora, debe permitir en cada caso que la...
-
Upload
nguyendien -
Category
Documents
-
view
215 -
download
0
Transcript of Xerox DocuMate 3220 - xeroxscanners.com€¦ · computadora, debe permitir en cada caso que la...
English
Quick Install GuideWhat’s in the Box
Mac UsersInsert the Mac installation disc in the computer. Open the ExactScan directory, then run the ExactScan Lite.pkg file to install the capture application. The file ExactScan Readme.pdf contains information about using ExactScan and PageManager. Please follow the instructions below to assemble the scanner and connect the scanner to the computer.
Windows UsersIf your computer has AntiVirus or AntiSpyware software running, you may encounter alerts or messages during installation asking you to allow the installation to proceed. Although the messages will differ based on the software your computer is running, in each case you should allow the installation to proceed if that option is available.
Unpack and Setup the Scanner
Français
Guide d'installation rapideContenu de la boîte
Utilisateurs MacInsérez le disque d'installation Mac dans l’ordinateur. Ouvrez le répertoire ExactScan, puis exécutez le fichier ExactScan Lite.pkg pour installer l'installation de capture. Le fichier ExactScan Readme.pdf contient des informations sur l'utilisation des programmes ExactScan et PageManager. Suivez les instructions ci-dessous pour assembler le scanner et le connecter à l'ordinateur.
Utilisateurs WindowsSi un antivirus ou anti-logiciel espion est installé sur votre ordinateur, il se peut que des messages s'affichent en cours d'installation, vous demandant l'autorisation de poursuivre celle-ci. Bien que les messages diffèrent en fonction du logiciel installé sur votre ordinateur, vous devez autoriser l'installation dans chaque cas.
Assemblage du scanneur
Italiano
Guida rapida per l'installazioneContenuto della confezione
Utenti MacInserire il disco di installazione per Mac nel computer. Aprire la directory ExactScan, quindi eseguire il file ExactScan Lite.pkg per installare l'applicazione di acquisizione. Il file ExactScan Readme.pdf contiene informazioni relative all'utilizzo di ExactScan e PageManager. Seguire le istruzioni riportate di seguito per montare lo scanner e collegarlo al computer.
Utenti WindowsSe sul computer è in esecuzione un software antivirus o antispyware, è possibile che durante l'installazione vengano visualizzati messaggi che chiedono di consentire il proseguimento dell'installazione. Benché i messaggi siano diversi a seconda del software installato sul computer, consentire in ogni caso il proseguimento dell'installazione.
Assemblaggio dello scanner
Español
Guía de instalación rápidaContenido de la caja
Usuarios de MacInserte el disco de instalación de Mac en la computadora. Abra el directorio ExactScan, luego ejecute el archivo ExactScan Lite.pkg para instalar la aplicación de captura. El archive ExactScan Readme.pdf contiene información acerca del uso de ExactScan y PageManager. Siga las instrucciones de abajo para armar el escáner y conectarlo a la computadora.
Usuarios de WindowsSi hay software antivirus o antispyware en ejecución en su computadora, puede ver mensajes durante la instalación que solicitan permitir que ésta continúe. Aunque los mensajes diferirán conforme al software en ejecución en su computadora, debe permitir en cada caso que la instalación continúe.
Ensamble el escáner
Install the Software1 Insert the installation disc into your computer’s DVD drive. If the DVD
does not start automatically, open the Windows option for your computer’s disc drives, and then double-click on your DVD drive.
2 Select a language from the list of available languages then click on OK.
3 On the installation menu, click Install Software.
4 Click on Scanner Driver and Visioneer One Touch then click Install Now.
5 The Welcome to the DocuMate 3220 Setup Wizard opens. Click Next.
6 On the Xerox License Agreement window, read the license agreement. If you accept the terms, select I Agree then click Next.
7 Click Yes on the Windows User Account Control screen.
8 Stop when you see the “Complete the installation by connecting your hardware” window. Do not click OK yet. Leave the window open and proceed to the next section.If you do not see this on-screen diagram for connecting the scanner, stop and follow the instructions in the next section for connecting the scanner.
Connect the Scanner9 Using the steps on the screen as your guide, plug the power supply into
the scanner power port, and then plug the power cord into the power supply and a wall outlet.
10 Plug one end of the USB cable into the USB port on the scanner, and plug the other end into a USB port on the computer.
11 Press the power button, on the front of the scanner, to turn on the scanner.
Your computer recognizes that a scanner has been plugged into the USB port and automatically loads the appropriate software to run the scanner.
12 Click OK to finish the installation process.
13 Click Close on the Installation Complete window to close and exit the software installer.
14 The One Touch installation will automatically launch after the scanner driver installation finishes. Follow the steps on-screen for installing One Touch.
If you selected other software to install from the DVD, the installation for that software will automatically start after you click Close on the One Touch installation complete window.
Please see the User’s Guide, on the installation disc, for detailed instructions on using the scanner and configuring the scanner’s settings.
Installation du logiciel1 Insérez le disque d'installation dans le lecteur de DVD de votre ordinateur.
Si le DVD ne démarre pas automatiquement, ouvrez l'option de Windows permettant d'accéder aux lecteurs de disque de votre ordinateur, puis double-cliquez sur votre lecteur de DVD.
2 Sélectionnez une langue dans la liste des langues disponibles, puis cliquez sur OK.
3 Dans le menu principal, sélectionnez Installer le logiciel.
4 Cliquez sur Pilote du scanneur et Visioneer One Touch, puis sur Installer maintenant.
5 La fenêtre Bienvenue dans l'assistant de configuration DocuMate 3220 s'affiche. Cliquez sur Suivant.
6 Dans la fenêtre Contrat de licence Xerox, lisez le contrat de licence. Si vous en acceptez les termes, sélectionnez J'accepte, puis cliquez sur Suivant.
7 Cliquez sur Oui si cet écran Contrôle de compte d'utilisateur de Windows s’affiche.
8 Arretez lorsque vous voyez la fenêtre « Branchement du matériel pour terminer l'installation ». Ne cliquez pas encore sur OK. Laissez la fenêtre ouverte, puis passez à la section suivante.
Si ce diagramme illustrant la connexion du scanneur n'apparaît pas à l'écran, suivez les instructions de la section suivante relatives à la connexion du scanneur.
Connexion du scanneur9 En suivant les étapes à l'écran, connectez l'alimentation au port
d'alimentation du scanneur, puis branchez-la à une prise murale.
10 Connectez le câble USB au port USB du scanneur, puis au port USB de votre ordinateur. Ne forcez pas le câble USB à rentrer dans les ports, vérifiez que vous le branchez dans le bon sens.
11 Mettez le scanneur sous tension. L'emplacement du commutateur d'alimentation de votre scanneur est indiqué dans le diagramme.
12 Cliquez ensuite sur OK pour achever le processus d'installation.
13 Cliquez sur Fermer dans la fenêtre Installation terminée pour fermer et quitter le logiciel d'installation.
14 L'installation de One Touch commence automatiquement dès l'installation du pilote est terminée. Suivez les instructions à l'écran pour achever l'installation du logiciel One Touch.
Si vous avez sélectionné d'autres logiciels à installer à partir du DVD, leur installation démarre automatiquement lorsque vous cliquez sur Fermer dans la fenêtre indiquant que l'installation du scanneur est terminée.
Pour obtenir des instructions détaillées sur l'utilisation et le paramétrage du scanneur, consultez le Guide de l'utilisateur figurant sur le disque d'installation.
Installazione del software1 Inserire il disco di installazione nell'unità DVD del computer.
Se il DVD non viene avviato automaticamente, aprire l'opzione Windows per l'unità disco del computer, quindi fare doppio clic sull'unità DVD.
2 Selezionare la lingua desiderata dall'elenco delle lingue disponibili e fare clic su OK.
3 Nel menu principale, selezionare Installa software.
4 Fare clic su Driver scanner e Visioneer One Touch, quindi fare clic su Installa ora.
5 Viene visualizzata l'Installazione guidata di DocuMate 3220. Fare clic su Avanti.
6 Leggere l'accordo di licenza Xerox nella finestra visualizzata. Se si accettano i termini dell'accordo, selezionare Accetto, quindi fare clic su Avanti.
7 Se viene visualizzata la schermata Controllo dell'account utente di Windows, fare clic su Sì.
8 Arrestarsi quando viene visualizzata la finestra "Completare l'installazione collegando l'hardware". Non fare ancora clic su OK. Lasciare aperta la finestra e passare alla Appendice successiva.Se il diagramma di connessione dello scanner riportato di seguito non viene visualizzato sullo schermo, arrestarsi e seguire le istruzioni descritte nella sezione seguente per la connessione dello scanner.
Collegamento dello scanner9 Seguendo i passi indicati sullo schermo, inserire l'alimentatore nella porta di
alimentazione dello scanner e a una presa a muro.
10 Seguendo i passi indicati sullo schermo, inserire un'estremità del cavo USB nella porta USB dello scanner e l'altra estremità in una porta USB nella parte posteriore del computer.
11 Accendere lo scanner. Nella figura riportata di seguito è indicata la posizione dell'interruzione di alimentazione dello scanner.
12 Al termine dell'installazione fare clic su OK.
13 Fare clic su Chiudi nella finestra Installazione completata per chiudere e uscire dal programma di installazione del software.
14 L’installazione di One Touch si avvia automaticamente al termine dell’installazione di driver scanner. Seguire le istruzioni riportate sullo schermo per terminare l'installazione del software One Touch.
Se è stata selezionata l'installazione di altro software dal DVD, tale installazione verrà avviata automaticamente dopo che l'utente ha fatto clic su Chiudi nella finestra visualizzata a completamento dell'installazione.
Per istruzioni dettagliate sull'uso dello scanner e sulla configurazione delle impostazioni dello scanner, consultare la Guida per l'utente disponibile sul disco di installazione.
Instale el software1 Inserte el disco de instalación en la unidad de DVD de la computadora. Si
el DVD no se inicia automáticamente, abra la opción de Windows para las unidades de disco de su computadora y luego haga doble clic en la unidad de DVD.
2 Seleccione un idioma en la lista de idiomas disponibles y haga clic en Aceptar.
3 En el menú principal, seleccione Instalar software.
4 Haga clic en Controlador del escáner y Visioneer One Touch y luego en Instalar ahora.
5 Se abre la pantalla Asistente de instalación de DocuMate 3220. Haga clic en Siguiente.
6 En la ventana Acuerdo de licencia de Xerox, lea el acuerdo de licencia. Si acepta los términos, seleccione Acepto y haga clic en Siguiente.
7 Haga clic en Sí si ve esta pantalla de Control de cuentas de usuario de Windows.
8 Deténgase cuando vea la ventana “Complete la instalación conectando el hardware”. No haga clic en Aceptar todavía. Deje la ventana abierta y continúe con la sección siguiente.
Si no ve este diagrama en pantalla para conectar el escáner, deténgase y siga las instrucciones de la siguiente sección para conectar el escáner.
Conexión del escáner9 Siguiendo los pasos que aparecen en pantalla como guía, conecte un
extremo del cable de alimentación al puerto de alimentación de su escáner y el otro extremo a un tomacorriente.
10 Utilizando los pasos que aparecen en pantalla como guía, conecte un extremo del cable USB al escáner y el otro extremo en el puerto USB de la parte posterior de su computadora.
11 Encienda el escáner. La ubicación del interruptor de encendido/apagado del escáner se indica en el diagrama a continuación.
12 Luego, haga clic en Aceptar para finalizar el proceso de instalación.
13 Haga clic en Cerrar en la ventana Instalación finalizada para cerrar y salir del instalador del software.
14 La instalación de One Touch comenzará automáticamente luego del cierre de la instalación de controlador del escáner. Siga las instrucciones que aparecen en pantalla para terminar de instalar el software One Touch.
Si seleccionó otro software para instalar desde el DVD, la instalación de dicho software se iniciará automáticamente luego de hacer clic en Cerrar en la ventana de instalación finalizada.
Consulte la Guía del usuario para obtener instrucciones y opciones de instalación detalladas, indicaciones sobre cómo usar el escáner y establecer su configuración
DocuMate 3220 Scanner
USB Cable Windows & MacInstallation Discs
Technical Support Card
Power Supply Power Cord ADF Pad Scanneur DocuMate 3220
Câble USB Windows et MacDisque d'installation
Carte d'assistance technique
Bloc d'alimentation Cordon d'alimentation Tampon AAD Scanner DocuMate 3220
Cavo USB Windows e MacDisco di installazione
Scheda di supporto tecnico
Alimentatore Cavo di alimentazione Pad dell'ADF Escáner DocuMate 3220
Cable USB Windows y MacDisco de instalación
Tarjeta de soporte técnico
Suministro de alimentación Cable de alimentación Almohadilla del ADF
05-0810-200
Xerox® DocuMate® 3220
Português (Brasil)
Guia de instalação rápidaConteúdo da caixa
Usuários MacInsira o disco de instalação do Mac no computador. Abra o diretório ExactScan e execute o arquivo ExactScan Lite.pkg para instalar o aplicativo de captura. O arquivo ExactScan Readme.pdf contém informações sobre o uso do ExactScan e do PageManager. Siga as instruções abaixo para montar o scanner e conectá-lo ao computador.
Usuários WindowsSe houver software antivírus ou anti-spyware em execução no computador, é possível que, durante a instalação, sejam exibidas mensagens perguntando se você permite que a instalação prossiga. Embora as mensagens possam diferir dependendo do software em execução no computador, você deverá permitir a continuação da instalação.
Montagem do scanner
Deutsch
SchnellstartanleitungLieferumfang
Mac-BenutzerLegen Sie die Mac-Installations-Disc in den Computer ein. Öffnen Sie das Verzeichnis ExactScan, und führen Sie die Datei ExactScan Lite.pkg aus, um die Erfassungsanwendung zu installieren. Die Datei ExactScan Readme.pdf enthält Informationen zur Verwendung von ExactScan und PageManager. Befolgen Sie die unten aufgeführten Anweisungen, um den Scanner aufzubauen und an den Computer anzuschließen.
Windows-BenutzerWenn auf Ihrem Computer Antiviren- bzw. Antispyware-Software ausgeführt wird, werden während des Installationsvorgangs möglicherweise Meldungen ausgegeben, in denen Sie aufgefordert werden, die Fortsetzung des Installationsvorgangs zuzulassen. Die Meldungen können je nach ausgeführter Software variieren.
Scanner zusammensetzen
Русский
Краткое руководство по установкеКомплект поставки
Для пользователей MacВставьте установочный диск Mac. Чтобы установить приложение записи, откройте каталог ExactScan и запустите файл ExactScan Lite.pkg. В файле ExactScan Readme.pdf содержатся сведения о работе приложений ExactScan и PageManager. Чтобы собрать сканер и подключить его к компьютеру, следуйте приведенным ниже инструкциям.
Для пользователей WindowsЕсли на компьютере во время процедуры установки работают приложения защиты от вирусов и шпионских программ, могут следовать предупреждения и сообщения с запросом о продолжении установки. Хотя сообщения эти могут варьироваться в зависимости от используемых программ, в каждом случае нужно будет подтвердить продолжение установки.
Сборка сканера
Instalação do software1 Insira o disco de instalação na unidade de DVD-ROM do computador.
Se o DVD não iniciar automaticamente, abra a opção do Windows para as unidades de disco do seu computador e então clique duas vezes na unidade de DVD.
2 Selecione um idioma na lista de idiomas disponíveis e clique em OK.
3 No Menu principal, selecione Instalar software.
4 Certifique-se de que as caixas Driver do scanner e Visioneer One Touch estejam marcadas. Clique em Instalar agora.
5 A janela Bem-vindo ao Assistente do Programa de Instalação do DocuMate 3220 abrirá. Clique em Avançar.
6 Na janela Contrato de licença da Xerox, leia o contrato de licença. Se aceitar os termos, selecione Aceito e, em seguida, clique em Avançar.
7 Se você vir a tela de controle de conta de usuário do Windows, clique em Sím.
8 Pare quando a janela “Concluir a instalação conectando o hardware” for exibida. Não clique em OK ainda. Deixe a janela aberta e leia a próxima seção.
Se você não vir este diagrama na tela para conectar o scanner, pare e siga as instruções da próxima seção para conectá-lo.
Conexão do scanner9 Usando as etapas na tela como guia, ligue a fonte de alimentação na
porta de alimentação do scanner e depois na tomada na parede.
10 Usando as etapas na tela como guia, conecte uma extremidade do cabo USB na porta USB do scanner e a outra extremidade na porta USB na parte traseira do computador.
11 Ligue o scanner. O local da chave de alimentação do scanner é mostrado no diagrama abaixo.
12 Em seguida, clique em OK para concluir o processo de instalação.
13 Clique em Fechar na janela Instalação concluída para fechar e sair do instalador de software.
14 A instalação do One Touch iniciará automaticamente quando a instalação do driver do scanner terminar.
15 Siga as instruções na tela para concluir a instalação do software One Touch.
Caso tenha selecionado outro software para instalar a partir do DVD, a instalação deste software será iniciada automaticamente depois que você clicar em Fechar na janela de conclusão de instalação.
Consulte o Guia do usuário, no disco de instalação, para obter instruções detalhadas sobre o uso do scanner e sobre a sua configuração.
Installieren der Software1 Legen Sie die Installations-Disc in das DVD-Laufwerk Ihres Computers ein.
Wenn die DVD nicht automatisch gestartet wird, öffnen Sie in Windows ein Arbeitsplatzfenster für die Laufwerke Ihres Computers, und doppelklicken Sie auf das Symbol für Ihr DVD-Laufwerk.
2 Wählen Sie aus der Liste der verfügbaren Sprachen eine Sprache aus, und klicken Sie auf OK.
3 Klicken Sie im Hauptmenü auf Software installieren.
4 Vergewissern Sie sich, dass die Kontrollkästchen Scanner-Treiber und Visioneer One Touch aktiviert sind. Klicken Sie auf Jetzt installieren.
5 Das Fenster Willkommen beim Setup-Assistenten von DocuMate 3220 wird geöffnet.Klicken Sie auf Weiter.
6 Lesen Sie im Fenster mit dem Xerox-Lizenzvertrag die Bedingungen des Lizenzvertrags aufmerksam durch. Wenn Sie den Bedingungen zustimmen, klicken Sie auf Ich stimme zu und anschließend auf Weiter.
7 Wenn diese Meldung der Windows-Benutzerkontensteuerung angezeigt wird, klicken Sie auf Ja.
8 Warten Sie, wenn das „Fenster Installationsabschluss durch Anschließen der Hardware” angezeigt wird. Klicken Sie noch nicht auf OK. Lassen Sie das Fenster geöffnet, und fahren Sie mit dem nächsten Abschnitt fort.
Wenn dieses Anschlussdiagramm für den Scanner nicht auf dem Bildschirm angezeigt wird, brechen Sie den Installationsvorgang ab, und folgen Sie den Anweisungen zum Anschließen des Scanners im nächsten Abschnitt.
Anschließen des Scanners9 Orientieren Sie sich an den auf dem Bildschirm angezeigten Arbeitsschritten.
Schließen Sie das Netzteil an die Stromversorgungsbuchse am Scanner und dann an eine Netzsteckdose an.
10 Schließen Sie das USB-Kabel an den USB-Anschluss an Ihrem Scanner und einen USB-Anschluss an Ihrem Computer an.
11 Schalten Sie den Scanner ein. Die Position des Netzschalters am Scanner wird in folgender Abbildung gezeigt.
12 Klicken Sie nun auf OK, um den Installationsvorgang abzuschließen.
13 Klicken Sie im Fenster Installation fertig stellen auf Schließen, um das Softwareinstallationsprogramm zu beenden.
14 Die Installation des One Touch wird automatisch gestartet, nachdem Sie die Scanner-Treiber abgeschlossen haben. Befolgen Sie die Anweisungen auf dem Bildschirm, um die Installation von One Touch abzuschließen.
Wenn Sie weitere Anwendungen ausgewählt haben, die von der DVD installiert werden sollen, wird die Installation dieser Anwendungen gestartet, sobald Sie im Fenster Installation beendet auf Schließen klicken.
Ausführliche Informationen zur Verwendung des Scanners und zu den Einstellungen des Scanners finden Sie im Benutzerhandbuch auf der Installations-Disc.
Установка программного обеспечения1 Вставьте установочный диск в DVD–дисковод.
Если DVD-диск не запускается автоматически, откройте проводник Windows и дважды щелкните по значку DVD-дисковода.
2 Выберите язык из списка доступных и нажмите кнопку ОК.
3 В главном меню выберите «Установка программного обеспечения».
4 Проверьте, что установлены флажки «Драйверы сканера» и «Visioneer One Touch». Нажмите Установить сейчас.
5 Откроется окно мастера установки DocuMate 3220. Нажмите «Далее».
6 Ознакомьтесь с лицензионным соглашением Xerox. Чтобы принять условия, выберите «Принимаю», а затем нажмите «Далее».
7 В окне «Контроль учетных записей» нажмите кнопку «Да».
8 Когда откроется окно «Завершить установку подключением аппаратных средств», ОСТАНОВИТЕСЬ. НЕ нажимайте кнопку ОК. Оставьте окно открытым и перейдите к следующему разделу.
Если данный рисунок с инструкциями по подключению сканера не отображается на экране, не продолжайте установку и следуйте инструкциям по подключению сканера в следующем разделе.
Подключение сканера9 Следуя указаниям, появляющимся на экране, подключите блок питания
к разъему питания сканера и включите вилку в розетку.
10 Следуя инструкциям на экране, подключите один конец USB-кабеля к USB-порту сканера, а другой — к USB-порту компьютера, расположенному на его задней панели.
11 Включите питание сканера. Расположение выключателя питания сканера показано на рисунке ниже.
12 Для завершения установки нажмите кнопку ОК.
13 В окне «Установка завершена» нажмите кнопку «Закрыть», чтобы выйти из программы установки.
14 Установка One Touch начнется автоматически после завершения установки Драйвер сканера. Следуйте инструкциям на экране для завершения установки программного обеспечения One Touch.
Если были выбраны другие приложения для установки с DVD-диска, они начнут устанавливаться автоматически после нажатия кнопки «Закрыть» в окне завершения установки.
Дополнительную информацию об использовании сканера и его конфигурации см. в руководстве пользователя на установочном диске.
Scanner DocuMate 3220
Cabo USB Windows e MacDisco de instalação
Cartão de suporte técnico
Fonte de alimentação Cabo de alimentação Almofada do ADF Scanner DocuMate 3220
USB-Kabel Windows und MacInstallations-Disc
Karte für technischen Support
Netzteil Netzkabel Ersatz-ADF-Pad Сканер DocuMate 3220
USB-кабель Windows и MacУстановочный диск
Карточка службы технической поддержки
Блок питания Кабель питания Съемная панель ADF
Design © 2013 Xerox Corporation. All rights reserved. XEROX®, XEROX and Design® are registered trademarks of Xerox Corporation in the United States and/or other countries. Content © 2013 Visioneer, Inc. All rights reserved. The Visioneer brand name and OneTouch® logo are registered trademarks of Visioneer, Inc. Information is subject to change without notice and does not represent a commitment on the part of Visioneer. Changes are periodically made to this document. Changes, technical inaccuracies, and typographic errors will be corrected in subsequent editions. The software described is furnished under a licensing agreement. Windows® is a registered trademark of Microsoft Corporation in the United States and/or other countries. Mac® and Mac OS® are registered trademarks of Apple, Inc. in the United States and/or other countries. The PaperPort® and OmniPage® brand name and logo are registered trademarks of Nuance Communications, Inc. The Presto! PageManager® brand name and logo are registered trademarks of NewSoft Technology Corporation. All other products mentioned herein may be trademarks of their respective companies and are hereby acknowledged.
Design © 2013 Xerox Corporation. Tous droits réservés. XEROX®, XEROX et Design® et DocuMate® sont des marques de Xerox Corporation aux Etats-Unis et/ou dans d'autres pays.Contenu © 2013 Visioneer, Inc. Tous droits réservés. Le nom de marque et le logo Visioneer sont des marques déposées de Visioneer, Inc. Les informations sont sujettes à modification sans préavis et ne représentent pas un engagement de la part de Visioneer. Des modifications sont périodiquement apportées à ce document. Les changements, inexactitudes techniques et erreurs typographiques seront corrigés dans les éditions ultérieures. Le logiciel décrit est fourni sous contrat de licence.Tous les autres produits mentionnés peuvent être des marques commerciales de leur entreprise respective.
Design © 2013 Xerox Corporation. Tutti i diritti riservati. XEROX®, XEROX e Design® sono marchi di Xerox Corporation negli Stati Uniti e/o in altri paesi.Contenuto © 2013 Visioneer, Inc. Tutti i diritti riservati. Il marchio e il logo Visioneer sono marchi registrati di Visioneer, Inc. Le informazioni sono soggette a modifiche senza preavviso e non rappresentano un impegno da parte di Visioneer. Periodicamente vengono apportate modifiche al presente documento. Variazioni, inesattezze tecniche ed errori tipografici verranno corretti nelle edizioni successive. Il software descritto viene fornito con accordo di licenza.Tutti gli altri prodotti qui citati possono essere marchi delle rispettive società.
Diseño © 2013 Xerox Corporation. Todos los derechos reservados. XEROX®, XEROX y Design® son marcas comerciales de Xerox Corporation en Estados Unidos y/u otros países.Contenido © 2013 Visioneer, Inc. Todos los derechos reservados. La marca y el logotipo de Visioneer son marcas comerciales registradas de Visioneer, Inc. La información está sujeta a cambios sin previo aviso y no representa un compromiso por parte de Visioneer. Periódicamente se realizan cambios en este documento. Los cambios, las imprecisiones técnicas y los errores tipográficos se corregirán en ediciones posteriores. El software descrito se proporciona en virtud de un acuerdo de licencia.Todos los demás productos aquí mencionados son marcas comerciales de sus respectivas empresas.
Design © 2013 Xerox Corporation. Todos os direitos reservados. XEROX®, XEROX e Design® são marcas comerciais da Xerox Corporation nos Estados Unidos e/ou em outros países.Conteúdo © 2013 Visioneer, Inc. Todos os direitos reservados. Os nomes de marca e logotipos Visioneer® e OneTouch® são marcas registradas da Visioneer, Inc. As informações estão sujeitas à alteração sem aviso e não representam um compromisso da parte da Visioneer. Este documento é alterado periodicamente. Alterações, incorreções técnicas e erros de digitação serão corrigidos nas próximas edições. O software descrito é fornecido sob um contrato de licença.Todos os outros produtos mencionados aqui podem ser marcas registradas de suas respectivas empresas.
Design © 2013 Xerox Corporation. Alle Rechte vorbehalten. XEROX®, XEROX und Design® und DocuMate® sind Marken der Xerox Corporation in den Vereinigten Staaten und/oder anderen Ländern.Inhalt © 2013 Visioneer, Inc. Alle Rechte vorbehalten. Der Markenname und das Logo von Visioneer® und OneTouch® sind eingetragene Marken der Visioneer, Inc. Die dargelegten Informationen können ohne vorherige Ankündigung geändert werden; sie stellen keine Zusicherung seitens Visioneer dar. Dieses Dokument wird regelmäßig überarbeitet. Änderungen, technische Irrtümer und typografische Fehler werden in nachfolgenden Ausgaben berichtigt. Die beschriebene Software wird unter einer Lizenzvereinbarung bereitgestellt. Alle anderen in den vorliegenden Unterlagen erwähnten Produkte können Marken der jeweiligen Unternehmen sein.
Дизайн© 2013 Xerox Corporation. Все права защищены. XEROX®, XEROX и Design® являются товарными знаками корпорации Xerox в США и других странах.Документация© 2013 Visioneer, Inc. Все права защищены Название и логотип Visioneer являются зарегистрированными товарными знаками Visioneer, Inc. Информация может быть изменена без предварительного уведомления и не налагает никаких обязательств на Visioneer. В данный документ периодически вносятся изменения. Изменения будут внесены, а технические неточности и типографские ошибки исправлены в последующих изданиях. Описанное программное обеспечение предоставляется на основе лицензионного соглашения.Все другие продукты, упомянутые в этом документе, могут являться товарными знаками соответствующих компаний.
05-0810-200
Xerox® DocuMate® 3220