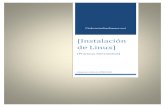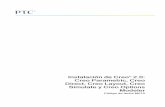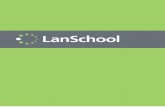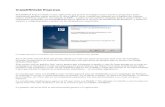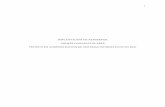Xen Cloud Platform Install
-
Upload
jose-maria-gonzalez -
Category
Documents
-
view
1.540 -
download
1
description
Transcript of Xen Cloud Platform Install

Instalación de Xen Cloud Platform
Fredy Baez [email protected]
Septiembre de 2010
INDICE
Introducción 2
Manos a La Obra 3
Listo la maquina esta instalada y ahora que ? OpenXenManager 4
Creación de maquinas Virtuales dentro de XCP 6
Instalación de Maquinas Virtuales Usando Un repositorio de Imágenes NFS 9
Instalación de Maquinas Virtuales Usando Un repositorio de Imágenes CIFS 12
Conectarse a una SAN/NAS vía NFS 14
Conectarse a una SAN/NAS vía ISCSI 19
1

Introducción
La estrategia de XCP para sus sistema es la siguiente :
Un Hypervisor que se instala en su propia distribución tipo Bare Metal ( http://www.xen.org/files/XenCloud/Software/0.5/XCP-base-0.5.iso ) , lo que significa que se instala con un CD que trae su sistema Operativo y el Hypervisor , que en este caso es XEN . Ese Hypervisor Se puede administrar usando SSH para ejecutar comandos de XEN , vía web con su propia interface de administración o vía OpenXenmanager
2
Esquema WEB
OpenXenManager
Acceso Local y por SSH
XCP

Manos a La Obra :
Los requisitos del hardware para el Hypervisor son un equipo de 64Bits con Soporte a virtualizacion .
La instalación en si , es bastante sencilla , se definen parámetros como Hora , Red , Disco Duro a usar y clave de root .
En la parte de instalación nos pide un CD de utilidades de Linux , las cuales podemos instalarlas después .
3

En esta parte final debemos revisar la interface de administración ( en caso de que tengamos varias tarjetas de red ) para asegurarnos que podemos entrar de forma remota . Una prueba es entrar vía SSH a la maquina y así asegurarnos que estamos en Linea .
Listo la maquina esta instalada y ahora que ?
Con la interface de comandos CLI se pueden hacer toda la administración , crear maquinas virtuales , enlazarnos a repositorios NFS , ISCSI etc . Pero existen otras herramientas que hacen sencillo este proceso . Para este caso voy a utilizar OpenXenManager http://www.openxenmanager.com/
La instalación es de la siguiente forma :
La instale sobre un Ubuntu 10 y la dependencia python-gtk-vnc
sudo apt-get install python-gtk-vnc
Paso 1 Bajar los paquetes :
svn co https://openxenmanager.svn.sourceforge.net/svnroot/openxenmanageropenxenmanager
O de http://sourceforge.net/projects/openxenmanager/files/ bajar los paquetes y descomprimirlos
4

Paso 2 ejecutar la aplicación :
El sistema crea la carpeta openxenmanager
cd openxenmanger python window.py
Con esta apliacion hacemos la administración del XCP . Lo primero es conectarnos al servidor .
5

Creación de maquinas Virtuales dentro de XCP
Una vez conectados al XCP , ya podemos crear maquinas virtuales , para este ejemplo , se creara una maquina virtual con un Windows 2003 de 32 bits .
6

Nos aparece la ventana Superior en donde nos permite seleccionar unos de los formatos predefinidos .
En esta ventana , nos permite escoger el medio de instalación , por ahora vamos a instalar la maquina usando el DVD local .
7

Esta ventana permite escoger la tarjeta de red , en ese caso hay que dar click en el Botón add
y listo , colocamos el CD , arrancamos la maquina virtual y empieza la instalación de Windows .
NOTA : Es recomendable que después de hacer la instalación de Windows se instalen la Xenserver Tools , Para tener mas control sobre la Maquina Virtual . Con la maquina virtual encendida , ir a VM → Install XenServer Tools
8

Instalación de Maquinas Virtuales Usando Un repositorio de Imágenes NFS
Otra Forma de instalar las maquinas virtuales es mediante un repositorio de Imágenes , se colocan los ISOS en un servidor y se exporta la carpeta por NFS .
Conectar el XCP con el Repositorio NFS .
Se da click en la Opción New Storage y aparece esta ventana .
Se escoge NFS ISO y se da Click en NEXT , se proporciona la información del
9
Servidor NFS repositorio de Imagenes ISO 172.16.25.178:/ISO
XCP

repositorio NFS y se da click en Finish
Para verificar que el sistema se conecto correctamente se da click sobre la pestaña storage
Finalmente a la Hora de instalar la maquina Virtual se escoge el ISO correspondiente en
10

vez de la Unidad de DVD .
Problemas Frecuentes de NFS :
Se recomienda probar de manera manual el acceso a los volúmenes nfs antes de intentar la integración con el XCP ejemplo :
mkdir nfsmount -t nfs 172.16.25.178:/ISO nfs
11

Instalación de Maquinas Virtuales Usando Un repositorio de Imágenes CIFS
Si no se dispone de un Repositorio NFS , la instalación se puede hacer desde una carpeta compartida por Windows .
Se da click en la Opción New Storage y aparece esta ventana . En donde se escoge Windows File Sharing (CIFS )
12
Servidor Windows repositorio de Imagenes ISO \\172.16.25.114\ISO
XCP

En esta ventana se colocan los parámetros de la carpeta compartida vía Windows
Para verificar que quedo Bien , hay que ir a la Pestaña Storage y verificar .
13

Conectarse a una SAN/NAS vía NFS
El anterior es un esquema de alta disponibilidad , donde ademas de usar el NFS como repositorio de Imágenes ISO , se usara para guardar las maquinas virtuales en el . De esta forma facilita la migración de maquinas Virtuales entre servidores XCP , de manera que si un servidor XCP falla el otro puede usar la maquina virtual .
14
Servidor NFS172.16.25.178:/DISCO-NFS
XCP 1
XCP 2

Se da Click en la opción New Storage y se escoge , NFS VHD
15

Se llenan lo valores correspondientes , se da Click en SCAN y luego Click en Finish .
Para verificar se revisa en la pestaña Storage
Una vez integrado el XCP con la SAN/NAS , la instalación de la maquinas virtuales
16

cambia en la opción del Disco Duro .
se da click en add y aparece la siguiente ventana , en donde escogemos el repositorio NFS Remoto
17

Nos quedan dos disco duros . aquí hay que borrar el disco Duro Local y dejar el de RED
Una vez hecho esto se puede empezar la Instalación de la VM y quedara instalada en Nuestra SAN/NAS .
18

Conectarse a una SAN/NAS vía ISCSI
iSCSI es una seria competencia de Fiber Channel mucho más económica que nos permite acceder a nuestro datos de una forma transparente . Como ejemplo se ha configurado un repositorio iSCSI en una maquina Centos 5.5 y se ha exportado una partición del disco /dev/sdb1 con un tamaño de 5GB mediante iSCSI
¿Por qué usar iSCSI?La respuesta más simple es para centralizar el almacenamiento en disco e independizar la información de los servidores. Por ejemplo podríamos tener un servidor iSCSI con 1 Terabyte (1024 Gigabytes) de almacenamiento que centralizara todos los dispositivo de almacenamiento de nuestra red. Por otra parte podríamos tener nuestros servidores: de correo, ftp, web, samba, todos sin discos o particiones para datos. Los discos de datos se conectarían a través de iSCSI por la red y si alguno de nuestros servidores se cayera o hubiera que hacerles mantenimiento tendríamos la información en un disco que se podría “enchufar” por la red. De manera que si tenemos un servidor secundario, no tenemos más que conectarle el disco iSCSI y tendremos el servicio andando en muy poco tiempo. (*)
(*) Tomado de http://federicosayd.wordpress.com/2007/09/11/conciendo-iscsi/
19
Repositorio ISCSI172.16.25.178 iqn.2010-09.iscsi:iscsi /dev/sdb1 5GB
XCP

Para conectar nuestro XCP con el servidor iSCSI
Se da Click en la opción New Storage y se escoge , iSCSI
20

Luego se completa la información que nos pide . Después de colocar la Dirección ip y llenar los datos de autenticacion . Se da click en las Opciones Discover IQNS y Discover LUNS . Si todo va bien el sistema completa las entradas . Luego se puede dar Click en Finish y el sistema muestra una ventana de precaución .
Se aceptan los cambios y se verifica que aparezca en el menú Storage
21

Una vez que aparece en el Menú ya podemos instalar las maquinas virtuales dentro del iSCSI . Al llegar a la opción del disco duro en el proceso de instalación dela VM , se borra el disco local y se selecciona el dispositivo iSCSi
click en la opción Add y aparece la siguiente ventana .
Se selecciona el dispositivo ISCSI y se continua con el proceso de instalación .
22