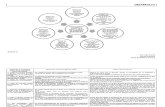WSxxVision_Dobbyxx4.0xxESxxM1.0.pdf
-
Upload
alejandra-navarro -
Category
Documents
-
view
13 -
download
0
Transcript of WSxxVision_Dobbyxx4.0xxESxxM1.0.pdf

Para Windows
NedGraphics
Guía del usuario
Dobby Versión 4.0


Dobby
Nota
NedGraphics se reserva el derecho de efectuar sin previo aviso las modificaciones que considere oportunas en el producto presentado en este manual.
Derechos de autor y Marca registrada
1997 - 2002 NedGraphics
Todos los derechos - incluidos los derechos de marca - están reservados.
La marca registrada de NedGraphics incluye NedGraphics, Carpet & Weaving Studio y Dobby.
El resto de las Marcas y Marcas registradas que aparecen en esta guía son propiedad de sus respectivos dueños.
Cómo contactarse con nosotros
Con la ayuda de nuestros clientes trabajamos continuamente para mejorar el funcionamiento de nuestros productos y hacerlos más fáciles de usar. ¿Por qué no contribuir en ello utilizando los formularios suministrados al final de este manual haciéndonos llegar proposiciones o informes sobre los problemas encontrados? Tan sólo tiene que rellenar una fotocopia del formulario que quiera utilizar y enviarla a la dirección de NedGraphics suministrada en la portada de esta guía.
Si quiere contactarse con nosotros por correo electrónico nuestras direcciones son:
[email protected] para proposiciones acerca de nuestra documentación;
[email protected] para preguntas sobre productos y ventas;
También puede visitar nuestra página de Web (http://www.nedgraphics.com) donde encontrará más información acerca de nosotros y nuestros últimos productos y ventas.


Dobby
Tabla de contenido INTRODUCCION Y PRESENTACION GENERAL ..............................1
ANTES DE EMPEZAR...............................................................................5
ESTRUCTURA DE LA GUÍA...............................................................................5 TÉRMINOS Y CONVENCIONALISMOS...............................................................6 CONCEPTOS BÁSICOS DE WINDOWS...............................................................7 AYUDA ...........................................................................................................9
INSTALACION Y DESINSTALACION.................................................11
INSTALACIÓN................................................................................................11 DESINSTALAR EL PROGRAMA.......................................................................14
LA PANTALLA PRINCIPAL ..................................................................15
TUTORIAL ................................................................................................23
CREAR UN DISEÑO BASADO EN UNA LIBRERÍA.............................................23 Establecer las propiedades del nuevo diseño...........................................23 Leer plan de clavijas, enhebrado y peine de Biblioteca ...........................26 Leer una paleta de colores .......................................................................26 Leer urdimbre y trama de Biblioteca........................................................27 Simulación del diseño...............................................................................29
CREAR UN DISEÑO DESDE CERO ...................................................................33 Establecer las propiedades del nuevo diseño...........................................33 Establecer el enhebrado, el plan de clavijas y el peine............................34 Modificar el tipo de hilo, el color y la textura..........................................38 Simulación del diseño...............................................................................42
CREAR UN NUEVO DISEÑO............................................................................47 Establecer las Propiedades del nuevo diseño ..........................................47 Dibujar en el diseño .................................................................................48 Modificar el Tipo de hilo, el Color y la Textura.......................................49 Simulación del diseño...............................................................................53
PREPARACIÓN DEL PROCESO DE TEJER........................................................58 El áres Vigas.............................................................................................58 El área Varillas ........................................................................................59 El área Tableros .......................................................................................59

Tabla de contenido
El área Funciones de la Urdimbre .......................................................... 60 Preparación del Proceso de tejer: cuadro de diálogo y menú emergente60
CÓMO UTILIZAR LAS MANTAS ..................................................................... 69
LOS MENÚS.............................................................................................. 75
MENÚ ARCHIVO........................................................................................... 75 Nuevo ....................................................................................................... 76 Abrir......................................................................................................... 76 Cerrar ...................................................................................................... 78 Importar componentes ............................................................................. 78 Guardar ................................................................................................... 80 Guardar como.......................................................................................... 80 Importar de Weaving Deluxe ................................................................... 82 Configuración de impresión .................................................................... 85 Vista preliminar ..................................................................................... 110 Configuración de impresión .................................................................. 111 Imprimir ................................................................................................. 113 Imprimir en archivo ............................................................................... 115 Archivos recientes.................................................................................. 119 Salir........................................................................................................ 119
MENÚ EDITAR ........................................................................................... 121 Deshacer ................................................................................................ 121 Rehacer .................................................................................................. 122 Cortar .................................................................................................... 122 Copiar .................................................................................................... 123 Pegar...................................................................................................... 125 Duplicar................................................................................................. 126 Borrar .................................................................................................... 126 Seleccionar todo .................................................................................... 127 No seleccionar ninguno ......................................................................... 127 Crear patrón .......................................................................................... 127
MENU VISTA.............................................................................................. 129 Acercar diseño ....................................................................................... 129 Alejar el diseño ...................................................................................... 130 Acercar áreas......................................................................................... 131 Alejar áreas............................................................................................ 131 Zoom mínimo ......................................................................................... 131 Zoom máximo......................................................................................... 131 Tamaño normal...................................................................................... 132

Dobby
Ajustar a la ventana................................................................................132 Restaurar zoom.......................................................................................132 Vincular factores de zoom ......................................................................132 Vista hilos ...............................................................................................133 Vista preliminar simulación ...................................................................134 Densidad Urdimbre y Trama..................................................................135 Información cursor .................................................................................136 Bastas .....................................................................................................136 Navegante ...............................................................................................139 Yarn Book ...............................................................................................140 Examinador Mantas ...............................................................................142 Cuadrícula..............................................................................................143 Raport .....................................................................................................144 Barra de desplazamiento ........................................................................144 Regla para la urdimbre ..........................................................................144 Regla de la trama ...................................................................................145 Graduación de las reglas .......................................................................146 Areas.......................................................................................................146 Barras de herramientas ..........................................................................148
MENU DISEÑO ............................................................................................153 Centrar ...................................................................................................153 Cambiar origen.......................................................................................156 Duplicar..................................................................................................157 Cambiar la densidad ..............................................................................158 Propiedades............................................................................................159
MENÚ COLOR .............................................................................................167 Eliminar no utilizado..............................................................................167 Definir.....................................................................................................168 Clasificar ................................................................................................172 Abrir .......................................................................................................174 Guardar como.........................................................................................178 Reemplazar .............................................................................................179
MENÚ TRANSFORMAR................................................................................183 Espejo .....................................................................................................183 Rotar .......................................................................................................184 Escala .....................................................................................................186 Multiplicar..............................................................................................187 Invertir....................................................................................................188
MENÚ HERRAMIENTAS...............................................................................189

Tabla de contenido
Calcular Enhebrado y Plan de clavijas ................................................. 189 Simular................................................................................................... 190 Parámetros simulación .......................................................................... 196 Yarn Calculation.................................................................................... 204 Opciones ................................................................................................ 205 Texture Creator...................................................................................... 211
MENÚ VENTANA........................................................................................ 215 Nueva ventana........................................................................................ 215 Cascada ................................................................................................. 215 Mosaico.................................................................................................. 216 Organizar íconos ................................................................................... 217 El área Ventanas abiertas...................................................................... 217
MENÚ PRODUCCIÓN .................................................................................. 219 Producir ................................................................................................. 219 Preparación de la Urdimbre.................................................................. 223 Telares ................................................................................................... 229 Selectores de la Trama .......................................................................... 234 Dibujar en máquina ............................................................................... 235
MENÚ AYUDA............................................................................................ 237 Contenido............................................................................................... 237 Acerca de Dobby.................................................................................... 241
BARRAS DE HERRAMIENTAS .......................................................... 243
Barra de herramientas Principal........................................................... 243 PALETA DE DIBUJO .................................................................................... 245
Herramientas de selección..................................................................... 245 Gotero .................................................................................................... 248 Cubo(Rellenar) ...................................................................................... 250 Lápiz ...................................................................................................... 252 Sello ....................................................................................................... 253 Rectángulo ............................................................................................. 256 Línea ...................................................................................................... 258 Elipse (Círculo)...................................................................................... 259 Polilínea................................................................................................. 260 Insertar/ Eliminar .................................................................................. 262 Simetría en la urdimbre ......................................................................... 264 Simetría en la trama .............................................................................. 266 Repetición en la urdimbre...................................................................... 269 Repetición en la trama........................................................................... 271

Dobby
BARRA DE HERRAMIENTAS DISEÑO ...........................................................275 Cambiar origen.......................................................................................275 Centrar ...................................................................................................275
BARRA DE HERRAMIENTAS ESPEJO............................................................276 Espejo Horizontal ...................................................................................276 Espejo Vertical .......................................................................................276
BARRA DE HERRAMIENTAS ROTAR ............................................................277 BARRA HERRAMIENTAS DE ESTRUCTURA .................................................278
Repetición en la Urdimbre .....................................................................278 Micro Repetición en la Urdimbre...........................................................279 Eje en la Urdimbre .................................................................................281 Repetición en la Trama...........................................................................284 Micro Repetición en la Trama................................................................286 Eje en la Trama ......................................................................................289 Desplazamiento ......................................................................................292
BARRA DE HERRAMIENTAS LIGAMENTO....................................................296 Configuración portadas..........................................................................296 Manipulación lizos .................................................................................297 Alternar bastas .......................................................................................306
PALETA DE COLORES ..................................................................................307 Paleta de tarjeta .....................................................................................308 Paleta de los hilos...................................................................................309 Yarn Editor .............................................................................................310 Paleta Funciones ....................................................................................353 Manager variaciones de color................................................................355 Mantas ....................................................................................................358
LOS MENUS EMERGENTES ...............................................................359
MENÚ EMERGENTE DE LA URDIMBRE/ TRAMA..........................................359 MENÚ EMERGENTE DE REMETIDO..............................................................362
LOS PLUG-INS DE DOBBY..................................................................363
EL PLUG-IN YARN REQUIREMENT..............................................................363 Después de instalar el plug-in ................................................................363 Cómo configurar el plug-in Yarn Requirement ......................................365 La Calculación de Yarn Requirement.....................................................369
APENDICE A: ARCHIVOS DE EXPORTACION DE DOBBY ........373
PRESENTACIÓN DE LOS ARCHIVOS WEAVING EXPORT ..............................373

Tabla de contenido
Archivo: Francais.TIX ........................................................................... 374
APENDICE B: HOJA DE SUGERENCIAS PARA VISION DOBBY391
APENDICE C: ERRORES ENCONTRADOS EN VISION DOBBY 393
GLOSARIO ............................................................................................. 395
INDEX ...................................................................................................... 409

Dobby
1
INTRODUCCION Y PRESENTACION GENERAL
Vision Dobby ha sido especialmente creado para la realización de tejidos de tipo dobby. Este programa le permite crear nuevos diseños, introducir y editar datos de CAM, crear y probar nuevas variaciones de color. También pone a su disposición una base de datos de tipos de hilos. Además, por medio de Vision Dobby puede visualizar simulaciones verosímiles de los diferentes tipos y estructuras de hilos. Vision Dobby es compatible con la mayoría de los tipos de telares electrónicos presentes actualmente en el mercado.
He aquí las interfaces Vision Dobby disponibles: Sulzer Ruti, Dornier, Staubli, Somet Vamatex, Tsudakoma y AvadCL.
Por medio de Dobby tendrá acceso a las siguientes herramientas de diseño que le permiten:
• Crear y editar simultáneamente varios diseños;
• Dibujar: (las funciones Punto, Línea, Rectángulo) y rellenar;
• Editar de manera interactiva diferentes partes y componentes de un diseño (remetido, visualizar montaje, plan de clavijas, urdimbre y trama);
• Visualizar la tarjeta correspondiente al diseño (cuadrícula en blanco y rojo) y la vista de los hilos (el diseño con el color promedio de los hilos);
• Seleccionar diferentes partes de su diseño (selección rectángular o circular) ;
• Deshacer o rehacer operaciones realizadas en su diseño;

Introducción
2
• Realizar la calculación automática de los datos acerca del remetido y del plan de clavijas;
• Arrastrar y colocar diferentes partes del diseño;
• Imprimir el diseño y la información relacionada con el mismo o con los hilos y el producto final;
• Almacenar la información relacionada con urdimbre, trama, hilos, componentes del diseño (el plan de clavijas, el remetido) en "bibliotecas".
• Utilizar "hilos escaneados" - mejor dicho imágenes escaneadas de los hilos que quiere utilizar. Sin, embargo antes de utilizarlos en su proyecto podrá emprender en estas imágenes operaciones de reducción y agrupación de color por medio de las aplicaciones NedGraphics.
• Visualizar y trabajar con mantas - hemos designado como una "manta" a una variación de color imprimible. Tiene disponibles diferentes herramientas por medio de las cuales podrá trabajar con diferentes variaciones de color simultáneamente.
Características del programa de simulación de hilos:
• Base de datos para el almacenamiento de las estructuras de hilos y también catálogos de hilos para el fácil manejo de los mismos;
• Funciones de edición de los colores , del tipo de torsión y del tamaño de los hilos (conteo hilos);
• Función de selección de una de las diferentes texturas de hilos: mouliné , flame , slub , twist, frisé
, bouclé , chenille y nub .
• Función de impresión de los hilos y sus correspondientes parámetros;
• La posibilidad de cambiar el factor de torsión, el color y la espesor de los hilos;

Dobby
3
• La posibilidad de utilizar hilos con áreas tintadas simples y con textura
;
• Simulaciones verosímiles;
• Efectos de "acabado" y "cepillado" en las simulaciones;
• Módulo para la calculación de los hilos que le permite realizar una estimación correcta del necesario de hilos para su proyecto.
Vision Dobby le ofrece un control total del proceso de tejer en su totalidad por medio del sistema que utiliza dos pantallas. En la ventana de un monitor puede introducir y editar la información específica acerca del tejido, las clavijas, draw-in, las configuraciones de la urdimbre y las de relleno y la construcción del tejido. Mientras está realizando cambios en un monitor en el otro podrá visualizar el resultado de los mismos cambios en una simulación realística de su material. De esta manera ya no le hacen falta las muestras o los telares manuales y puede tomar en segundos las decisiones que antes no se podían tomar que después de la fabricación del tejido. De esta manera se evitan las pérdidas, tanto de tiempo como de material y crece la eficiencia del proceso de diseño.
El editor de hilos de Vision Dobby le permite crear y almacenar diferentes tipos de hilos conservando el tamaño completo y los colores correctos. Puede controlar la dirección y la frecuencia de la torsión, el tamaño y la frecuencia de los "nubs" y "slubs" y también los parámetros que controlan la irregularidad del hilo. Por medio de Vision Dobby puede crear también hilos con áreas tintadas, hilados de fantasía e incluso heathered yarns.
Además el programa le ofrece la posibilidad de visualizar en la simulación los tratamientos que se aplican en el tejido como por ejemplo "brush" y "texture", y también visualizar las sombras para los hilos “3D”. Tiene la posibilidad de ajustar los parámetros que controlan estos efectos de manera que obtenga cada vez el resultado deseado. Our simulations even display the effects of variable density reeding, let-back or pick cramming, open weave (leno), skip dents, top beam dobby and double cloth. Usted tan sólo tendrá que introducir la información correcta y luego dejar a Dobby mostrarle lo que obtendrá del telar.

Introducción
4
Una vez que Usted ha acabado el patrón que quiere utilizar, Vision Dobby reune todos los datos de manera que ya no tendrá que perderse entre montañas de papeles, formularios e informes. Para cada proyecto tendrá números de identificación para los patrones, números de estilo, identificación del diseñador, la fecha de la creación y de cada modificación realizada, la identidad del cliente y mucho más.
Tome nota de que determinadas funciones (como por ejemplo la ficha Spectro, el gamut hCL, Reflectancia, entradas Spectro) tan sólo estarán disponibles si ha instalado en su sistema el plug-in Delta Calibration.
Para detalles acerca de los últimos plug-ins disponibles contáctese con NedGraphics.
¡A disfrutar con Vision Dobby!

Dobby
5
ANTES DE EMPEZAR
Estructura de la guía
Nuestro objetivo principal consiste no sólo en cumplir con los requisitos comerciales sino también en hacer nuestras aplicaciones lo más fáciles posible de utilizar. A continuación encontrará una descripción del modo de utilizar Vision Dobby empezando por la una sección Tutorial y una presentación de la Pantalla principal que le ayudará familiarizarse con la interfaz del programa.
También recomendamos que se lean las secciones introductivas que tratan de Términos y convencionalismos, Conceptos básicos de Windows, Ayuda e Instalación y desinstalación.
Para ayudarle en su tarea de aprendizaje al final de esta guía encontrará un glosario y un índice.

Antes de empezar
6
Términos y convencionalismos
Para una descripción completa de los términos usuales de Windows necesarios también para Vision Dobby le aconsejamos que se dirija al apartado Conceptos básicos de Windows.
En esta guía se han utilizado los siguientes términos y convencionalismos:
• Nombres de órdenes: los nombres de órdenes están escritos en negrita con mayúscula.
• Secciones: las secciones de esta guía están también indicadas en negrita. Por ejemplo "vea Barra de herramientas Estándar para Deshacer todo" significa que hay un apartado llamado Barra de herramientas Estándar y una sección dentro de éste llamado Deshacer todo. Para cada orden hay una sección separada. Si busca número de página consulte la Tabla de contenido al principio de esta guía o el Indice al final de la misma.
• Nombres de teclas: normalmente los nombres de teclas están escritos con mayúsculas comunes, como por ejemplo la tecla "Entrar" está designada por ENTRAR.
Símbolos
Este símbolo señala una información muy importante.
A este símbolo le siguien observaciones y consejos para evitar problemas más comunes y ahorrar tiempo.
� Este símbolo remite al apartado donde se encuentra la información relacionada con el asunto.
Combinaciones y secuencias de teclas
• El símbolo (+) insertado entre los nombres de teclas significa que hay que pulsar las teclas simultáneamente. Por ejemplo, si se indica "presionar" MAYÚS. + W" es que hay que presionar simultáneamente la "W" y la MAYÚS.
• Si entre los nombres de teclas aparece una coma (,) esto significa que hay que presionarlas una después de la otra. Por ejemplo "presionar MAYÚS, BARRA ESP." significa que hay que presionar y luego soltar la tecla MAYÚS y luego volver a hacer lo mismo con la tecla BARRA ESP.

Dobby
7
Conceptos básicos de Windows
Puesto que este programa ha sido creado en el entorno Windows tendrá que estar familiarizado de antemano con los conceptos y las funciones básicas que utiliza éste. Si no lo está, diríjase a Ayuda y al Tutorial incorporados a su sistema.
He aquí algunos conceptos y funciones básicas de Windows:
Clic: "hacer clic" en un objeto significa colocar el puntero del ratón encima de un objeto y presionar una vez el botón izquierdo sin mover el ratón. Se hace clic para elegir o seleccionar un objeto o para activar herramientas.
Doble clic: "hacer doble clic" significa presionar rápidamente el mismo botón dos veces seguidas. Esta acción se utiliza en ciertos procedimientos de selección y para lanzar determinadas funciones.
Arrastrar: "arrastrar" significa arrastrar el ratón mientras se mantiene presionado su botón izquierdo. Esta acción se utiliza con varias herramientas, para seleccionar un área de la pantalla y también forma parte de la acción "arrastrar y colocar".
Arrastrar y colocar: "arrastrar y colocar" un objeto significa hacer clic sobre el objeto, mantener el botón apretado mientras se mueve el ratón y soltarlo cuando se haya llegado a una nueva posición en la pantalla. De la misma manera se pueden mover ventanas enteras haciendo clic sobre la barra de título de las mismas, arrastrar y dejar de presionar el botón del ratón cuando se haya llegado al sitio deseado de la pantalla.
Clic derecho: "hacer clic derecho" significa presionar el botón derecho del ratón cuando el cursor esté encima del área de la pantalla dentro de la cual está trabajando. Normalmente se utiliza para obtener los menús emergentes (vea la sección correspondiente dentro de esta guía).
Gracias a la interfaz Windows es posible trabajar con diferentes archivos abiertos a la vez, lo que significa que tendrá varias ventanas en la pantalla. De la misma manera, bajo ciertos programas será posible tener diferentes vistas del mismo proyecto como ventanas independientes. Sin embargo,

Antes de empezar
8
nuestro consejo es no mantener abiertos simultáneamente demasiados archivos pues empeora la calidad de la imagen.
La barra de título de la pantalla principal presenta el nombre del programa.
Las barras de título de las diferentes vistas de programas presentan los nombres de los archivos correspondientes a los respectivos proyectos.
La barra de título de la ventana activa es azul. Para cambiar de ventana tan sólo hay que hacer clic encima de aquella que desea activar.
La barra de estado de la parte inferior de la pantalla presenta información sobre el uso de cada botón de las barras de herramientas tan cómo de las funciones de los menús. Para obtener esta información tiene que colocar el puntero del ratón encima del respectivo botón de la barra de herramientas o de la función del menú.
Para cerrar una ventana o una determinada vista de su proyecto tan sólo tiene que hacer clic en el botón Cerrar pero al volver a necesitarla dentro de poco tiempo tendrá que elegir Nueva ventana del menú Ventana. Por esto sería aconsejable sólo minimizar la ventana en un pequeño ícono que aparecerá en la parte inferior de la pantalla haciendo clic encima del botón para Minimizar . Para ordenar los íconos de las ventanas hay que ir al menú Ventana y seleccionar Ordenar íconos. De esta manera los tendrá a todos en la parte inferior de la pantalla. Para que una ventana vuelva a su tamaño inicial haga clic encima del botón Reinstaurar . Si quiere que una sola ventana llene toda la pantalla (ocultando de momento a las demás) tendrá que hacer clic encima del ícono Maximizar .
Para ajustar el tamaño de una ventana tiene que colocar el puntero del ratón encima del borde vertical u horizontal de la ventana hasta que el puntero se convierta en una flecha de doble sentido . Ahora arrastre para aumentar o disminuir el tamaño de la ventana.
Hay que saber que algunas de las funciones se pueden tanto activar como desactivar haciendo simplemente clic encima del botón de la herramienta.

Dobby
9
Para elegir una de las opciones disponibles dentro de una casilla desplegable haga clic encima de la flecha descendiente para visualizar la lista completa y luego otro clic en el objeto que quiere seleccionar.
Para cambiar un valor dentro de un campo con flechas ascendente/ descendiente haga clic encima de la flecha ascendente o en la descendiente para aumentar o disminuir respectivamente el valor. Otra posibilidad es hacer doble clic encima del valor existente, presionar DEL para borrarlo y luego introducir el valor que desea.
Finalmente, para que se familiarice con la interfaz de Vision Dobby le aconsejamos que se dirija a la sección La Pantalla principal.
Ayuda
Es posible que la interfaz de Vision Dobby lleve incluida ayuda en directo que funciona como se ve a continuación:
• Para más información acerca de un cuadro de diálogo haga clic en su correspondiente botón Ayuda (si está disponible);
• Para buscar información hay que elegir Temas de ayuda del menú Ayuda y luego hacer clic en una de las siguientes fichas:
��La ficha Contenido para visualizar los títulos de los temas. Un doble clic encima de un título le hará ver los temas de ayuda que comprende. Otro doble clic encima del tema que le interesa para obtener las informaciones que necesita;
��La ficha Indice si quiere utilizar el índice de temas.
��La ficha Búsqueda para buscar un término que no ha encontrado en el índice.

Antes de empezar
10
Si mueve el puntero del ratón encima de un botón de la barra de herramientas o de una orden del menú, dentro de un momento, cerca del puntero aparecerá una "sugerencia" mientras que en la Barra de estado en la parte inferior de la pantalla aparecerá una explicación del modo de operar de la función correspondiente.
� Para detalles acerca de la función Ayuda consulte dentro de esta guía la sección Menú Ayuda del capítulo Los Menús.

Dobby
11
INSTALACION Y DESINSTALACION
Instalación
En su CD-ROM de instalación se encuentra también grabado un "asistente" que le permitirá emprender con más facilidad el proceso de instalación. Sin embargo, le aconsejamos que antes de que empiece el procedimiento de instalación lea con atención la presentación general del proceso que se da a continuación.
El primer paso que hay que dar para emprender el procedimiento de instalación es encontrar el dongle y el código de acceso que viene junto al programa.
Durante el procedimiento de instalación o al abrir el programa por la primera vez se le pedirá que introduzca el código de acceso. Asegúrese de introducir el código de la misma manera en la cual está suministrado, es decir, utilizando la casilla de abajo o/y la de arriba igual que se da en las instrucciones. Si no tiene este código tendrá que contactarse con nosotros a una de las direcciones suministradas en la portada de esta guía. Tendrá que comunicarnos el número escrito en su dongle, el nombre de cada aplicación que ha comprado y, si lo tiene, el número STEP que viene asociado a sus aplicaciones.
El dongle es una llave de seguridad (un dispositivo de tipo "hard lock") bajo forma de una enchufe sin la cual no puede utilizar el programa. Antes de instalarlo tendrá que enchufar el dongle en el puerto paralelo de su computadora donde permanecerá. Es aconsejable enchufar el dongle mientras la computadora está apagada. Luego podrá conectar el cable de la impresora encima del dongle si es que normalmente utiliza aquel puerto para la impresora.
El puerto paralelo comprende dos filas de agujeros, 25 en total.
Si ya tiene un dongle paralelo conectado al puerto paralelo simplemente enchufe al nuevo encima del existente.
Si utiliza un dongle de tipo USB conéctelo en el puerto USB que esté disponible.

Instalación y desinstalación
12
Tome nota de que los dongle de tipo USB NO funcionan en computadoras que utilizan el sistema WindowsNT.
Si el otro cable de la impresora está enchufado tendrá que asegurarse de que la impresora esté encendida, si no, el dongle no le permitirá utilizar el programa. Si, por acaso, encuentra alguna dificultad en utilizar la impresora tendrá que enchufarla en otro puerto paralelo.
A continuación ponga su computadora en marcha bajo Windows.
Si utiliza una cuenta WindowsNT 4 o Windows 2000 tendrá que tener derechos de administrador. En caso de que encuentre alguna dificultad a la hora de "logarse" pida a su administrador de sistema que lo haga para Usted.
Si al empezar el procedimiento de instalación está utilizando otras aplicaciones es imperativo cerrarlas antes de proseguir.
Ahora introduzca su CD-ROM de instalación en el servidor CD-ROM de la computadora. Dentro de unos minutos debería tener en su monitor una pantalla de arranque que aparece automáticamente. Sin embargo, bajo ciertos sistemas es posible que el CD-ROM de instalación no arranque automáticamente. En este caso, para arrancar su CD-ROM tendrá que colocar el puntero del ratón encima de la imagen del servidor CD-ROM y hacer clic derecho y del menú emergente seleccionar AutoPlay.
Una vez que tiene la pantalla de arranque encontrará diferentes opciones sobre las cuales puede hacer clic para obtener demostraciones, información sobre e instalación del programa.
Si elige seguir con la instalación un "asistente" le llevará por una serie de pantallas sucesivas, hasta llegar a un cuadro de diálogo donde se le presentará una lista con las aplicaciones disponibles para instalación. Las encontrará seleccionadas a todas de manera predeterminada. En este caso hará falta deseleccionar algunas haciendo clic encima de ellas para quedarse sólo con las que ha comprado y quiere instalar. Para moverse dentro de la lista utilíce la barra de desplazamiento a la derecha del cuadro de diálogo. Recuérde que si están disponibles, sería apropiado seleccionar uno o dos de los siguientes elementos:

Dobby
13
• Basics: si tiene esta opción y no tiene instalada en su sistema ninguna otra versión del programa Vision tendrá que seleccionarla.
• Sentinel u otro servidor para un dispositivo de tipo "hard lock": si tiene esta opción y no tiene instalado en su computadora otro programa Vision tendrá que seleccionarlo.
• Archivos Tutorial: comprende muestras de los archivos-imagen que podrá utilizar con las aplicaciones que está a punto de instalar.
Normalmente, al final del procedimiento de instalación se le pedirá una confirmación de si quiere recargar su computadora en el acto o más tarde. Para evitar posibles problemas al utilizar los programas instalados es aconsejable recargarlo en el acto.
Para utilizar las aplicaciones instaladas haga clic encima del botón Empezar de Windows y seleccione Programs del menú que aparece. Del menú con la lista de aplicaciones instaladas que aparecerá, seleccione el nombre del programa Vision que necesita. La lista se presenta como a continuación:
Haga clic encima de la aplicación que quiere utilizar.
Si en la pantalla de arranque tiene un ícono Dobby haga doble clic encima de ello. El ícono debería presentarse como en la imagen
.

Instalación y desinstalación
14
Desinstalar el programa
Si quiere desintalar Dobby de su computadora haga clic encima del botón Empezar de Windows y del menú emergente que aparece seleccione Settings y luego Control Panel.
Dentro del cuadro de diálogo que se le presenta en la pantalla haga doble clic encima del botón Add/ Remove programs. Obtendrá el cuadro de diálogo en la imagen de a continuación:
Dentro de la ficha Install/Uninstall haga clic encima del nombre Dobby. Una vez que ha realizado su opción el botón Add/ Remove estará disponible. Haga clic encima de este botón para emprender el procedimiento de instalación.
En la pantalla se le presentará un cuadro de diálogo que le pedirá la confirmación para la operación que acaba de emprender. Haga clic encimade Aceptar si quiere seguir con la desinstalación.

Dobby
15
LA PANTALLA PRINCIPAL
Haga doble clic encima del ícono de Vision Dobby de su desktop para arrancar el programa.
La pantalla principal de la aplicación se presenta como en la imagen de a continuación:
Barra Principal
Barra de los Menus
Barra Ligamentos
Herramientas Estructura
Yarn Requirement
Barra Reflejar
Barra Rotar
Remetido
Enhebrado Peine
Urdimbre duplicada Area Vigas
Area Varillas
Area Tableros
Area Funciones Urdimbre
Tarjeta
Plan de clavijas
Barra de estado Barra desplazamiento Urdimbre Regla urdimbre
Trama
Funciones trama
Mantas
Manager variaciones de color
Paleta Funciones urdimbre
Paleta hilos
Paleta colores
Paleta tarjeta
Area Información

La Pantalla principal
16
En las secciones de a continuación encontrará una breve descripción de cada uno de los elementos de la pantalla principal: menús, barras de herramientas, ventanas.
Tiene la posibilidad de personalizar el modo de presentación de la pantalla principal por medio de las opciones dentro del menú Vista y también arrastrándo y colocando los elementos en las posiciones deseadas.
� Para detalles acerca de cómo personalizar el modo de presentación de la pantalla principal consulte dentro de esta guía Menú Vista u Opciones de Menú Herramientas.
He aquí una breve presentación de cada uno de los elementos de la Pantalla principal.
• La Barra de título presenta el nombre de la aplicación e información acerca de la imagen en la ventana en curso.
• La Barra de los menús comprende los nombres de los menús de Vision Dobby.
Tiene disponibles las siguientes barras de herramientas:
• La Barra de herramientas Principal comprende herramientas para el manejo de los proyectos y también opciones para el modo de visualizar.
• La Barra de herramientas Espejo comprende herramientas para el manejo de las selecciones.

Dobby
17
• La Barra de herramientas Ligamentos comprende las herramientas que le permiten ajustar las propiedades de los ligamentos.
• La Barra Herramientas Estructura comprende las herramientas que le permiten trabajar con los raports.
• La Paleta de dibujo comprende herramientas para el dibujo y la selección automáticos.
• La Barra de herramientas Diseño comprende herramientas que operan en el diseño completo.
• La Barra de herramientas Yarn Requirement es una herramienta que le permite calcular el peso total de los hilos necesarios para realizar un determinado proyecto.
• La Barra de herramientas Rotar comprende herramientas para la manipulación de las selecciones.
• La Paleta de colores comprende los siguientes elementos:
• La Paleta de la tarjeta comprende casillas de colores por medio de las cuales puede realizar la edición de la tarjeta; ofrece dos modos de

La Pantalla principal
18
trabajo: básico (en blanco y rojo) y avanzado (con 7 colores adicionales para la urdimbre y la trama respectivamente)
• La Paleta de los hilos comprende casillas de colores por medio de las cuales puede trabajar con los hilos: cambiar el tipo de hilo, el color y la textura.
• Variaciones de color le permite trabajar con más de una variación de color.
• El botón Mostrar Paleta de Funciones de la Urdimbre por medio del cual podrá visualizar la paleta con las funciones.
• El botón Mantas por medio del cual podrá seleccionar o deseleccionar la blanket en curso. Una manta es una variación de color imprimible.
• La Paleta Funciones que le permite aplicar diferentes funciones a su proyecto según el tipo de telar seleccionado.
• La Paleta de colores que comprende casillas de colores por medio de las cuales podrá definir el color de un hilo, cambiarlo y aplicarlo en el hilo deseado.

Dobby
19
• La zona Orden de pasado le ofrece la posibilidad de intercambiar el orden de pasado o editarlo a mano en caso de que ha seleccionado un tipo de Dobby manual.
•
• La zona Enhebrado le permite visualizar y modificar el enhebrado.
•
• La zona Plan de clavijas le permite visualizar y modificar el plan de clavijas y el remetido de su proyecto en caso de que ha elegido trabajar con un Dobby manual.

La Pantalla principal
20
• La zona Peine le permite visualizar y modificar el peine.
Dentro del área Preparación del Proceso de Tejer podrá establecer los parámetros de la preparación del proceso de tejer. Estos informaciones serán utilizadas a la hora de realizar la conversión para la máquina.
• Dentro del área Vigas podrá establecer para cada hilo su correspondiente posición "Top Beam" y "Bottom Beam".
• Dentro de la zona Varillas podrá establecer a cual de los cinco rods disponibles vinculará cada uno de los hilos de su tejido.
• Dentro del área Tableros podrá establecer a cual de los ocho banks disponibles vinculará los hilos de su tejido.
• Dentro del área Funciones de la Trama podrá seleccionar los hilos a los cuales aplicará una determinada función.
• Dentro del área Información podrá visualizar información relacionada con el hilo (con la columna) encima del cual se encuentra el cursor en un momento determinado.

Dobby
21
Información acerca del plan de urdimbre
Orientación vigas
Número varilla
Número tablero
Indice colores funciones especiales
• Dentro de las zonas Urdimbre y Trama podrá introducir los hilos definidos dentro del cuadro de diálogo Yarn Editor. También tiene a su disposición el área Urdimbre duplicada (justo encima del área Vigas) que le ofrece mayor precisión a la hora de realizar la preparación del tejido para la operación de tejer propiamente dicha.
• La zona Funciones le permite asignar diferentes funciones a su tejido.
� Tome nota de que para la modificación del Enhebrado, del Plan de clavijas y del Peine tiene a su disposición diferentes métodos. Para detalles consulte dentro de esta guía la sección Tutorial.
• Dentro de las Reglas Urdimbre y Trama aparecen las dimensiones del material y el número de hilos del mismo. La unidad predeterminada en la cual se expresan los valores de estas reglas es el centímetro pero tiene la posibilidad de establecer la unidad deseada.
• La Barra de estado presenta información acerca de cada uno de los botones y de las herramientas de esta aplicación. Para visualizar esta información tan sólo tiene que colocar el puntero del ratón encima del botón o de la función acerca de la cual necesita información y los datos deseados aparecerán dentro de esta barra. Además, esta barra comprende también un semáforo que le indica si el tejido en curso está o no listo para la fabricación.

La Pantalla principal
22
• Las Barras de desplazamiento le permiten visualizar con más facilidad todo el ancho o el largo de su diseño.
•
• El Indicador Copiar hilos de la urdimbre en la trama_vincular indica si hay algún vínculo entre las dos secuencias.
� Para más información acerca de los menús, las barras de herramientas y los demás elementos que aparecen en la Pantalla Principal consulte las secciones homónimas de este manual.

Dobby
23
TUTORIAL
Este Tutorial comprende una breve presentación de los pasos que hay que dar para emprender las más comunes operaciones de Vision Dobby.
Ha sido creado para enseñarle el modo de operar de las herramientas de base de Vision Dobby sin ser por esto una descripción completa de las mismas.
Sin embargo nuestra recomendación es seguir los pasos presentados en el Tutorial y una vez aprendidos aplicarlos en otros tejidos que los seleccionados como ejemplos.
Crear un diseño basado en una librería
Para crear un diseño basado en una librería tendrá que emprender las siguientes operaciones:
• Establecer las propiedades del diseño;
• Establecer el enhebrado y el plan de clavijas;
• Seleccionar de una paleta colores para cada uno de los hilos de su tejido;
• Establecer la secuencia de la urdimbre y de la trama;
• Realizar una simulación del diseño.
Establecer las propiedades del nuevo diseño
1. Haga clic encima del ícono de Vision Dobby de su desktop para arrancar el programa.
En el monitor se le presentará la Pantalla principal de la aplicación.

Tutorial
24
Cada vez que abre Vision Dobby, se abrirá también un nuevo proyecto en blanco.
2. Haga clic derecho en la ventana del proyecto en blanco y del menú emergente que aparece seleccione la opción Propiedades.
3. Dentro del cuadro de diálogo Propiedades haga clic encima de la ficha Dibujo en diseño.
4. Dentro de la ficha Dibujo en diseño seleccione la opción Calculación directa. De esta manera cada vez que realiza un cambio en su diseño el resultado será visualizado en la ventana de su proyecto. A continuación haga clic encima del botón Aceptar.

Dobby
25
5. Para los demás parámetros del diseño (en las otras fichas) podrá volver a este cuadro de diálogo en un momento ulterior. Cierre el cuadro de diálogo Propiedades.
� Para detalles acerca del cuadro de diálogo Propiedades vea la sección Menú Diseño de este manual.
Si quiere visualizar en su diseño los efectos de densidad asegúrese de que dentro del menú Vista la opción "Densidad Urdimbre y Trama" está seleccionada.
Para cambiar el orden de pasado haga clic derecho encima de la ventana Orden de pasado y del menú que aparece seleccione la opción Intercambiar.

Tutorial
26
Leer plan de clavijas, enhebrado y peine de Biblioteca
• 1. Haga clic derecho encima de la ventana Plan de clavijas y del menú emergente seleccione la opción Leer de Biblioteca.
• 2. Dentro del cuadro de diálogo que aparece seleccione uno de los archivos con planes de clavijas disponibles, como por ejemplo Crepe19.dobpeg. Dentro de la ventana Vista preliminar del cuadro de diálogo podrá visualizar el plan de clavijas.
• 3. Haga clic derecho encima de la ventana de enhebrado y del cuadro de diálogo que se le presenta seleccione uno de los enhebrados disponibles, para nuestro ejemplo Threading2.dobthr.
• 4. Haga clic derecho encima de la ventana peine y del menú emergente seleccione la opción Leer de Biblioteca. Dentro del menú emergente que se le presenta seleccione el archivo deseseado haciendo doble clic encima de su nombre.
Ahora ya puede empezar a editar los hilos del tejido.
Leer una paleta de colores
Para asignar colores a los hilos de la urdimbre y de la trama tendrá que buscarlos en una biblioteca. Para realizar esta operación siga los pasos que se dan a continuación:
• Del menú Color seleccione la función Abrir. En la pantalla se le presentará un cuadro de diálogo de tipo Abrir.
• Dentro de este cuadro de diálogo seleccione la paleta de colores SAMPLE1.YPA haciendo clic encima de su nombre.
• Haga clic encima del botón Abrir para abrir la paleta de colores y cargarla en su diseño.

Dobby
27
Si quiere utilizar los mismos colores en la urdimbre y en la trama haga clic derecho en la urdimbre de su diseño. Del menú emergente seleccione la opción Copiar hilos de urdimbre en trama _ vincular.
Ahora ya podrá aplicar nuevos colores y texturas a la urdimbre y a la trama.
Leer urdimbre y trama de Biblioteca
Para leer urdimbre y trama de biblioteca haga clic derecho encima de los flequillos correspondientes. En la pantalla se le presenta un menú emergente del cual tendrá que seleccionar la opción Leer de Biblioteca. Del cuadro de diálogo de tipo Abrir que aparece seleccione un archivo de urdimbre. Haga clic, por ejemplo, encima de warp 1.dobwrp.

Tutorial
28
A continuación haga clic encima del botón Abrir para cargar la urdimbre seleccionada en su proyecto.
Para visualizar la urdimbre seleccionada antes de cargarla en su diseño seleccione las opciones Vista preliminar diseño y Mostrar colores hilos del cuadro de diálogo "Abrir".
Para leer una trama desde biblioteca siga los mismos pasos presentados arriba. Si quiere utilizar la misma secuencia en la urdimbre como en la trama haga clic derecho encima de la urdimbre y del menú emergente seleccione la opción Copiar hilos de urdimbre en trama_vincular.
Haga clic derecho en el diseño y del menú que aparece seleccione Vista hilos y luego Intersección.
En la ventana, el diseño aparecerá como en la imagen de a continuación:

Dobby
29
Simulación del diseño
Una vez que ha creado un diseño tiene la posibilidad de realizar una simulación para ver cómo se presentará su tejido. Para emprender esta operación siga los pasos de a continuación:
• Seleccione Simular del menú Herramientas.
• Dentro del cuadro de diálogo Simular haga clic encima del botón Parámetros.
• Del cuadro de diálogo que se presenta seleccione los parámetros que considere apropiados (vea por ejemplo las imágenes de a continuación).
Dentro de la ficha Tamaño:

Tutorial
30
• Dentro del área Calculación haga clic en el botón para razón al lado de la opción Tamaño salida. Según los valores introducidos dentro de los campos Tamaño entrada y Escala la aplicación calculará el tamaño de salida de la simulación.
� Para detalles acerca de cómo trabajar con el cuadro de diálogo "Parámetros Simulación" consulte dentro de esta guía la sección Parámetros de la simulación de Menú Herramientas.
• Dentro del área Entrada introduzca el valor 12 dentro del campo Ancho y el valor 8 dentro del campo Alto.
Para establecer un valor dentro de estos campos puede utilizar los botones de flechas o introducir directamente en el campo el valor deseado.
• Haga clic encima de la flecha del campo desplegable Unidad y de la lista con opciones disponibles seleccione cm.
• Si quiere realizar una simulación tan sólo de una parte de su diseño vaya a la sección Origen y establezca los valores deseados dentro de los campos Urdimbre y Trama. La aplicación tan sólo realizará la simulación para la zona indicada. Si quiere realizar una simulación del diseño completo introduzca el valor 0 dentro de ambos campos.
• Dentro del área Escala haga clic en el botón con flecha y de la lista del campo desplegable seleccione la opción 25%.
Tome nota de que si elige un valor de escala inferior, la velocidad de procesamiento de la operación será mayor y la dimensión del archivo de simulación será reducida.
• Dentro de la zona Salida establezca una Unidad en la cual se expresan los valores de esta área.
Dentro de la ficha Opciones:

Dobby
31
• Haga clic encima de la casilla de verificación de la opción Faz para obtener una simulación de la faz de su tejido.
• A continuación seleccione las opciones correspondientes a las facilidades que quiere utilizar.
� Para detalles acerca de estas opciones consulte dentro de esta guía Parámetros de la simulación de Menú Herramientas.
• Haga clic encima del botón con flecha del campo Color de fondo para visualizar la lista desplegable y establecer un Color de fondo para la simulación de su proyecto.
• Para establecer el nivel de prioridad de la operación utilíce el control deslizante del área Prioridades. Por medio este parámetro establece el nivel de prioridad del procesamiento de la operación

Tutorial
32
Dobby con relación a los demás programas abiertos en un determinado momento.
Nuestro consejo es evitar de establecer el nivel de prioridad máximo dentro de esta área puesto que es posible que empeore el funcionamiento de las demás aplicaciones abiertas en un momento determinado.
• Dentro del área Perchado seleccione las opciones Perchado e Intensidad para aplicar a la simulación de su proyecto un efecto "perchado". Por medio de esta opción se aplica a la simulación de su proyecto un efecto de "acabado" mezclandose un determiando número de píxeles.
Una vez que haya establecido los parámetros deseados dentro de este cuadro de diálogo haga clic encima del botón Aceptar y luego otro clic en el botón Aceptar del cuadro de diálogo Simulación. Tome nota de que el proceso de simulación puede tardar bastante tiempo.
Para modificar el nivel de zoom de la simulación utilíce las teclas "+" y "-" de la parte del teclado con las cifras. Para desplazarse dentro de la simulación puede utilizar las teclas con flechas.
Si necesita una vista previa de la simulación del tejido haga clic derecho encima de la imagen de su proyecto y del menú emergente que aparece seleccione la función "Vista preliminar simulación". Para detalles acerca de esta opción consulte dentro de esta guía la sección Vista preliminar simulación.
� Para detalles acerca del proceso de simulación consulte dentro de esta guía la sección Simulación.
� Para una descripción completa de esta función consulte dentro de esta guía la sección Parámetros de la simulación dentro de Menú Herramientas.

Dobby
33
Crear un diseño desde cero
Para crear un diseño desde cero tiene que realizar las siguientes operaciones:
• Establecer las propiedades del diseño;
• Establecer el enhebrado y el plan de clavijas;
• Establecer los colores de los hilos;
• Establecer la secuencia de la urdimbre y de la trama;
• Realizar la simulación del diseño.
Establecer las propiedades del nuevo diseño
1. Haga clic encima del ícono de Vision Dobby para lanzar la aplicación.
En el monitor tendrá la pantalla principal del programa.
2. Haga clic encima del botón Nuevo de la barra de herramientas principal para crear un nuevo proyecto con parámetros predeterminados.
Tome nota de que cada vez que abre este programa se abre automáticamente un nuevo proyecto con parámetros predeterminados.
3. Haga clic derecho en la imagen del proyecto y del menú emergente que aparece seleccione la opción Propiedades. Establezca las propiedades del proyecto según los pasos presentados dentro de la sección Crear un diseño basado en una librería de este capítulo.
� Para detalles acerca de cómo utilizar el cuadro de diálogo Propiedades consulte la sección Diseño de este manual.

Tutorial
34
Establecer el enhebrado, el plan de clavijas y el peine
Para establecer el enhebrado y el plan de clavijas de su diseño siga los pasos de a continuación:
1.Haga clic encima del botón Paleta de tarjeta para seleccionar la paleta para el modo de presentación de la tarjeta.
2. Haga clic encima del botón rojo para seleccionar el rojo como color activo.
3. A continuación haga clic encima del botón Dibujar a mano alzada de la barra de herramientas de dibujo para activar la herramienta Pincel. Haga clic en el enhebrado para dibujar como en la imagen de a continuación:
1. Haga clic y dibuje en el plan de clavijas como en la imagen de a continuación:
5. Haga clic encima del área peine para dibujar.

Dobby
35
6. Para establecer dientes por saltar en el peine haga clic dentro del área Peine. Para eliminar los dientes establecidos por saltar haga clic derecho dentro del mismo área.
7. Puesto que de punto de vista técnico tiene la posibilidad de tener hasta 99 dientes saltados consecutivos, Vision Dobby le ofrece la posibilidad de visualizar más de una cifra debajo de la imagen de los dientes por saltar del peine. El número de dientes se lee desde arriba hacia abajo y el segundo número tan sólo aparece después de los primeros 10 dientes por saltar.
En caso de que ya está familiarizado con las demás herramientas de dibujo las puede utilizar para dibujar en el plan de clavijas.
He aquí como se presenta su diseño después de emprender las operaciones presentadas arriba:

Tutorial
36
Cómo utilizar el teclado para introducir información en la tarjeta
Tiene la posibilidad de utilizar el teclado a la hora de introducir información en las áreas urdimbre, trama, plan de clavijas, etc. Tome nota de que el cursor tiene que estar encima del área dentro de la cual quiere realizar la operación (es decir, el cursor tiene que tener la forma ).
La operación de dibujo empezará en el punto en el cual se encuentra el cursor si aquel punto está dentro de un área válido para aquella operación.
Bueno, puesto que las teclas con las flechas se utilizan en vez de las barras de desplazamiento, para introducir la información desde el teclado utilizamos las teclas con números. También, como la tecla DEL ya se utiliza para eliminar una selección, si quiere utilizar las teclas con números para la operación mencionada tendrá que asegurarse de que la tecla NUM LOCK esté presionada.
Si el utilizador presiona una de las teclas con números y el botón NUM LOCK no está presionado en la pantalla se le presenta un

Dobby
37
cuadro de diálogo con el mensaje "Presione la tecla NUM LOCK si quiere utilizar estas teclas dentro del área de tarjeta".
Cuando el utilizador presiona una de las teclas de números (1,2,3,4,5,6,7,8,9) el cursor pasará a la siguiente posición en la cuadrícula. Si presiona una de las teclas raiser o sinker se dibuja dentro de la casilla debajo del cursor y el cursor se desplaza a la siguiente casilla en la horizontal. Si el cursor se encuentra en la última casilla de la fila en curso al presionar la siguiente tecla el cursor será colocado al principio de la siguiente fila (como si presionara ENTRAR).
Si el puntero del ratón sale del área dentro del cual está trabajando, la zona será desplazada y el puntero colocado en el siguiente hilo de la urdimbre o de la trama.
Las casillas serán rellenadas con el color seleccionado en curso de la Paleta de tarjeta. Si la selección activa es un sinker y Usted introduce un raiser (o al revés) entonces, la próxima vez que dibuja en el modo alternar con los mismos parámetros, la selección activa predeterminada será sinker.

Tutorial
38
Modificar el tipo de hilo, el color y la textura
1. Haga clic encima de uno de los botones de la Paleta de hilos.
2. Para asignar un color y una textura al primer hilo de la urdimbre haga clic derecho encima de la casilla de color "A". En la pantalla se le presentará el cuadro de diálogo del Yarn Editor dentro del cual podrá cambiar el color y la textura del hilo A.

Dobby
39
3. Haga clic encima del botón para establecer la textura del hilo. Dentro del cuadro de diálogo de tipo Abrir que aparece seleccione un tipo de textura de la biblioteca y luego haga clic encima del botón Abrir para aplicarala al hilo en curso.
Si quiere una vista preliminar de la textura seleccionada haga clic encima de la casilla de verificación de la opción "Vista preliminar" de este cuadro de diálogo.
4. Para modificar el color del hilo haga clic derecho encima de la casilla de color de hilo a la izquierda del cuadro de diálogo o directamente en la imagen del hilo.

Tutorial
40
En la pantalla se le presentará el cuadro de diálogo Menú Color.
2. Haga clic encima de una de las casillas de colores del diagrama.
Tome nota de que cada uno de los libros de colores tiene un diagrama diferente.
6. Dentro del "triángulo" de color que aparece haga clic encima de una casilla de color. A continuación haga clic encima del botón Aceptar para aplicar el color en el hilo seleccionado en curso.

Dobby
41
Para asignar colores y texturas a los demás hilos de su proyecto siga los pasos presentados arriba.
� Para una descripción detallada de cómo asignar colores y texturas a los hilos consulte dentro de esta guía la sección Paleta de colores de Yarn Editor.
Si quiere utilizar los mismos colores y texturas en los hilos de la urdimbre y de la trama haga clic derecho encima de la urdimbre. Del menú emergente que aparece seleccione la opción Copiar hilos de urdimbre en trama_vincular.
Una vez que ha acabado la operación de asignación de colores y texturas a sus hilos ya puede insertar los hilos en su diseño. He aquí los pasos que hay que dar para emprender este procedimiento:
1. Haga clic encima de la casilla de uno de los colores nuevos de la paleta de urdimbre para seleccionarlo como el color activo.

Tutorial
42
2. Haga clic dentro del área de los flequillos de la urdimbre para insertar hilos del color seleccionado (al cual ha asignado ya un tipo de hilo y una textura). Siga los mismo pasos para cada uno de los colores que quiere insertar en su proyecto.
3.Haga clic encima de un color de la trama para seleccionarlo como activo.
4. Haga clic dentro del área de los flequillos de la trama para insertar hilos del color seleccionado. Siga los mismos pasos para cada color que quiere insertar en la trama de su proyecto.
A continuación haga clic derecho dentro de su diseño y del menú emergente seleccione las opciones Vista hilos e Intersección para visualizar en su diseño los colores de los hilos.
Simulación del diseño
Después de crear un diseño tiene la posibilidad de crear una simulación del mismo para comprobar su apariencia. Para realizar esta operación siga los pasos que se dan a continuación:
1. Del menú Herramientas seleccione la opción Simular.
2. Dentro del cuadro de diálogo Simulación que aparece haga clic encima del botón Parámetros.
3. En la pantalla se le presentará un nuevo cuadro de diálogo dentro del cual podrá establecer los parámetros deseados para la simulación de su proyecto (vea las imágenes de a continuación).
Dentro de la ficha Tamaño:

Dobby
43
• Dentro de la zona Cálculo automático haga clic en la casilla de verificación de la opción Escala al lado de la opción Tamaño salida. La aplicación calculará automáticamente el tamaño de la simulación utilizando los parámetros que Usted ha introducido dentro de los campos de las áreas Entrada y Escala.
� Para detalles acerca de cómo establecer los parámetros deseados dentro del cuadro de diálogo "Parámetros Simulación" consulte dentro de esta guía la sección Parámetros de la simulación de Menú Herramientas.
• Dentro del área Entrada introduzca el valor 12 dentro del campo Ancho y el valor 8 dentro del campo Alto.

Tutorial
44
Para establecer un valor dentro de estos campos tiene a su disposición dos métodos: uno - introducir directamente en el campo el valor deseado, dos- utilizar los botones de flechas para aumentar o disminuir respectivamente el valor predeterminado.
• De la lista del campo desplegable Unidad seleccione la unidad que será utilizada para las mediciones de su proyecto. Para nuestro ejemplo seleccione la opción cm.
• Si tan sólo quiere realizar la simulación de una parte de su diseño introduzca dentro de los campos del área Origen valores que definirán la dimensión de la zona por simular. Utilíce los botones de flechas para modificar los valores existentes o introduzca directamente los valores deseados dentro de los campos Urdimbre y Trama. Si quiere realizar la simulación del diseño completo introduzca el valor cero dentro de ambos campos.
• Dentro del campo del área Escala introduzca el valor 25%. O haga clic encima de la flecha para visualizar la lista con las opciones disponibles y de ésta seleccione el factor de escala deseado.
Tome nota de que si dentro de este campo selecciona un valor mínimo la velocidad de procesamiento será máxima mientras que si elije un valor máximo el procesamiento será muy lento. También la dimensión del archivo de la simulación está relacionada con el valor que introduce dentro de este campo.
• Dentro del area Salida introduzca un valor dentro del campo Unidad por ejemplo, centímetros.
Dentro de la ficha Opciones:

Dobby
45
• Haga clic en la casilla de verificación de la opción Faz dentro del área Vista si quiere realizar la simulación de la faz del tejido.
• A continuación, según las facilidades que quiere utilizar haga clic dentro de la casilla de verificación de la opción correspondiente.
� Para más información acerca de estas opciones consulte dentro de esta guía la sección Parámetros de la simulación dentro de Menú Herramientas.
• Para establecer el color de fondo de la simulación haga clic en la flecha del campo Color de fondo para visualizar toda la lista y seleccione la opción deseada.
• A continuación dentro del área Prioridades establezca el nivel de prioridad del procesamiento de las funciones de Dobby con relación a las demás aplicaciones funcionando a la vez en un momento determinado.

Tutorial
46
Nuestro consejo es evitar de establecer el nivel de prioridad máximo dentro de esta área puesto que es posible que empeore el funcionamiento de las demás aplicaciones abiertas en un momento determinado.
• Dentro del área Perchado seleccione las opciones Perchado e Intensidad para aplicar a la simulación de su proyecto un efecto "perchado". Por medio de esta opción se aplica a la simulación de su proyecto un efecto de "acabado" mezclándose un determiando número de píxeles.
Una vez que haya establecido los parámetros deseados dentro de este cuadro de diálogo haga clic encima del botón Aceptar y luego otro clic en el botón Aceptar del cuadro de diálogo Simulación. Tome nota de que el proceso de simulación puede tardar bastante tiempo.
Para modificar el nivel de zoom de la simulación utilíce las teclas "+" y "-" de la parte del teclado con las cifras. Para desplazarse dentro de la simulación puede utilizar las teclas con flechas.
Si necesita una vista previa de la simulación del tejido haga clic derecho encima de la imagen de su proyecto y del menú emergente que aparece seleccione la función "Vista preliminar simulación".
� Para detalles acerca de esta opción consulte dentro de esta guía la sección Vista preliminar simulación.
� Para una presentación detallada acerca de cómo utilizar esta función consulte dentro de esta guía la sección Parámetros de la simulación dentro de Menú Herramientas.

Dobby
47
Crear un nuevo diseño
Para crear un nuevo diseño tendrá que seguir los pasos que se dan a continuación:
• Establecer las propiedades del diseño;
• Dibujar en el diseño;
• Establecer los colores de los hilos;
• Establecer la secuencia de la urdimbre y de la trama;
• Realizar la simulación de su proyecto.
Establecer las Propiedades del nuevo diseño
1. Haga clic encima del ícono de Vision Dobby de su desktop para arrancar el programa.
En el monitor se le presentará la Pantalla principal de la aplicación.
2. Haga clic encima del botón Nuevo de la barra de herramientas principal para crear un nuevo proyecto con parámetros predeterminados.
Tome nota de que cada vez que abre este programa se abre automáticamente un nuevo proyecto con parámetros predeterminados.
3. Haga clic derecho en la imagen del proyecto y del menú emergente que aparece seleccione la opción Propiedades. Establezca las propiedades del diseño según los pasos presentados dentro de la sección Crear un diseño basado en una librería de este capítulo.
� Para detalles acerca de cómo utilizar el cuadro de diálogo Propiedades consulte la sección Diseño de este manual.

Tutorial
48
Dibujar en el diseño
1. Haga clic encima de este botón para seleccionar el modo de visualizar de la tarjeta (en rojo y blanco o con más colores).
2. Haga clic encima de uno de los botones para seleccionarlo como el color activo.
3. Haga clic encima de uno de los botones de la Paleta de dibujo (Pincel para nuestro ejemplo) para seleccionar una de las herramientas de dibujo disponibles. Haga clic en una casilla de la cuadrícula para dibujar un riser. Las casillas blancas son sinkers.
Si ya está familiarizado con el modo de funcionamiento de las demás herramientas de dibujo utilícelas para dibujar en su proyecto.
Después de emprender estas operaciones su diseño se presentará más o menos como en la imagen de a continuación:

Dobby
49
Tome nota de que el enhebrado y el plan de clavijas han cambiado para reflejar las modificaciones que ha realizado dentro de su proyecto. Tome nota de que puede modificar la configuración del peine según se ha explicado dentro de la sección Crear un diseño desde cero de esta guía.
Modificar el Tipo de hilo, el Color y la Textura
1. Haga clic encima de uno de los botones de la Paleta de hilos.
2. Para asignar un color y una textura al primer hilo de la urdimbre haga clic derecho encima de la casilla de color "A". En la pantalla se le presentará el cuadro de diálogo Yarn Editor dentro del cual podrá cambiar el color y la textura del hilo A.

Tutorial
50
3. Haga clic encima del botón Seleccionar para establecer la textura del hilo. Dentro del cuadro de diálogo de tipo Abrir que aparece seleccione un tipo de textura de la biblioteca y luego haga clic encima del botón Abrir para aplicarla al hilo en curso.
Si quiere una vista preliminar de la textura seleccionada haga clic encima de la casilla de verificación de la opción "Vista preliminar" de este cuadro de diálogo.
4. Para modificar el color del hilo haga clic derecho encima de la casilla de color de hilo a la izquierda del cuadro de diálogo o directamente en la imagen del hilo.

Dobby
51
En la pantalla se le presentará el cuadro de diálogo Menú Color:
5. Haga clic encima de uno de los colores del círculo.
6. Dentro del "triángulo" de color que aparece haga clic encima de una casilla de color. A continuación haga clic encima del botón Aceptar para aplicar el color en el hilo seleccionado en curso.

Tutorial
52
Para asignar colores y texturas a los demás hilos de su proyecto siga los pasos presentados arriba.
� Para una descripción detallada de cómo asignar colores y texturas a los hilos consulte dentro de esta guía la sección Paleta de colores de Yarn Editor.
Si quiere utilizar los mismos colores y texturas en los hilos de la urdimbre y de la trama haga clic derecho encima de la urdimbre. Del menú emergente que aparece seleccione la opción Copiar hilos de urdimbre en trama_vincular.
Una vez que ha acabado la operación de asignación de colores y texturas a sus hilos ya puede insertar los hilos en su diseño. He aquí los pasos que hay que dar para emprender este procedimiento:
1. Haga clic encima de la casilla de uno de los colores nuevos de la paleta de urdimbre para seleccionarlo como el color activo.
2. Haga clic derecho dentro del área de los flequillos de la urdimbre para insertar hilos del color seleccionado (al cual ha asignado ya un

Dobby
53
tipo de hilo y textura). Siga los mismos pasos para cada uno de los colores que quiere insertar en su proyecto.
3. Haga clic encima de un color de la trama para seleccionarlo como activo.
4. Haga clic dentro del área de los flequillos de la trama para insertar hilos del color seleccionado. Siga los mismos pasos para cada color que quiere insertar en la trama de su proyecto.
A continuación haga clic derecho dentro de su diseño y del menú emergente seleccione las opciones Vista hilos e Intersección.
Simulación del diseño
Después de crear un diseño tiene la posibilidad de crear una simulación del mismo para comprobar su apariencia. Para realizar esta operación siga los pasos que se dan a continuación:
1. Del menú Herramientas seleccione la opción Simular.
2. Dentro del cuadro de diálogo Simulación que aparece haga clic encima del botón Parámetros.
3. En la pantalla se le presentará un nuevo cuadro de diálogo dentro del cual podrá establecer los parámetros deseados para la simulación de su proyecto (vea las imágenes de a continuación).
Dentro de la ficha Tamaño:

Tutorial
54
• Dentro de la zona Cálculo automático haga clic en la casilla de verificación de la opción Escala al lado de la opción Tamaño salida. La aplicación calculará automáticamente el tamaño de la simulación utilizando los parámetros que Usted ha introducido dentro de los campos de las áreas Entrada y Escala.
� Para detalles acerca de cómo establecer los parámetros dentro del cuadro de diálogo "Parámetros Simulación" consulte dentro de esta guía la sección Parámetros de la simulación de Menú Herramientas.
• Dentro del área Entrada introduzca el valor 12 dentro del campo Ancho y el valor 8 dentro del campo Alto.
Para establecer un valor dentro de estos campos tiene a su disposición dos métodos: uno - introducir directamente en el campo el valor deseado, dos - utilizar los botones de flechas para aumentar o disminuir respectivamente el valor predeterminado.

Dobby
55
• De la lista desplegable Unidad seleccione la unidad que será utilizada para las mediciones de su proyecto. Para nuestro ejemplo seleccione la opción cm.
• Si tan sólo quiere realizar la simulación de una parte de su diseño introduzca dentro de los campos del área Origen valores que definirán la dimensión de la zona por simular. Utilíce los botones de flechas para modificar los valores existentes o introduzca directamente los valores deseados dentro de los campos Urdimbre y Trama. Si quiere realizar la simulación del diseño completo introduzca el valor cero dentro de ambos campos.
• Dentro del campo del área Escala introduzca el valor 25%.
Tome nota de que si dentro de este campo selecciona un valor mínimo la velocidad de procesamiento será máxima mientras que, si elije un valor máximo, el procesamiento será muy lento. También la dimensión del archivo de la simulación está relacionada con el valor que introduce dentro de este campo.
• Dentro del área Salida introduzca un valor dentro del campo Unidad por ejemplo, centímetros.
Dentro de la ficha Opciones:

Tutorial
56
• Haga clic en la casilla de verificación de la opción Faz dentro del área Vista si quiere realizar la simulación de la faz del teijdo.
• También haga clic encima de las casillas de verificación de las demás opciones según los efectos que quiere obtener en la simulación de su proyecto.
� Para más información acerca de estas opciones consulte dentro de esta guía la sección Parámetros de la simulación dentro de Menú Herramientas.
• Para establecer el color de fondo para su simulación haga clic en la flecha del campo Color de fondo para visualizar toda la lista y seleccione la opción deseada.
• A continuación dentro del campo Prioridades establezca el nivel de prioridad del procesamiento de las funciones de Dobby con relación a las demás aplicaciones funcionando a la vez en un momento determinado.

Dobby
57
Sin embargo, nuestro consejo es evitar de establecer el nivel de prioridad máximo dentro de esta área puesto que es posible que empeore el funcionamiento de las demás aplicaciones abiertas en un momento determinado.
• Dentro del área Perchado seleccione las opciones Perchado e Intensidad para aplicar a la simulación de su proyecto un efecto "perchado". Por medio de esta opción se aplica a la simulación de su proyecto un efecto de "acabado" mezclándose un determinado número de píxeles.
Una vez que ha establecido los parámetros deseados dentro de este cuadro de diálogo haga clic encima del botón Aceptar y luego otro clic en el botón Aceptar del cuadro de diálogo Simulación. Tome nota de que el proceso de simulación puede tardar bastante tiempo.
Para modificar el nivel de zoom de la simulación utilíce las teclas "+" y "-" de la parte del teclado con las cifras. Para desplazarse dentro de la simulación puede utilizar las teclas con flechas.
Si necesita una vista previa de la simulación del tejido haga clic derecho encima de la imagen de su proyecto y del menú emergente que aparece seleccione la función "Vista preliminar simulación".
� Para detalles acerca de esta opción consulte dentro de esta guía la sección Vista preliminar simulación.
� Para una presentación detallada acerca de cómo utilizar esta función consulte dentro de esta guía la sección Parámetros de la simulación dentro de Menú Herramientas.

Tutorial
58
Preparación del Proceso de Tejer
Dentro del area Preparación del Proceso de Tejer podrá establecer los parámetros de la preparación de la operación de tejer propiamente dicha (vigas, varillas, tableros). Estas informaciones serán utilizadas a la hora de realizar la conversión para la máquina seleccionada.
El área Preparación del Proceso de Tejer comprende seis zonas:
• Un duplicado del área del plan de la urdimbre;
• La zona Vigas;
• La zona Varillas;
• La zona Tableros;
• La zona Funciones de la Urdimbre;
• La zona con las informaciones.
Para visualizar estas zonas en su pantalla tendrá que seleccionar la opción Preparación del Proceso de Tejer del menú Ver. Si se decido por ocultar estas zonas entonces será ocultado también el botón Funciones Especiales de la Paleta de colores.
El áres Vigas
Haga clic dentro del área Vigas para seleccionar una de las posiciones "Superior" o "Inferior" para cada uno de los hilos de su tejido.

Dobby
59
Si hace clic dentro de una de las casillas de la fila de arriba selecciona la posición "Superior" si hace clic encima de una de las casillas de la fila de abajo selecciona la posición "Inferior".
De manera predeterminada todos los hilos tienen asignada la posición "Superior".
El área Varillas
Dentro del área Varillas haga clic encima de un número para asignar el hilo seleccionado a la varilla correspondiente a aquel número (1, 2, 3, 4 o 5).
Las varillas están numerados de 1 a 5 desde arriba hacia abajo.
Tome nota de que no puede asignar más de un hilo a cada uno de los rods.
De manera predeterminada todos los hilos son asignados a la varilla #1.
El área Tableros
Haga clic dentro del área Tableros para seleccionar el número de un tablero (de 1 a 8) al cual asignará el hilo seleccionado.

Tutorial
60
Los tableros son numerados de 1 a 8 desde arriba hacia abajo.
Tome nota de un hilo tan sólo se puede asignar a un único tablero.
De manera predeterminada todos los hilos son asignados al tablero # 1.
El área Funciones de la Urdimbre
Haga clic dentro del área Funciones de la urdimbre para seleccionar los hilos a los cuales quiere asignar una función especial.
Si quiere abrir y definir la paleta de Funciones especiales haga clic encima del botón de la Paleta de colores.
Las funciones especiales que tiene a su disposición dependen del tipo de máquina seleccionado.
� Para detalles acerca de cómo definir y aplicar las funciones especiales consulte dentro de esta guía la sección Paleta Funciones del capítulo Paleta de colores.
Preparación del Proceso de tejer: cuadro de diálogo y menú emergente
Haga clic derecho dentro del área Preparación del Proceso de Tejer para obtener el menú emergente asociado que se presenta como en la imagen de a continuación:

Dobby
61
Haga clic encima de la opción Ocultar Preparación del Proceso de Tejer si no quiere visualizar esta área.
Haga clic encima de la opción Parámetros de la preparación y en la pantalla se le presentará el siguiente cuadro de diálogo:
Según se puede observar en la imagen dentro de este cuadro de diálogo tendrá disponibles los siguientes campos:
Color de urdimbre: haga clic encima de una de los botones con flechas ascendientes/ descendientes de este campo para seleccionar uno de los hilos de la urdimbre (de la variación de color en curso seleccionada del área Paleta de colores) para el cual establecerá las posiciones de Vigas, Varillas y Tableros.
Vigas: haga clic encima de uno de los botones con flechas ascendientes/ descendientes de este campo para seleccionar una de las posiciones disponibles: T (superior) y B (inferior). Haga clic encima del botón Aplicar para aplicar a su proyecto los parámetros que acaba de establecer.
Varilla: haga clic encima de los botones con flechas ascendiente/ descendiente para seleccionar una de las posiciones disponibles dentro de este campo (de 1 a 5). Haga clic encima del botón Aplicar para aplicar a su proyecto los parámetros que acaba de establecer.

Tutorial
62
Tableros: haga clic encima de los botones con flechas ascendiente/ descendiente para seleccionar una de las posiciones disponibles dentro de este campo (de 1 a 5). Haga clic encima del botón Aplicar para aplicar en su proyecto los parámetros que acaba de establecer.
Ciclo global de tableros
Esta función será muy útil al la hora de trabajar con una urdimbre con una gran cantidad de hilos. Por medio de esta función tiene la posibilidad de establecer el orden en el cual serán utilizados los tableros.
Para tener acceso a esta función haga clic encima del botón del cuadro de diálogo Parámetros Preparación.
Una vez que ha hecho clic encima de este botón el campo Tablero del cuadro de diálogo Parámetros Preparación ya no estará disponibles puesto que ha establecido un ciclo automático. Al hacer clic encima del botón Aplicar en la pantalla se le presentará el cuadro de diálogo de la imagen de a continuación.

Dobby
63
Dentro del campo Ciclo global podrá establecer la estructura del ciclo introduciendo los valores correspondientes a cada tablero como en el ejemplo de a continuación: 1,2,3,4,5,6,7,8.
Recuérde que tan sólo puede utilizar los valores de 1 a 8 correspondientes a los tableros disponibles. Remember also that you enter a succession of values for the banks, and not a specific number. De manera que la estructura 1234 se traduce de la siguiente manera: el primer hilo (desde la derecha hacia la izquierda) irá por tablero 1, el segundo hilo irá por el tablero 2 y así sucesivamente. De la misma manera el quinto hilo de la derecha irá por el primer tablero, el sexto hilo por el segundo tablero etc.
Esta función es muy útil porque le permite establecer ciclos complejos para facilitar su trabajo en las urdimbres largas.
He aquí un ejemplo de cómo funciona esta herramienta:

Tutorial
64
Vamos a suponer que tiene todos los hilos asignados al tablero no 1. Haga clic encima del botón Ciclo global y luego otro clic encima del botón y en la pantalla se le presentará el cuadro de diálogo Ciclo global. Dentro del campo disponible introduzca la estructura 1,2,3,4 y luego haga clic encima del botón press Aceptar.
En la imagen de a continuación puede observar el efecto de esta operación: en la zona de los tableros, para todos los hilos:
Ciclo de tableros según las varillas
Tiene la posibilidad de establecer un ciclo de tableros en función de las varillas. Para realizar esta operación haga clic encima del botón Ciclo varillas y luego otro clic encima del botón En la pantalla se le presentará el siguiente cuadro de diálogo.

Dobby
65
Dentro de este cuadro de diálogo tendrá disponible un campo separado para cada una de las varillas de la zona Varillas. Tiene la posibilidad de establecer un ciclo de tableros según par posición de cada una de las varillas.
He aquí un ejemplo de cómo funciona esta herramienta:
La posición predeterminada para todos los tableros es la posición 1:

Tutorial
66
Haga clic encima del botón Ciclo varillas y a luego otro clic encima del botón . En la pantalla se le presentará el cuadro de diálogo Ciclo varillas dentro del cual podrá realizar las siguientes opciones
Y la estructura que aparece en el cuadro de diálogo de arriba se traduce de la siguiente manera: cada vez que una varilla tiene el valor 1 el ciclo de los tableros tendrá el orden 1,2,3,4. En la imagen de a continuación puede comprobar el efecto obtenido al aplicar estos parámetros:

Dobby
67
Sin embargo, al tener valores diferentes para cada una de las varillas obtendrá el resultado visualizado en la imagen de a continuación:
Esta vez dentro de los campos correspondientes del cuadro de diálogo Ciclo varillas tendrá que introducir valores diferentes para cada varilla como en la imagen de a continuación:
En la imagen de a continuación le presentamos el resultado de aplicar los parámetros del cuadro de diálogo de arriba:

Tutorial
68
Acuérdese de que esta función le permite establecer el ciclo de los tableros según el número de la varilla, desde la derecha hacia la izquierda de la zona de los tableros.
Para pasar desde Ciclo global a Ciclo varillas tan sólo tiene que hacer clic encima del botón Ciclo varillas. También para realizar la operación complementaria vuelva a hacer clic encima del mismo botón.
Tome nota de que al cargar o al guardar una urdimbre desde o en la biblioteca los datos del área Preparación Proceso Tejer serán también cargados o guardados según la operación. Tome nota de que esta zona tan sólo estará visible si hace clic encima de la opción homónima del menú Ver.
Tome nota de que no puede trabajar en los tableros mietras ha activado un ciclo. También al activar un ciclo éste se aplica en toda la urdimbre.

Dobby
69
Cómo utilizar las mantas
Vision Dobby Pro, por medio de la herramienta Mantas, le permite trabajar simultáneamente con una serie de variaciones de color.
Al trabajar en un diseño tiene la posibilidad de definir diferentes variaciones de color.
� For more information on how to define new colourways, please refer to the Colourway Manger, in the Colour Palette section of this guide.
Haga clic derecho encima de la imagen del diseño para obtener el menú emergente asociado y de éste seleccione la opción Vista mantas. Su diseño se presentará como en la imagen de a continuación:
Tendrá en la pantalla, simultáneamente, todas las variaciones de color definidas para su diseño.
Tome nota de que mietras está en el modo Ver mantas algunas de las herramientas de este programa no estarán disponibles:
- En el modo Vista hilos la opción Intersección;
- Ninguna de las funciones para colorear no estará disponible (Menú Color, Paleta de colores, etc.);
- Tampoco podrá hacer doble clic;

Tutorial
70
- No tendrá disponible ninguno de los cuadros de diálogo correspondientes a las herramientas de dibujo con la excepción de Centrar;
- De las herramientas de dibujo la única disponible será la selección rectángular;
- Tampoco estarán disponibles las barra de herramientas Ligamento y Herramientas Estructura;
Las barras de herramientas Espejo y Rotar no estarán disponibles.
� Para detalles acerca de cada una de las herramientas y funciones de arriba consulte dentro de esta guía las secciones correspondientes.
Su diseño en el modo Vista Mantas se presentará como en la imagen de a continuación:

Dobby
71
Para personalizar esta vista tendrá que realizar las opciones deseadas dentro de la ficha Mantas del cuadro de diálogo que aparece al hacer clic encima de la función Opciones del menú Herramientas.
� Para detalles acerca de cómo utilizar la función Opciones consulte dentro de esta guía la sección homónima del capítulo Menú Herramientas.
Tiene la posibilidad de imprimir las mantas haciendo clic en la casilla de verificación de la opción Mantas del cuadro de diálogo Configuración impresión:
Dentro de la ficha Sistema de este cuadro de diálogo podrá establecer si imprima cada manta en una hoja separada o si quiere imprimir las mantas

Tutorial
72
una al lado de la otra. Para seleccionar una de estas opciones haga clic dentro de la casilla de verificación correspondiente.
� Para detalles acerca de cómo obtener una vista preliminar de las mantas cada una en una hoja separada vea dentro de esta guía Imprimir Mantas de la sección Configuración Impresión.
Si ha hace clic dentro de la casilla de verificación de esta opción entonces la vista preliminar de las mantas se presentará como en la imagen de a continuación:
También tiene la posibilidad de visualizar una Simulación Mantas seleccionado la opción correspondiente dentro del cuadro de diálogo Parámetros Simulación. Haga clic encima de la función Simulación del menú Herramientas y luego otro clic encima del botón Aceptar del cuadro de diálogo que se le presenta en la pantalla.
Según las opciones realizadas dentro del cuadro de diálogo Parámetros Simulación y Opciones las mantas se presentarán sea una al lado de la otra sea cada una en una página diferente.

Dobby
73
� Si necesita detalles acerca de cómo utilizar el cuadro de diálogo Parámetros Simulación y la función Simulación consulte dentro de esta guía las secciones correspondientes.
� Para detalles acerca de cómo utilizar el cuadro de diálogo "Opciones" consulte dentro de esta guía la sección Opciones de Menú Herramientas.
La simulación de las mantas definidas para su diseño se presentará como en la imagen de a continuación:
Para salir de la simulación haga clic encima del botón del extremo superior derecho de la ventana de la simulación. Antes de que se cierre esta ventana se le preguntará si quiere o no guardarla. Al salir de la simulación volverá a la imagen de su diseño.

Menú Archivo
74

Dobby
75
LOS MENÚS
Por medio de las explicaciones de este capítulo aprenderá a utilizar los menús de Vision Dobby.
Menú Archivo
El menú Archivo comprende funciones que le permiten trabajar en el diseño completo y realizar las siguientes operaciones:
• Crear o abrir un proyecto;
• Guardar un proyecto en una o más variantes;
• Importar en su proyecto componentes desde otros diseños;
• Importar un tejido desde Weaving Deluxe;
• Imprimir su diseño;
• Preparar la producción de su proyecto;
• Cargar proyectos en los cuales ha trabajado recientemente;
• Salir de la aplicación.

Menú Archivo
76
Nuevo
Para crear un proyecto dobby desde cero seleccione la función Nuevo del menú Archivo o haga clic encima del botón correspondiente de la barra de herramientas. El mismo resultado se obtiene al presionar CTRL+N.
En la pantalla se le presentará una ventana con un proyecto en blanco.
Abrir
Para abrir el archivo de un proyecto dobby o de una simulación de un tejido seleccione la función Abrir del menú Archivo. El mismo resultado se obtiene si hace clic encima del botón correspondiente de la barra de herramientas o si presiona CTRL+O.
Al hacer clic encima de la función Abrir en la pantalla se le presentará un cuadro de diálogo estándar de tipo Abrir como en la imagen de a continuación:

Dobby
77
Según el sistema operativo que utiliza en su computadora es posible que el modo de presentación de este cuadro de diálogo difiera.
• Para visualizar el contenido del archivo seleccionado haga clic encima de la casilla de verificación de la opción Vista preliminar del cuadro de diálogo.
• En caso de que el archivo que quiere abrir no se encuentra en la carpeta en curso utilíce el botón Subir un nivel para subir dentro del árbol de carpetas. Otra variante sería hacer clic encima del botón con flecha descendiente del campo Buscar en para visualizar la lista de carpetas y luego hacer clic encima del nombre de la carpeta que quiere seleccionar. Para visualizar el contenido de una carpeta haga doble clic encima de su nombre.
• También tiene la posibilidad de crear una nueva carpeta haciendo clic encima del botón Crear nueva carpeta .
• De la lista del campo desplegable Tipo de archivo seleccione el tipo de archivo que quiere abrir. Puede elegir entre dos variantes:
• Seleccione la opción *.dob.
He aquí la explicaciones de las extensiones: (.dob) = archivo de un proyecto dobby, (.sim) = archivo de una simulación de un proyecto dobby.
• Haga clic encima del nombre del archivo para seleccionarlo. Su nombre aparecerá dentro del campo Nombre del archivo.
A continuación haga clic encima del botón Abrir para abrir el archivo seleccionado o encima de Cancelar para descartar la operación.
Al hacer clic encima del botón Abrir se le presentará la pantalla principal de Vision Dobby con el archivo seleccionado abierto.

Menú Archivo
78
Cerrar
Para cerrar el archivo abierto en curso seleccione la función Cerrar del menú Archivo o haga clic encima del botón Cerrar de la parte superior derecha de la ventana en curso. Se le ofrecerá la posibilidad de guardar los cambios realizados en este proyecto. El mismo resultado obtiene si presiona CTRL +W.
Importar componentes
Si necesita importar tan sólo determinados componentes (como por ejemplo el enhebrado y el plan de urdimbre) de un diseño sin tener que abrirlo haga clic encima de la función Importar componentes del menú Archivo. En la pantalla se le presentará el siguiente cuadro de diálogo:
Según el sistema operativo que utiliza en su computadora es posible que la apariencia de este cuadro de diálogo sea diferente.
Dentro de este cuadro de diálogo podrá establecer los siguientes parámetros:
• Buscar en: haga clic en el botón con flecha descendiente para visualizar la lista completa y seleccionar la carpeta desde donde quiere importar los componentes.

Dobby
79
• Tipo de archivo: tan sólo puede importar componentes desde archivos de tipo NedGraphics Dobby Files (*.dob).
• Vista preliminar: haga clic encima de la casilla de verificación de esta opción para visualizar el contenido del archivo cuyos componentes quiere importar.
• Componentes por importar: haga clic encima de este botón para seleccionar los componentes que importará dentro de su proyecto. En la pantalla se le presentará el cuadro de diálogo de a continuación:
Haga clic encima de las casillas de verificación de los componentes que quiere importar en su proyecto. A continuación haga clic encima del botón Aceptar para confirmar las opciones realizadas y volver al cuadro de diálogo Importar componentes. Si quiere volver al cuadro de diálogo inicial sin confirmar las opciones realizadas haga clic encima del botón Cancelar.
Según las opciones que ha realizado, la vista preliminar del cuadro de diálogo Importar componentes será actualizada.
• Haga clic encima del botón Importar para importar en su diseño los componentes seleccionados.
• Haga clic encima del botón Cancelar para volver a la pantalla principal de su diseño sin importar componente alguno.

Menú Archivo
80
Guardar
Para guardar el proyecto en el cual está trabajando seleccione la función Guardar del menú Archivo o haga clic encima del botón correspondiente de la barra de herramientas principal. El mismo resultado obtiene si presiona CTRL+S.
Tome nota de que si anteriormente ha guardado el proyecto en curso en la misma ubicación y con el mismo nombre, la versión en curso del diseño reemplazará a la existente.
Si es la primera vez que guarda el proyecto en curso, la función Guardar opera de Guardar como. Para detalles acerca de esta función consulte dentro de esta guía la sección Guardar como de Menú Archivo.
Guardar como...
Si es la primera vez que guarda el proyecto en curso o si quiere guardarlo con otro nombre utilíce la función Guardar como ... del menú Archivo. En la pantalla se le presentará un cuadro de diálogo de tipo Guardar como según se puede ver en la imagen de a continuación:

Dobby
81
Según el sistema operativo que utiliza en su computadora es posible que la apariencia de este cuadro de diálogo sea diferente.
• Para moverse dentro del árbol de carpetas haga clic encima del botón Subir un nivel y pasará al nivel superior del árbol. Un doble clic encima de una carpeta para visualizar las subcarpetas que comprende. Otra posibilidad es hacer clic en la flecha descendiente de la casilla desplegable Guardar en de la parte de arriba de este cuadro de diálogo. Otro clic en el nombre de la carpeta donde quiere guardar su archivo.
• Supongamos que quiere crear una nueva carpeta donde guardar sus proyectos. Tendrá que hacer doble clic encima de la carpeta ya existente donde encontrará de aquí en adelante a la nueva. El nombre de la ya existente aparecerá dentro del campo Guardar en. Ahora haga clic en el botón Crear nueva carpeta para crear la nueva carpeta. Aparecerá con el nombre predeterminado "Nueva carpeta" encima de un fondo azul. Sólo hay que introducir el nuevo nombre para que el predeterminado se borre automáticamente.
• Ahora haga clic encima de la carpeta donde quiere guardar su nuevo proyecto para que el nombre aparezca dentro del campo Guardar en en la parte superior del cuadro de diálogo.
• Dentro del campo Nombre del archivo introduzca el nombre que reemplazará al predeterminado.
• De la lista del campo desplegable Tipo de archivo seleccione la opción NedGraphics Dobby Files (*.dob).
• A continuación haga clic encima del botón Guardar.
• Si quiere descartar las opciones realizadas dentro de este cuadro de diálogo haga clic encima del botón Cancelar. El cuadro de diálogo se cerrará sin afectar en nada su proyecto.

Menú Archivo
82
Importar de Weaving Deluxe
La función Importar de Weaving Deluxe del menú Archivo le ofrece la posibilidad de abrir archivos creados bajo la aplicación homónima y emprender en ellos las modificaciones deseadas.
Al seleccionar la función Importar de Weaving Deluxe en la pantalla se le presentará un cuadro de diálogo estándar de tipo Abrir. Utilíce los procedimientos estándar de navegación para llegar a la carpeta deseada y seleccionar el archivo que necesita abrir.
Según el sistema operativo que utiliza en su computadora es posible que la apariencia de este cuadro de diálogo sea diferente.
� Para detalles acerca de cómo utilizar un cuadro de diálogo de tipo "Abrir" consulte dentro de esta guía la sección Abrir de Menú Archivo.
Tome nota de que por medio de esta opción tan sólo se pueden importar los archivos creados bajo el programa Weaving Deluxe.
De las opciones disponibles seleccione el archivo deseado.
Una vez que ha seleccionado un archivo su nombre aparecerá dentro del campo Nombre del archivo.

Dobby
83
Dentro del campo Tipo de archivo aparece tan sólo la extensión de los archivos que puede abrir por medio de este cuadro de diálogo (archivos con dobby Weaving Deluxe con la extensión *.w2d).
Si el proyecto Weaving Deluxe que ha seleccionado lleva asociadas más de una variación de colores, en la pantalla se le presentará el siguiente cuadro de diálogo:
• Create copies of the fabric corresponding to the different warp and weft combinations - creará una copia del proyecto para cada una de las combinaciones de las variaciones de color de la urdimbre y de la trama.
• Only consider printable colourways: haga clic encima de la casilla de verificación de esta opción si quiere crear una copia para cada una de las variaciones de color del proyecto original que se pueden imprimir.
Tome nota de que es posible que el proceso de conversión de las variaciones de color tarde bastante tiempo especialmente si se decide crear copias del tejido para cada una de las combinaciones urdimbre/ trama.

Menú Archivo
84
• Use a single colourway combination as reference: seleccione esta opción si quiere establecer una variación de color como referencia del proceso.
Si selecciona la opción Use a single colourway combination as reference los campos Warp colourway y Weft colourway ya no estarán disponibles:
Warp colourway: haga clic en los botones con flechas de este campo para visualizar todas las opciones disponibles y luego seleccionar la variación de color de la urdimbre que quiere utilizar.
Weft colourway: haga clic encima de los botones de flechas de este campo para seleccionar la variación de color de la trama que quiere utilizar.
Create additional colourways in the fabric using colours information: haga clic encima de la casilla de verificación de esta opción para crear variaciones de color adicionales utilizando la información de color del proyecto original Weaving Deluxe.
Cancelar: haga clic encima de este botón para descartar todas las opciones realizadas dentro de este cuadro de diálogo.

Dobby
85
Una vez que se ha decidido acerca de las opciones dentro de este cuadro de diálogo haga clic encima del botón Aceptar.
Configuración de impresión
Haga clic encima de esta función del menú Archivo para establecer los parámetros con los cuales se realizará la impresión de su proyecto. Tendrá disponible toda una paleta con parámetros y opciones que le permitirán tener un control total de la impresión de su proyecto.
Imprimir Diseño
La ficha Tamaño
La ficha Tamaño se presenta como en la imagen de a continuación:

Menú Archivo
86
Dentro de la zona Cálculo automático haga clic encima de la casilla de verificación del parámetro que quiere calcular:
• Tamaño entrada: seleccione esta opción si quiere calcular el tamaño de entrada del diseño impreso conforme con los valores para escala y tamaño de salida introducidos.
• Tamaño salida: seleccione esta opción si quiere calcular el tamaño de salida del diseño impreso conforme con los valores para escala y tamaño de entrada introducidos.
Dentro del área Entrada tiene disponibles los siguientes campos:
• Ancho: introduzca el valor deseado dentro de este campo para establecer el ancho de entrada del diseño impreso.

Dobby
87
• Alto: introduzca el valor deseado dentro de este campo para establecer el ancho de entrada del diseño impreso.
• Unidad: haga clic en el botón con flecha para visualizar la lista con las opciones disponibles y luego haga clic encima de la unidad que quiere utilizar para las mediciones.
Dentro del área Escala establezca un valor seleccionándolo de la lista con opciones disponibles.
Dentro de la zona Salida tiene disponibles los siguientes campos:
• Ancho: introduzca el valor deseado dentro de este campo para establecer el ancho de salida del diseño impreso.
• Alto: introduzca el valor deseado dentro de este campo para establecer el alto de salida del diseño impreso.
• Unidad: haga clic en el botón con flecha para visualizar la lista con las opciones disponibles y luego haga clic encima de la unidad que quiere utilizar para las mediciones.
• Area imprimible: dentro de este campo aparece el tamaño del área imprimible expresado en la unidad establecida dentro del campo Unidad.
• Utilizar razón urdimbre/ trama: haga clic encima de la casilla de verificación de esta opción si quiere conservar dentro del diseño impreso la razón urdimbre/ trama.
La ficha Sistema
La ficha Sistema se presenta como en la imagen de a continuación:

Menú Archivo
88
• Tamaño texto: introduzca un valor para establecer el tamaño del texto asociado al diseño impreso. Introduzca el valor deseado dentro del campo o utilíce las flechas para aumentar o disminuir respectivamente el valor existente.
• Margen izquierdo: por medio del valor que introduce dentro de este campo establece la margen con la cual se imprimirá el diseño en la página. Tiene la posibilidad de introducir directamente el valor deseado o modificar el valor existente por medio de los botones con flechas ascendente/ descendiente. Dentro del campo de al lado establezca la unidad en la cual serán expresados los valores dentro del campo Margen izquierdo.
• Una manta en cada hoja: si ha definido más de una variación de color para su diseño esta opción le ofrece la posibilidad de imprimir cada una de las variaciones (mantas) en una hoja de papel diferente.

Dobby
89
La ficha Cuadrícula
La ficha Cuadrícula se presenta como en la imagen de a continuación:
• Imprimir líneas finas: si quiere imprimir líneas finas entre los hilos de su diseño haga clic encima de la casilla de verificación de esta opción.
• Imprimir líneas gruesas: si quiere imprimir líneas gruesas entre los hilos de su diseño haga clic encima de la casilla de verificación de esta opción.
Estas líneas serán de grán ayuda a la hora de visualizar correctamente y contar los hilos de su diseño.

Menú Archivo
90
La ficha Areas
La ficha Areas se presenta como en la imagen de a continuación:
Dentro de esta ficha tiene disponibles las opciones presentadas a continuación.
Dentro de la zona Información acerca del Diseño seleccione la opción Resumen si quiere imprimir una breve presentación del diseño que se imprima.
Dentro del área Imagen Diseño tiene disponibles las siguientes opciones:

Dobby
91
• Colores: haga clic en la casilla de verificación de la opción Hilos si quiere imprimir los colores de los hilos o en la casilla de verificación de la opción Tarjeta si quiere imprimir los colores de la tarjera. Haga clic dentro de la casilla de verificación de la opción Ambos para seleccionar las dos opciones a la vez.
• Perfil dentado: seleccione esta opción si quiere que la margen de su diseño tenga un perfil dentado.
• Efecto cruzado: haga clic dentro de la casilla de verificación de esta opción si quiere tener en la imagen impresa el efecto correspondiente.
Dentro del área Hilos tiene a su disposición las siguientes opciones:
• Información: si quiere que junto al diseño impreso aparezcan también informaciones acerca de cada hilo utilizado haga clic en la casilla de verificación de esta opción.
• Imagen: haga clic en la casilla de verificación de esta opción si quiere que junto al diseño impreso aparezcan también las imágenes de cada uno de los hilos de su tejido.
Dentro de la zona Casillas de colores tiene disponibles las siguientes opciones:
• Casillas de colores: si quiere imprimir casillas de colores seleccione esta opción.
• Visualizar: tiene la posibilidad de imprimir sea los Colores de la paleta sea muestras de los hilos dentro de las casillas de colores.
• Ancho casilla (cm): introduzca el valor deseado dentro de este campo o utilíce las flechas para aumentar o disminuir respectivamente el valor existente.
• Alto casilla (cm): introduzca el valor deseado dentro de este campo o utilíce las flechas para aumentar o disminuir respectivamente el valor existente.
• Unidad: seleccione una de las opciones disponibles dentro de este campo desplegable.

Menú Archivo
92
• Empezar trama en nueva línea: seleccione esta opción si quiere que las casillas de los colores de la trama empiecen en una nueva fila.
• Nombre del hilo: si quiere imprimir también los nombres de los hilos seleccione esta opción.
• Códigos de color: haga clic dentro de la casilla de verificación de esta opción si quiere imprimir incluso los códigos de los colores de los hilos. También tiene la posibilidad de elegir entre dos sistemas de colores: Vision y RVA.
Antes de emprender el proceso de impresión puede comprobar el resultado de los parámetros que establece utilizando la función Vista preliminar del menú Archivo.
La ficha Extra
La ficha Extra se presenta como en la imagen de a continuación:

Dobby
93
Dentro de esta ficha podrá especificar la información adicional que quiere imprimir junto a su diseño. Tiene a su disposición las siguientes opciones:
La zona Logo: dentro de este campo podrá establecer cual es el logo que se imprimirá junto a su diseño.
• Dentro del campo Archivo introduzca la ruta hacia el archivo gráfico que comprende el logo o utilíce el botón Examinar para localizar este archivo. En la pantalla se le presentará un cuadro de diálogo de tipo Abrir dentro del cual podrá utilizar los procedimientos estándar de navegación.

Menú Archivo
94
� Para instrucciones detalladas acerca de cómo utilizar un cuadro de diálogo de tipo "Abrir" consulte dentro de esta guía la sección Abrir de Menú Archivo.
Dentro de la zona Texto introduzca un encabezado y un pie de página para su presentación.
• Encabezado: haga clic dentro de este campo e introduzca el encabezado deseado para su presentación.
• Pie de página: haga clic dentro de este campo e introduzca el pie de página deseado para su presentación.
• Números de página: haga clic en la casilla de presentación de esta opción si quiere que las páginas de su presentación sean numeradas.
• Nombre del proyecto: haga clic dentro de la casilla de verificación de esta opción si quiere imprimir el nombre del proyecto junto con la presentación.
Acuérdese de guardar los parámetros que establece haciendo clic encima del botón "Guardar como". De esta manera los podrá utilizar en un momento ulterior.
Tiene la posibilidad de guardar los parámetros establecidos dentro de un esquema haciendo clic encima del botón Guardar como. En la pantalla se le presentará el cuadro de diálogo Guardar esquema como en la imagen de a continuación:
Dentro del campo de este cuadro de diálogo aparecerá un nombre predeterminado para el esquema, un nombre que representa información acerca del mismo esquema. Introduzca dentro de este campo el nombre que le parezca apropiado. A continuación haga

Dobby
95
clic encima del botón Aceptar si quiere guardar el esquema o encima del botón Cancelar si quiere descartar la operación.
Después de establecer los parámetros deseados dentro del cuadro de diálogo Configuración de impresión Dobby haga clic encima del botón Aceptar.
Si quiere salir del cuadro de diálogo Configuración de impresión Dobby sin guardar los parámetros establecidos haga clic encima del botón Cancelar.
Tome nota de que una vez que ha guardado un esquema quedará dentro de la lista con esquemas aunque luego, dentro del cuadro de diálogo "Configuración de impresión Dobby", presione el botón "Cancelar".
He aquí un ejemplo de una presentación de diseño (en el modo Vista preliminar):

Menú Archivo
96
Imprimir Mantas
Vision Dobby Pro le ofrece la posibilidad de imprimir diferentes variaciones de color en la misma hoja lo que se muestra muy útil si quiere hacer una comparación entre los modos de visualizar variaciones en un mismo tejido.
Dentro del cuadro de diálogo Configuración de impresión Dobby seleccione la opción Variaciones seleccionadas y luego dentro de las fichas disponibles establezca los parámetros deseados según se ha explicado dentro de este manual en la sección Imprimir.
� Para instrucciones detalladas acerca de cómo trabajar con mantas consulte dentro de esta guía las secciones Manager variaciones de color y Mantas dentro de Paleta de colores.
Después de establecer los parámtros deseados dentro de este cuadro de diálogo haga clic encima del botón Aceptar y luego del menú Archivo seleccione la función Vista preliminar.
Si ha definido y seleccionado para impresión dos mantas la vista preliminar de su proyecto se presentará como en la imagen de a continuación:

Dobby
97
En la imagen de arriba aparece la primera manta. La segunda se presenta como en la imagen de a continuación:

Menú Archivo
98
Como se puede observar en las dos imágenes anteriores Dobby imprima el diseño junto con las mantas asociadas y la información acerca de cada una de ellas.
Imprimir Hoja de producción
Vision Dobby le ofrece la posibilidad de imprimir junto a su diseño una hoja de producción.
Esta hoja de producción comprende información acerca del diseño, del tipo de máquina de Dobby utilizada, acerca de la urdimbre, trama, enhebrado, peine, orden de pasado y plan de clavijas.
Si ha definido los hilos del tejido y si les ha asignado un nombre y una descripción, entonces podrá imprimir incluso estas informacinones.
� Para instrucciones detalladas acerca de cómo definir, nombrar y modificar hilos, acerca de cómo introducir la información específica para cada hilo consulte dentro de esta guía la sección Yarn Editor.
Dentro del cuadro de diálogo Propiedades y de Yarn Editor tiene la posibilidad de establecer los diferentes parámetros relacionados con los hilos (densidad de urdimbre y trama, unidad de medición, etc).
� Para detalles acerca de cómo establecer estos parámtros consulte dentro de esta guía las secciones correspondientes.
La opción Hoja de producción ofrece las siguientes fichas:

Dobby
99
La ficha Sistema
Dentro de la ficha Sistema tiene disponibles los siguientes parámetros:
• Tamaño texto: introduza un valor para el tamaño del texto de la hoja de producción. O utilíce los botones de flechas para modificar el valor existente.
• Margen izquierdo: por medio del valor que introduce dentro de este campo establece la margen con la cual se imprimirá el diseño en la página. Tiene la posibilidad de introducir directamente el valor deseado o modificar el valor existente por medio de los botones con flechas ascendente/ descendiente. Dentro del campo de al lado

Menú Archivo
100
establezca la unidad en la cual serán expresados los valores dentro del campo Margen izquierdo.
La ficha Cuadrícula
Dentro de la ficha Cuadrícula tiene disponibles las siguientes opciones:
• Imprimir líneas finas: si quiere imprimir líneas finas entre los hilos de su diseño haga clic encima de la casilla de verificación de esta opción.
• Imprimir líneas gruesas: si quiere imprimir líneas gruesas entre los hilos de su diseño haga clic encima de la casilla de verificación de esta opción.

Dobby
101
Estas líneas serán de grán ayuda a la hora de visualizar correctamente y contar los hilos de su diseño.
La ficha Extra
Dentro de la ficha Extra puede establecer qué informaciones imprimirá en la hoja junto a su diseño:
Dentro del área Logo puede establecer si va a asociar un logo a la presentación de su diseño.
• Dentro del campo Archivo introduzca la ruta hacia el archivo que comprende el logo que quiere asociar a su proyecto. Si el archivo deseado no se encuentra en la carpeta en curso utilíce el botón

Menú Archivo
102
Examinar. En la pantalla se le presentará un cuadro de diálogo estándar de tipo Abrir dentro del cual podrá utilizar los procedimientos estándar de navegación.
� Para detalles acerca de cómo utilizar un cuadro de diálogo de tipo "Abrir" consulte dentro de esta guía la sección Abrir de Menú Archivo.
Dentro de la zona Texto podrá establecer un encabezado y un pie de página para su presentación.
• Encabezado: haga clic dentro de este campo e introduzca el encabezado para su proyecto.
• Pie de página: haga clic dentro de este campo e introduzca el pie de página para la presentación de su proyecto.
• Números de página: haga clic encima de la casilla de verificación de esta opción para numerar las páginas de la presentación.
• Nombre del proyecto: haga clic dentro de la casilla de verificación de esta opción para imprimir el nombre del proyecto junto a la presentación.
Acuérdese de guardar los parámetros que acaba de establecer haciéndo clic encima del botón "Guardar como". De esta manera podrá utilizar estos parámetros en un momento ulterior.
� Para más información acerca de cómo guardar un esquema consulte dentro de esta guía la sección La ficha Extra de Imprimir Hoja de producción.
Una vez que ha establecido los parámetros deseados la hoja de producción impresa se presenta como en la imagen de a continuación:

Dobby
103
Imprimir Especificaciones Técnicas
Por medio de esta opción Dobby Pro le ofrece la posibilidad de imprimir las especificaciones técnicas acerca de su diseño. A cada parte del diseño le corresponde una página de manera que podrá seleccionar e imprimir tan sólo las páginas (las especificaciones) que necesita.
La opción Especificaciones Técnicas pone a su disposición las siguientes fichas:

Menú Archivo
104
La ficha Hojas
Dentro de esta ficha tiene la posibilidad de establecer los siguientes parámetros:
• De la lista de la parte izquierda de la ficha puede seleccionar las partes del diseño acerca de las cuales quiere imprimir especificaciones técnicas.
• Opciones para las hojas: dentro de esta área tiene la posibilidad de establecer el modo de visualizar de las páginas de la presentación.
Para seleccionar una de estas opciones tan sólo tendrá que hacer clic en la casilla de verificación correspondiente:

Dobby
105
• Visualizar diseño: seleccione esta opción si quiere que dentro de las celdas aparezcan los colores correspondientes a los sinkers y a los raisers.
• Visualizar números: seleccione esta opción si quiere que dentro de las celdas aparezcan los datos bajo forma numérica (números de los lizos).
• Visualizar reguladores: si hace clic encima de la casilla de verificación de esta opción podrá visualizar la columna con reguladores dentro de la hoja con el Plan de clavijas. Tome nota de que esta opción tan sólo estará disponible si dentro de la lista de la izquierda ha seleccionado la opción Plan de clavijas.
• Visualizar colores: por medio de esta opción tiene la posibilidad de insertar la información acerca de los colores dentro de las hojas Plan de clavijas/ Treadling y Enhebrado.
• Visualizar comienzo y pausa: esta opción le permite visualizar u ocultar el comienzo y la pausa. Tome nota de que esta opción tan sólo estará disponible si, de la lista de la izquierda, selecciona la opción Enhebrado.
• Salto entre las páginas: esta opción aparece seleccionada de manera predeterminada y se guarda junto a los parámetros de DobbyNT. Si hace clic encima de esta opción cada una de las secciones de la presentación empezará en una página nueva.
• El botón Comentarios adicionales tan sólo estará disponible después de seleccionar la opción Disposición de la lista a la izquierda. Haga clic encima de este botón y en la pantalla se le presentará el cuadro de diálogo de a continuación:

Menú Archivo
106
Dentro de este cuadro de diálogo tiene la posibilidad de introducir la información que aparecerá dentro de las hojas de la presentación. Haga clic encima del botón Aceptar para guardar la información que acaba de introducir o encima del botón Cancelar para descartar la operación y volver al cuadro de diálogo anterior.

Dobby
107
La ficha Extra
Dentro de esta ficha podrá establecer los parámetros presentados a continuación.
El área Logo: dentro de este campo tiene la posibilidad de establecer el logo que quiere imprimir con su presentación.
• Dentro del campo Archivo introduzca la ruta hacia el archivo que comprende el logo deseado. Si este archivo no se encuentra en la carpeta en curso haga clic encima del botón Examinar. En la pantalla se le presentará un cuadro de diálogo de tipo Abrir dentro del cual podrá utilizar los procedimientos estándar de navegación.

Menú Archivo
108
� Para instrucciones detalladas acerca de cómo utilizar un cuadro de diálogo de tipo "Abrir" consulte dentro de esta guía la sección Abrir de Menú Archivo.
Dentro de la zona Texto introduzca un encabezado y un pie de página para su presentación.
• Encabezado: haga clic dentro de este campo e introduzca el encabezado.
• Pie de página: haga clic dentro de este campo e introduzca el pie de página.
• Números de página: haga clic en la casilla de verificación de esta opción para numerar las páginas de su presentación.
• Nombre del proyecto: haga clic dentro de la casilla de verificación de esta opción para imprimir el nombre del proyecto junto con la presentación.
La ficha Sistema
Dentro de la ficha Sistema tiene disponibles las siguientes opciones:

Dobby
109
• Tamaño texto: introduzca un valor para establecer el tamaño del texto asociado al diseño impreso. Introduzca el valor deseado dentro del campo o utilíce las flechas para aumentar o disminuir respectivamente el valor existente.
• Margen izquierdo: por medio del valor que introduce dentro de este campo establece el margen con el cual se imprimirá el diseño en la página. Tiene la posibilidad de introducir directamente el valor deseado o modificar el valor existente por medio de los botones con flechas ascendente/ descendiente. Dentro del campo de al lado establezca la unidad en la cual serán expresados los valores dentro del campo Margen izquierdo.
Acuérdese de guardar los parámetros que acaba de establecer haciéndo clic encima del botón "Guardar como". De esta manera

Menú Archivo
110
podrá utilizar estos parámetros en un momento ulterior.
� Para instrucciones detalladas acerca de cómo guardar un esquema consulte dentro de esta guía la sección La ficha Extra de Imprimir Hoja de producción.
Una vez que ha realizado las opciones deseadas dentro del cuadro de diálogo Configuración impresión Dobby haga clic encima del botón Aceptar para guardar los parámetros que acaba de establecer y volver a su diseño o haga clic encima del botón Cancelar para anular las opciones realizadas.
Vista preliminar
Seleccione esta función del menú Archivo si quiere visualizar la presentación de su diseño con los parámetros en curso, es decir los que ha establecido por medio de la función Configuración de impresión. Al seleccionar esta función en la pantalla se le presentará una nueva ventana con la presentación de su proyecto.
Dentro de esta ventana tendrá disponibles los siguientes botones:

Dobby
111
Imprimir: haga clic encima de este botón para emprender el proceso de impresión. En la pantalla se le presentará el cuadro de diálogo Imprimir donde podrá establecer los parámetros del proceso de impresión propiamente dicho.
� Para detalles acerca de cómo establecer estos parámetros consulte dentro de esta guía la sección Imprimir de Menú Archivo.
Siguiente/ Anterior: si para la presentación de su diseño hacen falta más de una página entonces tendrá disponibles estos dos botones por medio de los cuales se podrá desplazar dentro de la presentación.
Two Page: haga clic encima de este botón si quiere visualizar en esta ventana dos páginas a la vez (le permite revisar más facilmente la presentación en caso de que ésta tiene más de una página).
Acercar/ Alejar: haga clic encima de estos botones para aumentar o disminuir con una unidad respectivamente el nivel de zoom de la ventana en curso.
Cerrar: haga clic encima de este botón para cerrar la ventana Vista preliminar.
Disposición: haga clic encima de este botón para abrir el cuadro de diálogo Configuración impresión Dobby y cambiar algunos de los parámetros establecidos para la presentación.
� Para detalles acerca de cómo utilizar este cuadro de diálogo consulte dentro de esta guía la sección Configuración de impresión de Menú Archivo.
Colores de la impresora: por medio de este botón puede elegir si visualiza colores sin calibrar o los colores de la impresora.
Configuración de impresión
Para establecer los parámetros con los cuales trabajará la impresora seleccionada haga clic encima de la opción Configuración de

Menú Archivo
112
impresión del menú Archivo. En la pantalla se le presentará el siguiente cuadro de diálogo:
Haga clic dentro del campo Nombre para seleccionar la impresora con la cual quiere trabajar. Haga clic encima del botón de flecha para visualizar la lista con las impresoras disponibles.
Después de seleccionar la impresora deseada haga clic encima del botón Propiedades para establecer los parámetros con los cuales trabajará.
Dentro de la zona Papel podrá establecer el tamaño y la fuente del papel que será utilizado para la impresión.
Haga clic dentro de la casilla de verificación de una de las opciones Vertical u Horizontal del área Orientación.
Si necesita información acerca del estado en curso de la red haga clic encima del botón Red.
Haga clic encima del botón Aceptar para confirmar los parámetros que acaba de establecer y salir del cuadro de diálogo o encima del

Dobby
113
botón Cancelar para salir del cuadro de diálogo sin guardar alguno de los parámetros establecidos.
Imprimir
Para imprimir el proyecto en curso seleccione la función Imprimir del menú Archivo o haga clic encima del botón correspondiente de la barra de herramientas. El mismo resultado se obtiene presionando CTRL +P.
En la pantalla se le presentará el siguiente cuadro de diálogo:
La opción "Imprimir en archivo" no aparece seleccionada de manera predeterminada. Haga clic encima de su casilla de verificación si quiere utilizarla.

Menú Archivo
114
El área Impresora
Dentro del campo Nombre aparece el nombre de la impresora en curso. Haga clic en la flecha descendiente del campo Nombre para cambiar, si se da el caso, de impresora.
Si dentro del campo Estado la impresora aparece como "no lista" verifíque si la impresora no se le ha quedado sin papel o tinte o si está conectada.
Al hacer clic encima del botón "Propiedades" en la pantalla se le presentará un cuadro de diálogo que le permitirá establecer más parámetros para la impresora en curso. Para instrucciones acerca de las opciones disponibles dentro de este cuadro de diálogo consulte la documentación específica que viene junto a la impresora.
Imprimir en archivo: seleccione esta opción si quiere que el proyecto en curso vaya a un archivo y no directamente a la impresora. Se le pedirá que especifíque el nombre del archivo y su correspondiente ruta. También si selecciona esta opción, el botón Opciones para el archivo aparecerá disponible.
Si hace clic encima del botón Opciones para el archivo en la pantalla se le presentará un cuadro de diálogo con dos fichas.
� Para detalles consulte dentro de esta guía la sección Imprimir en archivo de Imprimir dentro de Menú Archivo.
Dentro de la sección Intervalo de impresión la opción Todos aparece seleccionada de manera predeterminada.
Dentro de la sección Copias podrá establecer el número de copias por imprimir introduciendo el valor deseado dentro del campo Número de copias. También puede utilizar los botones con flechas ascendente/ descendiente para aumentar o disminuir respectivamente el valor existente.
Dentro del area Qué imprimir haga clic encima de la casilla de verificación de la opción que quiere imprimir: Diseño, Mantas, Hoja producción o Especificaciones Técnicas.

Dobby
115
Dentro del campo Esquema seleccione una de las presentaciones con las cuales quiere imprimir su proyecto. Haga clic encima del botón de flecha para visualizar la lista con las opciones disponibles.
Tome nota de que los campos "Qué imprimir" y "Esquema" están relacionados con el cuadro de diálogo "Configuración impresión Dobby" de manera que cualquier cambio que realiza dentro de estos campos efectará la configuración de impresión en curso.
Una vez que ha establecido los parámetros deseados haga clic encima del botón Aceptar para confirmarlos y emprender el proceso de impresión.
Si quiere realizar la impresión con los parámetros estándar presione CTRL+P.
Imprimir en archivo
Si dentro del cuadro de diálogo Imprimir ha seleccionado la opción Imprimir en archivo y a continuación ha hecho clic encima del botón Opciones del archivo, en la pantalla se le presentará un cuadro de diálogo con las siguientes fichas:
La ficha Formato del archivo

Menú Archivo
116
Dentro de esta ficha tendrá disponibles las opciones presentadas a continuación.
Dentro del campo Nombre del archivo introduzca el nombre del archivo que se crea para la impresión de su proyecto. Si quiere seleccionar un archivo existente utilíce el botón Examinar . Al hacer clic encima de este botón en la pantalla se le presentará un cuadro de diálogo de tipo Abrir por medio del cual podrá abrir el archivo deseado. De manera predeterminada dentro de este campo aparece el nombre del proyecto en curso.
� Para detalles acerca de cómo utilizar un cuadro de diálogo de tipo "Abrir" consulte dentro de esta guía la sección Abrir de Menú Archivo.
Si necesita cambiar el tipo de archivo vaya al campo Tipo de archivo y de la lista con las opciones disponibles seleccione la que le interesa.
Según el tipo de archivo que selecciona dentro del campo presentado arriba tendrá disponibles diferentes opciones dentro de las áreas Colores y Compresión de este cuadro de diálogo.
Tome nota de que es posible que las opciones "Momocromo" y "256 Colores" no estén disponibles en su versión del programa.
Para comprobar las opciones disponibles para cada tipo de archivo seleccionado haga clic en cada uno de ellos.
La ficha Parámetros de la imagen
La ficha Parámetros de la imagen se presenta como en la imagen de a continuación:

Dobby
117
Dentro de esta ficha tiene la posibilidad de establecer los parámetros presentados a continuación.
De la lista de Unidades para la página seleccione la opción deseada. Haga clic encima del botón con flecha para visualizar la lista completa y luego haga clic encima del nombre de una opción para seleccionarla.
Dentro del área Orientación seleccione, según sus preferencias, una de las opciones Vertical u Horizontal.
La zona Márgenes de la página pone a su disposición las siguientes opciones:
Parámetros predeterminados de la impresora: haga clic encima de la casilla de verificación de esta opción si quiere utilizar los parámetros de la impresora.
Tome nota de que una vez que selecciona esta opción los demás campos del mismo área ya no estarán disponibles.
Ancho: establezca el ancho deseado de la página introduciendo dentro del campo un valor apropiado o utilíce los botones de flechas para modificar el valor existente.

Menú Archivo
118
Alto: establezca el alto deseado de la página introduciendo dentro del campo un valor apropiado o utilíce los botones de flechas para modificar el valor existente.
Los valores que aparecen dentro de los campos Píxeles están relacionados con el tamaño de la hoja de papel y con el valor establecido para la resolución de manera que no los podrá modificar directamente (tan sólo en el caso de que utiliza la opción "Custom").
Las dimensiones que aparecen dentro de los campos de "Dimensión" son las dimensiones del papel establecidas dentro de la casilla desplegable "Tamaño del papel". Tan sólo podrá modificar los valores dentro de estos campos si del campo desplegable selecciona la opción "Custom".
Si dentro del campo desplegable de Tamaño de la página selecciona la opción Custom (última de la lista), tendrá disponibles los campos presentados a continuación:
Píxeles: Introduzca dentro de este campo el tamaño de la imagen que quiere generar, expresado en píxeles. Una vez que introduce un valor dentro de este campo el valor dentro del campo de abajo será automáticamente actualizado puesto que representa el tamaño de la imagen en unidades métricas. Estos dos campos están relacionados de manera que al introducir un valor dentro de uno, el valor dentro del otro campo será automáticamente actualizado.
Dimensión: Introduzca dentro de este campo el tamaño de la imagen que quiere generar, expresado en unidades métricas. Tome nota de que estos dos campos están relacionados de manera que al introducir un valor dentro de uno, el valor dentro del otro será automáticamente actualizado para reflejar el cambio.
Tome nota de que los valores dentro de los campos de "Tamaño" dependen también de la resolución de la imagen. Para modificar la resolución de la imagen introduzca los valores apropiados dentro de los campos del área "Resolución" del mismo cuadro de diálogo.

Dobby
119
La zona Resolución: los campos disponibles dentro de esta área le ofrecen la posibilidad de establecer tanto la unidad como un valor apropiado para la resolución de la imagen de su proyecto.
Haga clic dentro de los campos Horizontal y Vertical e introduzca el valor deseado o utilíce los botones de flechas para modificar el valor existente.
Después de establecer los parámetros deseados dentro de estas dos fichas haga clic encima del botón Aceptar para volver al cuadro de diálogo Imprimir.
Antes de empreder el proceso de impresión utilíce la función "Vista preliminar" del menú Archivo para comprobar el resultado de los parámetros establecidos.
Archivos recientes
Dentro de la parte inferior del menú Archivo aparece una lista con los archivos en los cuales ha trabajado recientemente. Para abrir uno de estos archivos haga clic encima de su nombre dentro de la lista (si el archivo todavía existe en la ubicación original en la pantalla se le abrirá una ventana con el proyecto seleccionado).
Salir
Si quiere salir de Vision Dobby seleccione la función Salir del menú Archivo.
Si no ha guardado el archivo abierto en curso se le ofrecerá la posibilidad de hacerlo: haga clic encima del botón "Sí" para guardar el archivo o encima de "Cancelar" para salir de la aplicación sin guardar los cambios realizados en el archivo.

Menú Editar
120

Dobby
121
Menú Editar
El menú Editar comprende funciones por medio de las cuales puede editar el proyecto en curso, trabajar con selecciones y deshacer los cambios efectuados en su diseño.
Deshacer
Si quiere deshacer la operación que acaba de realizar en su proyecto seleccione la función Deshacer del menú Editar. Tiene la posibilidad de deshacer más de una operación haciendo clic una y otra vez en el botón de la función.
El mismo resultado obtiene si presiona CTRL+Z.
Tiene la posibilidad de establecer el número de operaciones que se pueden deshacer por medio de esta función. Seleccione la función Opciones del menú Herramientas y dentro del cuadro de diálogo que aparece haga clic encima de la ficha "Sistema". Utilíce el control deslizante del área "Opción deshacer" para establecer cuantas operaciones puede deshacer.
� Para detalles consulte dentro de esta guía la sección Opciones de Menú Herramientas.

Menú Editar
122
Rehacer
Si quiere volver a aplicar a su diseño la función que acaba de deshacer seleccione Rehacer del menú Editar. Tiene la posibilidad de rehacer no sólo la última operación sino también todas las operaciones hasta la primera función aplicada a su proyecto.
El mismo resultado se obtiene presionando CTRL+Y.
Cortar
Seleccione la función Cortar del menú Editar o haga clic encima del botón correspondiente de la barra de herramientas principal. El mismo resultado obtiene presionando CTRL+X.
Por medio de esta opción puede cortar una selección de su diseño y copiarla en el portapapeles.
Para establecer el modo de visualizar las selecciones de su diseño (en claro u en oscuro) seleccione Opciones del menú Herramientas y dentro del cuadro de diálogo que aparece haga clic encima de la ficha "Visualización".
� Para detalles acerca de cómo utilizar esta función consulte dentro de esta guía la sección Opciones de Menú Herramientas.
Tome nota de que tan sólo puede utilizar la función Cortar en el modo "tarjeta" y dentro de un único raport.
Tome nota de que dentro de esta versión de Vision Dobby la función Cortar tan sólo copia la selección en el portapapeles sin eliminarla del diseño.
Para eliminar una selección de su diseño siga los pasos que se dan a contiuación:
Haga clic encima de uno de los botones de selección de la Paleta de dibujo:

Dobby
123
� Para informaciones completas acerca de las herramientas de selección consulte dentro de esta guía la sección Paleta de dibujo del capítulo Barras de herramientas.
Haga clic dentro del raport, mantenga presionado el botón y arrastre para definir la selección. El área seleccionado aparecerá en oscuro.
Después de soltar el botón del ratón podrá ajustar el tamaño de la selección arrastrando los puntos de control de la selección.
A continuación tiene dos opciones:
• Hacer clic encima del menú Editar y seleccionar la función Cortar (que ahora estará disponible);
• Hacer clic derecho encima de la selección para obtener el menú emergente del cual podrá seleccionar la función Cortar.
Tome nota de que tan sólo puede pegar la selección dentro del raport y en el modo de visualizar "tarjeta".
� Para detalles acerca de la función "Pegar" consulte la sección Pegar de Menú Editar.
Copiar
Para copiar una selección en el portapapeles seleccione la función Copiar del menú Editar o haga clic encima del botón correspondiente de la barra de herramientas. El mismo efecto se obtiene si presiona CTRL+C.
Para copiar una selección del diseño activo en el portapapeles siga los pasos que se dan a continuación:

Menú Editar
124
Haga clic encima de uno de los botones de selección de la Paleta de dibujo:
� Para detalles acerca de las herramientas de selección consulte dentro de esta guía la sección Paleta de dibujo de Barras de herramientas.
• Seleccione un área del raport: haga clic dentro del raport, mantenga presionado el botón del raport y arrastre para definir la selección.
Después de soltar el botón del ratón podrá ajutar las dimensiones de la selección arrastrando los puntos de control.
A continuación tendrá que elegir una de las siguientes variantes:
• Hacer clic encima del menú Editar y luego seleccionar la función Copiar (que tan sólo está disponible después de realizar una selección).
• O hacer clic derecho encima de la selección y del menú emergente que aparece seleccionar la función Copiar.
Puede pegar la selección realizada dentro del enhebrado, dentro del diseño o dentro del plan de clavijas/ remetido.

Dobby
125
� Para detalles acerca de la función Pegar consulte la sección homónima dentro de esta guía.
Pegar
Para insertar el contenido del portapapeles en el diseño o en otras partes del proyecto en curso seleccione la función Pegar del menú Editar o presione CTRL+V.
Tome nota de que para poder utilizar esta función primero tendrá que haber copiado una selección en el portapapeles por medio de una de las funciones Cortar o Copiar del menú Editar.
� Para detalles acerca de las funciones Cortar y Copiar consulte dentro de esta guía las secciones correspondientes de Menú Editar.
Tiene la posibilidad de pegar la selección realizada dentro del enhebrado, dentro del diseño o dentro del plan de clavijas/ remetido. Para realizar esta operación siga los pasos que se dan a continuación:
• Del menú Editar seleccione la función Pegar. A continuación, del menú que aparece seleccione dónde quiere pegar la selección realizada: en el diseño, en plan de clavijas o en el enhebrado.
• Colóque la selección en la posición deseada dentro de su diseño. Para esto tendrá que colocar el puntero del ratón encima de la selección, esperar hasta que se convierta en una manita y luego arrastrar hasta llegar a la posición deseada dentro de su diseño.
• Una vez llegado a la posición deseada suélte el botón del ratón y haga clic en el diseño fuera de la selección para pegarla.

Menú Editar
126
Tiene la posibilidad de aplicar a la selección una de las siguientes operaciones: reflejar, escala, multiplicar e invertir. Para detalles consulte dentro de esta guía la sección Menú emergente de Selección dentro del capítulo Menús emergentes.
Duplicar
Para duplicar o copiar una selección dentro del diseño en curso seleccione la función Duplicar del menú Editar o presione CTRL+D.
Por medio de esta función tiene la posibilidad de utilizar la selección como un sello y aplicarla una y otra vez en el diseño en curso.
Si quiere duplicar una selección dentro de su diseño siga los pasos que se dan a continuación:
• Defina dentro del diseño la selección por duplicar.
� Para detalles consulte dentro de esta guía las secciones Copiar y Cortar del capítulo Menú Editar.
• Arrastre la selección hasta la posición deseada dentro de su diseño.
• Haga clic encima de la función Duplicar del menú Editar o presione CTRL+D para duplicar la selección en la posición en curso. Tiene la posibilidad de repetir esta acción.
• Para confirmar la operación en la posición en curso haga clic fuera de la selección.
Borrar
Para eliminar una selección haga clic encima de la función Borrar del menú Editar o presione la tecla DEL.

Dobby
127
Seleccionar todo
Si quiere seleccionar todo el diseño, el enhebrado, el orden de pasado, el peine, la trama, la urdimbre o las funciones vaya al menú Editar haga clic encima de la función Seleccionar todo y del menú que aparece seleccione la opción deseada.
No seleccionar ninguno
Para desactivar la selección en curso seleccione la función No seleccionar ninguno del menú Editar.
Crear patrón
Si quiere que la selección en curso sea el patrón activo seleccione la función Crear patrón del menú Editar o presione CTRL+M.
Puede utilizar el patrón activo para dibujar en su diseño con las herramientas Rellenar, Dibujar rectángulo y Dibujar elipse.
Para instrucciones detalladas acerca de cómo dibujar con un patrón dentro de su diseño consulte dentro de esta guía la sección Dibujar con un patrón de Cubo bajo Paleta de dibujo.

Menú Vista
128

Dobby
129
Menu Vista
El menú Vista comprende funciones por medio de las cuales podrá controlar el modo de visualizar de los elementos de su pantalla, establecer el nivel de Zoom deseado, visualizar u ocultar la Cuadrícula, las Reglas y demás herramientas ofrecidas por la aplicación.
Este menú pone a su disposición una función para simulación: Vista preliminar simulación y también una para visualizar las Bastas de su proyecto.
Acercar diseño
Para aumentar con una unidad el nivel de zoom del proyecto de la ventana en curso seleccione la función Acercar diseño del menú Ver o presione la tecla "+".

Menú Vista
130
Todas las partes del diseño están relacionadas de manera predeteminada así que al modificar el nivel de zoom de una parte, el nivel de zoom de las demás será actualizado. Para desactivar este vínculo entre las diferentes partes del diseño haga clic encima de la función Vincular factores de Zoom (la marca � delante del nombre de la función tiene que desaparecer).
� Para detalles acerca de los diferentes partes de un proyecto consulte dentro de esta guía la sección La Pantalla principal.
El valor que aparece en el extremo izquierdo de la barra de estado indica los pasos de zoom emprendidos hasta el momento; tiene la posibilidad de utilizar hasta 12 pasos de zoom. El nivel de zoom predeterminado es 5.
Alejar el diseño
Para disminuir con una unidad el nivel de zoom del proyecto en la ventana en curso seleccione la función Alejar diseño del menú Vista o presione "-"
Todas las partes del diseño están relacionadas de manera predeteminada así que al modificar el nivel de zoom de una parte el nivel de zoom de las demás será actualizado. Para desactivar este vínculo entre las diferentes partes del diseño haga clic encima de la función Vincular factores de Zoom (la marca � delante del nombre de la función tiene que desaparecer).
El valor que aparece en el extremo izquierdo de la barra de estado indica los pasos de zoom emprendidos hasta el momento; tiene la posibilidad de utilizar hasta 12 pasos de zoom. El nivel de zoom predeterminado es 5.

Dobby
131
Acercar áreas
Para acercar por separado diferentes partes del diseño (enhebrado, plan de clavijas, peine, orden de pasado, trama y urdimbre) seleccione la función Acercar áreas del menú Vista o presione "SHIFT+". Asegúrese de que la función Vincular factores de zoom no está seleccionada.
Alejar áreas
Para alejar por separado diferentes partes del diseño (enhebrado, plan de clavijas, peine, orden de pasado, trama y urdimbre) seleccione la función Ajelar áreas del menú Vista o presione "SHIFT-". Asegúrese de que la función Vincular factores de zoom no está seleccionada.
Zoom mínimo
Si quiere obtener el zoom mínimo para su diseño y sus diferentes partes seleccione la función Zoom mínimo del menú Vista o presione CTRL+.
Tome nota de que esta función tan sólo estará disponible si Vincular factores de zoom no está seleccionada. El efecto de esta operación tan sólo será visible si el diseño y sus diferentes partes tienen niveles de zoom diferentes.
Zoom máximo
Si quiere obtener el zoom máximo para su diseño y sus diferentes partes seleccione la función Zoom máximo del menú Vista o presione CTRL+.
Si esta función está seleccionada, aparecerá dentro del menú con la marca � por delante.

Menú Vista
132
Tome nota de que esta función tan sólo estará disponible si Vincular factores de zoom no está seleccionada. El efecto de esta operación tan sólo será visible si el diseño y sus diferentes partes tienen niveles de zoom diferentes.
Tamaño normal
Para visualizar el diseño a su tamaño normal seleccione la función Tamaño normal del menú Vista; "tamaño normal" quiere decir que a su diseño no se le aplica ningún zoom, el factor correspondiente siendo 0.
Para comprobar el nivel de zoom de su diseño colóque el puntero del ratón encima del diseño y búsque el valor de zoom dentro de la barra de estado.
Tome nota de que esta función tan sólo estará disponible si desactiva la opción Vincular factores de zoom del menú Vista.
Ajustar a la ventana
Para tener el diseño completo dentro de la ventana en curso seleccione la función Ajustar a la ventana del menú Vista o haga clic encima de "/" de su teclado.
Restaurar zoom
Si quiere volver al nivel de zoom anterior seleccione la función Restaurar zoom del menú Vista o presione "*" de su teclado.
Vincular factores de zoom
Si quiere vincular los factores de zoom de las diferentes partes del diseño haga clic encima del nombre de la función Vincular factores de zoom del menú Vista. Esto significa que al modificar el nivel de zoom de uno de los elementos de su diseño el factor de zoom de los demás elementos será actualizado automáticamente.

Dobby
133
Cuando esta función está activa la marca � aparece delante de su nombre dentro del menú Vista.
Vista hilos
Para visualizar los hilos de su diseño seleccione la función Vista hilos del menú Vista. De esta manera podrá visualizar los colores de los hilos.
Si hace clic derecho encima del diseño, en la pantalla se le presentará un menú emergente dentro del cual tendrá disponible esta opción. Cuando esta función está activada, la marca � aparece delante de su nombre tanto en el menú principal como en el menú emergente.
Si está en el modo de visualizar tarjeta y selecciona Vista hilos su diseño se presentará como en la imagen de a continuación:

Menú Vista
134
Para visualizar también el modo de intersección de los hilos de su diseño vuelva a hacer clic encima de su diseño y del menú emergente seleccione Intersección.
Si selecciona la función Intersección su diseño se presentará como en la imagen de a continuación:
Una vez que tiene la vista de intersección de los hilos puede continuar a trabajar en este modo de visualizar pero si quiere volver a la vista tarjeta haga clic derecho encima del diseño y desactive la función Vista hilos.
Vista preliminar simulación
Vision Dobby le ofrece la posibilidad de visualizar la simulación del diseño que ha creado. Puede emprender modificaciones en los colores de los hilos y comprobar el resultado de los cambios operados en la ventana con la simulación. De esta manera le será mucho más fácil obtener precisamente los resultados deseados.
� Para instrucciones detalladas acerca de cómo utilizar la función Vista preliminar simulación consulte dentro de esta guía la sección Establecer parámetros de la simulación.

Dobby
135
Densidad Urdimbre y Trama
Si quiere visualizar las dimensiones reales de los hilos seleccione la opción Densidad Urdimbre y Trama del menú Vista. Por medio de esta opción podrá comprobar la diferencia (si existe alguna) entre la densidad de la urdimbre y la densidad de la trama.
Esta es una función muy útil si se toma en consideración el hecho de que en la industria textil la densidad de la urdimbre es normalmente superior a la densidad de la trama. Al trabajar con valores diferentes para la densidad de la urdimbre y de la trama el aspecto del diseño difiere según el modo de visualizar.
Al estar seleccionada, esta función aparece con la marca � delante de su nombre dentro del menú.
En las imágenes de a continuación tenemos el ejemplo de un diseño en los dos modos de visualizar:
• Densidad de urdimbre: 30 hilos /cm.
• Densidad de trama: 20 hilos/cm.

Menú Vista
136
En la primera ventana de la imagen de arriba se ha activado la función Densidad de Urdimbre y Trama. En la segunda ventana de la imagen la misma función ha sido desactivada. La imagen de la primera ventana se parece al tejido en realidad mientras que en la imagen de la segunda ventana tiene visualizada la información técnica.
Información cursor
Si quiere visualizar información acerca de cada punto de su diseño en el momento en el cual el cursor se encuentra encima de ello seleccione la función Información cursor del menú Vista.
El cursor se presentará como en la imagen de a continuación:
El primer número indica el hilo de la urdimbre mientras que el segundo representa el número del hilo de la trama.
Esta función se muestra muy útil a la hora de definir repeticiones y simetrías dentro de su diseño.
Una vez seleccionada esta función se presenta dentro del menú con la marca � por delante.
Bastas
Para verificar las bastas de un diseño seleccione la función Bastas del menú Vista. En la pantalla se le presentará el siguiente cuadro de diálogo:

Dobby
137
Basta de urdimbre en la faz: haga clic para visualizar las bastas de urdimbre en la faz.
Basta de urdimbre en el envés: haga clic encima de este botón para visualizar las bastas de la urdimbre en el envés.
Bastas de trama en la faz: haga clic encima de este botón para visualizar las bastas de trama en la faz.
Bastas de trama en el envés: haga clic encima de este botón para visualizar las bastas de trama en el envés.
Una basta es un hilo que, por un largo que establece, no está sujetado en el tejido.
Tendrá que establecer el largo que define una basta. Introduzca el valor deseado dentro de los campos Largo o utilíce los botones de flechas para modificar el valor existente.
Dentro del campo Número aparece el número de bastas con un valor superior al número establecido dentro del campo Largo.

Menú Vista
138
Al hacer clic encima de uno de los cuatro botones de este cuadro de diálogo, en la imagen de su diseño aparecerán marcadas las bastas como en las imágenes de a continuación:
Bastas en la urdimbre Bastas en la trama
Bastas de la urdimbre en la faz Bastas de la trama en la faz
Bastas de la urdimbre en el envés Bastas de la trama en el envés
En el modo de visualizar bastas tiene la posibilidad de agregar sinkers o raisers a su diseño para corregir las bastas que aparecen.
Una vez que ha acabado la verificación de las bastas de su diseño vuelva a hacer clic encima del nombre de la función dentro del menú Vista para desactivarla.

Dobby
139
Navegante
Seleccione esta función del menú Vista y en la pantalla se le presentará el cuadro de diálogo Navegante como en la imagen de a continuación:
Esta ventana le ofrece la posibilidad de moverse con más facilidad por el diseño especialmente en el caso cuando tiene un diseño con un raport muy grande. La ventana le presenta una vista general del diseño y un cuadrado que le indica el área visualizado en curso del mismo.
Tiene la posibilidad de mover este cuadrado en cualquier punto del diseño y la vista de la pantalla principal será actualizada para reflejar el cambio.

Menú Vista
140
Esta ventana se muestra una herramienta muy útil a la hora de trabajar con niveles de zoom diferentes, cuando necesita realizar operaciones de rellenar y también le ofrece una vista global de su diseño.
Yarn Book
Haga clic encima de esta opción para visualizar el catálogo de hilos Yarn Book que se presenta como en la imagen de a continuación:

Dobby
141
Por medio de esta herramienta tiene la posibilidad de seleccionar los hilos deseados con más facilidad. Simplemente tendrá que hacer clic encima del hilo deseado y arrastrarlo en la Paleta de colores o en la ubicación deseada.
Para obtener este cuadro de diálogo haga clic derecho encima de una casilla de color de la Paleta de colores o en el Manager de variaciones de color.
Colóque el cursor encima de la imagen del hilo que quiere utilizar y dentro de unos segundos al lado del cursor aparecerán informaciones acerca del hilo: el nombre, el tipo y tamaño del hilo, el tipo de textura, etc.
Haga clic derecho encima de la imagen de un hilo y en la pantalla se le presentará el siguiente cuadro de diálogo:

Menú Vista
142
Si quiere visualizar un directorio en la manera Windows haga clic encima de la opción Directorio.
Si quiere organizar los hilos coloque el puntero del ratón encima de la orden Ordenar por y en la pantalla se le presentará un pequeño menú dentro del cual podrá establecer el criterio por el cual serán organizados los hilos: Nombre, Tipo o Fecha de creación.
Examinador Mantas
Haga clic dentro de la función Examinador Mantas del menú Vista para visualizar todas las mantas. En la pantalla se le presentará el cuadro de diálogo de la imagen de a continuación:
Dentro de este cuadro de diálogo se le presentarán todas las variaciones de color definidas para su diseño.
Para seleccionar una variación de color simplemente tendrá que colocar el puntero del ratón encima de la imagen correspondiente y hacer clic. Tanto la imagen del diseño como la Paleta de colores serán actualizadas.

Dobby
143
Si quiere seleccionar una manta para impresión haga clic derecho encima de ella. Al lado de la manta seleccionada aparecerá la marca
. Si quiere deseleccionar una manta vuelva a hacer clic derecho encima de ella y la marca desaparecerá.
El tamaño predeterminado de las mantas dentro del Examinador... es el tamaño del raport de base de su proyecto. Para establecer el tamaño de las mantas en la ventana del Examinador... vaya a la ficha Mantas del cuadro de diálogo Opciones.
� Para detalles acerca de cómo establecer el tamaño de las mantas en el Examinador... consulte dentro de esta guía la sección Opciones de Menú Herramientas.
Si quiere tener este cuadro de diálogo en la pantalla permanentemente haga clic encima de su botón . Si quiere que este cuadro de diálogo desaparezca automáticamente si no se utiliza haga clic encima del botón . Al hacer clic encima de este botón, del cuadro de diálogo sólo quedará visible la barra de título. Para volver a activarlo haga clic encima de la barra de título.
� Para detalles acerca de cómo utilizar las mantas consulte dentro de esta guía la sección Cómo utilizar las Mantas de Tutorial de este manual.
Cuadrícula
Para visualizar u ocultar una cuadrícula en su diseño seleccione la función Cuadrícula del menú Vista o presione CTRL+G.
Al estar seleccionada, esta función aparece dentro del menú con la marca � delante de su nombre.
Tome nota de que las líneas finas de la cuadrícula tan sólo estarán visibles empezando con el nivel de zoom 3. Las líneas gruesas de la cuadrícula tan sólo están visibles empezando por el factor de zoom 1.

Menú Vista
144
� Para instrucciones acerca de cómo establecer las propiedades de la cuadrícula consulte dentro de esta guía la sección Propiedades.
Raport
Si quiere visualizar u ocultar los raports de su diseño seleccione la función Raport del menú Vista o presione F5.
Al estar seleccionada esta función aparece dentro del menú con la marca � delante de su nombre.
Para definir el raport vaya al cuadro de diálogo Propiedades. Para obtener el cuadro de diálogo Propiedades seleccione la opción Propiedades del menú Diseño.
� Para detalles acerca de esta función consulte dentro de esta guía la sección Propiedades de Menú Diseño.
Barra de desplazamiento
Para visualizar u ocultar las barras de desplazamiento de la ventana en curso seleccione la opción Barra de desplazamiento del menú Vista. Cuando las barras de desplazamiento están visualizadas esta opción aparece dentro del menú con la marca � delante de su nombre. Para ocultar las barras de desplazamiento vuelva a hacer clic encima del nombre de esta función dentro del ménu.
Regla para la urdimbre
Si quiere visualizar u ocultar la regla de la urdimbre seleccione la función Regla para la urdimbre de Menú Vista. Según los parámetros de Disposición establecidos dentro del cuadro de diálogo Opciones la barra aparecerá en uno de los lados de su diseño.
� Para detalles acerca de la ficha "Disposición" consulte dentro de esta guía la sección Disposición de Opciones del capítulo Menú Herramientas.

Dobby
145
La regla de la urdimbre es muy útil a la hora de trabajar con raports y también le permite medir el ancho de su tejido.
La unidad utilizada por estas reglas se define de la ficha Tejido del cuadro de diálogo Propiedades que aparecerá en la pantalla si selecciona la función Propiedades del menú Diseño.
� Para detalles acerca de esta ficha y del cuadro de diálogo consulte dentro de esta guía la sección Propiedades de Menú Diseño.
Una vez seleccionada esta función aparece dentro del menú con la marca � delante de su nombre.
Regla de la trama
Si quiere visualizar u ocultar la regla de la trama seleccione la función Regla para la trama de Menú Vista. Según los parámetros de Disposición establecidos dentro del cuadro de diálogo Opciones la barra aparecerá en la parte izquierda de su pantalla con el origen en la esquina inferior.
La regla de la trama es muy útil a la hora de trabajar con raports y también le permite medir el alto de su tejido.
Para establecer las unidades que utiliza la regla vaya a la ficha Tejido del cuadro de diálogo Propiedades que aparecerá en la pantalla al seleccionar la función Propiedades del menú Diseño.
� Para detalles consulte dentro de esta guía la sección Propiedades de Menú Diseño.
Una vez seleccionada esta función aparece dentro del cuadro de diálogo con la marca � delante de su nombre.

Menú Vista
146
Graduación de las reglas
Tiene la posibilidad de visualizar u ocultar la graduación de las reglas. La graduación indica la unidad de medición y es muy útil cuando tiene que trabajar dentro del raport. Para seleccionar esta función haga clic encima de Graduación de las reglas del menú Vista. Una vez seleccionada aparecerá dentro del menú con la marca � por delante. Si quiere desactivar esta función vuelva a hacer clic encima de su nombre dentro del menú.
Areas
Colóque el cursor encima de la función Areas del menú Vista. En la pantalla se le presentará el cuadro de diálogo de la imagen de a continuación:
Preparación del Proceso de Tejer
Haga clic encima de esta opción para visualizar u ocultar el area Preparación del Proceso de Tejer.
Enhebrado y Orden de pasado
Por medio de esta función tiene la posibilidad de visualizar u ocultar el Enhebrado y el Orden de pasado.

Dobby
147
Peine
Seleccione esta función si quiere visualizar en su proyecto el peine.
Urdimbre
Seleccione esta función para visualizar la urdimbre de su proyecto.
Trama
Seleccione esta función para visualizar la trama en su proyecto.
Función
Seleccione esta función para visualizar las funciones de su proyecto.
Orden de pasado & Plan de clavijas/ Remetido
Seleccione esta función para visualizar el Orden de pasado y el Plan de clavijas.
Orillos
Cóloque el puntero del ratón encima de esta opción y en la pantalla se le presentará el siguiente menú:
Haga clic encima de la opción deseada para visualizar los orillos a la izquierda, a la derecha o en ambos lados de la imagen de su proyecto.
� Si quiere visualizar todas las partes de su proyecto consulte dentro de esta guía la sección La Pantalla principal.

Menú Vista
148
Una vez seleccionadas estas funciones aparecen dentro del menú con la marca � delante de sus nombres.
Barras de herramientas
Al colocar el cursor encima de la función Barras de herramientas del menú Vista en la pantalla se le presentará el siguiente cuadro de diálogo:
Barra de herramientas Principal
Seleccione la función Barra de herramientas Principal del menú Vista para visualizarla.
� Para detalles acerca de esta barra de herramientas consulte dentro de esta guía la sección Barra de herramientas Principal del capítulo Barras de herramientas.

Dobby
149
Paleta de dibujo
Del menú Vista seleccione la función Paleta de Dibujo.
� Para detalles acerca de esta barra de herramientas consulte dentro de esta guía la sección Paleta de dibujo del capítulo Barras de herramientas.
Paleta de colores
Para visualizar la paleta de colores seleccione la función Paleta de colores del menú Vista.
Si quiere ocultar la paleta vuelva a hacer clic encima de su nombre dentro del menú.
La paleta de colores comprende la Paleta de tarjeta, la Paleta de los hilos, el Manager de variaciones de color y la función Mantas.

Menú Vista
150
� Para detalles acerca de esta barra de herramientas consulte dentro de esta guía la sección Paleta de colores de Barras de herramientas.
Barra Espejo
Para visualizar esta barra de herramientas haga clic encima de su nombre dentro del menú Vista.
� Para detalles acerca de esta barra de herramientas consulte dentro de esta guía la sección Barra de herramientas Espejo de Barras de herramientas.
Barra de herramientas Rotar
Para visualizar la barra de herramientas Rotar haga clic encima de su nombre dentro del menú Vista.
� Para detalles acerca de esta barra de herramientas consulte dentro de esta guía la sección Barra de herramientas Rotar de Barras de herramientas.
Barra de herramientas Ligamentos
Para visualizar esta barra de herramientas haga clic encima de su nombre dentro del menú Vista.
� Para detalles acerca de esta barra consulte dentro de esta guía la sección Barra de herramientas Ligamentos de Barras de herramientas.

Dobby
151
Barra Herramientas de Estructura
Si quiere visualizar la barra Herramientas de Estructura haga clic encima de su nombre dentro del menú Vista.
Barra de estado
Para visualizar la barra de estado haga clic encima de su nombre dentro del menú Vista.
� Para información detallada acerca de esta barra consulte dentro de esta guía la sección Barra de estado de Barras de herramientas.
Barra de herramientas Yarn Requirement
Si quiere visualizar esta barra de herramientas haga clic encima de su nombre dentro del menú Vista.
Yarn Requirement: por medio de esta función tiene la posibilidad de calcular los requerimientos específicos para cada hilo necesario para la fabricación de una determinada cantidad de tejido.
Tome nota de que esta función tan sólo estará disponible si ha comprado e instalado el plug-in Yarn Requirement. Esta es una aplicación separada, independiente de Vision Dobby.
� Para información detallada acerca de esta función consulte la sección Yarn Requirement Plug-in de Vision Dobby Plug-ins dentro de esta guía.

Menú Diseño
152

Dobby
153
Menu Diseño
El menú Diseño pone a su disposición funciones por medio de las cuales puede ajustar la configuración general de su proyecto: centrar, establecer el origen, duplicar, cambiar la densidad y establecer las propiedades del diseño.
Centrar
Normalmente, en la primera fase de la creación de un diseño no se toman en consideración los parámetros del telar de manera que al final el diseño no está centrado con relación a los hilos de la urdimbre del telar.
Por medio de la herramienta Centrar tiene la posibilidad cambiar la posición de su diseño en el tejido. La función desplazará la urdimbre y establecerá uno de los hilos de la urdimbre o una zona de la misma como el nuevo centro de la urdimbre.
Al hacer clic encima de la función Centrar del menú Diseño en la pantalla se le presentará el cuadro de diálogo de a continuación:

Menú Diseño
154
Tome nota de que tiene la posibilidad de aumentar la dimensión de este cuadro de diálogo para obtener una mejor vista de la urdimbre completa.
El área Zonas activas: haga clic encima de las zonas en las cuales quiere aplicar esta función.
La sección Desplazamiento:
• Valor del desplazamiento: tiene la posibilidad de establecer tanto la dirección del desplazamiento como el valor del mismo. Haga clic encima de uno de los botones disponibles para indicar la dirección y luego introduza el valor deseado dentro del campo correspondiente.
• Seleccionar nuevo centro del telar: haga clic encima de este botón y luego encima de un hilo o de un área de la zona Plano urdimbre completa para establecerlo como el nuevo centro del telar.

Dobby
155
Haga clic encima de un hilo para seleccionarlo como el nuevo centro de la urdimbre
El hilo que aparece gris será el nuevo centro de la urdimbre
Haga clic y arrastre para seleccionar más de un hilo como el nuevo centro
A continuación haga clic encima del botón Aplicar para establecer el nuevo centro de la urdimbre. La imagen de su diseño será actualizada conforme con los nuevos parámetros.
• Seleccionar nuevo centro de la selección: esta opción tan sólo estará disponible una vez que haya definido una selección. Haga clic encima de este botón y luego encima de un hilo o de un área dentro de la selección para establecerlo como el nuevo centro.
Haga clic y arrastre para definir una selección dentro de la urdimbre
Este hilo será el nuevo centro de la urdimbre
Haga clic y arrastre para seleccionar más de un hilo como el nuevo centro de la urdimbre
A continuación haga clic encima del botón Aplicar para establecer el nuevo centro de la urdimbre. La imagen será actualizada para reflejar los cambios realizados.
• Plano urdimbre completa: dentro de esta área puede visualizar la urdimbre completa. Tiene la posibilidad de cambiar el tamaño de esta ventana para una mejor vista de la urdimbre completa.

Menú Diseño
156
Cambiar origen
Esta función le ofrece la posibilidad de cambiar el origen del área de tarjeta o de la selección definida.
Tome nota de que el origen está situado de manera predeterminada en la esquina inferior izquierda de la imagen.
Para cambiar el origen del diseño siga los pasos que se dan a continuación:
• Haga clic encima de la función Cambiar origen del menú Diseño.
• A continuación haga clic dentro del diseño en el punto que quiere establecer como el nuevo origen del diseño.

Dobby
157
Antiguo origen Nuevo origen
Nuevo origen
Su diseño tiene ahora un nuevo origen.
Si quiere que el cambio de origen de su diseño se realice con facilidad asegúrese de que ha seleccionado Calculación directa dentro de la ficha Dibujo en diseño del cuadro de diálogo Propiedades. Si esta opción no está seleccionada tan sólo podrá cambiar el origen para la parte del diseño para la cual ha decidido empreder la calculación (seleccionado dentro del cuadro de diálogo Propiedades).
Si no está contento con el resultado de la operación de cambio de origen utilíce la función Deshacer del menú Editar.
Duplicar
Para abrir una nueva ventana con una copia del diseño en curso seleccione la función Duplicar del menú Diseño.

Menú Diseño
158
Cambiar la densidad
Si quiere cambiar la densidad del tejido conservando las dimensiones del raport seleccione la función Cambiar densidad del menú Diseño.
En la pantalla se le presentará el siguiente cuadro de diálogo:
Dentro de este cuadro de diálogo tiene disponibles las opciones presentadas a continuación.
Dentro de la zona Urdimbre:
• Densidad: dentro de este campo introduzca el valor deseado para la densidad de la urdimbre;
• Número de hilos: dentro de este campo aparece el número hilos de la urdimbre. El valor dentro de este campo cambia al modificar el contenido del campo Densidad.
• Largo: introduzca dentro de este campo un valor para el largo de la urdimbre. El valor dentro de este campo no cambia al modificar el contenido del campo Densidad.
Dentro de la zona Trama:
• Trama: dentro de este campo tendrá que introducir un valor para la densidad de la trama.
• Número de hilos: dentro de este campo aparece el número de hilos de la trama. El valor dentro de este campo cambia al modificar el contenido del campo Densidad.

Dobby
159
• Largo: introduzca dentro de este campo el valor deseado para el largo de la trama. El valor dentro de este campo no cambia al modificar el contenido del campo Densidad.
Para cambiar el largo del tejido vaya al cuadro de diálogo Propiedades. Dentro de este campo el número de hilos cambia para reflejar las modificaciones de la densidad (de urdimbre o de trama).
� Para detalles consulte dentro de esta guía la sección Propiedades de Menú Diseño.
En las imágenes de a continuación le presentamos el efecto de la operación de cambio de densidad:
Densidad urdimbre: 10
Densidad trama: 10
Densidad urdimbre: 20
Densidad trama: 10
Propiedades
Para establecer las propiedades de su diseño seleccione la función Propiedades del menú Diseño.
El mismo cuadro de diálogo se obtiene seleccionando la opción Propiedades del menú emergente que aparece al hacer clic derecho encima del diseño.
Al seleccionar esta función en la pantalla se le presenta el cuadro de diálogo de a continuación:

Menú Diseño
160
La ficha Diseño
La ficha Diseño le ofrece la posibilidad de establecer los siguientes parámetros:
• Lizos: haga clic dentro del campo Número e introduzca el valor deseado para el número de lizos del telar (de 1 a 28). Otro método sería hacer clic en los botones de flechas para modificar el valor existente.
• Peine: el valor dentro de este campo indica la configuración de peine de los hilos de la urdimbre. Haga clic dentro del campo Ancho e introduzca el valor deseado o utilíce los botones de flechas para modificar el valor existente.
• Trama: haga clic dentro del campo Largo e introduzca el valor deseado o utilíce los botones de flechas para modificar el valor existente.

Dobby
161
• Urdimbre: haga clic dentro del campo Largo e introduzca el valor deseado o utilíce los botones de flechas para modificar el valor existente para el largo de la urdimbre.
Dentro de la zona Diseño:
• Ancho: dentro de este campo tendrá que introducir el valor deseado para el ancho del diseño. Utilíce los botones de flechas para modificar el valor existente.
• Ancho cuadrícula: dentro de este campo tendrá que introducir un valor para el ancho de la cuadrícula (el número de hilos horizontales entre dos líneas gruesas de la cuadrícula). Haga clic en los botones de flechas para modificar el valor existente.
• Alto: introduzca el valor deseado para el alto del diseño.
• Alto cuadrícula: dentro de este campo tendrá que introducir un valor para el alto de la cuadrícula (el número de hilos verticales entre dos líneas gruesas de la cuadrícula). Haga clic en los botones de flechas para modificar el valor existente.
El área Tipo Dobby:
• Electrónico: haga clic en la casilla de verificación de esta opción si quiere utilizar un Dobby electrónico.
• Manual: haga clic encima de la casilla de verificación de esta opción para utilizar un Dobby manual.
Remetidos: esta opción tan sólo estará disponible si selecciona el tipo de Dobby manual. Dentro del campo correspondiente introduzca un valor para los remetidos del telar. Igual que para los demás campos de esta ficha tiene dos métodos de utilización: introducir directamente el valor deseado o utilízar los botones de flechas.

Menú Diseño
162
La ficha Tejido
La ficha Tejido le ofrece la posibilidad de establecer los siguientes parámetros:
Dentro de la zona Densidades:
• Densidad: dentro de los campos Urdimbre y Trama tendrá que introducir el valor deseado para la densidad de los hilos en el telar.
Tome nota de que el largo de la trama está directamente relacionado con el largo de las funciones dentro del diseño.
• Encogimiento: el valor dentro de este campo indica el porcentaje de pérdidas de largo o de ancho entre los hilos en el telar y el tejido que resulta.
Haga clic dentro de este campo e introduzca el valor deseado o utilíce los botones de flechas para modificar el valor existente.
• Densidad final: los valores que aparecen dentro de estos campos representan la densidad del tejido una vez que ya no está en el telar.

Dobby
163
Introduzca los valores deseados o utilíce los botones de flechas para modificar el valor existente.
• Ancho final: el valor que aparece dentro de este campo representa el ancho del tejido una vez que ya no está en el telar. Introduzca los valores deseados o utilíce los botones de flechas para modificar el valor existente.
• Unidad para la densidad: haga clic en el botón de flecha para visualizar la lista con las opciones disponibles dentro de este campo desplegable y seleccione la unidad deseada.
Tome nota de que el valor dentro del campo "Ancho final" está relacionado con los valores dentro de los campos "Encogimiento en la trama" y "Ancho peine".
Dentro del area Hilos:
• Comienzo: indica un raport parcial en la urdimbre, situado justo antes de la primera pausa en la urdimbre. Comprende el final de la secuencia de urdimbre. Introduzca directamente el valor deseado o utilíce los botones de flechas para modificar el valor existente.
• Pausa: indica un raport parcial en la urdimbre situado justo antes de la primera pausa en la urdimbre. Comprende el final de la secuencia de urdimbre. Introduzca directamente el valor deseado o utilíce los botones de flechas para modificar el valor existente.
Tome nota de que al sumar los valores dentro de los campos "Comienzo" y "Pausa" obtendrá siempre un valor inferior al raport en la urdimbre.
• # Raports: el valor que aparece dentro de este campo representa el número de raports.
• Total: el valor que aparece dentro de este campo indica el número total de hilos en el telar.

Menú Diseño
164
Dentro del área Orillos:
• Izquierda: introduzca dentro de este campo el número de hilos que comprenderán los orillos a la izquierda (si quiere establecer orillos para su tejido).
• Derecha: introduzca dentro de este campo el número de orillos que comprenderán los orillos a la derecha (si quiere establecer orillos para su tejido).
La zona Peine:
• Densidad peine: el valor que aparece dentro de este campo representa la densidad del peine expresada en dientes/ cm. Tome nota de que este valor incluye los dientes por saltar (si ha establecido alguno). Haga clic dentro del campo para introducir el valor deseado o utilíce los botones de flechas para modificar el valor existente.
• Ancho peine: dentro de este campo aparece el ancho del peine (que corresponde al Ancho tejido en el telar) expresado en la unidad establecida por el usuario (en nuestro caso dientes/cm). Haga clic dentro del campo para introducir el valor deseado o utilíce los botones de flechas para modificar el valor existente.
• Total dientes: el valor que aparece dentro de este campo representa el número total de dientes del peine empezando por el primer diente con hilo hasta el último diente con hilo (inclusive los dientes por saltar intermediarios). Haga clic dentro del campo para introducir el valor deseado o utilíce los botones de flechas para modificar el valor existente.
La ficha Dibujo en diseño
Dentro de la ficha Dibujo en diseño se le ofrece la posibilidad de seleccionar uno de los métodos de calculación disponibles:

Dobby
165
Si dentro de la ficha Diseño ha seleccionado la opción Electrónico para el tipo de Dobby, dentro del área Telar electrónico tendrá disponibles las siguientes opciones:
• Calcular enhebrado: el enhebrado será calculado automáticamente según esté dibujando en el diseño. Para activar esta función haga clic encima de la casilla de verificación correspondiente.
• Calcular plan de clavijas: el plan de clavijas será calculado automáticamente según esté dibujando en el diseño. Para activar esta función haga clic encima de la casilla de verificación correspondiente.
• Calcular enhebrado y plan de clavijas: el enhebrado y el plan de clavijas serán calculados automáticamente según esté dibujando en su diseño. Al hacer clic encima de la casilla de verificación de esta opción se activarán las siguientes opciones:
• Calculación directa: el enhebrado y el plan de clavijas serán recalculados automáticamente cada vez que dibuja dentro de su diseño.

Menú Diseño
166
• Calculación a la orden: el enhebrado y el plan de clavijas serán calculados tan sólo si selecciona la función Calcular Enhebrado y Plan de clavijas del menú Herramientas.
Si dentro de la ficha Diseño ha seleccionado la opción Manual para el tipo de Dobby, dentro del área Telar manual tendrá disponibles las siguientes opciones:
• Calcular enhebrado: el enhebrado será calculado automáticamente cada vez que usted dibuja dentro del diseño. Para seleccionar esta función haga clic encima de su correspondiente casilla de verificación.
• Calcular remetidos: los remetidos serán calculados automáticamente cada vez que usted dibuja dentro del diseño,
• Calcular Vis. Montaje: el Vis. Montaje será automáticamente calculado cada vez que usted dibuja dentro del diseño. Para activar esta opción haga clic en su correspondiente casilla de verificación.
Una vez que ha establecido los parámetros deseados dentro del cuadro de diálogo Propiedades haga clic encima del botón Aplicar para aplicarlos en su diseño o encima del botón Aceptar para confirmarlos y cerrar el cuadro de diálogo.
Si no quiere guardar las modificaciones realizadas dentro de este cuadro de diálogo haga clic encima del botón Cancelar.

Dobby
167
Menú Color
El menú Color comprende funciones por medio de las cuales podrá trabajar con las paletas de colores.
Eliminar no utilizado
Si quiere eliminar los colores no utilizados de la Paleta de urdimbre o de la Paleta de trama colóque el puntero del ratón encima de la función Eliminar no utilizado del menú Color. En la pantalla se le presenta el siguiente menú emergente:
Eliminar colores no utilizados de la Paleta de trama
Si quiere eliminar los colores no utilizados de la paleta de la trama seleccione esta función del menú emergente. Los colores no utilizados serán eliminados automáticamente.
Eliminar colores no utilizados de la Paleta de urdimbre
Si quiere eliminar los colores no utilizados de la paleta de la urdimbre seleccione esta función del menú emergente. Los colores no utilizados serán eliminados automáticamente.
Tome nota de que puede deshacer esta operación por medio de la función Deshacer del menú Editar o presionando CTRL+Z.

Menú Color
168
Definir
Para crear su propia Paleta de colores colóque el cursor encima de la función Definir del menú Color y en la pantalla se le presentará el siguiente submenú:
Definir Paleta trama
Para definir los hilos de la trama haga clic encima de esta función.
En la pantalla se le presentará el cuadro de diálogo Yarn Editor. Por medio de las opciones disponibles dentro de este cuadro de diálogo tiene la posibilidad de definir y editar cada hilo de su proyecto con la ayuda de Menú Color.
� Para instrucciones detalladas acerca de cómo utilizar el Yarn Editor consulte dentro de esta guía la sección homónima de Paleta de colores.
Definir Paleta urdimbre
Haga clic encima de esta función para definir los hilos de la urdimbre.
Dentro del cuadro de diálogo Yarn Editor podrá definir y editar los hilos utilizados en la Paleta de colores.
� Para instrucciones detalladas acerca de cómo utilizar el cuadro de diálogo Yarn Editor consulte dentro de esta guía la sección homónima de Paleta de hilos.

Dobby
169
Definir Paleta Funciones
Para definir los colores de la Paleta Funciones haga clic encima de esta función.
En la pantalla se le presentará el cuadro de diálogo Menú Color.
Dentro de este cuadro podrá definir y editar los colores de las funciones de su diseño. Una vez definidos los colores podrá dibujar en la barra Funciones asignando de esta manera funciones según los colores.
Si quiere asignar un color a una función siga los pasos que se dan a continuación:
• Haga clic encima de una de las casillas de color de la parte superior del cuadro de diálogo para seleccionar una función.
• A continuación haga clic encima de uno de los colores del diagrama. En la ventana aparecerá una paleta con los matices correspondientes. Haga clic encima del color deseado para seleccionarlo.
• Una vez que tiene el color deseado haga clic encima del botón Aplicar para confirmar su selección.
• Para asignar colores a las demás funciones tendrá que emprender los pasos presentados arriba.

Menú Color
170
• Después de terminar el proceso de asignación de colores haga clic encima del botón Aceptar para cerrar el cuadro de diálogo.
Después de asignar colores tendrá que definir las funciones para su diseño. Para realizar esta operación vaya a la ficha "Máquina" del cuadro de diálogo "Propiedades". Para detalles acerca de esta función consulte dentro de esta guía la sección Propiedades del menú Diseño.
� Para instrucciones acerca de cómo utilizar el cuadro de diálogo Menú Color consulte dentro de esta guía la sección homónima de Yarn Editor.
Para más información acerca de cómo utilizar las funciones consulte dentro de esta guía Paleta Funciones de Paleta de colores.

Dobby
171
Definir Paleta de tarjeta
Haga clic encima de esta función para definir los colores de la Paleta Tarjeta.
En la pantalla se le presentará el cuadro de diálogo Menú Color.
Dentro de este cuadro de diálogo podrá definir y editar los colores de la tarjeta. Luego podrá dibujar con estos colores en la tarjeta.
Tome nota de que puede establecer hasta 7 colores para la urdimbre y para la trama respectivamente.
Dentro del "Menú Color" el color predeterminado para la trama es el blanco (las casillas de 1 a 31) mientras que el color predeterminado para la urdimbre es el rojo (las demás casillas). Tiene la posibilidad de modificar los colores de todas las casillas pero en la tarjeta tan sólo serán visualizados los colores de las casillas de 1 a 7 y de 33 a 39 respectivamente. El máximo de colores con las que puede trabajar tanto en la urdimbre como en la trama es 7.
Acuérdese de que los colores de la trama crean los sinkers mientras que los colores de la urdimbre crean risers.
Si quiere definir un nuevo color siga los pasos que se dan a continuación:

Menú Color
172
• Haga clic encima de una de las casillas de color de la parte superior del cuadro de diálogo.
• A continuación haga clic encima de uno de los colores del "círculo".
• Después de seleccionar el color deseado haga clic encima del botón Aplicar. El color seleccionado será aplicado a la casilla de color encima de la cual ha hecho clic.
• Siga los pasos presentados arriba cada vez que quiere asignar un color.
• Una vez contento con los colores establecidos haga clic encima del botón Aceptar para salir del cuadro de diálogo.
� Para instrucciones detalladas acerca de cómo utilizar el cuadro de diálogo "Menú Color" consulte dentro de esta guía la sección Menú Color de Yarn Editor.
Clasificar
Si quiere ordenar los colores de la paleta de la trama y de la urdimbre seleccione la opción Clasificar del menú Color. En la pantalla se le presentará el siguiente cuadro de diálogo:
Clasificar la Paleta de la trama
Colóque el puntero del cursor encima de la función Clasificar del menú Color. Del menú emergente que se le presenta seleccione la función Paleta de la trama.
En la pantalla se le presentará el siguiente cuadro de diálogo:

Dobby
173
Método de clasificación
Dentro de esta área tiene a su disposición las siguientes opciones:
Estadísticas: clasificar automáticamente los colores según el porcentaje de su ocurrencia dentro del diseño.
Alfabético: ordenar los colores alfabéticamente.
Arrastre manual: esta opción le permite ordenar los colores a mano. Haga clic encima de un color y arrástrelo hasta la posición deseada.
Original: haga clic encima de la casilla de verificación de esta opción para volver al orden inicial de los colores.
Opciones del método de clasificación
Para el método de clasificación Estadísticas tiene disponibles dos opciones más:

Menú Color
174
Ascendente: haga clic encima de la casilla de verificación de esta opción si quiere que los colores aparezcan clasificados en orden ascendente.
Descendiente: haga clic encima de la casilla de verificación de esta opción si quiere que los colores aparezcan clasificados en orden descendiente.
Una vez contento con las opciones realizadas dentro de este cuadro de diálogo haga clic encima del botón Aceptar para confirmarlos. Si quiere descartar los parámetros establecidos haga clic encima del botón Cancelar. Al hacer clic encima del botón Aceptar los parámetros establecidos dentro de este cuadro de diálogo serán aplicados a su diseño.
Clasificar Paleta de la urdimbre
Colóque el puntero de su ratón encima de la función Clasificar del menú Color. En la pantalla se le presentará un menú emergente del cual tendrá que seleccionar la opción Paleta de la urdimbre.
Dentro del cuadro de diálogo que se le presenta en la pantalla tendrá que realizar las opciones deseadas.
� Para detalles acerca de cómo utilizar este cuadro de diálogo consulte dentro de esta guía la sección Clasificar la Paleta de la trama de Menú Color.
Abrir
Esta opción le ofrece la posibilidad de abrir el archivo de una paleta de colores o un archivo guardado anteriormente por medio de la función Guardar como ... del menú Color.
Colóque el puntero del cursor encima de la función Abrir del menú Color. En la pantalla se le presentará el menú emergente de la imagen de a continuación:

Dobby
175
Abrir Paleta principal
Para abrir la paleta de colores principal seleccione esta función del menú Color. En la pantalla se le presentará un cuadro de diálogo de tipo Abrir por medio del cual podrá abrir el archivo de una paleta.
Dentro de este cuadro de diálogo seleccione una paleta haciendo doble clic encima de su nombre.
� Para instrucciones detalladas acerca de cómo utilizar un cuadro de diálogo de tipo "Abrir" consulte dentro de esta guía la sección Abrir de Menú Archivo.
Si anteriormente ha guardado una paleta de colores en otra carpeta, utilíce este cuadro de diálogo para navegar hasta la ubicación deseada.
� Para detalles acerca de cómo guardar una paleta de colores consulte dentro de esta guía la sección Guardar Paleta de colores de Menú Colores.

Menú Color
176
Para subir un nivel dentro del árbol de carpetas utilíce el botón del cuadro de diálogo.
En la pantalla se le presentará el cuadro de diálogo de a continuación:
Si ha vinculado la urdimbre con la trama, dentro de este cuadro de diálogo las opciones "Paleta de la urdimbre" y "Paleta de la trama" no estarán disponibles.
Dentro de este cuadro de diálogo tiene a su disposición las siguientes opciones:
• Ambos: haga clic encima de la casilla de verificación de esta opción para abrir tanto la paleta de la trama como la paleta de la urdimbre.
• Paleta de la trama: haga clic encima de la casilla de verificación de esta opción para abrir tan sólo la paleta de la trama.
• Paleta de la urdimbre: haga clic encima de la casilla de verificación de esta opción para abrir tan sólo la paleta de trama.

Dobby
177
• Posición: haga clic en el botón de flecha para visualizar la lista con opciones disponibles. Seleccione la posición en la cual quiere insertar la nueva paleta.
Tome nota de que los colores que no caben dentro del índice serán eliminados. Vamos a ver un ejemplo: al insertar una paleta con 10 colores empezando por la posición F de la paleta en curso, los colores de la posición F hasta la posición P serán desplazados en las posiciones Q hasta Z respectivamente para hacer sitio a los colores de la nueva paleta.
Una vez contento con las opciones realizadas dentro de este cuadro de diálogo haga clic encima del botón Aceptar para cerrar el cuadro de diálogo y abrir la paleta o encima del botón Cancelar para descartar la operación.
Abrir Variaciones de color adicionales
Haga clic encima de esta opción para abrir una nueva paleta y agregarla a la paleta en curso como variaciones de la misma. Al hacer clic encima de esta opción en la pantalla se le presentará el siguiente cuadro de diálogo:
Dentro de este cuadro de diálogo haga doble clic encima del nombre de la paleta que quiere abrir.

Menú Color
178
� Para instrucciones detalladas acerca de cómo utilizar un cuadro de diálogo de tipo "Abrir" consulte dentro de esta guía la sección Abrir de Menú Archivo.
Si anteriormente ha guardado una paleta de colores en otra carpeta que la en curso utilíce los botones disponibles dentro de este cuadro de diálogo para llegar a la ubicación deseada.
� Para detalles acerca de cómo guardar una paleta de colores consulte dentro de esta guía la sección Guardar paleta de colores de Menú Color.
Para navegar por el árbol de carpetas utilíce el botón de este cuadro de diálogo.
La nueva paleta será agregada a la paleta en curso como nueva variación o, si comprende a su vez diferentes variaciones, como diferentes variaciones de la paleta original.
Guardar como...
Si quiere guardar una paleta de colores seleccione la función Guardar como del menú Color. En la pantalla se le presentará el siguiente cuadro de diálogo:

Dobby
179
• Primero tendrá que seleccionar la carpeta dentro de la cual quiere guardar la paleta o crear una nueva carpeta haciendo clic encima del botón .
• Dentro del campo Nombre de archivo introduzca el nombre de la paleta que quiere guardar.
• A continuación haga clic encima del botón Guardar para guardar la paleta.
� Para detalles acerca de cómo utilizar el cuadro de diálogo de tipo "Abrir" consulte dentro de esta guía la sección Abrir de Menú Archivo.
Reemplazar
Por medio de esta función tiene la posibilidad de reemplazar e intercambiar los colores de la urdimbre y de la trama de su diseño. La mismas operaciones se pueden aplicar a la paleta de colores de su diseño. Al colocar el puntero del ratón encima de esta función del menú en la pantalla se le presenta el menú emergente de la imagen de a continuación:
Al hacer clic encima de una de estas opciones en la pantalla se le presenta el cuadro de diálogo de a continuación:

Menú Color
180
Tome nota de que aunque dentro de este cuadro esté trabajando con colores, las modificaciones que realiza se aplican a los hilos a los cuales ha asignado los respectivos colores de manera que cualquier cambio se reflejará en su diseño.
El área a la izquierda del cuadro de diálogo será vacía al principio pero se irá rellenando con colores a medida de que las selecciona.
Cómo seleccionar los colores por reemplazar: haga clic encima del color que quiere seleccionar sea dentro de la paleta sea directamente en el diseño. Los colores seleccionados aparecerán dentro del área a la izquierda del cuadro de diálogo organizados en dos columnas. Los colores en la columna izquierda son colores que serán reemplazados por los colores en la columna derecha. El primer clic selecciona el color que será reemplazado mientras que el segundo clic seleccciona el color que lo reemplazará.

Dobby
181
Si no está satisfecho con la selección realizada haga clic encima de la casilla de color correspondiente dentro del área del cuadro de diálogo y realíce la selección deseada.
Si quiere eliminar una pareja de colores de esta área, selecciónela y luego presione "DELETE".
El área Método:
Reemplazar: si hace clic encima de la casilla de verificación de esta opción el color a la izquierda reemplazará el color a la derecha.
Intercambiar: si hace clic encima de la casilla de verificación de esta opción el color de la derecha tomará el sitio del color a la izquierda y vice versa.
La zona Area de actuación:
Diseño: si todavía no ha realizado ningúna selección la opción predeterminada dentro de esta área es Diseño. Haga clic encima de la casilla de verificación de esta opción para aplicar la operación en el diseño completo pero no en la paleta.
Paleta: una vez que ha realizado selecciones, la opción predeterminada será Paleta. Haga clic encima de la casilla de verificación de esta opción si quiere aplicar la operación tanto en la paleta de colores como en su diseño.
Una vez realizadas las opciones deseadas haga clic encima del botón Aplicar para aplicarlas en su diseño o encima del botón Cancelar para descartar la operación.

Menú Color
182
Si quiere insertar directamente un color dentro del cuadro de diálogo "Reemplazar colores" haga doble clic encima de "*".
El mismo resultado se obtiene si hace clic encima de la letra del hilo dentro de la casilla de color.
Si quiere deshacer las operaciones realizadas dentro de este cuadro de diálogo haga clic encima del botón Volver.

Dobby
183
Menú Transformar
El menú Transformar pone a su disposición funciones por medio de las cuales podrá emprender diferentes acciones en la selección definida: espejo, rotar, escala, multiplicar e invertir.
Espejo
Las opciones disponibles dentro del submenú de la función Espejo le permiten reflejar la selección o el diseño por dos ejes.
Espejo Horizontal
Para reflejar una selección o una de las partes de su diseño en la horizontal utilíce la función Horizontal del submenú que aparece al colocar el puntero del ratón encima de la función Espejo del menú Transformar. El mismo efecto se obtiene si selecciona la misma función del menú emergente que aparece al hacer clic derecho encima del diseño.
En las imágenes de a continuación tenemos la ilustración del modo de funcionar de esta herramienta:
Imagen 1: el diseño o la selección.
Imagen 2: el diseño o la imagen después de aplicarle esta función.

Menú Transformar
184
Espejo Horizontal
Para reflejar una selección o una de las partes de su diseño en la vertical utilíce la función Vertical del submenú que aparece al colocar el puntero del ratón encima de la función Espejo del menú Transformar. El mismo efecto se obtiene si selecciona la misma función del menú emergente que aparece al hacer clic derecho encima del diseño.
Imagen 1: el diseño o la selección.
Imagen 2: el diseño o la selección después de aplicarle esta función.
Rotar
El submenú de la función Rotar le ofrece las herramientas por medio de las cuales puede rotar su diseño o la selección a diferentes ángulos.
90° Izquierda
Si quiere rotar la selección o el diseño a 90 grados a la izquierda haga clic encima de esta opción.
Imagen 1: el diseño o la selección.
Imagen 2: el diseño o la selección después de aplicarle esta función.

Dobby
185
90° Derecha
Haga clic encima de esta función para rotar la selección o el diseño a 90 grados a la derecha.
En las imágenes de a continuación tenemos la ilustración del modo de funcionar de esta herramienta:
Imagen 1: el diseño o la selección.
Imagen 2: el diseño o la selección después de aplicarle esta función.
180°
Haga clic encima de este botón para rotar la selección o el diseño a 180 grados.
En las imágenes de a continuación le presentamos una ilustración del modo de funcionar de esta herramienta:
Imagen 1: el diseño o la selección.
Imagen 2: el diseño o la selección después de aplicarle esta función.
Libre
Haga clic encima de este botón para aplicar a su diseño o a la selección una rotación al ángulo deseado.
He aquí un ejemplo de cómo funciona esta herramienta:

Menú Transformar
186
En la imagen de al lado tenemos la selección (o el diseño). Para rotarla haga clic encima del punto de control y cuando el puntero se convierte en la flecha de doble sentido arrastre hasta obtener el ángulo deseado.
En la imagen de al lado tenemos la selección en el momento de emprender la rotación. Al arrastrar, el puntero del ratón toma la forma que se ve en la imagen.
La imagen de al lado representa la selección después de aplicarle la operación de rotación libre.
Escala
Para modificar la escala de una selección utilíce esta función del menú Transformar. Una vez que ha hecho clic encima de esta función la selección definida aparecerá con ocho puntos de control. Arrastre los puntos de control deseados para llegar a la dimensión que le parece apropiada.
Los puntos de control de las esquinas controlan el ancho y el alto proporcionalmente mientras que los puntos de control situados en los lados controlan la dimensión correspondiente (vertical u horizontal).

Dobby
187
Tome nota de que puede cambiar la dimensión del remetido si ha seleccionado un tipo de telar manual. La dimensión del plan de clavijas tan sólo se puede modificar si ha seleccionado un telar electrónico.
Multiplicar
Si necesita multiplicar una selección dentro de su diseño haga clic encima de la función Multiplicar del menú Transformar.
He aquí los pasos que hay que dar para realizar esta operación:
• Definir la selección;
• Hacer clic encima de la función Multiplicar del menú Transformar. La selección aparecerá con ocho puntos de control.
• Arrastre los puntos de control para definir el área dentro del cual quiere multiplicar la selección.
Tome nota de que una vez que ha multiplicado la selección dentro de su diseño tiene la posibilidad de aplicarla también dentro de las demás partes de su diseño (peine, remetido, plan de clavijas, etc).

Menú Transformar
188
Invertir
Haga clic encima de la función Invertir del menú Transformar si quiere invertir una selección. "Invertir una selección" significa transformar los "sinkers" en "raisers" y viceversa.
He aquí un ejemplo de cómo funciona esta herramienta:
La selección
La selección después de la
inversión

Dobby
189
Menú Herramientas
El menú Herramientas comprende funciones por medio de las cuales podrá emprender la calculación del Enhebrado y del Plan de clavijas, la simulación del diseño y Yarn Calculation. Además del mismo menú tiene la posibilidad de establecer diferentes opciones para su proyecto o arrancar el Texture Creator.
Calcular Enhebrado y Plan de clavijas
Para realizar la calculación del Enhebrado y del Plan de clavijas seleccione esta función del menú Herramientas.
Tome nota de que esta función tan sólo estará disponible si dentro del cuadro de diálogo Propiedades del menú Diseño ha seleccionado la opción Calculación a la orden y ha emprendido una serie de operaciones en el diseño.
� Para más información consulte la sección Propiedades de Menú Diseño.

Menú Herramientas
190
Simular
Para realizar la simulación de su diseño seleccione esta función del menú Herramientas. En la pantalla se le presenta el cuadro de diálogo de la imagen de a continuación:
Dentro de este cuadro de diálogo tendrá disponibles las opciones presentadas en los párrafos de a continuación:
El área Impresora:
• Nombre: dentro de este campo aparece el nombre de la impresora seleccionada. Haga clic en el botón de flecha para visualizar la lista con las opciones disponibles.
• Propiedades: haga clic encima de este botón si necesita cambiar las propiedades de la impresora. En la pantalla se le presentará el cuadro de diálogo específico de cada impresora donde podrá establecer los parámetros deseados.
� Para detalles acerca de cómo modificar los parámetros de la impresora consulte la documentación específica que viene junto a ella.
• Resolución: dentro de estos dos campos (no disponibles) aparece la resolución de impresión en curso. Para cambiar los valores dentro de estos campos haga clic encima del botón Propiedades y dentro del cuadro de diálogo que aparece seleccione los parámetros deseados.

Dobby
191
• Tamaño papel: dentro de este campo (no disponible) aparece el tamaño del papel. Haga clic encima del botón de flecha del campo de al lado para seleccionar una de las unidades de medición disponibles.
• Esquema: dentro de este campo aparece el nombre del esquema que comprende la configuración de los parámetros de la simulación. Tiene la posibilidad de seleccionar uno de los esquemas disponibles de la lista desplegable. Si quiere crear un nuevo esquema o cambiar los parámetros de un esquema existente haga clic encima del botón Parámetros y realice las selecciones deseadas dentro del cuadro de diálogo que aparece.
� Para más información consulte la sección Parámetros de la simulación de Menú Herramientas.
• Para realizar una simulación haga clic encima del botón Aceptar. Si quiere cerrar el cuadro de diálogo sin realizar la simulación haga clic encima del botón Cancelar.
Dentro del cuadro de diálogo Simular haga clic encima del botón Aceptar. Tome nota de que este proceso tardará unos minutos en finalizarse.
Mientras se está realizando el proceso de simulación en la barra de estado aparecerá la información acerca del tiempo transcurrido desde el comienzo de la operación, una estimación del tiempo restante y el estado del tedjio urdimbre/ trama.
Si necesita una vista preliminar de la simulación haga clic derecho encima del diseño y del menú emergente que aparece seleccione la función "Vista preliminar simulación".
� Para detalles acerca de la función Vista preliminar simulación consulte la sección homónima de Menú Vista.

Menú Herramientas
192
La ventana Simulación
Cuando la simulación está ya acabada la ventana Simulación se presentará como en la imagen de a continuación:
Observará que dentro de esta ventana tendrá disponibles menos menús y herramientas que en la ventana principal. Sin embargo el modo de funcionamiento de los restantes es igual que en la ventana principal.
En este modo de vista tendrá disponible una barra de herramientas de zoom por medio de las cuales podrá personalizarla.
Esta barra de herramientas pone a su disposición las siguientes funciones:
• El botón Tamaño real: haga clic encima de este botón para que el nivel de zoom de su proyecto sea 100%.

Dobby
193
• El campo Factor de zoom: haga clic encima del botón de flecha de este campo para visualizar la lista con los niveles de zoom disponibles y seleccione la opción deseada. O introduzca directamente en el campo el valor de zoom que necesita.
• El deslizante de zoom: haga clic y arrastre hasta llegar al factor de zoom deseado.
• Los botones de zoom: haga clic encima de estos botones para aumentar o disminuir respectivamente con una unidad el nivel de zoom de la imagen en curso.
� Para detalles acerca de cómo utilizar los menús y las barras de herramientas de esta ventana consulte los párrafos correspondientes dentro de esta guía.
Para desplazarse dentro de la simulación tiene disponibles las barras de desplazamiento (si ha seleccionado esta opción dentro del menú Vista) o las "teclas de navegación" de su teclado (las flechas, PAGE UP, PAGE DOWN, etc).
Para acercar o alejar la simulación tiene disponibles las funciones del menú Vista o las teclas. Para detalles consulte dentro de esta guía la sección Menú Vista.
Tome nota de que de la ventana Simulación tan sólo puede imprimir la simulación propiamente dicha. Para realizar esta operación seleccióne la función Imprimir del menú Archivo. Si quiere modificar el modo de presentación haga clic encima del botón "Disposición" del cuadro de diálogo "Imprimir".
� Para detalles acerca de cómo utilizar el cuadro de diálogo "Configuración de la impresión" consulte dentro de esta guía la sección Imprimir de Menú Archivo.
Guardar la simulación
Tiene la posibilidad de guardar la simulación realizada como archivo de tipo *.sim utilizando la función Guardar o Guardar como de Menú Archivo.

Menú Herramientas
194
Si selecciona la función Guardar como en la pantalla se le presenta un cuadro de diálogo de tipo "Guardar como". Para instrucciones detalladas acerca de cómo utilizar este tipo de cuadro de diálogo consulte dentro de esta guía la sección Guardar como de Menú Archivo.
Si quiere guardar la simulación realizada como archivo-imagen (BMP, TIFF, TGA) utilíce la función Guardar como ... del menú Archivo. En la pantalla se le presentará el cuadro de diálogo Guardar como dentro del cual tendrá disponibles dos fichas:
La ficha Formato del archivo
Dentro de esta ficha tendrá disponibles las siguientes opciones:
• Dentro del campo Nombre del archivo introduzca el nombre del archivo que se crea para la impresión de su proyecto. Si quiere seleccionar un archivo existente utilíce el botón Examinar .
• Colores: si dentro del cuadro de diálogo Parámetros de la simulación ha seleccionado la opción Permite editar colores de los hilos podrá guardar la simulación tan sólo con 256 colores. Si esta opción no está seleccionada tiene la posibilidad de guardar la simulación en colores reales.
• Compresión: según el tipo de archivo que selecciona tendrá disponibles diferentes tipos de compresión. Selecccione una de las opciones disponibles.

Dobby
195
• Tipo de archivo: haga clic encima del botón de flecha para visualizar la lista con opciones disponibles y seleccione la variante apropiada.
La ficha Parámetros de la imagen
Dentro de este cuadro de diálogo tiene disponibles las siguientes opciones:
• Resolución: establezca la resolución deseada para su imagen. Dentro del campo Unidades seleccione la unidad en la cual se expresarán los valores de la resolución. Introduzca los valores apropiados dentro de los campos para la resolución En la vertical y En la horizontal.
• Tamaño: dentro de esta área tendrá que seleccionar la unidad con la la cual se relacionará el número de píxeles de la resolución. Tome nota de que los campos de Píxeles presentarán siempre el tamaño de la imagen expresado en la unidad seleccionada.
Una vez contento con los parámetros establecidos haga clic encima del botón Aceptar para guardar la simulación. Si ya no quiere guardar la simulación haga clic encima del botón Cancelar para volver a la simulación.

Menú Herramientas
196
Si ya no necesita trabajar con la simulación haga clic encima del correspondiente botón Cerrar . Si no ha guardado los parámetros de la simulación se le ofrecerá la posibilidad de hacerlo.
Parámetros simulación
Al hacer clic encima de la función Parámetros simulación del menú Herramientas en la pantalla se le presentará un cuadro de diálogo por medio del cual podrá establecer la configuración de los parámetros de la simulación:
La ficha Tamaño
Dentro de la ficha Tamaño tiene disponibles las siguientes opciones:
Dentro del área Calculo automático: tendrá que establecer si se calcula el tamaño de entrada, el factor de escala o el tamaño de salida. Según la opción seleccionada algunos de los campos de esta

Dobby
197
ficha estarán o no disponibles. Haga clic encima de la casilla de verificación de la opción deseada para seleccionarla.
El área Entrada: dentro de esta área podrá establecer el ancho y el alto del área de entrada del diseño y también la unidad en la cual se expresan los valores de estos parámetros.
El área Origen: dentro de esta área aparecen las coordenadas del origen del diseño. Dentro de esta área podrá establecer también las coordenadas de una selección por simular.
Nuestra recomendación es seleccionar "Hilos" o una unidad métrica (cm) como unidad de medición. De esta manera le será mucho más fácil introducir los valores deseados dentro de los campos "Urdimbre" y "Trama".
El botón Definir: haga clic encima de este botón para seleccionar el área de su diseño que quiere simular. El cuadro de diálogo Parámetros simulación desaparecerá por un momento y usted podrá definir el área deseado. Después de definir el área por simular suélte el botón del ratón y el cuadro de diálogo Parámetros simulación volverá en su pantalla. Dentro de los campos del área Origen aparecerán las coordenadas del origen del área definido.
Tome nota de que el botón "Definir" tan sólo está disponible en los modos "Escala" y "Tamaño salida".
El área Escala: dentro de este campo aparece la escala del diseño de entrada con relación al tamaño del diseño impreso. Puede seleccionar un factor de escala entre 1 y 1000%.
Si quiere obtener una velocidad máxima para la realización de la simulación seleccione un factor de escala mínimo (25% por ejemplo). Una vez que tiene la simulación podrá acercarla y alejarla según sus necesidades. Un valor superior para el factor de escala se traducirá en una velocidad de procesamiento muy reducida. Sin embargo la calidad de la imagen es superior.
El área Salida: dentro de esta área tendrá que establecer el ancho y el alto de salida del diseño por simular. También la unidad en la cual se expresarán los valores dentro de estos campos.

Menú Herramientas
198
El campo Esquema: de la casilla desplegable de este campo seleccione el esquema que comprende la configuración de parámetros deseada. Si quiere crear un nuevo esquema haga clic encima del botón Guardar como. En la pantalla se le presentará el cuadro de diálogo de la imagen de a continuación:
Dentro del campo Guardar esquema como introduzca el nombre deseado para su esquema.
Si quiere eliminar un esquema de la lista haga clic encima de su nombre para seleccionarla y luego haga clic encima del botón Eliminar.
La ficha Opciones
Dentro de la ficha Opciones tendrá disponibles las siguientes opciones:

Dobby
199
• Vista: haga clic en la casilla de una de las opciones Faz o Envés para establecer para cual de las caras de su tejido quiere realizar la simulación.
• Sombras de profundidad: haga clic encima de la casilla de verificación de esta opción para obtener un efecto adicional de sombra en la simulación.
• Visualizar tensiones en el tejido: seleccione esta opción para hacer la simulación más verosímil.
• Permite editar colores de los hilos: si quiere realizar la simulación con 256 colores haga clic en la casilla de verificación de esta opción.
• Flequillos: si quiere que la simulación comprenda también flequillos seleccione esta opción.

Menú Herramientas
200
• Conteo automático de hilo: seleccione esta opción si quiere obtener rápido los resultados correctos al realizar la calculación del tamaño de los hilos en la simulación.
• Simulación rápida: haga clic encima de este botón si quiere obtener la simulación rápidamente; sin embargo al hacer clic encima de esta opción no puede esperar una calidad muy alta de la simulación.
Tome nota de que si selecciona la opción "Simulación rápida" la simulación no comprenderá flequillos. Al hacer clic encima de la casilla de verificación de esta opción, "Flequillos" será desactivada (si la ha seleccionado).
• Color de fondo: haga clic encima del botón de flecha de este campo para visualizar la lista con las opciones disponibles y seleccione el color deseado para el fondo de la simulación (negro, blanco o gris).
• Prioridades: por medio del control deslizante de esta área establece el nivel de prioridad del procesamiento de la simulación con relación a las demás aplicaciones funcionando al mismo tiempo.
Haga clic y arrastre para establecer el nivel de prioridad.
Si establece un nivel de prioridad superior, la mayoría de los recursos de la computadora serán alocadas para la realización de la simulación y no para el diseño.
Nuestro consejo sería no establecer un nivel de prioridad máximo puesto que el funcionamiento de las demás aplicaciones empeorará.
• Perchado: esta opción le ofrece la posibilidad de aplicar a la simulación un efecto de "perchado" haciéndola de esta manera más

Dobby
201
verosimil. Haga clic encima de la casilla de verificación de esta opción para seleccionarla y luego establezca valores apropiados para la Intensidad y la Dispersión con la cual será aplicada a su diseño.
• Efecto Viga Superior: haga clic en la casilla de verificación de este opción si quiere que en la simulación comprenda el efecto de las selecciones realizadas dentro del área Preparación del Proceso de Tejer. .
• Simulación Mantas: haga clic dentro de la casilla de verificación de esta opción para obtener en vez de una simulación del diseño una simulación de las mantas.
� Para detalles acerca de cómo guardar un esquema consulte dentro de esta guía la sección La ficha Tamaño de Parámetros Simulación dentro de Menú Herramientas.
Tome nota de que si hace clic encima de la opción Vista preliminar la única ficha disponible será Opciones.
Parámetros para la Vista preliminar de la simulación
Antes de realizar la simulación propiamente dicha de su diseño sería aconsejable consultar una vista preliminar de la misma. Para obtener una vista preliminar de la simulación siga los pasos que se dan a continuación:
• Del menú Herramientas seleccione la función Parámetros simulación.
• Establezca los parámetros deseados dentro del cuadro de diálogo que aparece y que se presenta como en la imagen de a continuación:

Menú Herramientas
202
� Para detalles acerca de cómo establecer los parámetros deseados dentro de este cuadro de diálogo consulte dentro de esta guía la sección La ficha Opciones de Parámetros de la simulación de Menú Herramientas.
Una vez que ha establecido los parámetros deseados dentro de este cuadro de diálogo haga clic encima del botón Aceptar. Si quiere salir del cuadro de diálogo sin guardar los parámetros establecidos haga clic encima del botón Cancelar.
Tome nota de que en el modo "Vista preliminar" las opciones "Flequillos" y "Simulación rápida" no estarán disponibles.
Cómo obtener la Vista preliminar de la simulación
Para obtener una vista preliminar de la simulación de su diseño haga clic derecho en su diseño y del menú emergente que aparece seleccione la opción Vista preliminar simulación.

Dobby
203
La Vista preliminar simulación se le presentará en una nueva ventana como en la imagen de a continuación:
Si ha seleccionado también la opción Permite editar colores de los hilos tendrá la posibilidad de modificar los colores de los hilos directamente en la ventana de la vista preliminar de la simulación.
Sería recomendable organizar las ventanas en mosaico vertical de manera que pueda observar con facilidad el resultado de los cambios que realiza en su diseño.
Si se decide por organizar las ventanas en mosaico su pantalla se le presentará como en la imagen de a continuación:

Menú Herramientas
204
Si está trabajando con dos monitores tiene la posibilidad de visualizar la simulación en uno de ellos mientras está trabajando en el diseño en el otro monitor.
Cuando ya no necesita la vista preliminar de la simulación haga clic encima del botón Cerrar .
Yarn Calculation
Yarn Calculation: por medio de esta función tiene la posibilidad de realizar la calculación de la cantidad de hilos necesarios para la realización de un determinado tejido.
Tome nota de que esta función tan sólo estará disponible si ha comprado e instalado en su sistema el plug-in Yarn Requirement. Esta es una aplicación independiente que forma parte de Vision Dobby.
� Para detalles acerca de esta función consulte dentro de esta guía la sección El plug-in Yarn Requirement.

Dobby
205
Opciones
Si quiere ajustar los parámetros de funcionamiento de Vision Dobby seleccione la función Opciones del menú Herramientas. En la pantalla se le presentará un cuadro de diálogo dentro del cual podrá establecer los parámetros deseados:
Dentro de la ficha Visualización tiene a su disposición las siguientes opciones:
Botones: dentro de esta área tendrá que hacer clic encima de las casillas de verificación de las opciones Mostrar sugerencias para las herramientas y Botones grandes si las quiere utilizar en la aplicación.

Menú Herramientas
206
Selección: dentro de esta área tiene la posibilidad de establecer si las selecciones dentro de su diseño serán marcadas en claro u en oscuro.
Cursor: dentro de esta área podrá elegir si va a trabajar con un cursor normal o con un cursor en forma de cruz.
Una vez que ha establecido el tipo de cursor que quiere utilizar haga clic encima del botón "Aplicar" para visualizar el cursor sin salir del cuadro de diálogo.
La ficha Sistema
Dentro de la ficha Sistema tiene la posibilidad de establecer cuantas acciones puede deshacer por medio de la función Deshacer y elegir uno de los modos de color disponibles.

Dobby
207
Para establecer la "cantidad" de acciones de deshacer que puede realizar dentro de la aplicación haga clic y arrastre el control deslizante del área Opción deshacer. El valor máximo es "mucho" y el valor mínimo es "poco".
Dentro del área Deslizantes para colores haga clic en la casilla de verificación del sistema de colores que quiere utilizar en la aplicación. Las dos opciones disponibles son RVA y CMAN. La opción RVA aparece seleccionada de manera predeterminada. El sistema de colores que establece dentro de esta ficha aparecerá con controles deslizantes dentro del cuadro de diálogo Menú Color.
Dentro del área Código de color haga clic encima de la casilla de verificación de una de las opciones PCR o MSV según el sistema de colores que quiere que aparezca dentro del área Printer Code de la ficha Gamut hCL del cuadro de diálogo de Menú Color. La opción PCR aparecerá seleccionada de manera predeterminada.
� Para instrucciones detalladas acerca de cómo utilizar el cuadro de diálogo Menú Color consulte dentro de esta guía la sección correspondiente dentro de Yarn Editor.

Menú Herramientas
208
La ficha Disposición
Dentro de la ficha Opciones podrá establecer la configuración de la disposición.
Haga clic encima del esquema de disposición que quiere utilizar.
Después de seleccionar el esquema deseado haga clic encima del botón "Aplicar" y podrá visualizar el esquema de disposición seleccionado sin salir de este cuadro de diálogo.

Dobby
209
La ficha Exportar
Dentro de la ficha Exportar se le ofrece la posibilidad de establecer si los archivos EXPORTAR se guardarán junto a los archivos Dobby.
Guardar archivos EXPORT junto con los archivos Dobby: haga clic encima de esta opción si quiere guardar los archivos ASCII junto con el archivo Dobby.
Tiene la posibilidad de guardar todos los componentes del diseño o tan sólo algunos de éstos; haga clic en la casilla de verificación asociada a cada componente.
� Para más detalles consulte dentro de esta guía la sección Exportar archivos en Dobby.

Menú Herramientas
210
La ficha Espectro
Haga clic encima de la casilla de verificación de Espectrofotómetro para poder medir un color con un dispositivo espectro. Al seleccionar esta opción, dentro del cuadro de diálogo Menú Color tendrá disponible una ficha adicional.
Haga clic encima del botón de flecha del campo Dispositivo para visualizar la lista con las opciones disponibles.
Haga clic encima del botón de flecha del campo Puerto para visualizar la lista con las opciones disponibles.
Tome nota de que si no ha seleccionado el puerto apropiado o si el dispositivo no está conectado correctamente a su sistema en la pantalla se le presentará un cuadro de diálogo con una advertencia.

Dobby
211
� Para detalles acerca de cómo utilizar el cuadro de diálogo Menú Color consulte dentro de esta guía la sección Yarn Editor.
Una vez contento con los parámetros establecidos dentro de las fichas del cuadro de diálogo "Opciones" haga clic encima del botón "Aceptar" para cerrarlo y volver a la pantalla.
Texture Creator
Haga clic encima de la función Texture Creator del menú Herramientas y en la pantalla se le presentará el cuadro de diálogo de la imagen de a continuación:
Vision Dobby le ofrece la posibilidad de utilizar en sus proyectos imágenes de hilos escaneados.
Después de escanear un hilo y tendrá que utilizar las aplicaciones NedGraphics para reducción y limpieza de colores.

Menú Herramientas
212
� Para detalles acerca de cómo realizar los procesos de reducción y limpieza de colores consulte la guía del usuario de Color Reduction and Cleaning de NedGraphics.
� Para informaciones acerca de cómo obtener este manual consulte un representante de NedGraphics.
La función Texture Creator le ofrece la posibilidad de convertir un archivo imagen de un hilo escaneado en un archivo de textura, es decir que puede ser utilizado con Texture Creator.
Dentro del cuadro de diálogo Texture Creator tendrá disponibles las funciones presentadas en los párrafos de a continuación:
La ventana Vista preliminar hilo en la cual tiene disponible una vista preliminar del archivo imagen del hilo que quiere utilizar.
He aquí las herramientas disponibles dentro de este cuadro de diálogo:
• El campo Resolución del proceso de escanear: dentro de este campo aparecerá el valor de la resolución de la imagen escaneada cargada en Texture Creator. Este valor será expresado en la unidad DPI (puntos por pulgada).
• Unidad: haga clic encima del botón de flecha de este campo para visualizar la lista con las opciones disponibles. Haga clic encima del nombre de la unidad deseada. La regla será actualizada según la unidad seleccionada.
• haga clic encima de este botón para aumentar con una unidad el nivel de zoom de la imagen del hilo.

Dobby
213
• haga clic encima de este botón para disminuir con una unidad el nivel de zoom de la imagen del hilo.
También tendrá disponibles los siguientes botones:
Abrir: haga clic encima de este botón para abrir el archivo imagen de un hilo escaneado en el cual ha realizado ya el proceso de agrupación de colores.
� Para detalles acerca de la función "Abrir" consulte dentro de esta guía la sección Abrir de Menú Archivo.
Guardar como: haga clic encima de este botón para guardar el archivo imagen en curso en uno de los formatos .ytx (archivo de textura) o .yrn (archivo de hilo). Las texturas se utilizan en la creación de algunos tipos de hilos. Los archivos de tipo .yrn se pueden abrir y modificar con el Texture Editor.
Aplicar: haga clic encima de este botón si quiere aplicar al archivo en curso los parámetros que acaba de establecer sin salir del cuadro de diálogo.
Salir: haga clic encima de este botón para salir del cuadro de diálogo. Si no ha guardado las modificaciones realizadas se le preguntará si quiere o no hacerlo antes de salir del cuadro de diálogo.
Las demás funciones disponibles dentro de Texture Editor son idénticas a las funciones disponibles dentro del cuadro de diálogo Yarn Editor.
� Para detalles acerca de cómo utilizar las demás funciones disponibles dentro de este cuadro de diálogo consulte dentro de esta guía las secciones Yarn Editor y Paleta de colores.

Menú Ventana
214

Dobby
215
Menú Ventana
El menú Ventana comprende funciones por medio de los cuales podrá organizar las ventanas de sus proyectos. Tiene la posibilidad de trabajar con más de una ventana a la vez.
Nueva ventana
Para abrir una nueva ventana con el contenido de la ventana en curso seleccione la función Nueva ventana del menú Ventana.
Cascada
Si quiere organizar las ventanas abiertas de manera que se superpongan seleccione la opción Cascada del menú Ventana. Para activar una de las ventanas de la cascada haga clic encima de la parte de ella que esté visible.

Menú Ventana
216
Mosaico
Para esta función tiene dos opciones:
Mosaico Horizontal
Si quiere organizar las ventanas en la horizontal, es decir desde la parte inferior hasta la parte superior de la pantalla seleccione la opción Mosaico Horizontal del menú Ventana.
Mosaico Vertical
Si quiere organizar las ventanas desde izquierda a la derecha de la pantalla seleccione la opción Mosaico Vertical del menú Ventana.

Dobby
217
Organizar íconos
Si ha trabajado en una multitud de ventanas y les ha minimizado de manera que tiene los correspondientes íconos esparcidos por toda la pantalla haga clic encima de la función Organizar íconos del menú Ventana para organizarlas en una línea en la parte superior de la pantalla.
El área Ventanas abiertas
En la parte inferior del menú Ventana aparece una lista con los nombres de los proyectos abiertos en curso. Para cambiar de ventana haga clic encima de su nombre dentro de esta lista.

Menú Producción
218

Dobby
219
Menú Producción
El menú Producción agrupa todas las funciones que ofrecen acceso rápido a las herramientas relacionadas con la producción.
Producir
Haga clic encima de esta función del menú para obtener el menú emergente de la imagen de a continuación:
Tejido
Haga clic encima de la función Tejido para empezar el proceso de creación de un archivo de producción basado en el proyecto en curso.
En la pantalla se le presentará el cuadro de diálogo de la imagen de a continuación:

Menú Producción
220
Dentro de este cuadro de diálogo tendrá disponibles las siguientes opciones:
• Archivo de máquina: es la opción seleccionada de manera predeterminada. Seleccione esta opción para crear archivo que se podrá utilizar para la producción del tejido.
• Archivo intermediario: haga clic dentro de la casilla de verificación de esta opción si quiere crear un archivo especial que sera utilizado por la máquina seleccionada o por otras aplicaciones para la creación ulterior de un archivo de máquina. Al seleccionar esta opción en la pantalla se le presentará el cuadro de diálogo de la imagen de a continuación:
Dentro de este cuadro de diálogo tiene la posibilidad de establecer la carpeta en la cual guardará el archivo intermediario.
El archivo intermadiario es el archivo que se crea siempre que se crea un archivo de máquina.

Dobby
221
Cómo crear un archivo de máquina
Para crear un archivo de máquina siga los pasos que se dan a continuación:
• Dentro del cuadro de diálogo Producir seleccione la opción Archivo de máquina.
• Haga clic encima del botón Empezar para crear un archivo de máquina.
En la pantalla se le presentará el cuadro de diálogo de la imagen de a continuación:
Tome nota de que la apariencia de este cuadro de diálogo depende del tipo de máquina con el cual escoge trabajar.
• Archivo intermediario: dentro de este campo aparece la ruta hacia el archivo intermediario. De manera predeterminada este archivo sera guardado en una carpeta con archivos temporarios. Si ha guardado un archivo intermediario en otra ubicación tendrá que hacer clic encima del botón Examinar para visualizar todo el árbol de carpetas. Al hacer clic encima de este botón en la pantalla se le presentará un cuadro de diálogo de tipo Guardar como… por medio del cual podrá guardar el archivo intermediario en la carpeta deseada.

Menú Producción
222
La lista presentará de manera predeterminada la carpeta TEMP del disco duro. Para cambiar la ubicación predeterminada primero tendrá que guardar el archivo intermediario en la carpeta deseada.
• Archivo de máquina: dentro de este campo aparece la ruta hacia el archivo de maquina. Haga clic encima del botón Examinar al lado del campo Nombre de salida. En la pantalla se le presentará un cuadro de diálogo de tipo Guardar como… por medio del cual podrá guardar el archivo de máquina en la ubicación deseada.
� Para detalles acerca de cómo utilizar un cuadro de diálogo de tipo "Guardar como" consulte dentro de esta guía la sección Guardar como de Menú Archivo.
Como podrá observar al volver al cuadro de diálogo del telar dentro del campo Nombre de salida aparecerá tanto el nombre como la ruta hacia el archivo que acaba de introducir.
• Alto del diseño: dentro de este campo aparecerá el alto del diseño según lo ha establecido dentro del cuadro de diálogo Propiedades.
• Selectores utilizados: el valor que aparece dentro de este campo representa el número de selectores utilizados conforme con los parámetros establecidos dentro del cuadro de diálogo Selectores de trama.
• Lizos usados: el valor que aparece dentro de este campo representa el número de lizos usados conforme con los parámetros establecidos dentro del cuadro de diálogo Máquina.
� Para más información acerca de estos cuadros de diálogo consulte dentro de esta guía las secciones Telares, Selectores de trama de Menú Producción.
• El Semáforo indica si se puede o no crear el archivo de máquina. Si el semáforo de rojo haga clic encima de ello para obtener un cuadro de diálogo dentro del cual se le indicará que tiene que hacer para que el semáforo dé verde.
• El botón Cerrar: haga clic encima de este botón si quiere cerrar el cuadro de diálogo Producir sin guardar los parámetros establecidos.

Dobby
223
• El botón Empezar: haga clic encima de este botón si el semáforo da verde para arrancar el proceso de creación del archivo de máquina.
Una vez que ha establecido los parámetros deseados y que el semáforo da la luz verde haga clic encima del botón Empezar. Dentro de unos momentos en la pantalla se le presentará un cuadro de diálogo informándole de que la conversión se ha realizado con éxito.
Haga clic encima del botón Aceptar para cerrar el cuadro de diálogo.
Si ha seleccionado el telar AVADCL asegúrese de que el número de lizos de su diseño corresponde con las selecciones realizadas dentro de los cuadros de diálogo para la creación del archivo de producción. Para detalles consulte la documentación específica que viene junto al telar.
Si ha seleccionado el telar Dornier al hacer clic encima del botón "Empezar" en la pantalla se le presentará un cuadro de diálogo indicándole que la ruta especificada es incorrecta. Haga clic encima del botón "Aceptar" y en la pantalla se le presentará un cuadro de diálogo preguntándole si quiere crear una ruta. Haga clic encima del botón "Sí".
Preparación de la Urdimbre
Haga clic encima de esta función del menú Producir para crear el archivo de preparación de la urdimbre para la máquina.
Tome nota de que esta función tan sólo estará disponible si selecciona Delta 200 dentro del cuadro de diálogo Dibujar en máquinas.
� Para detalles acerca de cómo utilizar el cuadro de diálogo Dibujar en máquinas consulte la sección correspondiente dentro de esta guía.

Menú Producción
224
Dentro de este cuadro de diálogo tendrá a su disposición las siguientes funciones:
Unidad de disco de salida: haga clic encima del botón de la flecha de este campo para visualizar la lista con las opciones disponibles. Haga clic encima del nombre de la unidad de salida que quiere seleccionar para el archivo de conversión Delta 200.
Nombre de salida: haga clic encima de los botones de flechas para definir un número para el archivo de conversión Deltar 200.
El Delta 200 crea archivos cuyos nombres predeterminados tienen la siguiente estructura: Prog0XXX.DAT donde XXX es un número entre 000 y 999. Por esto Usted tan sólo tendrá que establecer estos tres valores.
Lizos usados: el valor que aparece dentro de este campo representa el número de lizos utilizados.
Orillos independientes: esta opción le ofrece la posibilidad de establecer si los orillos serán o no tomados en consideración a la hora de realizar las calculaciones.
Empezar: haga clic encima de este botón para empezar el proceso de conversión. En la pantalla se le presentará una barra que indicará el permanentemente la fase del proceso en curso.
Cerrar: haga clic encima de este botón para cerrar el cuadro de diálogo.

Dobby
225
Cómo preparar un diseño para producción
Una vez que ha decidido que su proyecto puede pasar a la producción (después de imprimirlo y evaluarlo) tendrá que crear un archivo de producción que luego será utilizado para la producción propiamente dicha del tejido.
Un proyecto está preparado para la producción cuando el semáforo del extremo inferior derecho de la pantalla da la luz verde. Esto significa que el diseño cumple con todos los requerimientos para producción.
A continuación le presentamos un ejemplo de cómo preparar un diseño para producción:
Primero tendrá que comprobar el semáforo de la Barra de estado: si da la luz roja esto significa que todavía har problemas por resolver antes de crear el archivo de producción.
Como puede observar en la imagen de arriba el semáforo da la luz roja de manera que tendrá que seguir los pasos que se dan a continuación:
• Haga clic encima del rojo del semáforo para abrir el cuadro de diálogo Estado dentro del cual aparecerá la lista con problemas por resolver antes de crear el archivo de producción.

Menú Producción
226
Tome nota de que el telar seleccionado de manera predeterminada es el "Virtual". Si quiere seleccionar otro telar vaya al cuadro de diálogo "Máquina".
Dentro del cuadro de diálogo "Selectores de trama" tendrá que asignar los hilos a selectores.
� Para detalles acerca de cómo realizar estas operaciones consulte dentro de esta guía las secciones Telares y Selectores de trama de Producción.
• Después de resolver los problemas de la lista haga clic encima del botón Aceptar para volver a la imagen de su proyecto Dobby.
• Dentro del menú Producción haga clic encima de la función Telares. En la pantalla se le presentará el cuadro de diálogo de la imagen de a continuación:

Dobby
227
• Dentro del cuadro de diálogo Máquina haga clic encima del botón de flecha del campo Tipo de telar para visualizar la lista con las opciones disponibles.
• Haga clic encima del nombre del telar que quiere utilizar: Staubli 1858-III por ejemplo. Según los programas de conversión instalados en su sistema es posible que tenga que seleccionar otro telar.
Tome nota de que los cuadros de diálogo presentados a continuación difieren conforme con el tipo de telar seleccionado.
� Para detalles acerca de cómo utilizar el cuadro de diálogo "Máquina" consulte dentro de esta guía la sección Telares de Menú Producción.
• Una vez que ha seleccionado el telar deseado haga clic encima del botón Aceptar para salir del cuadro de diálogo. A continuación haga clic encima de la función Selectores de la trama del menú Producción. En la pantalla se le presentará el siguiente cuadro de diálogo:

Menú Producción
228
• Dentro del cuadro de diálogo Selectores de la trama haga clic encima del botón Predeterminado para asignar cada hilo a un selector.
� Para detalles acerca de cómo utilizar el cuadro de diálogo "Selectores de trama" consulte dentro de esta guía la sección Selectores de trama de Menú Producción.
• Haga clic encima del botón Aceptar para cerrar el cuadro de diálogo Propiedades.
El semáforo de la barra de estado dará ahora la luz verde: .

Dobby
229
Telares
Haga clic encima de la orden Telares del menú Producción. En la pantalla se le presentará el siguiente cuadro de diálogo:
Dentro del cuadro de diálogo Máquina tiene la posibilidad de seleccionar el telar con el cual quiere trabajar conforme con los programas de conversión instalados en su sistema, definir y configurar las funciones específicas a cada uno de los telares.
Dentro de este cuadro de diálogo tiene disponibles las siguientes opciones:
• Nombre: dentro de este campo aparece el nombre del telar seleccionado. Haga clic encima del botón Biblioteca para seleccionar una de las máquinas instaladas en su sistema.

Menú Producción
230
• Fabricante: dentro de este campo aparece el nombre del fabricante del telar seleccionado.
• Tipo de telar: dentro de este campo aparece el nombre o el tipo del telar seleccionado. Haga clic encima del botón de flecha para visualizar la lista con los nombres de los telares disponibles.
• Tipo Dobby: haga clic en la casilla de verificación de una de las dos opciones para establecer si va a trabajar con un Dobby electrónico o con una máquina de picar.
• Al hacer clic dentro de la casilla de verificación de la opción Picar el botón Disposición tarjeta estará disponible y podrá establecer la configuración de la tarjeta.
� Para más información consulte dentro de esta guía la sección Cómo definir la Disposición de la tarjeta.
• Dentro del campo Grupos podrá seleccionar uno de los grupos de funciones. Al seleccionar uno de los grupos el botón Editar grupo estará activo haga clic encima de este botón y dentro del cuadro de diálogo que aparece realíce las selecciones que considere apropiadas.
� Para detalles acerca de esta función consulte dentro de esta guía la sección El cuadro de diálogo Editar grupos.
Disposición tarjeta
Al trabajar con una máquina perforadora tendrá que especificar un destino para cada una de las posiciones de la tarjeta. Al hacer clic encima del botón Disposición tarjeta en la pantalla se le presentará un cuadro de diálogo como en la imagen de a continuación:

Dobby
231
Como se puede observar dentro de este cuadro de diálogo tiene representadas las posiciones de la tarjeta. Los botones coloreados indican el destino de las posiciones de la tarjeta.
• Haga clic encima del botón Lizo y luego dentro de las posiciones de la tarjeta a los cuales quiere asignar este destino.
• Haga clic encima del botón Selector y luego dentro de las posiciones de la tarjeta a los cuales quiere asignar este destino. El número total de posiciones a las cuales ha asignado un determinado destino aparece debajo del botón correspondiente.
• Haga clic encima del botón Función y luego dentro de las posiciones de la tarjeta a los cuales quiere asignar este destino. El número total de posiciones a las cuales ha asignado un determinado destino aparece debajo del botón correspondiente.
• Después de asignar un destino a todas las posiciones de la tarjeta haga clic encima del botón Aceptar para volver al cuadro de diálogo principal.

Menú Producción
232
El cuadro de diálogo Editar grupo
El número máximo de grupos admitidos por una máquina es de cuatro (según el tipo de máquina).
• Grupo Densidy Yarns. Por medio de esta función tiene la posibilidad de establecer los parámetros de densidad de hilos de la máquina. Esta información será utilizada por al programa de conversión. La información de densidad de hilos introducida dentro de la ficha Diseño será utilizada por el programa Vision Dobby para la creación de la simulación del diseño y visualizar la razón urdimbre/ trama en la pantalla principal del programa.
• Grupo Rotation speed: las funciones de este grupo determinan la velocidad de las máquinas.
• Grupo Regulator: las funciones de este grupo establecen si la máquina utilizará o no reguladores.
• Grupo Definido por el usuario: las funciones de este grupo serán establecidas por el usuario según sus necesidades. Tome nota de que cada una de las funciones de este grupo depende del tipo de máquina seleccionado.
� Para detalles acerca de este tema consulte por favor la documentación que viene junto al programa de conversión.

Dobby
233
Para editar un grupo de funciones primero tendrá que seleccionar un grupo de funciones dentro del cuadro de diálogo con las propiedades de la máquina y luego hacer clic encima del botón Editar grupo.
Cómo cambiar el valor de una función
Si quiere cambiar el valor de una función dentro del grupo velocidad de la rotación (GRUPO 2) tendrá que hacer clic encima de la función de la columna derecha y luego introducir el valor deseado dentro de la columna izquierda (tome nota de que los valores admitidos dependen del tipo de máquina seleccionado).
Si quiere cambiar el nombre de la función haga clic encima del nombre de la función y luego otro clic y luego introduzca el nuevo nombre (tome nota de que ésta no es una operación "doble-clic"). Presione ENTRAR o cualquier otra posición del cuadro de diálogo para confirmar el nuevo nombre.
� Tome nota de que podrá utilizar las funciones definidas dentro de este cuadro de diálogo con la Paleta de colores de Funciones. Para detalles consulte dentro de esta guía la sección correspondiente.

Menú Producción
234
Las selecciones que realiza dentro de los cuadros de diálogo "Disposición tarjeta" y "Editar grupo" dependen del tipo de máquina seleccionado. Para detalles consulte por favor la documentación que viene junto a los telares.
Selectores de la Trama
Haga clic encima de la función Selectores de la trama del menú Producción.
En la pantalla se le presentará el cuadro de diálogo de la imagen de a continuación:
Por medio de las funciones disponibles dentro del cuadro de diálogo Selectores de la Trama tiene la posibilidad de asignar un selector a los hilos de su tejido.

Dobby
235
Haga clic dentro del campo Selector y luego introduzca el número de un selector.
Otro método más rápido sería hacer clic encima del botón Predeterminado de este cuadro de diálogo y a cada hilo de su tejido le será asignado automáticamente un selector.
Tome nota de que los valores admitidos para los selectores difieren según el tipo de telar seleccionado (por ejemplo para el tipo de telar "Virtual" el valor máximo admitido es 16).
Dibujar en máquina
Haga clic encima de la función Dibujar en máquina del menú Producción y en la pantalla se le presentará el cuadro de diálogo de la imagen de a continuación:
Dentro de este cuadro de diálogo tendrá disponibles las siguientes opciones:

Menú Producción
236
• Nombre: dentro de este campo aparece el nombre del telar seleccionado. Para seleccionar otro telar haga clic encima del botón Biblioteca y luego seleccione una de las máquinas instaladas en su computadora.
• Fabricante: dentro de este campo aparece el nombre del fabricante de la máquina seleccionada.
Si selecciona la máquina Delta 200 dentro del menú Producir tendrá también disponible la función Preparación del la urdimbre.
� Para detalles acerca de esta función consulte dentro de esta guía la sección Telares.

Dobby
237
Menú Ayuda
El menú Ayuda pone a su disposición información acerca de la versión de la aplicación y de las diferentes herramientas ofrecidas por Vision Dobby.
Contenido
Si necesita ayuda acerca de cualquiera de las herramientas de Vision Dobby haga clic encima de la función Contenido del menú Ayuda. En la pantalla se le presentará un cuadro de diálogo que pone a su disposición tres fichas.
Tome nota de que el contenido del archivo "Ayuda" depende de la versión de Vision Dobby que ha comprado e instalado en su sistema.

Menú Ayuda
238
La ficha Contenido
Dentro de esta lista haga clic encima del nombre del tema que le interesa.
El contenido del tema seleccionado será visualizado en la parte derecha de la ventana.
Haga clic encima de las casillas con + del directorio principal para visulizar el árbol de temas.
Haga clic encima de las casillas con - para comprimir el árbol de temas.

Dobby
239
La ficha Indice
La ficha Indice le ofrece la posibilidad de utilizar el índice de temas de ayuda:
Haga clic dentro del campo y luego introduzca las primeras letras del nombre del tema que le interesa.
Si quiere visulizar información detallada acerca de un tema determinado haga clic encima de ello y la información aparecerá en la parte derecha de la ventana. Para obtener el mismo efecto presione ENTRAR o haga clic encima del botón Visualizar.
Si el tema que le interesa aparece más de una vez en el manual entonces en la parte derecha de la ventana aparecerán todos los párrafos correspondientes.

Menú Ayuda
240
La ficha Buscar
Por medio de la ficha Buscar tiene la posibilidad de buscar los términos que no aparecen en el índice (como por ejemplo una expresión o una palabra del texto del manual).
Una vez creado el índice la ficha Buscar se presenta como en la imagen de al lado.
Dentro del campo #1 introduzca las primeras letras de la palabra que le interesa.
Luego, de la lista del campo #2 seleccione la palabra más cercana.
Dentro del campo #3 haga clic encima de la casilla de verificación de un tema relacionado con la palabra buscada.
La información acerca del tema buscado aparecerá en la parte derecha de la ventana.
Ayuda Vision Dobby: otras funcionalidades
El archivo Ayuda de Vision Dobby le ofrece, además de las opciones presentadas arriba, las siguientes posibilidades de búsqueda:
• El botón Atrás: haga clic encima de este botón si quiere volver al tema anterior;
• El botón Imprimir: haga clic encima de este botón para imprimir el tema de ayuda en curso.

Dobby
241
• Los botones << y >>: haga clic encima de uno de estos botones para navegar por el directorio de temas;
• El botón See Also: haga clic encima de este botón para obtener informaciones adicionales acerca del tema buscado.
• La orden Annotate del menú Editar: haga clic encima de esta función si quiere insertar un comentario acerca de un determinado tema. Si guarda este comentario, cada vez que abre el archivo Ayuda tendrá un indicador al lado del tema correspondiente. Haga clic encima del indicador para visualizar el comentario.
• La orden Bookmark: haga clic encima de la orden Definir del menú Bookmark para agregar una nota al tema en curso. Ulteriormente podrá volver a este tema haciendo clic encima del nombre de la nota dentro del menú Bookmark.
Acerca de Dobby
Si necesita información acerca de la versión del programa y los derechos de autor haga clic encima de la función Acerca de Dobby del menú Ayuda.
En la pantalla se le presentará un cuadro de diálogo dentro del cual se le ofrecerá la información solicitada.
Para obtener informaciones adicionales inclusive información acerca de los plug-ins instalados haga clic encima del botón Información acerca del sistema.

Menú Ayuda
242
Haga clic encima del botón Aceptar para cerrar este cuadro de diálogo y volver a la Pantalla principal de Vision Dobby.

Dobby
243
BARRAS DE HERRAMIENTAS
Las barras de herramientas de Vision Dobby ofrecen acceso rápido a las órdenes y funciones más utilizadas de la aplicación. Dentro de esta sección encontrará la descripción detallada de todas las barras de herramientas con detalles acerca de sus respectivas funcionalidades.
Barra de herramientas Principal
Esta barra de herramientas ofrece acceso rápido a las principales herramientas de Vision Dobby. A continuación encontrará una breve presentación de cada una de ellas pero para detalles tendrá que consultar los párrafos correspondientes dentro de este capítulo.
Nuevo: para crear un nuevo proyecto.
Abrir: para abrir un proyecto Vision Dobby.
Guardar: para guardar el proyecto en curso.
Copiar: para copiar la selección en curso en el portapapeles.
Imprimir: abre el cuadro de diálogo Imprimir.
Acerca de: visualiza información acerca de la versión de la aplicación.
Visualizar repeticiones: haga clic encima de este botón para visualizar u ocultar las repeticiones.
Visualizar cuadrícula: haga clic encima de este botón para visualizar u ocultar la cuadrícula en su diseño.

Barra de herramientas Principal
244
Visualizar densidad: visualiza el diseño con o sin la información de densidad.
Visualizar barras de desplazamiento: para mostrar u ocultar las barras de desplazamiento.
� Para información detallada acerca de estas funciones consulte dentro de esta guía las secciones correspondientes dentro de Menú Archivo del capítulo Los Menús.

Dobby
245
Paleta de Dibujo
Esta barra de herramientas comprende has herramientas de dibujo disponibles dentro de Vision Dobby.
Herramientas de selección
Selección elipse: haga clic y arrastre para utilizar esta herramienta y definir una selección en forma de elipse. La selección definida aparecerá marcada en gris.
Selección rectángulo: haga clic y arrastre para definir una selección rectángular dentro de su diseño. La selección definida aparecerá marcada en gris.
Tome nota de que tiene la posibilidad de establecer si las selecciones de su diseño aparecerán en claro o en oscuro. Vaya al menú Herramientas y seleccione la función Opciones.
Cómo definir una selección
Para definir una selección por medio de esta herramienta siga los pasos que se dan a continuación:
• Haga clic encima del botón correspondiente dentro de la Paleta de Dibujo.
• Haga clic dentro del diseño y arrastre para definir la selección.
Cómo mover una selección
Para mover una selección definida dentro de su diseño siga los pasos que se dan a continuación:

Paleta de Dibujo
246
• Defina su selección. Una vez definida la selección, el puntero del ratón se convertirá en una manita .
• Haga clic y arrastre hasta llegar en la posición deseada.
• Para confirmar la nueva posición de la selección haga clic fuera de ella.
Si ya no quiere pegar la selección definida en su diseño sino eliminarla presione ELIMINAR de su teclado o utilíce la función Eliminar del menú Editar.
Acuérdese de que tiene la posibilidad de definir selecciones por medio de estas herramientas o por medio de la función Seleccionar todo del menú Editar.
Si quiere dibujar un cuadrado o un círculo presione SHIFT mientras arrastra para definir la selección.
Si quiere definir la selección (elipse o rectángulo) empezando por su centro presione CTRL mientras arrastra.
Si quiere definir una selección cuadrada o circular empezando por su centro presione SHIFT + CTRL mientras arrastra.
Cambiar el tamaño de una selección
Para cambiar el tamaño de una selección utilíce los puntos de control que aparecen en la seleccíón una vez definida.
Si ya ha aplicado una serie de funciones a la selección definida y todavía quiere cambiar su tamaño utilíce la herramienta Escala del menú Transformar.

Dobby
247
Los puntos de control de las esquinas cambian proporcionalmente el ancho y el alto de la selección mientras que los puntos de control en los lados tan sólo modifican la dimensión correspondiente.
Menú emergente de la Selección
Una vez que ha definido la selección deseada haga clic derecho encima de ella. En la pantalla se le presentará el menú de la imagen de continuación:
� Para más información acerca de las funciones dentro de este menú consulte dentro de esta guía las secciones Menú Editar y Menú Transformar.

Paleta de Dibujo
248
Gotero
Gotero: haga clic encima de este botón y luego en una casilla de color de la paleta o en un hilo coloreado de la trama o de la urdimbre para seleccionar aquel color.
Propiedades del Gotero
Haga clic derecho encima del botón Gotero de la Paleta de Dibujo para obtener el cuadro de diálogo con las propiedades que se presenta como a continuación:
Mezclar los colores de su diseño
Dentro de este cuadro de diálogo tiene la posibilidad de mezclar los colores de su diseño. He aquí los pasos que hay que dar para realizar esta operación:

Dobby
249
• Haga clic encima del botón Gotero de la Paleta de Dibujo y luego clic derecho para obtener el cuadro de diálogo Propiedades del gotero.
• Haga clic encima de la casilla de verificación de la opción Mezclar colores.
• Haga clic encima de los colores de su diseño que quiere mezclar.
Puede seleccionar colores de cualquiera de las partes del diseño: urdimbre, trama, plan de clavijas, enhebrado o funciones.
El resultado de la mezcla aparece automáticamente dentro de la casilla Nuevo del área Mezclando colores.
Una vez obtenido el color deseado haga clic encima del botón Insertar. En la pantalla se le presentará el cuadro de diálogo de a continuación:
Dentro de este cuadro de diálogo haga clic en la casilla de verificación de la opción que le parezca apropiada.
Para volver al negro inicial dentro de la casilla "Nuevo" haga clic encima del botón "Despejar" del cuadro de diálogo "Propiedades del gotero".
Cuando ya no necesita trabajar con el Gotero haga clic encima del botón de otra herramienta.

Paleta de Dibujo
250
Cubo(Rellenar)
Cubo (Rellenar): por medio de esta herramienta puede rellenar con el color principal (activo) determinadas áreas de su diseño.
Cómo utilizar la herramienta Cubo
Rellenar un área del diseño:
Haga clic encima de la herramienta Cubo de la Paleta de Dibujo.
Otro método para activar la herramienta Cubo sería hacer clic encima de la tecla F.
Haga clic derecho encima del botón de la herramienta Cubo para obtener el correspondiente cuadro de diálogo con Propiedades.
Dentro del cuadro de diálogo que aparece establezca los parámetros que le parezcan apropiados.
Estilo del relleno: haga clic encima del botón de la flecha para visualizar la lista con las opciones disponibles dentro de este campo desplegable. Haga clic encima de Color activo si quiere realizar la operación con el color activo. También puede realizar esta operación con un patrón.
Para hacer un patrón primero defina una selección dentro de su diseño y luego haga clic en la función Hacer patrón del menú Editar.

Dobby
251
Tome nota de que si selecciona "Patrón", en el modo de visualizar Tarjeta tan sólo podrá Rellenar dentro del diseño y el plan de clavijas.
Si selecciona "Patrón", en el modo de visualizar los hilos tan sólo podrá Rellenar dentro del plan de clavijas.
Area: si dentro de esta zona hace clic encima de la casilla de verificación de la opción Solo tan sólo será rellenada el área en la cual hace clic. Si hace clic en la casilla de verificación de la opción Todos serán rellenadas todas las áreas de su diseño del color del área encima de la cual ha hecho clic.
El área Borde: Ancho: si quiere tener un borde en las márgenes del área introduzca un valor dentro del campo Ancho y luego seleccióne la ubicación de este borde de las oopciones del área Dirección.
Tipo: de las opciones disponibles seleccione la que le parezca apropiada según las indicaciones de a continuación:
Seleccione la opción Normal si quiere rellenados tan sólo los píxeles que tienen como conexión un lado.
Seleccione la opción Diagonal si quire rellenados incluso los píxeles que tienen como conexión esquinas.
Una vez que ha establecido los parámetros de la operación de rellenar haga clic dentro del área a la cual quiere aplicar esta función.

Paleta de Dibujo
252
Lápiz
Por medio de la herramienta Lapiz tiene la posibilidad de dibujar a mano alzada con el color principal (activo). Puede seleccionar diferentes tipos de líneas y tamaños del lápiz.
Haga clic encima del botón Lápiz de la Paleta de Dibujo o presione la tecla "X".
Haga clic derecho encima del botón para obtener el cuadro de diálogo Propiedades del lápiz y establezca los parámetros deseados.
Normal: al seleccionar la opción Normal tendrá la posibilidad de establecer el tamaño del lápiz dentro del área Tamaño de la estilográfica. Tome nota de que estos campos no estarán disponibles si selecciona Esquema o Píxel por píxel.
Píxel por píxel: al dibujar con esta opción cada vez que hay un cambio de dirección se dibuja con una fila doble de puntos.

Dobby
253
Esquema: si utiliza esta opción, cuando hay un cambio de dirección en la línea ya no se dibujará con una fila doble de puntos.
Puntos aislados: al seleccionar esta opción dibujará con puntos aislados que aparecerán con la velocidad establecida por medio del control deslizante asociado. Para esta función tiene la posibilidad de establecer el Tamaño de la estilográfica introduciendo los valores apropiados dentro de los campos correspondientes.
Sello
Por medio de la herramienta Sello podrá dibujar en su diseño con la selección en curso. Tome nota de que esta herramienta tan sólo estará disponible después de definir una selección.

Paleta de Dibujo
254
Para utilizar esta herramienta siga los pasos que se dan a continuación:
• Defina una selección dentro de su diseño.
• Haga clic encima del botón Sello de la Paleta de Dibujo.
• Haga clic derecho encima del botón para obtener el cuadro de diálogo con las Propiedades del sello.
• Establezca los parámetros deseados dentro del cuadro de diálogo que se presenta como en la imagen de al lado.
• Haga clic encima de la selección y arrástrela hasta llegar en la posición deseada. Vuelva a hacer clic encima de ella para pegarla en el diseño.
• Arrastre para llegar en otra posición dentro del diseño y haga clic para pegarla.
Dentro del cuadro de diálogo Propiedades del sello tiene la posiblidad de establecer los siguientes parámetros:
Reemplazar: si selecciona esta opción la selección en curso reemplazará los colores del área del diseño en la cual será pegada.
Superponer: la selección será superimpuesta en el área seleccionado. El color de fondo quedará sin cambiar.
Invertir: al aplicar la selección dentro de una determinada zona, los colores de ésta serán invertidos.

Dobby
255
El área Foco: dentro de esta área podrá establecer la ubicación del punto de referencia de la selección a la hora de pegarla en su diseño.
El área Cuadrícula magnética: dentro de esta área podrá establecer si, al desplazar la selección por el diseño irá de línea en línea de la cuadrícula. La selección será pegada dentro del diseño al intervalo establecido dentro de los campos Origen. Haga clic encima de la casilla de verificación de la opción Utilizar tamaño del sello si quiere utilizar esta opción.
Si quiere establecer a mano el origen de esta operación utilíce el botón del cuadro de diálogo.
He aquí la ilustración del modo de funcionar de la herramienta Sello:
En las imágenes de arriba se ha realizado una operación Sello con los siguientes parámetros: Reemplazar, foco Abajo izquierda, sin cuadrícula magnética.

Paleta de Dibujo
256
Rectángulo
Si quiere dibujar un rectángulo dentro de su diseño utilíce la función Rectángulo de la Paleta de Dibujo o haga clic en la tecla "U".
Puede dibujar rectángulos como en las imágenes de a continuación:
Imagen 1
Imagen 2
Imagen 3
• Imagen 1: rectángulo sin rellenar, tamaño del pincel: 2.
• Imagen 2: rectángulo rellenado con el color principal (activo).
• Imagen 3: rectangulo rellenado con patrón.
Para dibujar un rectángulo o un cuadrado siga los pasos que se dan a continuación:
• Seleccione el color activo.
• Haga clic encima de Rectángulo de la Paleta de Dibujo para seleccionar la herramienta.
• Si todavía no ha abierto el cuadro de diálogo Propiedades de rectángulo haga clic derecho encima del botón de la herramienta.

Dobby
257
Dentro del cuadro de diálogo Propiedades de rectángulo establezca los parámetros deseados para esta operación. Si quiere dibujar tan sólo el contorno de un rectángulo deseleccione la opción Rellenar, establezca el grosor del contorno. Del campo desplegable de Estilo de relleno seleccione una de las opciones disponibles.
• Si quiere dibujar un rectángulo relleno haga clic encima de la casilla de verificación de la opción Rellenar. De la lista del campo desplegable Estilo de relleno seleccione la opción Color activo.
• Haga clic dentro de su diseño para establecer el punto de partida de la operación y arrastre para definir el cuadrado. Mientras está dibujando observará el rectángulo formándose.
Si quiere dibujar un cuadrado presione la tecla SHIFT mientras arrastra.
Si quiere dibujar un rectángulo empezando por su centro presione la tecla CTRL mientras arrastra.
Si quiere dibujar un cuadrado empezando por su centro presione las teclas CTRL+SHIFT mientras arrastra.
• Suélte el botón del ratón para establecer la forma que acaba de definir.

Paleta de Dibujo
258
Línea
Para dibujar una línea seleccione la función Línea de la Paleta de Dibujo o presione "L" de su teclado.
Para obtener el cuadro de diálogo Propiedades del lápiz haga clic encima del botón Línea . El cuadro de diálogo se presenta como en la imagen de a continuación:
Tamaño de la estilográfica: dentro de estos campos tendrá que introducir valores para las dimensiones en la horizontal y en la vertical de la herramienta de dibujo.
El área Bloqueo:
Apagado: seleccione esta opción para dibujar líneas a mano alzada con una inclinación aleatoria.
Bloqueado en la X: haga clic encima de la casilla de verificación de esta opción para dibujar tan sólo líneas verticales.
Bloqueado en la Y: seleccione esta opción si quiere dibujar tan sólo líneas horizontales.
Angulo bloqueado: introduzca el valor deseado dentro del campo asociado a esta opción para dibujar tan sólo líneas con la inclinación establecida.
Haga clic dentro de su diseño y arrastre para dibujar las líneas.

Dobby
259
Elipse (Círculo)
Por medio de esta herramientas podrá dibujar elipses o círculos, rellenos o vacíos.
He aquí los tipos de elipse que puede dibujar:
Imagen 1
Imagen 2
Imagen 3
Imagen 1: Elipse sin rellenar, tamaño de la estilográfica: 2.
Imagen 2: Elipse rellenada con el color principal (activo).
Imagen 3: Elipse rellenada con patrón.
Haga clic encima del botón Elipse de la Paleta de Dibujo para activar la herramienta. Haga clic derecho en el mismo botón para obtener el cuadro de diálogo Propiedades de la elipse.
Establezca los parámetros de la elipse/ del círculo que quiere dibujar.
Deseleccione la opción Relleno si tan sólo quiere dibujar el contorno de una elipse. Dentro de los campos X y Y del área Tamaño de la

Paleta de Dibujo
260
estilográfica introduzca los valores apropiados para la dimensión del contorno.
• Si quiere dibujar una elipse rellena seleccione la opción Relleno y dentro de la lista del campo desplegable Estilo de relleno haga clic encima de la opción que quiere seleccionar: Color activo si quiere dibujar la elipse con el color seleccionado en curso o Patrón para dibujar una elipse rellenada con el patrón definido.
• Haga clic dentro del diseño para definir el punto de partida de la operación y arrastre para definir la forma deseada. Observará la elipse formándose mientras está arrastrando el puntero del cursor.
Si quiere dibujar un círculo presione la tecla SHIFT mientras arrastra.
Si quiere dibujar una elipse empezando por el centro presione CTRL mientras arrastra.
Si quiere dibujar un círculo empezando por su centro presione CTRL + SHIFT mientras arrastra.
• Suélte el botón del ratón para establecer la forma que acaba de definir.
Polilínea
Por medio de la herramienta Polilínea tiene la posibilidad de dibujar en su diseño una serie de líneas con el color principal (activo). El punto final de una línea es el punto de partida de la siguiente.
• Seleccione Dibujar polilíneas de la Paleta de Dibujo.

Dobby
261
Haga clic derecho encima del botón Dibujar polilíneas de la Paleta de Dibujo para obtener el cuadro de diálogo Propiedades... que se presenta como en la imagen de al lado.
Dentro de los campos del área Tamaño de la estilográfica introduzca los valores que definirán el tamaño de las líneas dibujadas.
• Haga clic dentro de su diseño para establecer el punto de partida de la primera línea de la serie.
• Vuelva a hacer clic dentro del diseño para establecer la primera línea. Este segundo punto que acaba de establecer es a la vez el punto de partida para la siguiente línea.
• Mueva el puntero y haga clic para establecer el segundo segmento.
• Haga clic tantas veces cuantas líneas quiere dibujar.
• Presione ENTRAR para establecer las líneas definidas.

Paleta de Dibujo
262
Insertar/ Eliminar
Por medio de la función Insertar/ Eliminar tiene la posibilidad de insertar o eliminar de su diseño líneas, columnas o áreas enteras.
Para utilizar la herramienta siga los pasos de a continuación:
• Seleccione Insertar/ Eliminar de la Paleta de Dibujo.
• Haga clic derecho encima del botón de la herramienta para obtener el cuadro de diálogo Propiedades...
Dentro del área Operación haga clic dentro de la casilla de verificación de la opción deseada.
Dentro del área Orientación podrá establecer la dirección en la cual se realiza la operación. Si hace clic encima de la casilla de verificación de la opción Smart la herramienta funciona en ambas direcciones.
Del área Rellenar seleccione la opción Color de fondo si quiere utilizar el color de fondo como relleno. Si hace clic dentro de la casilla de verificación de la opción Copiar líneas/ columnas las líneas/ columnas que inserta serán copias de la primera indicada. Si hace clic dentro de la casilla de verificación de la opción Escala, al área definido se aplicará el porcentaje de escala establecido dentro del campo asociado.

Dobby
263
El área Opciones : haga clic dentro de la casilla de verificación de la opción Cambiar tamaño si quiere que esta operación afecte el tamaño global de su diseño. Si no selecciona esta opción el tamaño de su diseño quedará sin cambiar.
El área Entrada: haga clic encima de la casilla de verificación de la opción Dinámico si quiere que el tamaño de la línea insertada/ eliminada sea definido dinámicamente. Sin embargo, si quiere personalizar el tamaño de la línea/ columna insertada/ eliminada seleccione la opción Fijo e introduzca el valor deseado dentro del campo asociado.
Una vez establecidos los parámetros de la operación haga clic dentro de su diseño y arrastre para definir el área dentro del cual quiere insertar líneas/ columnas.
Suélte el botón para establecer el área definido. Las líneas/ columnas serán insertadas según las coordenadas establecidas dentro del cuadro de diálogo Propiedades. En las imágenes de a continuación le ofrecemos un ejemplo de cómo funciona esta herramienta:
Si ha seleccionado la opción "Fijo" y ha introducido el valor deseado dentro del campo asociado ya no tendrá que arrastrar para definir un área sino que simplemente hacer clic en su diseño en el punto de origen de la operación.

Paleta de Dibujo
264
Simetría en la urdimbre
Simetría en la urdimbre: por medio de esta función tiene la posibilidad de establecer un eje de simetría en la urdimbre.
Haga clic encima del botón Simetría en la urdimbre para activar la herramienta.
Haga clic derecho encima del mismo botón para obtener el cuadro de diálogo Propiedades... correspondiente.
Dentro de este cuadro de diálogo tendrá disponibles las siguientes opciones:
Zonas activas: dentro de esta zona tendrá que hacer clic en la casilla de la verificación de las zonas dentro de las cuales quiere establecer la simetría. La operación será aplicada tan sólo en las partes seleccionadas.
Raport: el valor que aparece dentro de este campo representa el número de hilos de la urdimbre comprendidos en el raport (para establecer o modificar este valor vaya a la ficha Diseño del cuadro de diálogo Propiedades).
El área Fuente: dentro de esta zona tendrá que establecer el primer hilo de la simetría, el número de hilos comprendidos en la simetría, su ancho en centímetros y el último hilo de la simetría.

Dobby
265
Tome nota de que la disponibilidad de algunos de los campos de este cuadro de diálogo depende de los parámetros que establece dentro de la ficha Diseño del cuadro de diálogo Propiedades:
La opción "Enhebrado" tan sólo estará disponible si selecciona "Calcular Plan de clavijas" para el Dobby electrónico o el Dobby manual.
La opción "Ligamento" tan sólo estará disponible si, dentro del cuadro de diálogo mencionado arriba selecciona "Calculación a la orden".
� Para detalles consulte dentro de esta guía la sección Propiedades de Menú Herramientas.
Introduzca los valores deseados dentro de los campos correspondientes o haga clic encima del botón y luego defina dentro de la parte activa (enhebrado, peine o urdimbre) el área que necesita.
Eje: dentro de este campo aparece el valor que define el eje de simetría. Puede establecer el valor deseado dentro del campo o hacer clic encima del botón y luego establecer el hilo deseado dentro de la parte activa.
Destino: dentro de este campo podrá establecer el área de destino de la simetría. Tiene la posibilidad de introducir los valores deseados directamente en los campos o hacer clic encima del botón y luego en el diseño para establecer las coordenadas del área de destino dentro de la parte activa de su diseño.
En las imágenes de a continuación le presentamos un ejemplo con un diseño en el cual se han aplicado los valores establecidos dentro del cuadro de diálogo Simetría en la urdimbre de arriba. La simetría en la urdimbre tiene 6 hilos, empieza con el primer hilo, el eje de simetría está en el hilo 6.5 y el resultado se puede observar en la imagen de a continuación.

Paleta de Dibujo
266
Imagen 1 Imagen 2
Simetría en la trama
Simetría en la trama: por medio de esta función tiene la posibilidad de establecer un eje de simetría en la trama.
Haga clic encima del botón Simetría en la trama de la Paleta de Dibujo para activar la herramienta.
A continuación haga clic derecho en el mismo botón para obtener el cuadro de diálogo Propiedades... asociado.
Dentro de este cuadro de diálogo tendrá disponibles las siguientes opciones:

Dobby
267
Zonas activas: dentro de esta zona tendrá que hacer clic en la casilla de verificación de las zonas dentro de las cuales quiere establecer la simetría. La operación será aplicada tan sólo en las partes seleccionadas.
Raport: el valor que aparece dentro de este campo representa el número de hilos de la trama comprendidos en el raport (para establecer o modificar este valor vaya a la ficha Diseño del cuadro de diálogo Propiedades).
El área Fuente: dentro de esta zona tendrá que establecer la primera pasada de la simetría, el número de pasadas comprendidas en la simetría, su alto en centímetros y la última pasada de la simetría.
� Para más detalles consulte dentro de esta guía la sección Propiedades de Menú Herramientas.
Tome nota de que la disponibilidad de algunos de los campos de este cuadro de diálogo depende de los parámetros que establece dentro de la ficha Diseño del cuadro de diálogo Propiedades:
La opción "Plan de clavijas" estará disponible si ha seleccionado "Calcular Plan de clavijas".
"Remetido" tan sólo estará disponible si selecciona "Calcular Plan de clavijas" con el Dobby electrónico o si selecciona el tipo de Dobby manual.
La opción "Ligamento" tan sólo estará disponible si selecciona

Paleta de Dibujo
268
"Calculación a la orden".
La función "Orillos" tan sólo estará disponible si selecciona la opción "Calculación a la orden".
Introduzca los valores deseados dentro de los campos correspondientes o haga clic encima del botón y luego defina dentro de la parte activa (plan de clavijas, remetido, funciones, plan de trama, ligamento u orillos) el área dentro del cual se realizará la simetría.
Eje: dentro de este campo aparece el valor que define el eje de simetría. Puede establecer el valor deseado dentro del campo o hacer clic encima del botón y luego establecer la pasada deseada dentro de la parte activa.
Destino: dentro de este campo podrá establecer el área de destino de la simetría. Tiene la posibilidad de introducir los valores deseados directamente en los campos o hacer clic encima del botón y luego en el diseño para establecer las coordenadas del área de destino dentro de la parte activa de su diseño.
En las imágenes de a continuación le presentamos un ejemplo con un diseño en el cual se han aplicado los valores establecidos dentro del cuadro de diálogo Simetría en la trama de arriba. La simetría en la trama tiene 13 pasadas, con el eje de simetría en la pasada 14.5 y el resultado se puede observar en la imagen de a continuación.

Dobby
269
Repetición en la urdimbre
Repetición en la urdimbre: esta función le ofrece la posibilidad de insertar una repetición en la urdimbre.
Haga clic encima del botón Repetición en la urdimbre de la Paleta de Dibujo para activar la herramienta.
Haga clic derecho encima del mismo botón para obtener el cuadro de diálogo Propiedades asociado a la herramienta.
Dentro de este cuadro de diálogo tendrá disponbiles las siguientes herramientas.
Zonas activas: dentro de esta zona tendrá que hacer clic en la casilla de verificación de la zona dentro de la cual quiere aplicar la repetición: Remetido, Peine o Plan de urdimbre.
Raport: el valor que aparece dentro de este campo representa el número de hilos de la urdimbre comprendidos en la repetición (para establecer o modificar este valor vaya a la ficha Diseño del cuadro de diálogo Propiedades).
El área Fuente: dentro de este zona tendrá que establecer el primer hilo de la repetición, el número de hilos comprendidos en la repetición, su ancho en centímetros y el último hilo de la repetición.

Paleta de Dibujo
270
Introduzca los valores deseados dentro de los campos correspondientes o haga clic encima del botón y luego defina dentro de la parte activa (enhebrado, peine o urdimbre) el área que necesita.
Tome nota de que la disponibilidad de algunos de los campos de este cuadro de diálogo depende de los parámetros que establece dentro de la ficha Diseño del cuadro de diálogo Propiedades.
La opción "Enhebrado" tan sólo estará disponible si selecciona "Calcular Plan de clavijas" para el Dobby electrónico o el Dobby manual dentro de la ficha "Diseño" del cuadro de diálogo "Propiedades".
La opción "Ligamento" tan sólo estará disponible si, dentro del cuadro de diálogo mencionado arriba selecciona "Calculación a la orden".
� Para instrucciones detalladas consulte dentro de esta guía la sección Propiedades de Menú Herramientas.
# repeticiones: el valor que aparece dentro de este campo indica el número de repeticiones que se crearán. Introduzca el valor deseado dentro del campo o utilíce los botones de flechas para modificar el valor existente.
El área Destino: dentro de este campo podrá establecer el área de destino de la repetición. Tiene la posibilidad de introducir dentro de los campos los valores deseados o hacer clic encima de los botones
y luego en el diseño para definir el área deseado.
En las imágenes de a continuación le presentamos un ejemplo con un diseño en el cual se han aplicado los valores establecidos dentro del cuadro de diálogo Repetición en la urdimbre de arriba. La repetición en la urdimbre tiene 6 hilos, empieza en el primer hilo y acaba en el sexto y el resultado se puede observar en la imagen de a continuación:

Dobby
271
Imagen 1
Imagen 2
Repetición en la trama
Repetición en la trama: esta función ofrece la posibilidad de insertar una repetición en la trama.
Haga clic encima del botón Repetición en la trama de la Paleta de Dibujo para activar la herramienta.
Haga clic derecho encima del mismo botón para obtener el cuadro de diálogo Propiedades asociado a la herramienta.
Dentro de este cuadro de diálogo tendrá disponibles las siguientes herramientas:

Paleta de Dibujo
272
Zonas activas: dentro de esta zona tendrá que hacer clic en la casilla de verificación de la zona dentro de la cual quiere aplicar la repetición: Plan de clavijas, Remetido, Funciones, Plan de trama, Ligamento y Orillos.
Raport: el valor que aparece dentro de este campo representa el número de pasadas comprendidas en la repetición (para establecer o modificar este valor vaya a la ficha Diseño del cuadro de diálogo Propiedades).
El área Fuente: dentro de esta zona tendrá que establecer la primera pasada de la repetición, el número de pasadas por repetir y la última pasada de la repetición.
Introduzca los valores deseados dentro de los campos correspondientes o haga clic encima del botón y luego defina dentro de la parte seleccionada el área que necesita.
� Para instrucciones detalladas consulte dentro de esta guía la sección Propiedades de Menú Herramientas.
Tome nota de que la disponibilidad de algunos de los campos de este cuadro de diálogo depende de los parámetros que establece dentro de la ficha Diseño de Propiedades.
La opción "Plan de clavijas" tan sólo estará disponible si selecciona "Calcular Plan de clavijas" para el Dobby electrónico

Dobby
273
o para el Dobby manual.
La opción "Ligamento" tan sólo estará disponible si dentro del cuadro de diálogo mencionado arriba selecciona "Calculación a la orden".
La opción "Orillos" tan sólo estará disponible si selecciona "Calculación a la orden".
# repeticiones: el valor que aparece dentro de este campo indica el número de repeticiones que se crearán. Introduzca el valor deseado dentro del campo o utilíce los botones de flechas para modificar el valor existente.
El área Destino: dentro de este campo podrá establecer el área de destino de la repetición. Tiene la posibilidad de introducir dentro de los campos los valores deseados o hacer clic encima de los botones
y luego en el diseño para definir el área deseado.

Paleta de Dibujo
274
En las imágenes de a continuación le presentamos un ejemplo con un diseño en el cual se han aplicado los valores establecidos dentro del cuadro de diálogo Repetición en la trama de arriba. La repetición en la trama tiene 8 pasadas, empieza en la primera pasada y acaba en la octava y el resultado se puede observar en la imagen de a continuación:
Imagen 1
Imagen 2

Dobby
275
Barra de herramientas Diseño
Las herramientas de esta barra le ofrecen la posibilidad de aplicar las respectivas operaciones en el diseño completo.
Cambiar origen
Cambiar origen: por medio de esta función tiene la posibilidad de cambiar el origen del diseño o de una selección definida.
� Para instrucciones completas acerca de cómo utilizar esta herramienta consulte dentro de esta guía la sección Cambiar origen de Menú Diseño.
Centrar
Centrar: esta función le ofrece la posibilidad de cambiar el centro de la urdimbre completa o de una determinada selección del telar.
� Para instrucciones detalladas acerca de cómo utilizar esta herramienta consulte dentro de esta guía la sección Centrar de Menú Diseño.

Barra de herramientas Espejo
276
Barra de herramientas Espejo
Espejo Horizontal
Espejo horizontal: utilíce esta herramienta para reflejar una selección en la horizontal.
� Para instrucciones detalladas acerca de cómo utilizar esta herramienta consulte dentro de esta guía la sección Espejo de Menú Herramientas.
Espejo Vertical
Espejo vertical: utilíce esta herramienta para reflejar una selección en la vertical.
� Para instrucciones detalladas acerca de cómo utilizar esta herramienta consulte dentro de esta guía la sección Espejo de Menú Herramientas.

Dobby
277
Barra de herramientas Rotar
Rotar 90° a la izquierda: haga clic encima del botón de esta herramienta para rotar una selección a 90 grados hacia la izquierda.
Rotar 90° a la derecha: haga clic encima del botón de esta herramienta para rotar una selección a 90 grados hacia la derecha.
Rotar 180°: haga clic encima del botón de esta herramienta para rotar una selección a 180 grados.
Libre: haga clic encima del botón de esta herramienta para rotar la selección al ángulo deseado.
� Para instrucciones detalladas acerca de cómo utilizar estas herramientas consulte dentro de esta guía la sección Rotar de Menú Herramientas.

Barra Herramientas de Estructura
278
Barra Herramientas de Estructura
La Barra Herramientas de Estructura pone a su disposición funciones por medio de los cuales podrá establecer datos acerca de la estructura global o de una determinada parte de su diseño.
Repetición en la Urdimbre
Repetición en la Urdimbre: utilíce esta herramienta para establecer un raport en la urdimbre de su proyecto.
Cómo utilizar la herramienta Repetición en la Urdimbre
Vision Dobby le permite establecer un raport en la dirección de la urdimbre, en el enhebrado y a la vez en el plan de urdimbre.
Haga clic encima del botón de esta herramienta para seleccionarla y luego clic derecho encima del mismo botón. En la pantalla se le presenta el siguiente cuadro de diálogo:

Dobby
279
Dentro de este cuadro tiene disponibles los parámetros presentados a continuación:
Total hilos: el valor que aparece dentro de este campo representa el número total de hilos del tejido.
Enhebrado: el valor que aparece dentro de este campo representa la dimensión del raport dentro del enhebrado (este parámetro afecta el diseño completo). Haga clic dentro del campo para introducir el valor deseado o utilíce los botones de flechas para modificar el valor existente.
Plan de urdimbre: el valor que aparece dentro de este campo representa la dimensión del raport en el plan de urdimbre (tome nota de que afecta la secuencia de la urdimbre). Haga clic dentro del campo para introducir el valor deseado o utilíce los botones de flechas para modificar el valor existente.
Ligamento: el valor que aparece dentro de este campo representa el número de hilos en el ligamento.
Tiene la posibilidad de establecer a mano el raport en el enhebrado: haga clic dentro del diseño (asegúrese de que tiene activa una herramienta de selección para no modificar el diseño propiamente dicho) y luego arrastre el indicador hasta la posición deseada.
Tiene la posibilidad de establecer a mano el raport en el plan de la urdimbre: haga clic dentro del diseño (asegúrese de que tiene activa una herramienta de selección para no modificar la secuencia de trama) y luego arrastre el indicador hasta la posición deseada.
Micro Repetición en la Urdimbre
Utilíce esta herramienta para establecer micro repeticiones en la dirección de la urdimbre.

Barra Herramientas de Estructura
280
Cómo utilizar la herramienta Micro Repetición en la Urdimbre
Haga clic encima del botón de la herramienta para activarla y luego clic derecho en el mismo botón para obtener el cuadro de diálogo Estructura de la urdimbre. El cuadro de diálogo se presenta como en la imagen de a continuación:
Total hilos: el valor que aparece dentro de este campo representa el número total de hilos en la urdimbre.
El área Diseño: dentro del campo Raport aparece un valor que indica el número de hilos comprendidos en el raport en la dirección de la urdimbre. A continuación haga clic en la casilla de verificación de la opción Activo para tener disponibles los campos de esta área. Introduzca los valores deseados dentro de estos campos o utilíce los botones de flechas para modificar los valores existentes. Si utiliza esta herramienta, al dibujar dentro del raport observará que las acciones se repiten en cada uno de los demás raports en la dirección de la urdimbre.

Dobby
281
La zona Plan de urdimbre: el valor que aparece dentro del campo Raport representa el número de hilos comprendidos en el raport en la dirección de la urdimbre. Haga clic encima de la casilla de verificación de la opción Activo para tener disponibles los campos de esta área. Introduzca en los campos los valores deseados o utilíce los botones de flechas para modificar los valores existentes. Haga clic encima de la opción Activo para activar el campo Micro repetición e introduzca el valor deseado. Al dibujar en los hilos de la urdimbre la acción será reproducida en el resto del plan de urdimbre.
Tome nota de que esta función no modifica el diseño de la tarjeta sino que tan sólo los colores de los hilos de la urdimbre
Tome nota de que tiene la posibilidad de establecer a mano la microrepetición en el diseño o en la urdimbre. Haga clic encima del botón de la herramienta para activarla luego seleccione una herramienta de selección (para no modificar el diseño o la secuencia de la urdimbre) y luego arrastre los indicadores correspondientes.
Tome nota de que dentro de un proyecto Dobby tiene la posibilidad de trabajar con dos raports: uno para el diseño y otro para la urdimbre (o la trama). A la hora de establecer microrepeticiones en una de las partes mencionadas tendrá que hacer clic dentro del respectivo área para activarlo (el indicador
cambiará su posición en la regla para reflejar las modificaciones realizadas.
Eje en la Urdimbre
Utilíce la herramienta Eje en la Urdimbre si quiere establecer un nuevo eje en la urdimbre.
Cómo utilizar la herramienta Eje en la Urdimbre
Haga clic encima del botón de la herramienta Eje en la Urdimbre para activarla y luego clic derecho encima del mismo botón para obtener el cuadro de diálogo Estructura de la urdimbre.

Barra Herramientas de Estructura
282
El cuadro de diálogo Estructura de la Urdimbre se presenta como en la imagen de a continuación:
Total hilos: el valor que aparece dentro de este campo representa el total de hilos en la urdimbre de su proyecto.
La zona Diseño: el valor que aparece dentro del campo Raport representa el número de hilos comprendidos en el raport en la dirección urdimbre. Haga clic encima de la casilla de verificación de la opción Activo para tener disponibles los campos de esta área. Introduzca el valor deseado dentro del campo Eje o utilíce los botones de flechas para modificar el valor existente. Este valor es la nueva coordenada del eje. Los valores que aparecen dentro de los otros dos campos representan los hilos límite de la acción de esta herramienta. He aquí cómo se presenta un diseño en el cual se han aplicado los parámetros establecidos dentro del cuadro de diálogo de al lado:

Dobby
283
La zona Plan de urdimbre: el valor que aparece dentro del campo Raport de esta área representa el número de hilos comprendidos en un raport en la dirección urdimbre. Haga clic encima de la casilla de verificación de la opción Activo para tener disponibles los campos asociados. Introduzca el valor deseado dentro del campo Eje o utilíce los botones de flechas para modificar el valor existente. El valor dentro de este campo representa la nueva coordenada del eje de la urdimbre. Los valores que aparecen dentro de los otros dos campos representan los hilos límite entre los cuales se aplica esta función. En la imagen de a continuación le presentamos el ejemplo de un diseño en el cual se han aplicado los parámetros establecidos dentro del cuadro de diálogo de al lado:

Barra Herramientas de Estructura
284
Tiene la posibilidad de establecer a mano el nuevo eje del diseño. Primero haga clic encima del botón de la herramienta para seleccionarla y luego dentro de la regla de la urdimbre. El cursor toma la forma . Vuelva a hacer clic dentro de la regla de la urdimbre para establecer el nuevo eje.
Tome nota de que dentro de un proyecto Dobby tiene la posibilidad de trabajar con dos raports: uno para el diseño y otro para la urdimbre (o la trama). A la hora de establecer microrepeticiones en una de las partes mencionadas tendrá que hacer clic dentro del respectivo área para activarlo (el indicador
cambiará su posición en la regla para reflejar las modificaciones realizadas.
Repetición en la Trama
Repetición en la Trama: Utilíce esta herramienta para establecer un raport en la dirección trama.
Vision Dobby le ofrece la posibilidad de establecer un raport en la dirección trama en el plan de clavijas y a la vez en el plan de trama.
Haga clic encima del botón Repetición en la Trama para activar la herramienta y luego haga clic derecho encima del mismo botón para obtener el cuadro de diálogo Raports en la trama que se presenta como en la imagen de a continuación:

Dobby
285
Dentro de este cuadro de diálogo tendrá disponibles las siguientes opciones:
Total pasadas: el valor que aparece dentro de este campo representa el número total de pasadas de su tejido.
Dentro del área Raports tiene disponibles las siguientes opciones:
Plan de clavijas: dentro de este campo podrá establecer la dimensión del plan de clavijas (tome nota de que el valor que establece dentro de este campo afecta el diseño completo). Haga clic dentro del campo e introduzca el valor deseado o utilíce los botones de flechas para modificar el valor existente.
Plan de trama: dentro de este campo podrá establecer la dimensión del plan de trama (tome nota de que el valor que establece dentro de este campo afecta el diseño completo). Haga clic dentro del campo e introduzca el valor deseado o utilíce los botones de flechas para modificar el valor existente.
Remetido: el valor dentro de este campo indica el número de pasadas en el remetido.
Ligamento: el valor que aparece dentro de este campo representa el número de pasadas en el ligamento.

Barra Herramientas de Estructura
286
Tome nota de que tiene la posibilidad de establecer a mano la repetición en el plan de clavijas (primero asegúrese de que tiene activa una de las herramientas de selección de manera que no cambie el diseño propiamente dicho). Una vez que ha activado la herramienta arrastre el indicador hasta la posición deseada.
Para establecer a mano el raport en el plan de trama primero haga clic dentro de la barra de la trama (primero asegúrese de que tiene activada una de las herramientas de selección de manera que no modifíque el diseño propiamente dicho). Una vez que ha activado la herramienta arrastre el indicador hasta la posición deseada.
� Esta función es muy similar a la función Repetición en la Urdimbre. Para detalles consulte dentro de esta guía la sección Repetición en la urdimbre de Barra Herramientas de Estructura.
Micro Repetición en la Trama
Micro Repetición en la trama: utilíce esta herramienta para establecer micro repeticiones en la dirección trama.
Cómo utilizar la herramienta Micro Repetición en la Trama
Haga clic encima del botón de la herramienta para activarla y luego clic derecho en el mismo botón para obtener el cuadro de diálogo Estructura de la trama. El cuadro de diálogo se presenta como en la imagen de a continuación:

Dobby
287
Total pasadas: el número que aparece dentro de este campo representa el total de pasadas del tejido.
El área Diseño: dentro del campo Raport de esta área aparece el número de pasadas comprendidas en el raport en la dirección trama. Haga clic encima de la casilla de verificación de la opción Activo para tener disponibles los campos de esta área. Introduzca el valor deseado dentro del campo Eje o utilíce los botones de flechas para modificar el valor existente. En la imagen de a continuación le presentamos el ejemplo de un diseño en el cual se han aplicado los parámetros que puede observar en el cuadro de diálogo de al lado:

Barra Herramientas de Estructura
288
El área Plan de trama: dentro del campo Raport de esta área introduzca un valor para el número de pasadas que comprenderá el raport en la dirección trama. Haga clic encima de la casilla de verificación de la opción Activo para tener disponibles los campos asociados. Introduzca el valor deseado dentro del campo Eje o utilíce los botones de flechas para modificar el valor existente. En la imagen de a continuación le presentamos el ejemplo de un diseño en el cual se han aplicado los parámetros del cuadro de diálogo de al lado.
La modificación que hemos realizado dentro del cuadro de diálogo no afecta en nada el diseño de la tarjeta sino la secuencia de la trama:

Dobby
289
Tome nota de que tiene la posibilidad de establecer a mano la microrepetición en la trama. Primero haga clic encima del botón de la herramienta Micro Repetición en la Trama para seleccionarla luego asegúrese de que tiene activa una herramienta de selección (de manera que no cambie el diseño propiamente dicho o la secuencia de trama) y a continuación haga clic dentro de la parte que quiere modificar.
Tome nota de que Vision Dobby le ofrece la posibilidad de trabajar con dos raports a la vez: uno en el diseño y uno en la secuencia (de la trama o de la urdimbre). Si quiere establecer un raport dentro de una de estas zonas primero haga clic encima de una de las herramientas de selección luego haga clic dentro del área dentro de la cual quiere establecer el raport y a continuación arrastre el indicador hasta llegar en la posición deseada.
Eje en la Trama
Eje en la Trama: utilíce esta herramienta para establecer un nuevo eje en la dirección trama.
Cómo utilizar la herramienta Eje en la Trama
Haga clic encima del botón de la herramienta Eje en la Trama para activarla y luego clic derecho encima del mismo botón para obtener el cuadro de diálogo Estructura de la trama.
Este cuadro de diálogo se presenta como en la imagen de a continuación y le ofrecerá las siguientes opciones:

Barra Herramientas de Estructura
290
Total pasadas: el valor que aparece dentro de este campo representa el número total de pasadas de su tejido.
El área Diseño: dentro del campo Raport de esta zona aparece el número de pasadas comprendidas en un raport en la dirección trama. Haga clic encima de casilla de verificación de la opción Activo para tener disponibles los campos asociados. Introduzca el valor deseado dentro del campo Eje o utilíce los botones de flechas para modificar el valor existente. El valor dentro de este campo representa la nueva posición del eje. Los valores de los otros dos campos representan las pasadas límite entre los cuales se aplicará esta operación. En la imagen de a continuación tenemos el ejemplo de un diseño en el cual se han aplicado los parámetros del cuadro de diálogo de al lado:

Dobby
291
El área Plan de trama: el valor que aparece dentro del campo Raport representa el número de pasadas comprendidas dentro de un raport en la dirección trama. Haga clic encima de la casilla de verificación de la opción Activo para tener disponibles los campos asociados. Introduzca el valor deseado dentro del campo Eje o utilíce los botones de flechas para modificar el valor existente. El valor dentro de este campo es la nueva coordenada del eje en la trama. Los valores dentro de los dos otros campos indican las pasadas límite entre las cuales se aplicará la operación. En la imagen de a continuación le presentamos el ejemplo de un diseño en el cual se han aplicado los parámetros del cuadro de diálogo de al lado:
Tome nota de que tiene la posibilidad de establecer a mano el eje de la trama. Primero haga clic encima del botón de la herramienta y luego directamente en la regla de la trama. El cursor se convierte en . Haga clic dentro de la regla de la trama en el punto donde quiere establecer el eje. El cursor se convierte en . Haga clic en la regla de la trama para establecer el nuevo eje.

Barra Herramientas de Estructura
292
Tome nota de que Vision Dobby le ofrece la posibilidad de trabajar con dos raports a la vez: uno en el diseño y uno en la secuencia (de la trama o de la urdimbre). Si quiere establecer un raport dentro de una de estas zonas primero haga clic encima de una de las herramientas de selección luego haga clic dentro del área dentro de la cual quiere establecer el raport y a continuación arrastre el indicador hasta llegar en la posición deseada.
Desplazamiento
Desplazamiento: utilíce esta herramienta para definir pasos dentro de su diseño. Por medio de esta herramienta se crean los tejidos de tipo satén o con ligamento diagonal que suponen reglas para la estructura. Si selecciona esta función, cada vez que el utilizador dibuja un punto en el diseño, la aplicación dibujará los demás puntos del patrón establecido por el utilizador. Para determinados tipos de tejidos esta manera de trabajar resulta más rápida y eficiente.
Cómo utilizar la herramienta Desplazamiento
Haga clic encima del botón de la herramienta para activarla y luego clic derecho encima del mismo botón para obtener el cuadro de diálogo Propiedades de la configuración que se presenta como en la imagen de a continuación:

Dobby
293
Todas las zonas de este cuadro de diálogo tienen en comun dos campos:
El campo X: el valor que aparece dentro de este campo representa el número de casillas en la horizontal en las cuales se repitirán los puntos. Introduzca el valor deseado o utilíce los botones de flechas para modificar el valor existente.
El campo Y: el valor que aparece dentro de este campo representa el número de casillas en la vertical en las cuales se repitirán los puntos. Introduzca el valor deseado o utilíce los botones de flechas para modificar el valor existente.
Introducir vector del desplazamiento: haga clic encima de este botón para establecer a mano la posición del vector del desplazamiento dentro de su diseño.
Tome nota de que la disponibilidad de los diferentes campos de este cuadro de diálogo depende de los parámetros que establece dentro de la ficha "Dibujo en diseño" del cuadro de diálogo "Propiedades".
Si selecciona "Calcular plan de clavijas" tendrá disponibles los campos de "Enhebrado" y "Plan de clavijas".
Si selecciona la opción "Calculación a la orden" tendrá disponible el campo "Ligamento".

Barra Herramientas de Estructura
294
Si dentro del área "Tipo Dobby" de la ficha "Diseño" del cuadro de diálogo "Propiedades" selecciona la opción "Manual" tendrá disponibles los campos de "Vis. Montaje" y "Remetido".
� Para detalles acerca de cómo establecer los parámetros deseados dentro de estas fichas consulte dentro de esta guía la sección Propiedades de Menú Herramientas.
Tome nota de que tiene la posibilidad de establecer a mano la posición del vector del desplazamiento dentro de su diseño haciendo clic encima del botón .
Si quiere establecer a mano la posición del vector de desplazamiento dentro del diseño siga los pasos que se dan a continuación:
1. Dentro del cuadro de diálogo Propiedades de la configuración seleccione la zona Ligamento.
2. Haga clic dentro del diseño y arrastre para obtener el resultado que se puede observar en las imágenes de a continuación:
Imagen 1 Imagen 2

Dobby
295
Imagen 3
3. En la segunda imagen se puede observar que después de establecer la posición del vector, al dibujar en el diseño cada punto será desplazado con el valor establecido (vea también la imagen 3).
Otro método para establecer la posición del vector es introduciendo los valores deseados dentro de los campos correspondientes.
El mismo procedimiento se puede aplicar para establecer el valor del desplazamiento en el enhebrado, en el plan de clavijas, en el orden de pasado y en el remetido.
Para deseleccionar la herramienta de desplazamiento haga clic encima de la casilla de verificación del área activo del cuadro de diálogo "Propiedades de la configuración" para que desaparezca la marca ��

Barra de herramientas Ligamento
296
Barra de herramientas Ligamento
Configuración portadas
Configuración portadas: utilíce esta herramienta para cambiar la configuración de las portadas sin cambiar el ligamento. Lo que en realidad hace esta herramienta es equilibrar la configuración de portadas.
Para utilizar esta herramienta siga los pasos que se dan a continuación:
Una vez que tiene un diseño acabado haga clic encima del botón de la herramienta Configuración portadas.
En la pantalla se le presenta el siguiente cuadro de diálogo:
Haga clic encima del botón Sí. El enhebrado y el plan de clavijas cambiarán como en el ejemplo de la imagen de a continuación:

Dobby
297
Imagen 1
Imagen 2
Tome nota de que el ligamento no será afectado por los cambios operados dentro del enhebrado y dentro del plan de clavijas.
Manipulación lizos
Manipulación lizos: utilíce esta herramienta para realizar la manipulación de la montura de lizos y de las portadas.
El cuadro de diálogo Manipulación de Lizos
Por medio del cuadro de diálogo Manipulación de Lizos tiene la posibilidad de distribuir el peso en las portadas de manera que obtenga un equilibrio.
Dentro de este cuadro de diálogo tendrá disponibles las siguientes opciones:

Barra de herramientas Ligamento
298
El campo Shaft: comprende el número de orden del lizo.
El campo Weight: el valor que aparece dentro de este campo representa el número de hilos comprendidos en aquel lizo.
El botón Dividir: ofrece acceso a la función de división de un lizo.
El botón Fusionar: ofrece acceso a la función que le permite fusionar dos lizos. Haga clic encima de este botón para obtener el cuadro de diálogo asociado
� Para detalles consulte dentro de esta guía la sección Seleccionar Lizos de Manipulación de Lizos.
El botón Eliminar: por medio de esta herramienta tiene la posibilidad de eliminar un lizo. Haga clic encima de este botón para obtener el cuadro de diálogo Eliminar Lizo.
El botón Analizar: por medio de esta herramienta podrá realizar un análisis de los lizos utilizados en su diseño.
� Para instrucciones detalladas acerca de esta función consulte dentro de esta guía la sección Analizar de Manipulación de Lizos.
� Para detalles consulte dentro de esta guía la sección Eliminar Lizos de Manipulación Lizos.
El botón Aplicar: haga clic encima de este botón para aplicar en su diseño los parámetros que acaba de establecer sin salir del cuadro de diálogo.
Si quiere aplicar los parámetros establecidos y salir del cuadro de diálogo haga clic encima del botón Aceptar.
Para salir de este cuadro de diálogo sin aplicar los parámetros establecidos haga clic encima del botón Cancelar.

Dobby
299
El cuadro de diálogo Selección de lizos
Dentro de este cuadro de diálogo seleccione uno de los lizos disponibles. A continuación haga clic encima del botón Fusionar. En la pantalla se le presentará el siguiente cuadro de diálogo:
A mano: haga clic encima de la casilla de verificación de esta opción si quiere establecer a mano el número del lizo con el cual será fusionado el lizo activo. Haga clic dentro del campo Fusionar con lizo o utilíce los botones para modificar el valor existente.
Fusionar con dos de los lizos menos usados: aplicará la función a los lizos con menos hilos.
Fusionar con dos de los lizos con el plan de clavijas más similar: la aplicación realizará una comparación de todos los lizos de su diseño y aplicará la función a los dos lizos con los planes de clavijas más similares.
Una vez que ha realizado las opciones deseadas dentro de este cuadro de diálogo haga clic encima del botón Aceptar para salir del cuadro de diálogo y aplicar los parámetros establecidos. Haga clic encima del botón Cancelar si quiere salir del cuadro de diálogo sin aplicar los parámetros establecidos.

Barra de herramientas Ligamento
300
El cuadro de diálogo Eliminar
Haga clic encima de un lizo para seleccionarlo. Luego haga clic encima del botón Eliminar. En la pantalla se le presentará el cuadro de diálogo de la imagen de a continuación:
Haga clic dentro del campo e introduzca el número del lizo al que serán asignados los hilos del lizo que será eliminado.
Haga clic encima del botón Aceptar para eliminar el lizo seleccionado y asignar sus correspondientes hilos al lizo con el número establecido. Haga clic encima de Cancelar para salir del cuadro de diálogo sin guardar alguno de los parámetros que acaba de establecer.
El cuadro de diálogo Analizar
Haga clic encima del botón Analizar para obtener el cuadro de diálogo homónimo que se presenta como en la imagen de a continuación:
Dentro de los campos Primer lizo y Último lizo introduzca los números correspondientes al primer lizo y último lizo que serán

Dobby
301
utilizados en la montura de lizos. La aplicación distribuirá el peso de los dos lizos de manera que se obtenga un equilibrio.
Cómo utilizar la herramienta Manipulación de Lizos
La función Dividir:
He aquí un ejemplo: haga clic encima del lizo #1 y luego haga clic encima del botón Dividir. El peso del lizo #1 será compartido con el siguiente lizo que no tenga el mínimo de peso establecido (en nuestro ejemplo el peso del lizo #5 es 0).
Después de hacer clic encima del botón Dividir el lizo #5 tendrá un peso de 2.
La función Fusionar

Barra de herramientas Ligamento
302
Haga clic encima del lizo #5 para seleccionarlo y luego otro clic encima del botón Fusionar. En la pantalla se le presentará el cuadro de diálogo Selección de lizos dentro del cual podrá establecer los parámetros deseados según se explica a continuación:
El lizo en el cual ha hecho clic dentro del cuadro de diálogo Manipulación de Lizos (#5) será fusionado con el lizo especificado dentro del cuadro de diálogo Selección de lizos (#4 por ejemplo).
� Para instrucciones detalladas consulte dentro de esta guía la sección El cuadro de diálogo Selección de lizos de El cuadro de diálogo Manipulación de Lizos.
Después de realizar las acciones presentadas arriba el cuadro de diálogo Manipulación de Lizos se presenta como en la imagen de a continuación:

Dobby
303
Tome nota de que normalmente, al seleccionar la opción "Fusionar" el diseño será modificado.
La función Eliminar
Haga clic encima del botón Eliminar del cuadro de diálogo Manipulación de Lizos.
En la pantalla se le presentará el cuadro de diálogo Borrar lizo como en la imagen de a continuación:

Barra de herramientas Ligamento
304
Introduzca dentro del campo el número de un lizo o utilíce los botones de flechas hasta llegar al número deseado. El lizo seleccionado dentro del cuadro de diálogo anterior será eliminado y sus respectivos hilos serán asignados al lizo cuyo número introduce dentro de este campo.
Después de realizar esta operación el cuadro de diálogo Manipulación de Lizos se presenta como en la imagen de a continuación:
Tome nota de que normalmente, al seleccionar la función "Eliminar" el diseño será modificado.

Dobby
305
La función Analizar
Haga clic encima del botón Analizar del cuadro de diálogo Manipulación de Lizos y en la pantalla se le presentará el cuadro de diálogo Analizar como en la imagen de a continuación:
Según la indicación que aparece dentro del cuadro de diálogo introduzca dentro de los campos correspondientes el número del primer y del último lizo utilizados en la montura. El peso de estos dos lizos será distribuido automáticamente de manera que se obtenga un equilibrio.
Después de aplicar esta función, el cuadro de diálogo Manipulación de Lizos se presenta como en la imagen de al lado:

Barra de herramientas Ligamento
306
Alternar bastas
Si quiere visualizar y corregir las bastas de su diseño seleccione la función Bastas del menú Vista. Según las seleccione realizadas dentro del cuadro de diálogo Propiedades de Bastas esta función visualizará las bastas de su diseño. Para obtener el cuadro de diálogo Propiedades de Bastas haga clic derecho encima de este botón.
� Para detalles acerca de esta función consulte dentro de esta guía la sección Bastas de Menú Vista.

Dobby
307
Paleta de colores
La Paleta de colores pone a su disposición herramientas por medio de los cuales podrá editar los colores de su diseño, establecer diferentes funciones y tipos de hilos por utilizar en el tejido.
Una de las funciones disponibles dentro de la paleta es la Paleta de la tarjeta por medio de la cual podrá definir los colores con las cuales dibujará en la tarjeta. Con los colores definidos con esta herramienta puede dibujar en el ligamento.
La Paleta de los hilos (de la Urdimbre y de la Trama) le permite definir el color de un hilo, su tipo y estructura.
La Paleta Funciones le permite asignar colores a las funciones definidas dentro del cuadro de diálogo Propiedades.
Además de las herramientas presentadas arriba tiene disponibles el Colorway Manager por medio del cual podrá definir diferentes variaciones de color para su diseño y el Variaciones por imprimir por medio del cual podrá establecer cuales de las variaciones definidas será utilizada el imprimir la presentación de su proyecto.
Para definir los colores de estas paletas seleccione la función Definir del menú Color.
Tome nota de que no puede modificar los colores que tienen la marca "*".
� Para instrucciones detalladas acerca de cómo definir los colores consulte dentro de esta guía la sección Definir de Menú Color.

Paleta de colores
308
Paleta de tarjeta
La Paleta de tarjeta consiste de una serie de casillas de color organizadas en dos columnas.
La columna con las casillas blancas representa el color secundario (el color que creará los sinkers).
La columna con las casillas rojas representa el color principal (el color que creará los risers).
Para definir colores dentro de estas casillas seleccione la función Definir del menú Color o haga clic derecho encima de una casilla para obtener el cuadro de diálogo Menú Color.
Acuérdese de que los colores de la primera columna (la de las casillas blancas) crearán siempre sinkers mientras que los colores de la segunda columna (la de las casillas rojas) crearán siempre risers.
� Para instrucciones detalladas acerca de cómo definir y cómo utilizar multiples colores en el ligamento consulte dentro de esta guía la sección Definir Paleta tarjeta de Menú Color.

Dobby
309
Paleta de los hilos
La Paleta de los hilos comprende casillas de colores que podrá utilizar para definir el color, el tipo y la textura de los hilos utilizados en el tejido.
Haga clic encima de los botones Paleta trama y Paleta urdimbre para visualizar las respectivas paletas.
Tome nota de que el máximo de hilos que puede definir para cada una de las paletas (de la urdimbre y de la trama) es de 26 (de A a Z).
� Para instrucciones detalladas acerca de cómo definir los colores de estas paletas consulte dentro de esta guía la sección Definir Paleta de trama/ urdimbre dentro de Definir de Menú Color.
Acuérdese de que al utilizar esta herramienta está trabajando no tan sólo con colores sino que cada color corresponde a un hilo cuyo tipo y estructura ha definido dentro del cuadro de diálogo Yarn Editor.
� Para detalles consulte dentro de esta guía la sección Yarn Editor de Paleta de colores.
Tome nota de que para mover los colores dentro de la paleta de los hilos puede utilizar el método "arrastrar y colocar".
Para intercambiar colores haga clic encima de la casilla de un color, arrastrelo y una vez llegado en la nueva posición en la paleta suélte el botón del ratón. Al soltar el botón del ratón los dos colores cambiarán reciprocamente sus correspondientes posiciones.
Si quiere insertar un color en una nueva posición presione CTRL luego haga clic encima de la casilla del color y arrastre hasta llegar en la posición deseada. Los colores de la paleta serán desplazados para hacer sitio al nuevo color.

Paleta de colores
310
Cuando quiere copiar un color en una nueva posición presione SHIFT, haga clic encima de la casilla del color y luego arrastre hasta llegar en la posición deseada. El color que había antes en aquella casilla será borrado y reemplazado por el nuevo.
Tome nota de que al realizar estas operaciones con los colores, al eliminar un color, junto con ello se eliminan también las informaciones acerca de la textura y del tipo del hilo asociados.
Yarn Editor
El Yarn Editor le ofrece la posibilidad de definir y editar el color, el tipo y la textura de cada hilo que utilizará en el tejido. Haga clic derecho encima de una casilla de color de la Paleta de hilos y en la pantalla se le presentará el cuadro de diálogo de la imagen de a continunación:
Dentro de este cuadro de diálogo tendrá disponibles las siguientes funciones:

Dobby
311
Hilo activo: la letra que aparece dentro de este campo indica el hilo cuyos parámetros establecerá dentro de este cuadro de diálogo. Utilíce los botones de flechas para cambiar de hilo.
Tamaño automático: haga clic en la casilla de verificación de esta opción si quiere obtener rápidamente los resultados correctos en cuanto al tamaño de los hilos al realizar la simulación.
Tome nota de que al seleccionar la función "Tamaño automático" los parámetros de simulación de todos los hilos de su proyecto (incluso el hilo para el cual ha abierto este cuadro de diálogo) serán automáticamente recalculados.
Unidad: haga clic encima del botón de flecha para obtener la lista con las opciones disponibles y seleccione la unidad que será utilizada para la visualización del hilo en la Ventana visualización hilo.
haga clic encima de este botón para acercar el hilo visualizado dentro de la ventana.
haga clic encima de este botón para alejar el hilo visualizado dentro de la ventana.
Dentro de la Ventana visualización hilo aparece el hilo conforme con los parámetros que ha establecido (color, tipo, textura, etc).
Imprimir: al hacer clic encima de este botón obtendrá un submenú que se presenta como en la imagen de a continuación:

Paleta de colores
312
La función Disposición le permite establecer una disposición para los hilos que imprimirá.
La función Vista preliminar le ofrece la posibilidad de consultar una vista preliminar de los hilos que imprimirá.
Imprimir: seleccione esta función para emprender el proceso de impresión del proyecto en curso.
� Para instrucciones detalladas acerca de las funciones presentadas arriba consulte dentro de esta guía las secciones correspondientes.
El botón Biblioteca: haga clic encima de este botón si quiere cargar un hilo desde una biblioteca o guardar el hilo en curso. Al seleccionar estas funciones en la pantalla se le presentarán unos cuadros de diálogo de tipo Abrir o Guardar como respectivamente.
� Para más información acerca de cómo utilizar estos cuadros de diálogo consulte dentro de esta guía las secciones Abrir y Guardar como de Menú Archivo en el capítulo Los Menús.
El botón Exportar colores: haga clic encima de este botón si quiere exportar los datos de color del hilo en curso en un archivo de un tipo especial. Al seleccionar esta función en la pantalla se le presentará el siguiente cuadro de diálogo:

Dobby
313
Dentro de este cuadro de diálogo tendrá disponibles las funciones presentadas en los párrafos de a continuación:
El campo Exportar tipo de archivo: haga clic en el botón de flecha de este campo para visualizar la lista con tipos de archivos disponibles.
Transferir: haga clic encima del botón de flecha para visualizar la lista con colores disponibles por exportar. La opción seleccionada de manera predeterminada dentro de este campo es Todos los colores del hilo en curso.
Nombres predeterminados para los colores: haga clic encima de la casilla de verificación de esta opción si quiere asignar nombres predeterminados a los colores. Los nombres de los colores se guardan en el archivo como referencia. El nombre predeterminado de un color se compone de los siguientes elementos: el nombre del hilo + el número de nódulos en el hilo + número de colores en el hilo.
He aquí el ejemplo de un nombre de un color: "COTTON:1:3" (hilo=3, nódulo=0, color=3).
Delimitador de nombre: dentro de este campo aparece el carácter que será utilizado de manera predeterminada en el síntaxis de los nombres de los colores.
Nombres para colores introducidos a mano: tome nota de que ésta y la opción Nombres predeterminados... se excluyen reciprocamente. Esta opción le permite al usuario establecer los nombres de los colores que serán guardados en el archivo. Si ha decidido establecer Usted mismo los nombres de los colores, al hacer clic encima del botón Exportar en la pantalla se le presentará el cuadro de diálogo de la imagen de a continuación por medio del cual podrá establecer los nombres de los colores.

Paleta de colores
314
Los campos Nombre y Número de la parte superior del cuadro de diálogo indican el nombre y el número de la variación en curso (del total de variaciones de color de su proyecto).
Utilíce los botones Siguiente y Anterior para navegar por las variaciones de color de su proyecto.
Para navegar dentro de la variación de color en curso haga clic encima del botón o haga clic encima del color deseado directamente dentro del área de selección.
Haga clic dentro del campo Nombre del color para establecer el nombre deseado para el color seleccionado.
A continuación haga clic encima del botón Aceptar y en la pantalla se le presentará el cuadro de diálogo de tipo Guardar. Seleccione una carpeta y un nombre para el archivo y haga clic encima del botón Guardar o encima del botón Cancelar si quiere descartar la operación.

Dobby
315
Al volver al cuadro de diálogo Yarn Editor establezca los parámetros deseados y haga clic encima del botón Aceptar para guardarlos y salir del cuadro de diálogo. Haga clic encima del botón Aplicar para guardar los parámetros establecidos sin abandonar el cuadro de diálogo. Haga clic encima del botón Cancelar si quiere salir del cuadro de diálogo sin guardar los parámetros establecidos.
El cuadro de diálogo Configuración de impresión de los hilos
Haga clic encima del botón Imprimir del Yarn Editor. Del submenú que aparece seleccione la función Disposición. En la pantalla se le presenta el cuadro de diálogo de la imagen de a continuación:

Paleta de colores
316
Dentro de este cuadro de diálogo tendrá disponibles las siguientes funciones:
• Hilo único: haga clic encima de la casilla de verificación de esta opción si quiere imprimir tan sólo un hilo.
• Catálogo: haga clic encima de la casilla de verificación de esta opción si quiere imprimir un catálogo de hilos con cada hilo en una página separada.
• Guardar como: si quiere guardar en una esquema los parámetros establecidos dentro de este cuadro de diálogo haga clic encima del botón Guardar como... y en la pantalla se le presentará el cuadro de diálogo de la imagen de a continuación:
De manera predeterminada dentro del campo de este cuadro de diálogo aparece un nombre que presenta las características del esquma guardado. Sin embargo, puede introducir dentro de este campo el nombre que desea para el esquema. Haga clic encima del botón Aceptar para guardar el esquema o encima de Cancelar si quiere volver al cuadro de diálogo Configuración impresión hilos sin guardar los parámetros establecidos.
La ficha Sistema
• Tamaño texto: haga clic dentro de este campo e introduzca el valor deseado o utilíce los botones de flechas para modificar el el valor existente.
• Margen izquierdo: haga clic dentro de este campo e introduzca el valor deseado o utilíce los botones de flechas para modificar el valor

Dobby
317
existente. Del campo de al lado seleccione la unidad en la cual se expresarán las dimensiones establecidas.
La ficha Partes
Las opciones dentro de la ficha Partes le ofrecen la posibilidad de establecer un valor de escala para la imagen del hilo que quiere imprimir y también la información acerca del hilo que se imprimirán en la presentación en curso.
Dentro de la ficha Partes tendrá disponibles las opciones presentadas a continuación:
• Escalar imagen: el valor que aparece dentro de este campo representa el factor de escala aplicado a la imagen del hilo por imprimir. Si quiere que la imagen se ajuste al ancho de la página

Paleta de colores
318
haga clic encima de la casilla de verificación de la opción Ajustar a página.
El área Información acerca de los hilos:
• Descripción del color: haga clic encima de la casilla de verificación de esta opción si quiere incluir en la presentación información acerca del tamaño del hilo, el factor de torsión, el material, etc.
• Proveedores: haga clic en la casilla de verificación de esta opción si quiere incluir en la presentación los nombres de los proveedores de los hilos.
La ficha General
La ficha General del cuadro de diálogo Yarn Editor pone a su disposición las funciones presentadas a continuación:
• Nombre hilo: dentro de este campo aparece el nombre del hilo en curso; para cambiar este nombre haga clic dentro del campo e introduzca el nombre deseado. Para guardar este nombre vaya al

Dobby
319
botón Biblioteca y del submenú que aparece al hacer clic encima de este botón seleccione Guardar en biblioteca. Dentro del campo de al lado aparece la textura del hilo en curso.
Tome nota de que el nombre del hilo se queda sin cambiar aunque modifique el color y la textura de manera que si quiere registrar estos cambios tendrá que modificar también el nombre del hilo.
• Tipo hilo: haga clic encima del botón de flecha de este campo para visualizar la lista con los tipos de hilos disponibles. Para seleccionar un tipo de hilo haga clic encima de su nombre.
Para el tipo de hilo 3-D tiene disponible el botón "Seleccionar". Haga clic encima de este botón y en la pantalla se le presentará el cuadro de diálogo de la imagen de a continuación:
Dentro de este cuadro de diálogo haga clic encima del tipo de hilo deseado y luego haga clic encima del botón "Abrir". Para tener una vista preliminar del hilo por abrir haga clic en la casilla de verificación de la opción "Vista preliminar".
• Tamaño: el valor que aparece dentro de este campo representa el tamaño del hilo expresado en la unidad seleccionada del campo de al lado.

Paleta de colores
320
• Tamaño simulación: el valor que aparece dentro de este campo representa el tamaño del hilo en la simulación. Para comprobar el tamaño del hilo en la simulación vea la imagen de la ventana de la parte superior del cuadro de diálogo.
Si hace clic encima del botón Valor predeterminado el tamaño de la simulación será el equivalente en milímetros de Tex/100.
• Factor torsión: introduzca dentro de este campo el valor deseado para el factor de torsión del hilo.
• Factor de textura: introduzca dentro de este campo el valor deseado para el factor de textura del hilo en curso.
Tome nota de que los últimos dos campos presentados arriba tan sólo estarán disponibles para determinados tipos de hilos.
La ficha Especificaciones
Tome nota de que esta ficha tan sólo estará disponible para determinados tipos de hilos (Mezclar colores de fibras, Irregular, Flamme, Torsión, Nubs/ Slubs, Camaleón). Las opciones disponibles dentro de esta ficha cambian para cada uno de los tipos de hilo de manera que pueda personalizar las características de los hilos.
Tipo de hilo: Irregular
Seleccione la opción Irregular del campo Tipo hilo de la ficha General de Yarn Editor. La vista preliminar de este tipo de hilo se presenta como en la imagen de a continuación:

Dobby
321
Dentro del campo Tamaño introduzca el valor que definirá la dimensión de la irregularidad (expresada en mm). Otro método para establecer este valor es arrastrando el control deslizante hasta obtener la dimensión deseada.
Dentro del campo Largo introduzca un valor para el largo de la irreglaridad en el hilo (expresado en cm). Otro método para establecer este parámetros es arrastrando el control deslizante al lado de este campo.
Dentro del campo Distancia tendrá que introducir el intervalo entre dos irregularidades consecutivas. Como para el parámetro presentado arriba tiene la posibilidad de establecerlo por medio del control deslizante disponible al lado del campo.
Tipo de hilo: Torsión 2 hilos
Del campo Tipo hilo de la ficha General del cuadro de diálogo Yarn Editor seleccione la opción Torsión 2 hilos o Torsión 3 hilos. A continuación haga clic encima de la ficha Especificaciones y en la

Paleta de colores
322
pantalla se le presentará el cuadro de diálogo de la imagen de a continuación.
El área Torsión 2 hilos:
• Size Ply: dentro de este campo introduzca un valor para el tamaño del pliegue (expresado en la unidad seleccionada del campo de al lado). Para seleccionar una unidad dentro de este campo haga clic encima del botón de flecha para visualizar la lista con opciones disponibles y luego otro clic encima de la que quiere seleccionar.
Tome nota de que según el tipo de hilo seleccionado (torsión 2 hilos o torsión 3 hilos) tendrá disponibles dos y respectivamente 3 campos dentro de esta ficha.
• El área Dirección: dentro de esta área haga clic en la casilla de verificación de la opción deseada para seleccionar uno de los tipos de torsión disponibles: Torsión-S o Torsión-Z.

Dobby
323
• El área Factor de torsión
Torsiones por metro: dentro de este campo introduzca un valor para establecer el número de torsiones por metro. Otro método para establecer este valor es arrastrando el deslizante al lado del campo.
Mezclar colores de fibras
Dentro del campo Tipo hilo de la ficha General seleccione la opción Mezlar colores de fibras y luego vaya a la ficha Especificaciones. En la pantalla se le presentará el siguiente cuadro de diálogo.
Dentro de esta ficha podrá establecer el porcentaje de cada color en el hilo final. Haga clic dentro de los campos e introduzca los valores deseados o utilíce los botónes de flechas para modificar los valores existentes. Otro método para establecer estos valores es ir en la diagrama Fibras de colores mezcladas, colocar el puntero del ratón encima del límite entre dos colores hasta que se convierte en una flecha de dos sentidos. Una vez que tiene la flecha arrastre para modificar el porcentaje.

Paleta de colores
324
Tipo de hilo: nubs/ slubs
Dentro del campo Tipo hilo de la ficha General seleccione la opción Nubs/ Slubs y luego vaya a la ficha Especificaciones. En la pantalla se le presentará el siguiente cuadro de diálogo:
Dentro de las áreas Nub de esta ficha podrá definir cuatro tipos diferentes de nubs. En cada una de estas áreas tendrá disponibles los siguientes parámetros:
Tamaño: haga clic dentro de este campo e introduzca el valor deseado o arrastre el control deslizante para obtener el mismo resultado.
Distancia: haga clic dentro de este campo e introduzca un valor para establecer el intervalo entre dos nubs consecutivos. Otro método para establecer este parámetro es arrastrando el deslizante correspondiente.

Dobby
325
Tipo de hilo: Flamme
Dentro del campo Tipo hilo de la ficha General seleccione la opción Flamme y luego vaya a la ficha Especificaciones. En la pantalla se le presentará el siguiente cuadro de diálogo:
Las opciones disponibles dentro de esta ficha le ofrecen la posibilidad de establecer hasta tres flammes diferentes en el hilo. Dentro de cada una de las zonas tendrá disponibles los siguientes parámetros:
Tamaño: haga clic dentro de este campo e introduzca el valor deseado o arrastre el control deslizante hasta obtener el valor apropiado.
Distancia: haga clic dentro de este campo para establecer el intervalo entre dos flammes consecutivos. Otro método para obtener el mismo resultado es arrastrándo el deslizante correspondiente.

Paleta de colores
326
Tipo de hilo: Camaleón
Dentro de la ficha General del cuadro de diálogo Yarn Editor seleccione la opción Hilo camaleón, luego haga clic encima de la ficha Especificaciones y en la pantalla tendrá el cuadro de diálogo de la imagen de a continuación:
Los campos Máximo y Mínimo: haga clic dentro de estos campos o utilíce los deslizantes correspondientes para establecer el valor deseado para al ángulo del camaleón.

Dobby
327
La ficha Datos
Dentro de esta ficha tiene la posibilidad de introducir información especifica acerca de cada hilo del tejido. Vision Dobby le ofrece la posibildad de crear una base de datos con proveedores y tipos de hilos.
Tome nota de que a la hora de crear su base de datos puede introducir la información deseada dentro de esta ficha y luego ir al campo "Hilo activo" del cuadro de diálogo "Yarn Editor" y cambiar de hilo y así sucesivamente para todos los hilos de su diseño.
Dentro de la ficha Datos tendrá disponibles las siguientes opciones:
Proveedor: haga clic en el botón de flecha de este campo para visualizar la lista con opciones disponibles. Si quiere editar esta lista haga clic encima del botón Proveedores. Al hacer clic encima de este botón en la pantalla se le presentará el siguiente cuadro de diálogo:

Paleta de colores
328
Dentro del cuadro de diálogo Proveedores haga clic encima del botón Nuevo si quiere agregar un nuevo proveedor a la lista. En la pantalla se le presentará el cuadro de diálogo de a continuación dentro del cual podrá introducir el nombre del nuevo proveedor:
Después de introducir el nombre del nuevo proveedor haga clic encima del botón Aceptar para volver al cuadro de diálogo anterior.
De la lista de proveedores seleccione la opción deseada y luego encima del botón Agregar. Una vez establecida la lista con proveedores haga clic encima del botón Aceptar para volver al cuadro de diálogo Yarn Editor.
Referencia: dentro de este campo tiene la posibilidad de establecer una abreviación para el nombre del tipo de hilo en curso.

Dobby
329
Descripción: dentro de este campo tendrá que introducir la descripción del tipo de hilo en curso.
Material: haga clic encima del botón de flecha de este campo par visualizar la lista con las opciones disponibles que se presenta como en la imagen de a continuación:
Si quiere agregar un nuevo tipo de material haga clic encima del botón .
Artículo: dentro de este campo tendrá que introducir una descripción de la calidad del hilo utilizado.
Precio por unidad: introduzca dentro de este campo un valor para el precio por unidad del hilo utilizado.
Las informaciones que introduce dentro de estos campos aparecerán en la Product Sheet pero tiene la posibilidad de imprimirlas por separado para cada hilo de su tejido haciendo clic encima del botón 'Imprimir" de este cuadro de diálogo.

Paleta de colores
330
La ficha Area tintada
Vision Dobby le ofrece la posibilidad de establecer áreas tintadas en el hilo en curso de manera que obtenga una variedad prácticamente infinita de tipos de hilos coloreados.
Dentro de esta ficha tendrá disponibles las siguientes opciones:
cm: dentro de esta columna aparecerán los colores y el largo correspondiente de este color en el hilo. Para cambiar el largo de un determinado color haga clic dos veces - no doble clic - encima del valor que indica el largo y luego introduzca el valor deseado.

Dobby
331
Referencia color: dentro de esta campo aparecen informaciones acerca de las propiedades de cada color dentro del hilo con áreas tintadas.
Tome nota de que para visualizar las áreas tintadas y sus respectivos largos tendrá que seleccionar el tipo de hilo apropiado del Diagrama de colores a la izquierda del cuadro de diálogo.
� Para instrucciones detalladas consulte dentro de esta guía la sección La ficha Area tintada dentro de Yarn Editor.
Area tintada: haga clic encima de la casilla de verificación de esta opción para colorear un determinado largo del hilo en curso.
Tamaño %: el valor que aparece dentro de este campo representa el porcentaje admitido de variación del largo del área tintada estalecido. He aquí un ejemplo de cómo funcionan los valores de este campo: para un valor de 0% el largo de cada área tintada coincide con el valor establecido dentro de la sección Largo. Para un valor de 100% dentro de este campo el largo de cada área tintada se puede situar entre los valores: mitad del largo establecido y 150% del largo establecido.
Haga clic dentro del campo e introduzca el valor deseado o utilíce el deslizante para establecerlo.
Orden%: el valor que aparece dentro de este campo representa el porcentaje admitido de variación del orden establecido para las áreas tintadas. He aquí un ejemplo de cómo funcionan los valores de este campo: para un valor de 0% el orden establecido para las áreas tintadas coincide con el orden establecido dentro de la sección Orden. Si dentro de este campo aparece el valor 100 esto significa que la posibilidad de que un color sea reemplazado por otro es de 100%.
Superposición: el valor que aparece dentro de este campo representa el largo por el cual dos colores diferentes del hilo se pueden superponer. Para visualizar el resultado del valor establecido dentro de este campo consulte la vista preliminar del hilo dentro de este cuadro de diálogo.

Paleta de colores
332
Tome nota de que para visualizar las áreas tintadas y sus respectivos largos tendrá que seleccionar el tipo de hilo apropiado del Diagrama de colores a la izquierda del cuadro de diálogo.
� Para instrucciones detalladas consulte dentro de esta guía la sección Cómo tintar áreas de un hilo de Yarn Editor.
Cómo tintar áreas de un hilo
Para tintar determinadas partes de un hilo con colores diferentes siga los pasos que se dan a continuación:
• Seleccione un tipo de hilo (como por ejemplo Escaneado 3D, Hilo Cotton 1);
• Haga clic encima de la casilla de color de la diagrama.
• Dentro de la ficha Area tintada haga clic en la casilla de verificación de la opción Area tintada.

Dobby
333
• Haga clic encima del título Tinta area 0 dentro de la Diagrama de colores.
• A continuación presione la tecla INSERT y podrá introducir todos los colores que necesita.

Paleta de colores
334
• A continuación haga clic y arrastre cada color de la Diagrama de colores dentro de la Diagrama de colores de los hilos.

Dobby
335
Una vez establecidos todos los colores deseados el hilo se presenta como en la imagen de a continuación:
Dentro del campo Superposición introduzca el valor apropiado para el largo por el cual quiere que los colores se superpongan. Si dentro de este campo introduce el valor 1 (con la unidad centímetros) el hilo se presentará como en la imagen de a continuación:
Si quiere cambiar el largo de las areas tintadas y su orden de aparición vuelva a hacer clic encima del título Tinta área 0 para activar los campos asociados y arrastre los deslizantes para obtener el valor deseado dentro de los campos Tamaño % y Orden %.

Paleta de colores
336
Si quiere editar los colores de los hilo haga clic derecho encima de la casilla correspondiente dentro de la Diagrama de colores de los hilos y a continuación realíce las modificaciones deseadas dentro del cuadro de diálogo "Menú Color" que aparece en la pantalla.
� Para instrucciones detalladas acerca de cómo utilizar este cuadro de diálogo consulte dentro de esta guía la sección Menú Color de Los Menús.
Después de establecer los parámetros deseados dentro de este cuadro de diálogo acuérdese de hacer clic encima del botón "Aplicar" para aplicarlos en su diseño.
Tome nota de que después de establecer los colores, el largo y el orden de aparición tiene la posibilidad de cambiar el tipo de hilo sin que los parámetros establecidose sean afectados. En otras palabras los parámetros establecidos serán aplicados al nuevo tipo de hilo establecido.
Tiene la posibilidad de aplicar esta función incluso en los tipos de hilo con torsión 2 hilos o 3 hilos. Haga clic encima del tipo de hilo

Dobby
337
deseado y luego seleccione la ficha Area tintada. El resultado se presenta como en la imagen de a continuación:
Tome nota de que al deseleccionar la opción "Area tintada" todos los parametros establecidos para el hilo en curso serán eliminados. Haga clic encima del botón "Cancelar" para volver a los parámetros iniciales.
Tome nota de que tiene la posibilidad de pasar desde un tipo de hilo con dos o más nudos a un tipo de hilo con menos o más nudos. Los largos coloreados serán aplicados al hilo en curso - independientemente del número de nubs/ slubs que tiene.
Si tiene un tipo de hilo con dos o más nudos puede pasar a un tipo de hilo con un número similar de nudos y toda la información de área tintada será transferida al hilo en curso.
Desde un tipo de hilo con dos o menos nudos puede pasar a un tipo de hilo con menos nudos y toda la información de área tintada será transferida según el orden de los hilos - los colores de los nudos suplementarios se pierden.

Paleta de colores
338
Si tiene un tipo de hilo con uno o dos nudos y quiere pasar a un tipo de hilo con más nudos la información de área tintada será transferida y los nudos suplementarios tendrán colores predeterminados.
Al pasar desde un tipo de hilo con un número determinado de nudos a un tipo de hilos con un numero inferior de nudos la información de área tintada para los nudos suplementarios se pierde de manera que si quiere volver a los colores y al número inicial de nudos tendrá que hacer clic encima del botón "Cancelar" del cuadro de diálogo "Yarn Editor".
La ficha Parámetros sombra
Al seleccionar un color de la Diagrama de colores se activa la ficha Parámetros sombra que se presenta como en la imagen de a continuación:
Para establecer los valores para Sombra, Brillo y Resaltar arrastre los deslizantes correspondientes o haga clic dentro de los campos asociados e introduzca los valores deseados.

Dobby
339
Dobby le ofrece la posibilidad de establecer hasta tres valores predeterminados para su hilo.
Haga clic encima del botón Establecer valores predeterminados para obtener el cuadro de diálogo de la imagen de a continuación:
Por medio de los campos disponibles dentro de este cuadro de diálogo tiene la posibilidad de establecer tres valores predeterminados para el sombreado de su hilo.
Dentro del campo Nombre introduzca el nombre para cada una de las tres valores predeterminadas.
Haga clic encima de los botones con flechas ascendiente/ descendiente de los campos Sombreado, Luminosidad y Resaltar para establecer los valores deseados.
Una vez realizadas las opciones dentro de este campo haga clic encima del botón Aceptar para confirmar los cambios y volver al cuadro de diálogo Yarn Editor o encima del botón Cancelar para descartar la operación.

Paleta de colores
340
Una vez de vuelta dentro de la ficha Parametros sombra haga clic encima de uno de los botones Predeterminado 1, 2 o 3 para aplicarlo al hilo en curso.
Tome nota de que una vez que ha establecido un nombre para los valores predeterminados éste nombre aparecerá en el botón correspondiente dentro de la ficha Parámetros sombra.
El cuadro de diálogo Menú Color
Si quiere modificar uno de los colores de los hilos haga clic derecho encima de la casilla correspondiente dentro de la Diagrama de colores de los hilos. En la pantalla se le presentará el cuadro de diálogo Menú Color como en la imagen de a continuación:

Dobby
341
Dentro de este cuadro de diálogo tendrá disponibles las opciones presentadas en los párrafos de a continuación:
El área Parámetros de los colores:
• Casillas de color: dentro de la primera casilla aparece el color activo en curso. En la segunda casilla aparece el color que reemplazará el color en curso.
• El botón Aplicar : haga clic encima de este botón para aplicar el nuevo color.

Paleta de colores
342
• Nombre: haga clic dentro de este campo e introduzca un nombre para el nuevo color.
La ficha Libro de colores
Dentro de esta ficha tendrá disponibles las siguientes opciones:
El campo Libro de colores: haga clic encima del botón de flecha de esta opción para visualizar la lista con los libros de colores disponibles.
El diagrama Libro de colores: haga clic encima de una de las casillas de color de este diagrama para visualizar una página con colores (el diagrama se presenta bajo forma de círculo o rectángulo según el libro de colores seleccionado).
Otro método para llegar a la página deseada sería arrastrar la barra de desplazamiento.

Dobby
343
Número: dentro de este campo aparece el nombre del color seleccionado en curso.
El área Buscar: dentro del primer campo de esta zona aparece el código del color seleccionado en curso. Dentro del segundo campo tendrá que introducir el código del color que está buscando dentro del libro de colores.
El botón Imprimir: haga clic encima de este botón si quiere imprimir todo el libro de colores o tan sólo la página en curso. Al hacer clic encima de este botón en la pantalla se le presentará un cuadro de diálogo de tipo Imprimir.
Tome nota de que la estructura de la paleta de colores depende del libro de colores seleccionado.
� Para instrucciones detalladas acerca de cómo utilizar este cuadro de diálogo consulte dentro de esta guía la sección Imprimir de Menú Archivo.

Paleta de colores
344
La ficha Modelo
Las opciones disponibles dentro de esta ficha le ofrecen la posibilidad de definir a mano los colores de su proyecto.
La zona MSV: dentro de esta zona podrá definir un color según sus respectivos valores de Matiz, Saturación y Valor. Haga clic y arrastre el control deslizante para establecer el valor deseado para el parámetro correspondiente.

Dobby
345
El área RVA: dentro de esta zona podrá definir un color según sus respectivos valores de Rojo, Verde y Azul. Haga clic y arrastre el control deslizante para establecer el valor deseado para el parámetro correspondiente o haga clic dentro de los campos e introduzca directamente los valores deseados.
Según las opciones realizadas dentro del cuadro de diálogo Opciones del Menú Herramientas dentro de esta ficha tendrá disponibles uno de los sistemas de colores CMAN o RVA. Independientemente del sistema de colores seleccionado el modo de definir un color es idéntico.
� Para informaciones detalladas consulte dentro de esta guía la sección Opciones de Menú Herramientas.

Paleta de colores
346
La ficha Gamut hCL
Dentro de esta ficha tendrá disponibles los siguientes parámetros:
La barra Matiz: haga clic dentro de esta barra y arrastre el control deslizante hasta llegar al matiz deseado.

Dobby
347
El diagrama CL: dentro de esta diagrama aparece una serie de colores que representan variaciones del matiz seleccionado de la barra. El parámetro C va de 0 (a la izquierda del diagrama) hasta 140 (al extremo derecho del diagrama) mientras que el parámetro L va de cero (en la parte inferior del diagrama) hasta 110 (en la parte superior del diagrama).
El diagrama más amplio representa el Gamut del monitor lo que significa que el color puede reproducir tan sólo los colores situados dentro de los límites de esta área. Si quiere utilizar un color situado fuera de esta área entonces éste color será modificado de manera que se situe dentro de los límites de esta área.
La línea blanca delimita el área gamut de la impresora.
El cursor en forma de cruz indica la posición CL del color en curso dentro del diagrama del gamut. Para seleccionar otro color haga clic en el punto deseado del diagrama CL.
Las Casillas de colores: en la casilla izquierda aparece el color en curso del canal activo antes de que se realizara cualquier selección dentro de este cuadro de diálogo. En la casilla derecha aparece el color seleccionado en curso y se actualiza cada vez que se selecciona un color.
Los campos grado CIE D65 2: dentro de estos campos aparecen las coordenadas del color selecciondo en curso (el color que aparece en

Paleta de colores
348
la casilla a la derecha) y serán actualizados después de cada selección.
Puede utilizar estos campos para definir un color y tiene la posibilidad de utilizar hasta 2 decimales. Al cambiar los valores dentro de estos campos el color dentro de la casilla derecha será actualizado para reflejar las modificaciones realizadas.
Los valores admitidos para el parámetro "h": 0.00-359.99.
Los valores admitidos para el parámetro "C": 0.00-140.00.
Los valores admitidos para el parámetros "L": 0.00 - 110.00.
El área Printer Code: dentro del campo Código PCR introduzca el valor apropiado para la impresión del color en curso.
Tome nota de que este valor PCR se guarda junto al proyecto y quedará asociado a este color hasta que vuelva a modificarlo. En este caso el color visualizado no será actualizado.
Si existen datos de calibración para la impresora seleccionada en curso entonces tendrá disponible la opción Actualizar. Haga clic encima de la casilla de verificación de esta opción si quiere obtener en la casilla derecha el color cuyo código PCR introduce dentro del campo homónimo. De esta manera cada vez que introduce un nuevo código dentro de este campo el color dentro de la casilla derecha será actualizado. Si deja sin seleccionar esta opción el sistema considera que no existen los datos de calibración.
Si existen datos de calibración, dentro de los campos Impresora y Proceso aparecerán los correspondientes nombres de la impresora y del proceso asociado.

Dobby
349
La ficha Reflectancia
Dentro de esta ficha aparece una representación del color bajo la forma de una curva de reflectancia espectral. Esta curva puede ser el resultado de una medición con el espectro. O también, puede ser una curva específica (es decir generada conforme con las coordenadas que definen el color dentro de un determinado sistema de colores).
De manera predetereminada esta curva está definida por 40 puntos. Si quiere reducir el número de puntos que definen esta curva haga

Paleta de colores
350
clic encima de la casilla de verificación de la opción Visualizar curva a 16 puntos.
En la parte superior de la ficha tenemos una representación gráfica de la curva espectral. Dentro de la tabla debajo de la representación gráfica aparecen las coordenadas verticales de los puntos que definen la curva, es decir los porcentajes de reflectancia para diferentes longitudes de onda.
La ficha Spectro Input

Dobby
351
Dentro de esta ficha tendrá disponibles las siguientes opciones:
Calibrar espectrofotómetro: por medio de este botón podrá emprender el procedimiento de calibración. Tome nota de que al utilizar esta herramienta por la primera vez este procedimiento será aplicado automáticamente.
Número de mediciones: el valor predeterminado que aparece dentro de este campo es 1. El valor máximo es 10. El valor que aparece dentro de este campo representa el número de mediciones que se tienen que realizar con el espectro hasta obtener el color final (calculado como media de las muestras analizadas).
Medir muestras: haga clic encima de este botón para emprender el procedimiento de medición.
Color medido: dentro de esta área aparece el color al cual se ha aplicado el procedimiento de medición. Al visualizar un color dentro de esta área tiene la posibilidad de comprobar si el color en el cual se ha realizado la medición es él en el cual quería emprenderlo. Cada vez que se mide un nuevo color esta área será actualizada.
Rehusar Color Medido: haga clic encima de este botón para cancelar la operación de medición. Este color no se toma en consideración al realizar la calculación del color final.
Midiendo X de Y: dentro de este campo aparece el número de la muestra que está analizando en un momento determinado.
Cómo medir un color
Antes de utilizar por la primera vez un espectro tendrá que realizar su calibración para asegurarse de que reproduce correctamente los colores. Si quiere realizar una medición y todavía no ha calibrado el espectrofotómetro en la pantalla se le presentará el siguiente cuadro de diálogo:

Paleta de colores
352
Al hacer clic encima del botón Aceptar se emprende el proceso de calibración.
Tome nota de que el proceso de calibración es diferente para cada uno de los dispositivos. Para más información consulte la documentación especifica que viene junto a cada uno de los dispositivos de su computadora.
Si hace falta, en un momento ulterior podrá volver a emprender el procedimiento de calibración haciendo clic encima del botón Calibrar espectrofotómetro.
Incluso tiene la posibilidad de cambiar el número de mediciones que se realizarán para la calculación de un color.
Para emprender una medición haga clic encima del botón Medir muestras. Una vez que ha hecho clic encima de este botón el programa está listo para recibir la información del espectro.
Después de recibir la información del espectro el programa la visualizará dentro del área Color Medido. El mensaje dentro del campo debajo de esta área será actualizado para reflejar la operación en curso.
Si no está contento con el resultado obtenido haga clic encima del botón Rehusar Color Medido.
Una vez que se ha realizado el número de mediciones establecido el color será actualizado. El color dentro del área Color Medido será actualizado para coincidir con el color resultante.
Haga clic encima del botón Aplicar o encima de Aceptar para aceptar el color obtenido o encima de Cancelar para cerrar el cuadro de diálogo sin cambiar el color del hilo.

Dobby
353
Paleta Funciones
Haga clic encima del botón para visualizar la Paleta Funciones.
La Paleta Funciones se presenta como en la imagen de al lado.
Tiene la posibilidad de asignar colores a las funciones que ha definido dentro de la ficha Máquina del cuadro de diálogo Propiedades.
Para establecer o modificar un color dentro de esta paleta haga clic derecho encima de la casilla correspondiente y realíce las opciones deseadas dentro del Menú Colores.
� Para instrucciones detalladas acerca de cómo cambiar un color consulte dentro de esta guía la sección Menú Color y también El cuadro de diálogo Menú Color de Yarn Editor.
Tome nota de que cada telar tiene funciones específicas. Para ilustración, dentro de este manual vamos a utilizar las funciones del Telar Virtual.
Para utilizar la Paleta Funciones siga los pasos que se dan a continuación:
• Haga clic encima de una casilla de color para seleccionarla.
• Dibuje con ello en la Paleta Funciones.

Paleta de colores
354
Seleccione la función que quiere asociar con el color activo.
• Seleccione el siguiente color y repita la operación como en el ejemplo que presentamos a continuación:
Las funciones será aplicadas a las zonas seleccionadas.

Dobby
355
Manager variaciones de color
La herramienta Manager de variaciones de color le ofrece la posibilidad de definir y utilizar en su diseño diferentes variaciones de color.
Haga clic encima del botón para abrir el cuadro de diálogo Manager de variaciones de color que se presenta como en la imagen de a continuación:
Por medio de las funciones disponibles dentro de este cuadro de diálogo podrá definir y organizar las variaciones de color que quiere utilizar dentro de su proyecto.
Para modificar un color de la urdimbre o de la trama haga clic derecho encima de su correspondiente casilla y en la pantalla se le presentará el cuadro de diálogo Yarn Editor dentro del cual podrá realizar las opciones desedas.

Paleta de colores
356
� Para instrucciones detalladas acerca de cómo utilizar este cuadro de diálogo consulte dentro de esta guía la sección Paleta de colores.
Tome nota de que dentro de este cuadro de diálogo tiene la posibilidad de utilizar el procedimiento "arrastrar y colocar" para el desplazamiento de los colores.
Si quiere que dos colores intercambien sus respectivas posiciones siga los pasos de a continuación: haga clic encima de la casilla del primer color y arrastrelo hasta llegar en la nueva posición en la lista y suélte el botón del ratón. Al soltar el botón del ratón los dos colores habrán intercambiado ya sus respectivas posiciones.
Si quiere insertar un color en una nueva posición presione CTRL luego haga clic encima de la casilla del color que quiere insertar y arrastre hasta llegar en la nueva posición en la lista. Suélte el botón del ratón y el color aparecerá en la nueva posición. Los demás colores serán desplazados para hacerle sitio al nuevo.
Si quiere copiar un color en una nueva posición presione SHIFT y luego haga clic encima de la casilla del color que quiere copiar y arrastre hasta llegar en la nueva posición. El color que estaba antes en aquella posición será reemplazado por el nuevo.
Tome nota que al realizar estas operaciones no se pierden tan sólo los colores sino también la información acerca de los hilos asociada con estos colores (textura, tipo de hilo, etc).
Para insertar una nueva variación de color en la urdimbre o en la trama haga clic encima del botón Insertar correspondiente.
Si quiere duplicar la variación en curso haga clic encima del botón Copiar.
Si quiere eliminar la variación seleccionada haga clic encima del botón Retirar.
Para copiar colores de la urdimbre en la trama y viceversa utilíce los botones .

Dobby
357
Haga clic encima del botón Seleccionar como manta para seleccionar las variaciones por imprimir. Al seleccionar una nueva variación (incluso una nueva combinación de urdimbre y trama) vuelva a hacer clic encima de este botón para seleccionar como manta incluso la variación en curso. Para navegar por las mantas utilíce los botones Anterior y Siguiente.
Dentro del campo Nombre introduzca los nombres de las variaciones seleccionadas para impresión.
Tome nota de que tiene la posibilidad de modificar las variaciones en uso incluso desde la Paleta de colores. Haga clic encima de los botones de flechas de la paleta de urdimbre y de la paleta de trama respectivamente para seleccionar la variación de color deseada.
Una vez que ha seleccionado las variaciones que quiere utilizar dentro de su proyecto haga clic encima del botón Aceptar para salir del cuadro de diálogo Manager de variaciones de color y y volver a la Pantalla principal.
He aquí un ejemplo de cómo se presenta un proyecto en el cual se han utilizado diferentes variaciones de color:

Paleta de colores
358
Variación 1 en la urdimbre
Variación 1 en la trama
Variación 2 en la urdimbre
Variación 2 en la trama
Variación 3 en la urdimbre
Variación 4 en la trama
Variación 3 en la urdimbre
Variación 2 en la trama
Mantas
Haga clic encima del botón Mantas para seleccionar las variaciones que quiere imprimir. Para seleccionar una manta haga clic en este botón una vez que la tiene activa. Cuantas mantas quiere imprimir tantas veces tendrá que hacer clic en este botón.

Dobby
359
LOS MENUS EMERGENTES
Al hacer clic derecho encima de las diferentes partes de un diseño en la pantalla se le presentan los menús emergentes correspondientes que le ofrecen acceso más rápido a las funciones de la aplicación. Ya hemos presentado una parte de estos menús en las secciones correspondientes de este manual de manera que a continuación tan sólo encontrará explicaciones detalladas acerca de aquellos que presentan particularidades.
Menú emergente de la Urdimbre/ Trama
Haga clic encima de la barra de la urdimbre o de la trama y en la pantalla se le presentará el cuadro de diálogo de la imagen de a continuación:
Dentro de este menú tendrá disponibles las funciones presentadas en los párrafos de a continuación:
� Para instrucciones detalladas acerca de cómo utilizar las funciones Cortar, Copiar y Pegar consulte dentro de esta guía las secciones correspondientes dentro de Menú Editar.
Ocultar urdimbre: haga clic encima de esta opción para ocultar la urdimbre de su diseño.
Copiar hilos de urdimbre en trama: haga clic encima de esta función si quiere tener en la trama los mismos hilos que en la urdimbre (colores, tipo

Los Menús emergentes
360
de hilo, textura, etc.). Al hacer clic encima de esta función la paleta de la trama será actualizada para reflejar el cambio.
Copiar secuencia de urdimbre en trama: si quiere copiar la secuencia de la urdimbre en la trama haga clic encima de esta función. Tome nota de que al seleccionar esta función se copiará tan sólo la secuencia (las letras de los hilos) y no también los colores, tipos y texturas correspondientes.
Copiar hilos de urdimbre en trama_vincular: si hace clic encima de esta función las variaciones y la paleta de la urdimbre serán reemplazadas con las variaciones y la paleta de la trama. La trama y la urdimbre serán vinculadas de manera que cualquier cambio operado en una de ellas será realizado también en la otra.
Copiar secuencia de urdimbre en trama &vincular: la secuencia de hilos de la urdimbre será copiada en la trama. La urdimbre y la secuencia serán vinculadas de manera que al realizar cualquier modificación en la secuencia de una la misma modificación será aplicada a la otra.
Una vez que ha vinculado la urdimbre y la trama, al querer eliminar este vínculo tendrá que hacer clic derecho encima de una de ellas para obtener el menú emergente y de éste seleccionar una de las opciones: Eliminar vínculo secuencia urdimbre-trama o Eliminar vínculo hilos urdimbre- trama.
Leer de Biblioteca: haga clic encima de esta opción si quiere cargar de la biblioteca una determinada secuencia de urdimbre o de trama.
Guardar en Biblioteca: seleccione esta opción si quiere guardar en la biblioteca la secuencia de urdimbre o de trama en curso.
� Para detalles acerca de cómo utilizar estas funciones consulte las secciones Leer urdimbre desde biblioteca y Crear un diseño desde una librería de Tutorial.
Editar manualmente: haga clic encima de esta función y en la pantalla se le presentará un cuadro de diálogo por medio del cual podrá editar a mano las secuencias de la urdimbre y de la trama.

Dobby
361
Para optimizar la secuencia presione el botón Optimizar. De esta manera se asegura de que la secuencia no cambiará hasta la próxima vez que abre este cuadro de diálogo.
He aquí un ejemplo: para el proyecto de las imágenes de arriba la secuencia es la que aparece en el cuadro de diálogo Secuencia manual de arriba.
Esta herramienta es muestra muy útil a la hora de trabajar con el plug-in Yarn Requirement. Para copiar la secuencia que aparece dentro de este cuadro de diálogo haga clic dos veces encima de ella y luego utilíce CTRL+C del teclado. A continuación podrá ir al cuadro de diálogo específico de Yarn Requirement y pegar la secuencia copiada dentro de los campos correspondientes para la Urdimbre y la Trama.
Para detalles acerca de este plug-in consulte dentro de esta guía la sección Yarn Requirement de Plug-ins de Vision Dobby.
Propiedades: haga clic encima de esta función para obtener el cuadro de diálogo Propiedades.
Tome nota de que las funciones presentadas arriba están también disponibles del menú emergente de la Trama.

Los Menús emergentes
362
Menú emergente de Remetido
Haga clic derecho encima de Remetido y en la pantalla se le presentará el menú de la imagen de a continuación:
Las funciones disponibles dentro de este menú le ofrecen la posibilidad de copiar una selección del mismo, ocultar o visualizar el remetido, el enhebrado o el plan de clavijas.
He aquí una breve presentación de las funciones disponibles dentro de este menú:
Cambiar a mecánico: haga clic encima de esta función si quiere pasar el tipo de Dobby manual. Tome nota de que al seleccionar esta función tanto el remetido como el plan de clavijas serán modificados.
Cambiar a electrónico: es la función complementaria a la función presentada arriba y pasa desde el Dobby manual al Dobby electrónico. Tome nota de que al seleccionar esta función tanto el remetido como el plan de clavijas serán modificados.
Intercambiar: haga clic encima de esta función si quiere cambiar la orientación del remetido.
Propiedades: haga clic encima de esta función para obtener el cuadro de diálogo Propiedades.
� Para detalles acerca de los diferentes menús emergentes consulte dentro de esta guía las secciones correspondientes.

Dobby
363
LOS PLUG-INS DE DOBBY
Las funciones presentadas en los párrafos de a continuación son plug-ins propiedad de NedGraphics y estarán disponibles en los menús o en las barras de herramientas de Vision Dobby tan sólo si los ha comprado e instalado en su sistema.
Los plug-ins son elementos independientes que tendrá que comprar e instalar por separado puesto que no vienen junto a Vision Dobby.
Para informaciones detalladas acerca de los plug-ins disponibles cotáctese con NedGraphics.
El plug-in Yarn Requirement
Yarn Requirement: esta función le ofrece la posibilidad de calcular el necesario de cada hilo para una determinada cantidad de tejido.
Tome nota de que esta función tan sólo estará disponible si ha comprado e instalado en su sistema el plug-in Yarn Requirement. El plug-in Yarn Requirement es un programa independiente de Vision Dobby.
Una vez realizada la calculación, los resultados serán guardados en una base de datos Microsoft ACCESS a la cual podrá acceder cada vez que haga falta. Tiene incluso la posibilidad de imprimir los resultados de la calculación junto con los datos iniciales.
Después de instalar el plug-in
Una vez que ha instalado el plug-in en su sistema siga los pasos de a continuación para utilizarlo:
• Primero tendrá que abrir un proyecto dobby. Haga clic encima de Abrir del menú Archivo y seleccione el proyecto all yarns.dob.

Los Plug-ins de Dobby
364
� Para más información acerca de cómo utilizar la función "Abrir" consulte dentro de esta guía la sección Abrir de Menú Archivo.
• Haga clic encima del botón Yarn Requirement y en la pantalla se le presentará el cuadro de diálogo Yarn Requirement como en la imagen de a continuación:
Antes de que se abra el cuadro de diálogo propiamente dicho se le preguntará si quiere guardar en la aplicación todos los hilos del diseño en curso. Haga clic encima del botón "Aceptar" si quiere utilizar los parámetros del diseño en curso en la aplicación Yarn Requirement.
• En la pantalla se le presentará el cuadro de diálogo Yarn Requirement como en la imagen de a continuación:

Dobby
365
Tome nota de que antes de utilizarlo tendrá que configurar el plug-in Yarn Requirement. Los valores que establece al realizar la configuración serán los valores predeterminados utilizados por la aplicación cuando el usuario no establece otros.
� Para detalles acerca de cómo configurar la herramienta Yarn Requierement consulte dentro de esta guía la sección Cómo configurar el plug-in Yarn Requirement.
Cómo configurar el plug-in Yarn Requirement
Del cuadro de diálogo Yarn Requirement seleccione la función Configurar del menú Archivo. En la pantalla se le presenta el cuadro de diálogo de la imagen de a continuación:
Dentro de los campos de la parte superior del cuadro de diálogo podrá establecer los valores predeterminados (de referencia) que serán utilizados cuando el usuario no establece sus propios parámetros. He aquí una breve presentación de los campos disponibles:

Los Plug-ins de Dobby
366
Ancho final cm: establezca un valor dentro de este campo tan sólo si suele trabajar con un único ancho final. Si establece un valor dentro de este campo ya no tendrá que hacerlo en un momento ulterior cuando vuelve a utilizar el plug-in. El valor dentro de este campo representa el ancho del tejido incluyendo los orillos de manera que la aplicación no calculará hilos de orillos por separado. Sin embargo, tiene también la posibilidad de establecer los valores deseados tanto para el tejido propiamente dicho como para orillos dentro del mismo campo "150+2*2,5" o "160+6". Si utilíza esta síntaxis la aplicación calculará por separado los hilos de orillos.
Pérdida de Material + errores en el Conteo hilos %: introduzca un valor para la pérdida de material tomándo en cuenta el hecho de que las variaciones del ancho de los hilos se traducen en un largo inferior de manera que sería recomendable establecer un valor superior dentro de este campo.
Largo del tejido en crudo: dentro de este campo tendrá que introducir un valor que representa el largo del tejido crudo.
Tambor: el valor que introduce dentro de este capo representa la parte del material sin tejer que se queda en el telar.
Pérdida ancho en la urdimbre: dentro de estos campos tendrá que introducir los valores apropiados para la densidad del tejido y el correspondiente encogimiento. Tome nota de que estos valores serán utilizados en la calculación que emprende. Al colocar el cursor encima de uno de estos campos al lado del cursor aparecerá una indicación acerca de la parte del tejido a la cual se aplica el valor dentro de aquel campo.
Tiene la posibilidad de editar las sugerencias según sus preferencias. Para realizar esta operación haga clic encima del botón Introduzca

Dobby
367
las sugerencias para Pérdida ancho y se abrirá un área con campos dentro de los cuales podrá introducir la sugerencia deseada.
Introduzca la información deseada y luego haga clic encima del botón Cerrar. Al volver al cuadro de diálogo anterior, si coloca el puntero del ratón encima de uno de los campos de Pérdida ancho al lado del cursor aparecerá la sugerencia con el texto que acaba de introducir.
Pérdida ancho en la Trama + pérdida mientras se realiza la operación Acabado %: dentro de este campo tendrá que introducir un valor que representa la diferencia de ancho entre el tejido en el telar y el tejido acabado. Tome nota de que éste es uno de los valores importantes para la calculación que se realiza.
Los valores que introduce dentro de estos campos pueden ser modificados en cualquier momento ulterior.
Diseño activo: dentro de este campo aparece el nombre del diseño activo (en curso). De manera predeterminada no se carga ningún diseño dentro de la aplicación pero una vez que ha cargado un diseño su correspondiente nombre aparecerá dentro de este campo.
Ruta de la Base de datos: dentro de este campo aparece la ruta hacia el archivo que comprende la base de datos con los resultados de la calculación.
Picture path: dentro de este campo aparece la ruta hacia el archivo imagen que comprende la "foto" de su diseño. He aquí los formatos admitidos: (.BMP), (.JPEG), (GIF).

Los Plug-ins de Dobby
368
Dentro del área Tipo de Producción tiene la posibilidad de establecer para qué tipo de producto se realiza la calculación. Haga clic encima de la casilla de verificación de la opción deseada.
Secuencia Trama: introduzca dentro de este campo la secuencia de trama.
Secuencia Urdimbre: introduzca dentro de este campo la secuencia de urdimbre.
Tome nota de que para tener disponibles estos dos campos tendrá que hacer clic encima de la casilla de verificación de la opción "Permitir la modificación de la información acerca de los hilos".
Si hace clic encima de la casilla de verificación de la función mencionada arriba, en la pantalla se le presenta un cuadro de diálogo advirtiéndole que los valores que introduce dentro de los campos "Secuencia de Urdimbre" y "Secuencia de Trama" no modificarán el diseño creado bajo Vision Dobby. Haga clic encima del botón "Aceptar" pero acuérdese de utilizar los parámetros del diseño.
Para copiar las secuencias de urdimbre y trama del diseño en estos campos utilíce la función "Editar manualmente" disponible dentro de los menús emergentes asociados a la urdimbre y a la trama. Tendrá que copiar la información que aparece dentro del cuadro de diálogo "Secuencia manual" y pegarla dentro de los campos "Secuencia de urdimbre" y "Secuencia de trama" respectivamente.
� Para instrucciones detalladas acerca de cómo utilizar la función Editar manualmente consulte dentro de esta guía la sección correspondiente dentro de Menú emergente de Urdimbre/ Trama del capítulo Los Menús emergentes.
Permitir la modificación de la información de los hilos: haga clic en la casilla de verificación de esta opción si quiere tener la posibilidad de modificar la información acerca de los hilos (es decir las secuencias de urdimbre y de trama y la información específica acerca de cada uno de los hilos).

Dobby
369
Permitir las operaciones Eliminar y Crear diseño: haga clic encima de la casilla de verificación de esta opción si quiere tener la posibilidad de modificar y eliminar los diseños cargados en esta aplicación.
Al seleccionar estas opciones en la pantalla se le presentará una advertencia informándole de que las modificaciones que realiza dentro del cuadro de diálogo Yarn Requirement no afectan el diseño creado bajo Vision Dobby.
Impresora y Fuente: por medio de los campos disponibles dentro de esta área podrá seleccionar una impresora, un tipo de fuente y el tamaño apropiado para la fuente seleccionada.
Orientación: dentro de esta área tiene la posibilidad de establecer la posición de la información que imprimirá: Horizontal o Vertical.
La Calculación de Yarn Requirement En los párrafos de a continuación encontrará un breve tutorial acerca del funcionamiento de Yarn Requirement.
Para realizar la calculación de la cantidad de hilos necesarios para la realización de un determinado tejido siga los pasos que se dan a continuación:
• Dentro de la ficha Información de base introduzca los parámetros apropiados según las instrucciones de a continuación (hemos utilizado para este ejemplo el proyecto all yarns.dob y sus correspondientes parámetros del cuadro de diálogo Propiedades):
� Para abrir el proyecto "all yarns.dob" utilíce la función Abrir del menú Archivo. Para instrucciones detalladas acerca de cómo utilizar esta función consulte dentro de esta guía la sección Abrir de Menú Archivo.
� Para obtener el cuadro de diálogo Propiedades haga clic derecho encima del diseño y del menú emergente que se le presenta en la pantalla seleccione la función Propiedades. Instrucciones detalladas acerca de cómo establecer parámetros dentro de este cuadro de diálogo consulte dentro de esta guía la sección Propiedades de Menú Diseño.

Los Plug-ins de Dobby
370
Tome nota de que para poder modificar la secuencia de urdimbre y de trama tendrá que hacer clic encima de la casilla de verificación de la opción Allow change of all imported parameters del menú Editar. Al seleccionarla, esta función aparecerá dentro del menú con la marca � delante de su nombre.
Para copiar información acerca de las secuencias de urdimbre y de trama utilíce la orden Editar manualmente de los menús emergentes correspondientes de la urdimbre y de la trama.
� Para información detallada consulte dentro de esta guía la sección Menús emergentes de Urdimbre/Trama de Los Menús emergentes.
• A continuación seleccione la función Seleccionar todos del menú Editar.
• A continuación haga clic encima de la ficha Yarn Requirement for fabric para visualizar las opciones disponibles.

Dobby
371
Dentro de los campos de la tercera columna introduzca la unidad de medición como por ejemplo 12/2 Nm o 12/2 o 24*2*3 tex o Ne 1 40, etc.)
• A continuación haga clic encima del botón Calcular.
• La aplicación Yarn Requirement emprenderá la calculación del necesario de hilos para la realización del tejido en curso y los

Los Plug-ins de Dobby
372
resultados de esta calculación serán presentados dentro de la ficha Yarn Requirement como en la imagen de a continuación:
Para imprimir esta información utilíce la función Imprimir del menú Archivo.
� Para detalles acerca de cómo utilizar esta función consulte dentro de esta guía la sección Imprimir de Menú Archivo.

Dobby
373
APENDICE A: ARCHIVOS DE EXPORTACION DE DOBBY
Presentación de los archivos Weaving Export
Lista con los tipos de archivos generados para una exportación:
Nombre.TIX: tejido
Nombre.CAX: tarjeta
Nombre.OUX: plan de urdimbre
Nombre.TRX: plan de trama
Nombre.PEX: peine
Nombre.REX: esquema
Nombre.GCX: coloraciones urdimbre
Nombre.GTX: coloraciones trama
Descripción
Estos archivos generados por Vision Dobby a la hora de realizar la exportación de un archivo permiten el almacenamiento de los datos de manera que se puedan leer por sistemas externos.
Tome nota de que estos archivos serán generados tan sólo si se activa la opción "exportar archivos junto al proyecto Dobby".
Los archivos para la exportación se generan mientras se guardan los archivos de tipo .dob.
Los archivos de exportación serán guardados en la misma ubicación que los archivos .dob asociados.

Apéndice
374
Tome nota de que la tarea de los archivos de exportación es enviar la información adecuada a los sistemas que dirigen los dispositivos de producción. Por consiguiente, algunas de las informaciones introducidas bajo Weaving Deluxe no serán utilizadas y tampoco exportadas. Aún más, algunas de las informaciones introducidas bajo Weaving Deluxe serán duplicadas.
He aquí un ejemplo de un archivo de exportación de un proyecto Dobby:
.
Para abrir los archivos ASCI utilíce Notepad.
Entre las paréntesis aparecen explicaciones (o comentarios) acerca de cada línea.
Archivo: Francais.TIX
Este archivo comprende una descripción del tejido:
Línea 1: El nombre del programa: TEXTO
Línea 2: # de la versión del programa utilizado: NÚMERO ENTERO
Línea 3: Densidad en la urdimbre: REAL
Línea 4: Densidad en la trama: REAL
Línea 5: Drawer name of Hooks/ends: TEXTO
Línea 6: File name of Hooks/ends: TEXTO
Línea 7: Drawer name of pedling: TEXTO
Línea 8: File name of pedling: TEXTO
Línea 9: Drawer name of design: TEXTO
Línea 10: El nombre del archivo que comprende el diseño: TEXTO

Dobby
375
Línea 11: Drawer name of draft: TEXTO
Línea 12: File name of draft: TEXTO
Línea 13: Drawer name of sleying: TEXTO
Línea 14: File name of sleying: TEXTO
Línea 15: Drawer name of card: TEXTO
Línea 16: Drawer name of card: TEXTO
Línea 17: Drawer name of dead pick: TEXTO
Línea 18: File name of dead pick: TEXTO
Línea 19: Drawer name of blanket: TEXTO
Línea 20: File name of blanket: TEXTO
Línea 21: Drawer name of warp plan: TEXTO
Línea 22: File name of warp plan: TEXTO
Línea 23: Drawer name of weft plan: TEXTO
Línea 24: Nombre del archivo del plan de trama: TEXTO
Línea 25: Drawer name of weave: TEXTO
Línea 26: El nombre del archivo del ligamento: TEXTO
Línea 27: Drawer name of yarns: TEXTO
Línea 28: El nombre del archivo de los hilos: TEXTO
Línea 29: Ancho del tejido: REAL
Línea 30: Número total de hilos: NÚMERO ENTERO
Línea 31: Densidad del peine: REAL

Apéndice
376
Línea 32: Número de variaciones en la urdimbre: NÚMERO ENTERO
Línea 33: Número de variaciones en la trama: NÚMERO ENTERO
Línea 34: Raport en el peine: NÚMERO ENTERO
Línea 35: Number of rhythms: INTEGER
Línea 36: Número de portadas : NÚMERO ENTERO
Línea 37: Pérdidas en la urdimbre: REAL
Línea 38: Pérdidas en la trama: REAL
Línea 39: Encogimiento en la urdimbre: REAL
Línea 40: Encogimiento en la trama: REAL
Línea 41: Número de hilos en el orillo derecho
Línea 42: Número de hilos en el orillo izquierdo
Ejemplo:
'�?1('*5$a�?'REE\3UR�H[H� � �1DPH�RI�SURJUDP��
������ � �1XPEHU� RI� WKH� YHUVLRQ� XVHG� RI� WKH�
SURJUDP��
���������������������� �'HQVLW\� LQ� � ZDUS� ,1� 7+(� 6(/(&7('�
81,7�� �
���������������������� �'HQVLW\� LQ� ZHIW� ,1� 7+(� 6(/(&7('�
81,7��
'�?'REE\3UR?$1&,(1a�?%HDX[?� � �'UDZHU�QDPH�RI�+RRNV�HQGV��
)UDQFDLV�GRE� � � � �)LOH�QDPH�RI�+RRNV�HQGV��
'�?'REE\3UR?$1&,(1a�?%HDX[?� � �'UDZHU�QDPH�RI�SHGOLQJ��
)UDQFDLV�GRE� � � � �)LOH�QDPH�RI�SHGOLQJ���
'�?'REE\3UR?$1&,(1a�?%HDX[?� � �'UDZHU�QDPH�RI�GHVLJQ��
)UDQFDLV�GRE� � � � �)LOH�QDPH�RI�GHVLJQ��

Dobby
377
'�?'REE\3UR?$1&,(1a�?%HDX[?� � �'UDZHU�QDPH�RI�GUDIW��
)UDQFDLV�GRE� � � � �)LOH�QDPH�RI�GUDIW��
'�?'REE\3UR?$1&,(1a�?%HDX[?� � �'UDZHU�QDPH�RI�VOH\LQJ���
)UDQFDLV�GRE� � � � �)LOH�QDPH�RI�VOH\LQJ���
'�?'REE\3UR?$1&,(1a�?%HDX[?� � �'UDZHU�QDPH�RI�FDUG��
)UDQFDLV�GRE� � � � �)LOH�QDPH�RI�FDUG��
'�?'REE\3UR?$1&,(1a�?%HDX[?� � �'UDZHU�QDPH�RI�GHDG�SLFN��
)UDQFDLV�GRE� � � � �)LOH�QDPH�RI�GHDG�SLFN��
'�?'REE\3UR?$1&,(1a�?%HDX[?� � �'UDZHU�QDPH�RI�EODQNHW��
)UDQFDLV�GRE� � � � �)LOH�QDPH�RI�EODQNHW��
'�?'REE\3UR?$1&,(1a�?%HDX[?� � �'UDZHU�QDPH�RI�ZDUS�SODQ��
)UDQFDLV�GRE� � � � �)LOH�QDPH�RI�ZDUS�SODQ��
'�?'REE\3UR?$1&,(1a�?%HDX[?� � �'UDZHU�QDPH�RI�ZHIW�SODQ��
)UDQFDLV�GRE� � � � �)LOH�QDPH�RI�ZHIW�SODQ��
'�?'REE\3UR?$1&,(1a�?%HDX[?� � �'UDZHU�QDPH�RI�ZHDYH���
)UDQFDLV�GRE� � � � �)LOH�QDPH�RI�ZHDYH��
'�?'REE\3UR?$1&,(1a�?%HDX[?� � �'UDZHU�QDPH�RI�\DUQV��
)UDQFDLV�GRE� � � � �)LOH�QDPH�RI�\DUQV�� �
���������������������� �:LGWK� RI� WKH� IDEULF� ,1� 7+(�
6(/(&7('�81,7��
������ � � � �7RWDO�QXPEHU�RI�\DUQV��
���������������������� �'HQVLW\� RI� UHHG� $/:$<6� ,1� '(176�
3(5�0��
�� � � � � �1XPEHU�RI�FRORXUZD\V�LQ�ZDUS��
�� � � � � �1XPEHU�RI�FRORXUZD\V�LQ�ZHIW��
�� � � �5HHG�UHSHDW���!�6L]H�RI�WKH�UHHG�
UHSHDW��
��� � � �1XPEHU� RI� UK\WKPV� ��!� 1XPEHU� RI�
UHSHDWV��
��� � � � � �1XPEHU�RI�VKDIWV��
���������������������� � � �:DUS�ORVV��!$/:$<6����
���������������������� � � �:HIW�ORVV��!�$/:$<6����
���������������������� � � �:DUS�VKULQN��H[���������!�����
���������������������� � � �:HIW�VKULQN��H[���������!�����
�� � � � � �1XPEHU�RI�\DUQV�LQ�ULJKW�VHOYDJH��
�� � � � � �1XPEHU�RI�\DUQV�LQ�OHIW�VHOYDJH�� ��� Francais.tix File: Francais.CAX
Este archivo comprende la descripción del plan de clavijas.
Dobby le ofrece la posibilidad de trabajar con 28 lizos. En las versiones anteriores de Weaving Deluxe se podían utilizar hasta 32 lizos.

Apéndice
378
Y por esto la descripción del plan de clavijas comprende 32 lizos (Los últimos 4 lizos no se utilizan = comprenden sinkers…).
En número de líneas de este archivo sera idéntico al número de raports del plan de clavijas…
0 representa un sinker mientras que X representa un riser.
Ejemplo: )UDQFDLV�FD[
XOOXOXXOXXOXXOXXOXOOOOOOOOOOOOOO OOXOXXOXXOXXOXXOXOOOOOOOOOOOOOOO OXOOXOXXOXXOXXOXOXOOOOOOOOOOOOOO XOOXOXXOXXOOXOXXXOOOOOOOOOOOOOOO OOXOOXOXXOOXOXXOOXOOOOOOOOOOOOOO OXOOXOOXOOXOXXOXXOOOOOOOOOOOOOOO XOOXOOXOOXOXXOXXOXOOOOOOOOOOOOOO OOXOOXOOXOXXOXXOXOOOOOOOOOOOOOOO OXOOXOOXOOXOXXOXOXOOOOOOOOOOOOOO XOOXOOXOOXOXXOXXXOOOOOOOOOOOOOOO OOXOOXOOXOXXOXXOOXOOOOOOOOOOOOOO
XXOOXOOXOXXOXXOXXOOOOOOOOOOOOOOO XOOXOOXOOXOXXOXXOXOOOOOOOOOOOOOO
OXXOOXOOXOXXOXXOXOOOOOOOOOOOOOOO XXOOXOOXOXXOXXOXOXOOOOOOOOOOOOOO XOXXOOXOOXOXXOXXXOOOOOOOOOOOOOOO OXXOOXOOXOXXOXXOOXOOOOOOOOOOOOOO XXOXXOOXOOXOXXOXXOOOOOOOOOOOOOOO XOXXOOXOOXOXXOXXOXOOOOOOOOOOOOOO OXXOXXOOXOOXOXXOXOOOOOOOOOOOOOOO XXOXXOOXOOXOXXOXOXOOOOOOOOOOOOOO

Dobby
379
XOXXOXXOOXOOXOXXXOOOOOOOOOOOOOOO OXXOXXOOXOOXOXXOOXOOOOOOOOOOOOOO XXOXXOOXOOXOOXOXXOOOOOOOOOOOOOOO XOXXOOXOOXOOXOXXOXOOOOOOOOOOOOOO OXXOOXOXXOOXOOXOXOOOOOOOOOOOOOOO XXOXOOXOXOXOOXOXOXOOOOOOOOOOOOOO XOXOXOXXOXOOXOOXXOOOOOOOOOOOOOOO OXXOOXOXXOXOOXOOOXOOOOOOOOOOOOOO XXOXOOXOXXOXOOXOXOOOOOOOOOOOOOOO XOOXXOXXOXXOXOOXOXOOOOOOOOOOOOOO OXXOXXOXXOXXOXOOXOOOOOOOOOOOOOOO XOXXOXXOXXOXOOXOOXOOOOOOOOOOOOOO XXOXXOXXOXXOXOOXXOOOOOOOOOOOOOOO OXXOXXOXXOXXOXOOOXOOOOOOOOOOOOOO XOXXOXXOXXOXXOXOXOOOOOOOOOOOOOOO XXOXXOXXOXXOXOOXOXOOOOOOOOOOOOOO OXXOXXOXXOXXOXOOXOOOOOOOOOOOOOOO XOXXOXXOXXOXOOXOOXOOOOOOOOOOOOOO XXOXOOXXOXXOXOOXXOOOOOOOOOOOOOOO OXXOXOOXXOXOOXOOOXOOOOOOOOOOOOOO XOXXOXOOXOOXOOXOXOOOOOOOOOOOOOOO XXOXXOXOOXOOXOOXOXOOOOOOOOOOOOOO OXXOXXOXOOXOOXOOXOOOOOOOOOOOOOOO XOXXOXOOXOOXOOXOOXOOOOOOOOOOOOOO XXOXXOXOOXOOXOOXXOOOOOOOOOOOOOOO OXXOXXOXOOXOOXOOOXOOOOOOOOOOOOOO XOXXOXXOXOOXOOXXXOOOOOOOOOOOOOOO XXOXXOXOOXOOXOOXOXOOOOOOOOOOOOOO OXXOXXOXOOXOOXXOXOOOOOOOOOOOOOOO XOXXOXXOXOOXOOXXOXOOOOOOOOOOOOOO XXOXXOXOOXOOXXOXXOOOOOOOOOOOOOOO OXXOXXOXOOXOOXXOOXOOOOOOOOOOOOOO XOXXOXOOXOOXXOXXXOOOOOOOOOOOOOOO XXOXXOXOOXOOXXOXOXOOOOOOOOOOOOOO OXXOXOOXOOXXOXXOXOOOOOOOOOOOOOOO XOXXOXOOXOOXXOXXOXOOOOOOOOOOOOOO
XXOXOOXOOXXOXXOXXOOOOOOOOOOOOOOO OXXOXOOXOOXXOXXOOXOOOOOOOOOOOOOO XOXOOXOOXOOXXOXXXOOOOOOOOOOOOOOO XXOXOOXOOXOOXXOXOXOOOOOOOOOOOOOO OXOOXOOXXOXOOXXOXOOOOOOOOOOOOOOO XOXOOXOXOXOOXOXXOXOOOOOOOOOOOOOO XOOXOOXOXXOXOXOXXOOOOOOOOOOOOOOO

Apéndice
380
OOXOOXOXXOXOOXXOOXOOOOOOOOOOOOOO OXOOXOXXOXOOXOXXXOOOOOOOOOOOOOOO XOOXOXXOXXOXXOOXOXOOOOOOOOOOOOOO OOXOXXOXXOXXOXXOXOOOOOOOOOOOOOOO OXOOXOXXOXXOXXOXOXOOOOOOOOOOOOOO XOOXOXXOXXOXXOXXXOOOOOOOOOOOOOOO OOXOXXOXXOXXOXXOOXOOOOOOOOOOOOOO OXOXXOXXOXXOXXOXXOOOOOOOOOOOOOOO
Ejemplo: Francais.OUX
Dentro de este archivo encontrará la descripción de la secuencia de urdimbre y comprenderá los siguientes elementos:
• Número de variaciones de color de la urdimbre
Para cada variación:
• Número de hilos
• Secuencia
• Secuencia en el orillo derecho
• Secuencia en el orillo izquierdo
Ejemplo:
�� � � �1XPEHU�RI�:DUS�FRORXUZD\V��
����� � �1XPEHU�RI�HQGV�LQ�WKH�ZDUS�UHSHDW�IRU�FRORXUZD\����
��$��%�����$��&����$��%���$� �6HTXHQFH�RI�WKH�ZDUS�SODQ�LQ�FRORXUZD\����
����� � �1XPEHU�RI�HQGV�LQ�WKH�ZDUS�UHSHDW�IRU�FRORXUZD\����
��$��%�����$��&����$��%���$� �6HTXHQFH�RI�WKH�ZDUS�SODQ�LQ�FRORXUZD\����
�/� � � �6HTXHQFH�LQ�ULJKW�VHOYDJH��
�/� � � �6HTXHQFH�LQ�OHIW�VHOYDJH���

Dobby
381
Francais.oux
Archivo: Francais.TRX
Dentro de este archivo encontrará la descripción de la secuencia de la trama y comprende los siguientes elementos:
Número de variaciones de color de la trama
Para cada variación de color:
• Número de pasadas
• Secuencia
Ejemplo:
�� � � ´��&RORXUZD\Vµ�
�� � � ´��\DUQ�LQ�ZHIW�FRORXUZD\���µ�
�'� � � ´VHTXHQFHµ�
�� � � ´��\DUQ�LQ�ZHIW�FRORXUZD\���µ�
�'���� � ´VHTXHQFHµ Francais.trx
Archivo: Francais.PEX
Peine
Este archivo comprende la descripción del peine y tiene los siguientes elementos:
Número de peines * Número de hilos en este peine (para el raport en el peine)
Número de peines * Número de hilos en este peines (para el orillo derecho)
Número de peines * Número de hilos en este peine (para el orillo izquierdo)

Apéndice
382
Ejemplo:
� �����������'HVFULSWLRQ�RI�WKH�UHHGLQJ�LQ�WKH�ERG\�ZDUS����!���GHQWV�ZLWK���HQGV�SHU�GHQW��
� ���������´'HVFULSWLRQ�RI�WKH�UHHGLQJ�LQ�WKH�ULJKW�VHOYDJH����!���GHQWV�ZLWK���HQG�SHU�GHQW��
� �����������'HVFULSWLRQ�RI�WKH�UHHGLQJ�LQ�WKH�OHIW�VHOYDJH����!���GHQWV�ZLWK���HQG�SHU�GHQW��� Francais.pex 1*1 2*3
lo que significa: 1 hilo en peine en el peine 1 y 3 hilos en peine en dos peines
Archivo: Francais.REX
Este archivo comprende la descripción del enhebrado (Harness Draw)
Comprenderá los siguientes elementos:
• La descripción de un raport del enhebrado como a continuación:
• # de lizo (de 1 a 28) ordenados según el número de hilos que comprenden desde inferior a superior.
• La descripción del enhebrado en el orillo derecho
• La decripción del enhebrado en el orillo izquierdo
Ejemplo

Dobby
383
���������������������������������������������������������������������������������������������
��������������������������������������������������������������������������������������������
������������������������������������������������������������������ �'HVFULSWLRQ� RI� WKH�
WKUHDGLQJ�LQ�WKH�ERG\�ZDUS���!�6KDIW�����6KDIW����HWF�����
��������������� � � �'HVFULSWLRQ�RI�WKH�WKUHDGLQJ�LQ�WKH�
ULJKW�VHOYDJH��
��������������� � � �'HVFULSWLRQ� RI� WKH� WKUHDGLQJ� LQ� WKH�
OHIW�VHOYDJH���
Archivo: Francais.GCX
El archivo comprende la descripción de los hilos de la urdimbre y los siguientes elementos:
Número de variaciones de color en la urdimbre
Para cada vaciación de color:
• Número de hilos utilizados en la variación
Para cada hilo:
• Índice en la paleta de los hilos
• Tipo de hilo
• Conteo de los hilos
• Nombre del hilo
• Beam number
• Nombre de la variación # 1 en la Urdimbre y en la Trama
• Nombre de la variación #1 en la Urdimbre #2 en la Trama
• ...
• Nombre de la variación #1 en la Urdimbre #N' en la Trama

Apéndice
384
• Nombre de la variación #2 en la Urdimbre y #N' en la Trama
• ...
• Nombre de la variación #N en la Urdimbre y #N' en la Trama
• OrilloDerecho - número de hilos definidos en la variación #1
• OrilloDerecho - Hilo#1 - índice del hilo en la paleta
OrilloDerecho - Hilo#1 - biblioteca de hilos donde se ha guardado el hilo
OrriloDerecho - Hilo #1 - Tipo de hilo
OrriloDerecho - Hilo #1 - Conteo de hilos
OrriloDerecho - Hilo #1 - Nombre del hilo
OrriloDerecho - Hilo #1 - Beam number
• OrilloDerecho - Hilo#2 - índice del hilo en la paleta
• OrilloDerecho - número de hilos definidos en la variación de color #2
...
• OrilloDerecho - Número de hilos definidos en la variación de color #N
• OrilloIzquierdo - Número de hilos definidos en la variación de color #1
OrilloIzquierdo - Hilo #1 - índice del hilo en la paleta
OrilloIzquierdo - Hilo#1 - biblioteca de hilos donde se ha guardado el hilo
OrilloIzquierdo - Hilo#1 - Tipo de hilo
OrilloIzquierdo - Hilo#1 - Conteo de hilos

Dobby
385
OrilloIzquierdo - Hilo#1 - Nombre del hilo
OrilloIzquierdo - Hilo#1 - Beam number
OrilloIzquierdo - Hilo#2 - índice del hilo en la paleta
...
OrilloIzquierdo - Número de hilos definidos en la variación de color #2
...
OrilloIzquierdo - Número de hilos definidos en la variación de color #N
Ejemplo
�� � � � �1XPEHU�RI�:DUS�FRORXUZD\V��
�� � � � ��1XPEHU�RI�\DUQV�XVHG�LQ�WKH�),567�
FRORXUZD\��
$� � � � ��,QGH[�RI�WKH�ILUVW�\DUQ�LQ�WKH�SDOHWWH��
81.12:1� � �<DUQ�/LEUDU\�RI�WKH�\DUQ��
6LPSOH� � �<DUQ�W\SH��
���������������������� � �<DUQ�FRXQW���!�1P��
URXJH�� � �1DPH�RI�WKH�\DUQ��
�� � � � �%HDP���!$W�WKH�PRPHQW��DOZD\V����
%� � � � �,QGH[�RI�WKH�VHFRQG�\DUQ���
81.12:1� � �<DUQ�/LEUDU\�RI�WKH�\DUQ�� �

Apéndice
386
6LPSOH� � �<DUQ�W\SH��
���������������������� � �<DUQ�FRXQW���!1P��
YHUW�VDXJH� � �1DPH�RI�WKH�\DUQ��
�� � � � �%HDP���!$W�WKH�PRPHQW��DOZD\V����
&� � � � �,QGH[�RI�WKH�WKLUG�\DUQ���
81.12:1� � �<DUQ�/LEUDU\�RI�WKH�\DUQ�� �
6LPSOH� � �<DUQ�W\SH��
���������������������� � �<DUQ�FRXQW���!1P��
EOHX� � � �1DPH�RI�WKH�\DUQ��
�� � � � �%HDP���!$W�WKH�PRPHQW��DOZD\V����
�� � � � ��1XPEHU�RI�\DUQV�XVHG�LQ�WKH�6(&21'�
FRORXUZD\��
$� � � � ��,QGH[�RI�WKH�ILUVW�\DUQ�LQ�WKH�SDOHWWH��
81.12:1� � �<DUQ�/LEUDU\�RI�WKH�\DUQ��
6LPSOH� � �<DUQ�W\SH��
���������������������� � �<DUQ�FRXQW���!�1P��
JULV�EOHX� � �1DPH�RI�WKH�\DUQ��
�� � � � �%HDP���!$W�WKH�PRPHQW��DOZD\V����
%� � � � �,QGH[�RI�WKH�VHFRQG�\DUQ���
81.12:1� � �<DUQ�/LEUDU\�RI�WKH�\DUQ�� �
6LPSOH� � �<DUQ�W\SH��
���������������������� � �<DUQ�FRXQW���!1P��

Dobby
387
EOHX�FODLU� � �1DPH�RI�WKH�\DUQ��
�� � � � �%HDP���!$W�WKH�PRPHQW��DOZD\V����
&� � � � �,QGH[�RI�WKH�VHFRQG�\DUQ���
81.12:1� � �<DUQ�/LEUDU\�RI�WKH�\DUQ��
6LPSOH� � �<DUQ�W\SH��
���������������������� � �<DUQ�FRXQW���!1P��
YHUW�QLO� � �1DPH�RI�WKH�\DUQ��
�� � � � �%HDP���!$W�WKH�PRPHQW��DOZD\V����
9DULDQWH����� � ��1DPH�RI��:DUS�&RORUZD\�����:HIW�
&RORXUZD\�����
9DULDQWH����� � �1DPH�RI��:DUS�&RORUZD\�����:HIW�
&RORXUZD\�����
9DULDQWH����� � ��1DPH�RI��:DUS�&RORUZD\�����:HIW�
&RORXUZD\�����
9DULDQWH����� � ��1DPH�RI��:DUS�&RORUZD\�����:HIW�
&RORXUZD\�����
�� � � � ��1XPEHU�RI�\DUQV�GHILQHG�LQ�5,*+7�
VHOYDJH�LQ�FRORXUZD\�����
/� � � � ��,QGH[�RI�WKH�ILUVW�\DUQ�RI�WKH�5,*+7�
VHOYDJH�LQ�FRORXUZD\�����
81.12:1� � �<DUQ�/LEUDU\�RI�WKH�\DUQ��
6LPSOH� � �<DUQ�W\SH��
���������������������� � �<DUQ�FRXQW���!1P��
EOHX�FODLU� � �1DPH�RI�WKH�\DUQ��

Apéndice
388
�� � � � �%HDP���!$W�WKH�PRPHQW��DOZD\V����
�� � � � ��1XPEHU�RI�\DUQV�LQ�5,*+7�VHOYDJH�LQ�
&RORXUZD\�����
/� � � � �,QGH[�RI�WKH�\DUQ��
81.12:1� � �<DUQ�/LEUDU\�RI�WKH�\DUQ��
6LPSOH� � �<DUQ�W\SH��
���������������������� � �<DUQ�FRXQW���!1P��
EOHX�FODLU� � �1DPH�RI�WKH�\DUQ��
�� � � � �%HDP���!$W�WKH�PRPHQW��DOZD\V����
�� � � � ��1XPEHU�RI�\DUQV�GHILQHG�LQ�/()7�VHOYDJH�
LQ�FRORXUZD\�����
/� � � � ��,QGH[�RI�WKH�ILUVW�\DUQ�RI�WKH�/()7�
VHOYDJH�LQ�FRORXUZD\�����
81.12:1� � �<DUQ�/LEUDU\�RI�WKH�\DUQ��
6LPSOH� � �<DUQ�W\SH��
���������������������� � �<DUQ�FRXQW���!1P��
EOHX�FODLU� � �1DPH�RI�WKH�\DUQ��
�� � � � �%HDP���!$W�WKH�PRPHQW��DOZD\V����
�� � � � ��1XPEHU�RI�\DUQV�LQ�/()7�VHOYDJH�LQ�
&RORXUZD\�����
/� � � � �,QGH[�RI�WKH�\DUQ��
81.12:1� � �<DUQ�/LEUDU\�RI�WKH�\DUQ��
6LPSOH� � �<DUQ�W\SH��
���������������������� � �<DUQ�FRXQW���!1P��

Dobby
389
EOHX�FODLU� � �1DPH�RI�WKH�\DUQ��
�� � � � �%HDP���!$W�WKH�PRPHQW��DOZD\V���� �
�������������
Archivo: Francais.GTX
Este archivo comprende la descripción de los hilos utilizados en la trama y comprenderá los siguientes elementos:
• Número de variaciones de color en la trama
Para cada variación de color:
• Número de hilos utilizados en la variación de color
Para cada hilo:
- índice en la paleta de hilos
- la Biblioteca de hilos donde se ha guardado el hilo
- el tipo del hilo
- conteo de los hilos
- el nombre del hilo
Ejemplo:
�� � � � � ´1XPEHU�RI�ZHIW�FRORXUZD\Vµ�
�� � � � � ´1XPEHU�RI�\DUQV�LQ�ZHIW�FRORXUZD\���µ�
'� � � � � ´,QGH[�RI�WKH�\DUQµ�
81.12:1� � ´/LEUDU\�RI�WKH�\DUQµ�
6LPSOH� � � � ´7\SH�RI�WKH�\DUQµ�
���������������������� � ´<DUQ�FRXQWµ�

Apéndice
390
EOHX� � � � ´1DPH�RI�WKH�\DUQµ��� � � � � ´1XPEHU�RI�\DUQV�LQ�ZHIW�FRORXUZD\���µ�
'� � � � � ´,QGH[�RI�WKH�\DUQµ�
81.12:1� � ´/LEUDU\�RI�WKH�\DUQµ�
6LPSOH� � � � ´7\SH�RI�WKH�\DUQµ�
���������������������� � ´<DUQ�FRXQWµ�
EOHX� � � � ´1DPH�RI�WKH�\DUQµ���� � � � � � �����������

Dobby
391
APENDICE B: HOJA DE SUGERENCIAS PARA VISION DOBBY
Nombre del contacto: Compañía: Fecha: Versión de la aplicación:
Descripción: Interés:
¿Qué le gustaría hacer?
¿En qué está trabajando ahora?

Apéndice
392
¿Cuánto tarda en hacerlo?
Reservado para el uso de NedGraphics No : Fecha : Gerente del Proyecto :
Fecha de entrada: ...../...../.....
RESERVADO PARA EL USO EXLUSIVO DE NEDGRAPHICS Programador: Modificación para la versión: Fecha de la modificación: ...../...../.....

Dobby
393
APENDICE C: ERRORES ENCONTRADOS EN VISION DOBBY
Nombre del contacto : Fecha:
Compañía : Informe N° :
Aplicación: Versión de la aplicación: Idioma :
Versión API Design : Versión API Tools :
Sistema de operación: Idioma: #Colores en ScreenConfig: Tamaño en ScreenConfig : #Pantallas (si utiliza más de una):
Tipo de procesador : Memoria disponible: Espacio en el disco en curso: Tamaño de la Fuente del sistema :
Descripción del problema: Frecuencia: ¿Cómo se puede reproducir ? (paso a paso) Tipo del problema : Causa Colapso � No causa colapso �
Sí No

Apéndice
394
¿Ha utilizado esta función en una versión anterior sin que tuviera problemas? � � Si su respuesta es afirmativa, ¿en qué versión? : Ultimamente, ha cambiado la configuración de su sistema? � � Si su respuesta es afirmativa, ¿cómo ha cambiado?:
Para el uso exclusivo de NedGraphics No: Fecha : Gerente del proyecto :

Dobby
395
GLOSARIO
Acabado Tratamiento aplicado a una tela para cambiar la apariencia de su textura u otras cualidades.
Almacenamiento El proceso de compresión de archivos y creación de vínculos con bases de datos creadas dentro de las aplicaciones NedGraphics (como por ejemplo los módulos de Printing Studio). Los archivos almacenados de esta manera conservan todos los datos ocupando al mismo tiempo menos espacio en su disco duro.
Artículo El esbozo (tan sólo el contorno) de un objeto (normalmente una prenda) que se puede insertar, mapear y utilizar en las aplicaciones de NedGraphics.
Atlas de colores Una colección de colores utilizada para almacenar una determinada gama de colores. Se utiliza en la industria de la moda para almacenar "colores de la temporada" o para imprimir colores de producción.
Atlas de tejidos Un atlas que comprende objetos (archivos) gráficos de tipo tejido que se pueden insertar y utilizar en una aplicación NedGraphics.
Basta Es una serie (línea) de píxeles del mismo color (sea en la horizontal o en la vertical). En un tejido o en un punto de género esto significa que en el envéz habrá hilos más largos que el valor admitido especificado, sin puntos obligados (que sostengan los hilos sueltos).
Blackout Función que le permite visualizar tan sólo el color activo del diseño en curso.
Brushing Tratamiento aplicado a una tela para cambiar su textura de superficie.

Glosario
396
Calibración Es el proceso por medio del cual ajustan los dispositivos periféricos de su sistema de manera que un color visualizado en su pantalla salga idéntico de la impresora. Al mismo tiempo permite que al trabajar diferentes utilizadores con sistemas calibrados en un proyecto compartido obtengan colores idénticos tanto en las pantallas como en las impresoras.
Cam Un dispositivo por medio del cual se controla el movimiento horizontal (izquierda-derecha) del listón de agujas. Antiguamente el movimiento del listón de agujas era controlado por una excéntrica (un disco mecánico); hoy en día se utilizan servomotores y sistemas hidraúlicos.
Cántara Una estantería donde están colocados los conos de los hilos. La cántara comprende un dispositivo para el control de la dirección de cada hilo que alimenta una determinada aguja. En la aplicación TuftNT "cántara" se refiere también al conjunto de los listones de agujas.
Código de color Un sistema de cifras o un código alfanumérico utilizado para definir un único color dentro de una colección de colores.
Color absoluto Definición matemática de un color dentro de un espacio de colores (normalmente HCL o XYZ). Se utiliza por ejemplo para hacer la comparación entre un color visualizado en la pantalla y el mismo color reproducido por una impresora color.
Color plano Vea "Tono plano".
Colores agrupados Agrupamiento es una herramienta que le permite cambiar todo un juego de colores (los agrupados) cambiando un único color del grupo. Al cambiar uno de los colores del grupo los demás cambiarán de la misma manera, es decir conservando la "distancia" original en términos de chroma.
Colores de canal Los colores de una determinada variación de colores que corresponden con los colores de una determinada tela impresa.

Dobby
397
Colores de cilindro Término específico en la industria textil para designar el color de un tinte utilizado para la impresión de una tela; éste, solo o en combinación con otros "colores de cilindro" formará un "color de canal" que es el color que aparecerá en la tela impresa. Vea también "Color de canal".
Colores de cobertura Un colorante de tela con un alto nivel de opacidad que normalmente es el último al imprimir. Vea también "Opacidad".
Contorno Función que le permite dibujar un contorno alrededor de las áreas de un determinado color de su diseño. Esta función le permite definir los áreas por rellenar.
Cross Planting Técnica utilizada en los telares Gripper Axminster que permite la producción de diseños que comprenden más colores que el número de caballetes disponibles en el telar. Las posiciones que se quedan sin utilizar en un caballete serán ocupadas por colores adicionales de manera que tendrá un caballete con más de un color.
Cuadrícula Una red de líneas horizontales y verticales perpendiculares equidistantes que le permite trabajar más facilmente en su diseño. Vea también "Cuadrícula magnetica".
Dongle Un dispositivo anti-piratear también conocido como llave "hard lock". El dongle es una llave que se enchufa en un puerto paralelo o en el puerto USB de su computadora.
Duplicar Pegar una y otra vez una única selección en su diseño.
Flamme Yarn Type Hilo que puede hasta tres componentes de colores diferentes.
Flequillo Margen de tela con los hilos sueltos o atados.
Foco Muy similar al "punto de referencia" para un motivo. Vea también "Punto de referencia".

Glosario
398
Formato de archivo con 256 colores
También conocido con el nombre "imagen con paleta" o "archivo con Tabla de Búsqueda"(LUT); este tipo de formato de archivo utiliza una profundidad de colores de 8 bits.
Formato HR2 Formato de archivo gráfico asociado a una paleta con 256 colores. Este formato es propiedad de NedGraphics.
Formato mapa de bits
Formato de archivo gráfico que comprende una imagen definida por puntos. Un mapa de bits se caracteriza por sus dimensiones en píxeles, el número de píxeles y el número de bits necesarios para representar el color de un píxel.
Gamma Curva utilizada para el procesamiento de determinados valores (filtro). Se utiliza para definir o cambiar la luminosidad y el contraste.
Gamut El gamut de un determinado dispositivo (monitor o impresora) representa la gama de colores que puede reproducir. Normalmente esta gama de colores es muy inferior a la gama de colores que puede percibir el ojo humano.
Gradiente Un juego de colores intermediarios discretos creados como una transición de un color a otro.
Hard Lock Un dispositivo antipiratear conocido también como "dongle". El "hard lock" es una llave que se enchufa en el puerto paralelo o en el puerto USB de su computadora.
Hilo camaleón Tipo de hilo compuesto de dos colores que se intercambian en el núcleo (sin irregularidades).
Hilo cortado Un hilo que después de cortarse se vuelve a atar.
Hilos Son los hilos de urdimbre de un tejido, es decir los hilos en la longitud de la máquina por entre los cuales vienen las Pasadas (de la trama). Vea también "Pasadas".
Libro de colores Colección de colores con una o más páginas.

Dobby
399
Limpieza Proceso por medio del cual se eliminan los píxeles o áreas de color aislados de la imagen de su diseño. Estos píxeles y áreas aislados de un determinado color hacen más dificil el proceso de tejer y su eliminación no afecta en nada la imagen original.
Montura de lizos Es una placa sujetadora que normalmente alza los hilos de un determinado color de la máquina a tejer y que se puede ajustar de manera que sujete más de un color.
Negativo Una hoja transparente que comprende partes de una imagen con tonos planos o tonos continuos utilizada para imprimir (grabar) un cilindro de un grupo de cilindros de grabación. Digitizados como arhivos imagen un juego completo de negativos se puede utilizar para la realización de un proyecto de grabación.
Nivel de absorción (vea también "opacidad")
El color que resulta al imprimir en una tela con un determinado colorante depende de de su opacidad y del grado en el cual el colorante impregna la tela es decir su nivel de absorción. Este nivel se puede medir en porcentajes entre 0 y 100%. El nivel de absorción en un determinado punto de la tela depende no sólo del tipo de la tela y del tinte sino también de si se han aplicado o no otros colorantes antes de aplicar el tinte en cuestión. Vea también "Opacidad".
Nivel de gris y Tono de gris
Vea "Tono continuo".
Ordenar Organizar poner en orden (se utiliza para con las páginas que salen de la impresora).
Paleta de colores Todos los colores utilizados o disponibles dentro de un proyecto agrupados dentro de una ventana especifica de manera que las pueda utilizar más facilmente.
Patrón activo Una ventana independiente que tan sólo puede comprender un único patrón seleccionado del diseño en curso o de otro diseño.

Glosario
400
Puntos de control Puntos de una selección (cuadrícula o cualquier otro objeto) que puede arrastrar para cambiar el tamaño, la escala, rotar o encorvar el objeto selecciondao.
Puntos de curvatura Puntos utilizados para realizar la curvatura de una cuadrícula o de una curva (también conocidos como "puntos de control"). Vea también "Puntos de control".
Reducción de colores El proceso por medio del cual se reduce el número de colores de un proyecto hasta un determinado valor.
Resaltar Función que le permite visualizar su diseño con el color en curso más intenso.
Separación de colores El proceso por medio del cual se aparta un determinado juego de colores (en una paleta) para poder manejarlos luego con más facilidad: cambiarlos, corregirlos, crear variaciones.
Sistema de colores MSV
Por medio de este sistema cualquier color se puede definir por medio de una combinación de tres parámetros: Matiz, Saturación y Valor.
Tinte Tinte o color.
Tono continuo Un juego de tonos del mismo color teniendo como límite un mínimo y máximo de la densidad del color.
Tono plano Color sin variación (sin tonos).
Variación de color Imagen, diseño o patrón creado con un determinado juego de colores. El hecho de que por medio de esta función se pueda tener un único diseño pero con una variedad de combinaciones de colores representa una grán ventaja desde el punto de vista de los costes de producción.

Dobby
401
Matiz Uno de los parámetros por medio de los cuales se situa un color dentro del espectro cromático. Por ilustración tome el arco iris: se va pasando gradualmente por rojo, naranja, amarillo, verde, azul, indigo y violeta. En el sistema de colores cada paso está numerado de 0 a 359. Vea también "MSV".
Incrustar Sirve para fusionar o superponer. Función para combinar imágenes; normalmente después de hacer sus correspondientes fondos transparentes.
Tipo de hilo irregular
Tipo de hilo con un único color y con diferentes irregularidades en el núcleo.
Nivel En las aplicaciones 3D: un nivel de mapeo que comprende por lo menos un segmento por mapear y que tiene propiedades específicas. Su principal función es la de ofrecer al usuario la posibilidad de seleccionar un orden de mapeo entre diferentes niveles.
En las aplicaciónes de impresión: se refiere a un color con tono continuo, un color y sus respectivos matices.
Tamaño real Tamaño real = dimensión real = tamaño completo. Al utilizar la función "tamaño real" la imagen visualizada en el monitor tendrá las dimensiones reales.
Buclé Un hilo que no es ni cortado ni atado y que hace una bucle encima de la superficie de un tejido tuft.
Cuadrícula magnética
Una cuadrícula que no permite colocar un objeto entre las líneas de la cuadrícula, entre los puntos o entre los puntos de interseccion. En el caso de este tipo de cuadrícula el cursor estará siempre en un punto de intersección de dos líneas.
Mapeo Procedimiento que permite aplicar un patrón encima de una superficie.

Glosario
402
Punto blanco del material
Término relacionado con la calibración de color. El punto blanco del material es un matiz de blanco que representa el blanco del papel o del material encima del cual se imprimirá. Normalmente el punto de blanco del material se establece por medio de un espectrofotómetro.
Tipo de hilo con mezcla de fibra
Una mezcla de 4 colores que componen el núcleo de un hilo (sin irregularidades).
Motivo Diseño o patrón que será utilizado o repetido en el proyecto.
Catálogo de motivos Colección de motivos creada por medio de las herramientas de selección o importando archivos imagen que quiere utilizar en el proyecto en curso. En la ventana correspondiente de la colección (el Catálogo de motivos) puede agregar cuantos motivos necesita, utilizarlos o guardarlos para uso ulterior. Vea también "Motivo'.
Multiplicar Repetir un elemento seleccionado un determinado número de veces dentro de un área definido. Las partes del elemento que no caben dentro del área definido se pueden cortar o se puede ajutar el área definido para que quepen todos los elementos deseados (según la aplicación y los parámetros establecidos).
Ruido Píxeles aislados, grupos o áreas del color seleccionado en curso de la imagen de su diseño y que están de más.
Tipo de hilo con botones
Tipo de hilo con un único color en el núcleo y con cuatro tipos diferentes de irregularidades (partes con mayor densidad).
Objeto Elemento (proyecto, imagen, tejido, artículo, texto, dibujo, etc) que se puede insertar en un proyecto. Vea también "Objetos OLE".

Dobby
403
Objetos OLE Objetos creados dentro de otras aplicaciones y que se pueden insertar y modificar dentro de la presentación en curso haciendo clic derecho para obtener sus correspondientes menús emergentes. La aplicación original será lanzada desde la aplicación en curso donde tendrá disponibles todas las herramientas de la aplicación original. Vea también "Objetos".
Opacidad El color que resulta al imprimir en una tela con un determinado colorante depende de su nivel de absorción (vea "nivel de absorción") y también de su opacidad. La opacidad se mide en porcentajes entre 0 y 100%. Un colorante con alta opacidad ocultará el color del material encima del cual se imprima y de los demás colorantes aplicados anteriormente aunque tenga un nivel de absorción reducido en las áreas en las cuales se ha aplicado otros colorantes.
Formato del papel Término utilizado con relación a los diseños non-cuadrados (que no tienen densidad idéntica en la urdimbre y en la trama); la función ofrece la posibilidad de visualizar correctamente el resultado final tomando en cuenta la diferencia de densidad urdimbre/ trama.
Asignación de Patrón (Tejido, Color)
Función por medio de la cual a cada color técnico se le asigna un tejido o un color real que serán visualizados una vez que sale del modo de edición del objeto.
Pasadas Las tramas de un tejido, son los hilos que pasan a través de los hilos de la urdimbre (hilos) y van paralelos al ancho de la máquina. Vea también "Hilos".
Pelo Pequeño bucle en el hilo de un tejido correspondiente al color de un único píxel en su diseño.
Píxel El elemento de base (más pequeño) de un mapa de bits. Los píxeles son áreas rectangulares monócromas dispuestas en filas y columnas tan cerca una de otra que parecen conectadas/ pegadas.
Diseño con guía de planta
La guía de planta del diseño en curso.

Glosario
404
Guía de planta Término relacionado con la técnología utilizada por las máquinas Axminster y Jacquard; "plantguide" consiste de una diagrama de barras con un caballete asociado a cada color de su diseño; en este "plantguide" se visualizan las posiciones de la urdimbre utilizadas por el respectivo color. Los caballetes y las barras están ordenados según los números de los respectivos colores.
Raster Un patrón de puntos que se imprimen para crear un tono de gris o un tono continuo. En la industria textil se utiliza una grán gama de rasteres. Vea también "Tono de gris" y "Tono continuo".
Peine Dispositivo por el cual pasa cada hilo de la urdimbre para que no se mezclen.
También sirve para doblar la última trama tejida de un material.
Punto de referecia El punto de referencia de una cuadrícula corresponde con el punto que será considerado el origen del diseño al aplicar un determinado tejido en el área por mapear.
Raport (Básico) Normalmente un diseño consiste de la repetición de un único patrón/ imagen. Este patrón/ imagen representa el "raport".
Repetición (Tipo) El modo en el cual el raport de base se repite a lo largo del diseño (derecho, deplazado, con simetría). Los tipos de repetición más utilizados en la industria de impresión son el derecho y la repetición con desplazamiento en la vertical a medio paso.
Tabla de repeticiones Es una tabla donde están almacenados los parámetros estándar de la industria de impresión (diámetros de los cilindros. Dimensiones, etc). Según el tipo de máquina seleccionada tendá disponibles diferentes opciones para obtener el mejor resultado al imprimir su proyecto (es posible que haga falta ajustar la imagen de su proyecto de manera que corresponda con las dimensiones de los cilindros): imprimir un número entero de raports en una vuelta del cilindro.

Dobby
405
Repetición Un área dentro del raport original dentro de la cual se repita un área seleccionado. Vea también "Raport de base".
Replicar Definir un área dentro del cual se repetirá el elemento seleccionado. El número de repeticiones y el tamaño serán ajustados de manera que dentro del área indicado quepe un número entero de repeticiones.
Resolución (de la imagen)
Número de píxeles por unidad dimensional (horizontal y vertical) de una imagen.
Ejemplo: 254 ppp equivale a 10 ppmm o 100 ppcm. Este es un valor de la resolución utilizado normalmente por las máquinas de grabación.
Resolución (del monitor)
El número de píxeles visualizados en su monitor expresado en terminos de X (dimensión en la horizontal) y Y (dimensión en la vertical) como por ejemplo 1024x768.
Sistema de colores RVA
Por medio de este sistema cada color se puede definir según la proporción de luz roja, verde y azul emitida. Cuando el valor para los tres parámetros es cero el color obtenido es negro. De la misma manera para un valor máximo 100% de los parámetros el color obtenido es el blanco. (las cifras van de 0 a 255). Vea también "Sistema de colores MSV".
Muestras Relacionado con el proceso de separación de colores en las aplicaciones correspondientes y representan un juego de colores que serán combinados en un color final de su proyecto. Las muestras no aparecerán en la imagen de su diseño; lo que aparece será el color que resulta de la combinación de las muestras.
Saturación Parámetro utilizado para medir el grado de intensidad de un color (el mínimo es 0 el máximo es 100).

Glosario
406
Color de cilindro Término específico de la industria textil que designa el color de un tinte que será utilizado para imprimir una tela, sólo o en combinación con otros "colores de cilindro" para crear un nuevo "color de canal" o un color final del impreso. Vea también "Color de canal" y "Color de cilindo". El término colores de plantilla se utiliza cuando no se usan tambores para impresión.
Segmento En la aplicación "Easy Map" de NedGraphics un segmento es un área que define una superficie que comprende una imagen mapeada.
Tipo de hilo simple Hilo clásico con un único color.
Tundidora En la industria tuft, después de la producción se utiliza un dispositivo tundidor para cortar los hilos que superan un determinado alto establecido para obtener una superficie lisa.
Snap to grid Lo que hace el elemento del diseño o el cursor del ratón al pasar de un punto de intersección de líneas de la cuadrícula a otro punto similar. Vea también "Cuadrícula magnética".
Espectrofotómetro Dispositivo utilizado para medir un color y enviar los datos de la medición a la computadora (normalmente en un espacio de colores absolutos).
Bobina Tamibén llamada "canilla" o "carrete" un dispoitivo para almacenamiento de los hilos para un determinado color de la urdimbre o de la trama.
Spooling una tarea A veces para imprimir un proyecto hace falta utilizar un controlador externo (antes de ser procesada la tarea de impresión "hará cola").
Sellar Dibujar en el diseño con una selección.
Colores de la máscara
Los colores incluidos en la máscara son protegidos de manera que no se los pueda dibujar encima. Es una función que impide que los colores de su diseño sean accidentalmente reemplazados.

Dobby
407
Herramientas de Estructura
Muchos diseños toman como base reglas geométricas (como por ejemplo el escocés o tartán). Las herramientas de estructura facilitan el trabajo del usuario permitiéndole insertar simetrías, repeticiones, etc.
Colores técnicos Colores utilizados para simbolizar informacíón técnica que no representan colores reales presentes en la tela impresa o en la imagen.
Textura La estructura creada por los hilos de un tejido. Se puede utilizar como color de fondo o se puede aplicar en determinados áreas de su diseño.
Modo Alternar En las aplicaciones Carpet/ Weave de NedGraphics: al activar el modo Alternar en la paleta de colores el usuario podrá dibujar al mismo tiempo con raisers y sinkers sin tener que cambiar el color en curso en la paleta.
Superposición Término específico de la industruia textil, normalmente consiste en ampliar y a veces reducir las áreas de un determinado color para evitar que queden áreas sin imprimir en la tela una vez acabada.
Twisted 2 plies yarn type
Tipo clásico de hilo con dos colores diferentes mezclados.
Twisted 3 plies yarn type
Tipo clásico de hilo con tres colores diferentes mezclados.
Valor Para los colores en el sistema MSV. Parámetro que indica la luminosidad de un color. Es un parámetro independiente de matiz y saturación. Si, por ejemplo toma cualquier color y reduce su valor a cero obtendrá negro. Si al contrario aumenta su valor hasta el máximo 100% obtendrá blanco.

Glosario
408
Vector Cantidad cuyo tamaño y dirección se pueden ajustar, asociada a un área y que definr el modo en el cual un tejido, una imagen o un objeto NedGrapchis será aplicado en la respectiva área.
Urdimbre La urdimbre representa la totalidad de hilos movidos por los lizos del telar (la dimensión horizontal del plano del material tejido).
Ligamento El ligamento representa la disposición relativa de los hilos de la urdimbre y de la trama que dentro del tejido resulta en un patrón. También representa la unidad de base para la creación de un tejido.
Trama En el campo de los textiles la trama representa la dimensión vertical del plano de un tejido.
Asistente Una serie de cuadros de diálogo que aparecen uno detrás de otro para guiarle por los pasos sucesivos de un procedimiento.
Modo de trabajo Los modos de trabajo representan diferentes modalidades de trabajar dentro de las áreas de tarjeta según la configuración del telar. Cuando el usuario introduce información en las áreas de tarjeta otras áreas serán automáticamente eliminadas teniendo en cuenta análisis y reglas de calculación (según el modo de trabajo).
Nivel de zoom El nivel de zoom representa la magnificación (minimización) con la cual la imagen de su proyecto se visualiza en su pantalla, como por ejemplo 50 o 100%. Según el tamaño real, el nivel de zoom será sea un porcentaje del mismo tamaño real o un porcentaje del mapa de bits.

Dobby
409
INDEX
1
180° ....................................... 185
9
90° Derecha........................... 185 90° Izquierda ......................... 184
A
A mano .................................. 299 Abrir ........................ 76, 174, 243 Abrir Paleta principal ............ 175 Acabado.................................. 395 Acerca de............................... 243 Acerca de Dobby................... 241 Acercar áreas......................... 131 Acercar diseño....................... 129 Ajustar a la ventana............... 132 Alejar áreas............................ 131 Alejar el diseño ..................... 130 Almacenamiento ...................... 395 Alternar bastas....................... 306 Archivo de máquina .............. 220 Archivo intermediario ........... 220 Archivos recientes................. 119 área Foco ............................... 255 área Impresora....................... 114 área Salida ............................. 197 área Ventanas abiertas........... 217 Areas ..................................... 146 áreas tintadas ......................... 330 Arrastrar .................................... 7 Arrastrar y colocar..................... 7 Artículo ......................... 329, 395
Asignación de Patrón (Tejido, Color)........................................... 403
Asistente ................................. 408 asistente para la instalación..... 11 Atlas de colores ....................... 395 Atlas de tejidos ........................ 395 Ayuda ........................................ 9 ayuda en directo ........................ 9
B
Barra de desplazamiento ....... 144 Barra de estado.......... 10, 21, 151 Barra de herramientas Diseño . 17 Barra de herramientas Espejo. 16,
276 Barra de herramientas Ligamento
........................................... 296 Barra de herramientas
Ligamentos.................. 17, 150 Barra de herramientas Principal
..............................16, 148, 243 Barra de herramientas Rotar... 17,
150, 277 Barra de herramientas Yarn
Requirement ................ 17, 151 Barra de los menús.................. 16 Barra de título.......................... 16 Barra Espejo.......................... 150 barra Funciones ..................... 169 Barra Herramientas de Estructura
................................... 151, 278 Barra Herramientas Estructura 17 Barras de desplazamiento........ 22 Barras de herramientas.. 148, 243 Basta....................................... 395 Bastas .................................... 136

Indice
410
Biblioteca............................... 229 Blackout .................................. 395 Bloqueo ................................. 258 Bobina .................................... 406 Borde ..................................... 251 Borrar..................................... 126 botón Analizar ....................... 298 botón Ayuda .............................. 9 botón Biblioteca ............ 236, 312 botón Crear nueva carpeta . 77, 81 botón Definir ......................... 197 botón Dividir ......................... 298 botón Eliminar....................... 298 botón Fusionar....................... 298 botón Guardar como.............. 316 botón Información acerca del
sistema ............................... 241 botón Mantas ........................... 18 botón Mostrar Paleta de
Funciones de la Urdimbre ... 18 botón Subir un nivel ................ 77 botón Volver.......................... 182 Brushing.................................. 395 Buclé....................................... 401 Buscar.................................... 343
C
cable de la impresora ............... 12 Calculación a la orden ........... 166 Calculación de Yarn
Requirement ...................... 369 Calculación directa ........ 157, 165 Calcular enhebrado........ 165, 166 Calcular enhebrado y plan de
clavijas............................... 165 Calcular Enhebrado y Plan de
clavijas............................... 189 Calcular plan de clavijas........ 165 Calcular remetidos................. 166
Calcular Vis. Montaje............ 166 Calculo automático................ 196 Calibración.............................. 396 Cam........................................ 396 Cambiar a electrónico............ 362 Cambiar a mecánico .............. 362 Cambiar el tamaño de una
selección............................ 246 Cambiar la densidad .............. 158 Cambiar origen.............. 156, 275 campo Selector ...................... 235 campo Shaft........................... 298 campo Weight ....................... 298 Cántara.................................... 396 Cascada.................................. 215 Catálogo ................................ 316 Catálogo de motivos................. 402 Centrar........................... 153, 275 Cerrar....................................... 78 Ciclo de tableros según las
varillas ................................. 64 Ciclo global de tableros........... 62 Clasificar ............................... 172 Clasificar la Paleta de la trama
........................................... 172 Clasificar Paleta de la urdimbre
........................................... 174 Clic ............................................ 7 Clic derecho............................... 7 código de acceso...................... 11 Código de color ....................... 396 Color absoluto ......................... 396 Color de cilindro ...................... 406 Color de fondo....................... 200 Color plano.............................. 396 Colores agrupados.................... 396 Colores de canal....................... 396 Colores de cilindro ................... 397 Colores de cobertura................. 397

Dobby
411
Colores de la máscara............... 406 Colores técnicos....................... 407 Combinaciones y secuencias de
teclas...................................... 6 Cómo definir una selección... 245 Cómo medir un color ............ 351 Cómo mover una selección ... 245 Cómo obtener la Vista preliminar
de la simulación................. 202 Cómo utilizar la herramienta
Cubo .................................. 250 Cómo utilizar la herramienta
Desplazamiento ................. 292 Cómo utilizar la herramienta Eje
en la Trama........................ 289 Cómo utilizar la herramienta Eje
en la Urdimbre................... 281 Cómo utilizar la herramienta
Micro Repetición en la Trama........................................... 286
Cómo utilizar la herramienta Micro Repetición en la Urdimbre ........................... 280
Cómo utilizar la herramienta Repetición en la Urdimbre 278
Cómo utilizar las mantas ......... 69 Configuración de impresión... 85,
111 Configuración de impresión de
los hilos ............................. 315 Configuración portadas ......... 296 Contenido .............................. 237 Conteo automático de hilo..... 200 Contorno ................................. 397 Copiar............................ 123, 243 Copiar hilos de la urdimbre en la
trama_vincular..................... 22 Copiar hilos de urdimbre en
trama.................................. 359
Copiar hilos de urdimbre en trama _ vincular .................. 27
Copiar hilos de urdimbre en trama_vincular .................. 360
Copiar secuencia de urdimbre en trama ................................. 360
Copiar secuencia de urdimbre en trama &vincular ................ 360
Cortar .................................... 122 Crear patrón........................... 127 Crear un diseño basado en una
librería ................................. 23 Crear un diseño desde cero ..... 33 Crear un nuevo diseño............. 47 Cross Planting ......................... 397 cuadrado................................ 257 Cuadrícula ..................... 143, 397 Cuadrícula magnética.... 255, 401 cuadro de diálogo Analizar ... 300 cuadro de diálogo Editar grupo
........................................... 232 cuadro de diálogo Eliminar ... 300 cuadro de diálogo Eliminar Lizo
........................................... 298 cuadro de diálogo Estructura de
la trama.............................. 286 cuadro de diálogo Estructura de
la urdimbre ........................ 280 cuadro de diálogo Menú Color
........................................... 340 cuadro de diálogo Propiedades de
la configuración................. 294 cuadro de diálogo Selección de
lizos ................................... 299 cuadro de diálogo Simular ...... 29 Cubo...................................... 250 Cursor.................................... 206

Indice
412
D
Definir ................................... 168 Definir Paleta de tarjeta ......... 171 Definir Paleta Funciones ....... 169 Definir Paleta trama............... 168 Definir Paleta urdimbre ......... 168 Densidad Urdimbre y Trama . 135 Deshacer ................................ 121 Desplazamiento ..................... 292 Destino........................... 265, 268 diagrama Libro de colores ..... 342 diálogo Máquina.................... 227 diálogo Selectores de la trama228 Dibujar en el diseño................. 48 Dibujar en máquina ............... 235 dientes por saltar...................... 35 Diseño con guía de planta ......... 403 Disposición tarjeta ................. 230 Doble clic .................................. 7 dongle ...................................... 11 Dongle .................................... 397 Duplicar ................. 126, 157, 397
E
Editar manualmente............... 360 Eje.................................. 265, 268 Eje en la Trama...................... 289 Eje en la Urdimbre................. 281 El cuadro de diálogo
Manipulación de Lizos ...... 297 Eliminar colores no utilizados de
la Paleta de trama............... 167 Eliminar colores no utilizados de
la Paleta de urdimbre ......... 167 Eliminar no utilizado ............. 167 Eliminar vínculo hilos urdimbre-
trama.................................. 360
Eliminar vínculo secuencia urdimbre-trama.................. 360
Elipse (Círculo) ..................... 259 Enhebrado................................ 19 Enhebrado y Orden de pasado146 Entrada .................................. 197 errores encontrados en Vision
Dobby................................ 393 Escala ............................ 186, 197 Escalar imagen ...................... 317 Espectrofotómetro.................... 406 Espejo.................................... 183 Espejo horizontal................... 276 Espejo Horizontal .. 183, 184, 276 Espejo vertical ....................... 276 Espejo Vertical ...................... 276 Esquema ........................ 198, 253 esquema de disposición......... 208 Establecer el enhebrado, el plan
de clavijas............................ 34 Establecer las propiedades del
nuevo diseño.................. 23, 33 Establecer las Propiedades del
nuevo diseño........................ 47 Estilo del relleno.................... 250 Examinador Mantas............... 142
F
Factor de textura.................... 320 Factor torsión......................... 320 ficha Area tintada .................. 330 ficha Areas............................... 90 ficha Buscar........................... 240 ficha Búsqueda .......................... 9 ficha Contenido ................. 9, 238 ficha Datos............................. 327 ficha Dibujo en diseño........... 164 ficha Diseño........................... 160 ficha Disposición................... 208

Dobby
413
ficha Especificaciones........... 320 ficha Espectro........................ 210 ficha Exportar........................ 209 ficha Extra ............................. 107 ficha Formato del archivo ..... 115 ficha Gamut hCL................... 346 ficha General ......................... 318 ficha Hojas ............................ 104 ficha Indice........................ 9, 239 ficha Libro de colores............ 342 ficha Modelo ......................... 344 ficha Opciones....................... 198 ficha Parámetros de la imagen
........................................... 116 ficha Parámetros sombra ....... 338 ficha Reflectancia.................. 349 ficha Sistema ........... 99, 108, 206 ficha Spectro Input ................ 350 ficha Tamaño......................... 196 ficha Tejido ................... 145, 162 Flamme Yarn Type .................. 397 Flequillo.................................. 397 Flequillos............................... 199 Foco ....................................... 397 Formato de archivo con 256 colores
........................................... 398 Formato del papel .................... 403 Formato HR2........................... 398 Formato mapa de bits ............... 398 Fuente............................ 264, 267 Función.................................. 147 función Analizar.................... 305 función Disposición .............. 312 función Dividir ...................... 301 función Eliminar.................... 303 función Fusionar.................... 301 función Vista preliminar........ 312 funciones ............................... 230 Funciones de la Trama ............ 20
Funciones de la Urdimbre ....... 60 Fusionar con dos de los lizos
menos usados .................... 299
G
Gamma ................................... 398 Gamut..................................... 398 Glosario................................. 395 Gotero ................................... 248 Gradiente ................................ 398 Graduación de las reglas ....... 146 Guardar............................ 80, 243 Guardar archivos EXPORT... 209 Guardar como........................ 178 Guardar como.......................... 80 Guardar en Biblioteca ........... 360 Guardar esquema como......... 198 Guardar la simulación ........... 193 Guía de planta ......................... 404
H
Hacer patrón.......................... 250 Hard Lock ............................... 398 Herramientas de Estructura ....... 407 Herramientas de selección..... 245 Hilo activo............................. 311 Hilo camaleón ......................... 398 Hilo cortado ............................ 398 Hilo único.............................. 316 Hilos....................................... 398
I
Importar de Weaving Deluxe .. 82 Imprimir .................113, 243, 311 Imprimir Diseño...................... 85 Imprimir Especificaciones
Técnicas ............................ 103 Imprimir Hoja de producción.. 98

Indice
414
imprimir líneas finas................ 89 imprimir líneas gruesas............ 89 Imprimir Mantas...................... 96 Incrustar .................................. 401 Información ............................. 20 Información cursor ................ 136 Instalacion y desinstalacion..... 11 Intercambiar........................... 362 intercambiar colores .............. 309 Intersección ........................... 134 Introduccion y presentacion
general ................................... 1 Invertir ........................... 188, 254
L
La ficha Cuadrícula ................. 89 La ficha Extra .......................... 92 La ficha Sistema ...................... 87 La ficha Tamaño...................... 85 La Pantalla principal................ 15 Lapiz...................................... 252 Lápiz...................................... 252 Leer de Biblioteca.................. 360 Leer plan de clavijas, enhebrado
y peine de Biblioteca ........... 26 Leer una paleta de colores ....... 26 Leer urdimbre y trama de
Biblioteca............................. 27 Libre .............................. 185, 277 Libro de colores ....................... 398 Ligamento ............................... 408 Limpieza ................................. 399 Línea...................................... 258
M
Manager variaciones de color 355 Manipulación lizos ................ 297 Mantas ................................... 358
Mapeo..................................... 401 Margen izquierdo .................. 316 Material ................................. 329 Matiz ...................................... 401 Menú Archivo ......................... 75 Menú Ayuda.......................... 237 Menu Color ........................... 167 Menú Color ............................. 40 menú Color - Abrir ................ 174 Menú Editar........................... 121 Menú emergente de la Selección
........................................... 247 Menú emergente de la Urdimbre/
Trama ................................ 359 Menú emergente de Remetido
........................................... 362 Menú Herramientas ............... 189 Menú Producción .................. 219 Menú Transformar................. 183 Menú Ventana ....................... 215 Menu Vista ............................ 129 Mezclar colores de fibras ...... 323 Mezclar los colores de su diseño
........................................... 248 Micro Repetición en la Trama286 Micro Repetición en la Urdimbre
........................................... 279 Modificar el tipo de hilo, el color
y la textura........................... 38 Modo Alternar ......................... 407 Modo de trabajo....................... 408 Montura de lizos ...................... 399 Mosaico ................................. 216 Mosaico Horizontal ............... 216 Mosaico Vertical ................... 216 Motivo .................................... 402 MSV ...................................... 344 Muestras.................................. 405 Multiplicar..................... 187, 402

Dobby
415
N
Navegante.............................. 139 Negativo ................................. 399 Nivel....................................... 401 Nivel de absorción ................... 399 Nivel de gris y Tono de gris ...... 399 nivel de zoom .............. 32, 46, 57 Nivel de zoom ......................... 408 No seleccionar ninguno......... 127 Nombre hilo .......................... 318 Nombres de órdenes ..................... 6 Nombres de teclas ........................ 6 Normal................................... 252 Nueva ventana....................... 215 Nuevo .............................. 76, 243
O
Objeto..................................... 402 Objetos OLE ........................... 403 Opacidad................................. 403 Opciones................................ 205 Orden de pasado...................... 19 Orden de pasado & Plan de
clavijas/ Remetido............. 147 Ordenar................................... 399 Organizar íconos ................... 217 Origen.................................... 197 Orillos.................................... 147
P
Paleta de colores17, 18, 149, 307, 399
Paleta de dibujo ............... 17, 149 Paleta de Dibujo .................... 245 Paleta de la tarjeta ................... 17 Paleta de los hilos............ 18, 309 Paleta de tarjeta ............. 149, 308
Paleta Funciones .....18, 169, 170, 307, 353
Paleta Tarjeta - colores trama 171 Paleta tarjeta - colores urdimbre
........................................... 171 Parámetros para la Vista
preliminar de la simulación201 Parámetros simulación .......... 196 Pasadas ................................... 403 Patrón activo ........................... 399 Pegar ..................................... 125 Peine.........................20, 147, 404 Pelo ........................................ 403 Perchado................................ 200 Permite editar colores de los
hilos........................... 199, 203 Píxel ....................................... 403 Píxel por píxel ....................... 252 Plan de clavijas........................ 19 Polilínea ................................ 260 Precio por unidad .................. 329 Preparación de la Urdimbre .. 223 Preparación del Proceso de tejer
cuadro de diálogo y menú emergente ........................ 60
Preparación del Proceso de Tejer..................................... 58, 146
Prioridades ............................ 200 producción............................. 225 Producir................................. 219 Propiedades ............159, 361, 362 Propiedades de rectángulo..... 256 Propiedades del Gotero ......... 248 Proveedor .............................. 327 Proveedores........................... 318 puerto paralelo......................... 11 Punto blanco del material ......... 402 Punto de referecia .................... 404 Puntos aislados...................... 253

Indice
416
Puntos de control...................... 400 Puntos de curvatura .................. 400
R
Raport .................................... 144 Raport (Básico) ........................ 404 Raster...................................... 404 Rectángulo............................. 256 Reducción de colores................ 400 Reemplazar .................... 179, 254 Referencia.............................. 328 Regla de la trama................... 145 Regla para la urdimbre .......... 144 Rehacer.................................. 122 Rellenar área.......................... 251 Rellenar un área del diseño.... 250 Remetido ............................... 362 Repetición ............................... 405 Repetición (Tipo) ..................... 404 Repetición en la trama ........... 272 Repetición en la Trama.......... 284 Repetición en la urdimbre ..... 269 Repetición en la Urdimbre..... 278 Replicar................................... 405 Resaltar ................................... 400 Resolución (de la imagen)......... 405 Resolución (del monitor)........... 405 Restaurar zoom...................... 132 Rotar ...................................... 184 Rotar 180°.............................. 277 Rotar 90° a la derecha............ 277 Rotar 90° a la izquierda ......... 277 Ruido ...................................... 402 RVA....................................... 345
S
Salir ....................................... 119 Saturación ............................... 405
Secciones .................................... 6 Segmento ................................ 406 Selección ............................... 206 Selección elipse ..................... 245 Selección rectángulo.............. 245 Seleccionar todo .................... 127 Selectores de la Trama .......... 234 Sellar ...................................... 406 Sello............................... 253, 254 semáforo ................................ 225 Separación de colores ............... 400 Símbolos.................................... 6 Simetría en la trama............... 266 Simetría en la urdimbre ......... 264 Simulación del diseño . 29, 42, 53 Simulación rápida.................. 200 Simular .................................. 190 Sistema de colores MSV........... 400 Sistema de colores RVA ........... 405 Snap to grid ............................. 406 Sombras de profundidad........ 199 sugerencias para Vision Dobby
........................................... 391 Superponer ............................ 254 Superposición .......................... 407
T
Tabla de repeticiones................ 404 Tableros............................. 20, 59 Tamaño.................................. 319 Tamaño automático ............... 311 Tamaño normal ..................... 132 Tamaño real............................. 401 Tamaño simulación ............... 320 Tamaño texto......................... 316 teclas de navegación.............. 193 Telares ................................... 229 Temas de ayuda......................... 9 Términos y convencionalismos . 6

Dobby
417
Textura ................................... 407 Texture Creator ..................... 211 Tinte ....................................... 400 Tipo ....................................... 251 tipo de Dobby electrónico ..... 165 tipo de Dobby manual ........... 166 Tipo de hilo con botones........... 402 Tipo de hilo con mezcla de fibra 402 Tipo de hilo irregular................ 401 Tipo de hilo simple .................. 406 Tipo de hilo: Camaleón......... 326 Tipo de hilo: Flamme ............ 325 Tipo de hilo: Irregular ........... 320 Tipo de hilo: nubs/ slubs ....... 324 Tipo de hilo: Torsión 2 hilos . 321 Tipo hilo................................ 319 Tono continuo ......................... 400 Tono plano .............................. 400 Trama ............................ 147, 408 Tutorial.................................... 23 Twisted 2 plies yarn type .......... 407 Twisted 3 plies yarn type .......... 407
U
Unidad................................... 311 Urdimbre ....................... 147, 408
V
Valor ...................................... 407 Variación de color.................... 400
Variaciones de color................ 18 Varillas .............................. 20, 59 Vector..................................... 408 ventana Simulación............... 192 Ventana visualización hilo .... 311 Vigas ................................. 20, 58 Vincular factores de zoom .... 132 Vincular factores de Zoom.... 130 Vista ...................................... 199 Vista hilos ............................. 133 Vista preliminar......... 95, 96, 110 Vista preliminar simulación . 134,
202 Visualizar barras de
desplazamiento.................. 244 Visualizar cuadrícula............. 243 Visualizar densidad ............... 244 Visualizar repeticiones.......... 243 Visualizar tensiones en el tejido
........................................... 199
Y
Yarn Book............................. 140 Yarn Editor............................ 310
Z
zoom - valor máximo ............ 130 Zoom máximo ....................... 131 Zoom mínimo........................ 131