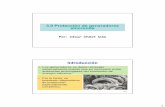WSUS 3.0 Paso a Paso
Transcript of WSUS 3.0 Paso a Paso

Guía paso a paso para una introducción a Microsoft Windows Server Update Services 3.0
Microsoft Corporation
Autor: Susan Norwood
Editor: Craig Liebendorfer
Sumario
Esta guía proporciona instrucciones para comenzar a trabajar con Microsoft® Windows
Server® Update Services (WSUS) 3.0. Encontrará instrucciones para implementar
WSUS 3.0 en su red, incluyendo instalar WSUS, configurar WSUS 3.0 para obtener
actualizaciones, configurar equipos cliente para instalar actualizaciones desde WSUS
3.0 y aprobar, administrar y distribuir actualizaciones. Aunque WSUS 3.0 es una solución
avanzada de administración de actualizaciones, esta guía ofrece sólo una manera
sencilla de realizar cualquier de estas tareas.


La información que contiene este documento representa la visión actual de Microsoft
Corporation sobre los temas tratados hasta la fecha de publicación. Dado que Microsoft
tiene que responder a los cambios en las condiciones del sector, esto no se debe
interpretar como un compromiso por parte de Microsoft, y Microsoft no puede garantizar
la precisión de ninguna información presentada después de la fecha de publicación.
Estas notas del producto tienen únicamente fines informativos. MICROSOFT NO
OTORGA NINGUNA GARANTÍA, YA SEAN EXPRESAS, IMPLÍCITAS O PREVISTAS
POR LA LEY, RESPECTO A LA INFORMACIÓN INCLUIDA EN ESTE DOCUMENTO.
Es responsabilidad del usuario el cumplimiento de todas las leyes de derechos de autor
aplicables. Ninguna parte de este documento puede ser reproducida, almacenada o
introducida en un sistema de recuperación, o transmitida de ninguna forma, ni por ningún
medio (ya sea electrónico, mecánico, por fotocopia, grabación o de otra manera) con
ningún propósito, sin la previa autorización por escrito de Microsoft Corporation, sin que
ello suponga ninguna limitación a los derechos de propiedad industrial o intelectual.
Microsoft puede ser titular de patentes, solicitudes de patentes, marcas, derechos de
autor, u otros derechos de propiedad industrial o intelectual sobre los contenidos de este
documento. El suministro de este documento no le otorga ninguna licencia sobre estas
patentes, marcas, derechos de autor y otros derechos de propiedad intelectual, a menos
que ello se prevea en un contrato escrito de licencia de Microsoft.
A menos que se especifique lo contrario, las compañías, organizaciones, productos,
nombres de dominio, direcciones de correo electrónico, logotipos, personas, lugares y
acontecimientos mencionados son ficticios y no representan de ningún modo a ninguna
compañía, organización, producto, persona, lugar o acontecimiento reales.
©2007 Microsoft Corporation. Reservados todos los derechos.
Microsoft, SQL Server, Windows y Windows Server son marcas registradas o marcas
comerciales de Microsoft Corporation en EE.UU. y/o en otros países.

Contenido
Guía paso a paso para una introducción a Microsoft Windows Server Update Services
3.0.................................................................................................................................. 7
Paso 1: comprobar los requisitos de instalación de WSUS 3.0.........................................7
Requisitos de disco y recomendaciones.........................................................................7
Requisitos de Actualizaciones automáticas....................................................................8
Permisos......................................................................................................................... 8
Paso 2: instalar WSUS 3.0 en su servidor.........................................................................9
Paso 3: configurar la conexión de red para WSUS 3.0....................................................13
Paso 4: configurar las actualizaciones y la sincronización...............................................17
Paso 5: configurar las actualizaciones automáticas.........................................................22
Paso 6: crear un grupo de equipos para las actualizaciones...........................................25
Paso 7: aprobar e implementar las actualizaciones en WSUS 3.0..................................27

Guía paso a paso para una introducción a Microsoft Windows Server Update Services 3.0
Microsoft Windows Server Update Services (WSUS) 3.0 proporciona una solución
completa para administrar actualizaciones en su red. Este documento proporciona
instrucciones para realizar las tareas básicas de implementación de WSUS 3.0 en su
red. Utilice esta guía para realizar las siguientes tareas:
Instalar WSUS 3.0.
Configurar WSUS 3.0 para obtener actualizaciones de Microsoft.
Configurar equipos cliente para instalar actualizaciones desde WSUS 3.0.
Aprobar, administrar y distribuir actualizaciones.
Aunque WSUS 3.0 es una solución avanzada de administración de actualizaciones, esta
guía ofrece sólo una manera sencilla de realizar cualquier de estas tareas. Cuando hay
opciones para realizar una tarea de diferentes maneras, se anotan los enfoques
alternativos.
Nota
Para descargar una copia de este documento, vea
http://go.microsoft.com/fwlink/?LinkId=71190.
Paso 1: comprobar los requisitos de instalación de WSUS 3.0
En esta guía se explica cómo instalar WSUS 3.0. Para conocer los requisitos de software
y las plataformas admitidas para WSUS 3.0, vea el archivo léame
(http://go.microsoft.com/fwlink/?LinkId=71220).
Requisitos de disco y recomendacionesPara instalar WSUS 3.0, el sistema de archivos del servidor tiene que cumplir los
requisitos siguientes:
7

Tanto la partición del sistema como la partición en la que se instala WSUS 3.0 deben
estar formateadas con el sistema de archivos NTFS.
Se recomienda un mínimo de 1 GB de espacio libre para la partición del sistema.
Se recomienda un mínimo de 20 GB de espacio libre para el volumen donde WSUS
almacena el contenido; se recomiendan 30 GB de espacio libre.
Se recomienda un mínimo de 2 GB de espacio libre en el volumen donde el
programa de instalación de WSUS instala Windows® Internal Database.
Requisitos de Actualizaciones automáticasActualizaciones automáticas es el componente cliente de WSUS 3.0. Actualizaciones
automáticas no tiene más requisitos de hardware que estar conectado a la red. Puede
usar Actualizaciones automáticas con WSUS 3.0 en equipos que ejecuten cualquiera de
los sistemas operativos siguientes:
Windows Vista™.
Windows Server® con nombre de código "Longhorn".
Microsoft Windows® Server 2003, todas las versiones y service packs.
Microsoft Windows XP Professional, Service Pack 1 o Service Pack 2.
Microsoft Windows 2000 Professional Service Pack 4, Windows 2000 Server Service
Pack 4 o Windows 2000 Advanced Server Service Pack 4.
PermisosHay que otorgar los permisos de disco siguientes a los usuarios especificados para los
directorios especificados:
1. El grupo de usuarios integrado o la cuenta de NT Authority\Network Service (en
Windows Server 2003) deben tener permiso de lectura para la carpeta raíz de la
unidad donde reside el directorio de contenido de WSUS. Si falta este permiso, las
descargas de BITS no se realizarán correctamente.
2. La cuenta de NT Authority\Network Service debe tener permisos de "Control total"
para el directorio de contenido WSUS, generalmente <SystemDriver>:WSUS\
WsusContent. Este permiso lo establece el programa de instalación del servidor
WSUS cuando crea el directorio, pero determinado software de seguridad puede
restablecer este permiso. Si falta este permiso, las descargas de BITS no se
realizarán correctamente.
8

3. La cuenta de NT Authority\Network Service debe tener permiso de “Control total”
para las siguientes carpetas con el fin de mostrar correctamente el complemento de
administración de WSUS:
%windir%\Microsoft .NET\Framework\v2.0.50727\Temporary ASP.NET Files
%windir%\Temp
Para obtener más información acerca de cómo establecer los permisos, vea cómo
DCPROMO no conserva los permisos de algunas carpetas de IIS en
http://go.microsoft.com/fwlink/?LinkID=76332 (la página podría estar en inglés).
Paso 2: instalar WSUS 3.0 en su servidor
Tras asegurarse de que el servidor cumple con los requisitos de instalación, podrá
instalar WSUS 3.0. Tiene que iniciar sesión en el servidor en el que va a instalar WSUS
3.0 utilizando una cuenta que es miembro del grupo de administradores local. Sólo los
miembros del grupo de administradores local pueden instalar WSUS 3.0.
El procedimiento siguiente usa las opciones de instalación predeterminadas de WSUS,
que incluyen la instalación de Windows Internal Database para el software de base de
datos de WSUS 3.0, almacenar las actualizaciones localmente y utilizar el sitio web
predeterminado de IIS en el puerto 80.
Para instalar WSUS 3.0
1. Haga doble clic en el archivo del instalador, WSUSSetup.exe.
2. En la página de bienvenida del Asistente para la instalación, haga clic en Siguiente.
3. En la página Selección del modo de instalación, haga clic en Instalación de
servidor completa incluida la consola de administración si desea instalar el
servidor en este equipo o Sólo la consola de administración si únicamente desea
instalar la consola de administración.
4. En la página Contrato de licencia, lea los términos del contrato de licencia con
atención, haga clic en Acepto los términos del Contrato de licencia y después
haga clic en Siguiente.
9

5. En la página Seleccionar origen de la actualización del Asistente para la
instalación, puede especificar dónde obtienen las actualizaciones los clientes. Si
activa la casilla de verificación Almacenar actualizaciones localmente, las
actualizaciones se almacenarán en el servidor WSUS 3.0 y seleccionará una
ubicación en el sistema de archivos para almacenar actualizaciones. Si no almacena
las actualizaciones localmente, los equipos cliente se conectarán a Microsoft Update
para obtener actualizaciones aprobadas. Conserve las opciones predeterminadas y
haga clic en Siguiente.
10

6. En la página Opciones de base de datos, seleccione el software utilizado para
administrar la base de datos de WSUS 3.0. De manera predeterminada, el programa
de instalación de WSUS ofrece la opción de instalar Windows Internal Database, si
el equipo en el que se realiza la instalación ejecuta Windows Server 2003.
7. Si no desea usar Windows Internal Database, deberá indicar una instancia de SQL
Server para WSUS, haciendo clic en Usar un servidor de base de datos existente
en este equipo y escribiendo el nombre de instancia en el cuadro. El nombre de la
instancia debe aparecer como <nombreServidor>\<nombreInstancia>, donde
nombreServidor es el nombre del servidor y nombreInstancia es el nombre de la
instancia SQL. Realice la selección y, después, haga clic en Siguiente.
8. En la página Conectando con la instancia de SQL Server, WSUS intentará
conectarse a la instancia especificada de SQL Server. Cuando se haya conectado
correctamente, haga clic en Siguiente para continuar.
11

9. En la página Selección de sitio Web, indique el sitio Web que utilizará WSUS 3.0.
Si desea utilizar el sitio Web de IIS predeterminado en el puerto 80, seleccione la
primera opción. Si ya tiene un sitio Web en el puerto 80, podrá crear un sitio
alternativo en el puerto 8530 si selecciona la segunda opción. Conserve la opción
predeterminada y haga clic en Siguiente.
10. En la página Preparado para instalar Windows Server Update Services,
compruebe las selecciones y haga clic en Siguiente.
11. La página final del Asistente para la instalación le dirá si la instalación de WSUS 3.0
se completó correctamente. Después de hacer clic en Finalizar, el Asistente para la
configuración se iniciará.
12

Paso 3: configurar la conexión de red para WSUS 3.0
Después de instalar WSUS 3.0, el Asistente para la configuración se iniciará de forma
automática. También puede ejecutarlo en otro momento a través de la página Opciones
de la consola de WSUS 3.0.
Antes de iniciar el proceso de configuración, asegúrese de que conoce las respuestas a
las preguntas siguientes:
1. ¿Está configurado el firewall del servidor para permitir a los clientes tener acceso al
servidor?
2. ¿Puede este equipo ponerse en contacto con el servidor que precede en la cadena
(como Microsoft Update)?
3. ¿Tiene el nombre del servidor proxy y las credenciales de usuario del servidor proxy,
si fueran necesarias?
De manera predeterminada, WSUS está configurado para utilizar Microsoft Update como
la ubicación desde la que obtener las actualizaciones. Si tiene un servidor proxy en su
red, puede configurar WSUS para que lo use. Si hay un firewall corporativo entre WSUS
e Internet, necesitará configurar el firewall para asegurarse de que WSUS puede obtener
las actualizaciones.
Nota
Aunque debe tener conexión a Internet para descargar las actualizaciones de
Microsoft Update, WSUS ofrece la posibilidad de importar las actualizaciones en
redes que no estén conectadas a Internet.
El paso 3 contiene los procedimientos siguientes:
Configurar su firewall.
Especifique la manera en que este servidor obtendrá las actualizaciones (ya sea
desde Microsoft Update o desde otro servidor WSUS).
Configurar el servidor proxy, de manera que WSUS pueda obtener las
actualizaciones.
Para configurar el firewall
Si hay un firewall corporativo entre WSUS e Internet, necesitará configurar el
firewall para asegurarse de que WSUS puede obtener las actualizaciones. Para
obtener las actualizaciones de Microsoft Update, el servidor WSUS utiliza el
13

puerto 80 para el protocolo HTTP y el puerto 443 para el protocolo HTTPS. Esta
característica no se puede configurar.
Si la organización no permite que el puerto 80 o el puerto 443 estén abiertos
para todas las direcciones, puede restringir el acceso sólo a los dominios
siguientes, de manera que WSUS y Actualizaciones automáticas se puedan
comunicar con Microsoft Update:
http://windowsupdate.microsoft.com
http://*.windowsupdate.microsoft.com
https://*.windowsupdate.microsoft.com
http://*.update.microsoft.com
https://*.update.microsoft.com
http://*.windowsupdate.com
http://download.windowsupdate.com
http://download.microsoft.com
http://*.download.windowsupdate.com
http://wustat.windows.com
http://ntservicepack.microsoft.com
Nota
Estas instrucciones para configurar el firewall están dirigidas a un firewall
corporativo ubicado entre WSUS e Internet. Dado que WSUS inicia todo su
tráfico de red, no hay necesidad de configurar el firewall de Windows en el
servidor WSUS.
Aunque la conexión entre Microsoft Update y WSUS requiere que los puertos 80 y 443
estén abiertos, puede configurar varios servidores WSUS para sincronizar con un puerto
personalizado.
En los dos procedimientos siguientes se supone que utiliza el Asistente para la
configuración. En una sección posterior de este paso, aprenderá a iniciar el
complemento de administración de WSUS y a configurar el servidor a través de la página
Opciones.
Para especificar la manera en que este servidor obtendrá las actualizaciones
1. Desde el Asistente para la configuración, y después de unirse al Programa de
mejora de Microsoft, haga clic en Siguiente para elegir el servidor que precede
14

en la cadena.
2. Si elige sincronizar desde Microsoft Update, habrá terminado con esta página.
Haga clic en Siguiente o seleccione Especificar servidor proxy en el panel de
la izquierda.
3. Si elige sincronizar desde otro servidor WSUS, especifique el nombre del
servidor y el puerto en que este servidor se comunicará con el servidor que
precede en la cadena.
4. Para usar SSL, active la casilla de verificación Usar SSL al sincronizar la
información de actualización. En ese caso los servidores usarán el puerto 443
para la sincronización. (Debe asegurarse de que tanto este servidor como el que
precede en la cadena admiten SSL.)
5. Si se trata de un servidor de réplica, active la casilla de verificación Esto es una
réplica del servidor que precede en la cadena.
6. En este punto ha terminado con la configuración del servidor que precede en la
cadena. Haga clic en Siguiente o seleccione Especificar un servidor proxy en
el panel de la izquierda.
Para configurar el servidor proxy
1. En la página Especificar servidor proxy del Asistente para la configuración,
active la casilla de verificación Usar un servidor proxy al sincronizarse y
después escriba el nombre del servidor proxy y el número de puerto (puerto 80
de manera predeterminada) en los cuadros correspondientes.
2. Si desea conectar el servidor proxy utilizando credenciales de usuario
específicas, active la casilla de verificación Usar credenciales de usuario para
conectarse al servidor proxy y, a continuación, escriba el nombre, dominio y
contraseña de usuario en los cuadros correspondientes. Si desea habilitar la
autenticación básica para el usuario que se conecta al servidor proxy, active la
casilla de verificación Permitir la autenticación básica (la contraseña se
envía en texto no cifrado).
3. En este punto ha terminado con la configuración del servidor proxy. Haga clic en
Siguiente para ir a la página siguiente, donde podrá iniciar la configuración del
proceso de sincronización.
En los dos procedimientos siguientes se supone que utiliza el complemento de
administración de WSUS para la configuración. Estos dos procedimientos muestran
cómo iniciar el complemento de administración de WSUS y configurar el servidor desde
la página Opciones.
15

Para iniciar la consola de administración de WSUS
Para iniciar la consola de administración de WSUS, haga clic en Inicio,
seleccione Todos los programas, Herramientas administrativas y, a
continuación, haga clic en Microsoft Windows Server Update Services 3.0.
Nota
Para usar todas las características de la consola de WSUS, debe ser miembro
de los grupos de seguridad de administradores de WSUS o de administradores
locales del servidor en el que está instalado WSUS. Sin embargo, los miembros
del grupo de seguridad de WSUS Reporters tienen acceso de sólo lectura en la
consola de administración.
Para especificar un origen de actualización y un servidor proxy
1. En la consola de WSUS, haga clic en Opciones en el panel izquierdo situado
bajo el nombre de este servidor y haga clic en Actualizar origen y servidor
proxy en el panel central.
2. Aparecerá un cuadro de diálogo con las fichas Origen de la actualización y
Servidor proxy.
3. En la ficha Origen de la actualización, seleccione la ubicación desde la que
este servidor obtendrá las actualizaciones. Si elige sincronizar de Microsoft
Update (la opción predeterminada), habrá terminado con esta página del
asistente.
4. Si elige sincronizar de otro servidor WSUS, deberá especificar el puerto en el
que los servidores se comunicarán (el predeterminado es el puerto 80). Si elige
un puerto diferente, deberá asegurarse de que ambos servidores pueden usar
dicho puerto.
5. También debe especificar si desea usar SSL al sincronizar desde el servidor
WSUS que precede en la cadena. En ese caso, los servidores usarán el puerto
443 para sincronizar desde el servidor que precede en la cadena.
6. Si este servidor es una réplica del segundo servidor WSUS, active la casilla de
verificación Esto es una réplica del servidor que precede en la cadena. En
este caso todas las actualizaciones sólo se deben aprobar en el servidor WSUS
que precede en la cadena.
7. En la ficha Servidor proxy, active la casilla de verificación Usar un servidor
proxy al sincronizarse y después escriba el nombre del servidor proxy y el
número de puerto (puerto 80 de manera predeterminada) en los cuadros
correspondientes.
16

8. Si desea conectar el servidor proxy utilizando credenciales de usuario
específicas, active la casilla de verificación Usar credenciales de usuario para
conectarse al servidor proxy y, a continuación, escriba el nombre, dominio y
contraseña de usuario en los cuadros correspondientes. Si desea habilitar la
autenticación básica para el usuario que se conecta al servidor proxy, active la
casilla de verificación Permitir la autenticación básica (la contraseña se
envía en texto no cifrado).
9. Haga clic en Aceptar para guardar los cambios.
Paso 4: configurar las actualizaciones y la sincronización
Antes de descargar las actualizaciones, debe especificar qué actualizaciones desea
descargar. En esta sección se describe cómo configurar el conjunto de actualizaciones
que desea descargar.
Los procedimientos de este paso describen cómo:
Guardar y descargar información sobre el servidor que precede en la cadena y el
servidor proxy.
Elegir el idioma de las actualizaciones que desea.
Elegir los productos para los que desea obtener actualizaciones.
Elegir las clasificaciones de las actualizaciones que desea.
Especificar la programación de sincronización para este servidor.
Los cinco procedimientos siguientes describen cómo configurar sus actualizaciones
utilizando el Asistente para la configuración. Los procedimientos posteriores describen
cómo realizar esta configuración desde la consola de administración de WSUS eligiendo
opciones específicas.
Guardar y descargar información sobre el servidor que precede en la cadena y el servidor proxy.
1. Debería haber completado la configuración del servidor que precede en la
cadena y del servidor proxy en el Asistente para la configuración y ver la página
Conectar al servidor que precede en la cadena.
17

2. Haga clic en el botón Iniciar conexión, que guardará y cargará su configuración
y obtendrá información acerca de las actualizaciones disponibles.
3. Mientras se realiza la conexión, el botón Detener conexión estará disponible. Si
hay problemas con la conexión, haga clic en Detener conexión, resuelva los
problemas y reinicie la conexión.
4. Una vez que la descarga se haya completado correctamente, haga clic en
Siguiente para ir a la página Elegir idiomas, o bien seleccione una página
diferente en el panel izquierdo.
Elegir los idiomas de la actualización
1. La página Elegir idiomas permite obtener actualizaciones de todos los idiomas
o de un subconjunto de idiomas. Si se selecciona un subconjunto de idiomas se
ahorrará espacio en disco, pero es importante elegir todos los idiomas que
necesitan todos los clientes de este servidor WSUS.
2. Si elige obtener actualizaciones sólo para algunos idiomas, seleccione
Descargar actualizaciones sólo en estos idiomas y seleccione los idiomas
para los que desea las actualizaciones. Haga clic en Siguiente para ir a la
página Elegir productos, o bien seleccione una página diferente en el panel
izquierdo.
Elegir productos de actualización
1. La página Elegir productos permite especificar los productos para los que se
desea obtener actualizaciones.
2. Puede seleccionar categorías de productos, como Windows, o productos
específicos, como Windows Server 2003. Si selecciona una categoría de
productos, se seleccionarán también todos los productos bajo ella. Haga clic en
Siguiente para ir a la página Elegir clasificaciones o seleccione una página
diferente en el panel izquierdo.
Elegir las clasificaciones de actualización
1. La página Elegir clasificaciones le permite elegir las clasificaciones de
actualización que desee obtener. Puede elegir todas las clasificaciones o un
subconjunto de ellas.
2. Haga clic en Siguiente para ir a la página Configurar programación de
sincronización o seleccione una página diferente en el panel izquierdo.
18

Configurar una programación de sincronización
1. Aparecerá la página Establecer una programación de sincronización, que
permite elegir si realizar la sincronización manual o automáticamente.
2. Si elige sincronizar manualmente en este servidor, tendrá que iniciar el proceso
de sincronización desde la consola de administración de WSUS.
3. Si elige sincronizar automáticamente, el servidor WSUS sincronizará en los
intervalos especificados. Establezca la hora de la primera sincronización y
especifique el número de sincronizaciones por día que desea que realice este
servidor. Por ejemplo, si especifica que debe haber cuatro sincronizaciones al
día, comenzando a las 3:00 a.m., las sincronizaciones tendrán lugar a las 3:00
a.m., 9:00 a.m., 3:00 p.m. y 9:00 p.m.
Tras haber completado todos los pasos de configuración anteriores, seleccione la página
Finalizada en el Asistente para la configuración. Puede iniciar la consola de
administración de WSUS si deja activada la casilla de verificación Iniciar el
complemento de administraciones de Windows Server Update Services e iniciar la
primera sincronización si deja activada la casilla de verificación Iniciar sincronización
inicial.
Nota
No se pueden guardar los cambios en la configuración realizados mientras el
servidor está sincronizando. Espere hasta que haya terminado la sincronización
para hacer los cambios.
19

En los procedimientos siguientes se explica cómo realizar los pasos de configuración
anteriores a través de la página Opciones de la consola de administración de WSUS:
Elegir productos y clasificaciones
Actualizar archivos e idiomas
Elegir productos y clasificaciones
1. Iniciar la consola de administración de WSUS: Haga clic en Inicio, elija Todos
los programas y seleccione Herramientas administrativas. A continuación,
haga clic en Microsoft Windows Server Update Services.
2. Seleccione Opciones bajo su servidor WSUS del panel izquierdo.
3. En el panel central, seleccione Productos y clasificaciones.
20

4. Aparecerá un cuadro de diálogo con dos fichas: Productos y Clasificaciones.
5. En la ficha Productos, seleccione la categoría de producto o producto
específico para el que desea que este servidor obtenga actualizaciones, o bien,
seleccione Todos los productos.
6. En la ficha Clasificaciones, seleccione las clasificaciones de actualización que
desee, o bien, seleccione Todas las clasificaciones.
7. Haga clic en Aceptar para guardar las selecciones.
Actualizar archivos e idiomas
1. En la página Opciones, seleccione Actualizar archivos e idiomas.
2. Aparecerá un cuadro de diálogo con dos fichas: Actualizar archivos y
Actualizar idiomas.
3. En la ficha Actualizar archivos, puede elegir almacenar los archivos de
actualización localmente o hacer que todos los equipos cliente instalen desde
Microsoft Update. Si elige almacenar los archivos de actualización en este
servidor, puede elegir entre descargar sólo aquellas actualizaciones aprobadas o
descargar archivos de instalación rápida.
4. En la ficha Actualizar idiomas, puede elegir obtener actualizaciones para todos
los idiomas (la opción predeterminada) u obtener actualizaciones sólo para los
idiomas especificados. Si el servidor WSUS tiene servidores que siguen en la
cadena, éstos obtendrán actualizaciones sólo en los idiomas especificados por
el servidor que precede en la cadena.
5. Haga clic en Aceptar para guardar los cambios.
Después de configurar la conexión de red, puede descargar las actualizaciones
sincronizando el servidor WSUS.
La sincronización implica que el servidor WSUS se ponga en contacto con Microsoft
Update. Tras ponerse en contacto, WSUS determina si hay nuevas actualizaciones
disponibles desde la última sincronización. Dado que es la primera vez que sincroniza el
servidor WSUS, todas las actualizaciones están disponibles y preparadas para su
aprobación y posterior instalación. La sincronización inicial puede tardar bastante rato.
Nota
En este documento se describe la sincronización con la configuración
predeterminada, pero WSUS incluye opciones que permiten minimizar el uso de
ancho de banda durante la sincronización.
21

Para sincronizar el servidor WSUS
1. En la consola de administración de WSUS, seleccione Sincronizaciones.
2. Haga clic con el botón secundario del mouse o vaya al panel Acciones de la
derecha y haga clic en Sincronizar ahora.
Nota
Si no ve el panel Acciones en la parte derecha de la consola, en la barra de
herramientas de la consola haga clic en Ver, haga clic en Personalizar y
asegúrese de que está activada la casilla de verificación Panel de acción.
Una vez finalizada la sincronización, haga clic en Actualizaciones en el panel izquierdo
para ver la lista de actualizaciones.
Paso 5: configurar las actualizaciones automáticas
Los equipos cliente de WSUS requieren una versión compatible de Actualizaciones
automáticas. El programa de instalación de WSUS configura automáticamente IIS para
distribuir la versión más reciente de Actualizaciones automáticas en cada equipo cliente
que se ponga en contacto con el servidor WSUS.
La mejor manera de configurar las Actualizaciones automáticas depende de su entorno
de red. En un entorno con Active Directory, puede usar un objeto de directiva de grupo
(GPO) basado en dominios. En un entorno sin Active Directory, use el objeto de directiva
de grupo local. Si usa el objeto de directiva de grupo local o un GPO basado en
dominios, tiene que señalar con sus equipos cliente al servidor WSUS y, a continuación,
configurar Actualizaciones automáticas.
En las instrucciones siguientes se supone que su red ejecuta Active Directory. En estos
procedimientos se supone que conoce la directiva de grupos y que la usa para
administrar su red. Tiene que crear un nuevo GPO para la configuración de WSUS y
vincular el GPO al dominio.
Para obtener más información acerca de la directiva de grupo, vea el sitio Web del centro
técnico de directivas de grupo en (http://go.microsoft.com/fwlink/?LinkID=47375).
El paso 5 contiene los procedimientos siguientes:
Agregar la plantilla administrativa de WSUS.
Configurar las actualizaciones automáticas.
22

Señalar con su equipo cliente a su servidor WSUS.
Iniciar manualmente la detección del servidor WSUS.
Realice el primero de los tres procedimientos del objeto de directiva de grupo basado en
dominios. Deberá crear un nuevo GPO o usar uno existente. Si utiliza la Consola de
administración de directivas de grupo (GPMC) para administrar sus GPO, seleccione el
GPO que desea modificar y haga clic en Editar.
Para ver la configuración de directivas para administrar WSUS, deberá asegurarse de
que el archivo de plantilla administrativa de WSUS, wuau.adm, se agrega al editor de
objetos de directiva de grupo. Dado que wuau.adm se incluye de manera
predeterminada en el sistema operativo, ya debería estar presente en el editor de
objetos de directiva de grupo.
Para agregar la plantilla administrativa de WSUS.
1. En el editor de objetos de directiva de grupo, haga clic en cualquiera de los
nodos de Plantillas administrativas.
2. En el menú Acción, haga clic en Agregar o quitar plantillas y después en
Agregar.
3. En el cuadro de diálogo Plantillas de directivas, haga clic en wuau.adm y, a
continuación, en Abrir.
4. En el cuadro de diálogo Agregar o quitar plantillas, haga clic en Cerrar.
Para configurar Actualizaciones automáticas
1. En el Editor de objetos de directiva de grupo, expanda Configuración del
equipo, expanda Plantillas administrativas, expanda Componentes de
Windows y haga clic en Windows Update.
2. En el panel de detalles, haga doble clic en Configurar actualizaciones
automáticas.
3. Haga clic en Habilitadas y realice una de las acciones siguientes:
Notificar descarga y notificar instalación: Esta opción envía una
notificación a un usuario administrativo que ha iniciado sesión antes de que
comience la descarga y la instalación de las actualizaciones.
Descargar automáticamente y notificar instalación: Esta opción
comienza automáticamente a descargar actualizaciones y, a continuación,
envía una notificación a un usuario administrativo que ha iniciado sesión
antes de instalar las actualizaciones.
23

Descargar automáticamente y programar la instalación: Si
Actualizaciones automáticas se configura para realizar una instalación
programada, tiene que establecer el día y la hora para la instalación
programada recurrente.
Permitir que el administrador local elija la opción: Con esta opción, los
administradores locales pueden usar Actualizaciones automáticas del Panel
de control para seleccionar la opción de configuración que deseen. Por
ejemplo, pueden elegir su propia hora de instalación programada. Los
administradores locales no pueden deshabilitar las actualizaciones
automáticas.
4. Haga clic en Aceptar.
Nota
La opción Permitir que el administrador local elija su opción aparece
sólo si Actualizaciones automáticas se ha actualizado automáticamente a la
versión compatible con WSUS.
Para señalar con su equipo cliente a su servidor WSUS.
1. En el Editor de objetos de directiva de grupo, expanda Configuración del
equipo, expanda Plantillas administrativas, expanda Componentes de
Windows y haga clic en Windows Update.
2. En el panel de detalles, haga doble clic en Especificar la ubicación del
servicio Windows Update en la intranet.
3. Haga clic en Habilitada y escriba la dirección URL de HTTP del mismo servidor
WSUS en los cuadros Establecer el servicio de actualización de la intranet
para detectar actualizaciones y Establecer el servidor de estadísticas de la
intranet. Por ejemplo, escriba http://nombreServidor en ambos cuadro y, a
continuación, haga clic en Aceptar.
Nota
Si utiliza el objeto de directiva de grupo local para señalar con este equipo a
WSUS, esta configuración entra en vigor inmediatamente y este equipo debe
aparece en la consola administrativa de WSUS transcurrido un breve período de
tiempo. Puede acelerar este proceso si inicia manualmente un ciclo de
detección.
Tras configurar un equipo cliente, transcurrirán unos minutos antes de que aparezca en
la página Equipos de la consola de WSUS. Para los equipos cliente configurados con
una directiva de grupo basada en dominios, tardará alrededor de 20 minutos después de
24

que la directiva de grupo se actualice (es decir, se aplique cualquier configuración de
directiva nueva al equipo cliente). De manera predeterminada, la directiva de grupo se
actualiza en segundo plano cada 90 minutos, con un intervalo aleatorio de 0 a 30
minutos. Si desea actualizar la directiva de grupo antes, puede ir a un símbolo del
sistema del equipo cliente y escribir: gpupdate /force.
Para los equipos cliente configurados con la GPO local, la directiva de grupo se aplica
inmediatamente y la actualización dura alrededor de 20 minutos.
Una vez aplicada la directiva de grupo, puede iniciar manualmente la detección. Si inicia
manualmente la detección, no tendrá que esperar 20 minutos para que el equipo cliente
se ponga en contacto con WSUS.
Para iniciar manualmente la detección del servidor WSUS.
1. En un equipo cliente, haga clic en Inicio y después en Ejecutar.
2. Escriba cmd en el cuadro Abrir y después haga clic en Aceptar.
3. En el símbolo del sistema, escriba wuauclt.exe /detectnow. Esta opción de
línea de comandos hace que Actualizaciones automáticas se ponga en contacto
con el servidor WSUS inmediatamente.
Paso 6: crear un grupo de equipos para las actualizaciones
Los grupos de equipos son una parte importante de las implementaciones de WSUS,
incluso una implementación básica. Los grupos de equipos permiten dirigir las
actualizaciones a equipos específicos. Hay dos grupos de equipos predeterminados:
Todos los equipos y Equipos sin asignar. De manera predeterminada, cuando cada
equipo cliente se pone en contacto inicialmente con el servidor WSUS, éste agrega dicho
equipo cliente a cada uno de estos grupos.
Puede crear grupos de equipos personalizados. Una ventaja de crear grupos de equipos
es que permiten probar las actualizaciones antes de implementar las actualizaciones de
forma extensiva. Si la prueba es correcta, puede distribuir las actualizaciones al grupo
Todos los equipos. No hay ningún límite en cuanto al número de grupos personalizados
que puede crear.
25

Para configurar grupos de equipos
1. Especifique cómo va a asignar los equipos a los grupos de equipos. Hay dos
opciones: destinatarios del lado del servidor y destinatarios del lado del cliente.
Los destinatarios del lado del servidor implican que hay que agregar
manualmente cada equipo a su grupo utilizando WSUS. Los destinatarios del
lado del cliente implican agregar automáticamente los clientes utilizando la
directiva de grupo o las claves del Registro.
2. Crear el grupo de equipos en WSUS.
3. Mueva los equipos en grupos utilizando el método elegido en el paso 1.
En esta sección se explica cómo utilizar los destinatarios del lado del servidor y mover
manualmente los equipos a sus grupos utilizando la consola de administración de
WSUS. Si tiene varios equipos cliente para asignar a los grupos de equipos, puede usar
destinatarios del lado del cliente, que automatizan el movimiento de equipos a los grupos
de equipos.
Puede usar el paso 6 para configurar un grupo de pruebas que contenga al menos un
equipo de prueba.
El paso 6 contiene los procedimientos siguientes:
Crear un grupo.
Agregar un equipo al grupo.
Para crear un grupo
1. En la consola de administración de WSUS, expanda Equipos y seleccione
Todos los equipos.
2. Haga clic con el botón secundario del mouse Todos los equipos o vaya al panel
Acciones y después haga clic en Agregar grupo de equipos.
3. Aparecerá el cuadro de diálogo Agregar grupo de equipos. Escriba el nombre
del grupo nuevo.
Use el procedimiento siguiente para asignar un equipo cliente al grupo de prueba. Un
equipo cliente adecuado para realizar pruebas es cualquier equipo con software y
hardware indicativo de la mayoría de los equipos de su red, pero no un equipo asignado
a una función importante. De esta manera, puede decir cómo se comportarán los
equipos similares al equipo de pruebas con las actualizaciones que va a aprobar.
Para agregar un equipo al grupo
1. En la consola de administración de WSUS, haga clic en Equipos.
26

2. Haga clic en el grupo del equipo que desea mover.
3. En la lista de equipos, seleccione el equipo que desea mover.
4. Haga clic con el botón secundario del mouse en Cambiar pertenencia.
5. Aparecerá el cuadro de diálogo Establecer pertenencia a un grupo de
equipos con una lista de grupos.
6. Seleccione el grupo al que desea mover el equipo y, después, haga clic en
Aceptar.
Paso 7: aprobar e implementar las actualizaciones en WSUS 3.0
En este paso, se aprueba una actualización para cualquier equipo cliente de prueba del
grupo de pruebas. Los equipos del grupo se pondrán en contacto con el servidor WSUS
en las siguientes 24 horas. Transcurrido este período, podrá usar la característica de
informes de WSUS para determinar si dichas actualizaciones se han implementado en
los equipos. Si las pruebas se realizan correctamente, puede aprobar las mismas
actualizaciones para el resto de equipos de su organización.
El paso 7 contiene los procedimientos siguientes:
Aprobar e implementar una actualización.
Comprobar el estado de la actualización.
Para aprobar e implementar una actualización.
1. En la consola de administración de WSUS, haga clic en Actualizaciones. Con
ello se mostrará un resumen de actualizaciones en las vistas predeterminadas
(Todas las actualizaciones, Actualizaciones críticas, Actualizaciones de
seguridad y Actualizaciones de WSUS). Use Todas las Actualizaciones para
este procedimiento.
2. En la lista de actualizaciones, seleccione las actualizaciones que desea aprobar
para la instalación. La información acerca de una actualización seleccionada
está disponible en el panel inferior del panel Actualizaciones. Para seleccionar
varias actualizaciones contiguas, mantenga presionada la tecla MAYÚS mientras
27

hace clic en las actualizaciones; para seleccionar varias actualizaciones no
contiguas, mantenga presionada la tecla CTRL mientras hace clic en las
actualizaciones.
3. Haga clic con el botón secundario del mouse en la selección y, a continuación,
haga clic en Aprobar. Aparecerá el cuadro de diálogo Aprobar
actualizaciones.
4. Seleccione uno de los grupos (por ejemplo, Pruebas) y haga clic en la flecha
situada a su izquierda. Verá un menú contextual con las opciones Aprobada
para su instalación, Aprobada para su eliminación, No aprobada, Fecha
límite, Igual que primario y Aplicar a los elementos secundarios. Haga clic
en Aprobada para su instalación y haga clic en Aceptar.
5. Verá una nueva ventana, Progreso de aprobación, que muestra el progreso de
las diferentes tareas que afectan a la aprobación de las actualizaciones. Una vez
completada la aprobación, haga clic en Cerrar para cerrar esta ventana.
Nota
Muchas opciones están asociadas con la aprobación de actualizaciones, como
configurar fechas límite y desinstalar actualizaciones.
Transcurridas 24 horas, podrá usar la característica de informes de WSUS para
determinar si las actualizaciones se han implementado en los equipos.
Para comprobar el estado de una actualización
1. En la consola de administración de WSUS, haga clic en Informes en el panel
izquierdo.
2. En la página Informes, verá un número de informes estandarizados. Haga clic
en el informe Actualizar resumen de estado. Verá la ventana Informe de
actualizaciones.
3. Si desea filtrar la lista de actualizaciones, seleccione los criterios que desea usar
(por ejemplo, Incluir actualizaciones en estas clasificaciones) y, a
continuación, haga clic en Ejecutar informe en la barra de herramientas de la
ventana.
4. Verá el panel Informe de actualizaciones. Puede comprobar el estado de las
actualizaciones individuales si selecciona la actualización de la sección izquierda
del panel. La última sección del panel del informe muestra el resumen de estado
de la actualización.
5. Puede guardar o imprimir este informe si hace clic en el icono adecuado en la
28

barra de herramientas.
Si las actualizaciones se implementaron correctamente para el grupo de pruebas, podrá
aprobar las mismas actualizaciones para el resto de equipos de su organización.
Bibliografía
http://technet.microsoft.com/es-es/library/cc706995%28WS.10%29.aspx
http://technet.microsoft.com/es-es/library/cc720532%28WS.10%29.aspx
29
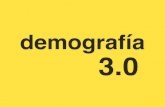
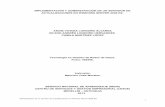

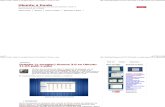




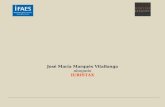




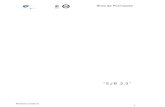




![New Cap04 WSUS [Modo de Compatibilidad]](https://static.fdocuments.ec/doc/165x107/56d6be001a28ab30169031b0/new-cap04-wsus-modo-de-compatibilidad.jpg)