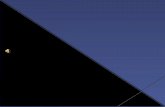WorkCentre© C226 Guía del usuario - Product Support...
Transcript of WorkCentre© C226 Guía del usuario - Product Support...

WorkCentre© C226
Guía del usuario

GarantíaSi bien hemos puesto todo el empeño en que este manual de uso sea lo más preciso y útil posible, Xerox Corporation no ofrece garantías de ningún tipo sobre su contenido. Toda la información que contiene está sujeta a cambios sin previo aviso. Xerox no se hace responsable de pérdidas ni daños, directos o indirectos, que surjan del uso de este manual o que estén relacionados con el mismo.
© Xerox Corporation 2005. Reservados todos los derechos. Se prohíbe reproducir, adaptar o traducir este documento sin autorización por escrito, salvo de acuerdo con las leyes de propiedad intelectual.
Información de marcas comerciales• El sistema operativo Microsoft Windows es una marca registrada o marca
comercial de Microsoft Corporation en EE.UU. y en otros países.• Windows 98, Windows Me, Windows NT 4.0, Windows 2000 y Windows XP
son marcas registradas o marcas comerciales de Microsoft Corporation en EE.UU. y otros países.
• Netscape Navigator es una marca comercial de Netscape Communications Corporation.
• Adobe® Reader © 1987-2005 Adobe Systems Incorporated. Reservados todos los derechos.
• Adobe, el logotipo de Adobe, Acrobat y el logotipo de Acrobat son marcas comerciales de Adobe Systems Incorporated.
• Todos los otros nombres de compañías y nombres de productos que aparecen en este manual son marcas comerciales de sus respectivos propietarios.

Índice
Introducción . . . . . . . . . . . . . . . . . . . . . . . . . . . . . . . . . . . . . . xviiAVISO: Información sobre seguridad eléctrica. . . . . . . . . . . . . . . . . . . . . . . . . . . . . . xixInformación sobre seguridad operativa . . . . . . . . . . . . . . . . . . . . . . . . . . . . . . . . . . . xxInformación sobre mantenimiento . . . . . . . . . . . . . . . . . . . . . . . . . . . . . . . . . . . . . . . xxiInformación de seguridad sobre el ozono. . . . . . . . . . . . . . . . . . . . . . . . . . . . . . . . . . xxiConsumibles . . . . . . . . . . . . . . . . . . . . . . . . . . . . . . . . . . . . . . . . . . . . . . . . . . . . . . . .xxiiEmisiones de radiofrecuencia. . . . . . . . . . . . . . . . . . . . . . . . . . . . . . . . . . . . . . . . . . .xxiiCertificado de seguridad del producto . . . . . . . . . . . . . . . . . . . . . . . . . . . . . . . . . . . .xxii
Información sobre regulación para la función de fax . . . . xxiiiEstados Unidos. . . . . . . . . . . . . . . . . . . . . . . . . . . . . . . . . . . . . . . . . . . . . . . . . . . . . xxiii
Requisitos de la cabecera de envío de fax: . . . . . . . . . . . . . . . . . . . . . . . . . . xxiiiInformación del acoplador de datos . . . . . . . . . . . . . . . . . . . . . . . . . . . . . . . . xxiv
Europa . . . . . . . . . . . . . . . . . . . . . . . . . . . . . . . . . . . . . . . . . . . . . . . . . . . . . . . . . . . xxviCertificación en conformidad con la Directiva 99/5/CE sobre
equipos radioeléctricos y equipos terminales de telecomunicación . . . . . . xxvi
Conformidad con las normas medioambientales . . . . . . . xxviiEE.UU.: Energy Star. . . . . . . . . . . . . . . . . . . . . . . . . . . . . . . . . . . . . . . . . . . . . . . . .xxviiCanadá: Environmental Choice . . . . . . . . . . . . . . . . . . . . . . . . . . . . . . . . . . . . . . . .xxviiEuropa: Energía . . . . . . . . . . . . . . . . . . . . . . . . . . . . . . . . . . . . . . . . . . . . . . . . . . . xxviii
Copias ilegales . . . . . . . . . . . . . . . . . . . . . . . . . . . . . . . . . . xxviiiEstados Unidos. . . . . . . . . . . . . . . . . . . . . . . . . . . . . . . . . . . . . . . . . . . . . . . . . . . . xxviiiCanadá . . . . . . . . . . . . . . . . . . . . . . . . . . . . . . . . . . . . . . . . . . . . . . . . . . . . . . . . . . . xxxOtros países . . . . . . . . . . . . . . . . . . . . . . . . . . . . . . . . . . . . . . . . . . . . . . . . . . . . . . . xxx
Reciclado y desecho del producto . . . . . . . . . . . . . . . . . . . xxxi
Guía del usuario de Xerox WorkCentre C226 iii

1 Información generalAntes de utilizar este producto. . . . . . . . . . . . . . . . . . . . . . . . 1-1
Requisitos de instalación . . . . . . . . . . . . . . . . . . . . . . . . . . . . . . . . . . . . . . . . . . . 1-1Desplazamiento de la máquina . . . . . . . . . . . . . . . . . . . . . . . . . . . . . . . . . . 1-3Precauciones . . . . . . . . . . . . . . . . . . . . . . . . . . . . . . . . . . . . . . . . . . . . . . . . 1-4
Introducción . . . . . . . . . . . . . . . . . . . . . . . . . . . . . . . . . . . . . . . . . . . . . . . . . . . . . 1-5Funciones principales. . . . . . . . . . . . . . . . . . . . . . . . . . . . . . . . . . . . . . . . . . . . . . 1-7
Prestaciones de ahorro de energía . . . . . . . . . . . . . . . . . . . . . . . . . . . . . . . 1-8Denominación de los componentes y funciones . . . . . . . . . . . . . . . . . . . . . . . . . 1-9
Exterior. . . . . . . . . . . . . . . . . . . . . . . . . . . . . . . . . . . . . . . . . . . . . . . . . . . . . 1-9Interior . . . . . . . . . . . . . . . . . . . . . . . . . . . . . . . . . . . . . . . . . . . . . . . . . . . . 1-11Denominación de los componentes y funciones de los dispositivos
periféricos . . . . . . . . . . . . . . . . . . . . . . . . . . . . . . . . . . . . . . . . . . . . . . . 1-12Otros equipos opcionales . . . . . . . . . . . . . . . . . . . . . . . . . . . . . . . . . . . . . 1-13Panel de control . . . . . . . . . . . . . . . . . . . . . . . . . . . . . . . . . . . . . . . . . . . . . 1-14Panel táctil . . . . . . . . . . . . . . . . . . . . . . . . . . . . . . . . . . . . . . . . . . . . . . . . . 1-16
Modo de auditoría. . . . . . . . . . . . . . . . . . . . . . . . . . . . . . . . . . . . . . . . . . . . . . . . 1-19
Gestión de la máquina. . . . . . . . . . . . . . . . . . . . . . . . . . . . . . 1-22Carga del papel . . . . . . . . . . . . . . . . . . . . . . . . . . . . . . . . . . . . . . . . . . . . . . . . . 1-22
Carga del papel en la bandeja 1 . . . . . . . . . . . . . . . . . . . . . . . . . . . . . . . . 1-22Modificación del tamaño del papel en la bandeja 1 . . . . . . . . . . . . . . . . . . 1-23Carga del papel en la bandeja manual . . . . . . . . . . . . . . . . . . . . . . . . . . . 1-24
Ajuste de sobres o postales . . . . . . . . . . . . . . . . . . . . . . . . . . . . . . . .1-27Carga de papel en la mesa/unidad con 1 bandeja/unidad con
3 bandejas . . . . . . . . . . . . . . . . . . . . . . . . . . . . . . . . . . . . . . . . . . . . . . . 1-29Especificaciones (mesa/unidad con 1 bandeja/unidad con 3 bandejas) . . 1-30Carga de papel en el módulo dúplex/unidad con 2 bandejas . . . . . . . . . . 1-30Especificaciones (Módulo dúplex/Unidad con 2 bandejas) . . . . . . . . . . . . 1-31Especificaciones para las bandejas de papel . . . . . . . . . . . . . . . . . . . . . . 1-32
Más información relativa al papel normal . . . . . . . . . . . . . . . . . . . . . .1-34Más información relativa a los productos especiales que
pueden utilizarse . . . . . . . . . . . . . . . . . . . . . . . . . . . . . . . . . . . . . .1-34Papel que puede utilizarse en la impresión automática a dos caras .1-35
Ajuste del tipo de papel (con la excepción de la bandeja manual) . . . . . . 1-35Ajuste del tamaño de papel cuando se carga un tamaño especial . . . . . . 1-36Ajuste del tipo y tamaño de papel en la bandeja manual . . . . . . . . . . . . . 1-37
iv Guía del usuario de Xerox WorkCentre C226

Ajustes personalizados. . . . . . . . . . . . . . . . . . . . . . . . . . . . . . . . . . . . . . . . . . . . 1-39Procedimiento operativo común a todos los ajustes personalizados . . . . 1-41Acerca de los ajustes. . . . . . . . . . . . . . . . . . . . . . . . . . . . . . . . . . . . . . . . . 1-42
Sustitución de los cartuchos de tóner. . . . . . . . . . . . . . . . . . . . . . . . . . . . . . . . . 1-44Almacenamiento de consumibles. . . . . . . . . . . . . . . . . . . . . . . . . . . . . . . . . . . . 1-47
Almacenamiento adecuado . . . . . . . . . . . . . . . . . . . . . . . . . . . . . . . .1-47Eliminación de atascas. . . . . . . . . . . . . . . . . . . . . . . . . . . . . . . . . . . . . . . . . . . . 1-48
Consejos para la eliminación de atascos. . . . . . . . . . . . . . . . . . . . . . . . . . 1-49Atasco en la zona de alimentación de papel . . . . . . . . . . . . . . . . . . . . . . . 1-49Atasco en la zona de transporte, zona de fusión y zona de salida . . . . . . 1-51Atasco en la mesa/unidad con 1 bandeja . . . . . . . . . . . . . . . . . . . . . . . . . 1-53Atasco en la unidad con 3 bandeja . . . . . . . . . . . . . . . . . . . . . . . . . . . . . . 1-54Atasco en la unidad dúplex inversora y en el módulo dúplex/unidad con 2
bandejas . . . . . . . . . . . . . . . . . . . . . . . . . . . . . . . . . . . . . . . . . . . . . . . . 1-55Atasco en la bandeja superior o inferior . . . . . . . . . . . . . . . . . . . . . . .1-57
Solución de problemas. . . . . . . . . . . . . . . . . . . . . . . . . . . . . . . . . . . . . . . . . . . . 1-57
Dispositivos periféricos . . . . . . . . . . . . . . . . . . . . . . . . . . . . 1-61Finalizador de encuadernación . . . . . . . . . . . . . . . . . . . . . . . . . . . . . . . . . . . . . 1-61
Denominación de los componentes y funciones . . . . . . . . . . . . . . . . . . . . 1-61Utilización del finalizador de encuadernación . . . . . . . . . . . . . . . . . . . . . . 1-62Sustitución del cartucho de grapas y eliminación de atascos de grapas. . 1-63
Sustitución del cartucho de grapas . . . . . . . . . . . . . . . . . . . . . . . . . .1-63Eliminación de atascos de grapas . . . . . . . . . . . . . . . . . . . . . . . . . . .1-65Eliminación de los restos de papel resultantes de la perforación
(cuando hay una unidad perforadora instalada) . . . . . . . . . . . . . .1-68Atasco en el finalizador de encuadernación . . . . . . . . . . . . . . . . . . . . . . . 1-69Resolución de problemas del finalizador de encuadernación . . . . . . . . . . 1-72Manual de referencia rápida de la posición de grapado para la salida
dúplex . . . . . . . . . . . . . . . . . . . . . . . . . . . . . . . . . . . . . . . . . . . . . . . . . . 1-73Relación entre imagen impresa y encuadernador . . . . . . . . . . . . . . . . . . . 1-75
Alimentador de alta capacidad . . . . . . . . . . . . . . . . . . . . . . . . . . . . . . . . . . . . . . 1-76Denominación del componente . . . . . . . . . . . . . . . . . . . . . . . . . . . . . . . . . 1-76Carga de papel en el alimentador de alta capacidad. . . . . . . . . . . . . . . . . 1-76Atasco en el alimentador de gran capacidad. . . . . . . . . . . . . . . . . . . . . . . 1-77
Guía del usuario de Xerox WorkCentre C226 v

2 Funcionamiento de la copiadoraAntes de realizar copias . . . . . . . . . . . . . . . . . . . . . . . . . . . . . 2-1
Denominación de los componentes y funciones (el alimentador DADF) . . . . . . . 2-1Exterior. . . . . . . . . . . . . . . . . . . . . . . . . . . . . . . . . . . . . . . . . . . . . . . . . . . . . 2-1Panel táctil (pantalla principal del modo de copia). . . . . . . . . . . . . . . . . . . . 2-2
DADF . . . . . . . . . . . . . . . . . . . . . . . . . . . . . . . . . . . . . . . . . . . . . . . . . . . . . . . . . . 2-4Originales aceptables . . . . . . . . . . . . . . . . . . . . . . . . . . . . . . . . . . . . . . . . . 2-4
Tamaño y peso de los originales aceptables . . . . . . . . . . . . . . . . . . . .2-4Colocación de los originales. . . . . . . . . . . . . . . . . . . . . . . . . . . . . . . . . . . . . . . . . 2-5
Cuando utilice el alimentador DADF . . . . . . . . . . . . . . . . . . . . . . . . . .2-5Cuando utilice el cristal de exposición . . . . . . . . . . . . . . . . . . . . . . . . . . . . . 2-5
Orientación estándar en la colocación del original . . . . . . . . . . . . . . . .2-7Rotación automática de imágenes en la copia: copia con rotación . . .2-8
Selección del tamaño del original. . . . . . . . . . . . . . . . . . . . . . . . . . . . . . . . . . . . . 2-8Memorización, borrado y utilización de tamaños de originales . . . . . . . . . . . . . 2-10
Memorización o borrado de un tamaño de original . . . . . . . . . . . . . . . . . . 2-10Utilización de un tamaño de original memorizado . . . . . . . . . . . . . . .2-11
Procedimiento básico para realizar copias . . . . . . . . . . . . . 2-12Copia normal . . . . . . . . . . . . . . . . . . . . . . . . . . . . . . . . . . . . . . . . . . . . . . . . . . . 2-12
Copia desde el alimentador DADF . . . . . . . . . . . . . . . . . . . . . . . . . . . . . . 2-12Copias a una cara de originales a una cara . . . . . . . . . . . . . . . . . . . .2-12
Copia automática a dos caras desde el DADF . . . . . . . . . . . . . . . . . . . . . 2-19Copia desde el cristal de exposición . . . . . . . . . . . . . . . . . . . . . . . . . . . . . 2-21
Copias a una cara de originales a una cara . . . . . . . . . . . . . . . . . . . .2-21Copia automática a dos caras desde el cristal de exposición . . . . . . . . . . 2-24
Ajustes de exposición. . . . . . . . . . . . . . . . . . . . . . . . . . . . . . . . . . . . . . . . . . . . . 2-25Reducción/Ampliación/Zoom . . . . . . . . . . . . . . . . . . . . . . . . . . . . . . . . . . . . . . . 2-28
Selección automática (imagen automática) . . . . . . . . . . . . . . . . . . . . . . . . 2-28Selección manual. . . . . . . . . . . . . . . . . . . . . . . . . . . . . . . . . . . . . . . . . . . . 2-30ZOOM XY . . . . . . . . . . . . . . . . . . . . . . . . . . . . . . . . . . . . . . . . . . . . . . . . . 2-33
Papeles especiales. . . . . . . . . . . . . . . . . . . . . . . . . . . . . . . . . . . . . . . . . . . . . . . 2-35
Funciones de copia prácticas. . . . . . . . . . . . . . . . . . . . . . . . 2-37Modos especiales. . . . . . . . . . . . . . . . . . . . . . . . . . . . . . . . . . . . . . . . . . . . . . . . 2-37
Procedimiento de operación normal para la utilización de funciones especiales . . . . . . . . . . . . . . . . . . . . . . . . . . . . . . . . . . . . . . . . . . . . . . . 2-39
Desplazamiento del margen . . . . . . . . . . . . . . . . . . . . . . . . . . . . . . . . . . . 2-40Borrar . . . . . . . . . . . . . . . . . . . . . . . . . . . . . . . . . . . . . . . . . . . . . . . . . . . . . 2-41
vi Guía del usuario de Xerox WorkCentre C226

Copia a doble página . . . . . . . . . . . . . . . . . . . . . . . . . . . . . . . . . . . . . . . . . 2-43Centrado . . . . . . . . . . . . . . . . . . . . . . . . . . . . . . . . . . . . . . . . . . . . . . . . . . 2-45Película para transparencias con hojas insertadas . . . . . . . . . . . . . . . . . . 2-46Tapas . . . . . . . . . . . . . . . . . . . . . . . . . . . . . . . . . . . . . . . . . . . . . . . . . . . . . 2-48
Copia en una tapa . . . . . . . . . . . . . . . . . . . . . . . . . . . . . . . . . . . . . . .2-48Sin copiado sobre una tapa . . . . . . . . . . . . . . . . . . . . . . . . . . . . . . . .2-49
Dorso B/N . . . . . . . . . . . . . . . . . . . . . . . . . . . . . . . . . . . . . . . . . . . . . . . . . 2-51Menú de ajustes del color. . . . . . . . . . . . . . . . . . . . . . . . . . . . . . . . . . . . . . . . . . 2-52
Ajuste de RVA . . . . . . . . . . . . . . . . . . . . . . . . . . . . . . . . . . . . . . . . . . . . . . 2-53Nitidez . . . . . . . . . . . . . . . . . . . . . . . . . . . . . . . . . . . . . . . . . . . . . . . . . . . . 2-54Supresión del fondo . . . . . . . . . . . . . . . . . . . . . . . . . . . . . . . . . . . . . . . . . . 2-55Balance de color . . . . . . . . . . . . . . . . . . . . . . . . . . . . . . . . . . . . . . . . . . . . 2-56Brillo . . . . . . . . . . . . . . . . . . . . . . . . . . . . . . . . . . . . . . . . . . . . . . . . . . . . . . 2-58Intensidad . . . . . . . . . . . . . . . . . . . . . . . . . . . . . . . . . . . . . . . . . . . . . . . . . 2-59
Menú de edición de imágenes . . . . . . . . . . . . . . . . . . . . . . . . . . . . . . . . . . . . . . 2-60Un solo color . . . . . . . . . . . . . . . . . . . . . . . . . . . . . . . . . . . . . . . . . . . . . . . 2-61Imagen en espejo . . . . . . . . . . . . . . . . . . . . . . . . . . . . . . . . . . . . . . . . . . . 2-62Repetir fotografía . . . . . . . . . . . . . . . . . . . . . . . . . . . . . . . . . . . . . . . . . . . . 2-63Multicopia. . . . . . . . . . . . . . . . . . . . . . . . . . . . . . . . . . . . . . . . . . . . . . . . . . 2-65Completo A3 (11 x 17 pulg.) . . . . . . . . . . . . . . . . . . . . . . . . . . . . . . . . . . . 2-67Ampliar múltiples páginas . . . . . . . . . . . . . . . . . . . . . . . . . . . . . . . . . . . . . 2-69Copia de folletos . . . . . . . . . . . . . . . . . . . . . . . . . . . . . . . . . . . . . . . . . . . . 2-72
Memoria de programas de trabajos . . . . . . . . . . . . . . . . . . . . . . . . . . . . . . . . . . 2-74Almacenamiento de un programa de trabajos . . . . . . . . . . . . . . . . . . . . . . 2-74Rellamada a un programa de trabajos. . . . . . . . . . . . . . . . . . . . . . . . . . . . 2-75Borrado de un programa de trabajos almacenado. . . . . . . . . . . . . . . . . . . 2-76
Interrupción de una ejecucíón de copia . . . . . . . . . . . . . . . . . . . . . . . . . . . . . . . 2-77
Mantenimiento de la máquina (para la copia) . . . . . . . . . . . 2-79Eliminación de atascos de originales . . . . . . . . . . . . . . . . . . . . . . . . . . . . . . . . . 2-79
Eliminación de un atasco de originales en el DADF . . . . . . . . . . . . . . . . . 2-79Mantenimiento del usuario (para la copia) . . . . . . . . . . . . . . . . . . . . . . . . . . . . . 2-81Limpieza de la zona de escaneado de originales. . . . . . . . . . . . . . . . . . . . . . . . 2-82Solución de problemas. . . . . . . . . . . . . . . . . . . . . . . . . . . . . . . . . . . . . . . . . . . . 2-83
Guía del usuario de Xerox WorkCentre C226 vii

3 Funcionamiento de la impresoraProcedimientos básicos de impresión . . . . . . . . . . . . . . . . . 3-1
Configuración del controlador de la impresora. . . . . . . . . . . . . . . . . . . . . . . . . . . 3-1Ajustes del controlador de la impresora con Windows(selección y
configuración de las condiciones de impresión) . . . . . . . . . . . . . . . . . . . 3-1Windows 95/98/Me . . . . . . . . . . . . . . . . . . . . . . . . . . . . . . . . . . . . . . . .3-1Windows NT4.0 / 2000 / XP / Server 2003 . . . . . . . . . . . . . . . . . . . . . .3-2Selección de un ajuste Modo color . . . . . . . . . . . . . . . . . . . . . . . . . . . .3-2
Utilización del archivo de ayuda para visualizar las explicaciones de los ajustes. . . . . . . . . . . . . . . . . . . . . . . . . . . . . . . . . . . . . . . . . . . . . . 3-3
Abrir Ayuda con Windows . . . . . . . . . . . . . . . . . . . . . . . . . . . . . . . . . .3-3Impresión en blanco y negro . . . . . . . . . . . . . . . . . . . . . . . . . . . . . . . . . . . . 3-4Cambio automático entre color y blanco y negro. . . . . . . . . . . . . . . . . . . . . 3-7Impresión en color . . . . . . . . . . . . . . . . . . . . . . . . . . . . . . . . . . . . . . . . . . . 3-10Impresión con utilización del equipamiento periférico opcional . . . . . . . . . 3-13
Configuración de las propiedades del controlador de la impresora . . . . . . . . . . . . . . . . . . . . . . . . . . . . . . . . . . . . . 3-16Selección de las funciones de impresión . . . . . . . . . . . . . . . . . . . . . . . . . . . . . . 3-16
Ajustes usados con frecuencia . . . . . . . . . . . . . . . . . . . . . . . . . . . . . . . . . 3-16Función de encuadernado . . . . . . . . . . . . . . . . . . . . . . . . . . . . . . . . .3-20Modo Ordenar Grapas . . . . . . . . . . . . . . . . . . . . . . . . . . . . . . . . . . . .3-20Perforación (solamente si hay un módulo de perforación instalado) .3-22Modo Agrupado . . . . . . . . . . . . . . . . . . . . . . . . . . . . . . . . . . . . . . . . .3-23
Ajustes del papel . . . . . . . . . . . . . . . . . . . . . . . . . . . . . . . . . . . . . . . . . . . . 3-26Ajustes avanzados. . . . . . . . . . . . . . . . . . . . . . . . . . . . . . . . . . . . . . . . . . . 3-29
PCL5c . . . . . . . . . . . . . . . . . . . . . . . . . . . . . . . . . . . . . . . . . . . . . . . . .3-29PostScript . . . . . . . . . . . . . . . . . . . . . . . . . . . . . . . . . . . . . . . . . . . . . .3-31
Ajustes de marca de agua . . . . . . . . . . . . . . . . . . . . . . . . . . . . . . . . . . . . . 3-32Ajustes de color . . . . . . . . . . . . . . . . . . . . . . . . . . . . . . . . . . . . . . . . . . . . . 3-34
Páginas web en la impresora . . . . . . . . . . . . . . . . . . . . . . . . 3-40Configuración de la impresora por la red . . . . . . . . . . . . . . . . . . . . . . . . . . . . . . 3-40
Entorno requerido para acceder a páginas Web . . . . . . . . . . . . . . . . . . . . 3-40Acceso a páginas Web y visualización de la ayuda . . . . . . . . . . . . . . . . . 3-40Opciones y esquema del marco de menús de las páginas Web . . . . . . . . 3-42
Información del sistema . . . . . . . . . . . . . . . . . . . . . . . . . . . . . . . . . . .3-42Configuración de dispositivo . . . . . . . . . . . . . . . . . . . . . . . . . . . . . . . .3-43Configuración de la red . . . . . . . . . . . . . . . . . . . . . . . . . . . . . . . . . . .3-44
viii Guía del usuario de Xerox WorkCentre C226

Parámetros de configuración de la impresora . . . . . . . . . . 3-45Establecimiento de parámetros de configuración. . . . . . . . . . . . . . . . . . . . . . . . 3-45
Procedimiento operativo común a todos los ajustes de configuración de la impresora. . . . . . . . . . . . . . . . . . . . . . . . . . . . . . . . . . . . . . . . . . . . . . . . 3-45
Ajustes predeterminados . . . . . . . . . . . . . . . . . . . . . . . . . . . . . . . . . . . . . . 3-46Copias . . . . . . . . . . . . . . . . . . . . . . . . . . . . . . . . . . . . . . . . . . . . . . . .3-46Orientación . . . . . . . . . . . . . . . . . . . . . . . . . . . . . . . . . . . . . . . . . . . . .3-46Tamaño de papel estándar . . . . . . . . . . . . . . . . . . . . . . . . . . . . . . . . .3-47Bandeja de salida estándar . . . . . . . . . . . . . . . . . . . . . . . . . . . . . . . .3-47Tipo de papel estándar . . . . . . . . . . . . . . . . . . . . . . . . . . . . . . . . . . . .3-47
Ajustes PCL . . . . . . . . . . . . . . . . . . . . . . . . . . . . . . . . . . . . . . . . . . . . . . . . 3-47Parámetro de juego de símbolos PCL . . . . . . . . . . . . . . . . . . . . . . . .3-47Configuración de fuentes PCL . . . . . . . . . . . . . . . . . . . . . . . . . . . . . .3-47
Impresión desde el panel de control . . . . . . . . . . . . . . . . . . 3-48Lista de trabajos en cola. . . . . . . . . . . . . . . . . . . . . . . . . . . . . . . . . . . . . . . . . . . 3-48
Programas del operador principal . . . . . . . . . . . . . . . . . . . . 3-50Lista de programas del operador principal . . . . . . . . . . . . . . . . . . . . . . . . . . . . . 3-50Procedimiento para utilizar los programas del operador principal . . . . . . . . . . . 3-51
Menú de programas del operador principal . . . . . . . . . . . . . . . . . . . . . . . . 3-53Descripción de los programas de configuración. . . . . . . . . . . . . . . . . . . . . . . . . 3-54
Ajustes de impresora . . . . . . . . . . . . . . . . . . . . . . . . . . . . . . . . . . . . . . . . . 3-54Ajustes prefijados . . . . . . . . . . . . . . . . . . . . . . . . . . . . . . . . . . . . . . . .3-54Configuración de la interfaz . . . . . . . . . . . . . . . . . . . . . . . . . . . . . . . .3-55Configuración de red . . . . . . . . . . . . . . . . . . . . . . . . . . . . . . . . . . . . .3-56Ajustes de color . . . . . . . . . . . . . . . . . . . . . . . . . . . . . . . . . . . . . . . . .3-57Inicializar y/o memorizar configuración . . . . . . . . . . . . . . . . . . . . . . .3-58
Solución de problemas . . . . . . . . . . . . . . . . . . . . . . . . . . . . . 3-60Información adicional sobre la selección del tipo de papel de la
bandeja manual cuando se utilice la función de impresora . . . . . . . . . . 3-62Comprobación de la dirección IP . . . . . . . . . . . . . . . . . . . . . . . . . . . . . . . . 3-63
Apéndice . . . . . . . . . . . . . . . . . . . . . . . . . . . . . . . . . . . . . . . . . 3-65Impresión de la página de aviso. . . . . . . . . . . . . . . . . . . . . . . . . . . . . . . . . . . . . 3-65Área de impresión . . . . . . . . . . . . . . . . . . . . . . . . . . . . . . . . . . . . . . . . . . . . . . . 3-66
Guía del usuario de Xerox WorkCentre C226 ix

4 Funcionamiento del escáner de redIntroducción . . . . . . . . . . . . . . . . . . . . . . . . . . . . . . . . . . . . . . . . . . . . . . . . . . . . . 4-1Acerca de la función del escáner de red . . . . . . . . . . . . . . . . . . . . . . . . . . . . . . . 4-2
Ajustes y programación necesarios para la función de escáner de red . . . . . . . . . . . . . . . . . . . . . . . . . . . . . . . 4-3Acceso a páginas Web. . . . . . . . . . . . . . . . . . . . . . . . . . . . . . . . . . . . . . . . . . . . . 4-3Acerca de la página Web . . . . . . . . . . . . . . . . . . . . . . . . . . . . . . . . . . . . . . . . . . . 4-4Ajustes básicos para el escaneado en la red . . . . . . . . . . . . . . . . . . . . . . . . . . . . 4-5
Habilitar los métodos de envío de escáner ("Habilitar envío de escáner a:") . . . . . . . . . . . . . . . . . . . . . . . . . . . . . . . . . . . . . . . . . . . . . . . 4-5
Activación de la autenticación de usuario ("Configuración avanzada") . . . . 4-5Seleccione el método para asignar un nombre de archivo a una imagen
escaneada ("Denominación de archivos"). . . . . . . . . . . . . . . . . . . . . . . . 4-6Selección del asunto del correo electrónico ("Asunto del correo electrónico":
sólo utilizado para Escanear a E-mail) . . . . . . . . . . . . . . . . . . . . . . . . . . 4-6Ajustes del servidor de correo electrónico y del servidor DNS . . . . . . . . . . 4-6
Configuración de la información de destino . . . . . . . . . . . . . . . . . . . . . . . . . . . . . 4-9Almacenar destinos para Escanear a E-mail . . . . . . . . . . . . . . . . . . . . . . . 4-10Almacenar destinos para Escanear a FTP . . . . . . . . . . . . . . . . . . . . . . . . 4-11Almacenar grupos (Escanear a E-mail) . . . . . . . . . . . . . . . . . . . . . . . . . . . 4-13Edición y borrado de destinos de transmisión programados . . . . . . . . . . . 4-14
Almacenamiento de la información del remitente (Escanear a E-mail) . . . . . . . . . . . . . . . . . . . . . . . . . . . . . . . . . . . . . . . . . . . . . . . . . . . . . . 4-15
Cómo editar y borrar información del remitente programado . . . . . . . . . . 4-16Almacenamiento de un directorio personalizado . . . . . . . . . . . . . . . . . . . . . . . . 4-16Cómo proteger la información programada en la página Web ("Contraseñas") 4-17
Pantalla Configuración de condiciones del modo de escáner . . . . . . . . . . . . . . . . . . . . . . . . . . . . . . . . . . . . . . . 4-18
Pantalla de configuración de condiciones . . . . . . . . . . . . . . . . . . . . . . . . . 4-18Pantalla de agenda de direcciones . . . . . . . . . . . . . . . . . . . . . . . . . . . . . . 4-20
Enviar imágenes. . . . . . . . . . . . . . . . . . . . . . . . . . . . . . . . . . . 4-22Método de transmisión básico . . . . . . . . . . . . . . . . . . . . . . . . . . . . . . . . . . . . . . 4-22Métodos de introducción de destinos . . . . . . . . . . . . . . . . . . . . . . . . . . . . . . . . . 4-26
Introducción manual de la dirección de destino. . . . . . . . . . . . . . . . . . . . . 4-27Entrada de dirección de destino con la búsqueda global de direcciones . 4-29
Escaneado y transmisión de un original a dos caras . . . . . . . . . . . . . . . . . . . . . 4-31
x Guía del usuario de Xerox WorkCentre C226

Configuración de escaneado . . . . . . . . . . . . . . . . . . . . . . . . 4-33Establecer manualmente el tamaño de escaneado . . . . . . . . . . . . . . . . . . . . . . 4-33Selección de la exposición . . . . . . . . . . . . . . . . . . . . . . . . . . . . . . . . . . . . . . . . . 4-35
Cambiar la exposición . . . . . . . . . . . . . . . . . . . . . . . . . . . . . . . . . . . . . . . . 4-35Selección de la resolución . . . . . . . . . . . . . . . . . . . . . . . . . . . . . . . . . . . . . . . . . 4-36
Cambio de resolución . . . . . . . . . . . . . . . . . . . . . . . . . . . . . . . . . . . . . . . . 4-36Selección del formato del archivo. . . . . . . . . . . . . . . . . . . . . . . . . . . . . . . . . . . . 4-37
Cancelación de una transmisión por correo electrónico/por FTP . . . . . . . . . . . . . . . . . . . . . . . . . . . . . 4-40
Almacenar, editar y borrar en el panel táctil . . . . . . . . . . . . 4-41Almacenar teclas rápidas (sólo direcciones para Escanear a
E-mail) . . . . . . . . . . . . . . . . . . . . . . . . . . . . . . . . . . . . . . . . . . . . . . . . . . . . . . 4-41Edición y eliminación de las teclas rápidas . . . . . . . . . . . . . . . . . . . . . . . . . . . . 4-45Programar una tecla de grupo . . . . . . . . . . . . . . . . . . . . . . . . . . . . . . . . . . . . . . 4-47Edición y eliminación de teclas de grupo . . . . . . . . . . . . . . . . . . . . . . . . . . . . . . 4-49Almacenar la información del remitente . . . . . . . . . . . . . . . . . . . . . . . . . . . . . . . 4-51Editar y borrar la información del remitente . . . . . . . . . . . . . . . . . . . . . . . . . . . . 4-52Almacenar un índice de grupo . . . . . . . . . . . . . . . . . . . . . . . . . . . . . . . . . . . . . . 4-53Impresión de la información programada. . . . . . . . . . . . . . . . . . . . . . . . . . . . . . 4-54
Solución de problemas . . . . . . . . . . . . . . . . . . . . . . . . . . . . . 4-55Si se le devuelve el correo electrónico . . . . . . . . . . . . . . . . . . . . . . . . . . . . . . . . 4-57Si se produce un error de transmisión . . . . . . . . . . . . . . . . . . . . . . . . . . . . . . . . 4-57
Tabla de códigos de error . . . . . . . . . . . . . . . . . . . . . . . . . . . . . . . . . . . . . 4-57Comprobación de la dirección IP . . . . . . . . . . . . . . . . . . . . . . . . . . . . . . . . . . . . 4-58Puntos importantes respecto a la opción Escanear a E-mail . . . . . . . . . . . . . . . 4-59
Programas del operador principal . . . . . . . . . . . . . . . . . . . . 4-60Lista de programas del operador principal . . . . . . . . . . . . . . . . . . . . . . . . . . . . . 4-60Uso de los programas del operador principal. . . . . . . . . . . . . . . . . . . . . . . . . . . 4-61Programas de configuración. . . . . . . . . . . . . . . . . . . . . . . . . . . . . . . . . . . . . . . . 4-62
Configuración de escáner en red. . . . . . . . . . . . . . . . . . . . . . . . . . . . . . . . 4-62Configuración predeterminada del display . . . . . . . . . . . . . . . . . . . . .4-63Fijar el número de teclas de direcc. directas visualizadas . . . . . . . . .4-63Configuración de resolución inicial . . . . . . . . . . . . . . . . . . . . . . . . . . .4-63Sonido de escaneado completo . . . . . . . . . . . . . . . . . . . . . . . . . . . . .4-64Remitente predeterminado definido . . . . . . . . . . . . . . . . . . . . . . . . . .4-64Modo de compresión en retransmisión . . . . . . . . . . . . . . . . . . . . . . .4-64Configuración de formato de archivo inicial . . . . . . . . . . . . . . . . . . . .4-64
Guía del usuario de Xerox WorkCentre C226 xi

Establecer un número máximo de datos de envío . . . . . . . . . . . . . . .4-65Tiempo de espera del modo escáner después de último escaneado 4-65Ajustes de exposición predeterminados . . . . . . . . . . . . . . . . . . . . . . .4-65Desactivar la entrada directa de dirección . . . . . . . . . . . . . . . . . . . . .4-66
Especificaciones . . . . . . . . . . . . . . . . . . . . . . . . . . . . . . . . . . 4-67Márgenes de escaneado . . . . . . . . . . . . . . . . . . . . . . . . . . . . . . . . . . . . . . . . . . 4-68
5 Unidad de faxPara utilizar correctamente este producto como dispositivo de fax . . . . . . . . . . . 5-1
Información importante sobre seguridad . . . . . . . . . . . . . . . . . . . . . . . . . . . 5-3
Antes de utilizar la función de fax . . . . . . . . . . . . . . . . . . . . . 5-4Puntos que hay que comprobar y programación necesaria después de
la instalación . . . . . . . . . . . . . . . . . . . . . . . . . . . . . . . . . . . . . . . . . . . . . . . . . . 5-4Conexión de un teléfono adicional . . . . . . . . . . . . . . . . . . . . . . . . . . . . . . . . . . . . 5-4Un vistazo al panel de control . . . . . . . . . . . . . . . . . . . . . . . . . . . . . . . . . . . . . . . 5-5Modo de fax (pantalla Configuración de condiciones) . . . . . . . . . . . . . . . . . . . . . 5-6Originales que pueden enviarse por fax. . . . . . . . . . . . . . . . . . . . . . . . . . . . . . . . 5-9Carga de documentos . . . . . . . . . . . . . . . . . . . . . . . . . . . . . . . . . . . . . . . . . . . . 5-10
Utilización del DADF . . . . . . . . . . . . . . . . . . . . . . . . . . . . . . . . . . . . . . . . . 5-10Utilización del cristal de exposición . . . . . . . . . . . . . . . . . . . . . . . . . . . . . . 5-11
Verificación del tamaño del original cargado . . . . . . . . . . . . . . . . . . . . . . . . . . . 5-12Establecer manualmente el tamaño de escaneado . . . . . . . . . . . . . . . . . . . . . . 5-12Selección de los ajustes de resolución y de exposición. . . . . . . . . . . . . . . . . . . 5-14
Selección de la resolución . . . . . . . . . . . . . . . . . . . . . . . . . . . . . . . . . . . . . 5-14Selección de la exposición. . . . . . . . . . . . . . . . . . . . . . . . . . . . . . . . . . . . . 5-16
Métodos de marcación prácticos . . . . . . . . . . . . . . . . . . . . . . . . . . . . . . . . . . . . 5-17
Operaciones básicas . . . . . . . . . . . . . . . . . . . . . . . . . . . . . . . 5-19Envío de faxes . . . . . . . . . . . . . . . . . . . . . . . . . . . . . . . . . . . . . . . . . . . . . . . . . . 5-19
Procedimiento básico para el envío de faxes . . . . . . . . . . . . . . . . . . . . . . 5-19Transmisión mediante marcación automática
(marcación rápida y marcación de grupo) . . . . . . . . . . . . . . . . . . . . . . 5-22Envío por fax de un original a dos caras . . . . . . . . . . . . . . . . . . . . . . . . . . 5-23
Transmisión con prioridad de un trabajo almacenado . . . . . . . . . . . . . . . . . . . . 5-26Cancelación de una transmisión de fax . . . . . . . . . . . . . . . . . . . . . . . . . . . . . . . 5-27
Cancelación de la marcación manos libres . . . . . . . . . . . . . . . . . . . . . . . . 5-27Recepción de faxes . . . . . . . . . . . . . . . . . . . . . . . . . . . . . . . . . . . . . . . . . . . . . . 5-28
xii Guía del usuario de Xerox WorkCentre C226

Métodos avanzados de transmisión . . . . . . . . . . . . . . . . . . 5-29Envío del mismo documento a varios destinatarios en una
única operación (transmisión múltiple). . . . . . . . . . . . . . . . . . . . . . . . . . . . . . 5-29Uso de la transmisión múltiple . . . . . . . . . . . . . . . . . . . . . . . . . . . . . . . . . . . . . . 5-30Transmisión automática a una hora especificada
(Transmisión con temporizador) . . . . . . . . . . . . . . . . . . . . . . . . . . . . . . . . . . 5-32Configuración de una transmisión con temporizador. . . . . . . . . . . . . . . . . 5-32
Transmisión y recepción mediante la función de sondeo. . . . . . . . . . . . . . . . . . 5-34Uso de la función de sondeo . . . . . . . . . . . . . . . . . . . . . . . . . . . . . . . . . . . 5-35Uso de la memoria de sondeo . . . . . . . . . . . . . . . . . . . . . . . . . . . . . . . . . . 5-38
Envío del número propio . . . . . . . . . . . . . . . . . . . . . . . . . . . . . . . . . . . . . . . . . . 5-42Enviar por fax un original dividido (Escaneado de doble página). . . . . . . . . . . . 5-43Programación de operaciones de uso frecuente . . . . . . . . . . . . . . . . . . . . . . . . 5-44
Uso de un programa . . . . . . . . . . . . . . . . . . . . . . . . . . . . . . . . . . . . . . . . . 5-45Transferir los faxes recibidos a otra máquina cuando
no se puede imprimir (función de reenvío). . . . . . . . . . . . . . . . . . . . . . . . . . . 5-46Uso de la función de transferencia . . . . . . . . . . . . . . . . . . . . . . . . . . . . . . 5-47
Transmisión con códigos F . . . . . . . . . . . . . . . . . . . . . . . . . 5-49Transmisión entre máquinas que admiten el uso de códigos F . . . . . . . . . . . . . 5-49
Buzones de memoria y subdirecciones/códigos de paso necesarios para la transmisión con códigos F. . . . . . . . . . . . . . . . . . . . 5-49
Introducción (marcación) de un número de fax con unasubdirección y un código de paso . . . . . . . . . . . . . . . . . . . . . . . . . . . . . 5-51
Creación de un buzón de memoria para la transmisión con códigos F . . . 5-52Memoria de sondeo con códigos F . . . . . . . . . . . . . . . . . . . . . . . . . . . . . . . . . . 5-52
Memoria de sondeo con códigos F . . . . . . . . . . . . . . . . . . . . . . . . . . . . . . 5-53Procedimiento para el sondeo con códigos F . . . . . . . . . . . . . . . . . . . . . . 5-54
Transmisión confidencial con códigos F. . . . . . . . . . . . . . . . . . . . . . . . . . . . . . . 5-56Transmisión confidencial con códigos F . . . . . . . . . . . . . . . . . . . . . . . . . . 5-57Impresión de un documento recibido en un código F
Buzón de memoria confidencial. . . . . . . . . . . . . . . . . . . . . . . . . . . . . . . 5-57Retransmisión múltiple con códigos F . . . . . . . . . . . . . . . . . . . . . . . . . . . . . . . . 5-59
Uso de la función de retransmisión múltiple con códigos F. . . . . . . . . . . . 5-60Uso de la función de petición de retransmisión con códigos F . . . . . . . . . 5-60
Métodos prácticos . . . . . . . . . . . . . . . . . . . . . . . . . . . . . . . . . 5-61Uso de un teléfono adicional . . . . . . . . . . . . . . . . . . . . . . . . . . . . . . . . . . . . . . . 5-61
Envío de un fax después de hablar (Transmisión manual) . . . . . . . . . . . . 5-61Uso de un teléfono adicional para recibir un fax . . . . . . . . . . . . . . . . . . . . 5-62Recepción de un fax después de hablar (Recepción manual) . . . . . . . . . 5-64
Guía del usuario de Xerox WorkCentre C226 xiii

Programación. . . . . . . . . . . . . . . . . . . . . . . . . . . . . . . . . . . . . 5-66Almacenar, editar y suprimir teclas de marcación automática y programas . . . 5-66
Guardar teclas rápidas. . . . . . . . . . . . . . . . . . . . . . . . . . . . . . . . . . . . . . . . 5-68Edición y borrado de las teclas rápidas . . . . . . . . . . . . . . . . . . . . . . . . . . . 5-72Almacenar una tecla de grupo . . . . . . . . . . . . . . . . . . . . . . . . . . . . . . . . . . 5-74Edición y borado de teclas de grupo . . . . . . . . . . . . . . . . . . . . . . . . . . . . . 5-75Almacenar un programa . . . . . . . . . . . . . . . . . . . . . . . . . . . . . . . . . . . . . . 5-77Edición y eliminación de programas . . . . . . . . . . . . . . . . . . . . . . . . . . . . . 5-79
Almacenar un índice de grupo . . . . . . . . . . . . . . . . . . . . . . . . . . . . . . . . . . . . . . 5-80Programación, edición y supresión de buzones de memoria con códigos F . . . 5-81
Programación de un buzón de memoria con códigos F . . . . . . . . . . . . . . 5-81Configuración de buzones de memoria de sondeo con códigos F
(Intentos de sondeo) . . . . . . . . . . . . . . . . . . . . . . . . . . . . . . . . . . . . . . . 5-84Configuración de buzones de memoria de transmisión
confidencial con códigos F (PIN impresión) . . . . . . . . . . . . . . . . . . . . . 5-85Configuración de buzones de memoria de retransmisión múltiple
con códigos F (Receptor) . . . . . . . . . . . . . . . . . . . . . . . . . . . . . . . . . . . 5-86Edición y supresión de un buzón de memoria . . . . . . . . . . . . . . . . . . . . . . 5-88
Impresión de la información programada. . . . . . . . . . . . . . . . . . . . . . . . . . . . . . 5-89Introducción de caracteres . . . . . . . . . . . . . . . . . . . . . . . . . . . . . . . . . . . . . . . . . 5-90
Introducción de caracteres alfabéticos . . . . . . . . . . . . . . . . . . . . . . . . . . . 5-90Introducción de números y símbolos . . . . . . . . . . . . . . . . . . . . . . . . . . . . . 5-92
Solución de problemas . . . . . . . . . . . . . . . . . . . . . . . . . . . . . 5-94Cuándo se imprime un informe de transacciones . . . . . . . . . . . . . . . . . . . . . . . 5-94Visualización del Informe de actividades de comunicación . . . . . . . . . . . . . . . . 5-97Cuándo suena una alarma y se muestra un mensaje de advertencia . . . . . . . . 5-97Problemas y soluciones . . . . . . . . . . . . . . . . . . . . . . . . . . . . . . . . . . . . . . . . . . . 5-99
Índice alfabético . . . . . . . . . . . . . . . . . . . . . . . . . . . . . . . . Í-1
xiv Guía del usuario de Xerox WorkCentre C226

Guía del usuario de Xerox WorkCentre C226 xv

xvi Guía del usuario de Xerox WorkCentre C226

Introducción
Notas sobre seguridad
Lea atentamente estas notas de seguridad antes de utilizar este producto para garantizar que el equipo funcione en condiciones de seguridad óptimas. Este producto Xerox y los suministros recomendados se han diseñado y probado para que cumplan estrictamente los requisitos de seguridad. Dichos requisitos incluyen la conformidad del organismo de seguridad y el cumplimiento con las normas medioambientales vigentes. Lea detenidamente las instrucciones que figuran a continuación antes de utilizar el producto, y consúltelas siempre que sea preciso para garantizar el funcionamiento del producto en las condiciones de seguridad apropiadas.Las pruebas de seguridad y rendimiento realizadas en este producto se han llevado a cabo utilizando únicamente materiales de Xerox.
AVISO: Las modificaciones efectuadas sin autorización, por ejemplo la incorporación de nuevas funciones o la conexión de dispositivos externos, pueden repercutir en la homologación del producto. Póngase en contacto con su distribuidor local autorizado para obtener más información al respecto.
Marcas de aviso
Deberán observarse todas las disposiciones de los avisos marcados en el producto o suministradas con el mismo.
Aviso Este tipo de AVISO informa a los usuarios sobre las áreas del producto en que existe posibilidad de sufrir daños personales.
Aviso Este tipo de AVISO informa a los usuarios sobre las áreas del producto que tienen superficies calientes y que no deben tocarse.
Guía del usuario de Xerox WorkCentre C226 xvii

Suministro eléctrico
Este producto se utilizará con el tipo de suministro eléctrico indicado en la etiqueta de la placa de datos del producto. Si no sabe con certeza si su suministro eléctrico cumple los requisitos, consúltelo con su compañía eléctrica.
AVISOEste producto debe conectarse a un circuito de toma de tierra seguro.
Con este producto se suministra un enchufe que tiene una clavija de toma de tierra. Este enchufe sólo se adapta a una toma eléctrica de tierra. Se trata de una medida de seguridad. Para evitar el riesgo de sufrir una descarga eléctrica, solicite a un electricista que le cambie la toma eléctrica de tierra si no es compatible con el enchufe suministrado. No utilice nunca un enchufe adaptador con toma de tierra para conectar el producto a una toma eléctrica que no tenga un terminal de conexión a tierra.
Áreas accesibles para el operador
Este equipo está diseñado para limitar el acceso del operador únicamente a áreas seguras. El operador no puede acceder a áreas peligrosas más allá de las cubiertas y protecciones que las preservan y que requieren el uso de herramientas para retirarlas. No retire nunca estas cubiertas ni protecciones.
Mantenimiento
Los procedimientos de mantenimiento del producto por parte del operador están descritos en la documentación del usuario que se entrega con el producto. No lleve a cabo ningún tipo de mantenimiento de este producto que no esté descrito en la documentación del usuario.
Limpieza del producto
Antes de limpiar el producto, desenchúfelo de la toma eléctrica. Utilice siempre material específicamente indicado para este producto; el uso de otros materiales puede afectar al rendimiento y provocar situaciones peligrosas. No utilice limpiadores en aerosol ya que pueden ser explosivos e inflamables en determinadas circunstancias.
xviii Guía del usuario de Xerox WorkCentre C226

AVISO: Información sobre seguridad eléctrica
• Utilice solamente el cable de alimentación que se entrega con el equipo.• Enchufe el cable de alimentación directamente en una toma eléctrica con
conexión a tierra. No emplee cables alargadores. Si desconoce si una toma tiene conexión a tierra, consúltelo con un electricista cualificado.
• Este equipo se utilizará con el tipo de suministro eléctrico indicado en la etiqueta de la placa de datos del producto. Si necesita trasladar esta máquina a una ubicación diferente, póngase en contacto con el técnico de servicio de Xerox o bien con su representante local o centro de asistencia técnica autorizado.
• Una conexión inapropiada del equipo y del conductor de toma de tierra puede provocar una descarga eléctrica.
• No coloque el equipo en lugares donde la gente pueda pisar el cable de alimentación o tropezar con él.
• No coloque ningún objeto sobre el cable de alimentación.• No suprima ni desactive los dispositivos de seguridad eléctricos o mecánicos.• No obstruya los orificios de ventilación. • No inserte nunca objetos de ningún tipo en las ranuras o aberturas de este
equipo.Si se da alguna de las circunstancias siguientes, apague la máquina inmediatamente y desconecte el cable de alimentación de la toma eléctrica. Llame a un técnico de servicio local autorizado para que corrija el problema.
-El equipo emite ruidos u olores no habituales.
-El cable de alimentación está dañado o deshilachado.
-Salta algún disyuntor, fusible u otro dispositivo de seguridad.
-Se ha derramado líquido en el interior de la copiadora/impresora.
-El equipo ha estado expuesto a agua.
-Alguna parte del equipo está dañada.
Dispositivo de desconexión
El cable de alimentación es el dispositivo de desconexión de este equipo. Se conecta por la parte posterior de la máquina como dispositivo agregado. Para privar de toda corriente eléctrica al equipo, desconecte el cable de alimentación de la toma eléctrica.
Guía del usuario de Xerox WorkCentre C226 xix

Información sobre seguridad operativa
Siga siempre estas directrices de seguridad para que su equipo Xerox funcione en condiciones de seguridad óptimas.
Pautas de seguridad que debe observar:• Conecte siempre el equipo a un enchufe con una toma de tierra adecuada.
Si tiene dudas, pida a un electricista cualificado que lo verifique.
• Este equipo debe conectarse a un circuito de toma de tierra seguro.Con este equipo se suministra un enchufe que tiene una clavija de toma de tierra. Este enchufe sólo se adapta a una toma eléctrica de tierra. Se trata de una medida de seguridad. Para evitar el riesgo de sufrir una descarga eléctrica, solicite a un electricista que le cambie la toma eléctrica de tierra si no es compatible con el enchufe suministrado. No utilice nunca un enchufe que no tenga un terminal de conexión a tierra para conectar el producto a una toma eléctrica.
- Tenga siempre en cuenta todos los avisos e instrucciones que se indican o que se suministran con el equipo.
- Tenga mucho cuidado al trasladar o reubicar el equipo. Póngase en contacto con el Departamento de servicio de Xerox o con una empresa de asistencia local para instalar el producto fuera de sus instalaciones habituales.
- Coloque el equipo en una zona que tenga una ventilación adecuada y deje espacio suficiente para facilitar su mantenimiento. Consulte la guía de instalación para conocer el espacio mínimo requerido.
- Utilice materiales y suministros específicamente indicados para este equipo Xerox. El uso de materiales no adecuados puede interferir en el rendimiento.
- Desenchufe el equipo de la toma eléctrica antes de proceder a su limpieza.
xx Guía del usuario de Xerox WorkCentre C226

Situaciones que debe evitar:• No utilice nunca un enchufe que no tenga un terminal de conexión a tierra para
conectar el producto a una toma eléctrica. • No intente realizar tareas de mantenimiento que no estén específicamente
descritas en esta documentación.• No coloque este equipo en una estructura empotrada a menos que esté provista
de una ventilación adecuada; póngase en contacto con su distribuidor local autorizado para obtener más información.
• No retire nunca cubiertas ni protecciones que estén fijadas con tornillos. Las áreas protegidas por dichos elementos están excluidas del radio de intervención del operador.
• No coloque el equipo cerca de un radiador ni de ninguna otra fuente de calor.• No inserte objetos de ningún tipo por los orificios de ventilación.• No suprima ni altere los dispositivos de seguridad eléctricos o mecánicos.• No utilice el equipo si observa ruidos u olores inusuales. Desconecte el cable de
alimentación de la toma eléctrica y póngase en contacto con el técnico de servicio de Xerox o proveedor de servicios local inmediatamente.
Información sobre mantenimiento
No intente llevar a cabo ninguna tarea de mantenimiento que no esté específicamente descrita en la documentación que se entrega con la copiadora/impresora.• No utilice productos de limpieza en aerosol. El uso de productos de limpieza no
autorizados puede afectar al rendimiento del equipo y puede generar situaciones peligrosas.
• Emplee únicamente los suministros y materiales de limpieza que se indican en este manual. Mantenga todos estos materiales fuera del alcance y de la vista de los niños.
• No retire nunca cubiertas ni protecciones que estén fijadas con tornillos. Debajo de estos elementos no hay piezas que el usuario pueda revisar o reparar.
• No realice tareas de mantenimiento a menos que haya sido instruido para ello por un proveedor local autorizado o a menos que se trate de un procedimiento específicamente descrito en los manuales de usuario.
Información de seguridad sobre el ozono
Este producto genera ozono durante su normal funcionamiento. El ozono que se genera es más pesado que el aire y depende del volumen de copias que se realice. Si observa las indicaciones medioambientales correctas que se especifican en el procedimiento de instalación de Xerox, los niveles de concentración de ozono se mantendrán dentro de los límites de seguridad.Si necesita información adicional sobre el ozono, puede solicitar la publicación de Xerox sobre Ozono en el número 1-800-828-6571 si se encuentra en Estados Unidos o en Canadá. Si se encuentra en otro país, póngase en contacto con su distribuidor o proveedor de servicios local autorizado.
Guía del usuario de Xerox WorkCentre C226 xxi

Consumibles
Guarde todos los consumibles según las instrucciones del paquete o envase. • Mantenga todos los consumibles fuera del alcance y de la vista de los niños.• No tire nunca el tóner, los cartuchos de tóner ni contenedores de tóner
directamente a las llamas.
Emisiones de radiofrecuencia
Estados Unidos, Canadá, EuropaNota: las pruebas efectuadas en este equipo indican que cumple con los límites establecidos para un dispositivo digital de clase A según la Parte 15 de la normativa FCC. Estos límites tienen como fin proporcionar una protección razonable contra interferencias perjudiciales cuando el equipo funciona en un entorno comercial. Este equipo genera, utiliza y puede emitir energía de radiofrecuencia, y si no está instalado ni se utiliza según las instrucciones del manual, puede ocasionar interferencias perjudiciales en las comunicaciones por radio. Si el equipo se instala en una zona residencial puede producir radiointerferencias, en cuyo caso el usuario será responsable de corregir la situación por su cuenta.Los cambios y modificaciones que se realicen en este equipo y que Xerox no haya aprobado de manera expresa pueden invalidar el derecho del usuario de utilizar este equipo.Deben utilizarse cables de interfaz apantallados en este equipo para cumplir con la normativa internacional EMC.
Certificado de seguridad del producto
Este producto ha sido certificado por el organismo indicado a continuación utilizando las normas de seguridad que se enumeran.
Este producto se fabricó bajo un sistema de calidad ISO9001 registrado.
Organismo NormaUnderwriters Laboratories Inc. UL60950-1 1a edición
(EE.UU./Canadá)SEMKO IEC60950 3a edición (1999)
xxii Guía del usuario de Xerox WorkCentre C226

Información sobre regulación para la función de fax
Marcado CEEl marcado CE que se aplica a este producto simboliza la declaración de conformidad de Xerox con las siguientes directivas aplicables de la Unión Europea a partir de las fechas que se indican:1 de enero de 1995: Directiva 73/23/CEE del Consejo, modificada por la Directiva 93/68/CEE del Consejo, sobre la aproximación de las legislaciones de los Estados miembros sobre el material eléctrico destinado a utilizarse con determinados límites de tensión.1 Enero de 1996: Directiva 89/336/CEE del Consejo, sobre la aproximación de las legislaciones de los Estados miembros relativas a la compatibilidad electromagnética. 9 de marzo de 1999: Directiva 99/5/EC del Consejo, sobre equipos radioeléctricos y equipos terminales de telecomunicación y reconocimiento mutuo de su conformidad.Su distribuidor autorizado puede proporcionarle una declaración completa de conformidad en la que se definen las directivas pertinentes y las normas mencionadas.
AVISO: Para que este equipo funcione cerca de equipos industriales, técnicos y médicos, quizá se deba limitar la radiación externa de los mismos o adoptar medidas especiales de atenuación.
AVISO: Este es un producto de Clase A. En entornos residenciales, el producto puede producir radiointerferencias, en cuyo caso el usuario puede verse obligado a adoptar las medidas necesarias para corregirlas.
Estados Unidos
Requisitos de la cabecera de envío de fax:
El Acta de protección del consumidor de telefonía de 1991 penaliza el uso de PC u otros dispositivos electrónicos, incluidas las máquinas de fax, para enviar mensajes, a menos que dichos mensajes incluyan en el margen superior o inferior de cada una de las páginas que se transmiten o de la primera página de transmisión, claramente, la fecha y la hora de envío y la identificación de la empresa o entidad, o bien la identidad de la persona que envía el mensaje y el número de teléfono del negocio, la entidad, la persona o la máquina desde donde se envía el mensaje. (El número de teléfono que aparezca no puede ser un número 900 ni ningún otro al que se apliquen tarifas que sobrepasen las propias correspondientes a llamadas locales o de larga distancia.)Para programar esta información en la máquina de fax, consulte el apartado "Nombre y número propio definido" de la sección "Unidad de fax" de la Guía de administración del sistema Xerox WorkCentre C226 y siga los pasos que se indican.
Guía del usuario de Xerox WorkCentre C226 xxiii

Información del acoplador de datos
Este equipo cumple con la Parte 68 de la Normativa FCC y los requisitos adoptados por ACTA (Administrative Council for Terminal Attachments). En la parte posterior de este equipo hay una etiqueta con el identificador del producto en este formato US:XRXMM07BZSA1, aparte de otra información. Deberá proporcionar este número a la compañía telefónica en caso de que se le solicite.Los enchufes y las clavijas que se utilizan para conectar este equipo a la instalación eléctrica y a la red de telefonía deben cumplir las disposiciones de la Parte 68 de la normativa FCC aplicables y los requisitos adoptados por ACTA.Con este producto se proporciona un cable de teléfono y un enchufe modular homologados. Está diseñado para enchufarse a una clavija modular compatible, también homologada.
AVISO: Pregunte a su compañía telefónica el tipo de conector modular que está instalado en su línea. Si conecta esta máquina a una clavija no autorizada puede dañar el equipo de la compañía telefónica. Es el usuario y no Xerox quien asume toda la responsabilidad legal por los daños que pudiera ocasionar conectar esta máquina a un conector no autorizado.Puede conectar la máquina con plena seguridad a la clavija modular estándar USOC RJ-11C utilizando un cable de línea telefónica homologado (con conectores modulares) que se proporciona con el kit de instalación.El REN o número de equivalencia de llamada se utiliza para determinar el número de dispositivos que pueden estar conectados a una línea telefónica. Si hay un número excesivo de REN en una línea telefónica, es posible que los dispositivos no suenen ante una llamada entrante. En la mayoría de las zonas, aunque no en todas, la suma de REN no debe exceder de cinco (5). Para saber con certeza el número de dispositivos que pueden conectarse a una línea, tal como determina el número total de REN, póngase en contacto con la compañía telefónica correspondiente. Para los productos aprobados a partir del 23 de julio de 2001, el REN que corresponde a este producto está incluido en el identificador de producto que tiene el formato US:XRXMM07BZSA1. Los dígitos 07 corresponden al REN sin coma decimal (por ej., 07 es un REN de 0,7). Para productos anteriores, el REN está especificado en la etiqueta por separado.Si el equipo Xerox daña la red telefónica, la compañía telefónica le notificará con antelación la posible necesidad de interrumpir el servicio de manera temporal. Pero si esta notificación no es posible, en cualquier caso lo hará tan pronto como sea posible. También se le informará de su derecho de presentar una queja a FCC en caso de que lo estime oportuno.La compañía telefónica puede realizar cambios en sus instalaciones, equipos, operaciones o procedimientos que pueden afectar al funcionamiento del equipo. Si esto ocurriera, la compañía telefónica se lo notificaría con antelación para que el usuario pueda realizar las modificaciones pertinentes a fin de evitar la interrupción del servicio.Si se presentan problemas en el equipo Xerox, o si necesita información sobre reparaciones o sobre la garantía, póngase en contacto con Xerox Welcome Center en el número de teléfono 800-821-2797. Si el equipo ocasiona daños a la red de telefonía, la compañía telefónica puede solicitarle que desconecte el equipo hasta que se resuelva el problema.Las reparaciones en la máquina sólo puede realizarlas un representante de Xerox o una empresa de servicios autorizada por Xerox. Esto es aplicable a los períodos posteriores o que transcurren durante el período de garantía del servicio. Si se realiza una reparación no autorizada, se anulará el período de garantía restante.
xxiv Guía del usuario de Xerox WorkCentre C226

Este equipo no debe utilizarse en "party lines". La conexión a un servicio de "party line" está sujeta a las tarifas locales vigentes. Para obtener información, póngase en contacto con la comisión de utilidad pública estatal, la comisión de servicio público o la comisión corporativa.Si su oficina cuenta con un equipo de alarma de cableado especial conectado a la línea telefónica, asegúrese de que la instalación de este equipo Xerox no desactiva su equipo de alarma. Si tiene dudas sobre qué componentes pueden desactivar el equipo de alarma, consulte con la compañía telefónica o con un instalador cualificado.CanadáEste producto cumple las especificaciones técnicas aplicables en el sector industrial de Canadá.El REN (Número de equivalencia de llamada) es un indicador del número máximo de dispositivos que pueden estar conectados a una interfaz telefónica. La terminación de una interfaz puede constar de cualquier combinación de dispositivos sujetos únicamente al requisito de que la suma de los REN de todos los dispositivos no puede exceder de cinco.El valor de REN lo encontrará en la etiqueta situada en la parte posterior del equipo.Las reparaciones a los equipos con certificado deben realizarlas personal de mantenimiento autorizado de Canadá designado por el suministrador. Si el usuario realiza reparaciones o modificaciones en este equipo, o si éste no funciona bien, la compañía de telecomunicaciones puede solicitar al usuario que desconecte el equipo.Para su propia seguridad, los usuarios deben procurar que las conexiones eléctricas con toma de tierra de la unidad de alimentación, las líneas telefónicas y el sistema de tuberías de agua metálicas internas, si las hay, estén conectadas juntas. Esta precaución debe tenerse especialmente en cuenta en las zonas rurales.
PRECAUCIÓN: Los usuarios no deben realizar tales conexiones, sino recurrir a los servicios de un electricista o una entidad de inspección eléctrica adecuada, según proceda.
Guía del usuario de Xerox WorkCentre C226 xxv

Europa
Certificación en conformidad con la Directiva 99/5/CE sobreequipos radioeléctricos y equipos terminales de telecomunicación
Este producto Xerox ha sido certificado automáticamente por Xerox para la conexión de terminales sencillas en toda Europa a la red de telefonía pública conmutada (PSTN) según la Directiva 99/5/CE.El producto se ha diseñado para que funcione en PSTN nacionales y en PBX compatibles de los países siguientes:
En caso de que surjan problemas, póngase en contacto con el representante local de Xerox en primera instancia.Este producto se ha analizado y cumple con la especificación técnica TBR21 para equipos de terminales, para uso en redes de telefonía analógica conmutada en el Área Económica Europea.Puede configurarse el producto para que sea compatible con las redes de otros países. Póngase en contacto con su representante de Xerox si necesita una reconexión a la red de otro país. En el producto no hay ajustes que el usuario pueda modificar.
NOTA: Aunque este producto puede utilizar señales de tonos (DTMF) o pulsos (desconexión en bucle), se recomienda que establezca la señal DTMF. Con la señal DTMF el establecimiento de llamada es más rápida y fiable.
Cualquier modificación, conexión a software de control externo o aparato de control externo no autorizado por Xerox invalidará este certificado.
Austria Alemania Luxemburgo Suecia
Bélgica Grecia Países Bajos Suiza
Dinamarca Islandia Noruega Reino Unido
Francia Irlanda Portugal Finlandia
Italia España República Checa Polonia
Bulgaria Rumanía
xxvi Guía del usuario de Xerox WorkCentre C226

Conformidad con las normas medioambientales
EE.UU.: Energy Star
Como participante del programa ENERGY STAR, Xerox Corporation ha determinado que (la configuración básica de) este producto satisface las directrices de ENERGY STAR sobre uso eficiente de la energía.ENERGY STAR y el logotipo de ENERGY STAR son marcas registradas en los Estados Unidos.El programa de equipos de oficina ENERGY STAR es un programa de colaboración entre los gobiernos de Estados Unidos, la Unión Europea y Japón y la industria de equipos de oficina para fomentar el uso de copiadoras, impresoras, dispositivos de fax, máquinas multifunción, PC y monitores que hagan un uso eficiente de la energía. Reducir el consumo de energía contribuye a combatir la aparición de humo y niebla en el ambiente, la lluvia ácida y los cambios climáticos a largo plazo, ya que disminuye las emanaciones que proceden de la generación de electricidad.El equipo ENERGY STAR de XEROX se ajusta en fábrica para que pase a un estado de ahorro de energía y/o que se apague completamente una vez transcurrido un intervalo especificado. Estas características de ahorro de energía pueden reducir a la mitad el consumo de energía del producto si se compara con un equipo convencional.
Canadá: Environmental Choice
Terra Choice Environmental Services, Inc. de Canadá ha verificado que este producto cumple todos los requisitos aplicables de Environmental Choice EcoLogo para minimizar el impacto al medio ambiente.Como participante del programa Environmental Choice, Xerox Corporation ha concluido que este producto cumple las directrices de Environmental Choice en cuanto a uso eficiente de la energía.
Guía del usuario de Xerox WorkCentre C226 xxvii

El departamento de medioambiente de Canadá (Envirnment Canada) estableció el programa Environmental Choice en 1988 para que los consumidores puedan identificar los productos y servicios respetuosos con el medio ambiente. Las copiadoras, impresoras, imprentas digitales y productos de fax deben cumplir con los criterios sobre emanaciones y uso eficiente de la energía, así como exhibir su compatibilidad con suministros reciclados. Actualmente, el programa Environmental Choice cuenta con más de 1600 productos aprobados y 140 licencias. Xerox ha sido líder en la oferta de productos con homologación EcoLogo.
Europa: Energía
Xerox Corporation ha diseñado y verificado este producto para satisfaga las restricciones de energía necesarias para cumplir con la normativa GEA (Group for Efficient Appliances) y ha notificado a las autoridades de registro.
Copias ilegales
Estados Unidos
El congreso ha prohibido, por ley, la reproducción de los temas siguientes en determinadas circunstancias. Se impondrán multas o penas de prisión para aquellos que sean declarados culpables de realizar tales reproducciones.1. Obligaciones o valores del gobierno de los Estados Unidos, por ejemplo:
Certificados de endeudamiento del Banco nacional de divisas
Cupones de bonos Billetes de banco de la Reserva Federal
Certificados de plata Certificados de oro
Bonos de los Estados UnidosLetras del Tesoro
Billetes de la Reserva FederalBilletes fraccionales
Certificados de depósito Papel moneda
Bonos y obligaciones de determinadas agencias del gobierno, como FHA, etc.
Bonos. (Los bonos de ahorro de EE.UU. sólo pueden fotografiarse con fines publicitarios para la campaña de venta de dichos bonos.)
Timbres fiscales internos. (Si precisa reproducir un documento legal donde haya un timbre fiscal, puede hacerlo siempre que la reproducción del documento tenga fines legales.)
Sellos postales, matasellados o no. (Los sellos postales pueden fotografiarse con fines filatélicos y siempre que la reproducción sea en blanco y negro y tenga unas dimensiones con respecto al original de menos del 75% o más del 150%.)
Giros postales.
xxviii Guía del usuario de Xerox WorkCentre C226

Facturas, cheques o giros de dinero extendidos por, o basados en, personal autorizado en los Estados Unidos.
Sellos y otras representaciones de valor, de cualquier denominación, que se hayan emitido o puedan emitirse en cualquier acto del congreso.
2. Certificados de compensación adaptadas para veteranos de guerra.
3. Obligaciones y valores de cualquier gobierno, banco o corporación extranjeros.
4. Materiales registrados con Copyright, a menos que se haya obtenido permiso del propietario o que su reproducción esté contemplada dentro de unos parámetros de "uso razonable" o bien en las provisiones de derechos de reproducción en bibliotecas dentro de la ley de propiedad intelectual. Si desea más información sobre estas provisiones puede solicitarla a esta dirección: Copyright Office, Library of Congress, Washington, D.C. 20559. Ask for Circular R21.
5. Certificados de ciudadanía o nacionalización (Pueden fotografiarse los certificados de nacionalización extranjeros.)
6. Pasaportes. (Pueden fotografiarse los pasaportes extranjeros.)
7. Papeles de inmigración.
8. Tarjetas de registro provisionales.
9. Papeles de Iniciación de servicios selectivos que contengan cualquiera de los datos de registro siguientes:
Sueldo o ingresos Estado de dependencia
Registro de un juicio Servicio militar anterior
Condición física o mental
Excepción: pueden fotografiarse los certificados de cese del cuerpo militar de Estados Unidos.
10. Pases, tarjetas identificativas, placas o insignias que porte el personal militar o los miembros de algunos departamentos federales como el FBI, Tesorería, etc. (a menos que la fotografía sea solicitada por la Dirección o un departamento o gabinete similar).
También se prohíbe la reproducción de los elementos siguientes en algunos estados:
Licencias de circulación, carnets de conducir, certificados de automóviles.
La lista anterior no pretende incluir todos los supuestos y no se garantiza que sea completa ni precisa. En caso de duda, consulte con su abogado.
Guía del usuario de Xerox WorkCentre C226 xxix

Canadá
El parlamento ha prohibido, por ley, la reproducción de los temas siguientes en determinadas circunstancias. Se impondrán multas o penas de prisión para aquellos que sean declarados culpables de realizar tales reproducciones.1. Billetes de banco o papel moneda de curso legal.
2. Obligaciones o valores de un gobierno o banco.
3. Justificantes de ingresos o de facturas del Ministerio de Hacienda.
4. El sello público de Canadá o de una provincia, o el sello de una entidad o autoridad pública de Canadá, o de un tribunal de justicia.
5. Edictos, solicitudes, normativas o cartas de nombramientos, o sus avisos correspondientes (con la falsa intención de que parezca que se ha impreso utilizando la Impresora Real para Canadá, o una impresora equivalente para una provincia).
6. Marcas, sellos, logotipos, envoltorios o diseños que utilice el Gobierno de Canadá o de una provincia, el gobierno de un estado que no sea Canadá o un departamento, comité, comisión o agencia establecida por el Gobierno de Canadá o de una provincia o un gobierno de un estado que no sea Canadá.
7. Sellos impresos o adhesivos que se utilicen con el propósito de obtener ingresos del Gobierno de Canadá o de una provincia, o del gobierno de un estado que no sea Canadá.
8. Documentos, registros o informes que conserven los funcionarios públicos encargados de realizar o emitir copias certificadas de los mismos, en que la copia pretenda parecer una copia de uno de los documentos mencionados.
9. Material con Copyright o marcas registradas de cualquier tipo o condición sin el consentimiento expreso del propietario de dicho material o dicha marca.
La lista anterior se le facilita a modo de guía y orientación, pero no está completa y no se asume ninguna responsabilidad en cuanto a que sea completa ni precisa. En caso de duda, consulte con su abogado.
Otros países
Copiar determinados documentos puede ser ilegal en su país. Se impondrán multas o penas de prisión para aquellos que sean declarados culpables de realizar tales reproducciones.• Billetes de curso legal• Billetes y cheques bancarios• Obligaciones y valores de gobiernos y bancos• Pasaportes y documentos de identidad• Material protegido por derechos de autor (copyright) o marcas comerciales sin el
consentimiento del propietario• Sellos postales y otros instrumentos negociablesLa lista anterior no pretende incluir todos los supuestos y no se garantiza que sea completa ni precisa. En caso de duda, consulte con su abogado.
xxx Guía del usuario de Xerox WorkCentre C226

Reciclado y desecho del producto
Xerox tiene un programa internacional de reutilización y reciclaje. Póngase en contacto con un representante de ventas de Xerox (1-800-ASK-XEROX en Estados Unidos) para determinar si su producto Xerox puede formar parte de este programa. Si desea más información sobre los programas medioambientales de Xerox, visite la página www.xerox.com/environment.Si va a proceder a desechar un producto Xerox, tenga en cuenta que el producto contiene plomo y otros materiales cuya eliminación puede estar regulada por razones ecológicas. La presencia de plomo está contemplada por la normativa internacional aplicable en el momento en que el producto salió al mercado. Para obtener información sobre reciclado y programas de desecho, póngase en contacto con las autoridades locales. En los Estados Unidos puede dirigirse al sitio web de Electronic Industries Alliance: www.eiae.org.
Guía del usuario de Xerox WorkCentre C226 xxxi

xxxii Guía del usuario de Xerox WorkCentre C226

1 Información general
Antes de utilizar este producto
En esta sección se facilita la información básica que se debe leer antes de utilizar el producto.
NOTAS: • Se ha cuidado de forma considerable la preparación de este manual. En caso de tener algún comentario o preocupación relativa al manual, le rogamos que se ponga en contacto con el representante de Xerox más próximo.
• Este producto ha sido sometido a estrictos procedimientos de control e inspección de la calidad. En el improbable caso de que se descubra un defecto o cualquier otro problema, le rogamos que se ponga en contacto con su distribuidor o con el representante de Xerox más próximo.
• Dejando aparte los casos previstos en la ley, Xerox no se hace responsable de las averías ocurridas durante la utilización del producto o de sus opciones, ni de las averías provocadas por un manejo incorrecto del producto y sus opciones ni de otras averías, así como tampoco se responsabiliza de ningún daño que pudiese suceder por la utilización del producto.
• Las pantallas de visualización, mensajes y nombres clave que aparecen en el manual pueden variar respecto a los que aparecen en la máquina debido a las mejoras y modificaciones del producto.
Requisitos de instalación
Una instalación inadecuada podría provocar daños en este producto. Le rogamos que tenga en cuenta los siguientes puntos durante la instalación inicial y siempre que se traslade la máquina.
1. La máquina debe instalarse cerca de una toma de corriente accesible para una conexión fácil.
2. Compruebe que ha conectado el cable de alimentación a una toma de corriente que tenga el voltaje especificado y reúna los requisitos necesarios. Compruebe también que la toma de corriente tenga una toma de tierra.
Para obtener información sobre los requisitos de alimentación, consulte la placa de datos presente en la unidad principal.
Guía del usuario de Xerox WorkCentre C226 1-1

Información general
3. No instale la unidad en zonas:
• expuestas a la luz directa del sol
• con poca ventilación
• sujetas a cambios extremos de temperatura o humedad, como, por ejemplo, cerca de sistemas de aire acondicionado o estufas.
• mojadas, húmedas o muy polvorientas
1-2 Guía del usuario de Xerox WorkCentre C226

Requisitos de instalación
4. Asegúrese de que queda suficiente espacio alrededor de la máquina para su mantenimiento y para una ventilación adecuada.
Durante el funcionamiento, se produce una pequeña cantidad de ozono en el interior de la copiadora. El nivel de emisión es insuficiente para causar riesgos para la salud.
NOTA: El límite de exposición a largo plazo recomendado actualmente para el ozono es de 0,1 ppm.(0,2 mg/m3) calculado como una concentración promedio medida en 8 h.
Sin embargo, puesto que la pequeña cantidad emitida puede tener un olor molesto, se aconseja situar la unidad en una zona ventilada.
Desplazamiento de la máquina
Extraiga las cuatro manijas como se muestra a continuación, agárrelas firmemente y mantenga la máquina en posición horizontal durante su desplazamiento.
PRECAUCIÓN: Se necesitan dos personas para levantar y transportar esta máquina.
Si se ha colocado la máquina sobre una mesa/unidad con 1 bandeja:
La mesa/unidad con 1 bandeja posee ruedas para su desplazamiento. Desbloquee las ruedas y los ajustadores de la mesa /unidad con 1 bandeja y desplace suavemente la máquina procurando estabilizarla para evitar que caiga.
Para bloquear y desbloquear las ruedas y los ajustadores, consulte lapágina 1-4.
Si no se va a utilizar la máquina durante un tiempo prolongado
Si no se va a utilizar la máquina durante un mes o más, siga el procedimiento que se describe en la página 1-28 para liberar la presión sobre el rodillo de fusión.
80cm(31-1/2")
60cm(23-5/8")
60cm(23-5/8")
30cm(11-13/16")
Antes de elevar la máquina, pliegue hacia arriba la bandeja de salida y péguela a la máquina con cinta adhesiva de forma segura.
Antes de elevar la máquina, pliegue hacia arriba la bandeja manual y péguela a la máquina con cinta adhesiva de forma segura.
Manijas
Parte lateral
Manijas
Bandeja de salida Bandeja
manual
Parte lateral
Guía del usuario de Xerox WorkCentre C226 1-3

Información general
Precauciones
1. No toque el tambor de fotoconducción. Los rayazos o manchas en el tambor provocarán impresiones sucias.
2. La unidad de fusión está muy caliente. Tenga cuidado en esta zona.
3. No mire directamente hacia la fuente de luz. Podría sufrir daños en los ojos.
4. Se suministran cuatro ajustadores en todas las unidades de mesa/bandeja de papel opcionales. Hay que hacer descender dichos ajustadores hasta que entren en contacto con el suelo.
Antes de desplazar la máquina con la mesa/bandeja de papel opcional, asegúrese de elevar los ajustadores. Además, desbloquee las dos ruedas situadas en la parte delantera de la mesa/bandeja de papel opcional. Después de desplazar la máquina, haga descender los cuatro ajustadores hasta que alcancen el suelo y bloquee las dos ruedas.
5. No realice modificaciones en esta máquina. Dicha acción podría provocar lesiones a las personas o daños en la máquina.
6. Puesto que la máquina es pesada, se recomienda que sea desplazada por más de una persona para evitar lesiones.
7. Para conectar esta máquina a una estación de trabajo, asegúrese primero de que tanto la estación de trabajo como la máquina se encuentran apagadas.
Unidad de fusión
RuedecillaAjustador
Liberar
BloquearLiberarBloquear
1-4 Guía del usuario de Xerox WorkCentre C226

Introducción
8. No imprima nada cuya reproducción esté prohibida por las leyes. La impresión de los elementos siguientes está prohibida, normalmente, por las leyes nacionales. Las leyes locales podrían prohibir la impresión de otros elementos.
• Dinero• Sellos• Bonos• Acciones• Letras bancarias• Cheques• Pasaportes• Permisos de conducción
ELIMINACIÓN DE LA BATERÍA
ESTE PRODUCTO CONTIENE UNA BATERÍA DE LITIO PRIMARIA PARA RESPALDO DE LA MEMORIA, LA CUAL DEBE ELIMINARSE ADECUADAMENTE. LE ROGAMOS SE PONGA EN CONTACTO CON SU DISTRIBUIDOR LOCAL DE XEROX O CON UN TÉNICO DE SERVICIO AUTORIZADO PARA RECIBIR ASISTENCIA CON LA ELIMINACIÓN DE ESTA BATERÍA.
En este producto se utiliza soldadura de plomo-estaño y una lámpara fluorescente que contiene una pequeña cantidad de mercurio.
Es posible que la eliminación de estos materiales esté regulada atendiendo a consideraciones medioambientales.
Para obtener información sobre la eliminación y reciclado, le rogamos se ponga en contacto con las autoridades locales o la Alianza de Industrias Electrónicas: www.eia.org.
Introducción
Para obtener el máximo rendimiento de la utilización de este producto, se recomienda al usuario leer esta sección para familiarizarse con todas las características y funciones del producto básico y con la información sobre las precauciones a tomar que contiene dicho manual.
Este producto es una copiadora/impresora digital color alta velocidad que se puede ampliar mediante la instalación de dispositivos periféricos opcionales para que sea multifuncional. El producto se puede ampliar para que incluya funciones de copiadora, escaneado de red o impresión en red. En esta sección se describe el uso básico del producto como copiadora y no contiene información acerca de ninguno de los dispositivos periféricos opcionales. Con cada uno de los dispositivos periféricos se incluyen los manuales de instrucciones correspondientes. Para el manejo de los dispositivos periféricos, consulte dichos manuales.
Guía del usuario de Xerox WorkCentre C226 1-5

Información general
Tamaños de los originales y del papelEsta máquina permite el uso de tamaños estándar, tanto del sistema en pulgadas como del sistema AB.
Dichos tamaños se muestran en las tablas siguientes:
Significado de la "R" en las indicaciones de los tamaños de los originales y del papelAlgunos tamaños de originales y de papel se pueden colocar en orientación vertical y en orientación horizontal. Para diferenciar ambas orientaciones, la orientación horizontal se indicará con una "R". Es decir, se indicará como A4R, B5R, 8½ x 11 pulg.R, 5½ x 8½ pulg.R, etc. Los tamaños que sólo se pueden colocar en orientación horizontal (A3, B4, 11 x 17 pulg., 8½ x 14 pulg., 8½ x 13 pulg.) no contienen la "R" en la indicación del tamaño.
Tamaños en el sistema AB Tamaños en el sistema en pulgadas
A3 11 x 17 pulg. (TABLOIDE)
B4 8½ x 14 pulg. (EXTRA OFICIO)
A4 8½ x 13 pulg. (PLIEGO)
B5 8½ x 11 pulg. (CARTA)
A5 7¼ x 10½ pulg. (EXECUTIVE)
5½ x 8½ pulg. (FACTURA)
Indicación del tamaño con "R"
Orientación horizontal
Orientación vertical
Indicación del tamaño sin "R"
1-6 Guía del usuario de Xerox WorkCentre C226

Funciones principales
Funciones principales
1. Copias en color con colores vivos basados en tecnología digital
Las fotos, el texto en color y otros originales se escanean por medio de sensores CCD a todo color, y la información de imagen adquirida sale a todo color y en tonos vivos, con una resolución de 600 ppp, utilizando tecnología digital de procesado de imagen.
La máquina también puede utilizarse como impresora de red en color y se puede agregar posteriormente una función de escáner de red opcional.
2. Una variedad de unidades opcionales para mejorar la productividad
Existe a su disposición una gama de equipamiento opcional para mejorar la productividad, como unidades dúplex para realizar trabajos a 2 caras, unidades adicionales de bandeja de papel para aumentar la variedad de tamaños de papel disponibles y la capacidad de papel y unidades de salida de papel capaces de grapar y encuadernar.
3. Prestaciones avanzadas de procesado de imagen basadas en tecnología digital
Los datos de las imágenes escaneadas se convierten en datos digitales, habilitando las siguientes prestaciones de procesado avanzado de imagen:
• Repetir fotografía:Pueden realizarse hasta 24 copias a tamaño completo de una imagen fotográfica en un única hoja de papel (página 2-63).
• Multicopia:Pueden copiarse hasta cuatro páginas originales en una única hoja (página 2-65).
• Copia de folleto*:Las copias de páginas originales se disponen en el orden adecuado para su copiado de tal forma que las hojas puedan graparse por el centro y plegarse en formato de folleto (página 2-72).
* La copia de folleto precisa las opciones de módulo dúplex/unidad con 2 bandejas y unidad dúplex inversora. Si hay un finalizador de encuadernación instalado, las copias pueden graparse en dos posiciones a lo largo del centro de las mismas y plegarse por el centro.
4. Ajuste manual de la exposición durante el procesado de imágenes para copiado óptimo
El procesado de imágenes se optimiza para el tipo de original que se está copiando (texto, foto, texto con foto o mapa). Ese hecho, conjuntamente con la capacidad de ajuste manual de la exposición, posibilita la obtención de copias fieles al original.
5. La función de agrupado estándar facilita la distinción entre juegos de copias
Dado que hacia la bandeja central se alimentan conjuntos de copias, cada conjunto se separa del anterior, para una sencilla separación.
Guía del usuario de Xerox WorkCentre C226 1-7

Información general
6. Compatible con PostScript
La instalación de un kit PS opcional proporciona compatibilidad con PostScript (PostScript 3).
Prestaciones de ahorro de energía
Este producto utiliza los dos modos de reducción de potencia que se especifican a continuación, para ayudar a conservar los recursos naturales y reducir los niveles de contaminación del medio ambiente.
Modo de precalentamientoEl modo de precalentamiento reduce automáticamente la temperatura de la unidad de fusión, una vez transcurrido el tiempo fijado en los programas del operador principal cuando la máquina se encuentra en espera. De este modo, la máquina utiliza menos energía mientras se encuentra en espera. La máquina regresa automáticamente al funcionamiento normal al pulsar una tecla del panel de control, o cuando se coloca un original para realizar una copia o enviar un fax.
Modo de desconexión automáticaEl modo de desconexión automática de la corriente corta automáticamente la alimentación de la unidad de fusión, una vez transcurrido el tiempo fijado en los programas del operador principal, cuando la máquina se encuentra en espera. De este modo, se recorta la energía utilizada por la máquina mientras se encuentra en espera. Cuando se activa este modo, se apaga la pantalla del panel táctil.
Para devolver la máquina al funcionamiento normal, pulse la tecla de selección de modo (el indicador de esta tecla permanecerá encendido).
Puede configurarse el modo de desconexión automática de la corriente en los programas del operador principal. El modo se encuentra inicialmente configurado (ajuste inicial dispuesto en fábrica) para activarse una vez transcurridos 60 segundos.
Si se recibe un trabajo de impresión o un fax mientras se encuentra activado el modo de desconexión automática de la corriente o el modo de precalentamiento, la máquina regresa automáticamente al funcionamiento normal.
Como participante en el programa ENERGY STAR®, Xerox ha determinado que este producto satisface las directrices de ENERGY STAR® sobre uso eficiente de la energía.
Las directrices del programa Environmental Choice solo se aplican a los productos vendidos en Canadá. Los productos que cumplen con las directrices del programa Environmental Choice llevan el logotipo que se ha mostrado anteriormente. Es posible que los productos que no llevan el logotipo no hayan cumplido con las directrices del programa Environmental Choice.
1-8 Guía del usuario de Xerox WorkCentre C226

Denominación de los componentes y funciones
Denominación de los componentes y funciones
Exterior
Bandejaizquierda
Aquí se depositan las hojas terminadas (consulte la página 2-17).
Cubierta lateralizquierda
Abra esta cubierta cuando se produzca un atasco del papel en la unidad de fusión o en la unidad de transferencia.
DADF Alimentador automático de documentos a dos caras. Alimenta de forma automática los originales a escanear. El alimentador puede dar la vuelta al original y escanear el reverso, además del anverso, para poder utilizar originales a dos caras.
Conmutador dealimentación
Púlselo para conectar y desconectar la alimentación.
Cubiertadelantera
Ábrala para sustituir el cartucho de tóner.
Panel de control
Bandeja central Aquí se depositan las hojas terminadas (consulte la página 2-17).
Guía del usuario de Xerox WorkCentre C226 1-9

Información general
Bandeja manual El papel especial (incluida la película para transparencias) y el papel de copiado pueden introducirse desde la bandeja manual.
Mesa/Unidadcon 1 bandeja*
(Consulte la página 1-29)
Unidad con 3bandejas*
(Consulte la página 1-29)
Módulo dúplex/Unidad con 2
bandejas*
(Consulte la página 1-31)
Bandeja depapel
Cada bandeja puede contener unas 500 hojas del papel recomendado para color (80 g/m² o 21 libras), o unas 500 hojas de papel estándar Xerox (80 g/m² o 21 libras).
Dispositivo deliberación de lacubierta lateral
izquierda
Haga subir este dispositivo para abrir la cubierta lateral izquierda.
Unidad dúplexinversora y bandeja
de salida*
(Consulte la página 1-10.)
* , , y son dispositivos periféricos. Para obtener una descripción de estos dispositivos, consulte la página 1-10.
1-10 Guía del usuario de Xerox WorkCentre C226

Denominación de los componentes y funciones
Interior
Unidad defusión
Aquí se fusionan las imágenes de tóner.
PRECAUCIÓN La unidad de fusión está caliente. Tenga cuidado al retirar el papel atascado.
Cartucho detóner
El cartucho de tóner se debe cambiar cuando así se indique en el panel de control (consulte la página 1-44).
Cubierta lateralderecha
Ábrala cuando se produzca un atasco en la zona de alimentación de papel.
Cubiertaderecha de la
bandeja de papel
Abra esta cubierta para retirar el papel atascado en la bandeja de papel.
Guía del usuario de Xerox WorkCentre C226 1-11

Información general
Denominación de los componentes y funciones de los dispositivos periféricos
Alimentador dealta capacidad
El alimentador de alta capacidad proporciona la comodidad agregada de disponer de 3500 hojas adicionales de A4 o papel 8½ x 11 pulg. (80 g/m² o 21 libras).
Mesa/Unidadcon 1 bandeja
Esta mesa posee una sola bandeja de papel. Puede contener unas 500 hojas del papel recomendado para color (80 g/m² o 21 libras), o unas 500 hojas de papel estándar Xerox (80 g/m² o 21 libras).
Módulo dúplex/Unidad con 2
bandejas
Esta mesa incluye un módulo para impresión automática a dos caras y dos bandejas de papel. Las dos bandejas pueden contener unas 500 hojas del papel recomendado para color (80 g/m² o 21 libras), o unas 500 hojas de papel estándar Xerox (80 g/m² o 21 libras). Para ejecutar una impresión a dos caras, es necesaria una unidad dúplex inversora.
Unidad con 3bandejas
Esta mesa posee tres bandejas de papel. Cada bandeja puede contener unas 500 hojas del papel recomendado para color (80 g/m2 o 21 libras) o unas 500 hojas de papel estándar Xerox (80 g/m2 o 21 libras).
Finalizador deencuadernación
El finalizador puede disponer juegos cosidos y plegados por la línea central del papel formando un folleto, grapados por el borde con tres modos diferentes o sin grapar. Para la salida con dos o tres orificios, debe instalarse un módulo de perforación.
1-12 Guía del usuario de Xerox WorkCentre C226

Denominación de los componentes y funciones
Bandeja desalida
La bandeja de salida se encuentra instalada en la toma de salida de la máquina o la unidad dúplex inversora.
Unidad dúplexinversora
Este módulo es necesario para dar la vuelta al papel automáticamente dentro de la máquina en la impresión automática a dos caras.
Otros equipos opcionales
Kit de escaneadoEste kit es necesario para agregar la función de escáner de red*.
* Para utilizar la función de escáner de red, deben instalarse el kit de escaneado, la tarjeta de interfaz de escáner y 256 MB o más de memoria opcional.
Kit PSEste kit proporciona a la impresora compatibilidad del nivel 3 PostScript.
Para utilizar esta función, debe instalarse memoria opcional de 256 MB x 2.
Unidad de faxDebe instalarse este kit para utilizar la función de fax.
Memoria de ampliación de fax (8 MB)Agrega memoria para su uso por parte de la función de fax.
Kit de memoria de 256 MBAgrega memoria a utilizar en las funciones de copiadora, impresora y escáner.
Salida cara arriba y cara abajoTras la impresión, se dispone el papel en la bandeja de salida. Este producto posee dos bandejas de salida (bandeja central y bandeja izquierda). Las especificaciones del papel y las condiciones de salida son diferentes para cada una de las bandejas; sin embargo, si el papel y las condiciones de salida son tales que el papel puede disponerse en cualquiera de las bandejas, se puede seleccionar la bandeja a la que irá el papel.
• El papel sale hacia la bandeja central solamente cara abajo.• El papel sale hacia la bandeja izquierda solamente cara arriba. Sin embargo, si se
ha instalado una unidad dúplex inversora, también es posible la salida cara arriba. En este caso, la salida cara arriba o cara abajo se selecciona automáticamente según el papel y las condiciones de salida (no es posible seleccionar de forma manual la salida cara arriba o cara abajo).
Guía del usuario de Xerox WorkCentre C226 1-13

Información general
Panel de control
Panel táctil En el panel se visualizan el estado de la máquina, los mensajes y las teclas táctiles. Las selecciones realizadas con las teclas se confirman por medio de un "pitido"* que suena al pulsar una tecla, quedando resaltada la tecla seleccionada.
* Si se toca una tecla que no se puede seleccionar, sonará un pitido doble.
No pueden seleccionarse las teclas sombreadas.
Para utilizar el panel táctil, cambie primero la pantalla al modo que desea utilizar: modo de impresora, modo de copia, modo escáner de red*1, o modo de fax*2. Para obtener información detallada, consulte la página 1-16.
Teclas eindicadores de
selección demodos
Utilícelas para cambiar los modos y la visualización correspondiente en el panel táctil.
Tecla[IMPRIMIR]/
indicador LISTA/indicador DATOS
Pulse esta tecla para pasar al modo de impresora.
Indicador LISTA Cuando este indicador está encendido, se pueden recibir datos de impresión.
Indicador DATOS Se enciende o parpadea cuando se están recibiendo datos de impresión. También se enciende o parpadea cuando se lleva a cabo la impresión.
Tecla [ENVIARIMAGEN]/indicador
LÍNEA/indicadorDATOS
Pulse esta tecla para conmutar la pantalla entre modo de escáner de red*1 y modo de fax*2. (Consulte las secciones referentes al fax y al escáner de red).
Tecla [COPIAR] Pulse esta tecla para seleccionar el modo de copia. Si se mantiene pulsada esta tecla durante la visualización de la pantalla principal del modo de copiado, se visualizará el cómputo total de la producción.
/
1 2
3 4 65 7 8 9 10 11
/
1-14 Guía del usuario de Xerox WorkCentre C226

Denominación de los componentes y funciones
Tecla [ESTADOTRABAJO]
Pulse esta tecla para visualizar el estado del trabajo actual. (Vea la sección página 1-17.)
Tecla [AJUSTESPERSONALIZADOS]
Utilícela para ajustar el contraste del panel táctil o para configurar programas del operador principal. (Vea la sección página 1-39.)
Teclasnuméricas
Utilícelas para seleccionar el número de copias y efectuar entradas numéricas para las operaciones de ajuste.
Tecla [ ] (tecla[ACC.#-C])
Se utiliza con las funciones de copia, escáner de red*1 y fax*2. Si se ha seleccionado el modo de auditoría, pulse esta tecla para cerrar una cuenta abierta tras completar un trabajo de copiado. Para establecer el modo de auditoría, consulte la página 1-19.
Tecla [#/P] Se utiliza como tecla de programa al utilizar la función de copia y para marcar al utilizar la función de fax*2.
Tecla [C] Púlsela para borrar un número introducido para la cantidad de copias. Si se pulsa esta tecla durante la utilización del DADF, todos los originales en curso saldrán automáticamente.
Esta tecla se utiliza en el modo de copia, modo de escáner de red*1 y modo fax*2.
Tecla [INICIOCOPIA EN NEGRO
( )]
Se utiliza para realizar copias en blanco y negro y para escanear un original en blanco y negro cuando se utiliza la función de escaneado en red. También se utiliza para escanear un original que se va a enviar por fax utilizando la función de fax*2.
Tecla [CA](borrar todo)
Esta tecla se utiliza en el modo de copia, modo de escáner de red*1 y modo fax*2. Devuelve todos los ajustes del modo de copiado a los valores iniciales. Sin embargo, no cambiará el modo de visualización del panel táctil. Para comenzar un trabajo de copiado, pulse esta tecla.
Tecla [INICIO DECOPIA EN COLOR
( )]
Se utiliza para realizar copias en cuatricromía o de un solo color y para escanear un original en color cuando se utiliza la función de escáner de red.
*1 Cuando está instalada la opción de escáner de red.
*2 Cuando está instalada la opción de fax.
Guía del usuario de Xerox WorkCentre C226 1-15

Información general
Panel táctil
Utilización del panel táctil[Ejemplo 1]
Los elementos del panel táctil son de fácil selección, tocando con un dedo la tecla asociada al elemento. La selección de un elemento irá acompañada de un pitido para confirmar que se ha seleccionado dicho elemento. Además, se destacará la zona de la tecla para dicho elemento como confirmación visual.
[Ejemplo 2]
Las teclas que aparecen sombreadas difuminadas en cualquiera de las pantallas no pueden seleccionarse. Si se toca una tecla sombreada, sonará un pitido doble.
Pueden desactivarse los pitidos de confirmación mediante un programa de operador principal.
Las pantallas del panel táctil mostradas en este manual son imágenes impresas y podrían parecer diferentes a las pantallas reales.
Selección de funciones[Ejemplo 1]
Los elementos que aparecen destacados en el momento en el que aparece una pantalla ya están seleccionados y quedarán registrados para su funcionamiento al pulsar la tecla [OK].
[Ejemplo 2]
Cuando se utiliza la máquina en el modo copiadora, las funciones mostradas a continuación sólo pueden ser configuradas o canceladas en la pantalla de funciones especiales mediante pulsaciones alternas de las teclas de función presentes en el panel.
COLA DE TRABAJOS
COPIAR
Suzuki
0666211221
003 / 00
003 / 00
010 / 00
CONJUNTO/
Pitido
1/13 COMPLETO
CANCELAR OK
RA ENCUAD.A DER.
ENCUAD.A IZQU.
FONDOTRANSPARENCIAS
COPIA ADOBLE PÁG.
1-16 Guía del usuario de Xerox WorkCentre C226

Denominación de los componentes y funciones
Prestaciones de la copiadora• Copia a doble página• Centrado• Fondo transparencias• Imagen en espejo• Completo A3 (11 x 17 pulg.)• Dorso B/N
Pantalla de estado del trabajo (común a las funciones de imprimir, copiar, escaneado de red y fax)Esta pantalla se muestra al pulsar la tecla [ESTADO TRABAJO] presente en el panel de control.
Puede visualizarse una lista que muestra el trabajo actual en la parte superior de la cola de trabajos o una lista que muestra los trabajos finalizados. Puede verse el contenido de los trabajos o pueden borrarse trabajos de la cola. (La pantalla que se muestra más abajo es un ejemplo y es diferente de las pantallas reales).
Lista de trabajos Muestra el trabajo actual y los trabajos en espera para su ejecución. Los iconos situados a la izquierda de los trabajos de la cola indican el modo de trabajo.
Modo de copia Modo de impresora
Modo escáner de red
Trabajo de envío de fax Trabajo de recepción de fax
Los trabajos visualizados en la lista son en sí mismos teclas de funcionamiento. Para cancelar la impresión o para otorgar a un trabajo la prioridad de impresión más elevada, pulse la tecla de trabajo pertinente para seleccionar el trabajo y ejecute la operación deseada utilizando las teclas descritas en los puntos 5 y 6.
COLA DE TRABAJOS
COPIAR
Suzuki
066211221
ESTADO
SIN PAPEL*003 / 000
IMPR.TRAB. TRA.ESCÁN. ENVIAR FAX
COLA TRAB.
COMPLETO
DETALLE
PRIORIDAD
PAR./BORRAR
A LA ESPERA
A LA ESPERA
003 / 000
001 / 000
1/1
CONJUNTO/PROGRESO
Guía del usuario de Xerox WorkCentre C226 1-17

Información general
* "SIN PAPEL" en lapantalla de estado
del trabajo
Cuando una pantalla de estado del trabajo indica "SIN PAPEL", el tamaño de papel especificado para el trabajo no está cargado en ninguna de las bandejas.
Cuando aparezca la tecla [DETALLE], puede tocarse la tecla de un trabajo de la cola de trabajos, seguida de la tecla [DETALLE], para cambiar la selección del tamaño de papel a un tamaño de papel diferente (solamente en el modo de impresora).
Tecla deselección de modo
Dicha tecla solamente se muestra en la pantalla de estado de trabajo del modo de fax. La tecla se utiliza para conmutar la pantalla de la lista de trabajos entre “COLA DE TRABAJOS” y “COMPLETO”.
"COLA DE TRABAJOS": Muestra los trabajos almacenados y el trabajo en curso.
"COMPLETO": Muestra los trabajos terminados.
Tecla [IMPR.TRAB.]
Utilice esta tecla para visualizar la lista de trabajos de impresión para el modo de impresora, copia y fax.
Tecla [TRA.ESCÁN.]
Con esta tecla se visualiza una lista de los trabajos en los que solamente se utiliza la función de escáner de red. (Exclusivamente al agregar la función de escáner de red.)
Tecla [ENVIARFAX]
Muestra el estado de la transmisión / recepción y los trabajos acabados del modo de fax cuando está instalada la opción de fax.
Teclas decambio de pantalla
Utilice estas teclas para cambiar la página de la lista de trabajos visualizada.
Tecla [PAR./BORRAR]
Utilice esta tecla para cancelar o borrar el trabajo actual o para borrar un trabajo reservado seleccionado. Tenga en cuenta que no puede cancelarse ni borrarse un trabajo de impresión de fax.
Tecla[PRIORIDAD]
Dicha tecla solamente se muestra en la pantalla de estado del trabajo del modo de fax. Pulse esta tecla para otorgar prioridad a una tarea que ha sido seleccionada en la cola de trabajos.
Tecla [DETALLE] Esta tecla solamente es efectiva en trabajos de impresión con estación de trabajo y sólo aparece en la pantalla de estado del trabajo del modo de impresión. Se utiliza para visualizar información detallada de un trabajo de impresión seleccionado y para modificar el tamaño de papel del trabajo de impresión.
1-18 Guía del usuario de Xerox WorkCentre C226

Modo de auditoría
Modo de auditoría
Cuando la función de contador de cuentas permanece activa, se mantiene un recuento del número de hojas de copia utilizadas por cada cuenta (200 cuentas como máximo). Los recuentos pueden visualizarse y sumarse según las necesidades.
“Pueden utilizarse los programas del operador principal para activar el modo de auditoría por separado para los modos de copia, fax, escáner de red e impresora.
Utilización de la máquina cuando el modo de auditoría se encuentra activadoA continuación se describe el procedimiento de utilización de la máquina para funciones de copiado cuando se ha habilitado el modo de auditoría para las funciones de copiadora.
NOTAS: • Cuando el contador de cuentas se encuentra activo para las funciones de fax o de escáner de red, aparecerá un mensaje en el que se le solicita la introducción de su número de cuenta cada vez que el panel táctil cambia a la pantalla principal de la función. Introduzca su número de cuenta como se explica más adelante y, a continuación, prosiga con el trabajo.
• Cuando el contador de cuentas se encuentra activo para las funciones de impresora, debe introducir su número de cuenta en la pantalla de configuración del controlador de impresora de su estación de trabajo para realizar la impresión.
Cuando el contador de cuentas se encuentra activo, aparecen los mensajes siguientes en el panel táctil. Existen dos tipos de cursores para la introducción de datos, dependiendo de si se activó el contador de cuentas tanto para los modos de copia en color como en blanco y negro o solamente para el modo de copia en color.
Contador de cuentas activado tanto para el modo de copia en color como para el modo de copia en blanco y negro
ESPECIFIQUE SU NÚMERO DE CUENTA.
Guía del usuario de Xerox WorkCentre C226 1-19

Información general
Contador de cuentas activado solamente para el modo de copia en color
Al pulsar la tecla [ ] (tecla [ACC.#-C]) o la tecla [INICIO DE COPIA EN COLOR], aparece este mensaje.
En este caso, introduzca su número de cuenta de 5 dígitos de la forma que se describe en la página 1-20 para acceder a las funciones de copiadora.
7. Introduzca su número de cuenta (5 dígitos) con las teclas numéricas.
Al introducir el número de cuenta, los guiones ( ) cambian a asteriscos ( ). Si introduce un dígito erróneo, pulse la tecla y reintroduzca el dígito correcto.
Una vez introducido un número de cuenta correcto, aparecerá el mensaje siguiente:
Este mensaje no aparece si se ha configurado el contador de cuentas solamente para el modo de copia en color.
Si mediante un programa de operador principal se ha establecido un límite para el número de copias que pueden ser realizadas por la cuenta, se visualiza el número de copias que quedan por completar.
Este mensaje aparece durante varios segundos y, a continuación, cambia al mensaje siguiente.
NOTA: Si se activa "Seguridad del número de cuenta" en los programas de operador principal, aparecerá el mensaje siguiente en el caso de que se introduzca un número de cuenta incorrecto tres veces seguidas.
Mientras aparece este mensaje (durante un minuto aproximadamente), no se pueden realizar otras operaciones.
INTRODUZCA SU NÚMERO DE CUENTA PARA MODO COLOR. PULSE [CANCEL] PARA CAMBIAR A MODO B/N.
CANCELARMODO DE VERIFICACIÓN PARA EL COLOR
ESTADO DE CUENTA: COPIAS REALIZADAS/RESTANTES
B/NUN COLORT. COLOR
LISTA PARA COPIAR.
CONSULTE A SU OPERADOR PRINCIPAL PARA OBTENER ASISTENCIA.
1-20 Guía del usuario de Xerox WorkCentre C226

Modo de auditoría
8. Siga los pasos adecuados para la realización del trabajo de copiado.
Una vez iniciado el copiado, aparecerá el mensaje siguiente:
En el caso de utilizar el copiado con interrupción (página 2-77), aparecerá el mensaje siguiente.
9. Una vez finalizado el trabajo de copiado, pulse la tecla [ ] (tecla [ACC.#-C])
LISTA PARA COPIAR.PULSE [ACC.#] CUANDO TERMINE.
LISTA PARA COPIAR. AL FINALIZAR TRAB.DE INTERRUP. DE COPIA, PULSE [CANCEL].
Guía del usuario de Xerox WorkCentre C226 1-21

Información general
Gestión de la máquina
Carga del papel
Cuando el papel se agota durante el funcionamiento, aparece el mensaje "AÑADA PAPEL" o "ABRA LA BANDEJA Y AÑADA PAPEL".
Siga el procedimiento que aparece más adelante para cargar el papel.
NOTAS: • No utilice papel ondulado o doblado. Ello podría provocar atascos.• Para obtener los mejores resultados, utilice papel suministrado por Xerox.
(Consulte las páginas 1-32 y 1-47.)• Cuando cambie el tipo y el tamaño de papel de la bandeja 1, debe cambiar los
ajustes del tipo y tamaño de papel como se describe en “Ajuste del tipo de papel (con la excepción de la bandeja manual)” en la página 1-35).
• No coloque objetos pesados ni presione fuertemente sobre una bandeja extraída.
Carga del papel en la bandeja 1
1. Tire de la bandeja de papel 1.
Extraiga suavemente la bandeja hasta que se detenga.
2. Cargue el papel en la bandeja.
Coloque una pila de papel que no supere la línea del indicador (unas 500 hojas de papel recomendado para color (80 g/m² o 21 libras), o unas 500 hojas de papel estándar Xerox (80 g/m² o 21 libras)).
3. Empuje suavemente la bandeja 1 hacia el interior de la máquina.
Empuje la bandeja firmemente en todo su recorrido en el interior de la máquina.
4. Ajuste el tipo de papel.
Si cambia el tipo de papel, asegúrese de que ajusta el tipo de papel. Consulte “Ajuste del tipo de papel (con la excepción de la bandeja manual)” en la página 1-35.
NOTA: Si carga un tamaño diferente del mismo tipo de papel, sólo tiene que cambiar la posición del marcador deslizante de tamaño (consulte el paso 2 más adelante); no es necesario que cambie el tipo de papel.
5. Se ha completado la carga del papel en la bandeja 1.
1-22 Guía del usuario de Xerox WorkCentre C226

Carga del papel
Modificación del tamaño del papel en la bandeja 1
Para la bandeja de papel 1, se encuentran disponibles los ajustes de tamaño de papel siguientes: De A3 a A5 (11 x 17 pulg. a 8½ x 5½ pulg.) y "ADIC."*1. Utilice el procedimiento siguiente para cambiar el tamaño según convenga.
*1 Este ajuste está limitado a papel cuadrado o rectangular, tamaño A3 a A5 (11 x 17 pulg. a 8½ x 5½ pulg.).
1. Tire de la bandeja de papel 1.
Si queda papel en la bandeja, retírelo.
2. Ajuste el marcador deslizante de dimensiones del papel al tamaño de éste.
Desplace el marcador deslizante de tamaño hacia la derecha o hacia la izquierda para indicar el tamaño de papel que se está cargando.
Si se carga en la bandeja papel de tamaño especial, coloque el marcador deslizante de tamaño en "EXTRA", para informar a la máquina de que se ha cargado papel de tamaño especial. (Cuando cargue papel con tamaño en pulgadas, desplace el marcador deslizante de tamaño a "EXTRA".)
Tenga en cuenta que el ajuste del marcador deslizante de tamaño en "EXTRA" sólo informa a la máquina de que se ha cargado un tamaño especial de papel; no informa a la máquina del tamaño específico. Si desea informar a la máquina del tamaño específico, siga los pasos de “Ajuste del tamaño de papel cuando se carga un tamaño especial” en la página 1-36. (Si no se fija un tamaño, podría no imprimirse parte o la totalidad de la imagen.)
3. Ajuste las guías A y B apretando sus palancas de bloqueo y deslizándolas según el tamaño de papel que se va a cargar.
Las guías A y B son deslizables. Ajústelas según el tamaño del papel que se va a cargar mientras aprieta sus palancas de bloqueo.
4. Cargue el papel en la bandeja.
Guía del usuario de Xerox WorkCentre C226 1-23

Información general
5. Empuje suavemente la bandeja 1 hacia el interior de la máquina.
Empuje la bandeja firmemente en todo su recorrido en el interior de la máquina.
6. Ajuste el tipo de papel para el papel cargado en la primera bandeja.
Si ha cargado un tipo de papel diferente al anterior, asegúrese de ajustar el nuevo tipo de papel de la forma descrita en “Ajuste del tipo de papel (con la excepción de la bandeja manual)” en la página 1-35.
Se ha completado la modificación del tamaño del papel en la bandeja 1.
NOTA: Si no se ajusta correctamente la posición del marcador deslizante de tamaño (paso 2 de la página 1-23) tras el cambio de tamaño del papel, o si no se ajusta correctamente el tipo de papel (página 1-35), podría producirse una selección de papel incorrecta o un atasco.
Carga del papel en la bandeja manual
La bandeja manual puede utilizarse para alimentar el mismo papel especificado para la bandeja 1 o para papel especial. Para los tipos de papel que pueden utilizarse en la bandeja manual, consulte las especificaciones de dicha bandeja en las especificaciones de las bandejas de papel (página 1-32).
En la bandeja manual pueden colocarse hasta 250 hojas de papel estándar Xerox o hasta 100 postales.
NOTAS: • Después de cargar el papel en la bandeja manual, asegúrese de ajustar el tipo y tamaño de papel (paso 4) en caso de que cambien.
• No utilice papel para inyección de tinta. Podrían producirse atascos en la unidad de fusión.
1. Abra la bandeja manual.
Cuando el papel cargado exceda el extremo de la bandeja, extraiga la extensión de la bandeja para dar soporte al papel y permitir que los sensores detecten correctamente su tamaño.
Asegúrese de extraer la extensión de la bandeja en su totalidad. Si no extrae la
1-24 Guía del usuario de Xerox WorkCentre C226

Carga del papel
extensión completa, podría no visualizarse correctamente el tamaño del papel cargado en la bandeja manual.
Para dar soporte al papel que sobresalga de la extensión de la bandeja, extraiga la extensión de alambre.
2. Ajuste las guías de la bandeja manual según la anchura del papel de copia.
3. Introduzca el papel de copia en todo su recorrido en el interior de la bandeja manual. (No fuerce la entrada del papel.)
Coloque el papel de copia cara arriba. Si las guías de la bandeja manual se colocan más anchas que el papel de copia, el interior de la máquina podría ensuciarse, provocando manchas en las copias siguientes.
Los papeles para fines especiales distintos a la película para transparencias recomendada por Xerox deben ser introducidos individualmente. En la bandeja manual pueden cargarse múltiples hojas de la película para transparencias recomendada por Xerox.
Guía del usuario de Xerox WorkCentre C226 1-25

Información general
4. Ajuste el tipo y el tamaño del papel cargado en la bandeja manual.
Si ha cargado un tipo de papel diferente al anterior, asegúrese de ajustar el nuevo tipo de papel de la forma descrita en “Ajuste del tipo y tamaño de papel en la bandeja manual” en la página 1-37. Si ha cargado papel de tamaño especial en la bandeja manual, ajuste el tamaño de papel de la forma descrita en “Ajuste del tipo y tamaño de papel en la bandeja manual” en la página 1-37.
(Si no se fija un tamaño, podría no imprimirse parte o la totalidad de la imagen.)
De esta forma se completa el procedimiento de carga del papel en la bandeja manual.
NOTA: Al cargar papel en la bandeja manual o cerrar la bandeja, cierre la cubierta de papel de la forma mostrada.
NOTAS: • Asegúrese de que carga papel A6, papel A5, papel de 5½ x 8½ pulg. (140 x 216 mm) y postales de la forma mostrada en el diagrama que aparece a continuación.
Papel A6, postales
Papel A5, papel de 5½ x 8½ pulg. (140 x 216 mm)
• Para cargar papel normal diferente al papel recomendado para color, papel estándar Xerox, productos especiales distintos a las postales, película para transparencias recomendada por Xerox o papel para impresión en la parte posterior, la carga de las hojas de papel debe realizarse de una en una. La carga de más de una hoja por vez provocará atascos.
• Antes de cargar papel grueso, alise todas las ondulaciones que presente.• Para agregar papel, retire todo el papel que queda en la bandeja, combínelo con
el papel que se va a agregar y cárguelo de nuevo en una única pila.• No utilice papel en el que se hayan realizado impresiones con una máquina de fax
de papel normal o con una impresora láser. Ello podría provocar imágenes impresas sucias.
• Cuando imprima sobre película para transparencias, asegúrese de retirar cada una de las hojas a medida que sale de la máquina. Si deja que las hojas se amontonen en la bandeja de salida, podrían arrugarse.
1-26 Guía del usuario de Xerox WorkCentre C226

Carga del papel
• Utilice solamente la película para transparencias recomendada por Xerox. Introduzca la película de tal forma que la esquina redondeada quede en el lado izquierdo para la carga horizontal o en el lado derecho para la carga vertical.
• Cuando vaya a cargar varias hojas de película para transparencias en la bandeja manual, abanique dichas hojas varias veces antes de proceder a su carga.
Ajuste de sobres o postales
Cuando coloque sobres o postales en la bandeja manual, hágalo con la orientación mostrada más abajo.
Carga de postales
Introduzca la postal con el lado a imprimir mirando hacia arriba. La postal debe estar orientada como se muestra en el diagrama.
Carga de sobres
Solamente se puede imprimir sobre la parte delantera de los sobres. Introduzca el sobre con la parte delantera mirando hacia arriba.
Impresión en sobres o postales• Intentar la impresión en ambas caras de sobres o postales podría provocar
atascos o impresiones deficientes.• No utilice sobres impresos previamente.• Antes de introducir una postal o un sobre, alise todos los bordes ondulados. Los
bordes ondulados podrían provocar arrugas, desviaciones del color, atascos e imágenes de mala calidad.
Carga horizontal
Carga vertical
Guía del usuario de Xerox WorkCentre C226 1-27

Información general
Impresión en sobres• Intentar la impresión en sobres que posean cierres metálicos, lengüetas de
plástico, dobladillos con cordón, ventanas, forros, parches autoadhesivos o materiales sintéticos podría provocar atascos, una adherencia inadecuada del tóner u otros problemas.
• Los sobres con superficies en relieve podrían hacer que se emborronen las impresiones.
• Utilice exclusivamente sobres planos y plegados firmemente. Los sobres rizados o débilmente conformados pueden salir mal impresos o provocar fallos de alimentación.
• No se garantiza la calidad de la impresión en la zona de 10 mm a partir de los bordes del sobre
• No se garantiza la calidad de la impresión en las partes de los sobres en las que existe un cambio marcado de espesor, como en los sobres de tres o cuatro capas.
• No se garantiza la calidad de la impresión en sobres con solapas despegables para el sellado de los sobres.
Palancas de ajuste de presión de la unidad de fusiónEn algunos casos, podrían producirse daños en los sobres, desviaciones de color o corrimientos de tinta aunque se utilicen sobres que cumplan las especificaciones. Podría reducirse este problema cambiando las palancas de ajuste de presión de la unidad de fusión desde su posición de presión normal a la posición de menor presión. Siga el procedimiento que aparece en página 1-29.
NOTA: Asegúrese de devolver la palanca a la posición normal cuando haya finalizado la introducción de los sobres. De lo contrario, podrían producirse adherencias inadecuadas de tóner, atascos de papel u otros problemas.
1. Desenganche la unidad dúplex inversora y deslícela hacia la izquierda.
Desenganche la unidad y desplácela lentamente alejándola de la máquina. Si la máquina no está equipada con una unidad dúplex inversora, abra la cubierta lateral de modo parecido.
Puede utilizarse
No puede utilizarse
1-28 Guía del usuario de Xerox WorkCentre C226

Carga del papel
2. Haga descender las dos palancas de ajuste de presión de la unidad de fusión señaladas como A y B en la ilustración.
3. Cierre suavemente la unidad dúplex inversora.
Si la máquina no está equipada con una unidad dúplex inversora, cierre la cubierta lateral.
Carga de papel en la mesa/unidad con 1 bandeja/unidad con 3 bandejas
Bandeja superior/bandeja central/bandeja inferior*En estas bandejas, pueden cargarse hasta 500 hojas de papel recomendado para color o papel normal recomendado por Xerox. El método de carga de papel es el mismo que para la bandeja de papel 1 de la unidad principal (consulte la descripción de la página 1-22).
* La mesa/unidad con 1 bandeja solamente posee la bandeja superior.
NOTA: Si el tamaño del papel que se está cargando es diferente al tamaño anterior, o es una tamaño especial, o si el tipo de papel es diferente al anterior, debe modificar los ajustes de las bandejas de papel en los ajustes personalizados. Modifique esta configuración tal como se explica en “Ajuste del tipo de papel (con la excepción de la bandeja manual)” en la página 1-35 y en “Ajuste del tamaño de papel cuando se carga un tamaño especial” en la página 1-36.
A
B
Posición normal
Posición de presión inferior A: Lado posterior
de la unidad de fusión
B: Lado delantero de la unidad de fusión
Guía del usuario de Xerox WorkCentre C226 1-29

Información general
Especificaciones (mesa/unidad con 1 bandeja/unidad con 3 bandejas)
Las especificaciones están sujetas a cambios para su mejoría sin previo aviso.
Carga de papel en el módulo dúplex/unidad con 2 bandejas
Bandeja superior:La bandeja superior contiene un módulo dúplex que da vuelta automáticamente el papel para obtener una impresión automática por las dos caras.
Bandejas de papel central e inferior:Las bandejas central e inferior son bandejas de papel.
En estas bandejas, pueden cargarse hasta 500 hojas de papel recomendado para color o papel normal recomendado por Xerox. El método de carga de papel es el mismo que para la bandeja de papel 1 de la unidad principal. Consulte las explicaciones de página 1-22.
NOTA: Si el tamaño del papel que se está cargando es diferente al tamaño anterior, o es una tamaño especial, o si el tipo de papel es diferente al anterior, debe modificar los ajustes de las bandejas de papel en los ajustes personalizados. Modifique esta configuración tal como se explica en “Ajuste del tipo de papel (con la excepción de la bandeja manual)” en la página 1-35 y en “Ajuste del tamaño de papel cuando se carga un tamaño especial” en la página 1-36.
Nombre Mesa/Unidad con 1 bandeja Unidad con 3 bandejas
Tamaño / peso del papel
A3, B4, A4, A4R, B5, B5R, A5, ADIC. (11 x 17 pulg., 8½ x 14 pulg., 8½ x 13 pulg., 8½ x 11 pulg., 8½ x 11 pulg.R, 7¼ x 10½ pulg.R, 5½ x 8½ pulg.)
/ 64 a 105 g/m² o 17 a 28 libras.
Capacidad de papel Papel recomendado para color (80 g/m² o 21 libras): 500 hojas;Papel estándar Xerox (80 g/m² o 21 libras): 500 hojas
Alimentación Suministrada desde la unidad principal
Dimensiones 600 mm (An) x 642 mm (F) x 403 mm (Al)(no se incluye el ajustador)
Peso Aproximadamente 22½ kg Aproximadamente 29½ kg
1-30 Guía del usuario de Xerox WorkCentre C226

Carga del papel
Especificaciones (Módulo dúplex/Unidad con 2 bandejas)
Las especificaciones están sujetas a cambios para su mejoría sin previo aviso.
Nombre Módulo dúplex/Unidad con 2 bandejas
Tamaño / peso del papel
A3, B4, A4, A4R, B5, B5R, A5, ADIC. (11 x 17 pulg., 8½ x 14 pulg., 8½ x 13 pulg., 8½ x 11 pulg., 8½ x 11 pulg.R, 7¼ x 10½ pulg.R, 5½ x 8½ pulg.)/ 64 a 105 g/m² o 17 a 28 libras.
Capacidad de papel Papel recomendado para color (80 g/m² o 21 libras): 500 hojasPapel estándar Xerox (80 g/m² o 21 libras): 500 hojas
Alimentación Suministrada desde la unidad principal
Dimensiones 600 mm (An) x 642 mm (F) x 403 mm (Al)(no se incluye el ajustador)
Peso Aproximadamente 31 kg
Módulo dúplex
Tamaño del papel normal
A3, B4, A4, A4R, B5, B5R, A5, 11 x 17 pulg., 8½ x 14 pulg., 8½ x 13 pulg., 8½ x 11 pulg., 8½ x 11 pulg.R, 7¼ x 10½ pulg.R, 5½ x 8½ pulg.
Peso del papel normal
64 a 200 g/m² o 17 a 54 libras.
Número de hojas Una hoja (tipo entrada única)
Guía del usuario de Xerox WorkCentre C226 1-31

Información general
Especificaciones para las bandejas de papel
A continuación se indican las especificaciones para los tipos y tamaños de papel que pueden cargarse en las bandejas:
Tipo de bandeja de papel
Nº de bandeja (nombre
de la bandeja)
Tipos de papel aplicables Tamaños de papel aplicables
Obser-vaciones
A Bandeja de papel 1 Bandeja 1
Papel recomendado para color
A3, B4, A4, A4R, B5, B5R, A5, ADIC. (11x17 pulg., 8½x14 pulg., 8½x13 pulg., 8½x11 pulg., 8½x11 pulg.R, 5½x8½ pulg., 7¼x10½ pulg.R)
Consulte “Almacenamiento de consumibles” en la página 1-47.
Papel normal
A3, B4, A4, A4R, B5, B5R, A5, ADIC. (11x17 pulg., 8½x14 pulg., 8½x13 pulg., 8½x11 pulg., 8½x11 pulg.R, 5½x8½ pulg.,7¼x10½ pulg.R)
Consulte “Más información relativa al papel normal” en la página 1-34.
B Bandeja manual Bandeja manual
Mismos tipos y tamaños de papel que en la fila A* Los tamaños de papel A3W (12 x 18 pulg.) y A6R también pueden utilizarse en la bandeja manual
Papel especial (consulte la página 1-34 para el papel especial aplicable)
Papel grueso
Papel grueso 1
A6R - A3W (5½ x 8½ pulg. - 12 x 18 pulg.), Especial (peso de papel: 106 a 200 g/m² (28 a 54 libras)), Postal
Consulte “Más información relativa a los productos
especiales que pueden
utilizarse” en la página 1-34.
Papel grueso 2
A6R - A3W (5½ x 8½ pulg. - 12 x 18 pulg.), Especial (peso de papel: 201 a 300 g/m² (54 a 80 libras.))
Película para transparencias
Película para transparencias
Sobres Sobres de tamaño estándar que pueden utilizarse:COM10, Monarch, DL y C5
1-32 Guía del usuario de Xerox WorkCentre C226

Carga del papel
*1 Cuando hay un módulo dúplex/unidad con 2 bandejas instalados.
*2 Cuando hay una unidad con 3 bandejas instalada.
C Mesa/Unidad con 1 bandeja Bandeja 2
Mismos tipos y tamaños de papel que en la fila AD
Mesa/Unidad con 3 bandejas
Super-ior Bandeja 2
Central Bandeja 3
Inferior Bandeja 4
E
Módulo dúplex/
Unidad con 2 bandejas
Super-ior Dúplex
Módulo dúplex(consulte la página 1-31 para conocer los tamaños y pesos de papel que pueden utilizarse.)
Central Bandeja 2Mismos tipos y tamaños de papel que en la fila A
Inferior Bandeja 3
F Alimentador de alta capacidad
Bandeja 4*1 o
Bandeja 5*2
Mismos tipos de papel que en la fila A A4 (8½ x 11 pulg.)
Consulte las especificaciones en “Alimentador de alta capacidad” en la página 1-76 y en “Más información relativa al papel normal” en la página 1-34.
Tipo de bandeja de papel
Nº de bandeja (nombre
de la bandeja)
Tipos de papel aplicables Tamaños de papel aplicables
Obser-vaciones
Guía del usuario de Xerox WorkCentre C226 1-33

Información general
Más información relativa al papel normal
Las siguientes restricciones proceden para papel normal. Asegúrese de que carga correctamente el papel. La carga incorrecta podría provocar una alimentación distorsionada o atascos de papel.
* En el alimentador de alta capacidad, solamente puede utilizarse papel de tamaño A4, cuando se utilizan tamaños AB, y papel de 8½ x 11 pulg., cuando se utilizan tamaños en pulgadas.
Más información relativa a los productos especiales que pueden utilizarse
Las siguientes restricciones proceden para productos especiales. El uso de productos no adecuados puede provocar problemas en la fusión (adherencia débil del tóner al papel o emborronamiento del tóner al frotarlo), alimentación distorsionada, atascos de papel u otros fallos.
• El papel especial, como papel grueso 2, película para transparencias y sobres, no puede salir a la bandeja central.
• El papel que no puede salir a la bandeja central sale cara arriba a la bandeja izquierda.
Papel en el sistema AB Papel en el sistema de pulgadas
A6R - A3W* 5½ x 8½ pulg. - 12 x 18 pulg.*
Papel nor-mal
Papel estándar Xerox 80 g/m² 21 libras
Restricciones para papel distinto al papel estándar Xerox
64 a 105 g/m² o 17 a 28 libras.
El papel reciclado, en color, perforado previamente, impreso previamente y con membrete debe ajustarse a las mismas condiciones indicadas anteriormente.
Tipo Observaciones
Papel especial
Papel grueso
Papel grueso 1
Para tamaño de papel de A6R a A3W (5½ x 8½ pulg. a 12 x 18 pulg.), puede utilizarse un peso de papel de 106 a 200 g/m² (28 a 54 libras).Pueden utilizarse postales.No utilice tarjetas dobladas, postales o tarjetones con la parte delantera recubierta. Podrían producirse atascos de papel u obtenerse una imagen impresa ensuciada.
Papel grueso 2 Para tamaño de papel de A6R a A3W (5½ x 8½ pulg. a 12 x 18 pulg.), puede utilizarse un peso de papel de 201 a 300 g/m² (de 5428 a 80 libras).
Película para transparencias
Utilice las transparencias recomendadas por Xerox.
Sobres
Sobres estándar aplicables: COM-10, Monarch, DL, C5Los sobres solamente pueden ser introducidos desde la bandeja manual. El peso de papel surtido aplicable para los sobres es de 75 a 90 g/m² o de 20 a 23 libras.
1-34 Guía del usuario de Xerox WorkCentre C226

Carga del papel
Papel que puede utilizarse en la impresión automática a dos caras
El papel utilizado para la impresión automática a dos caras (papel que puede introducirse a través del módulo dúplex) debe cumplir las condiciones siguientes:
Tipo de papel: Papel normal como el especificado en página 1-32.
Tipo de papel: Debe ser alguno de los siguientes tamaños estándar: A3, B4, A4, A4R, B5, B5R o A5 (11 x 17 pulg., 8½ x 14 pulg., 8½ x 13 pulg., 8½ x 11 pulg., 8½ x 11 pulg.R, 7¼ x 10½ pulg. o 5½ x 8½ pulg.)
Peso del papel:De 64 a 200 g/m² o de 17 a 54 libras.
NOTAS: • Los papeles especiales como los descritos anteriormente no pueden utilizarse en la impresión automática por las dos caras. Puede utilizarse papel grueso de hasta 200 g/m² (54 libras).
• La calidad de imagen y la fusibilidad del tóner del papel especial podrían cambiar debido a las condiciones ambientales, condiciones de funcionamiento y características del papel, resultando una calidad de imagen inferior a la del papel estándar de Xerox.
• Existen a la venta diversos tipos de papel normal y papel especial. Algunos de dichos tipos no pueden utilizarse en la máquina. Le rogamos consulte a su detallista o proveedor para adquirir el papel.
Ajuste del tipo de papel (con la excepción de la bandeja manual)
Siga estos pesos para modificar el ajuste del tipo de papel cuando se ha modificado el tipo de papel en una bandeja. Para consultar los tipos de papel que pueden utilizarse en cada una de las bandejas, consulte la página 1-32. Para modificar el ajuste del tipo de papel de la bandeja manual, consulte la página 1-37.
1. Pulse la tecla [AJUSTES PERSONALIZADOS].
Aparecerá la pantalla del menú de ajustes personalizados.
2. Pulse la tecla [CONFIG. BANDEJAS].
Aparecerá la pantalla de selección de la bandeja de papel.
/
CONTADOR TOTAL
CONFIG.BANDEJAS
CONTROL DIRECCIO
SELECCIONAR TECLADO
PROGRAMOPERADO
CONTRA
Guía del usuario de Xerox WorkCentre C226 1-35

Información general
3. Seleccione la bandeja de papel para la cual se va a realizar el ajuste. (Para los números de las bandejas, consulte las especificaciones de la página 1-32.)
Si la bandeja deseada no aparece en la pantalla, utilice la tecla o para desplazarse por la pantalla hasta que aparezca.
4. Seleccione el tipo de papel cargado en la bandeja.
Se destacará el tipo de papel actualmente seleccionado. Para modificar el ajuste, pulse el tipo deseado.
NOTA: El papel especial, como película para transparencias, sobres y postales, solamente puede utilizarse en la bandeja manual.
5. Pulse la tecla [OK] para completar el ajuste.
Ajuste del tamaño de papel cuando se carga un tamaño especial
Cuando una bandeja de papel se ajusta en "extra", este hecho informa a la máquina de que se está utilizando un tamaño especial. No informa del tamaño específico. Para introducir el tamaño específico del papel cargado, siga los pasos que aparecen más adelante.
Por ejemplo, si se carga en la bandeja papel de tamaño 8½ x 11 pulg./216 x 279 mm (con el marcador deslizante de tamaño colocado en "extra"), se puede utilizar este procedimiento para ajustar el tamaño de papel reconocido por la maquina al tamaño 8½ x 11". Si se carga un tamaño de papel irregular, se pueden introducir las dimensiones del papel.
Para ajustar el tamaño de papel al cargar un tamaño especial en la bandeja manual, consulte la página 1-37.
1. Ejecute los pasos del 1 al 4 de "Ajuste del tipo de papel" anteriormente explicados.
2. Pulse la tecla para visualizar la pantalla de ajuste del tamaño de papel.
BANDEJA 1
BANDEJA 2 NORMAL/
TIPO/TAMAÑO
NORMAL/
NORMAL
PREIMPRESIÓN
RECICLADO
MEMBRETE
PREPERFORADO
COLOR
AJUSTES PERSONALIZADOS
TAMAÑO ESPECIAL
CONFIGURACIÓN DE TIPO/TAMAÑO DE BANDEJA 3
A3 B4 A4 A4R
A5
ADIC.
B5
8K 16K 16KRB5R
11X17
OK
2/3
8 X11R1 / 2
7 X10 R1 / 41 / 2
8 X141 / 2 8 X131 / 2 8 X111 / 2
5 X8 1 / 21 / 2
1-36 Guía del usuario de Xerox WorkCentre C226

Carga del papel
3. Cuando aparece en la pantalla el tamaño del papel cargado (si se cargó un tamaño basado en pulgadas, como 8½ x 11 pulg.), pulse la tecla de tamaño para destacarla y, a continuación, pulse la tecla [OK] para completar el procedimiento.
4. Si se ha cargado un tamaño de papel irregular después de pulsar la tecla [ADIC.], pulse la tecla de la pantalla del paso 2 para visualizar la pantalla siguiente:
Cuando aparezca la pantalla, se destacará la tecla X. Utilice las teclas táctiles para introducir la dimensión X. A continuación, pulse la tecla Y para destacarla e introduzca las dimensiones de Y.
El alcance permitido para la dimensión X es de 139 a 432 mm (5.5 a 17 pulgadas) y para la dimensión Y es de 182 a 297 mm (7.25 a 11.75 pulgadas).
Una vez introducidas ambas, pulse la tecla [OK] para completar la operación.
Ajuste del tipo y tamaño de papel en la bandeja manual
Siga los pasos siguientes para ajustar el tipo y tamaño del papel cargado en la bandeja manual.
1. Para el modo de copia o de impresora, pulse la tecla adecuada.
(Cuando se ha seleccionado el modo de copia)
Pulse la tecla [Más] de la pantalla de selección de papel de la pantalla principal del modo de copia.
(Cuando se ha seleccionado el modo impresora)
Pulse la tecla [SELEC. PAPEL] de la pantalla principal del modo de impresora.
X
Y
139
182
(139 432)mm
(182 297)mm
SELEC. PAPELA4
CONFIGUR. CONDICIONES
Guía del usuario de Xerox WorkCentre C226 1-37

Información general
2. Pulse la tecla correspondiente al tipo de papel deseado.
(Cuando se ha seleccionado el modo de copia)
Se destacará la tecla del tipo de papel seleccionado.
(Cuando se ha seleccionado el modo impresora)
Los pasos que aparecen a continuación difieren dependiendo del tipo de papel seleccionado. Siga los pasos para el tipo seleccionado.
• Si pulsó [NORMAL], vaya al paso 6.• Si pulsó [PAP.GRAM.ALTO], vaya al paso 3.• Si pulsó [TRANSPARENCIA], vaya al paso 4.• Si pulsó [SOBRE], vaya al paso 5.3. Pulse [PAPEL GRUESO1] o [PAPEL GRUESO2] y vaya al paso 6.
Para conocer los tipos de papel grueso que pueden utilizarse, consulte la página 1-34.
4. Pulse [MODO VELOZ] o [MODO CALIDAD] para la película para transparencias y vaya al paso 7.
• MODO VELOZ para impresión rápida.• MODO CALIDAD para obtener una imagen de gran calidad.
SELEC. PAPEL
100%RATIO DE COPIA
NORMAL
PAP.GRAM.ALTO
TRANSPARENCIA
SOBRE
AUTOEXPOSICIÓN
SELEC. PAPEL
NORMAL
PAP.GRAM.ALTO
TRANSPARENCIA
SOBRE
CONFIGUR. CONDICIONES
PAPEL GRUESO1 106g/m2 200g/m2
PAPEL GRUESO2 201g/m2 300g/m2
MODO VELOZ
MODO CALIDAD
1-38 Guía del usuario de Xerox WorkCentre C226

Ajustes personalizados
5. Pulse el tipo de sobre y vaya al paso 7.
6. Si ha introducido un tamaño de papel no estándar en la bandeja manual, elimine la marca de "PERMITE DETECCIÓN AUTOMÁTICA DE TAMAÑO" y, a continuación, pulse la pestaña [TAMAÑO ESPECIAL]. Cuando aparezca la pantalla, se destacará la tecla X. Utilice las teclas táctiles y para introducir la dimensión X. Si ha insertado un tamaño estándar de papel en la bandeja manual, asegúrese de que aparece una marca en la casilla [PERMITE DETECCIÓN AUTOMÁTICA DE TAMAÑO].
A continuación, pulse la tecla para destacarla e introduzca las dimensiones de Y.
El alcance permitido para la dimensión X es de 139 a 432 mm (5-1/2 a 17 pulgadas) y para la dimensión Y es de 100 a 297 mm (4 a 11-3/4 pulgadas).
7. Pulse la tecla [OK] para completar el ajuste.
Ajustes personalizados
A continuación, se muestran los elementos que pueden configurarse con los ajustes personalizados:
Facturación Muestra el número de serie de la máquina, el total de impresiones en negro y el total de impresiones en color. (Vea la sección página 1-42.)
Ajustar contraste Utilizado para ajustar el contraste de la pantalla del panel de control. (Vea la sección página 1-42.)
Impresión de listados Utilizado para imprimir una lista de ajustes de la máquina. (consulte la página 1-42)
Ajuste del reloj Utilizado para ajustar la fecha y la hora del reloj incorporado de la máquina. (Vea la sección página 1-41.)
COM-10
MONARCH
OK
DL
C5
PERMITE DETECCIÓN AUTOMÁTICA DE TAMAÑO
TAMAÑO ESPECIAL AJUSTE BÁSICO
X
Y
139
100 (100 297)mm
(139 432)mm
AJUSTE BÁSICOTAMAÑO ESPECIAL
OK
Guía del usuario de Xerox WorkCentre C226 1-39

Información general
Config. Bandejas Puede ajustarse el tipo de papel, el tamaño de papel y el cambio automático para cada una de las bandejas. El cambio automático de bandejas permite que la alimentación cambia entre bandejas cargadas con el mismo tipo y el mismo tamaño de papel. Si una bandeja se queda sin papel durante la impresión, dicha impresión proseguirá desde otra bandeja. (Vea la sección página 1-43.)
Programa de operador principal Son programas utilizados por el operador principal (administrador de la máquina) para configurar los ajustes de la máquina. Para estos ajustes aparece una tecla en la pantalla de menú de ajustes personalizados. Para obtener información sobre estos ajustes, consulte "Programas del operador principal" en la Guía de administración del sistema Xerox WorkCentre C226.
* Estos ajustes pueden configurarse si se dispone de función de fax o función de escáner de red.
Para conocer tanto descripciones detalladas como el uso de los ajustes enumerados más adelante, consulte el Capítulo 5, “Unidad de fax” y el Capítulo 4, “Funcionamiento del escáner de red”.*
Control de direcciones Utilícelo para almacenar destinatarios de fax (números de fax). Esto también se utiliza para almacenar grupos, buzones de memoria e índices de usuario.
Si se dispone de la función de escáner de red, también pueden almacenarse direcciones de correo electrónico, índices de usuario y remitentes de escáner.
Modo de recepción Utilícelo para configurar los ajustes de recepción de fax (auto/manual).
Reenvío de datos de fax Los faxes recibidos en la memoria pueden ser remitidos a otro destinatario.
Seleccionar teclado Al utilizar la función de fax o escáner de red, puede cambiar la disposición de las teclas alfabéticas con el teclado de la pantalla utilizado para almacenar y editar los destinos en la pantalla de introducción de caracteres ingleses.
1-40 Guía del usuario de Xerox WorkCentre C226

Ajustes personalizados
Procedimiento operativo común a todos los ajustes personalizados
1. Pulse la tecla [AJUSTES PERSONALIZADOS].
Aparecerá la pantalla del menú de ajustes personalizados.
2. Pulse la tecla del elemento deseado para visualizar su pantalla de ajuste.
Aquí se describen los ajustes a los que se accede pulsando la tecla [RELOJ].
Puede encontrar descripciones detalladas de las configuraciones de los programas a partir de página 1-42.
/
Más información relativa a los procedimientos de ajuste
En el siguiente tipo de pantalla, se activa un ajuste cuando aparece una marca ( ) al lado de la tecla. Aparecerá o desaparecerá una marca mediante pulsaciones alternas de la casilla correspondiente. En la pantalla siguiente, puede utilizarse la bandeja 1 en los modos de impresión, copia y fax. La Bandeja 2 solamente puede utilizarse en el modo de copia.
PRINT FAX
AJUSTES PERSONALIZADOS
CONFIG. BANDEJAS
BANDEJA 1
BANDEJA 2 NORMAL/
TIPO/TAMAÑO COPIAR
OK
1/2NORMAL/
IMPRIMIR
REENVÍO DEDATOS DE FAX
MODO DERECEPCIÓN
AJUSTES PERSONALIZADOS
Facturación
CONFIG. BANDEJAS
CONTROL DE DIRECCIONES
SELECCIONAR TECLADO
PROGRAMAS DE OPERADOR PRINCIPAL
RELOJAJUSTAR CONTRASTE
IMPRESIÓN DELISTADOS
SALIR
Facturación
Guía del usuario de Xerox WorkCentre C226 1-41

Información general
Más adelante se indica el procedimiento de ajuste del reloj como ejemplo.
3. Pulse la tecla año, mes, día, hora o minuto y, a continuación, utilice la tecla o para ajustar la configuración.
• Si se selecciona una fecha no existente (por ejemplo, 30 de febrero), la tecla [OK] se difuminará para evitar la introducción de dicha fecha.
• Seleccione la casilla [REALIZAR CAMBIO HORARIO AUTOMÁTICO] para que se produzca automáticamente el cambio horario al principio y al final del horario de verano.
4. Pulse la tecla [OK].
5. Para finalizar la operación de ajuste, pulse la tecla [SALIR].
Acerca de los ajustes
FacturaciónIncluye la información siguiente:
Número de serie de la máquina.
Total de las impresiones en negro y en color.
Ajustar contrasteEl ajuste del contraste de la pantalla se utiliza para facilitar la visualización del papel táctil LCD con diferentes condiciones de iluminación. Pulse la tecla [MÁS CLARO] para hacer la pantalla más luminosa, o la tecla [MÁS OSCURO] para oscurecerla.
Impresión de listadosUtilizado para imprimir una lista de los ajustes configurados en la función de fax, impresora y escáner de red.
AJUSTES PERSONALIZADOS
CLOCK ADJUST
MINUTO
OK
000001072004
AÑO MES DÍA HORA
FORMATO DEFECHA
AJUSTE DEL RELOJ
MODO DERECEPCIÓN
REENVÍO DEDATOS DE FAX
AJUSTES PERSONALIZADOS
CONTADOR TOTAL
CONFIG. BANDEJAS
SELECCIONAR TECLADO
PROGRAMAS DE OPERADOR PRINCIPAL
RELOJAJUSTAR CONTRASTE
CONTROL DE DIRECCIONES
IMPRESIÓNDE LISTADOS
SALIR
Facturación
1-42 Guía del usuario de Xerox WorkCentre C226

Ajustes personalizados
Ajuste del relojUtilícelo para ajustar la fecha y la hora del reloj incorporado en la máquina. Este reloj es utilizado por las funciones que requieren información sobre la fecha y la hora. También puede modificarse el formato de los datos impresos.
Configuración de bandejasPuede ajustarse el tipo de papel, el tamaño de papel, los modos habilitados y el cambio automático para cada una de las bandejas. consulte la página 1-35 para conocer los detalles sobre el ajuste del tipo y del tamaño del papel. El cambio automático a otra bandeja de papel se utiliza para pasar automáticamente a otra bandeja, con idéntico tamaño y tipo de papel, en el caso de que éste se agote durante la impresión continua. Es necesario que las bandejas estén cargadas con papel del mismo tamaño. Para habilitar cualquier función, pulse la tecla de casilla de marcado correspondiente para que aparezca una marca ( ).
Seleccionar tecladoAl utilizar la función de fax o escáner de red, puede cambiar la disposición de las teclas alfabéticas con el teclado de la pantalla que parece en la pantalla de introducción de caracteres al almacenar o editar destinatarios. Seleccione la disposición de teclas alfabéticas que considere más fácil de usar.
Están disponibles las tres configuraciones de teclado alfabético siguientes:
• teclado 1 (configuración QWERT...)*• teclado 2 (configuración AZERTY...)• teclado 3 (configuración ABCDEF...)* La configuración por defecto es "teclado 1".
(Ejemplo: Pantalla de introducción de caracteres cuando se selecciona teclado 3)
NOMBRE DE DESTINO
ESPACIO
OKCANCELAR
Guía del usuario de Xerox WorkCentre C226 1-43

Información general
Sustitución de los cartuchos de tóner
Cuando el nivel de tóner es bajo, aparece en la pantalla el mensaje "[ ] SUMINISTRO DE TÓNER INSUFICIENTE". Le recomendamos disponga de un conjunto de cartuchos de tóner nuevos para proceder a su rápida sustitución cuando el tóner se agote.
NOTAS: • Puede ocurrir que las imágenes de las copias aparezcan claras o irregulares antes de la visualización del mensaje, dependiendo del modo de utilización de la máquina. Si ocurriese esto, extraiga el cartucho de tóner siguiendo los mismos pasos que para la sustitución, agítelo horizontalmente para distribuir el tóner de forma uniforme en el interior del cartucho e introdúzcalo de nuevo.Si las imágenes de las copias no mejoran incluso después de este procedimiento, sustituya el cartucho de tóner por uno nuevo.
• Si alguno de los cartuchos de tóner está agotado, incluyendo el tóner negro, no será posible el copiado en color. Si se agota Y, M o C pero queda BK, todavía será posible el copiado en blanco y negro.
Siga estos pasos para sustituir el cartucho de tóner agotado.
1. Abra la cubierta delantera.
LISTA PARA ESCANEAR PARA COPIAR.([ ] SUM. TÓNER INSUFIC.)
CAMBIE EL CARTUCHO DE TÓNER.([ ])
YMCBk
Indica que el nivel del color del tóner es bajo.Tóner amarilloTóner magentaTóner cianTóner negroSi continua utilizando el cartucho del tóner, el tóner
acabará agotándose, la máquina se detendrá y aparecerá el mensaje siguiente.
Disposición de los cartuchos de tóner en color
AmarilloMagenta
CianNegro
1-44 Guía del usuario de Xerox WorkCentre C226

Sustitución de los cartuchos de tóner
2. Eleve la palanca de bloqueo del cartucho hacia Ud.
Ejemplo: Sustitución del cartucho de tóner amarillo
3. A la vez que sujeta la palanca de bloqueo situada en el cartucho de tóner, tire de dicho cartucho hacia Ud.
Sujete el cartucho de tóner con ambas manos como se muestra en la ilustración y retírelo de la máquina.
4. Extraiga un nuevo cartucho de tóner del paquete y agítelo horizontalmente cinco o seis veces.
NOTA:
Sacuda bien el cartucho de tóner para asegurarse de que el tóner fluye correctamente y no se atasca dentro.
5. Retire el material protector del nuevo cartucho de tóner.
Guía del usuario de Xerox WorkCentre C226 1-45

Información general
6. Introduzca el nuevo cartucho de tóner.
Alinee los orificios de inserción como se muestra y, a continuación, empuje el cartucho.
NOTA: No puede instalarse un cartucho de un color diferente. Por ejemplo, un cartucho amarillo no puede instalarse en la posición del cian.
7. Empuje el cartucho hasta que quede bien colocado en su sitio.
NOTA:
No empuje la zona blanca representada en la ilustración. La palanca de bloqueo prodría descender.
8. Devuelva a su posición la palanca de bloqueo del cartucho.
9. Cierre la cubierta delantera.
Una vez sustituido el cartucho de tóner, la máquina entra automáticamente en el modo de ajuste de la resolución. (En algunos casos, esto podría llevar unos 5 minutos).
PRECAUCIÓN: • No arroje el cartucho de tóner al fuego. El tóner podría salir despedido y causar quemaduras.
• Guarde los cartuchos de tóner fuera del alcance de niños pequeños.
1-46 Guía del usuario de Xerox WorkCentre C226

Almacenamiento de consumibles
Almacenamiento de consumibles
Entre los consumibles estándar para este producto que pueden ser sustituidos por el usuario se incluyen papel, cartuchos de tóner y cartuchos de grapas para el finalizador.
Almacenamiento adecuado
1. Almacene los consumibles en un lugar:
• limpio y seco,• a temperatura estable,• no expuestos a la luz directa del sol.
2. Guarde el papel en su envoltura y en posición plana.
3. El papel almacenado en embalajes colocados sobre un extremo o fuera de su envoltura podría enroscarse o humedecerse, produciéndose atascos de papel.
4. Almacene la caja del nuevo cartucho de tóner en posición horizontal. No lo guarde colocado sobre un extremo. Si lo guarda colocado sobre el extremo, el tóner podría no distribuirse correctamente, aunque se sacudiese el cartucho enérgicamente, y permanecería en el interior de éste sin fluir.
Suministros y consumibles
Se garantiza el suministro de componentes de repuesto para una reparación del aparato, como mínimo, durante los 7 años posteriores a la finalización de la producción. Piezas de repuesto son aquellos componentes del aparato que pueden averiarse en el ámbito del uso normal del producto, mientras que no se consideran piezas de repuesto los componentes que, por lo general, superan la vida útil del producto. También se garantiza el suministro de consumibles durante los 7 años posteriores a la finalización de la producción.
Para obtener los mejores resultados durante el copiado, asegúrese de utilizar exclusivamente Consumibles Originales Xerox, que han sido diseñados, desarrollados y comprobados para prolongar al máximo la vida útil y la eficacia de los productos Xerox. Busque la etiqueta Genuine Supplies en el embalaje del tóner.
Guía del usuario de Xerox WorkCentre C226 1-47

Información general
Eliminación de atascas
Cuando se produzca un atasco de papel durante la impresión, aparecerá el mensaje "HA OCURRIDO UN ATASCO.” en la pantalla táctil del panel de control y se detendrá la salida de la impresión. Las ubicaciones aproximadas de posibles atascos se indican por medio del símbolo " " en la ilustración que aparece más adelante. También se muestran los números de página para la obtención de información detallada sobre eliminación de atascos para cada una de dichas ubicaciones.
NOTA: Todos los faxes recibidos se reciben provisionalmente en la memoria. Si se produce un atasco, los faxes recibidos no pueden imprimirse. Una vez eliminado dicho atasco, se imprimirán automáticamente los faxes recibidos.
NOTAS: • Procure no romper el papel atascado durante su extracción.• Si el papel se rompe accidentalmente durante su extracción, asegúrese de que
retira todos los trozos.• Procure no dañar ni dejar huellas digitales en la cinta de transferencia al retirar el
papel atascado.
Atasco en la unidad con 1 bandeja (página 1-49)
Atasco en la unidad dúplexinversora (página 1-55)
Atasco en la bandeja manual(página 1-50)
Atasco en la zona de fusión y zona de salida (página 1-51)
Atasco en el finalizador de encuadernación (página 1-69)
Atasco en el alimentador automático de documentos a dos caras(consulte la página 2-79 en la sección “Funcionamiento de la copiadora”)Atasco en la zona de transporte (página 1-51)
Atasco en el módulo dúplex/unidad con 2 bandejas (página 1-56)
Atasco en la mesa/unidad con 1 bandeja o unidad con 3 bandejas (página 1-54)
Atasco en el alimentador de gran capacidad (página 1-77)
La unidad de fusión está caliente. Tenga cuidado al retirar el papel.
Unidad de fusión superior
Guía de papel de la unidad de fusión
Cinta de transferencia
PRECAUCIÓN
1-48 Guía del usuario de Xerox WorkCentre C226

Eliminación de atascas
Consejos para la eliminación de atascos
Pueden visualizarse los consejos para la eliminación de atascos pulsadno la tecla [INFORMACIÓN] del panel táctil una vez que se haya producido un atasco.
Atasco en la zona de alimentación de papel
NOTA: Un atasco de papel en una bandeja podría extenderse hacia la zona de la cubierta lateral derecha. En este caso, si se retira la bandeja de la máquina, el papel podría romperse y esto dificultaría su extracción. Para evitar que esto ocurra, abra siempre primero la cubierta lateral derecha y extraiga el papel atascado si se extiende hacia dicha zona.
Atasco en la bandeja 11. Abra la cubierta lateral superior.
Tire hacia arriba de la palanca y abra suavemente la cubierta.
NOTA: Si se carga papel en la bandeja manual, retire temporalmente el papel y cierre la bandeja manual antes de abrir la cubierta lateral.
2. Retire el papel atascado.
Procure no romper el papel atascado durante su extracción.
NOTA: El atasco puede haber tenido lugar en el interior de la máquina. Compruébelo con cuidado y elimínelo.
INFORMACIÓN
Guía del usuario de Xerox WorkCentre C226 1-49

Información general
3. Si no se encuentra el atasco en el paso 2, tire de la bandeja de papel 1 y retire el papel atascado.
Procure no romper el papel atascado durante su extracción.
4. Cierre suavemente la bandeja de papel.
Empuje la bandeja firmemente en todo su recorrido en el interior de la máquina.
5. Cierre suavemente la cubierta lateral superior.
Tras el cierre, verifique que se ha borrado el mensaje de atasco y que aparece la pantalla normal.
Atasco en la bandeja manual1. Retire el papel atascado de la bandeja manual.
Procure no romper el papel atascado durante su extracción.
2. Una vez retirado el papel atascado, abra y cierre la unidad dúplex inversora.
Agarre el tirador para los dedos y abra suavemente la unidad.
Tras el cierre, verifique que se ha borrado el mensaje de atasco y que aparece la pantalla normal. Si no está instalada la unidad dúplex inversora, cierre la cubierta lateral del mismo modo.
1-50 Guía del usuario de Xerox WorkCentre C226

Eliminación de atascas
Atasco en la zona de transporte, zona de fusión y zona de salida
Área de transporte
1. Abra la cubierta lateral superior y compruebe si hay algún atasco.
Tire hacia arriba de la palanca y abra suavemente la cubierta.
NOTA: Si se carga papel en la bandeja manual, retire temporalmente el papel y cierre la bandeja manual antes de abrir la cubierta lateral.
Procure no romper el papel atascado durante su extracción.
NOTA: El atasco puede haber tenido lugar en el interior de la máquina. Compruébelo con cuidado y elimínelo.
2. Cierre suavemente la cubierta lateral superior.
NOTA: Incluso tras la eliminación de un atasco, puede quedar papel en el interior de la máquina, en la cinta de transferencia, donde no es visible. En este caso, una vez eliminados los atascos visibles, el papel situado en la cinta de transferencia se desplazará automáticamente hasta una posición en la que es visible y se indicará un atasco en la pantalla una vez más. Elimine el atasco tal como se explica en “Atasco en la unidad de transferencia” (paso 3 de página 1-53). Por esta razón, podría ser necesario realizar dos veces el procedimiento de "Atasco en la unidad de transferencia".
Zona de salida
Modelos con una bandeja de salida instalada en la unidad dúplex inversora:
Extraiga suavemente el papel atascado como se muestra en la ilustración, procurando no romper el papel.
Modelos sin la unidad dúplex inversora:
Extraiga suavemente el papel atascado como se muestra en la ilustración, procurando no romper el papel.
Guía del usuario de Xerox WorkCentre C226 1-51

Información general
Bandeja de salida superior:
Extraiga suavemente el papel atascado como se muestra en la ilustración, procurando no romper el papel.
Zona de fusión
1. Abra la unidad dúplex inversora.
Agarre el tirador para los dedos y abra suavemente la unidad.
2. Extraiga el papel atascado como se muestra en las ilustraciones que aparecen a continuación.
Si el papel se atasca en la zona de transporte, gire el rodillo rotando el tirador A en la dirección de la flecha para extraer el papel atascado.
La unidad de fusión está caliente. Tenga cuidado al retirar el papel. (No toque ninguna de las piezas metálicas.)
Si no encuentra el atasco, abra la cubierta de la unidad de fusión y verifique la existencia de algún papel atascado en el interior de la unidad de fusión.
La unidad de fusión está caliente. Tenga cuidado al retirar el papel. (No toque ninguna de las piezas metálicas.)
PRECAUCIÓN
PRECAUCIÓN
1-52 Guía del usuario de Xerox WorkCentre C226

Eliminación de atascas
3. Atasco en la unidad de transferencia
Si el papel se atasca en la cinta de transferencia, extráigalo suavemente sin tocar la cinta de transferencia. No extraiga la unidad de transferencia.
La unidad de transferencia está caliente. Tenga cuidado al retirar el papel. (No toque ninguna de las piezas metálicas.)
4. Cierre suavemente la unidad dúplex inversora.
Tras el cierre, verifique que se ha borrado el mensaje de atasco y que aparece la pantalla normal. Si no está instalada la unidad dúplex inversora, cierre la cubierta lateral del mismo modo.
Atasco en la mesa/unidad con 1 bandeja
NOTA: Un atasco de papel en una bandeja podría extenderse hacia la zona de la cubierta lateral derecha. En este caso, si se retira la bandeja de la máquina, el papel podría romperse y esto dificultaría su extracción. Para evitar que esto ocurra, abra siempre primero la cubierta lateral derecha y extraiga el papel atascado si se extiende hacia dicha zona.
1. Abra las cubiertas laterales superior e inferior.
NOTA: Si se carga papel en la bandeja manual, retire temporalmente el papel y cierre la bandeja manual antes de abrir la cubierta lateral.
2. Retire el papel atascado.
PRECAUCIÓN
Tire hacia arriba de la palanca y abra suavemente la cubierta.
Procure no romper el papel atascado durante su extracción.
Guía del usuario de Xerox WorkCentre C226 1-53

Información general
NOTA: El atasco puede haber tenido lugar en el interior de la máquina. Compruébelo con cuidado y elimínelo.
3. Si no se encuentra el atasco en el paso 2, tire de la bandeja de papel 1 y retire el papel atascado.
Procure no romper el papel atascado durante su extracción.
4. Empuje suavemente la bandeja de papel hacia el interior de la máquina.
Empuje la bandeja firmemente en todo su recorrido en el interior de la máquina.
5. Cierre suavemente las cubiertas laterales superior e inferior.
Tras el cierre, verifique que se ha borrado el mensaje de atasco y que aparece la pantalla normal.
Atasco en la unidad con 3 bandeja
Para eliminar un atasco en bandeja superior, central o inferior, siga los pasos de 1 a 5 descritos antes de “Atasco en la mesa/unidad con 1 bandeja”.
1-54 Guía del usuario de Xerox WorkCentre C226

Eliminación de atascas
Atasco en la unidad dúplex inversora y en el módulo dúplex/unidad con 2 bandejas
NOTA: Un atasco de papel en una bandeja podría extenderse hacia la zona de la cubierta lateral derecha. En este caso, si se retira la bandeja de la máquina, el papel podría romperse y esto dificultaría su extracción. Para evitar que esto ocurra, abra siempre primero la cubierta lateral derecha y extraiga el papel atascado si se extiende hacia dicha zona.
1. Realice los pasos 1 y 2 de “Atasco en la mesa/unidad con 1 bandeja” en la página 1-53.
2. Abra la cubierta superior de la unidad dúplex inversora.
3. Elimine el atasco de la parte superior de la unidad dúplex inversora .
Mantenga abierta la cubierta superior de la unidad mientras retira el papel atascado.
4. Cierre la cubierta superior de la unidad dúplex inversora.
5. Levante la bandeja de salida si hay alguna instalada y abra la cubierta de la unidad dúplex inversora.
Guía del usuario de Xerox WorkCentre C226 1-55

Información general
6. Retire el papel atascado.
Mientras mantiene levantada la bandeja de salida, retire el papel atascado como se muestra en la ilustración. Procure no romper el papel atascado durante su extracción.
7. Cierre la cubierta de la unidad dúplex inversora y devuelva la bandeja de salida a su posición original.
8. Elimine el atasco de la parte inferior de la unidad dúplex inversora.
Retire suavemente el papel atascado desde la parte inferior de la unidad dúplex inversora como se muestra en la ilustración, teniendo cuidado de no romper el papel.
Asegúrese de que no hay papel atascado en la máquina.
9. Extraiga el módulo dúplex del módulo dúplex/unidad con 2 bandejas.
1-56 Guía del usuario de Xerox WorkCentre C226

Solución de problemas
10. Retire el papel atascado del módulo dúplex.
11. Cierre suavemente el módulo dúplex.
Empuje la bandeja firmemente en todo su recorrido en el interior de la máquina.
12. Cierre suavemente la unidad dúplex inversora.
Atasco en la bandeja superior o inferior
Para retirar papel atascado de la bandeja superior o inferior, siga los pasos de 1 a 5 de “Atasco en la mesa/unidad con 1 bandeja” que empiezan en página 1-53.
Solución de problemas
Verifique la siguiente lista de localización de averías antes de solicitar asistencia, puesto que muchos problemas pueden ser solucionados por el usuario. Si no se puede resolver el problema verificando la lista, desconecte el interruptor de alimentación y desenchufe el cable de alimentación.
A continuación se describen los problemas relacionados con el uso general de la máquina. Para los problemas relacionados con la función de copiado, consulte la página 2-83. Para los problemas de fax, impresora y escáner de red, consulte los manuales específicos de dichas funciones. Para los problemas de los dispositivos periféricos, consulte la descripción del dispositivo.
Procure no romper el papel atascado durante su extracción.
Guía del usuario de Xerox WorkCentre C226 1-57

Información general
Si aparece el mensaje "LLAMAR AL SERVICIO TÉCNICO. CÓDIGO:**-**" en el panel táctil, desconecte el conmutador de alimentación, espere unos 10 segundos y, a continuación, active de nuevo la unidad de la fuente de alimentación. Si el mensaje continúa apareciendo después de conectar y desconectar varias veces el interruptor, es probable que se haya producido una avería y se precisen operaciones de mantenimiento. En este caso, deje de utilizar la máquina, desenchufe el cable y póngase en contacto con su proveedor Xerox.
Nota: En el mensaje "**-**" indicado anteriormente aparecen letras y números. Cuando contacte con su proveedor Xerox, le rogamos le indique qué letras y números aparecen.
Problema Comprobación Solución o causa
La máquina no funciona.
¿Está enchufada la impresora? Active el interruptor de alimentación principal.
¿Está conectada la alimentación? Active el conmutador de alimentación.
¿Está apagado el indicador LISTA? La impresora se está calentando. (El tiempo de calentamiento es de aproximadamente 99 seg.) Espere hasta que se encienda el indicador LISTA.
¿Se visualiza un mensaje que indica que hay que cargar papel?
Cargue papel. (página 1-22)
¿Se visualiza un mensaje que indica que hay que cambiar el cartucho de tóner?
Sustituya el cartucho del tóner.(página 1-44)
¿Se visualiza un mensaje que indica que hay un atasco de papel?
Retire el papel atascado. (página 1-48)
Aparece un mensaje que indica que hay que desactivar la alimentación y, a continuación, activarla.
Desactive el conmutador de la alimentación, espere unos 10 segundos y, a continuación, active de nuevo dicho conmutador. Si aparece el mismo mensaje después de desactivar y activar varias veces el interruptor de alimentación, es posible que la máquina precise servicio técnico. Si éste es el caso, póngase en contacto con su proveedor.
No es posible el copiado/impresión.
Aparece un mensaje que indica que no se puede utilizar este tipo de papel para la copia a dos caras.
No es posible la impresión a dos caras sobre papel especial. Utilice papel que pueda utilizarse en la impresión automática a dos caras. (página 1-35)
El tamaño del papel de la bandeja manual no es correcto.
Visualización incorrecta de tamaños de papel A3W, A3, B4, A4R, 12 x 18 pulg., 11 x 17 pulg., 8½ x 14 pulg., 8½ x 13 pulg. o 8½ x 11 pulg.R solamente.
Cuando cargue los tamaños A3W, A3, B4, A4R, 12 x 18 pulg., 11 x 17 pulg., 8½ x 14 pulg., 8½ x 13 pulg., o 8½ x 11 pulg.R, asegúrese de abrir la extensión de la bandeja.
1-58 Guía del usuario de Xerox WorkCentre C226

Solución de problemas
La copia/impresión de papel desde la bandeja manual está distorsionada.
El número de hojas colocadas sobre la bandeja manual supera el número máximo.
No coloque más hojas de las permitidas.
La guía bypass no está ajustada al tamaño del papel cargado.
Ajuste la guía bypass al tamaño del papel cargado.
El papel de la bandeja de alimentación manual se atasca.
No se han fijado el tamaño y el tipo de papel.
Asegúrese de fijar el tamaño y el tipo de papel cuando utilice papeles de tamaño o tipo especial. (página 1-37)
El número de hojas colocadas sobre la bandeja manual supera el número máximo.
No coloque más hojas de las permitidas.
La guía bypass no está ajustada al tamaño del papel cargado.
Ajuste la guía bypass al tamaño del papel cargado.
La impresión se detiene antes de que finalice el trabajo.
Si se recogen demasiadas páginas en la bandeja de salida, el sensor de bandeja llena se activa y se detiene la impresión.
Retire el papel de la bandeja de salida.
Se ha agotado el papel. Cargue papel. (página 1-22)
Hay manchas en las hojas impresas.
¿Aparece un mensaje que indica que es necesario realizar mantenimiento?
Le rogamos que contacte con su proveedor lo antes posible.
Se producen desviaciones del color.
Durante la impresión en color, aparecen desviaciones en los caracteres y en el color.
Lleve a cabo el registro de color tal como se explica en la sección "Programas del operador principal" de la Guía de administración del sistema Xerox WorkCentre C226.
El tamaño de papel visualizado difiere del tamaño de papel cargado.
La visualización del marcador deslizante de la dimensión del papel difiere del tamaño de papel presente en la bandeja.
Cuando cambie el tamaño del papel de la bandeja, asegúrese de ajustar el marcador deslizante de la dimensión del papel de la bandeja al nuevo tamaño de papel. (página 1-23)
Falta parte de la imagen impresa tras la impresión sobre un tamaño de papel especial.
No se ha fijado correctamente el ajuste de tamaño de papel en la configuración de las bandejas de los ajustes personalizados.
Al utilizar un tamaño especial de papel, fije el tamaño de papel correcto en milímetros en la configuración de las bandejas, en los ajustes personalizados (consulte la página 1-35). Si el ajuste de tamaño de papel no es correcto, podría no imprimirse la imagen o parte de ella (depende de las opciones instaladas).
Falta parte de la imagen impresa tras la impresión sobre un tamaño de papel especial utilizando la bandeja manual.
No se ha fijado correctamente el tamaño de papel en los ajustes de tamaño especial de la bandeja manual.
Al utilizar un tamaño especial de papel, fije el tamaño de papel correcto en milímetros, como se explica en el paso 6 de página 1-39. Si el ajuste de tamaño de papel no es correcto, podría no imprimirse la imagen o parte de ella (depende de las opciones instaladas).
Problema Comprobación Solución o causa
Guía del usuario de Xerox WorkCentre C226 1-59

Información general
El papel se atasca con frecuencia.
¿Se está utilizando un papel diferente al recomendado por Xerox?
Utilice papel recomendado por Xerox.
¿Está el papel ondulado o húmedo?
No utilice papel ondulado o rizado. Si no va a utilizar el papel durante un periodo de tiempo prolongado, almacénelo en un lugar seco dentro de su envoltorio.
¿Está el papel ondulado y se atasca con frecuencia en el módulo dúplex/unidad con dos bandejas o el finalizador de encuadernación?
El papel podría ondularse durante la salida dependiendo del tipo de papel y de su calidad.En algunos casos, girar el papel en la bandeja reducirá los atascos debidos a la ondulación.
¿Se introducen simultáneamente varias hojas de papel?
Retire el papel de la bandeja o de la bandeja manual, abanique el papel como se muestra en la ilustración y cárguelo de nuevo.
El papel impreso aparece arrugado o la imagen se quita fácilmente.
¿Se está utilizando un papel diferente al recomendado por Xerox? Utilice papel recomendado por Xerox.
¿Se encuentra el tamaño o el peso del papel fuera del margen permitido?
Utilice papel que se encuentre dentro del margen permitido.
¿Aparecen arrugas cuando se imprimen sobres?
Desplazar las palancas de ajuste de presión de la unidad de fusión desde la posición normal a una posición de presión más débil podría ayudar a aliviar este problema. (página 1-28)
¿Se encuentra la palanca de ajuste de presión de la unidad de fusión fuera de su posición?
Devuelta las palancas de ajuste de presión de la unidad de fusión a la posición normal. (página 1-29)
¿Está el papel húmedo?
Asegúrese de almacenar el papel en un lugar seco dentro de su envoltorio y no lo guarde en un lugar húmedo a altas temperaturas ni a temperaturas extremadamente bajas.
El contraste del panel táctil es demasiado elevado o demasiado bajo.
¿Está correctamente ajustado el contraste de la pantalla LCD?
Ajuste el contraste utilizando "AJUSTAR CONTRASTE" en los ajustes personalizados. (página 1-39)
Problema Comprobación Solución o causa
1-60 Guía del usuario de Xerox WorkCentre C226

Finalizador de encuadernación
Dispositivos periféricos
En esta sección se describen los procedimientos de utilización de los dispositivos periféricos, como el Finalizador de encuadernación.
Finalizador de encuadernación
El finalizador de encuadernación puede colocar automáticamente dos grapas para la encuadernación central de impresiones o copias y doblarlas por la línea central. Existe disponible una unidad de perforación para su instalación en el finalizador.
Denominación de los componentes y funciones
NOTAS: • No ejerza presión sobre el finalizador de encuadernación (especialmente sobre la bandeja agrupadora).
• Tenga cuidado cuando se encuentre cerca de la bandeja agrupadora durante la impresión porque dicha bandeja se mueve arriba y abajo.
• Para instalar el finalizador de encuadernación, debe instalarse también una unidad dúplex inversora y una mesa/unidad con 1 bandeja, una unidad con 3 bandejas o un módulo dúplex/unidad con 2 bandejas.
Compilador de la grapadoraAquí se amontona provisionalmente el papel a grapar.Al imprimir sobre postales o sobres, retire de aquí la producción.
Cubierta superiorAbrir para eliminar atascos.
Bandeja agrupadoraLa producción que se grapa o agrupa será dispuesta en esta bandeja.
Sección de la grapadoraAbra la cubierta delantera y extraiga esta sección para sustituir el cartucho de grapas o retirar grapas atascadas.
Bandeja del encuadernadorLa producción encuadernada se dispone aquí.
Cubierta delanteraAbrir para sustituir el cartucho de grapas o para eliminar los atascos de papel o grapas.
Guía del usuario de Xerox WorkCentre C226 1-61

Información general
Utilización del finalizador de encuadernación
Pulse la tecla [Más] de la pantalla Salida de la pantalla principal del modo de copiado para visualizar la pantalla que permite seleccionar ordenación, ordenación con grapado, grapado a lo largo de la línea central, función de agrupado y bandeja de salida.
Tecla [GRUPO] Al seleccionar esta tecla, grupo, se agruparán todas las copias realizadas a partir del mismo original.
Tecla[ORDENAR
GRAPAS]
Al seleccionar esta tecla, ordenación con grapado, los juegos ordenados se graparán y se dispondrán en la bandeja agrupadora. (No se apilarán con separación de agrupado.)
Tecla[ORDENAR]
Al seleccionar esta tecla, ordenación, los juegos de copias se dispondrán de modo secuencial.
Tecla [BANDEJAFINALIZADOR]
Al seleccionar la función de agrupado, la producción se dispone en la bandeja agrupadora. (La bandeja agrupadora se selecciona automáticamente cuando se activa la función de ordenación con grapado.)
Tecla[AGRUPADO]
La función de agrupado opera al seleccionar la tecla "Sí" y no opera al seleccionar "No". (La marca de agrupado se borra automáticamente cuando se activa la función de ordenación con grapado.)
Tecla [BANDEJACENTRAL]
Al seleccionar la bandeja central, la salida de papel se dispondrá en la bandeja de salida situada por encima de la unidad principal.
Tecla [OK] Toque la pantalla [SALIDA] para cerrar y para volver a la pantalla principal.
Tecla[ENCUADER-
NADOR]
Al seleccionar la encuadernación, las copias se graparán por el centro y se dispondrán en la bandeja de encuadernación.
Pulse esta tecla para visualizar la pantalla de ajuste de copia de folleto (página 2-72). (Esto es solamente posible cuando aparece una marca en la casilla correspondiente del programa de operador principal [ENCUADERNADO AUTOMÁTICO])
Tecla[PERFORAR]
Si el finalizador de encuadernación está equipado con un módulo de perforación, puede perforarse el papel impreso y disponerse en la bandeja agrupadora.* Al seleccionar alguna de las funciones, dicha función se destaca.
SALIDA OK
ENCUA-DERNADOR PERFORAR
BANDEJA FINALIZADOR
BANDEJA ESTÁNDAR
ORDENAR GRAPAS
ORDENAR
GRUPO
AGRUPADO
1-62 Guía del usuario de Xerox WorkCentre C226

Finalizador de encuadernación
Sustitución del cartucho de grapas y eliminación de atascos de grapas
Cuando el cartucho de grapas se vacía o las grapas se atasquen, aparecerá un mensaje en la pantalla de mensajes del panel de control.
Siga el procedimiento siguiente para sustituir el cartucho de grapas o retirar las grapas atascadas.
Sustitución del cartucho de grapas
1. Abra la cubierta delantera.
2. Extraiga la sección de grapadora.
3. Gire el tirador A de rotación del rodillo en la dirección de la flecha para mover la unidad de grapado hacia delante.
Gire el tirador de rotación del rodillo hasta que la marca de triángulo quede alineada con el índice.
4. Extraiga la caja de grapas vacía.
Tirador A de rotación del rodillo Unidad de grapado
Guía del usuario de Xerox WorkCentre C226 1-63

Información general
5. Extraiga el cartucho de grapas vacío.
Pulse el botón de bloqueo para desbloquear la cubierta de la caja de grapas y extraiga el cartucho de grapas.
NOTA: Si todavía quedan grapas, no podrá retirar el cartucho.
6. Introduzca un nuevo cartucho de grapas en la caja de grapas.
Tras la inserción del cartucho de grapas, ejerza presión sobre la cubierta de la caja de grapas para bloquear el cartucho en su sitio.
NOTAS: • No extraiga la cinta del cartucho antes de introducirlo en la caja.• Asegúrese de que el nuevo cartucho de grapas se encuentra bien bloqueado
dentro de la caja de grapas. Apriete hacia abajo la tapa de la caja de grapas hasta oir el "clic" que indica que el cartucho de grapas está cerrado
7. Retire la cinta del cartucho de grapas tirando de ella en línea recta.
8. Introduzca la caja de grapas.
Empuje la caja de grapas hasta que haga clic en su sitio.
9. Empuje de nuevo la sección de grapadora en el interior del finalizador.
10. Cierre la cubierta delantera.
NOTA: Realice una prueba de impresión o copia en el modo de ordenación con grapado para asegurarse de que se realiza correctamente el grapado.
1-64 Guía del usuario de Xerox WorkCentre C226

Finalizador de encuadernación
Eliminación de atascos de grapas
1. Desenganche el finalizador de encuadernación y deslícelo para retirarlo de la unidad principal.
2. Abra la cubierta delantera.
3. Gire el tirador C de rotación del rodillo como se muestra en la ilustración hasta que se vea la indicación azul.
4. Extraiga el papel del compilador de la grapadora.
5. Si se había seleccionado la encuadernación, abra la cubierta de la sección de encuadernador.
Tirador C de rotación del rodillo
Azul
Guía del usuario de Xerox WorkCentre C226 1-65

Información general
6. Retire el papel atascado.
Procure no romper el papel atascado durante su extracción.
7. Cierre la cubierta de la sección de encuadernador.
8. Extraiga la sección de grapadora.
9. Gire el tirador A de rotación del rodillo en la dirección de la flecha para mover la unidad de grapado hacia delante.
Gire el tirador de rotación del rodillo hasta que la marca de triángulo quede alineada con el índice.
10. Retire la caja de grapas.
Tirador A de rotación del rodillo Unidad de
grapado
1-66 Guía del usuario de Xerox WorkCentre C226

Finalizador de encuadernación
11. Levante la palanca situada en el extremo de la caja de grapas.
Saque la grapa superior si está doblada. Si quedan grapas dobladas, volverá a producirse un atasco.
Devuelva la palanca a su posición original.
12. Instale de nuevo la caja de grapas.
Empuje la caja de grapas hasta que haga clic en su sitio.
13. Empuje de nuevo la sección de grapadora en el interior del finalizador.
14. Cierre la cubierta delantera.
Guía del usuario de Xerox WorkCentre C226 1-67

Información general
15. Empuje el finalizador de encuadernación contra la unidad principal.
NOTA: Realice una prueba de impresión o copia en el modo de ordenación con grapado para asegurarse de que se realiza correctamente el grapado.
Eliminación de los restos de papel resultantes de la perforación (cuando hay una unidad perforadora instalada)
1. Desenganche el finalizador de encuadernación y deslícelo para retirarlo de la unidad principal.
2. Extraiga el contenedor de recogida de residuos resultantes del perforado y vacíelo.
Deseche dichos residuos en una bolsa de plástico u otro recipiente, procurando que no se dispersen.
3. Devuelva el contenedor de recogida de residuos resultantes del perforado a su posición original.
1-68 Guía del usuario de Xerox WorkCentre C226

Finalizador de encuadernación
4. Empuje el finalizador de encuadernación contra la unidad principal.
Atasco en el finalizador de encuadernación
Cuando se produzca un atasco en el finalizador de encuadernación, elimine el papel atascado siguiendo el procedimiento siguiente:
1. Desenganche el finalizador de encuadernación y deslícelo para retirarlo de la unidad principal.
NOTA: El finalizador de encuadernación y la máquina se encuentran conectados en la parte posterior. Tenga cuidado cuando los separe.
2. Retire el papel atascado de la unidad principal.
Tras extraer el papel atascado, abra y cierre la unidad dúplex inversora para reiniciar el indicador de atascos. (“Atasco en la zona de transporte, zona de fusión y zona de salida” paso 1 de “Zona de fusión” en página 1-52 o paso 4 en página 1-53.)
3. Si no había papel atascado en el paso 2, tire hacia Ud. del tirador B de rotación del rodillo presente en la unidad de perforación para girarlo. (Solamente cuando hay una unidad de perforación opcional instalada).
Al girar el tirador B de rotación del rodillo se libera el papel atascado.
Tirador B de rotación del rodillo
Guía del usuario de Xerox WorkCentre C226 1-69

Información general
4. Abra la cubierta superior.
5. Retire el papel atascado.
Extraiga suavemente el papel, procurando no rasgarlo.
6. Cierre la cubierta superior.
7. Extraiga el papel atascado del compilador de la grapadora.
Procure no romper el papel atascado durante su extracción.
8. Abra la cubierta de la sección de encuadernador.
1-70 Guía del usuario de Xerox WorkCentre C226

Finalizador de encuadernación
9. Retire el papel atascado.
Procure no romper el papel atascado durante su extracción.
10. Abra la cubierta delantera.
11. Gire el tirador de rotación del rodillo en la dirección de la flecha.
12. Retire todo el papel atascado de la bandeja del encuadernador.
Procure no romper el papel atascado durante su extracción.
13. Cierre la cubierta de la sección de encuadernador.
Guía del usuario de Xerox WorkCentre C226 1-71

Información general
14. Cierre la cubierta delantera.
15. Empuje el finalizador de encuadernación contra la unidad principal.
Resolución de problemas del finalizador de encuadernación
Verifique la lista siguiente antes de solicitar asistencia técnica.
Problema Comprobación Solución o causa
La posición de grapado no es correcta (incluyendo el encuadernador)
¿No se ha ajustado correctamente la posición de grapado?
Compruebe los ajustes para la posición de grapado. (Consulte las páginas 1-73 y 1-75.)
No funciona el finalizador de encuadernación.
¿Está abierta alguna de las cubiertas del finalizador de encuadernación?
Cierre todas las cubiertas. (Consulte las páginas 1-70 y 1-71.)
¿Se visualiza algún mensaje que indique la necesidad de retirar papel del compilador de la grapadora?
Retire todo el papel restante del compilador de la grapadora como se describe en el paso 4 de página 1-65.
1-72 Guía del usuario de Xerox WorkCentre C226

Finalizador de encuadernación
* Cuando hay un módulo de perforación instalado
Manual de referencia rápida de la posición de grapado para la salida dúplex
Existe interrelación entre la orientación del papel de copia, los originales, los datos del original escaneado y la selección de la posición de encuadernación. En la tabla siguiente se muestran estas relaciones.
No se puede realizar el grapado (incluyendo el encuadernador).
¿Se visualiza algún mensaje que indique la conveniencia de verificar la unidad de grapado?
Retire las grapas atascadas. (Vea la sección página 1-65.)
¿Se visualiza algún mensaje que indique que hay que agregar grapas?
Sustituya el cartucho de grapas. (Vea la sección página 1-63.) Compruebe que se ha instalado un cartucho de grapas. (Vea la sección página 1-63.)
¿Están incluidos diferentes tamaños de papel?
No se puede realizar el grapado con papel de diferentes tamaños.
¿Presenta el papel una gran ondulación, lo que evita el grapado?
Las diferencias en la calidad y el tipo de papel podrían provocar un ondulado no deseado del papel de salida. Retire el papel de la bandeja o de la bandeja manual, déle la vuelta y vuelva a cargarlo de tal forma que se inviertan los bordes superior e inferior.
Las posiciones de perforación no son correctas*1
No está fijada la función de perforación para las posiciones de perforación correctas.
Verifique las posiciones de perforación permitidas.
No se puede efectuar la perforación.*
¿Se visualiza algún mensaje que indique la conveniencia de verificar el módulo de perforación?
Elimine los residuos resultantes del perforado. (Vea la sección página 1-68.)
¿Se han juntado diferentes tamaños de papel?
No es posible la perforación cuando se juntan diferentes tipos de papel.
El papel presenta una gran ondulación y el papel de salida no aparece perforado.
Las diferencias en la calidad y el tipo de papel podrían provocar un ondulado no deseado del papel de salida. Retire el papel de la bandeja o de la bandeja manual, dele la vuelta y vuelva a cargarlo de tal forma que se inviertan los bordes superior e inferior.
Problema Comprobación Solución o causa
Guía del usuario de Xerox WorkCentre C226 1-73

Información general
Orientación del original o de los datos
Página 1
Grapado de una posición
Páginas 1 y 2 con dúplex
Encuadernación a la izquierda
Encuadernación superior
Encuadernación a la derecha
Encuadernación a la izquierda
Encuadernación superior
Encuadernación a la derecha
Impresión de orientación vertical
Impresión de orientación horizontal
Resultado de la salida
Grapado de dos posiciones
No es posible utilizar el grapado de dos posiciones con el borde más corto.
Grapado de una posición Grapado de dos posiciones
No es posible utilizar la encuadernación superior con el grapado de dos posiciones
Grapado de una posición Grapado de dos posiciones
No es posible utilizar el grapado de dos posiciones con el borde más corto.
Grapado de una posiciónNo es posible utilizar la encuadernación a la izquierda con el grapado de dos posiciones
Grapado de una posición Grapado de dos posiciones
No es posible utilizar el grapado de dos posiciones con el borde más corto.
No es posible utilizar la encuadernación a la derecha con el grapado de dos posiciones
Grapado de una posición
Página 2
1-74 Guía del usuario de Xerox WorkCentre C226

Finalizador de encuadernación
Relación entre imagen impresa y encuadernador
Existe interrelación entre la orientación del papel de copia, los originales, los datos del original escaneado y la selección de la posición de encuadernación. En la tabla siguiente se muestran estas relaciones.
Orientación del original o de los datos Resultado de la salida
Página 1 Páginas 1 y 2 con dúplex
Página 2
Página 1 Páginas 3 y 4 con dúplex
Página 2
Igual que en el caso anterior
Página 1 Páginas 1 y 2 con dúplex
Página 2
Página 1 Páginas 3 y 4 con dúplex
Página 2
Igual que en el caso anterior
Encuadernación a la izquierdaEncuadernación
a la derechaEncuadernación a la izquierda
Encuadernación a la derecha
Impresión de orientación vertical
Impresión de orientación horizontal
Guía del usuario de Xerox WorkCentre C226 1-75

Información general
Alimentador de alta capacidad
El alimentador de alta capacidad puede contener aproximadamente 3500 hojas (80 g/m² (21 libras)) de papel tamaño A4 (8½ x 11 pulg.).
(Para los tipos de papel que pueden cargarse en el alimentador de alta capacidad, consulte “Alimentador de alta capacidad” en las especificaciones (página 1-33)).
Denominación del componente
NOTAS: • No coloque objetos pesados sobre el alimentador de alta capacidad ni haga presión sobre ella.
• Para instalar el alimentador de alta capacidad, también debe instalarse el módulo dúplex/unidad con 2 bandejas opcional o la unidad con 3 bandejas.
Carga de papel en el alimentador de alta capacidad
1. Extraiga la bandeja hasta que se detenga.
Cuando la bandeja se encuentre en funcionamiento, no aplique excesiva fuerza para extraerla. La bandeja podría resultar dañada.
Palanca de liberación
Cubierta superior
Abrir para eliminar atascos.
1-76 Guía del usuario de Xerox WorkCentre C226

Alimentador de alta capacidad
2. Coloque el papel en el centro de la mesa de papel.
La pila de papel no debe ser más alta que la línea indicadora (hasta 3500 hojas de papel estándar Xerox (80 g/m² (21 libras)).
Si se ha modificado el tipo de papel, asegúrese de cambiar los ajustes apropiados como se describe en “Ajuste del tipo de papel (con la excepción de la bandeja manual)” (Consulte la página 1-35).
3. Empuje la bandeja firmemente en todo su recorrido en el interior de la máquina.
La mesa de papel se elevará automáticamente hasta la posición de introducción del papel.
Atasco en el alimentador de gran capacidad
Cuando se produzca un atasco en el alimentador de alta capacidad, elimine el papel atascado siguiendo el procedimiento siguiente:
1. Mientras sujeta la palanca de liberación de la bandeja, deslice con cuidado el alimentador de alta capacidad para alejarla de la unidad principal hasta que se detenga.
2. Retire el papel atascado de la unidad principal y del alimentador de alta capacidad.
Si el papel se encuentra atascado en el interior de la máquina y no puede sacarse, abra la cubierta lateral y proceda a su extracción. (Vea la sección “Atasco en la zona de transporte, zona de fusión y zona de salida” en la página 1-51.)
Palanca de liberación
Cubierta lateral superior derecha
Guía del usuario de Xerox WorkCentre C226 1-77

Información general
3. Abra la cubierta superior.
4. Retire el papel atascado.
Asegúrese de no romper el papel atascado durante su extracción.
Tras retirar el papel, cierre la cubierta superior.
5. Empuje el alimentador de alta capacidad hacia la unidad principal y engánchela en su sitio.
Empuje suavemente el alimentador de alta capacidad hasta que se detenga.
6. Si no se encuentra el atasco de papel en el paso 2, extraiga la bandeja.
1-78 Guía del usuario de Xerox WorkCentre C226

Alimentador de alta capacidad
7. Retire el papel atascado.
8. Empuje suavemente la bandeja hacia su sitio.
La mesa de alimentación papel se elevará automáticamente hasta la posición de introducción del papel. Asegúrese de que se ha borrado la pantalla de atasco de papel y de que aparece la pantalla de mensajes normal.
Guía del usuario de Xerox WorkCentre C226 1-79

Información general
1-80 Guía del usuario de Xerox WorkCentre C226

2 Funcionamiento de la copiadora
Antes de realizar copias
En este capítulo se proporciona información básica necesaria para utilizar las funciones de copiadora de la máquina. Le rogamos que lea este capítulo antes de realizar las copias.
Denominación de los componentes y funciones (el alimentador DADF)
Exterior
Área de salidadel DADF
Los originales terminados salen por aquí.
Guía del usuario de Xerox WorkCentre C226 2-1

Funcionamiento de la copiadora
Bandeja delDADF
Coloque aquí los originales para la alimentación automática (página 2-5).
Guías deoriginales
Ajuste estas guías según el tamaño de los originales (página 2-5).
Cubierta de lazona de
alimentación dedocumentos
Ábrala para retirar originales atascados en esta zona (página 2-79).
Cubierta lateralderecha del DADF
Ábrala para retirar originales atascados (página 2-79).
Bandeja deinversión
Extraer para eliminar originales atascados.
Cristal deexposición
Todos los originales que no puedan copiarse desde el alimentador DADF deben copiarse desde aquí.
Panel táctil (pantalla principal del modo de copia)
La pantalla principal del modo de copia muestra los mensajes y teclas necesarios para la copia, así como los ajustes que pueden seleccionarse. Pulse una tecla para realizar una selección. Al pulsar la tecla [COPIAR], se visualizará la pantalla principal del modo de copia.*
Pantalla demensajes
Aquí se visualizan los mensajes de estado básico.
/
* Excepto cuando se visualice la pantalla de ajustes
personalizados.
La pantalla de la izquierda muestra la máquina con el módulo dúplex/unidad con 2 bandejas y la unidad dúplex inversora instalados.
La imagen será diferente dependiendo del equipamiento instalado.
1 2 3
104 5 86 7 9
2-2 Guía del usuario de Xerox WorkCentre C226

Denominación de los componentes y funciones (el alimentador DADF)
Zona devisualización de la
tecla[INTERRUPCIÓN]
Cuando esté disponible la copia con interrupción, la tecla [INTERRUPCIÓN] se visualizará aquí. Cuando se esté realizando una tarea de copia con interrupción, se visualizará aquí una tecla [CANCELAR] para ser utilizada en la cancelación de la interrupción de las tareas de copiado.
Visualizaciónde la cantidad de
copias
Se visualiza el número de copias seleccionado antes de presionar la tecla [START] o el número de copias restantes después de haber presionado la tecla [COMENZAR]. Puede realizarse una única copia cuando se visualiza "0".
Visualizacióndel ratio de copia
Se utiliza para seleccionar la proporción de ampliación o reducción de la copia (página 2-30).
FichaExposición
Púlsela para ajustar la exposición de la copia (página 2-25).
Visualizaciónde la selección de
papel
Se utiliza para seleccionar el tamaño del papel (página 2-13, 2-22). La pantalla muestra la ubicación de las bandejas de papel, el tamaño del papel de dichas bandejas y la cantidad aproximada de papel cargado en cada bandeja. La cantidad aproximada de papel de cada bandeja se indica por medio de .
Ficha Original Púlsela para introducir manualmente el tamaño del original (página 2-8).
Visualizaciónde copias a 2 caras
Se utiliza para seleccionar el modo de copia a 2 caras (páginas 2-19, 2-24).
Ficha Modosespeciales
Púlsela para mostrar la pantalla de selección de modos especiales (página 2-37).
Visualizaciónde la salida
Se utiliza para seleccionar ordenación, grupo y ordenación con grapado (páginas 2-13, 2-23).
NOTA: Para obtener una descripción del panel de control, consulte la página 1-14.
Guía del usuario de Xerox WorkCentre C226 2-3

Funcionamiento de la copiadora
DADF
El alimentador DADF se puede utilizar para alimentar originales automáticamente y generar copias continuas. Ambas caras de los originales en hojas a dos caras pueden escanearse sin tener que dar la vuelta manualmente a dichos originales. Esta prestación es conveniente para realizar copias de una gran cantidad de originales.
Originales aceptables
Cuando se utiliza el alimentador DADF, pueden colocarse hasta 40 originales del mismo tamaño (espesor máximo de la pila de 4 mm o 30 originales con gramaje de 90 g/m² (24 lbs.)).
Tamaño y peso de los originales aceptables
Notas acerca del uso del alimentador DADF• Utilice originales dentro de los rangos de tamaño y peso especificados. La
utilización de originales fuera del rango especificado puede causar el atascamiento del original.
• Antes de cargar originales en la bandeja del alimentador DADF, asegúrese de que se han extraído todas las grapas o clips.
• Si los originales presentan manchas de humedad de líquido corrector, tinta o pegamento de correcciones de edición, asegúrese de que están secos antes de introducirlos. De lo contrario, el interior del alimentador DADF o el cristal de exposición podrían mancharse.
• Para evitar la incorrecta detección de tamaño del original, los atascamientos o manchas en las copias, utilice lo siguiente como una guía para la alimentación de originales.Las películas para transparencias, papel vegetal, papel carbón, papel térmico u originales impresos con cinta entintada de transferencia térmica no deben ser introducidos a través del alimentador DADF. Los originales a introducir en el alimentador no deben estar dañados, arrugados ni doblados, ni deben tener papeles pegados flojos ni cortes.
Tamaño de original:
Peso (gramaje):
g/m²... peso de una hoja de papel de 1 m²
A3 o 11” x 17”
A5 o 5½” x 8½”
148.5 x 210 mm) 297 x 420 mm)
56 g/m² 90 g/m²
2-4 Guía del usuario de Xerox WorkCentre C226

Colocación de los originales
Colocación de los originales
Cuando utilice el alimentador DADF
1. Ajuste las guías según el tamaño de los originales.
2. Coloque los originales cara arriba en la bandeja del DADF.
Coloque los originales en la ranura de alimentación hasta el fondo. No exceda la línea de altura máxima marcada en la guía de originales.
Cuando utilice el cristal de exposición
Abra la cubierta de documentos, coloque el original cara abajo en el cristal de exposición y cierre la cubierta de documentos.
NOTAS: • No coloque objeto alguno bajo el detector de tamaño del original, porque podría ser dañado o no ser detectado adecuadamente dicho tamaño del original.
• Si hay un original en la bandeja del DADF, quítelo. De lo contrario, se escaneará el original colocado en la bandeja del DADF en lugar del original colocado en el cristal de exposición.
Detector de tamaño del original
Guía del usuario de Xerox WorkCentre C226 2-5

Funcionamiento de la copiadora
[Cómo colocar el original]
Coloque el original en la posición adecuada que se muestra más abajo según su tamaño. (Centre el original en la escala de centrado).
NOTA: Función de detección del tamaño del original
Puede seleccionarse uno de los cuatro grupos de tamaños de original estándar mostrados más adelante para la detección por medio de la función de detección del tamaño del original. El ajuste inicial dispuesto en fábrica es “AB-1 (INCH-1)”. Dicho ajuste puede modificarse utilizando “CONFIGURACIÓN DETECTOR DE TAMAÑO ORIGINAL” en los programas del operador principal.
* Cuando se utiliza el DADF, estos tamaños solamente se admiten para originales a una cara.
R
RB4 / 8½x14
A3 / 11x17A4 / 8½x11
A4 / 8½x11
A5 / 5½x8½
Escala del originalEscala de centrado Escala de centrado
Escala del original
GrupoTamaños de original detectables
Bandeja del DADF (para alimentación con inversión automática) o cristal de exposición
1 INCH - 1 11 x 17 pulg., 8½ x 14 pulg., 8½ x 11 pulg., 8½ x 11 pulg.R, 5½ x 8½ pulg.*
2 INCH - 2 11 x 17 pulg., 8½ x 13 pulg., 8½ x 11 pulg., 8½ x 11 pulg.R, 5½ x 8½ pulg.*
3 AB - 1 A3, A4, A4R, A5, B4, B5, B5R
4 AB -2 A3, A4, A4R, A5, B5, B5R, 8½ x 13 pulg.
2-6 Guía del usuario de Xerox WorkCentre C226

Colocación de los originales
Orientación estándar en la colocación del original
Coloque los originales en la bandeja del DADF o sobre el cristal de exposición, de forma que la parte superior y la parte inferior del original se encuentren situadas como se muestra en la ilustración. De lo contrario, las grapas estarán incorrectamente colocadas y algunas prestaciones especiales podrían no ofrecer el resultado esperado.
[Ejemplo 1]
[Ejemplo 2]
Bandeja del DADF Cristal de exposición
Bandeja del DADF Cristal de exposición
Bandeja del DADF Cristal de exposición
* Cuando se coloca el original como se muestra en el ejemplo 2 y se va a realizar el grapado, oriente la parte superior del original como se muestra a continuación.
Parte superior
Parte superior
Parte superior
Parte superior
Parte superior
Parte superior
Parte inferior
Parte inferior
Parte inferior
Parte inferior
Parte inferior
Parte inferior
Guía del usuario de Xerox WorkCentre C226 2-7

Funcionamiento de la copiadora
Rotación automática de imágenes en la copia: copia con rotación
Si la orientación de los originales y la del papel de la copia son diferentes, la imagen original se girará 90°automáticamente y se copiará. (Cuando una imagen se rote, se visualizará un mensaje.) Si se selecciona una función no adecuada para la rotación, como ampliar la copia hasta un tamaño superior a A4 (8½ x 11 pulg.) o la ordenación con grapado mediante el finalizador de encuadernación, la rotación no se podrá llevar a cabo.
[Ejemplo]
Esta función opera tanto en el modo de selección automática de papel como en el modo automático de imagen. (La copia con rotación se puede desactivar con un programa de operador principal).
Selección del tamaño del original
Puede especificar manualmente el tamaño del original en el caso de que no se detecte o no se muestre el tamaño correcto del mismo.
Haciendo que la máquina reconozca el tamaño del original, puede conseguir que la función de selección automática de selección de la proporción (página 2-28) establezca automáticamente una proporción de ampliación o reducción adecuada para el tamaño de papel seleccionado.
Coloque el original en la bandeja del DADF o en el cristal de exposición y siga los pasos siguientes.
1. Pulse la ficha ORIGINAL.
Orientación del original Orientación del papel Copia tras rotación
Boca abajo Boca abajo
2-8 Guía del usuario de Xerox WorkCentre C226

Selección del tamaño del original
2. Introduzca el tamaño del original.
Si el original tiene un tamaño estándar, pulse la tecla correspondiente al tamaño del mismo.
[MANUAL] y la tecla de tamaño del original pulsada aparecen resaltados.
Si desea seleccionar un tamaño en pulgadas, pulse la tecla [AB/PULGADA] y, a continuación, pulse la tecla del tamaño del original deseado.
La tecla [PULGADA] aparece resaltada y se muestran la teclas de tamaños en pulgadas. Para regresar a la paleta AB, pulse una vez más la tecla [AB/PULGADA].
Si el original no tiene un tamaño estándar, pulse la ficha [ENTRADA DE TAMAÑO] e introduzca las dimensiones X (ancho) e Y (largo) del original con la tecla o .
Inicialmente se selecciona la dimensión X (ancho).
Pulse la tecla Y ( ) e introduzca la dimensión Y (largo).
Se pueden introducir originales comprendidos entre estos tamaños:
3. Pulse la tecla [OK].
Regresará a la pantalla inicial.
Al usar el DADF Al usar el cristal de exposición
X (dirección horizontal)
143 a 432 mm(5¾ x 17 pulg.)
64 a 432 mm(2½ a 17 pulg.)
Y (dirección vertical)
130 a 297 mm(5 1/8 pulg. a 11¾ pulg.)
64 a 297 mm(2½ pulg. a 11¾ pulg.)
A5
B5
A5R
A4
B4
A3
TAMAÑO ESTÁNDAR ENTRADA DE TAMAÑO
PULGADA
AB
OK
A4R
B5R
TAMAÑO ESTÁNDAR ENTRADA DE TAMAÑO
PULGADA
AB
OK5 X8
5 X8 R
8 X11R
8 X11
8 X13
8 X14
11X17
1 / 21 / 2
1 / 21 / 2
1 / 2
1 / 2
1 / 2
1 / 2
(64 297)mm
(64 432)mmX
Y
X
Y
TAMAÑO ESTÁNDAR ENTRADA DE TAMAÑO
420
297
OK
Guía del usuario de Xerox WorkCentre C226 2-9

Funcionamiento de la copiadora
Memorización, borrado y utilización de tamaños de originales
Se pueden memorizar hasta 9 tamaños especiales de originales. Los tamaños memorizados se pueden recuperar fácilmente y no se borran cuando se apaga la máquina. Memorizando un tamaño de original utilizado frecuentemente se ahorra el tiempo de tener que volver a ajustar el tamaño cada vez que copia un documento de ese mismo tamaño.
Para cancelar el almacenamiento de una operación de memorizar, utilizar o borrar un tamaño de original, pulse la tecla [CA].
Memorización o borrado de un tamaño de original
1. Pulse la ficha ORIGINAL.
2. Pulse la tecla [TAMAÑO PERSON.].
3. Pulse la tecla [GUARDAR/BORRAR].
DE TAMAÑO
TAMAÑOPERSON.
EXPOSICIÓ
SELEC. PAP
RATIO DE C100%
AUTO.
AUTO. A4MANUAL
AUTO.
PULGADA
AB
AMAR GUARDAR/BORRAR
TAMAÑPERSO
MANUA
AUTO
2-10 Guía del usuario de Xerox WorkCentre C226

Memorización, borrado y utilización de tamaños de originales
4. Pulse la tecla de tamaño de original ( ) que quiere memorizar o borrar.
Para memorizar un tamaño de original, pulse una tecla que no muestre ningún tamaño ( ).
Las teclas que ya tienen un tamaño memorizado mostrarán el tamaño memorizado ( ).
Para borrar o cambiar un tamaño memorizado, pulse la tecla que quiera borrar o cambiar.
• Si está memorizando un tamaño de original, vaya al paso 5.• Para borrar o cambiar un tamaño de original, vaya al paso 7.
5. Introduzca las dimensiones X (ancho) e Y (largo) del original con las teclas .
Inicialmente se selecciona la dimensión X (ancho).
Introduzca la dimensión X y, a continuación, pulse la tecla ( ) para introducir la dirección Y. Para la dimensión X se puede introducir una anchura de 64 a 432 mm y una longitud de 64 a 297 para la dimensión Y.
6. Pulse la tecla [OK].
El tamaño de original introducido en el paso 5 se memoriza en la tecla seleccionada en el paso 4.
Para salir, pulse la tecla [OK].
7. Cuando en el paso 4 pulse una tecla que muestre un tamaño de original, se mostrará un mensaje con las teclas [CANCELAR], [BORRAR] y [MEMORIZAR].
• Para cancelar el procedimiento, pulse la tecla [CANCELAR].• Para borrar el tamaño de original seleccionado, pulse la tecla [BORRAR].• Para cambiar el tamaño de original memorizado en la tecla, pulse la tecla
[MEMORIZAR]. Aparecerá la pantalla del paso 5 para permitir cambiar el tamaño.8. Para salir, pulse la tecla [OK].
Utilización de un tamaño de original memorizado
1. Siga los pasos 1 a 2 de “Memorización o borrado de un tamaño de original”.
2. Pulse la tecla del tamaño de original que quiera utilizar.
3. Pulse la tecla [OK].
Se recupera el tamaño de original memorizado.
RELLAMAR GUARDAR/BORRAR
X68 Y78
X68 Y78
CANCELAR OK
420
297
(64 432)mm
RELLAMAR
Y
X
A
X
Y
GUARDAR/BORRAR
(64 297)mm
RELLAMAR GUARDAR/BORRAR
X68 Y78
Guía del usuario de Xerox WorkCentre C226 2-11

Funcionamiento de la copiadora
Procedimiento básico para realizar copias
En esta sección se explican los procedimientos para utilizar las funciones básicas de copia, incluyendo copias normales y copias reducidas/ampliadas.
Copia normal
En esta sección se describe el procedimiento normal de copia
Copia desde el alimentador DADF
NOTA: Existen ciertas restricciones, dependiendo de la cantidad de memoria instalada y de los ajustes de la copia. (Vea “Restricciones de salida para el modo de copia” en la página 2-15 y “Directrices para el número de originales que se pueden escanear durante la copia con ordenación” en la página 2-16.)
Copias a una cara de originales a una cara
1. Coloque los originales en la bandeja del DADF. (páginas 2-5 a 2-10)
Original Copia
2-12 Guía del usuario de Xerox WorkCentre C226

Copia normal
2. Asegúrese de que se ha seleccionado el modo 1 1 cara.
3. Asegúrese de que se selecciona automáticamente el papel del mismo tamaño que el original. (*Nota)
La bandeja seleccionada se resaltará o aparecerá el mensaje "COLOQUE EL PAPEL xxxxxx." Si aparece este mensaje, cargue papel del tamaño necesario en una bandeja de papel.
Incluso si se visualiza el mensaje anterior, la copia puede realizarse en el papel seleccionado actualmente.
(*Nota) Deben satisfacerse los siguientes requisitos:
Se colocan originales de tamaño estándar (A3, B4, A4, A4R, B5, B5R o A5 (11 x 17 pulg., 8½ x 14 pulg., 8½ x 11 pulg., 8½ x 11 pulg.R o 5½ x 8½ pulg.)) y la función de selección automática del papel está activada.
Si se van a copiar originales con tamaño distinto a los anteriores, seleccione manualmente el tamaño de papel deseado, pulsando la tecla [Más] en la pantalla SELEC. PAPEL y pulsando seguidamente la tecla de selección del papel deseado.
La tecla seleccionada se destacará y se cerrará la pantalla de selección del papel. Para cerrar la pantalla de selección del papel sin realizar ninguna selección, pulse la tecla [OK].
4. Seleccione el modo de salida deseado (vea página 2-17).
El modo de ordenación es el modo predeterminado.
NORMAL
NORMALA3
RECICLADOB4
A4
Guía del usuario de Xerox WorkCentre C226 2-13

Funcionamiento de la copiadora
5. Utilice las teclas numéricas para configurar el número de copias deseado.
Pueden configurarse hasta 999.
Si sólo está haciendo una copia, ésta puede realizarse si el visor del número de copias muestra "0". Utilice la tecla [C] (borrar) para cancelar una entrada si se ha cometido un error.
6. Pulse la tecla [INICIO DE COPIA EN COLOR ( )] o [INICIO DE COPIA EN NEGRO ( )].
Si se pulsa la tecla [C] mientras se están escaneando los originales, el escaneado se detendrá. Si la copia ya había comenzado, la copia y el escaneado se detendrán una vez que el original en progreso haya pasado a la zona de salida de originales. En estos casos, la cantidad de copias se reiniciará a "0".
NOTA: El modo de copia de una cara a una cara se ajusta por defecto en la configuración inicial.
2-14 Guía del usuario de Xerox WorkCentre C226

Copia normal
Restricciones de salida para el modo de copia
: copia posible usando la configuración seleccionada : copia imposible
* No puede utilizarse el alimentador DADF para copiar un original de tamaño A3W (12 x 18 pulg.).
Sin adición de memoria
Adición de memoria(128 MB o 256 MB)
Modo de copia a dos caras
Modo de salidaTamaño de original/papel Ordenar Grupo Ordenar Grupo
Copia a una cara
Copia en colorHasta A3 (11 x 17 pulg.)
A3W (12 x 18 pulg.)*
Copia en blanco y negro
Hasta A3 (11 x 17 pulg.)
A3W (12 x 18 pulg.)*
Copia a dos caras auto-mática
Copia en color
Hasta A4 (8½ x 11 pulg.)
B4, A3 (8½ x 14 pulg., 11 x 17 pulg.)
A3W (12 x 18 pulg.)*
Copia en blanco y negro
Hasta A3 (11 x 17 pulg.)
A3W (12 x 18 pulg.)*
Guía del usuario de Xerox WorkCentre C226 2-15

Funcionamiento de la copiadora
Directrices para el número de originales que se pueden escanear durante la copia con ordenaciónAl utilizar el modo de copia con ordenación, se escaneará en la memoria el número de páginas mostrado en la tabla que aparece más adelante y se realizará el número de copias fijado.
(Tenga en cuenta que los números mostrados más abajo son directrices de tipo general. El número real de páginas de original que puede escanearse en la memoria variará dependiendo del contenido de los originales.)
Modo de salida Tipo de original Tamaño de original Sin adición
de memoriaAdición de memoria
128 MB 256 MB
Copia en color
Original en color (generalmente texto)
Hasta A4 (8½ x 11 pulg.) 100 180
B4, A3(8½ x 14 pulg., 11 x 17 pulg.)
50 90
A3W (12 x 18 pulg.) 41 74
Original en color (texto y fotos)
Hasta A4 (8½ x 11 pulg.) 37 64
B4, A3(8½ x 14 pulg., 11 x 17 pulg.)
18 32
A3W (12 x 18 pulg.) 15 26
Original en color (foto)
Hasta A4 (8½ x 11 pulg.) 21 37
B4, A3(8½ x 14 pulg., 11 x 17 pulg.)
10 18
A3W (12 x 18 pulg.) 8 15
Copia en blanco y negro
Original de texto
Hasta A4 (8½ x 11 pulg.) 400 680
B4, A3(8½ x 14 pulg., 11 x 17 pulg.)
200 340
A3W (12 x 18 pulg.) 165 280
2-16 Guía del usuario de Xerox WorkCentre C226

Copia normal
Salida de las copias (ordenar y grupo)1. Coloque el original en el cristal de exposición o en la bandeja del DADF.
2. Con las teclas numéricas, introduzca el número deseado de copias (<n>).
3. En la pantalla Salida, pulse la tecla [ORDENAR] o la tecla [GRUPO].
NOTA: • Cuando se coloca el original en la bandeja del DADF, se selecciona automáticamente "Ordenar".
• Cuando se coloca el original sobre el cristal de exposición, se selecciona automáticamente "Grupo".
4. Pulse la tecla [INICIO DE COPIA EN COLOR] o la tecla [INICIO DE COPIA EN NEGRO].
Se imprimen las copias.
• Si se ha seleccionado “Ordenar”, se imprimirán <n> juegos de copias.• Si se ha seleccionado “Grupo”, se imprimirán <n> copias de cada página.
Acerca de la función de agrupadoEsta función separa cada conjunto de copias del anterior en la bandeja de salida, haciendo más sencilla la separación de los juegos de copias.
(El agrupado puede funcionar como salida en la bandeja central o en la bandeja agrupadora del finalizador de encuadernación).
1. Pulse la tecla [Más] en la pantalla Salida.
2. Pulse [BANDEJA CENTRAL].
Función de agrupado activada
Función de agrupado desactivada
INTERRUPCIÓNLISTA PARA COPIAR. 0
OKSALIDA
ORDENAR
GRUPO
AGRUPADO
BANDEJA ESTÁNDAR
BANDEJA IZQUIERDA
Guía del usuario de Xerox WorkCentre C226 2-17

Funcionamiento de la copiadora
3. Pulse [AGRUPADO].
4. Pulse [OK].
Selección de la bandeja de salida
Cuando la tecla [BANDEJA IZQUIERDA] de la ilustración anterior se encuentra destacada, la salida de la copia se envía hacia la bandeja situada en la parte izquierda de la máquina (la bandeja izquierda). Cuando la tecla [BANDEJA ESTÁNDAR] se encuentra destacada, la salida de la copia se envía hacia la bandeja central. Pulse la tecla de la bandeja que desee utilizar para la salida de las copias.
Activación de la función de agrupado
La función de agrupación funciona cuando aparece una marca en la casilla [AGRUPADO], que se visualiza pulsando la tecla [BANDEJA ESTÁNDAR]. (Si no aparece la marca, toque la casilla.)
Anchura de agrupado: aprox. 30 mm.
(El papel A3W (12 x 18 pulg.) no puede separarse mediante agrupado.)
INTERRUPCIÓNLISTA PARA COPIAR. 0
OKSALIDA
ORDENAR
GRUPO
AGRUPADO
BANDEJA ESTÁNDAR
BANDEJA IZQUIERDA
2-18 Guía del usuario de Xerox WorkCentre C226

Copia normal
Copia automática a dos caras desde el DADF
Cuando está instalado un módulo dúplex/unidad con 2 bandejas y una unidad dúplex inversora, son posibles las siguientes funciones de copia automática a dos caras. El papel de copia se gira automáticamente, permitiendo copiar fácilmente en dos caras.
NOTA: Existen ciertas restricciones, dependiendo de la cantidad de memoria instalada y de los ajustes de la copia. (Vea “Restricciones de salida para el modo de copia” en la página 2-15 y “Directrices para el número de originales que se pueden escanear durante la copia con ordenación” en la página 2-16.)
Pueden seleccionarse los siguientes modos a dos caras:
1.Copia automática a dos caras a partir de originales a una cara.
2.Copia automática a dos caras a partir de originales a dos caras
3.Copia automática a una cara a partir de originales a dos caras
Esta función puede utilizarse aunque no se haya instalado un módulo dúplex/unidad con 2 bandejas y/o una unidad dúplex inversora.
1. Coloque los originales en la bandeja del DADF. (páginas 2-5 a 2-10)
2. En la pantalla Copia a doble cara, seleccione un modo de copia a 2 caras.
Nota: Si se desea usar el modo 2 1 cara, primero debe pulsar la tecla [Más].
Original Copia
Guía del usuario de Xerox WorkCentre C226 2-19

Funcionamiento de la copiadora
3. Seleccione el modo de copia dúplex deseado.
La pantalla izquierda muestra la pantalla cuando hay instalado un DADF, un módulo dúplex/unidad de 2 bandejas y una unidad dúplex inversora. La visualización variará, dependiendo del equipamiento instalado.
Si se toca una tecla de copia para un modo que no puede ser seleccionado, sonará un pitido doble.
4. La imagen a copiar en la segunda cara de las copias a dos caras puede ser invertida, de forma que las copias a dos caras resultantes se encuentren en la orientación correcta para su encuadernación por la parte superior. Para la encuadernación superior, pulse la tecla [CAMBIO DE ENCUADERN.] de la pantalla de selección de copia a dos caras.
5. Pulse la tecla [OK].
Realice las selecciones y proceda como en los pasos 3 al 6 de las páginas 2-13 y 2-14.
DOBLE CARA
CAMBIO DE ENCUADERN.
LISTA PARA COPIAR.INTERRUPCIÓN
OK
Ejemplo de original con orientación vertical
Ejemplo de original con orientación horizontal
CAMBIO DE ENCUADERN.
OK
2-20 Guía del usuario de Xerox WorkCentre C226

Copia normal
Copia desde el cristal de exposición
Al copiar originales que no se pueden introducir desde el DADF, tales como originales gruesos, abra la cubierta de documentos y copie los originales desde el cristal de exposición.
NOTA: Existen ciertas restricciones, dependiendo de la cantidad de memoria instalada y de los ajustes de la copia. (Vea “Restricciones de salida para el modo de copia” en la página 2-15 y “Directrices para el número de originales que se pueden escanear durante la copia con ordenación” en la página 2-16.)
Copias a una cara de originales a una cara
1. Coloque un original sobre el cristal de exposición (páginas 2-5 a 2-10).
NOTA: No coloque objeto alguno bajo el detector de tamaño del original, porque podría ser dañado o no ser detectado adecuadamente dicho tamaño del original.
[Cómo colocar el original]
Coloque el original en la posición adecuada que se muestra más abajo según su tamaño. ( Centre el original en la escala de centrado).
Original Copia
Detector de tamaño del original
R
RB4 / 8½x14
A3 / 11x17A4 / 8½x11
A4 / 8½x11
A5 / 5½x8½
Escala del originalEscala de centrado Escala de centrado
Escala del original
Guía del usuario de Xerox WorkCentre C226 2-21

Funcionamiento de la copiadora
2. Asegúrese de que se ha seleccionado el modo 1 1 cara.
3. Asegúrese de que se selecciona automáticamente el papel del mismo tamaño que el original (establecido en la ficha ORIGINAL). (Vea la nota*.)
La bandeja seleccionada se resaltará o aparecerá el mensaje "COLOQUE EL PAPEL xxxxxx." Si aparece este mensaje, cargue papel del tamaño necesario en una bandeja de papel. Incluso si se visualiza el mensaje anterior, la copia puede realizarse en el papel seleccionado actualmente.
(*Nota) Deben satisfacerse los siguientes requisitos:
Se fijan originales de tamaño estándar (A3, B4, A4, A4R, B5, B5R o A5 (11 x 17 pulg., 8½ x 14 pulg., 8½ x 11 pulg., 8½ x 11 pulg.R o 5½ x 8½ pulg.)) y se habilita la función de selección automática del papel.
Si se van a copiar originales con tamaño distinto a los anteriores, seleccione manualmente el tamaño de papel deseado, pulsando la tecla [Más] en la pantalla SELEC. PAPEL y pulsando seguidamente la tecla de selección del papel deseado.
La tecla seleccionada se destacará y se cerrará la pantalla de selección del papel. Para cerrar la pantalla de selección del papel sin realizar ninguna selección, pulse la tecla [OK].
NORMAL
NORMALA3
RECICLADOB4
A4
2-22 Guía del usuario de Xerox WorkCentre C226

Copia normal
4. Seleccione el modo de salida deseado. (Vea la sección página 2-17.)
Cuando se detecte un documento en el cristal de exposición, se seleccionará automáticamente el modo de grupo.
Para seleccionar la copia con ordenación, pulse la tecla [Más] en la pantalla SALIDA, después la tecla [ORDENAR] de la pantalla visualizada, y, finalmente, la tecla [OK].
NOTA: Si se pulsan la teclas [ORDENAR] o [GRUPO], se resalta el icono correspondiente. Para borrar la visualización del icono, pulse la tecla [CA]. Tenga en cuenta que serán canceladas todas las selecciones realizadas hasta ese momento.
5. Utilice las teclas numéricas para configurar el número de copias deseado.
Pueden configurarse hasta 999.
Si sólo está haciendo una copia, ésta puede realizarse si el visor del número de copias muestra "0".
Utilice la tecla [C] (borrar) para cancelar una entrada si se ha cometido un error.
6. Pulse la tecla [INICIO DE COPIA EN COLOR ( )] o [INICIO DE COPIA EN NEGRO ( )].
Sustituya el original por el original siguiente y pulse la tecla [COMENZAR]. Repita esta operación hasta que se hayan escaneado todos los originales.
7. Pulse la tecla [READ-END].
Si seleccionó “Ordenar" para la salida en el paso 4, es necesario pulsar la tecla [READ-END].
READ-END
COLOQUE EL SIGUIENTE ORIGINAL. PULSE [START].CUANDO FINALICE, PULSE [READ-END].
Guía del usuario de Xerox WorkCentre C226 2-23

Funcionamiento de la copiadora
Copia automática a dos caras desde el cristal de exposición
Cuando está instalado un módulo dúplex/unidad con 2 bandejas y una unidad dúplex inversora, son posibles las siguientes funciones de copia automática a dos caras. El papel de copia se gira automáticamente, permitiendo copiar fácilmente en dos caras.
NOTA: Existen ciertas restricciones, dependiendo de la cantidad de memoria instalada y de los ajustes de la copia. (Vea “Restricciones de salida para el modo de copia” en la página 2-15 y “Directrices para el número de originales que se pueden escanear durante la copia con ordenación” en la página 2-16.)
1. Coloque un original sobre el cristal de exposición. (página 2-5 a 2-10)
2. En la pantalla COPIA DOBLE CARA, pulse la tecla [2 2 CARA].
3. En la pantalla COPIA DOBLE CARA, pulse la tecla [1 2 CARA].
Al realizar copias automáticas a dos caras a partir de un original a una cara con orientación vertical y de tamaño A3 (11 x 17 pulg.) o B4 (8½ x 14 pulg.), o cuando las caras delantera y posterior de un original a dos caras se copian hacia atrás:
a) En la pantalla COPIA DOBLE CARA, pulse la tecla [Más].
b) Pulse la tecla [CAMBIO DE ENCUADERN.]
Original Copia
Ejemplo de original con orientación vertical
Ejemplo de original con orientación horizontal
2-24 Guía del usuario de Xerox WorkCentre C226

Ajustes de exposición
4. Pulse la tecla [OK].
Realice las selecciones y proceda como en los pasos 3 al 7 de las páginas 2-22 y 2-23.
Ajustes de exposición
Esta copiadora tiene siete modos de exposición entre los que elegir: AUTO, TEXTO/FOTO IMPR., TEXTO/FOTO, TEXTO, FOTOGRAFÍA, FOTOGRAFÍA IMPRESA y MAPA.
[AUTO.]
Este es el ajuste inicial estándar de esta copiadora. Cuando se realiza una copia en blanco y negro, la exposición se ajusta automáticamente para obtener la mejor calidad de imagen. Cuando se realiza una copia a todo color, la imagen se ajustes del mismo modo al seleccionar [TEXTO/FOTO IMPR.] (ajustes iniciales).
[TEXTO/FOTO IMPR., TEXTO/FOTO, TEXTO, FOTOGRAFÍA, FOTOGRAFÍA IMPRESA y MAPA].
La exposición puede ajustarse de forma manual en 9 pasos.
1. Pulse la ficha EXPOSICIÓN.
2. Seleccione [AUTO.], [TEXTO/FOTO IMPR.], [TEXTO/FOTO], [TEXTO], [FOTO], [FOTOGRAFÍA IMPRESA] o [MAPA], dependiendo del tipo de original.
CAMBIO DE ENCUADERN.
OK
SE
RA
AU
OK
TEXTO/FOTO IMPR.
FOTOGRAFÍA IMPRESA
TEXTO/FOTO
TEXTO FOTOGRAFÍA
MAPA
AUTO.
LISTA PARA COPIAR.
COPIA DECOPIA
MEJORA TONODE COLOR
MANUAL
TEXTO/FOTO IMPR.
文印
TEXTO 印
FOTOGRAFIAIMPRESA
AUTO
1 3 5
Ejemplo:
Se selecciona la tecla [TEXTO/FOTO IMPR.].
Guía del usuario de Xerox WorkCentre C226 2-25

Funcionamiento de la copiadora
NOTAS: • Selección de la resoluciónHay seis configuraciones de resolución disponibles, tanto para la copia en color como para la copia en blanco y negro, dependiendo del contenido del original.
Tipo de original Contenido del original
AUTO Normalmente, se selecciona este ajuste. Cuando se realiza una copia en blanco y negro, la exposición se ajusta automáticamente para obtener la mejor calidad de imagen. Cuando se realiza una copia a todo color, la imagen se ajustes del mismo modo al seleccionar [TEXTO/FOTO IMPR.] (ajustes iniciales) más abajo.
TEXTO/FOTO IMPR.
Este modo proporciona el mejor equilibrio para la copia de un original que contiene tanto texto como fotogramas impresos.
TEXTO/FOTO Este modo proporciona el mejor equilibrio para la copia de un original que contiene tanto texto como fotografías.
TEXTO Este modo es útil para intensificar las áreas de muy baja densidad de un original o para la supresión de áreas de fondo con una densidad inusualmente elevada.
FOTOGRAFÍA Este modo proporciona las mejores copias de fotografías con detalles finos.
FOTOGRAFÍA IMPRESA
Este modo es útil para copiar fotografías impresas.
MAPA Este modo es útil para proporcionar los mejores sombreados y detalles finos que se encuentran en la mayorías de los mapas.
2-26 Guía del usuario de Xerox WorkCentre C226

Ajustes de exposición
• Realización de una copia de otra copiaCuando se realice una copia de otra copia realizada en esta máquina, pulse la casilla Copia de Copia para seleccionar el modo. Este modo está disponible cuando la resolución está definida como "TEXTO/FOTO IMPR.", "TEXTO" o "FOTOGRAFÍA IMPRESA".
• Para unos colores más brillantes en las copias en color, toque la casilla MEJORA TONO DE COLOR. Al seleccionar la opción de mejora del tono de los colores, se aplican las siguientes restricciones:No puede seleccionarse la mejora del tono de los colores simultáneamente con el modo COPIA DE COPIA (arriba).
No son posibles el ajuste del brillo (página 2-58) ni la copia con un único color (página 2-61).
No se puede usar el DADF. (Puede utilizarse al realizar copias en blanco y negro).
3. Si se ha seleccionado un valor diferente al de "AUTO." en el paso 2, ajuste manualmente la calidad de imagen de la copia.
Pulse la tecla para hacer copias más oscuras.
Pulse la tecla para hacer copias más claras.
NOTAS: • Niveles de calidad de imagen recomendados para el modo de texto1 a 2: originales oscuros, como un periódico
3: originales con densidad normal
4 a 5: originales escritos con lápices o caracteres de colores ligeros
• Menú Ajustes de colorComo funciones especiales para la copia en color, pueden realizarse los siguientes ajustes para las imágenes en color (página 2-52).
- AJUSTE DE RVA
- NITIDEZ
- SUPRESIÓN FONDO
- BALANCE DE COLOR
- BRILLO
- INTENSIDAD
MANUAL
FOTOIMPR
TE
1 3 5
Guía del usuario de Xerox WorkCentre C226 2-27

Funcionamiento de la copiadora
4. Utilice las teclas numéricas para configurar el número de copias deseado.
5. Pulse la tecla [INICIO DE COPIA EN COLOR ( )] o [INICIO DE COPIA EN NEGRO ( )].
Para regresar al modo de exposición automático, pulse la ficha EXPOSICIÓN y seleccione [AUTO.].
NOTA: El nivel de exposición para el ajuste de exposición automático puede cambiarse utilizando el programa de operador principal “AJUSTE DE EXPOSICIÓN DE COPIA”.
Reducción/Ampliación/Zoom
Las proporciones de reducción y ampliación pueden seleccionarse automática o manualmente, como se describe en esta sección.
Selección automática (imagen automática)
Se seleccionará automáticamente el ratio de reducción o ampliación, tomando como base el tamaño del original y el tamaño de papel seleccionado.
1. Coloque el original en la bandeja del DADF o sobre el cristal de exposición (páginas 2-5 a 2-10).
NOTA: El ajuste automático de la proporción únicamente puede ser usado con los siguientes tamaños de original y papel. No puede utilizarse para otros tamaños. De cualquier modo, en caso de encontrarse ante un tamaño de original y papel no estándares, pueden introducirse los tamaños para hacer posible el ajuste automático de la proporción para dichos tamaños. (página 2-8)
Tamaños de original:A3, B4, A4, A4R, B5, B5R, A5 (11 x 17 pulg., 8½ x 14 pulg., 8½ x 11 pulg., 8½ x 11 pulg.R, 5½ x 8½ pulg.)
Tamaño de papel: A3, B4, A4, A4R, B5, A5 (11 x 17 pulg., 8½ x 14 pulg., 8½ x 13 pulg., 8½ x 11 pulg., 8½ x 11 pulg.R, 5½ x 8½ pulg.)
2-28 Guía del usuario de Xerox WorkCentre C226

Reducción/Ampliación/Zoom
2. Pulse la tecla apropiada en la pantalla SELEC. PAPEL para seleccionar el tamaño de papel deseado.
NOTA: Si no hay papel del tamaño deseado cargado en ninguna bandeja, cargue papel del tamaño deseado en una bandeja de papel o en la bandeja manual.
3. En la pantalla RATIO DE COPIA, pulse la tecla [Más].
4. Pulse la tecla [IMAGEN AUTO.].
5. Pulse [OK].
La tecla [IMAGEN AUTO.] se resaltará y se seleccionará el mejor ratio de reducción o ampliación para el tamaño del original y el tamaño de papel seleccionado y se visualizará en la pantalla del ratio de copia.
NOTA: Si se visualiza el mensaje "GIRE EL ORIGINAL DE A " cambie la orientación del original como se indica en el mensaje. Cuando se visualiza el mensaje anterior, puede realizarse la copia sin modificar la orientación, pero la imagen no se ajustará al papel correctamente.
6. Utilice las teclas numéricas para configurar el número de copias deseado.
Pueden configurarse hasta 999.
Si sólo está haciendo una copia, ésta puede realizarse si el visor del número de copias muestra "0".
Utilice la tecla [C] (borrar) para cancelar una entrada si se ha cometido un error.
NORMAL
NORMAL
A3
RECICLADO
3.
2.
1. A4
A4R
Guía del usuario de Xerox WorkCentre C226 2-29

Funcionamiento de la copiadora
7. Pulse la tecla [INICIO DE COPIA EN COLOR ( )] o [INICIO DE COPIA EN NEGRO ( )].
Si colocó el original sobre el cristal de exposición, fije la salida en “Ordenar”. Debe pulsar la tecla [READ-END] una vez se hayan escaneado todas las páginas del original (paso 7 en página 2-23).
Para cancelar el modo de imagen auto., pulse [Más] en la pantalla RATIO DE COPIA y, a continuación, pulse de nuevo la tecla [IMAGEN AUTO.] para borrar la visualización resaltada.
Selección manual
Los ratios prefijados (máximo 400%, mínimo 25%) se pueden seleccionar con las teclas de ampliación y reducción. Asimismo, pueden utilizarse las teclas de zomm para seleccionar el ratio desde el 50% al 200%, en incrementos del 1%.
NOTA: Cuando se utiliza el alimentador DADF, el ratio solamente puede fijarse dentro del margen del 50 al 200%.
1. Coloque el original en la bandeja del DADF o sobre el cristal de exposición (páginas 2-5 a 2-10).
2. Pulse la tecla [Más] en la pantalla RATIO DE COPIA.
3. Utilice la tecla [MENÚ] para seleccionar el menú " " o el menú " " para la selección del ratio de copia.
Menú
• A. Los ratios de reducción prefijados son:70%, 81% y 86% (para el sistema AB).
LISTA PARA COPIAR.
100ZOOM
%
70%
115%
86%
141%
81%
122%
ZOOM XY MENÚ IMAGEN AUTO.21
0OK
100%
EXPOSICIÓN
ORIGINAL
SELEC. PAPEL
RATIO DE COPIA
AUTO.
AUTO.
AUTO. A4
B4A3B5B4
B5B4B4A3
A4A3B5A4
A5A4B5B4
B5B4A5A4
B5A4A4A3
2-30 Guía del usuario de Xerox WorkCentre C226

Reducción/Ampliación/Zoom
• 77% y 64% (para el sistema de pulgadas).B. Los ratios de reducción prefijados son:115, 122% y 141% (para el sistema AB).121% y 129% (para el sistema de pulgadas).
Menú
• A. Los ratios de reducción prefijados son:50% y 25%*.
• B. Los ratios de ampliación prefijados son:200% y 400%*.
* Cuando se utiliza el alimentador DADF, el ratio solamente puede fijarse dentro del margen del 50 al 200%.
(Los ratios personalizados fijados por el operador principal aparecen en el menú de ratios 2).
4. Utilice las teclas de reducción, ampliación y [ZOOM] presentes en el panel táctil para fijar el ratio de copia deseado.
Ratio de zoom: puede fijarse cualquier proporción entre el 50% y el 200%, en incrementos del 1%.
Pulse la tecla [ ] para incrementar el ratio o la tecla [ ] para decrementarlo. Si pulsa la tecla de modo continuado durante 3 segundos, el ratio comienza a cambiar rápidamente.
NOTAS: • Pulse una tecla de reducción o de ampliación para ajustar el ratio aproximado y, a continuación, pulse la tecla [ ] para disminuir el ratio o la tecla [ ] para aumentarlo.
• Puede aparecer el mensaje "LA IMAGEN ES MAYOR QUE EL PAPEL DE COPIA.", indicando que el ratio de copia seleccionado es demasiado grande para el tamaño del papel de copia. De cualquier modo, si pulsa la tecla [COMENZAR], se realizará una copia.
• Para fijar los ratios de copia horizontal y vertical de forma independiente, utilice la prestación ZOOM XY. Vea página 2-33.
LISTA PARA COPIAR. 0100ZOOM
OK%
50% 200%
25% 400%100%
ZOOM XY MENÚ IMAGEN AUTO.21
EXPOSICIÓN
SELEC. PAPEL
RATIO DE COPIA
AUTO.
ORIGINALAUTO.
AUTO. A4
100ZOOM
%
70%
115%
86%
141%
81%
122%
ZOOM XY MENÚ 21
B4A3B5B4
B5B4B4A3
A4A3B5A4
A5A4B5B4
B5B4A5A4
B5A4A4A3
100ZOOM
%
70%
115%
86%
141%
81%
122%
ZOOM XY MENÚ IMAGEN21
1
B5B4B4A3
A4A3B5A4
A5A4B5B4
B5B4A5A4
B5A4A4A3
Guía del usuario de Xerox WorkCentre C226 2-31

Funcionamiento de la copiadora
5. Asegúrese de que se selecciona automáticamente el papel del tamaño deseado, basado en el ratio de copia seleccionado, o elija otro tamaño si fuese necesario.
6. Pulse la tecla [OK].
7. Utilice las teclas numéricas para configurar el número de copias deseado.
Pueden configurarse hasta 999.
Si sólo está haciendo una copia, ésta puede realizarse si el visor del número de copias muestra "0".
Utilice la tecla [C] (borrar) para cancelar una entrada si se ha cometido un error.
8. Pulse la tecla [INICIO DE COPIA EN COLOR ( )] o [INICIO DE COPIA EN NEGRO ( )].
Si colocó el original sobre el cristal de exposición, fije la salida en “Ordenar”. Debe pulsar la tecla [READ-END] una vez se hayan escaneado todas las páginas del original (paso 7 en página 2-23).
Para devolver el ratio a 100%
Para devolver el ajuste del ratio al 100%, pulse la tecla [100%] en la pantalla RATIO DE COPIA.
86ZOOM
%
86%
141%
1%
2%
NU AUTO IMAGE
OK
100%SELAUT
B5B4B4A3
A4A3B5A4
2-32 Guía del usuario de Xerox WorkCentre C226

Reducción/Ampliación/Zoom
ZOOM XY
La prestación del ZOOM XY permite que los ratios de copia horizontal y vertical sean modificados de manera independiente.
Los ratios prefijados (máximo 400%, mínimo 25%) se pueden seleccionar con las teclas de ampliación y reducción. Asimismo, pueden utilizarse las teclas de zomm para seleccionar el ratio desde el 50% al 200%, en incrementos del 1%.
NOTA: Cuando se utiliza el alimentador DADF, el ratio solamente puede fijarse dentro del margen del 50 al 200%.
Ejemplo: Selección del 100% para la longitud y del 50% para la anchura
1. Coloque el original en la bandeja del DADF o sobre el cristal de exposición. (página 2-5 a 2-10)
2. Pulse la tecla [Más] en la pantalla RATIO DE COPIA en el panel táctil.
3. Pulse la tecla [ZOOM XY ].
4. Pulse la tecla [X].
Original Copia
LISTA PARA COPIAR.
100ZOOM
%
70%
115%
86%
141%
81%
122%
ZOOM XY MENU IMAGEN AUTO.21
0OK
100%
ORIGINAL
SELEC. PAPEL
RATIO DE COPIA
AUTO.
EXPOSICIÓNAUTO.
AUTO. A4
B4A3B5B4
B5B4B4A3
A4A3B5A4
A5A4B5B4
B5B4A5A4
B5A4A4A3
100
100
ZOOM
%
%
%
YA
X 1
4
%
%
2
Guía del usuario de Xerox WorkCentre C226 2-33

Funcionamiento de la copiadora
5. Use las teclas de reducción, ampliación y ZOOM ([ ], [ ]) para modificar el ratio de copia en la dirección horizontal (X).
Las teclas de ratio fijo no se resaltan al tocarlas.
Cuando se utiliza el alimentador DADF, el ratio solamente puede fijarse dentro del margen del 50 al 200%.
Pueden utilizarse las teclas de zoom para modificar el ratio desde el 50% al 200%, en incrementos del 1%.
Pulse la tecla [ ] para incrementar el ratio o la tecla [ ] para decrementarlo. Si pulsa la tecla de modo continuado durante 3 segundos, el ratio comienza a cambiar rápidamente.
NOTA: Toque una tecla de reducción o ampliación para establecer el ratio aproximado; a continuación, pulse la tecla [ ] para decrementar el ratio o la tecla [ ] para incrementarlo.
6. Pulse la tecla [Y].
7. Use las teclas de reducción, ampliación y ZOOM ([ ], [ ]) para modificar el ratio de copia en la dirección vertical (Y), tal como hizo para (X) en el paso 5.
Cualquier ratio de copia puede modificarse para lograr una sintonía fina hasta que se ejecute el paso siguiente.
8. Pulse la tecla [OK].
ZOOM
YA
X
64%
50%
ZOOM XY
100
50
ZOOM
%
%
%
YA
X 1
4
%
%
2
ZOOM XY CANCELAR
100
50
Zoom
%
%
%
YA
X 1
4
%
%
20
XY ZOOM CANCELAR
ZOOM
70%
YA
X
64%
50%
70
50
ZOOM
%
%
0%
YA
X 1
4
%
0%
2
ZOOM XY CANCELAR
OK%
%25%
141%
400%
200%
100%
EXP
SELEC
OR
AUTO
2-34 Guía del usuario de Xerox WorkCentre C226

Papeles especiales
9. Pulse la tecla [SELEC. PAPEL] y seleccione la bandeja que contenga el tamaño de papel deseado.
Si el modo de SELECCIÓN AUTOMÁTICA DE PAPEL se encuentra activo, el tamaño de papel de copia adecuado se habrá seleccionado automáticamente, basándose en el tamaño del original y en los ratios de copia seleccionados.
10. Realice los demás ajustes deseados, tales como la exposición, tamaño del papel y número de copias, y pulse seguidamente la tecla [INICIO DE COPIA EN COLOR ( )] o [INICIO DE COPIA EN NEGRO ( )].
Para cancelar esta función, pulse de nuevo la tecla [CANCELAR] o la tecla [ZOOM XY], como en en el paso 3 en página 2-33 o en el paso 5 en página 2-34. Esto debe realizarse antes de pulsar la tecla [OK] en el paso 8.
Papeles especiales
Los papeles especiales, incluyendo película para transparencias, tarjetas postales y sobres, deben alimentarse a través de la bandeja manual.
1. Coloque el original en la bandeja del DADF o sobre el cristal de exposición (páginas 2-5 a 2-10).
2. Cargue el papel especial en la bandeja manual.
Consulte las páginas 1-30 y 1-32 paa ver las especificaciones del papel que se puede usar en la bandeja manual.
Para leer las instrucciones para la carga del papel, consulte “Carga del papel en la bandeja manual” en la página 1-24.
P.GRAM.ALTO
NORMAL
RANSPARENCIA
SOBRE
SELEC. PAPEL
EXPOSICIÓN
RATIO DE COPIAX-50% Y-100%
AUTO.
ORIGINAL
Guía del usuario de Xerox WorkCentre C226 2-35

Funcionamiento de la copiadora
3. Pulse la tecla [Más] en la pantalla SELEC. PAPEL y, a continuación, seleccione la bandeja manual.
4. Seleccione el tipo de papel que introdujo en la bandeja manual.
5. Pulse la tecla [OK].
6. Realice cualquier otro ajuste deseado, tales como exposición o número de copias, y pulse la tecla [INICIO DE COPIA EN COLOR ( )] o [INICIO DE COPIA EN NEGRO ( )].
Si colocó el original sobre el cristal de exposición, fije la salida en “Ordenar”. Debe pulsar la tecla [READ-END] una vez se hayan escaneado todas las páginas del original (paso 7 en página 2-23).
NOTAS: • Ubicación de la salida para copias con papel grueso 2, transparencias y sobresLas copias con estos tipos de papeles saldrán cara arriba por la bandeja izquierda de la máquina.
No pueden ser entregadas a la bandeja central. La entrega cara abajo no es posible para los papeles mencionados.
• Menú de ajuste del colorComo funciones especiales de la copia en color, están disponibles los siguientes ajustes para las imágenes en color (página 2-52).
• AJUSTE DE RVA• NITIDEZ• SUPRESIÓN FONDO• BALANCE DE COLOR• BRILLO• INTENSIDAD
2-36 Guía del usuario de Xerox WorkCentre C226

Modos especiales
Funciones de copia prácticas
En este capítulo se describen las funciones para fines especiales, el almacenamiento de los ajustes de copia y otras funciones convenientes. Le rogamos que seleccione y lea las secciones de este capítulo según necesidades.
Modos especiales
Cuando se toca la ficha MODOS ESPECIALES de la pantalla principal del modo de copia, aparecerá la pantalla de modos especiales que contiene varias teclas táctiles de funciones especiales. Estas funciones se muestran a continuación.
Tecla[DESPLAZAMIENT
O DEL MARGEN]
Utilice esta tecla para mover la imagen sobre la copia con el fin de crear márgenes para encuadernación (página 2-40).
Tecla [BORRAR] Utilícela para borrar las sombras periféricas que se producen al realizar copias de libros y otros originales que sean gruesos (página 2-41).
Tecla [COPIA ADOBLE PÁG.]
Esta tecla es útil para copiar las páginas izquierda y derecha de documentos encuadernados sin cambiar el documento sobre el cristal de exposición (página 2-43).
Tecla[CENTRADO]
Utilice esta tecla para centrar la imagen copiada sobre el papel (página 2-45).
Tecla [TAPAS] Utilice esta tecla para insertar un tipo de papel diferente como portada y contraportada (página 2-48). (No se puede usar el DADF).
Tecla [FONDOTRANSPARENCIAS]
Al realizar copias sobre transparencias, utilice esta tecla para insertar automáticamente una hoja de papel de copia entre las transparencias (página 2-46).
MODOS ESPECIALES
DESPLAZAMIENTO DEL MARGEN BORRAR
TAPAS FONDOTRANSPARENCIAS
CENTRADO
OK
COPIA A DOBLE PÁG.
ORIGINALSPECIAL MODES
COPIA A DOBLE CARA
SALIDA
LISTA PARA COPIAR.
A3
AUTO.EXPOSICIÓN
AUTO.
ORIGINAL
AUTO. A4 SELEC. PAPEL
100%
RATIO DE COPIA
NORMAL
INTERRUPCIÓN
A4
0
A4
A4DÙPLEX
A4MODOS ESPECIALES
ORIGINAL
Pulse la ficha MODOS ESPECIALES.
Guía del usuario de Xerox WorkCentre C226 2-37

Funcionamiento de la copiadora
Tecla [OK] de lapantalla de modos
especiales
Pulse la tecla [OK] para regresar a la pantalla principal del modo copiadora.
Tecla / Pulse estas teclas para conmutar entre las pantallas de menú de los modos especiales.
El menú de modos especiales se compone de dos pantallas.
Pulse la tecla para conmutar a la pantalla que aparece más abajo.
Pueden seleccionarse los siguientes modos especiales en la segunda pantalla (2/2).
Tecla [AJUSTESDE COLOR]
Pulse esta tecla para visualizar la pantalla de menú de ajustes de color. Esta tecla le permite seleccionar las funciones especiales indicadas más abajo para el ajuste de color durante la realización de copias en color (página 2-52).
Tecla [EDICIONIMAGEN]
Pulse esta tecla para visualizar la pantalla del menú de edición de imágenes. Esta tecla le permite seleccionar las funciones especiales indicadas más abajo para la edición de imágenes (página 2-60).
Tecla [DORSOB/N]
Puede realizarse una copia con el blanco y el negro invertidos (página 2-51). (Esta función solamente puede utilizarse con la copia en blanco y negro)
MODOS ESPECIALES
AJUSTES DECOLOR
EDICIONIMAGEN
DORSOB/N
OK
AJUSTES DE COLOR
AJUSTE DE RVASUPRESIÓN FONDONITIDEZ
BALANCE DE COLOR
BRILLO INTENSIDAD
OK
2-38 Guía del usuario de Xerox WorkCentre C226

Modos especiales
Procedimiento de operación normal para la utilización de funciones especiales
1. Pulse la ficha MODOS ESPECIALES.
2. Pulse la tecla correspondiente al modo especial deseado.
Ejemplo:
Para ajustar la función de desplazamiento del margen
Si se pulsan las teclas de menú para el ajuste de color o la edición de imágenes, se pasará a la pantalla de menú para la selección de las funciones correspondientes.
Los procedimientos de configuración de modos que necesitan pantallas de ajuste comienzan en la página 2-40.
Las funciones de copia a doble página, centrado, película para transparencias con inserción de hojas, dorso B/N, imagen en espejo e imagen total A3 (11 x 17 pulg.) no precisan pantallas de ajuste.
DESPLAZAMIENTO DEL MARGEN
CENTRADO
Guía del usuario de Xerox WorkCentre C226 2-39

Funcionamiento de la copiadora
Desplazamiento del margen
La función de desplazamiento del margen desplazará automáticamente el texto o imagen sobre el papel de copia aproximadamente 10 mm con respecto a su configuración inicial.
1. Pulse la tecla [DESPLAZAMIENTO DEL MARGEN] de la pantalla MODOS ESPECIALES.
Aparecerá la pantalla de configuración del desplazamiento del margen.
También aparecerá el icono de desplazamiento del margem ( ) en la esquina superior izquierda de la pantalla para indicar que la función está activada.
2. Seleccione la dirección del desplazamiento.
Pulse una tecla de dirección del desplazamiento para seleccionar derecha o izquierda. Se destacará la tecla seleccionada.
La dirección del desplazamiento puede seleccionarse entre desplazamiento a la izquierda o a la derecha, como se muestra en la ilustración.
Copia a dos caras
Copia a una cara
Imagen desplazada a la derecha
Margen
Original
Imagen desplazada a la izquierda
Margen
MargenMargen
Original
OriginalImagen desplazada a
Imagen desplazada a
DESPLAZAMIENTO DEL MARGEN
CENTRADO
DERECHA IZQUIERDA
2-40 Guía del usuario de Xerox WorkCentre C226

Modos especiales
3. Establezca la cantidad de desplazamiento necesaria y pulse la tecla [OK] inferior.
Utilice las teclas y para fijar la cantidad de desplazamiento. La cantidad de desplazamiento puede configurarse de 0 a 20 mm en incrementos de 1 mm.
Si no hay un módulo dúplex/unidad de 2 bandejas y una unidad dúplex inversora instalados, no se visualizará la configuración de la cantidad de desplazamiento para las copias por el reverso de la página.
4. Pulse la tecla [OK] en la pantalla de MODOS ESPECIALES.
Vuelva a la pantalla principal del modo de copia.
Acerca de los pasos que siguen
Si se utiliza un DADF, vea las páginas 2-12 a 2-19. Si se utiliza el cristal de exposición, vea las páginas 2-21 a 2-24.
Para cancelar la función de desplazamiento del margen, pulse la tecla [CANCELAR] situada en la pantalla de ajuste del desplazamiento del margen. Esto debe realizarse antes de pulsar la tecla [OK] en el paso 4.
Borrar
La función de borrado se utiliza para borrar las líneas de sombra producidas en las copias al copiar originales gruesos o libros. A continuación se describen los modos de borrado que pueden seleccionarse. La anchura de borrado es de unos 10 mm en su ajuste inicial.
BORRAR BORDE
Elimina las líneas de sombra alrededor de los bordes de las copias causadas cuando se utiliza, como original, papel grueso o un libro.
CARA 1
(0 20)mm
(0 20)mm
CARA 2
OKCANCELAR
OK
10 10
Original Copia
Guía del usuario de Xerox WorkCentre C226 2-41

Funcionamiento de la copiadora
BORRAR CENTRO
Elimina las líneas de sombra producidas por el cosido de documentos encuadernados.
BORRAR CENT. Y BOR.
Elimina las líneas de sombra de los bordes de las copias y elimina la sombra del centro de las copias.
1. Pulse la tecla [BORRAR] de la pantalla MODOS ESPECIALES.
Aparecerá la pantalla de opciones del borrado.
También aparecerá el icono de borrado ( ) en la esquina superior izquierda de la pantalla para indicar que la función está activada.
2. Seleccione el modo de borrado que desee.
Seleccione uno de los tres modos de borrado. Se destacará la tecla seleccionada.
3. Ajuste la proporción de borrado y pulse la tecla [OK].
Utilice las teclas y para ajustar la anchura del borrado y después pulse la tecla [OK].
4. Pulse la tecla [OK] en la pantalla de MODOS ESPECIALES.
Vuelva a la pantalla principal del modo de copia.
Acerca de los pasos que siguen
Si se utiliza un DADF, vea las páginas 2-12 a 2-19. Si se utiliza el cristal de exposición, vea las páginas 2-21 a 2-24.
Para cancelar la función de borrado, pulse la tecla [CANCELAR] situada en la pantalla de ajuste del borrado.
BORRAR
TTAPAS
BORRARBORDE
BORRAR
BORRARCENTRO
BORRARCENT. Y BOR.
BORDE
CANCELAR OK
10 (0 20)mm
2-42 Guía del usuario de Xerox WorkCentre C226

Modos especiales
Copia a doble página
La función de copia a doble página produce copias separadas de dos documentos situados uno al lado del otro en el cristal de exposición. Es especialmente útil cuando se copian libros y otros documentos encuadernados.
[Ejemplo] Copia de páginas derecha e izquierda de un libro
1. Pulse la tecla [COPIA A DOBLE PÁG.] de la pantalla MODOS ESPECIALES.
La tecla [COPIA A DOBLE PÁG.] se resaltará para indicar que la función se encuentra activada y aparecerá el icono de copia a doble página ( ) en la parte superior izquierda de la pantalla.
2. Pulse la tecla [OK] en la pantalla de MODOS ESPECIALES.
Vuelva a la pantalla principal del modo de copia.
3. Coloque los originales sobre el cristal de exposición.
Original de libro Copia a doble pág.
• La función de copia a doble página puede utilizarse con la copia con reducción, pero no con la copia con ampliación.
• La función de copia a doble página sólo puede realizarse desde el cristal de exposición. El alimentador DADF no se puede usar con esta función.
• Sólo se puede utilizar papel A4 (8½ x 11 pulg.).
FONDOTRANSPARENCIAS
COPIA ADOBLE PÁG.
OK
APÁG.
8½x11 A4
Se copia primero esta página
Línea central del original
Índice
Guía del usuario de Xerox WorkCentre C226 2-43

Funcionamiento de la copiadora
Cuando se copien originales de un libro:
Para copiar un libro grueso, presione ligeramente sobre él para aplastarlo contra el cristal de exposición.
4. Asegúrese de seleccionar papel de tamaño A4 (8½ x 11 pulg.).
Si no está seleccionado papel de tamaño A4 (8½ x 11 pulg.), pulse la tecla apropiada en la pantalla SELEC. PAPEL para seleccionar este tamaño.
Acerca de los pasos que siguen
Para la copia a dos caras, siga los pasos 2 a 4 de la página 2-24 y, a continuación, siga los pasos 4 a 7 de la página 2-23.
Para la copia a una cara, siga los pasos 4 a 7 de la página 2-23.
Para cancelar la función de copia a doble página, pulse la tecla [COPIA A DOBLE PÁG.] de la pantalla de modos especiales (paso 1). (Se cancelará la pantalla destacada.)
NOTA: Para borrar las sombras causadas por la encuadernación del documento, utilice la función de borrado de bordes (página 2-41). (No pueden utilizarse conjuntamente Borrar Centro y Borrar Cent. y Bor.)
2-44 Guía del usuario de Xerox WorkCentre C226

Modos especiales
Centrado
Cuando el papel del original y el de la copia tienen tamaños diferentes, se utiliza la función de CENTRADO para mover la imagen hasta el centro del papel de copia, pero solamente en dirección de izquierda a derecha.
1. Pulse la tecla [CENTRADO] de la pantalla MODOS ESPECIALES.
La tecla [CENTRADO] se resalta para indicar que la función se encuentra activada y aparecerá el icono de centrado ( ) en la parte superior izquierda de la pantalla.
2. Pulse la tecla [OK] en la pantalla de MODOS ESPECIALES.
Vuelva a la pantalla principal del modo de copia.
Acerca de los pasos que siguen
Si se utiliza un DADF, vea las páginas 2-12 a 2-19. Si se utiliza el cristal de exposición, vea las páginas 2-21 a 2-24.
Para cancelar la función CENTRADO, pulse de nuevo la tecla [CENTRADO] en la pantalla MODOS ESPECIALES (paso 1).
Original Copia• Puede utilizarse esta función para reducir una imagen de
original de mayor tamaño y centrarla sobre una copia con menor tamaño de papel, así como centrar un original de menor tamaño en una copia de mayor tamaño.
• Esta función no tendrá lugar cuando se utilicen originales o papel de copia de tamaño no estándar. No puede seleccionarse esta función cuando se ha seleccionado copia con ampliación.
[Ejemplo]
DESPLAZAMIENTODEL MARGEN
CENTRADO
Guía del usuario de Xerox WorkCentre C226 2-45

Funcionamiento de la copiadora
Película para transparencias con hojas insertadas
Al copiar sobre película para transparencias, pueden insertarse hojas en blanco entre las hojas transparentes.
Ejemplo: Inserción de hojas entre las transparencias
Antes de ejecutar el procedimiento siguiente, pulse la tecla [Más] en la pantalla SALIDA de la pantalla principal del modo de copia para visualizar la pantalla de ajuste SALIDA (página 2-17) y, a continuación, pulse la tecla [BANDEJA IZQUIERDA]* para fijar como bandeja de salida la bandeja izquierda*.
* Si hay un finalizador de encuadernación opcional instalado, pulse la tecla [BANDEJA FINALIZADOR] para fijar como la bandeja de salida la bandeja del finalizador.
1. Pulse la tecla [FONDO TRANSPARENCIAS] en la pantalla MODOS ESPECIALES de la ficha Modos especiales.
La tecla [FONDO TRANSPARENCIAS] se resalta para indicar que la función se encuentra activada y aparece el icono de fondo transparencias ( , etc.) en la parte superior izquierda de la pantalla.
2. Pulse la tecla [OK] en la pantalla de MODOS ESPECIALES.
Vuelva a la pantalla principal del modo de copia.
23
44
3
2
1
1
• No se puede copiar sobre las hojas insertadas en ningún modo.
• Este modo solamente puede seleccionarse en los modos de copia de una cara a una cara y de dos caras a una cara.
• No puede seleccionarse un número de copias múltiple en este modo.
• La película para transparencias debe introducirse desde la bandeja manual.
• Las hojas insertadas deben tener el mismo tamaño (A4 o A4R (8½ x 11 pulg. o 8½ x 11 pulg.R)) que la película para transparencias.
• Para obtener los mejores resultados, utilice la película para transparencias recomendada por Xerox.
Originales (a 1 cara)
Originales (a 2 caras)
En el caso de originales a dos caras, esta función solamente es posible cuando se utiliza un alimentador DADF.
Hojas insertadas
FONDOTRANSPARENCIAS
DOBLE PÁG.
2-46 Guía del usuario de Xerox WorkCentre C226

Modos especiales
3. Cargue la película para transparencias en la bandeja manual.
Antes de cargar la película para transparencias, retire el papel que quede todavía en la bandeja manual. (Para cargar papel en la bandeja manual, consulte la página 1-24.)
4. Pulse la tecla [Más] en la pantalla SELEC. PAPEL y, a continuación, seleccione la película para transparencias cargada en la bandeja manual.
Pulse la tecla [TRANSPARENCIA].
5. Pulse la tecla [MODO VELOZ] o la tecla [MODO CALIDAD] para la película para transparencias.
MODO VELOZ para impresión rápida.
MODO CALIDAD para obtener una imagen de gran calidad.
Después de pulsar cualquier tecla, seguida de la tecla [OK], regresará a la pantalla principal del modo de copia.
Acerca de los pasos que siguen
Si se utiliza un DADF, vea página 2-12. Si se utiliza el cristal de exposición, vea página 2-21.
Para cancelar la función FONDO TRANSPARENCIAS, pulse de nuevo la tecla [FONDO TRANSPARENCIAS] en la pantalla MODOS ESPECIALES.
NOTA: Una vez finalizado el trabajo de copia, retire todas las transparencias que queden en la bandeja manual.
NORMAL
PAP.GRAM.ALTO
TRANSPARENCIA
SOBRE
A4
AUTO.
EXPOSICIÓN
AUTO.
ORIGINAL
SELEC. PAPEL
100%
RATIO DE COPIA
MODO VELOZ
MODO CALIDAD
AJUSTE BÁSICOTAMAÑO ESPECIAL
OK
SELECCIONE EL MODO DE TRANSPARENCIAS.
Guía del usuario de Xerox WorkCentre C226 2-47

Funcionamiento de la copiadora
Tapas
Se utiliza el modo TAPAS para colocar tapas en la parte delantera, trasera, o en ambas, de los documentos de varias páginas.
Esta función sólo se puede utilizar cuando los originales se colocan en la bandeja del DADF. (No puede utilizarse el cristal de exposición)
Copia en una tapa
XEROXXEROX
12
34
12
34
3
4
5
1
2
XEROX
XEROX
12
34
5
2
3
41
XEROX
12
34
XEROX
2
3
41
XEROX
Pueden realizarse selecciones para la tapa delantera, trasera o delantera y trasera.No puede copiarse sobre las hojas de tapa trasera (ni en el anverso ni en el reverso).
Copias a una cara a partir de originales a una o a dos caras
Originales a una cara Copias a una cara(no se copia sobre una tapa)
Tapa posterior(no se copia)
Copias a dos caras a partir de originales a una o a dos caras
Originales a dos caras
Originales a una cara
Originales a dos caras
Original de la tapa
Original de la tapa
Tapa delantera(se puede copiar en la cara delantera)
Tapa posterior(no se copia)
Tapa delantera(se puede copiar en la cara delantera)
Copias a dos caras(se copia en una tapa)
Tapa posterior(no se copia)
Original de la tapa
Original de la tapa
Tapa delantera(se puede copiar en la cara delantera)(El reverso de la tapa está en blanco)
2-48 Guía del usuario de Xerox WorkCentre C226

Modos especiales
Sin copiado sobre una tapa
1. Pulse la tecla [TAPAS] de la pantalla MODOS ESPECIALES.
Aparecerá la pantalla de configuración TAPAS.
También aparecerá el icono de tapas ( , etc.) en la esquina superior izquierda de la pantalla para indicar que la función está activada.
2
3
41
12
34
12
34
41
2
3
12
34
41
2
3
Pueden realizarse selecciones para la tapa delantera, trasera o delantera y trasera.
Copias a una cara a partir de originales a una o a dos caras
Originales a una cara Copias a una cara(no se copia sobre una tapa)
Tapa posterior
Copia a dos caras a partir de originales a una o a dos caras
Originales a dos carasTapa delantera
(no se copia sobre una tapa)
Originales a una cara
Originales a dos caras
Copias a una cara(no se copia sobre una tapa)
Tapa posterior
Tapa delantera
NTO N
BORRAR
FTRANSTAPAS
CD
Guía del usuario de Xerox WorkCentre C226 2-49

Funcionamiento de la copiadora
2. Seleccione la ubicación de las tapas.
Seleccione [DELANTE], [DETRÁS] o [DELANTE + DETRÁS] en el panel táctil.
3. Indique si se va a copiar sobre las hojas de portada o no.
Seleccione [SÍ] o [NO] en el panel táctil. Al seleccionar [SÍ], se imprimirá la primera página del documento en la hoja de portada.
4. Pulse la tecla [OK] de la pantalla de ajuste TAPA.
Regrese a la pantalla MODOS ESPECIALES.
5. Pulse la tecla [OK] en la pantalla de MODOS ESPECIALES.
Vuelva a la pantalla principal del modo de copia.
6. Cargue el papel de tapa que se va a utilizar en la bandeja manual.
Cargue papel del mismo tamaño que el papel que se va a utilizar en el trabajo de copia. Si para el grapado va a utilizarse el finalizador de encuadernación, no puede utilizarse papel de gramaje elevado para las tapas (vea página 1-34). Debe utilizarse papel que se encuentre dentro de la gama de la grapadora.
Acerca de los pasos que siguen
Consulte las páginas 2-12 a 2-19.
NOTA: Hay que colocar los originales en la bandeja del DADF.
El cristal de exposición no se puede usar con esta función.
NOTAS: • Durante el copoiado de tapas, el modo de alimentación continua no funcionará aunque el programa lo haya activado.
• Durante la copia de la tapa, no tendrán lugar las funciones de copia de folleto (página 2-72) y encuadernado (grapado en folleto).
Para cancelar la función TAPAS, seleccione de nuevo dicha función TAPAS y pulse la tecla [CANCELAR] (paso 2).
OKCANCELAR
OK
TAPAS
MODOS ESPECIALES
DELANTE DETRÁS DELANTE+DETRÁS¿COPIADO EN LA TAPA?
SÍ NO
OKCANCELAR
¿COPIADO EN LA TAPA?SÍ NO
2-50 Guía del usuario de Xerox WorkCentre C226

Modos especiales
Dorso B/N
Blanco y negro se invierten en la copia para crear una imagen en negativo. (Esta función solamente puede utilizarse con la copia en blanco y negro)
1. Pulse la tecla para cambiar a la segunda pantalla MODOS ESPECIALES.
2. Pulse la tecla [DORSO B/N] en la segunda pantalla de MODOS ESPECIALES.
La tecla [DORSO B/N] se resaltará para indicar que la función está seleccionada. Además, se mostrará el icono ( ) de dorso B/N en la esquina superior izquierda de la pantalla.
3. Pulse la tecla [OK] en la pantalla de MODOS ESPECIALES.
Vuelva a la pantalla principal del modo de copia.
Acerca de los pasos que siguen
Si se utiliza un DADF, vea las páginas 2-12 a 2-19. Si se utiliza el cristal de exposición, vea las páginas 2-21 a 2-24.
Para cancelar la función de inversión de B/N, pulse la tecla [DORSO B/N] en la pantalla de MODOS ESPECIALES (la pantalla del paso 2).
Original Copia Dorso B/NNOTA:Los originales que contienen zonas en negro de gran tamaño (con elevado uso de tóner) pueden imprimirse invirtiendo el blanco y negro para reducir el consumo de tóner.
FONDOTRANSPARENCIAS
COPIA ADOBLE PÁG.
EDICIONIMAGEN
DORSOB/N
Guía del usuario de Xerox WorkCentre C226 2-51

Funcionamiento de la copiadora
Menú de ajustes del color
El menú [AJUSTES DE COLOR] de los [MODOS ESPECIALES] habilita el ajuste de los parámetros siguientes para modificar las características de una copia en color.
La configuración establecida con el menú de ajustes de color no afecta a la copia en blanco y negro.
AJUSTE DE RVA Refuerza o debilita uno de los tres colores primarios, R (rojo), V (verde) o A (azul) (página 2-53).
NITIDEZ Intensifica o suaviza los contornos de las imágenes (página 2-54).
SUPRESIÓNFONDO
Suprime la copia de zonas de fondo más claras (página 2-55).
MODOS ESPECIALES
DESPLAZAMIENTODEL MARGEN
BORRAR
TAPAS FONDOTRANSPARENCIAS
CENTRADO
OK
COPIA ADOBLE PÁG.
MODOS ESPECIALES
AJUSTES DECOLOR
EDICIONIMAGEN
DORSOB/N
OK
AJUSTES DE COLOR
AJUSTE DE RVA NITIDEZSUPRESIÓN
FONDO
BRILLO INTENSIDAD
OK
BALANCE DE COLOR
Pulse la tecla para cambiar a la segunda pantalla MODOS ESPECIALES.
Pulse la tecla [AJUSTES DE COLOR] de la segunda pantalla MODOS ESPECIALES.
2-52 Guía del usuario de Xerox WorkCentre C226

Menú de ajustes del color
BALANCE DECOLOR
Ajusta el color, tono y densidad de las copias en color (página 2-56).
BRILLO Esta copiadora permite ajustar el nivel de brillo. Al seleccionar el brillo, puede oscurecerse o aclararse el tono de los colores (página 2-58).
INTENSIDAD Esta copiadora permite ajustar el nivel de intensidad. Al seleccionar la intensidad, puede realizarse una saturación de los colores para hacerlos más vivos o más apagados (página 2-59).
Ajuste de RVA
Refuerza o debilita uno de los tres colores primarios, rojo (R), verde (V) o azul (A).
1. Pulse la tecla [AJUSTE DE RVA] de la pantalla de menú AJUSTES DE COLOR.
2. Seleccione un color entre R (ROJO), V (VERDE) y A (AZUL).
Solamente puede ajustarse un color primario.
3. Ajuste el color seleccionado.
Pulse la tecla [+] para reforzar el color seleccionado o la tecla [-] para debilitar dicho color.
Al pulsar la tecla, aparecerá el icono del menú de ajustes de color ( ) en la parte superior izquierda de la pantalla para indicar que la función está activada.
AJUSTES DE COLOR
AJUSTE DE RVA N
BALANCE DECOLOR
AJUSTE DE RVA
OKAJUSTES DECOLOR
SOLO PUEDE AJUSTAR UN COLOR.
R(ROJO) V(VERDE) A(AZUL)
OKCANCELAR
-2 -1 0 1 2
OKCANCELAR
-2 -1 0 1 2
Guía del usuario de Xerox WorkCentre C226 2-53

Funcionamiento de la copiadora
4. Pulse la tecla [OK] (dentro de la tecla [OK]) de la pantalla de configuración AJUSTES DE RVA.
Regrese a la pantalla de menú AJUSTES DE COLOR.
5. Pulse la tecla [OK] de la pantalla de menú AJUSTES DE COLOR.
Regrese a la pantalla MODOS ESPECIALES.
6. Pulse la tecla [OK] en la pantalla de MODOS ESPECIALES.
Vuelva a la pantalla principal del modo de copia.
Acerca de los pasos que siguen
Si se utiliza un DADF, vea las páginas 2-12 a 2-19. Si se utiliza el cristal de exposición, vea las páginas 2-21 a 2-24.
En cualquier caso, pulse la tecla [INICIO DE COPIA EN COLOR] para comenzar la copia.
Para cancelar la función AJUSTE DE RVA, seleccione de nuevo dicha función y pulse la tecla [CANCELAR] (paso 2 o 3).
Nitidez
Intensifica o suaviza los contornos de las imágenes.
1. Pulse la tecla [NITIDEZ] de la pantalla de menú AJUSTES DE COLOR.
Aparecerá la pantalla de configuración NITIDEZ. También aparecerá el icono de ajustes de color ( ) en la esquina superior izquierda de la pantalla para indicar que la función está activada.
2. Pulse la tecla [SUAVE] para suavizar los contornos de la imagen o pulse la tecla [NÍTIDA] para intensificarlos.
3. Pulse la tecla [OK] (dentro de la tecla [OK]) de la pantalla de configuración NITIDEZ.
Regrese a la pantalla de menú AJUSTES DE COLOR.
VA NITIDEZ
BRILLO
SU
INT
OKCANCELAR
OKAJUSTES DECOLOR
NITIDEZ
SUAVE NITIDA
2-54 Guía del usuario de Xerox WorkCentre C226

Menú de ajustes del color
4. Pulse la tecla [OK] de la pantalla de menú AJUSTES DE COLOR.
Regrese a la pantalla MODOS ESPECIALES.
5. Pulse la tecla [OK] en la pantalla de MODOS ESPECIALES.
Vuelva a la pantalla principal del modo de copia.
Acerca de los pasos que siguen
Si se utiliza un DADF, vea las páginas 2-12 a 2-19. Si se utiliza el cristal de exposición, vea las páginas 2-21 a 2-24.
En cualquier caso, pulse la tecla [INICIO DE COPIA EN COLOR] para comenzar la copia.
Para cancelar la función NITIDEZ, seleccione de nuevo dicha función y pulse la tecla [CANCELAR] (paso 2).
Supresión del fondo
Esta copiadora puede suprimir zonas de fondo no deseadas de las imágenes originales durante la copia.
1. Pulse la tecla [SUPRESIÓN FONDO] de la pantalla de menú AJUSTES DE COLOR.
Aparecerá la pantalla de configuración SUPRESIÓN FONDO. También aparecerá el icono de ajustes de color ( ) en la esquina superior izquierda de la pantalla para indicar que la función está activada.
2. Utilice las teclas [+] y [-] para seleccionar el nivel de supresión de fondo deseado.
Al seleccionar el nivel 1, se borrarán las zonas de fondo más oscuras. Puede ajustarse el nivel en tres pasos. El ajuste inicial dispuesto en fábrica es el nivel 3.
3. Pulse la tecla [OK] (dentro de la tecla [OK]) de la pantalla de configuración SUPRESIÓN FONDO.
Regrese a la pantalla de menú AJUSTES DE COLOR.
DEZ
LO
SUPRESIÓN FONDO
INTENSIDAD
OK
OKCANCELAR
OKAJUSTES DECOLOR
SUPRESIÓN FONDO
SUPRIMIR FONDO DE LAS PARTES CLARAS DEL ORIGINAL
1 3
Guía del usuario de Xerox WorkCentre C226 2-55

Funcionamiento de la copiadora
4. Pulse la tecla [OK] de la pantalla de menú AJUSTES DE COLOR.
Regrese a la pantalla MODOS ESPECIALES.
5. Pulse la tecla [OK] en la pantalla de MODOS ESPECIALES.
Vuelva a la pantalla principal del modo de copia.
Acerca de los pasos que siguen
Si se utiliza un DADF, vea las páginas 2-12 a 2-19. Si se utiliza el cristal de exposición, vea las páginas 2-21 a 2-24.
En cualquier caso, pulse la tecla [INICIO DE COPIA EN COLOR] para comenzar la copia.
Para cancelar la función SUPRESIÓN FONDO, seleccione de nuevo dicha función y pulse la tecla [CANCELAR] (paso 2).
Balance de color
Esta función se utiliza para ajustar el color, tono y densidad de las copias en color.
1. Pulse la tecla [BALANCE DE COLOR] de la pantalla de menú AJUSTES DE COLOR.
Aparecerá la pantalla de configuración BALANCE DE COLOR.
2. Utilice las teclas señaladas en la siguiente ilustración para ajustar la configuración de balance de color.
El ajuste Balance de color le permite ajustar las densidades de cuatro colores: cian, magenta, amarillo y negro.
El intervalo de densidades se divide en ocho niveles para cada color, desde 1 (áreas con menor densidad) hasta 8 (áreas de densidad más elevada). La densidad puede ajustarse en un nivel de cada vez o en ocho niveles al mismo tiempo.
AJUSTE DE RVA N
BALANCE DECOLOR
B
OKCANCELAR
OKAJUSTES DE COLOR
BALANCE DE COLOR
Y M
BkC
1 2 3 4 5 6 7 8+
0
-
+
0
-
TODAS
(B) (B)
(A) (C) (D)
2-56 Guía del usuario de Xerox WorkCentre C226

Menú de ajustes del color
(A) Utilice estas teclas para seleccionar el color que se va a ajustar ([C] = cian, [M] = magenta, [Y] = amarillo, [Bk] = negro).
Si solamente se resalta la zona circundante a la letra presente dentro de la tecla, los ajustes han sido modificados a partir de los ajustes iniciales predeterminados en fábrica.
(B) Utilice estas teclas para modificar las densidades de los ocho niveles al mismo tiempo.
Cuando se toca alguna de las teclas, las líneas indicadores de los ocho niveles ascenderán o descenderán un paso.
(C) Utilice estas teclas para ajustar las densidades de cada uno de los ocho niveles de densidad.
Al pulsar alguna de las teclas, la línea indicadora correspondiente ascenderá o descenderá un paso. Pulse la tecla para aumentar la densidad del nivel correspondiente, o la tecla para disminuir la densidad.
(D) Utilice esta tecla para devolver las densidades de los ocho niveles a los ajustes iniciales.
Los valores iniciales de balance de color son los que ha establecido el programa del operador principal en "AJUSTE DE BALANCE DE COLOR INICIAL". Por esta razón, los ajustes iniciales podrían no ser necesariamente 0 (la posición central del indicador) para todos los niveles. El ajuste inicial de cada nivel se muestra con un indicador gris.
Al establecer el ajuste de balance de color, aparecerá el icono del menú de ajustes de color ( ) en la parte superior izquierda de la pantalla para indicar que la función está activada.
3. Pulse la tecla [OK] (dentro de la tecla [OK]) de la pantalla de configuración BALANCE DE COLOR.
Regrese a la pantalla de menú AJUSTES DE COLOR.
4. Pulse la tecla [OK] de la pantalla de menú AJUSTES DE COLOR.
Regrese a la pantalla MODOS ESPECIALES.
5. Pulse la tecla [OK] en la pantalla de MODOS ESPECIALES.
Vuelva a la pantalla principal del modo de copia.
Acerca de los pasos que siguen
Si se utiliza un DADF, vea las páginas 2-12 a 2-19. Si se utiliza el cristal de exposición, vea las páginas 2-21 a 2-24.
En cualquier caso, pulse la tecla [INICIO DE COPIA EN COLOR] para comenzar la copia.
Para cancelar la función BALANCE DE COLOR, seleccione de nuevo dicha función y pulse la tecla [CANCELAR] (paso 2).
Guía del usuario de Xerox WorkCentre C226 2-57

Funcionamiento de la copiadora
Brillo
Esta copiadora permite ajustar el nivel de brillo de las imágenes.
1. Pulse la tecla [BRILLO] de la pantalla de menú AJUSTES DE COLOR.
Aparecerá la pantalla de configuración BRILLO.
2. Ajuste el brillo.
Utilice las teclas [-] y [+] para ajustar el nivel de BRILLO.
Al pulsar la tecla, aparecerá el icono del menú de ajustes de color ( ) en la parte superior izquierda de la pantalla para indicar que la función está activada.
3. Pulse la tecla [OK] (dentro de la tecla [OK]) de la pantalla de configuración BRILLO.
Regrese a la pantalla de menú AJUSTES DE COLOR.
4. Pulse la tecla [OK] de la pantalla de menú AJUSTES DE COLOR.
Regrese a la pantalla MODOS ESPECIALES.
5. Pulse la tecla [OK] en la pantalla de MODOS ESPECIALES.
Vuelva a la pantalla principal del modo de copia.
Acerca de los pasos que siguen
Si se utiliza un DADF, vea las páginas 2-12 a 2-19. Si se utiliza el cristal de exposición, vea las páginas 2-21 a 2-24.
En cualquier caso, pulse la tecla [INICIO DE COPIA EN COLOR] para comenzar la copia.
Para cancelar la función BRILLO, seleccione de nuevo dicha función y pulse la tecla [CANCELAR] (paso 2).
VA NITIDEZ
BRILLO INT
SU
OKCANCELAR
OKAJUSTES DECOLOR
BRILLO
-2 20
2-58 Guía del usuario de Xerox WorkCentre C226

Menú de ajustes del color
Intensidad
Esta copiadora permite ajustar el nivel de intensidad de las imágenes.
Esta función solamente puede utilizarse cuando se coloca el original sobre el cristal de exposición. (No se puede usar el DADF.)
1. Pulse la tecla [INTENSIDAD] de la pantalla de menú AJUSTES DE COLOR.
Aparecerá la pantalla de configuración INTENSIDAD.
2. Ajuste la intensidad.
Utilice las teclas [-] y [+] para ajustar el nivel de INTENSIDAD.
Al pulsar la tecla, aparecerá el icono del menú de ajustes de color ( ) en la parte superior izquierda de la pantalla para indicar que la función está activada.
3. Pulse la tecla [OK] (dentro de la tecla [OK]) de la pantalla de configuración INTENSIDAD.
Regrese a la pantalla de menú AJUSTES DE COLOR.
4. Pulse la tecla [OK] de la pantalla de menú AJUSTES DE COLOR.
Regrese a la pantalla MODOS ESPECIALES.
5. Pulse la tecla [OK] en la pantalla de MODOS ESPECIALES.
Vuelva a la pantalla principal del modo de copia.
Acerca de los pasos que siguen
Consulte las páginas 2-21 a 2-24. Pulse la tecla [INICIO DE COPIA EN COLOR] para iniciar la copia.
Para cancelar la función INTENSIDAD, seleccione de nuevo dicha función y pulse la tecla [CANCELAR] (paso 2).
Z
O
SUPRESIÓN FONDO
INTENSIDAD
OKCANCELAR
OKAJUSTES DECOLOR
BRILLO
-2 20
Guía del usuario de Xerox WorkCentre C226 2-59

Funcionamiento de la copiadora
Menú de edición de imágenes
Para utilizar las siguientes funciones de copia convenientes, pulse la tecla [EDICION IMAGEN] presente en [MODOS ESPECIALES].
UN SOLOCOLOR
Produce copias con un único color seleccionado (página 2-61).
IMAGEN ENESPEJO
Se imprime una imagen en espejo del original (página 2-62).
REPETIRFOTOGRAFIA
Produce imágenes repetidas de una foto sobre una única hoja de papel de copia (página 2-63).
MULTICOPIA La función de multicopia se utiliza para copiar hasta cuatro originales colectivamente en un orden especificado por hoja de papel de copia en cualquiera de los cuatro patrones de diseño (página 2-65).
A3 COMPLETO Produce copias de imagen completa en A3 (11 x 17 pulg.) sobre papel de copia A3W (12 x 18 pulg.) (página 2-67).
EDICION IMAGEN OK
UN SOLO COLORREPETIR
FOTOGRAFIAMULTICOPIA
A3COMPLETO
COPIADE FOLLETO
IMAGEN ENESPEJO
AMPLIARMULTIPLES PAG.
MODOS ESPECIALES
DESPLAZAMIENTO DEL MARGEN BORRAR
TAPAS FONDOTRANSPARENCIAS
CENTRADO
OK
COPIA A DOBLE PÁG.
MODOS ESPECIALES
AJUSTES DE COLOR
EDICIONIMAGEN
DORSOB/N
OK
Pulse la tecla para cambiar a la segunda pantalla MODOS ESPECIALES.
Pulse la tecla [EDICION IMAGEN] de la segunda pantalla MODOS ESPECIALES.
2-60 Guía del usuario de Xerox WorkCentre C226

Menú de edición de imágenes
AMPLIARMULTIPLES PAG.
Amplía una imagen original hasta un tamaño superior a A3 (11 x 17 pulg.) e imprime imágenes divididas sobre múltiples hojas de papel de copia para su montaje en una copia compuesta de gran tamaño (página 2-69).
COPIA DEFOLLETO
La función de copia de folleto se utiliza para disponer las copias en un orden adecuado para el grapado por la parte central y el doblado finales formando un folleto. Se copian dos páginas originales en cada uno de los lados del papel de copia. Por lo tanto, se copian cuatro páginas un una única hoja (página 2-72).
(Para realizar esta función se necesita un módulo dúplex/unidad con 2 bandejas y una unidad dúplex inversora).
Un solo color
Produce copias con un único color seleccionado.
1. Pulse la tecla [UN SOLO COLOR] de la pantalla de menú EDICION IMAGEN.
Aparecerá la pantalla de configuración UN SOLO COLOR.
2. Seleccione el color deseado.
Al pulsar una de las teclas, aparecerá el icono de un solo color ( ) en la parte superior izquierda de la pantalla para indicar que está activada la función de un solo color. (El número que aparece con el icono indica el color seleccionado y es el número presente en la tecla del color seleccionado.)
3. Pulse la tecla [OK] (dentro de la tecla [OK]) de la pantalla de configuración UN SOLO COLOR.
Regrese a la pantalla de menú EDICION IMAGEN.
4. Pulse la tecla [OK] de la pantalla de menú EDICION IMAGEN.
Regrese a la pantalla MODOS ESPECIALES.
5. Pulse la tecla [OK] en la pantalla de MODOS ESPECIALES.
Vuelva a la pantalla principal del modo de copia.
EDICIÓN IMAGEN
UN SOLO COLOR
A3COMPLETO
IE
AMMUL
EDICIÓN IMAGEN -1
UN SOLO COLOR
4.AMARILLO 5.MAGENTA
1.ROJO 2.VERDE
6.CYAN
3.AZUL
OKCANCELAR
OK
-1
Guía del usuario de Xerox WorkCentre C226 2-61

Funcionamiento de la copiadora
Acerca de los pasos que siguen
Si se utiliza un DADF, vea las páginas 2-12 a 2-19. Si se utiliza el cristal de exposición, vea las páginas 2-21 a 2-24.
En cualquier caso, pulse la tecla [INICIO DE COPIA EN COLOR] para comenzar la copia.
Para cancelar la función UN SOLO COLOR, seleccione de nuevo dicha función y pulse la tecla [CANCELAR] (paso 2).
Imagen en espejo
Esta función se utiliza para imprimir una imagen en espejo del original. Las imágenes se invertirán sobre las copias en dirección de derecha a izquierda.
1. Pulse la tecla [IMAGEN EN ESPEJO] de la pantalla de menú EDICION IMAGEN.
La tecla [IMAGEN EN ESPEJO] se destacará para indicar que la función se encuentra activada y aparecerá el icono de imagen en espejo ( ) en la parte superior izquierda de la pantalla.
2. Pulse la tecla [OK] de la pantalla de menú EDICION IMAGEN.
Regrese a la pantalla MODOS ESPECIALES.
3. Pulse la tecla [OK] en la pantalla de MODOS ESPECIALES.
Vuelva a la pantalla principal del modo de copia.
Acerca de los pasos que siguen
Si se utiliza un DADF, vea las páginas 2-12 a 2-19. Si se utiliza el cristal de exposición, vea las páginas 2-21 a 2-24.
Para cancelar la función IMAGEN EN ESPEJO, pulse de nuevo dicha función en la pantalla de menú EDICION IMAGEN (paso 2).
Original Copia
LORR
FOT
OTALAMPLÍE
MULTIPLES PÁG.
IMAGEN EN ESPEJO
CODE F
2-62 Guía del usuario de Xerox WorkCentre C226

Menú de edición de imágenes
Repetir fotografía
REPETIR FOTOGRAFÍA se utiliza para producir imágenes repetidas de una foto sobre una única hoja de papel de copia.
• Pueden efectuarse hasta 24 repeticiones sobre una única hoja de copia. El número de copias sobre una única hoja depende del tamaño del original y del tamaño del papel de copia.
• Con esta función no puede seleccionarse reducción o ampliación. Si se ha seleccionado reducción o ampliación, la proporción de la copia se reajustará al 100% al seleccionar esta función.
• Esta función no funcionará cuando se utiliza papel de tamaño no-estándar.• Esta función solamente puede utilizarse con papel A4 (210 x 297 mm) o A3
(297 x 420 mm).
Tamaño del original (hasta 130 x 90 mm) Tamaño del original (hasta 100 x 150 mm
Se imprimen 4 copias en una hoja de tamaño A4 (210 x 297 mm).
Se imprimen 2 copias en una hoja de tamaño A4 (210 x 297 mm).
Se imprimen 8 copias en una hoja de tamaño A4 (210 x 297 mm).
Se imprimen 12 copias en una hoja de tamaño A4 (210 x 297 mm).
Se imprimen 10 copias en una hoja de tamaño A4 (210 x 297 mm)(proporción 95%).
Tamaño del original (hasta 70 x 100 mm) Tamaño del original (hasta 65 x 70 mm)
Tamaño del original (hasta 57 x 100 mm)
Se imprimen 8 copias en una hoja de tamaño A3 (297 x 420 mm).
Se imprimen 4 copias en una hoja de tamaño A3 (297 x 420 mm).
Se imprimen 16 copias en una hoja de tamaño A3 (297 x 420 mm).
Se imprimen 24 copias en una hoja de tamaño A3 (297 x 420 mm).
Guía del usuario de Xerox WorkCentre C226 2-63

Funcionamiento de la copiadora
1. Pulse la tecla [REPETIR FOTOGRAFÍA] de la pantalla de menú EDICION IMAGEN.
Aparecerá la pantalla de configuración REPETIR FOTOGRAFÍA.
2. Pulse la tecla para la combinación deseada de tipo de original y tamaño del papel.
Al pulsar una de las teclas, aparecerá el icono de repetir fotografía ( , etc.) en la parte superior izquierda de la pantalla para indicar que está activada dicha función.
Si no aparece la tecla de la combinación deseada, pulse la tecla o para desplazar la pantalla y pulse seguidamente la tecla del tipo de repetición deseado (A4 (8½ x 11 pulg.) o A3 (11 x 17 pulg.)).
Al realizar copias con repetición de un tamaño de original (hasta 57 x 100 mm), solamente puede seleccionarse A4 (8½ x 11 pulg.) para el tamaño de papel.
3. Pulse la tecla [OK] (dentro de la tecla [OK]) de la pantalla de configuración REPETIR FOTOGRAFÍA.
Regrese a la pantalla de menú EDICION IMAGEN.
4. Pulse la tecla [OK] de la pantalla de menú EDICION IMAGEN.
Regrese a la pantalla MODOS ESPECIALES.
5. Pulse la tecla [OK] en la pantalla de MODOS ESPECIALES.
Vuelva a la pantalla principal del modo de copia.
Acerca de los pasos que siguen
Consulte las páginas 2-21 a 2-24.
NOTAS: • Asegúrese de colocar el original sobre el cristal de exposición. No se puede utilizar el alimentador DADF para esta función.
N PEJO
REPETIR FOTOGRAFÍA
MULT
E PAG
COPIADE FOLLETO DE
OKCANCELAR
OKEDICIÓN IMAGEN
REPETIR FOTOGRAFÍA
TAMAÑO DE ORIGINAL TIPO DE REPETICIÓN
TAM. E/L POSTAL
148x105mm
3 x 5"
A4/8½x11 A3/11x17
4 8
1/5
2-64 Guía del usuario de Xerox WorkCentre C226

Menú de edición de imágenes
• Coloque los originales de ~70 x 100 mm, ~65 x 70mm y ~57 x 100 mm como se muestra a continuación.
Para cancelar la función REPETIR FOTOGRAFÍA, seleccione de nuevo dicha función y pulse la tecla [CANCELAR] (paso 2).
Multicopia
La función de multicopia se utiliza para copiar hasta cuatro originales colectivamente en un orden especificado por hoja de papel de copia en cualquiera de los cuatro patrones de diseño.
[Ejemplo] Copia de siete originales utilizando la selección MULTICOPIA 4 en 1 con un patrón de diseño que comienzan desde la parte superior izquierda y avanza hacia la parte inferior derecha.
• Cuando utilice la función multicopia, coloque los originales, seleccione el tamaño de papel deseado y seleccione el modo de copia antes de seleccionar la función multicopia en la pantalla de modos especiales.
• Al utilizar la función multicopia, se ajustará automáticamente la proporción de copia adecuada, tomando como base el tamaño del original, el tamaño del papel y el número de originales a copiar en una hoja. La proporción de reducción mínima es del 25%. Dependiendo del tamaño del original, el tamaño del papel y el número de originales a copiar en una hoja, la relación de copia necesaria para adaptar las imágenes del original en una hoja podría ser inferior al 25%. En este caso, se utilizará una relación del 25%, y es posible que algunas partes de las imágenes de los originales salgan cortadas.
Escala de centrado Escala de centrado
Colocación de un original de ~70 x 100mm o ~57 x 100mm
Colocación de un original de ~65 x 70mm
Copias a una cara a partir de originales a una cara
Copia a una cara a partir de originales a dos caras
Copias
Guía del usuario de Xerox WorkCentre C226 2-65

Funcionamiento de la copiadora
1. Pulse la tecla [MULTICOPIA] de la pantalla de menú EDICION IMAGEN.
Aparecerá la pantalla de configuración MULTICOPIA.
También aparecerá el icono de multicopia ( , etc.) en la esquina superior izquierda de la pantalla para indicar que la función está activada.
2. Seleccione el número de originales a copiar sobre una hoja de papel de copia en la pantalla de selección de multicopia.
La orientación del papel de copia y de la imagen de los originales puede girarse según necesidades.
3. Seleccione el diseño.
Seleccione el orden en el que se dispondrán los originales sobre la copia.
Las flechas que aparecen en el diagrama anterior indican las direcciones en las que se disponen las imágenes.
OK
AFÍA MULTICOPIA
TOCOPIA
DE FOLLETO
OKCANCELAR
OKEDICIÓN IMAGEN
MULTICOPIA
2en1 4en1DISEÑO LÍNEA
BORDE
OCANCELAR
DISEÑOLÍNBOR
Número de copia Presentación
2en1
4en1
2-66 Guía del usuario de Xerox WorkCentre C226

Menú de edición de imágenes
4. Seleccione la adición o no de líneas de borde.
Al seleccionar la casilla LINEA BORDE, se agregan líneas de borde en torno a los bordes de las imágenes.
5. Pulse la tecla [OK] (dentro de la tecla [OK]) de la pantalla de configuración MULTICOPIA.
Regrese a la pantalla de menú EDICION IMAGEN.
6. Pulse la tecla [OK] de la pantalla de menú EDICION IMAGEN.
Regrese a la pantalla MODOS ESPECIALES.
7. Pulse la tecla [OK] en la pantalla de MODOS ESPECIALES.
Vuelva a la pantalla principal del modo de copia.
Acerca de los pasos que siguen
Si se utiliza un DADF, vea las páginas 2-12 a 2-19. Si se utiliza el cristal de exposición, vea las páginas 2-21 a 2-24.
Para cancelar la función multicopia, pulse la tecla [CANCELAR] situada en la pantalla de ajuste de multicopia (paso 2).
Completo A3 (11 x 17 pulg.)
En otros modos de copia, se producirán pérdidas de imagen a lo largo de los bordes de las copias. Al utilizar la función Completo A3 (11 x 17 pulg.), se copiará la imagen completa de un original de tamaño A3 (11 x 17 pulg.) en un papel de copia de tamaño A3W (12 x 18 pulg.).
La función COMPLETO de A3 (11 x 17 pulg.) solamente puede utilizarse cuando el original se encuentra colocado sobre el cristal de exposición. (No se puede usar el DADF.)
Con esta función no puede seleccionarse reducción o ampliación. Si se ha seleccionado reducción o ampliación, la proporción de la copia se reajustará al 100% al seleccionar esta función.
No es posible la copia automática a dos caras.
OKCANCELAR
SEÑO LÍNEABORDE
Tamaño (A3 (11 x 17 pulg.)) del original Tamaño (A3W (12 x 18 pulg.)) de la copia
Guía del usuario de Xerox WorkCentre C226 2-67

Funcionamiento de la copiadora
1. Pulse la tecla [A3 COMPLETO] de la pantalla de menú EDICION IMAGEN.
La tecla [A3 COMPLETO] se resaltará para indicar que la función se encuentra activada y aparecerá el icono de imagen total ( ) en la parte superior izquierda de la pantalla.
2. Pulse la tecla [OK] de la pantalla de menú EDICION IMAGEN.
Regrese a la pantalla MODOS ESPECIALES.
3. Pulse la tecla [OK] en la pantalla de MODOS ESPECIALES.
Vuelva a la pantalla principal del modo de copia.
4. Cargue papel de copia A3W (12 x 18 pulg.) en la bandeja manual.
Ajuste la guía bypass a la anchura A3W antes de cargar el papel. Retire todo el papel que quede en la bandeja.
Extraiga la extensión de la bandeja y la extensión de alambre (vea página 1-24).
5. Pulse la tecla [Más] en la pantalla SELEC. PAPEL y, a continuación, seleccione el tipo de papel cargado en la bandeja manual.
Pulse la tecla [NORMAL] o la tecla [PAP. GRAM. ALTO].
Si tocó la tecla [PAP. GRAM. ALTO], pulse la tecla [PAPEL GRUESO1] o la tecla [PAPEL GRUESO2] según corresponda para el peso del papel cargado (vea el paso 3 en página 1-38).
Acerca de los pasos que siguen
Vea página 2-21.
Extienda el receptáculo de copias y, a continuación, comience a copiar.
Para cancelar la función COMPLETO de A3 (11 x 17), toque de nuevo dicha función [A3 COMPLETO] en la pantalla de menú EDICION IMAGEN (paso 1).
UN SOLO COLOR
A3COMPLETO
AMMÚLTI
NORMAL
NORMAL
PAP.GRAM.ALTO
TRANSPARENCIA
SOBRE
RECICLADO
COLOR
NORMAL
A3W
AUTO.
EXPOSICIÓN
AUTO.
ORIGINAL
SELEC. PAPEL
100%
RATIO DE COPIA
LISTA PARA COPIAR. 0INTERRUPCIÓN
1. A4
2. B4
3. A3
4. A4R
2-68 Guía del usuario de Xerox WorkCentre C226

Menú de edición de imágenes
Ampliar múltiples páginas
Esta función se utiliza para ampliar una imagen original hasta un tamaño superior a A3 (11 x 17 pulg.) e imprimir imágenes divididas en varias hojas de papel de copia.
1. Pulse la tecla [AMPLIAR MULTIPLES PAG.] de la pantalla de menú EDICION IMAGEN.
Aparecerá la pantalla de configuración AMPLIAR MULTIPLES PAG.
2. Seleccione el sistema de tamaño para la ampliación de múltiples páginas.
Pulse las teclas [ ] o [ ] para visualizar los ajustes de tamaño del sistema de tamaños deseado.
Sistema A
Sistema B
Solapamiento de secciones de la imagen• Existirá un margen en torno a los bordes de cada
copia.• La imagen original se dividirá y copiará en varias
hojas de papel. Se crearán áreas para el solapamiento de las copias a lo largo de los bordes delantero y posterior de cada copia.
[Ejemplo]
Original(Tamaño A4(8½ x 11 pulg.))
Copia (imagen ampliada sobre 8 hojas de papel A3 (11 x 17 pulg.))
LORRE
FOTO
OTAL
IMAGEN EN ESPEJO
AMPLIAR MULTIPLES PAG.
CODE F
EDICION IMAGEN
A0 A0x2
A1A2
A5
A3 A4
CANCELAR OK
OK
AMPLIAR MULTIPLES PAG.
AUMENTO DE TAMAÑO(A SIZE)
TAMAÑO Y ORIENTAC. ORIGINAL
1/3
IMAGE EDIT OK
B1 B0
B2 B4
TAMAÑO Y ORIENTAC. ORIGINAL
B5
CANCELAR OK
OK
AMPLIAR MULTIPLES PAG.
AUMENTO DE TAMAÑO(B SIZE)
B3
2/3
EDICION IMAGEN
Guía del usuario de Xerox WorkCentre C226 2-69

Funcionamiento de la copiadora
Sistema de pulgadas
3. Establezca el tamaño de la ampliación y el tamaño del original.
El orden de la selección puede comenzar a partir del tamaño de la ampliación o del tamaño del original. Una vez establecidos los tamaños de la ampliación y del original, aparecerá el icono de ampliación de múltiples páginas ( ) en la parte superior izquierda de la pantalla para indicar que la función está activada.
A continuación se enumeran las combinaciones de tamaño de original y tamaño de la ampliación para las que es posible la ampliación de múltiples páginas.
No es posible realizar una ampliación con múltiples páginas desde un original con tamaño en el sistema A a un tamaño de ampliación en el sistema B, ni de un original con tamaño en el sistema B a un tamaño de ampliación de un sistema A.
*Indica el tamaño que es lo doble del tamaño A0.
NOTAS: • Si se selecciona primero un tamaño de original, un mensaje indicará los tamaños de ampliación que pueden seleccionarse. Si se selecciona primero un tamaño de ampliación, un mensaje indicará los tamaños de original que pueden seleccionarse.
• Si se selecciona una combinación para la cual no es posible una ampliación de múltiples páginas, se oirán los pitidos de selección no válida.
4. Verifique la orientación y el número de copias.
Ejemplo: tamaño de ampliación = A2 (22 x 17 pulg.), tamaño del original = A4 (8½ x 11 pulg.)
EDICION IMAGEN OK
34x44 44x68
22x34 11x17 8½x14
CANCELAR OKAMPLIAR MULTIPLES PAG.
AUMENTO DE TAMAÑO(PULGADAS)
TAMAÑO Y ORIENTAC. ORIGINAL
22x17
3/3
8½x11
A2 A3/A4/A5A1 A3/A4/A5A0 A3/A4A0 x 2* A3B3 B4/B5B2 B4/B5B1 B4/B5B0 B422 x 17 11 x 17/8-1/2 x 14/8-1/2 x 1122 x 34 11 x 17/8-1/2 x 14/8-1/2 x 1134 x 44 11 x 17/8-1/2 x 14/8-1/2 x 1144 x 68 11 x 17/8-1/2 x 14/8-1/2 x 11
Tamaño de ampliación Tamaño de original
Sistem
a ASistem
a BSistem
a de
EDICIÓN IMAGEN
A0 A0x2
A1A2
A5
A3 A4
CANCELAR OK
OK
AMPLÍAR MÚLTIPLES PÁG.
AUMENTO DE TAMAÑO(A SIZE)
TAMAÑO Y ORIENTAC. DEL ORIGINAL
1/3
2-70 Guía del usuario de Xerox WorkCentre C226

Menú de edición de imágenes
Se visualiza una orientación adecuada para la colocación del original y el número de hojas de papel necesarias ara la imagen ampliada, tomando como base el tamaño del original seleccionado y el tamaño de la ampliación.
NOTAS: • El tamaño del papel, el número de hojas necesarias para la imagen ampliada y la proporción se seleccionan automáticamente tomando como base en tamaño de original seleccionado y el tamaño de la ampliación. (El operador no puede seleccionar el tamaño del papel ni la proporción.)
• En la tabla de página 2-69 se muestran las proporciones entre el tamaño del original y el tamaño de la ampliación seleccionados por el operador, así como el tamaño de papel, número de hojas y proporción seleccionados automáticamente.
• Si ninguna de las bandejas posee el tamaño de papel seleccionado automáticamente, aparecerá "Coloque el papel XXX". Cambie el papel en una de las bandejas o en la bandeja manual por papel del tamaño indicado.
5. Coloque el original sobre el cristal de exposición según la orientación indicada. (página 2-5)
La ampliación de múltiples páginas solamente es posible utilizando el cristal de exposición.
6.El alimentador DADF no se puede usar con esta función.
7. Pulse la tecla [OK] (dentro de la tecla [OK]) de la pantalla de configuración AMPLIAR MULTIPLES PAG.
Regrese a la pantalla de menú EDICION IMAGEN.
8. Pulse la tecla [OK] de la pantalla de menú EDICION IMAGEN.
Regrese a la pantalla MODOS ESPECIALES.
9. Pulse la tecla [OK] en la pantalla de MODOS ESPECIALES.
Vuelva a la pantalla principal del modo de copia.
Acerca de los pasos que siguen
Vea página 2-21.
NOTA: Asegúrese de colocar el original sobre el cristal de exposición. El alimentador DADF no se puede usar con esta función.
Para cancelar la función AMPLIAR MULTIPLES PAG., seleccione de nuevo dicha función y pulse la tecla [CANCELAR] (paso 4).
Guía del usuario de Xerox WorkCentre C226 2-71

Funcionamiento de la copiadora
Copia de folletos
La función de copia de folleto se utiliza para disponer las copias en un orden adecuado para el grapado por la parte central y el doblado finales formando un folleto. Se copian dos páginas originales en cada uno de los lados del papel de copia. Por lo tanto, se copian cuatro páginas un una única hoja.
Esta función es conveniente para disponer las copias en forma de atractivo cuadernillo o folleto.
[Ejemplo] Copia de ocho originales en el modo de copia de folleto
• Escanee los originales en orden desde la primera página hasta la última. La máquina ajustará de forma automática el orden de copia.
• Se puede seleccionar encuadernación a la izquierda (apertura de derecha a izquierda) o encuadernación a la derecha (apertura de izquierda a derecha).
• Se copiarán cuatro originales en una hoja. Dependiendo del número de originales, podría ser posible generar hojas en blanco automáticamente.
• Para realizar esta función se necesita un módulo dúplex/unidad con 2 bandejas y una unidad dúplex inversora.
• Si hay un finalizador de encuadernación instalado, las copias pueden graparse en dos posiciones en el centro de las copias y plegarse por el centro.
1. Pulse la tecla [COPIA DE FOLLETO] de la pantalla de menú EDICION IMAGEN.
Aparecerá la pantalla de configuración COPIA DE FOLLETO. También aparecerá el icono de copia de folleto ( , etc) en la esquina superior izquierda de la pantalla para indicar que la función está activada.
12
34
56
78
7
8
5
6
3
4
1
2
Originales(a una cara)
Originales(a dos caras)
Encuad-ernación a la izquierda
Encuad-ernación a la derecha
Primera página
Primera página
Las copias acabadas se pueden plegar.
REPETIRFOTOGRAFIA
N ENO
MU
COPIADE FOLLETO
RPAG.
2-72 Guía del usuario de Xerox WorkCentre C226

Menú de edición de imágenes
2. Indique el tipo de originales que va a copiar: a una cara o a dos caras.
Para escanear un original a dos caras, seleccione la tecla [DOBLE CARA] cuando utilice el alimentador DADF.
3. Seleccione la posición de encuadernado (encuadernación a la izquierda o a la derecha) y pulse la tecla [OK] (dentro de la tecla [OK]) de la pantalla de ajuste COPIA DE FOLLETO.
Regrese a la pantalla de menú EDICION IMAGEN.
4. Pulse la tecla [OK] de la pantalla de menú EDICION IMAGEN. Regrese a la pantalla MODOS ESPECIALES.
5. Pulse la tecla [OK] en la pantalla de MODOS ESPECIALES. Vuelva a la pantalla principal del modo de copia.
6. Coloque el original en la bandeja del DADF o sobre el cristal de exposición. (página 2-5 a 2-10)
7. Verifique que se ha seleccionado el tamaño de papel deseado tomando como base el tamaño del original.
Para seleccionar papel de otro tamaño, pulse la tecla [Más] en la pantalla RATIO DE COPIA y, a continuación, seleccione el tamaño que desee y pulse la tecla [IMAGEN AUTO.]. Se seleccionará automáticamente el ratio de copia adecuado tomando como base el tamaño del original y el tamaño del papel. (Consulte el Paso 2 en la página 2-29.)
8. Realice los restantes ajustes deseados, como exposición o número de copias, y pulse la tecla [COMENZAR].
Cuando utilice el alimentador DADF:
La copia comenzará una vez se hayan escaneado todos los originales. (El paso siguiente no es necesario.)
Cuando utilice el cristal de exposición:
Sustituya el original por el original siguiente y pulse la tecla [COMENZAR]. Repita esta operación hasta que se hayan escaneado todos los originales. A continuación, pulse la tecla [READ-END].
Al establecer la función de copia de folleto, se seleccionará automáticamente el modo de copia a dos caras.
Para cancelar la función de copia de folleto, pulse la tecla [CANCELAR] situada en la pantalla de ajuste de copia de folleto (paso 2).
CANCELAR OKCOPIA DE FOLLETO
ORIGINALDOBLE CARAA UNA CARA
ENCUAD.A DER.
ENCUAD.A IZQU.
CANCELAR OK
RAENCUAD.A DER.
ENCUAD.A IZQU.
Guía del usuario de Xerox WorkCentre C226 2-73

Funcionamiento de la copiadora
Memoria de programas de trabajos
Los programas de trabajos usados frecuentemente pueden almacenarse hasta en diez registros de almacenamiento. Esto es conveniente para efectuar rellamadas rápidas a los trabajos, sin perder tiempo en reprogramar manualmente cada aspecto de un trabajo. Los programas de trabajos pueden ser recuperados con facilidad y son retenidos incluso cuando se desconecta la alimentación. Mediante la programación frecuente de ajustes de copia, se puede obviar la necesidad de seleccionar los ajustes cada vez que los utiliza para un trabajo de copia.
• La selección de funciones almacenadas como parte de un programa de trabajos no será recuperada como parte del programa si dicha función ha sido deshabilitada o modificada por un programa del operador principal.
• Para abandonar el modo de memorización de trabajos, pulse la tecla [CA] (borrar todo) del panel de control o pulse la tecla [SALIR] del panel táctil.
Almacenamiento de un programa de trabajos
1. Pulse la tecla [#/P].
2. Pulse la tecla [ALMACENAR/BORRAR] para acceder a la pantalla del registro de almacenamiento.
3. Pulse una tecla numérica del 1 al 10 en la pantalla del registro de almacenamiento.
Los números de registro de almacenamiento son registros que ya tienen programas almacenados.
RO DE PROGRAMA.
ELLAMAR ALMACENAR/BORRAR
PROGRAMAS
MERO DE PROGRAMA
RELLAMADA ALMACE
2-74 Guía del usuario de Xerox WorkCentre C226

Memoria de programas de trabajos
Rellamada a un programa de trabajos
1. Pulse la tecla [#/P].
2. Pulse la tecla numérica del registro de almacenamiento deseado para rellamar al trabajo grabado en la memoria.
Cuando se toca una tecla numérica, se cerrará la pantalla de selección y se rellamará al programa de trabajos almacenado. No puede seleccionarse un número en el que no se haya almacenado ningún programa de trabajos.
3. Establezca el número de copias según sea necesario y pulse la tecla [INICIO DE COPIA EN COLOR ( )] o [INICIO DE COPIA EN NEGRO ( )].
La copia comenzará con los ajustes del programa de trabajos rellamado.
NOTA: Si se modifica en los programas del operador clave alguno de los ajustes relacionados con los contenidos de un programa de trabajo una vez memorizado dicho programa, no se incluirán los ajustes modificados al recuperar el mencionado programa.
PROGRAMAS DE TRABAJO
PULSE EL NUMERO DE PROGRAMA.
RELLAMADA
Guía del usuario de Xerox WorkCentre C226 2-75

Funcionamiento de la copiadora
Borrado de un programa de trabajos almacenado.
1. Pulse la tecla [#/P].
2. Pulse la tecla [ALMACENAR/BORRAR] para acceder a la pantalla del registro de almacenamiento.
3. Seleccione el número de registro de almacenamiento del programa que quiere borrar.
4. Pulse la tecla [BORRAR].
Cuando se pulse la tecla [BORRAR], se recuperará la pantalla del paso 3 y se borrará el programa. Si se toca la tecla [CANCELAR], se recuperará la pantalla del paso 3, pero el programa no será borrado. Si no hay otros programas que borrar, pulse la tecla [SALIR] en la ventana visualizada en el paso 3 para abandonar el modo de programación de trabajos.
NOTA: Si en los programas del operador principal se ha prohibido la sobrescritura de ajustes de copia programados, no se podrá borrar un programa de trabajos.
RO DE PROGRAMA.
ELLAMAR ALMACENAR/BORRAR
SALIR
ALMACENAR/BORRAR
RELLAMADA ALMACENAR/BORRAR
YA SE HA ALMAC UN PROG DE TRABAJOS. ¿MEMORIZAR OTRO PROGRAMA?
CANCELAR BORRAR MEMORIZAR
2-76 Guía del usuario de Xerox WorkCentre C226

Interrupción de una ejecucíón de copia
Interrupción de una ejecucíón de copia
Puede usarse la INTERRUPCIÓN para detener temporalmente una ejecución larga de trabajos, de modos que pueda ejecutarse otro trabajo de copia.
No es posible interrumpir un trabajo de copia automática a dos caras.
1. Pulse la tecla [INTERRUPCIÓN].
Si la tecla [INTERRUPCIÓN] no aparece, no es posible interrumpir la copia.
Cuando se toca la tecla [INTERRUPCIÓN] en el paso 1, la tecla táctil [INTERRUPCIÓN] será sustituida por la tecla [CANCELAR], como se muestra en la ilustración.
NOTAS: • Si pulsa la tecla [INTERRUPCIÓN] cuando está activada la función de contador de cuentas, la pantalla le invitará a introducir su número de cuenta. Introduzca su número de cuenta con las teclas numéricas. Las copias que se realicen se agregarán al contador del número de cuenta introducida.
• Si se toca la tecla [INTERRUPCIÓN] mientras se está escaneando un original, el estado de interrupción comenzará tras completarse el escaneado. Si se toca la tecla [INTERRUPCIÓN] durante la copia, el estado de interrupción comenzará tras completarse la copia.
• No es posible interrumpir el copiado durante la copia automática a dos caras usando el modulo dúplex/unidad de 2 bandejas opcional. Además, la copia automática a dos caras no es posible durante la copia en interrupción.
2. Coloque el original para el trabajo de copia con interrupción en el alimentador DADF o sobre el cristal de exposición (páginas 2-5 a 2-10).
Si se está interrumpiendo un trabajo de copia en blanco y negro para ejecutar otro trabajo de copia en blanco y negro, el número de originales que puede copiarse para el trabajo en interrupción es de 35 (basado en originales de texto (A) de página 2-16).
Cancelar
Guía del usuario de Xerox WorkCentre C226 2-77

Funcionamiento de la copiadora
3. Realice los demás ajustes deseados, tales como la exposición, tamaño del papel y número de copias, y pulse seguidamente la tecla [INICIO DE COPIA EN COLOR ( )] o [INICIO DE COPIA EN NEGRO ( )].
Al realizar copias en blanco y negro usando el cristal de exposición en el modo de ordenación, sustituya el original por el siguiente y pulse la tecla [INICIO DE COPIA EN NEGRO]. Repita esta operación hasta que se hayan escaneado todos los originales. A continuación, pulse la tecla [READ-END].
4. Cuando el trabajo de copia en interrupción haya finalizado, pulse la tecla [CANCELAR] para desactivar el estado de copia en interrupción.
5. Reanude el trabajo de copia interrumpido.
Si un trabajo de copia en color se ha interrumpido, sustituya los originales que todavía no se han copiado y reanude la copia.
Si un trabajo de copia en blanco y negro se ha interrumpido, sustituya los originales que todavía no se han copiado y pulse [INICIO DE COPIA EN NEGRO] para reanudar la copia.
Cancelar
2-78 Guía del usuario de Xerox WorkCentre C226

Eliminación de atascos de originales
Mantenimiento de la máquina (para la copia)
En esta sección se describen los procedimientos para la eliminación de atascos en el alimentador DADF, la limpieza de la máquina y la solución de problemas.
Eliminación de atascos de originales
Eliminación de un atasco de originales en el DADF
Si se produce un atasco de originales en el alimentador DADF, siga los pasos citados a continuación para extraer el original atascado.
NOTAS: • Para la eliminación de atascos en la unidad principal y en otros dispositivos periféricos, consulte la página 1-48.
• Cuando se produzca un atasco, pulse la tecla [INFORMACIÓN] para visualizar información detallada sobre la eliminación de atascos.
1. Eliminación de atascos en cada una de las ubicaciones
Compruebe la ubicación A
Abra la cubierta de la zona de alimentación de documentos y retire con cuidado el original atascado de la bandeja del DADF. Cierre la cubierta de la zona de alimentación de documentos.
Verifique las ubicaciones A, B y C del diagrama de la izquierda para extraer el original.
Cubierta de la zona de alimentación de documentos
Guía del usuario de Xerox WorkCentre C226 2-79

Funcionamiento de la copiadora
Compruebe la ubicación B
Abra el alimentador DADF y gire los dos rodillos de liberación en la dirección de la flecha para hacer salir el original. Cierre el DADF y extraiga el original con cuidado.
Si el original atascado es pequeño (como un original tamaño A5), o si el atasco se produjo en la bandeja de inversión, abra la cubierta lateral derecha del DADF y retire el original con cuidado. Cierre la cubierta lateral derecha del DADF.
Compruebe la ubicación C
Retire el original atascado de la zona de salida.
Si el original atascado no se puede retirar fácilmente de la zona de salida, abra la parte móvil de la bandeja del DADF y retire la bandeja de inversión. A continuación, retire el original.
Tras la extracción de un original atascado de la zona de salida, asegúrese de sujetar bien la bandeja de inversión a la zona de salida.
Libere el rodillo
Cubierta lateral derecha del DADF
Bandeja de inversión
2-80 Guía del usuario de Xerox WorkCentre C226

Mantenimiento del usuario (para la copia)
2. Abra y cierre la cubierta del DADF.
Al abrir y cerrar la cubierta, se borra la indicación del atasco. La copia no puede reanudarse hasta que se ejecute este paso.
Puede aparecer un mensaje indicando el número de originales que deben regresar a la bandeja del DADF. Reintegre los originales a la bandeja del DADF y pulse la tecla [COMENZAR] para la copia en color o en blanco y negro, según sea adecuado para el trabajo que se esté reanudando.
Mantenimiento del usuario (para la copia)
Para garantizar el buen servicio de este producto durante un periodo de tiempo prolongado, se recomienda ejecutar de forma regular los siguientes procedimientos de mantenimiento.
PRECAUCIÓN No utilice spray inflamable para limpiar la máquina. Si el gas rociado entra en contacto con los componentes eléctricos internos o con piezas de la unidad de fusión sometidas a altas temperaturas, podría producirse un incendio o una descarga eléctrica.
Realice la limpieza con un paño suave y limpio.
Si es necesario, humedezca el paño con agua o con una pequeña cantidad de detergente neutro. Cuando haya terminado, seque con un paño limpio.
NOTA: Para la limpieza, no utilice disolvente, benceno o agentes de limpieza volátiles similares. Podrían degradar o decolorar la carcasa.
Si, cuando se realizan las copias utilizando el DADF, descubre que se produce una imagen sucia, limpie la zona de escaneado de originales (la zona que contiene el cristal largo y estrecho mostrado a la izquierda).
Guía del usuario de Xerox WorkCentre C226 2-81

Funcionamiento de la copiadora
Limpieza de la zona de escaneado de originales
Si aparecen líneas negras (o blancas) cuando realiza copias con el DADF, use la herramienta accesoria para limpiar el cristal de la zona de escaneado de originales.
1. Abra el DADF y extraiga la herramienta para limpiar el cristal.
2. Limpie la zona de escaneado de originales con la herramienta de limpieza del cristal.
3. Vuelva a colocar la herramienta de limpieza del cristal en su posición de almacenamiento.
Ejemplo de imagen de impresión sucia
Dirección de alimentación de originales
Líneas negras Líneas blancas
2-82 Guía del usuario de Xerox WorkCentre C226

Solución de problemas
Solución de problemas
Siempre que la máquina se detenga o no sea posible el funcionamiento, compruebe si hay mensajes en la pantalla del panel de mandos. En la mayoría de los casos, estos mensajes ofrecerán información suficiente para devolver la máquina a su estado operativo. En los casos en que esta información no sea suficiente, compruebe la siguiente lista para más información. Esta sección describe los problemas relativos a las características de la copiadora. Para localizar problemas específicos relativos a las prestaciones de impresora, escáner de red y fax, consulte los manuales independientes suministrados para dichas prestaciones. Para problemas relativos a otros dispositivos periféricos, consulte la página 1-57.
Problema Comprobación Solución o causa
La máquina no funciona.
¿Están apagados los indicadores de las teclas [COMENZAR]?
Si los indicadores no están encendidos, puede que la máquina se encuentre calentándose. El calentamiento se habrá completado en 99 segundos o menos.
Copias demasiado oscuras o demasiado claras.
¿Es la imagen del original demasiado oscura o demasiado clara?
Seleccione un ajuste de resolución apropiado para el original que se está copiando y ajuste la exposición de copia (vea página 2-25).
¿Está el modo de exposición fijado en “AUTO”.
El nivel de exposición para “AUTO.” puede ajustarse utilizando el programa de operador principal “Ajuste exposición”. Póngase en contacto con su operador principal.
No se ha seleccionado un ajuste de resolución adecuado para el original.
Modifique el ajuste de resolución a "AUTO." o seleccione de modo manual un ajuste de resolución apropiado (vea página 2-25).
El texto no está claro en la copia.
No se ha seleccionado un ajuste de resolución adecuado para el original.
Modifique el ajuste de resolución a "TEXTO".
Aparece muaré en una copia de una revista, catálogo u otro material impreso.
No se ha seleccionado un ajuste de resolución adecuado para el original.
Modifique el ajuste de resolución a "FOTOGRAFÍA IMPRESA".
El texto que se solapa sobre una foto no está claro en una copia de un mapa, revista u otro material impreso.
No se ha seleccionado un ajuste de resolución adecuado para el original.
Modifique el ajuste de resolución a "MAPA".
Guía del usuario de Xerox WorkCentre C226 2-83

Funcionamiento de la copiadora
Aparecen manchas en las copias.
¿Está sucio el cristal de exposición o la tapa de los documentos?
Limpie la superficie del cristal de exposición, así como la zona de escaneado del original y la pieza de presión del original en el DADF (consulte la página 2-82).
Aparecen líneas negras o blancas en las copias cuando se utiliza la función de alimentación automática de documentos.
Limpie la zona de escaneado del original (consulte la página 2-82).
¿Está el original sucio o borroso? Utilice un original limpio.
La imagen no puede girarse.
¿Está configurada la selección automática de papel o la función de imagen automática?
La copia con rotación sólo funciona si la máquina se encuentra en el modo de selección automática del papel o en el modo de imagen automática (consulte la página 2-8).
Parte de la imagen del original no se copia.
¿Está el original correctamente colocado?
Ajuste correctamente el original (página 2-5).
¿Es el ratio de copia adecuado para los tamaños de original y papel?
Utilice la función de imagen automática para seleccionar el ratio de copia correcto, basado en los tamaños del original y de las copias (consulte la página 2-28).
Copias en blanco ¿Está el original correctamente colocado?
Cuando utilice el cristal de exposición, coloque el original cara abajo. Cuando utilice el DADF, coloque el original cara arriba.
El orden de las copias es incorrecto.
¿Es correcto el orden de los originales? Al utilizar el cristal de exposición, coloque los originales desde la primera página, una hoja de cada vez.Al utilizar el DADF, coloque los originales con la primera página hacia arriba.
Necesaria la cancelación de la tarea.
¿Se visualiza un mensaje solicitando la cancelación de la tarea?
Pulse la tecla [CA] para cancelar el trabajo actual.
El escaneado de los originales es incompleto.
¿Se visualiza un mensaje indicando que la memoria está llena?
Si la cantidad de datos supera el límite al utilizar la copia de folleto o multicopia, que requieren el escaneado de todos los originales, se cancelará la exploración y no se realizará la copia.Si instala una memoria adicional, aumentará la capacidad de almacenamiento.
Problema Comprobación Solución o causa
2-84 Guía del usuario de Xerox WorkCentre C226

Solución de problemas
No se imprime el número de juegos de copias seleccionado.
Para un trabajo de copia con interrupción, ¿está intentando la copia en color en el modo Ordenar?
Mientras se ejecuta la copia en color en el modo Ordenar para una tarea de copia con interrupción, solamente puede realizarse un juego de copias. Si se necesita más de uno, coloque de nuevo el original y repita el procedimiento de copia para cada juego necesario.
No se han copiado todas las páginas.
Al realizar copias, la memoria se llenó durante el escaneado de los originales y aparece un mensaje en el que se le pregunta si desea continuar la copia o prefiere cancelarlo.
Cuando la memoria se llena durante el escaneado de los originales, puede seleccionar entre continuar el trabajo e imprimir solamente aquellos originales que fueron escaneados o cancelar el trabajo. Si continúa el trabajo, solamente se realizarán copias de los originales escaneados y, por lo tanto, no se copiaran todos los originales a la vez.
Problema Comprobación Solución o causa
Guía del usuario de Xerox WorkCentre C226 2-85

Funcionamiento de la copiadora
2-86 Guía del usuario de Xerox WorkCentre C226

3 Funcionamiento de la impresora
Procedimientos básicos de impresión
En esta sección se explica cómo configurar los ajustes del controlador de la impresora en su estación de trabajo y se ofrece también información básica sobre impresión.
NOTA: Para obtener información sobre la instalación del controlador de la impresora, consulte la Guía de iniciación rápida de Xerox WorkCentre C226.
Configuración del controlador de la impresora
En esta sección se describe el método mediante el cual se cambian los ajustes del controlador de la impresora desde su estación de trabajo. Si todavía no ha instalado el controlador de la impresora (PCL5c o PostScript), lea la sección "Instalación de la impresora" de la Guía de administración del sistema Xerox WorkCentre C226 e instale el controlador de la impresora desde el CD-ROM.
NOTA: WorkCentre C226 producto incluye el CD-ROM de Controladores de impresora PCL y Utilidades de configuración de red/impresora de WorkCentre C226. El CD-ROM del controlador PS de WorkCentre C226 se obtiene con la compra del kit PostScript opcional.
Ajustes del controlador de la impresora con Windows(selección y configuración de las condiciones de impresión)
Cambie los ajustes mediante las propiedades de impresora.
Windows 95/98/Me
El procedimiento para realizar los ajustes en Windows se explica a continuación.
1. En el menú [Inicio], seleccione [Configuración] y seguidamente [Impresoras].
2. Haga clic con el botón derecho en el controlador instalado de la impresora y seleccione [Propiedades].
Guía del usuario de Xerox WorkCentre C226 3-1

Funcionamiento de la impresora
3. Configure cada elemento.
Para configurar los distintos elementos consulte la ayuda del controlador de la impresora. Para obtener información sobre cómo visualizar la Ayuda, consulte la página 3-3. Un ejemplo de como ajustar la impresión [Modo color] a [Automático] se encuentra en página 3-2.
4. Haga clic en el botón [Aceptar].
Windows NT4.0 / 2000 / XP / Server 2003
El procedimiento para realizar los ajustes en Windows XP se explica a continuación.
1. Seleccione [Impresoras y faxes] en el menú [Inicio].
2. Haga clic con el botón derecho en el controlador de la impresora y seleccione [Preferencias de impresión...].
3. Configure cada elemento.
Para configurar los distintos elementos consulte la ayuda del controlador de la impresora. Para obtener información sobre cómo visualizar la Ayuda, consulte la página 3-3. Un ejemplo de como ajustar la impresión [Modo color] a [Automático] se encuentra en página 3-2.
4. Haga clic en el botón [Aceptar].
NOTA: Se puede acceder a los ajustes de módulo dúplex / unidad con 2 bandejas, finalizador de encuadernación, unidad con 3 bandejas y otros equipos periféricos mediante un clic en el botón derecho del controlador de la impresora, seleccionando [Propiedades], y a continuación la ficha [Configuración]. Si utiliza este producto como impresora de red y ha instalado Xerox Printer Status Monitor, la configuración de los dispositivos periféricos se ajustará de forma automática mediante un clic en [Configuración automática]. Si hace clic en el botón [Estado bandejas] del cuadro de diálogo [Estado de las bandejas] de la ficha [Papel], se visualizará la información de la bandeja actual (tamaño de papel, tipo de papel y cantidad de papel restante).
Selección de un ajuste Modo color
El ejemplo siguiente muestra como ajustar la impresión [Modo color] a [Automático] en la lengüeta Color que está en las propiedades del controlador de la impresora.
1. Siga los pasos 1 y 2 de página 3-1.
2. Haga clic en la lengüeta [Color].
3-2 Guía del usuario de Xerox WorkCentre C226

Configuración del controlador de la impresora
3. Seleccione [Automático] de la lista [Modo color].
Cuando se ajusta [Modo color] a [Automático], el controlador de impresora identifica los colores en cada página, y conmuta automáticamente al modo [Color] cuando se utilizan en la página colores diferentes al blanco y negro, o al modo [Escala de grises] cuando solo se utiliza el blanco y el negro. Para activar el cambio automático, seleccione [Automático] en el ajuste [Modo color].
Cuando se selecciona [Automático] y se imprimen páginas mezcladas en blanco y negro y a color, dará como resultado una velocidad de impresión inferior.
4. Haga clic en el botón [Aplicar].
5. Haga clic en el botón [Aceptar].
La impresión en [Modo color] se llevará a cabo siempre en [Automático].
Utilización del archivo de ayuda para visualizar las explicaciones de los ajustes
Para visualizar en la pantalla las explicaciones de los ajustes del controlador de la impresora, abrir el archivo de ayuda.
Abrir Ayuda con Windows
La pantalla de ejemplo muestra el Xerox PCL5c en Windows Me.
Haga clic en [Ayuda] para visualizar la pantalla Ayuda.Puede buscar información mediante los diferentes modos desde las fichas.
Guía del usuario de Xerox WorkCentre C226 3-3

Funcionamiento de la impresora
Impresión en blanco y negro
El procedimiento de impresión en blanco y negro se explica a continuación, utilizando WordPad*1 como ejemplo. Si no dispone de ningún documento creado en WordPad, cree un documento que pueda utilizarse para realizar una impresión de prueba.
Para imprimir en blanco y negro, seleccione [Escala de grises] para el ajuste [Modo color]. [Escala de grises] sólo utiliza tóner Bk (negro) para reproducir una imagen en blanco y negro. Los documentos en color se imprimirán también en blanco y negro.
Este programa es un accesorio estándar de Windows.
1. Abra un documento creado en WordPad.
2. Seleccione [Imprimir] en el menú [Archivo] de WordPad.
Se muestra la ventana Imprimir.
Ventana Imprimir en Windows Me
3-4 Guía del usuario de Xerox WorkCentre C226

Configuración del controlador de la impresora
Ventana Imprimir en Windows XP
3. En Windows 95/98/Me/NT 4.0, haga clic en el botón [Propiedades].
En Windows 2000, haga clic en la ficha visualizada. En Windows XP/Server 2003, haga clic en el botón [Preferencias].
NOTA: Para obtener descripciones detalladas de los ajustes siguientes, consulte “Configuración de las propiedades del controlador de la impresora” en la página 3-16.
4. Haga clic en la ficha [Color] y seleccione [Escala de grises] en el ajuste [Modo color].
Guía del usuario de Xerox WorkCentre C226 3-5

Funcionamiento de la impresora
NOTA: [Prioridad de impresión] le permite seleccionar si necesita dar prioridad a la calidad o a la velocidad en el proceso de impresión (página 3-38). Seleccione el modo más apropiado para sus necesidades.
5. Si necesita ajustar la calidad de imagen en blanco y negro (contraste de impresión), realice el siguiente paso. Si no necesita ajustar la calidad de la imagen, vaya directamente al paso 6.
Si necesita ajustar la calidad de imagen en blanco y negro (contraste de impresión), haga clic en el botón [Ajuste de color]. Aparecerá la siguiente pantalla. Ajuste el brillo y el contraste en el campo [Imagen] a la izquierda (página 3-38). Cuando finalice, vaya al paso 6.
6. Haga clic en la ficha [Papel].
Asegúrese de que el tamaño del papel es correcto. A continuación, configure los ajustes "Selección papel". Normalmente, se utiliza "Selección automática" tanto para "Fuente papel" como "Tipo de papel". Cuando haya completado los ajustes, haga clic en el botón [Aceptar] para cerrar la ventana de propiedades de la impresora.
NOTA: Utilización de la bandeja manual
Cuando el origen del papel esté ajustado en la bandeja manual, asegúrese de ajustar el tamaño de papel y el tipo de papel en el panel de control de la máquina. Este procedimiento se explica en página 1-24).
7. Haga clic en el botón [Aceptar] de la ventana Imprimir en Windows 95/98/Me/NT 4.0, o en el botón [Imprimir] en Windows 2000/XP/Server 2003.
3-6 Guía del usuario de Xerox WorkCentre C226

Configuración del controlador de la impresora
Cambio automático entre color y blanco y negro
El procedimiento de impresión de un documento mediante el cambio automático entre color y blanco y negro se explica a continuación utilizando WordPad*1 como ejemplo. Si no dispone de ningún documento creado en WordPad, cree un documento que pueda utilizarse para realizar una impresión de prueba.
Puede hacer que el controlador de la impresora identifique los colores en cada página y cambie de forma automática al modo [Color] cuando en una página se utilicen colores distintos a blanco y negro o [Escala de grises] cuando sólo se utilice el blanco y negro. Para activar el cambio automático, seleccione [Automático] en el ajuste [Modo color].
Este programa es un accesorio estándar de Windows.
1. Abra un documento creado en WordPad.
2. Seleccione [Imprimir] en el menú [Archivo] de WordPad.
Se muestra la ventana Imprimir.
Ventana Imprimir en Windows Me
Guía del usuario de Xerox WorkCentre C226 3-7

Funcionamiento de la impresora
Ventana Imprimir en Windows XP
3. En Windows 95/98/Me/NT 4.0, haga clic en el botón [Propiedades].
En Windows 2000, haga clic en la ficha visualizada. En Windows XP/Server 2003, haga clic en el botón [Preferencias].
NOTA: Para obtener descripciones detalladas de los ajustes siguientes, consulte “Configuración de las propiedades del controlador de la impresora” en la página 3-16.
4. Haga clic en la ficha [Color] y seleccione [Automático] para el ajuste [Modo color].
NOTA: Seleccione el ajuste [Tipo de original] que mas coincida con su documento para obtener la mejor calidad de imagen (página 3-34).
3-8 Guía del usuario de Xerox WorkCentre C226

Configuración del controlador de la impresora
5. Si necesita ajustar la calidad de imagen en color y/o blanco y negro (contraste de impresión), realice el siguiente paso. Si no necesita ajustar la calidad de la imagen, vaya directamente al paso 6.
Si necesita ajustar la calidad de imagen en color y/o blanco y negro (contraste de impresión), haga clic en el botón [Ajuste de color]. Aparecerá la siguiente pantalla. Utilice el campo [Balance de color] para ajustar la saturación de las imágenes en color y refuerce o debilite las componentes de color RGB (rojo, verde y azul).
Utilice el campo [Imagen] para ajustar el brillo y contraste de las imágenes tanto en color como en blanco y negro (página 3-38).
Cuando finalice, vaya al paso 6.
6. Haga clic en la ficha [Papel].
Asegúrese de que el tamaño del papel es correcto. A continuación, configure los ajustes "Selección papel". Normalmente, se utiliza "Selección automática" tanto para "Fuente papel" como "Tipo de papel". Cuando haya completado los ajustes, haga clic en el botón [Aceptar] para cerrar la ventana de propiedades de la impresora.
NOTA: Utilización de la bandeja manual
Cuando el origen del papel esté ajustado en la bandeja manual, asegúrese de ajustar el tamaño de papel y el tipo de papel en el panel de control de la máquina. Este procedimiento se explica en página 1-24.
7. Haga clic en el botón [Aceptar] de la ventana Imprimir en Windows 95/98/Me/NT 4.0, o en el botón [Imprimir] en Windows 2000/XP/Server 2003.
Guía del usuario de Xerox WorkCentre C226 3-9

Funcionamiento de la impresora
Impresión en color
El procedimiento de impresión de un documento en color se explica a continuación, utilizando WordPad*1 como ejemplo. Si no dispone de ningún documento creado en WordPad, cree un documento que pueda utilizarse para realizar una impresión de prueba.
Para imprimir en color, fije el ajuste [Modo color] en [Color]. Tanto los documentos en color como los documentos en blanco y negro se imprimirán con tóner Y (amarillo), M (magenta), C (cian) y Bk (negro).
Este programa es un accesorio estándar de Windows.
1. Abra un documento creado en WordPad.
2. Seleccione [Imprimir] en el menú [Archivo] de WordPad.
Se muestra la ventana Imprimir.
Ventana Imprimir en Windows Me
3-10 Guía del usuario de Xerox WorkCentre C226

Configuración del controlador de la impresora
Ventana Imprimir en Windows XP
3. En Windows 95/98/Me/NT 4.0, haga clic en el botón [Propiedades].
En Windows 2000, haga clic en la ficha visualizada. En Windows XP/Server 2003, haga clic en el botón [Preferencias].
NOTA: Para obtener descripciones detalladas de los ajustes siguientes, consulte “Configuración de las propiedades del controlador de la impresora” en la página 3-16.
4. Haga clic en la ficha [Color] y seleccione [Color] para el ajuste [Modo Color].
NOTA: Seleccione el ajuste [Tipo de original] que mas coincida con su documento para obtener la mejor calidad de imagen (página 3-34).
Guía del usuario de Xerox WorkCentre C226 3-11

Funcionamiento de la impresora
5. Si necesita ajustar la calidad de imagen en color, realice el siguiente paso. Si no necesita ajustar la calidad de la imagen, vaya directamente al paso 6.
Para ajustar la calidad de imagen en color, haga clic en el botón [Ajuste de color]. Aparecerá la siguiente pantalla. Utilice el campo [Balance de color] para ajustar la saturación de las imágenes en color y refuerce o debilite las componentes de color RGB (rojo, verde y azul).
Utilice el campo [Imagen] para ajustar el brillo y contraste de las imágenes en color. (página 3-38)
Cuando finalice, vaya al paso 6.
6. Haga clic en la ficha [Papel].
Asegúrese de que el tamaño del papel es correcto. A continuación, configure los ajustes "Selección papel". Normalmente, se utiliza "Selección automática" tanto para "Fuente papel" como "Tipo de papel". Cuando haya completado los ajustes, haga clic en el botón [Aceptar] para cerrar la ventana de propiedades de la impresora.
NOTA: Utilización de la bandeja manual
Cuando el origen del papel esté ajustado en la bandeja manual, asegúrese de ajustar el tamaño de papel y el tipo de papel en el panel de control de la máquina. Este procedimiento se explica en página 1-24).
7. Haga clic en el botón [Aceptar] de la ventana Imprimir en Windows 95/98/Me/NT 4.0, o en el botón [Imprimir] en Windows 2000/XP/Server 2003.
3-12 Guía del usuario de Xerox WorkCentre C226

Configuración del controlador de la impresora
Impresión con utilización del equipamiento periférico opcional
A continuación se describe el procedimiento de impresión desde WordPad *1 utilizando el equipamiento periférico opcional. Si no dispone de ningún documento creado en WordPad, cree un documento que pueda utilizarse para realizar una impresión de prueba.
Este programa es un accesorio estándar de Windows.
1. Abra un documento creado en WordPad.
2. Seleccione [Imprimir] en el menú [Archivo] de WordPad.
Se muestra la ventana Imprimir.
Ventana Imprimir en Windows Me
Ventana Imprimir en Windows XP
Guía del usuario de Xerox WorkCentre C226 3-13

Funcionamiento de la impresora
3. En Windows 95/98/Me/NT 4.0, haga clic en el botón [Propiedades].
En Windows 2000, haga clic en la ficha visualizada. En Windows XP/Server 2003, haga clic en el botón [Preferencias].
NOTA: Para obtener descripciones detalladas de los ajustes siguientes, consulte “Configuración de las propiedades del controlador de la impresora” en la página 3-16.
Para imprimir utilizando la función de impresión a dos caras o el finalizador de encuadernación, seleccione estas opciones en la siguiente ventana.
Para la impresión a dos caras, seleccione "2 caras (libro)" o "2 caras (bloc)".
Para utilizar la función de encuadernador grapador, seleccione "Estilo Folleto" y, a continuación, fije [Grapa] en "2 grapas" en el campo [Encuadernado].
3-14 Guía del usuario de Xerox WorkCentre C226

Configuración del controlador de la impresora
4. Haga clic en la pestaña [Papel].
Asegúrese de que el tamaño del papel es correcto. A continuación, configure los ajustes "Selección papel". Normalmente, se utiliza "Selección automática" tanto para "Fuente papel" como "Tipo de papel".
Si desea utilizar el alimentador de gran capacidad opcional selecciónela en la ventana siguiente.
Si desea especificar una bandeja de papel, seleccione la bandeja de la lista "Fuente papel" en el campo Selección papel.
Ejemplo: Selección del "Alimentador de alta capacidad"
5. Para cambiar el modo de color, haga clic en la pestaña [Color] y seleccione el modo deseado de la lista [Modo color].
6. Fije los ajustes de calidad de imagen según necesidades (página 3-38). (De no ser necesarios, vaya directamente al paso 7).
7. Haga clic en el botón [Aceptar] de la ventana Imprimir en Windows 95/98/Me/NT 4.0, o el botón [Imprimir] en Windows 2000/XP/Server 2003.
aliment
aliment
Guía del usuario de Xerox WorkCentre C226 3-15

Funcionamiento de la impresora
Configuración de las propiedades del controlador de la impresora
En esta sección se explica cómo configurar los ajustes del controlador de la impresora. Los ajustes se realizan en la aplicación.
Selección de las funciones de impresión
Casi todos los ajustes de la impresora se configuran en la ventana de propiedades del controlador de la impresora que aparece cuando la impresión se realiza desde una aplicación o cuando selecciona [Propiedades] desde el menú del icono del controlador de la impresora. Haga clic en una ficha de la ventana de propiedades para establecer los ajustes del mismo.
A continuación se explica como se establecen los ajustes cuando la ventana de propiedades se abre desde una aplicación.
(Las ventanas que se muestran son el controlador de la impresora PCL5c en Windows Me.)
La ventana del controlador de la impresora que se muestra en la explicación siguiente tiene instaladas las opciones siguientes:
Módulo dúplex/unidad con 2 bandejas + Unidad dúplex inversora + Finalizador de encuadernación + Módulo de perforación
Ajustes usados con frecuencia
Cuando se selecciona la ficha Principal aparece la siguiente pantalla. Los ajustes y botones de la pantalla se explican a continuación.
1
2
34
3-16 Guía del usuario de Xerox WorkCentre C226

Selección de las funciones de impresión
Copias
Establezca el número de copias
Se puede establecer cualquier número desde 1 hasta 999.
Ajuste prefijado: 1
Pantalla modo de color
Esta visualiza el modo de color seleccionado para la impresión. Existen tres modos de color disponibles: "Automático", "Color", y "Escala de grises" (vea en la página 3-37).
Intercalar
Seleccione esta casilla de verificación para ordenar las copias.
Cuando la función de grapado o perforado está activada, aparece automáticamente una marca en la casilla de verificación.
Ajuste prefijado: Seleccionado
Estilo documento
Selecciona el modo de impresión a una cara o a dos caras.
[1 cara] Imprime en una cara del papel.
[2 caras(libro)] Imprime en ambas caras del papel y encuaderne por un lado.
[2 caras(bloc)] Imprime en ambas caras del papel y encuaderne por un lado.
[Estilo Folleto]*1 Imprime en ambas caras del papel y encuaderne por el centro.
Ajuste prefijado: a una cara
*1 Se pueden seleccionar los dos formatos siguientes para encuadernación central.
[Folleto adosado]
Imprime en papel Doble al tamaño del documento seleccionado en la aplicación.
El orden de las páginas se reajustará adecuadamente para la encuadernación central.
[Folleto 2 en 1]
El tamaño del documento en la aplicación se reducirá de la misma forma que en impresión 2-Up, y la impresión se realizará con el tamaño de papel seleccionado.
El orden de las páginas se reajustará adecuadamente para la encuadernación central.
7
6
5
Guía del usuario de Xerox WorkCentre C226 3-17

Funcionamiento de la impresora
Imprime N-up
Las páginas se reducirán para permitir la impresión de múltiples páginas en cada hoja de papel. La impresión seguirá el orden "Z" en cada hoja de papel.
Se encuentran disponibles los cinco ajustes siguientes:
[1-Up], [2-Up], [4-Up], [6-Up], [8-Up].
Ajuste predeterminado: 1-Up
[Borde]
Cuando se selecciona [1-Up], este ajuste se desactiva tornándose de color gris. Seleccione si desea imprimir un borde alrededor de cada página cuando se ha seleccionado un ajuste distinto de 1-Up.
Ajuste prefijado: No seleccionado
Ajustes del usuario
El usuario puede almacenar hasta 30 grupos de ajustes, lo que permite cambiar los ajustes fácilmente mediante la selección del grupo deseado.
Ajuste prefijado: Valores prefijados de fábrica
[Guardar]
Guarde los ajustes bajo el nombre que aparece en "Ajustes del usuario".
Puede introducir un máximo de 20 caracteres para el nombre. Si no se ha cambiado ningún ajuste (es decir los ajustes son los predeterminados de fábrica), este botón se desactivará volviéndose gris.
Cuando aparece en el botón [Borrado], se puede hacer clic para borrar un grupo de ajustes almacenado por el usuario.
Ejemplo: 4-up
Borde
3-18 Guía del usuario de Xerox WorkCentre C226

Selección de las funciones de impresión
Revisión automática de control de trabajo
Selecciónelo para que la pantalla de control de la tarea de impresión se visualice cuando imprima desde el controlador de la impresora.
Ajuste prefijado: No seleccionado
Encuadernado
Configure los ajustes de finalizado con grapas o perforaciones.
[Borde de encuadernación]
Cuando se realiza una impresión automática a dos caras, el ajuste [Borde de encuadernación] se utiliza para determinar cómo quedarán colocados los bordes izquierdo, derecho y superior de ambas caras del papel. La relación entre el documento y cada uno de los ajustes es la siguiente:
Ajuste prefijado: Izquierda
8
Imagen original
[Izquierda]Encuadernación a la izquierda
[Derecha]Encuadernación a la derecha
[Parte superior]Encuadernación superiorBorde de encuadernación
Borde de encuadernación
Borde de encuadernación
Guía del usuario de Xerox WorkCentre C226 3-19

Funcionamiento de la impresora
[Grapa]
[Ninguna] No grapa.
[1Grapa] Grapar en un posición.
[2Grapas] Grapar en dos posiciones.
Cuando se selecciona [1Grapa] o [2Grapas], se activa automáticamente el ajuste [Intercalar].
Ajuste prefijado: Ninguno
Función de encuadernado
El finalizador de encuadernación puede colocar automáticamente dos grapas para la encuadernación central de impresiones o copias y doblarlas por la línea central.
Modo Ordenar Grapas
La función de agrupado solamente opera en la bandeja agrupadora. Cuando esté seleccionado encuadernación, las impresiones o copias se graparán en el centro y se enviarán a la bandeja de encuadernación. La posición de las grapas, la orientación, el tamaño del papel para el grapado y la capacidad de grapado se muestran a continuación.
911
7
24
6
<Ejemplo>
3-20 Guía del usuario de Xerox WorkCentre C226

Selección de las funciones de impresión
Posiciones de grapado
Orientación vertical
Esquina superior
izquierda de impresiones
Tamaños de papel disponibles: A4, B5 y 8½” x 11”Capacidad de grapado: Para cada tamaño, se puede grapar un máximo de 30 hojas.
Esquina inferior
izquierda de impresiones
Igual que en el caso anterior
Dos posiciones de la parte
central izquierda de
las impresiones
Igual que en el caso anterior
Encuadernado en línea
central
No se puede encuadernar papel con orientación vertical.
Orientación horizontal
Esquina superior
izquierda de impresiones
Tamaños de papel disponibles: A3, B4, A4R, 11” x 17”, 8½” x 14”, 8½” x 13” y 8½” x 11”RCapacidad de grapado: Se puede grapar un máximo de 30 hojas de A4R o papel 8½” 11”R. Se puede grapar un máximo de 25 hojas de papel de los demás tamaños
Esquina inferior
izquierda de impresiones
Igual que en el caso anterior
Dos posiciones de la parte
central izquierda de
las impresiones
Igual que en el caso anterior
Encuadernado en línea
central
Tamaños de papel disponibles: A3, B4, A4R, 11” x 17” y 8½” x 11”RCapacidad de grapado: Para cada tamaño, se puede grapar un máximo de 10 hojas.
Guía del usuario de Xerox WorkCentre C226 3-21

Funcionamiento de la impresora
[Perforar]
Fije los valores de ajuste de la función Perforar.
Al seleccionar esta función, se perforará el documento. El ajuste Intercalar se activa automáticamente al seleccionar Perforar.
Ajuste prefijado: No seleccionado
Perforación (solamente si hay un módulo de perforación instalado)
Si el finalizador de encuadernación está equipado con un módulo de perforación, puede perforarse el papel impreso y disponerse en la bandeja agrupadora. No se puede seleccionar al mismo tiempo el acabado encuadernado y el perforado. La rotación automática de la imagen non funcionará mientras se utiliza la función de perforación.
[ Sin desplazamiento]
Seleccione este ajuste cuando no desee que grupos de producción reunida o agrupada sean separados unos de otros.
Ajuste prefijado: No seleccionado
910
<Ejemplo>
Original 1
Original 2
(Posición de los agujeros)
(Posición de los agujeros)
3-22 Guía del usuario de Xerox WorkCentre C226

Selección de las funciones de impresión
Modo Agrupado
Al disponerse en la bandeja, cada juego o grupo de hojas se separa del anterior para una fácil manipulación.
(La función de agrupado solamente opera en la bandeja agrupadora (offset))
Los juegos grapados no se separarán.
Retención
[Impresión normal]
Cuando está seleccionado, no es necesario utilizar el panel de control de la máquina para iniciar la impresión. Este ajuste se utiliza para una impresión básica. Mientras la máquina funcione de forma correcta, la impresión se puede ejecutar completamente desde la estación de trabajo.
[Retener tras imprimir]
Cuando está seleccionado, la tarea de impresión queda retenida en la lista de tareas retenidas de la máquina. Esto permite al usuario imprimir de nuevo un trabajo en concreto si es necesario, o borrarlo si ya no se necesita.
[Retener antes de imprimir]
Este ajuste se utiliza para impedir que las copias impresas se traspapelen. Cuando se ejecuta una tarea de impresión, la máquina la almacena en la lista de tareas retenidas, en lugar de imprimirla. El usuario puede entonces iniciar la impresión desde el panel de control de la máquina o borrar la tarea de impresión en cuestión si es necesario.
[Impresión de prueba]
Este ajuste se utiliza para evitar errores de impresión cuando se imprime un gran número
Modo Agrupado Modo no agrupado
Guía del usuario de Xerox WorkCentre C226 3-23

Funcionamiento de la impresora
de copias. Cuando se ejecuta la impresión, la máquina sólo imprime un juego de copias a modo de prueba y a continuación almacena el resto del trabajo de impresión en la lista de tareas retenidas. Una vez que el usuario ha verificado que las copias se han imprimido correctamente, la tarea se reanuda desde el panel de control de la máquina. (El juego de copias de prueba queda incluido en el número total de juegos de copias). Si las copias no son aceptables, puede borrar la tarea de impresión sin imprimirla.
[No.Id Personal] (número de identificación de 5 dígitos)
Se puede programar en el controlador de la impresora un número PIN para mayor seguridad cuando se impriman los trabajos de impresión de la lista de tareas retenidas. Cuando haya hecho esto, debe introducir el número PIN en el panel de control de la máquina para imprimir un trabajo en la lista de espera.
• "Retener tras imprimir" modo con contraseña:Es necesario introducir la contraseña en el panel de control de la impresora para poder seguir imprimiendo la tarea retenida.
• "Retener antes de imprimir" modo con contraseña:Es necesario introducir la contraseña en el panel de control de la impresora para iniciar la impresión.
• "Impresión de prueba" modo con contraseña:Es necesario introducir la contraseña en el panel de control de la impresora para poder seguir imprimiendo los juegos de copias después de la impresión de uno de ellos. El primer juego de copias se imprimirá sin necesidad de introducir la contraseña.
Ajuste prefijado: normal, imprimir
Avisar al finalizar
Selecciona si desea o no recibir una notificación de impresión terminada.
Esta función sólo está activa cuando Xerox Printer Status Monitor está en funcionamiento. La función no se encontrará activa cuando Xerox Printer Status Monitor no esté en funcionamiento, incluso si está seleccionada.
Ajuste prefijado: Seleccionado
Valores prefijados
Vuelve a fijar los ajustes de la ventana Control de trabajos en modo prefijado.
3-24 Guía del usuario de Xerox WorkCentre C226

Selección de las funciones de impresión
Número de cuenta
Cuando se activa el "MODO DE AUDITORÍA" en los programas del operador principal, se puede realizar un recuento del número de hojas impresas por cada cuenta. Los números de cuenta utilizados con este fin se programan mediante un programa del operador principal para el recuento de hojas de la impresora. Para programar un número de cuenta, consulte "Programas del Operador Principal".
Cuando se activa "AJUSTE DEL LIMITE DE CUENTA" (programa del operador principal), no se permite la impresión después de que el recuento de páginas alcance el límite.
Cuando se activa "CANCELAR TRABAJOS CUENTAS NO VÁLIDAS" en el programa del operador principal, la impresión no tendrá lugar si se introduce un número de cuenta erróneo o si no se introduce ninguno. Si quiere que la impresión se pueda ejecutar sin tener que entrar un número de cuenta válido, desactive este ajuste. En este caso, las impresiones realizadas por un número de cuenta inválido serán incluidas en la cuenta "OTROS".
ID de trabajo prefijado
Utilice este ajuste para seleccionar el nombre de usuario prefijado y el nombre de la tarea de impresión en el panel de control de la máquina. Tome nota de que si no se ha seleccionado "Utilizar siempre este ID", el nombre de registro de Windows y el nombre de la tarea de impresión que se hayan establecido en la aplicación serán utilizados de forma automática.
Los nombres que aparecen aquí aparecerán en el cuadro de diálogo del panel de control, cuando se ejecute la impresión.
[Nombre de usuario]
Utilice este ajuste para seleccionar "Nombre de usuario" prefijado que aparece en el panel de control de la máquina. Si se selecciona "Utilizar siempre este ID", el nombre que se indique aquí aparecerá en el panel de control de la máquina. Si "Utilizar siempre este ID" no se selecciona, se utilizará automáticamente el nombre de inicio de sesión de Windows.
Puede escribir hasta 16 caracteres.
Ajuste prefijado: Nombre de usuario desconocido
[Nombre de trabajo]
Utilice este ajuste para seleccionar el "Nombre del trabajo" prefijado que aparece en el panel de control de la máquina. Si se selecciona "Utilizar siempre este ID", el nombre que se indique aquí aparecerá en el panel de control de la máquina. Si "Utilizar siempre este ID" no se selecciona, se utilizará automáticamente el nombre del trabajo configurado en la aplicación.
Puede escribir hasta 30 caracteres.
Ajuste prefijado: Nombre de trabajo desconocido
Guía del usuario de Xerox WorkCentre C226 3-25

Funcionamiento de la impresora
[Utilizar siempre este ID]
Esto permite seleccionar si se desea obtener automáticamente el "Nombre de usuario" y el "Nombre del trabajo" mostrados en el panel de control de la máquina o si utilizar los nombres introducidos en le cuadro de diálogo.
No seleccionado El nombre de inicio de sesión de Windows se utilizará automáticamente para el "Nombre de usuario" y el nombre de trabajo fijado en la aplicación se utilizará automáticamente para el "Nombre del trabajo".
Seleccionado Los nombres introducidos en este cuadro de diálogo aparecerán en el panel de control de la máquina.
Ajuste prefijado: No seleccionado
Ajustes del papel
Cuando se selecciona la ficha Papel aparece la siguiente pantalla. A continuación se explican los ajustes y botones de la pantalla.
Tamaño papel
Selecciona el tamaño del papel en el que se va a imprimir.
Haga clic en uno de los tamaños de papel que aparecen en el cuadro.
Ajuste prefijado: A4
1
2
3
3-26 Guía del usuario de Xerox WorkCentre C226

Selección de las funciones de impresión
[Personalizado]
También se puede configurar un tamaño de papel personalizado.
Sólo permite almacenar un tamaño de papel personalizado.
Haga clic en este botón para abrir la ventana de configuración del tamaño personalizado.
Cuando se imprima en un papel de tamaño personalizado, existe limitación en la orientación del papel.
Para imprimir en un papel de tamaño personalizado, ajuste el papel en la orientación horizontal.
Encajar al Tamaño de Papel
Este campo se utiliza para la función Ajustar a página. Esta función amplia o reduce automáticamente la imagen impresa para que se ajuste al papel que se va a utilizar. La ampliación o reducción se produce con la imagen centrada en la página.
Para utilizar esta función, seleccione la casilla de verificación "Entra en pág." y después seleccione el tamaño de papel que vaya a utilizar.
NOTA: La impresión normalmente se lleva a cabo con los ajustes de tamaño de papel de la aplicación, independientemente del tamaño seleccionado en el controlador de la impresora. Cuando el tamaño del papel no está especificado en la aplicación, se utiliza el ajuste del controlador de la impresora.
[Entra en pág.]
Cuando se selecciona esta casilla de verificación, la imagen impresa correspondiente al tamaño de papel seleccionado en [Tamaño papel] se reduce o amplia automáticamente para ajustarse al papel seleccionado en [Encajar al Tamaño de Papel].
Ajuste prefijado: No seleccionado
Orientación
Establece la orientación del documento.
Haga clic en el botón de radio para [Vertical] o en el botón de radio para [Horizontal].
[Vertical] Selecciona la orientación vertical.
[Horizontal] Selecciona la orientación horizontal.
Ajuste prefijado: Vertical
[Girar 180 grados]
Gira la imagen 180° antes de imprimir. Esta función gira la imagen para permitir la impresión correcta en sobres y otros papeles plegados.
Ajuste prefijado: No seleccionado
Correcto Incorrecto
Carga horizontal Carga vertical
Guía del usuario de Xerox WorkCentre C226 3-27

Funcionamiento de la impresora
Selección de papel
Selecciona la bandeja de papel y el tipo de papel en este elemento.
[Fuente papel]
Selecciona la bandeja de papel. Cuando seleccione [Selección automática], la bandeja que contenga el papel especificado en [Tamaño papel] y [Tipo de papel] se utilizarán automáticamente. Cuando selecciona un ajuste diferente a [Selección automática], el papel será el de la bandeja seleccionada, independientemente de los ajustes [Tamaño papel] y [Tipo de papel].
Ajuste prefijado: Selección automática
[Tipo de papel]
Ajuste el tipo de papel. También es necesario establecer el tipo de papel en el panel de control de la máquina.
Ajuste prefijado: Selección automática
[Estado de las bandejas]
Haga clic en este botón para que se muestre el tamaño de papel, el tipo y el papel que hay en las bandejas de papel de la máquina.
Esta función actúa cuando el Xerox Printer Status Monitor funciona en el PC del usuario y la impresora se utiliza en red.
Salida
Esto configura la bandeja de salida de la impresión.
Esto no puede seleccionarse cuando está activada la función de grapado.
Ajuste prefijado: Bandeja central
Papel diferente
Ajusta la bandeja papel desde la que se imprimirá la primera página.
Haga clic en este botón para abrir la ventana para la selección de los ajustes de la portada.
4
5
6
7
3-28 Guía del usuario de Xerox WorkCentre C226

Selección de las funciones de impresión
Fondo de transparencias
Seleccione este ajuste cuando desee insertar un papel diferente entre las páginas.
Haga clic en este botón para abrir la ventana de selección de la configuración del ajuste de transparencias.
No se puede seleccionar cuando se imprime a dos caras o con la función activada de grapado o perforado.
Ajustes avanzados
PCL5c
Cuando se selecciona la ficha Opciones avanzadas aparece la siguiente pantalla. A continuación se explican los ajustes y botones de la pantalla.
Calidad de imagen
Este elemento se utilizar para seleccionar los [Ajustes de resolución] y el [Modo de gráfico] para la impresión.
23
44
3
2
1
1
Originales
Hojas insertadas
Guía del usuario de Xerox WorkCentre C226 3-29

Funcionamiento de la impresora
[Ajustes de resolución]
Seleccione 300 PPP o 600 PPP.
Ajuste prefijado: 600 PPP
[Modo de gráfico]
Selecciona [Raster] o [HP-GL/2]. Seleccione [Raster] para imprimir usando gráficos de barrido. Seleccione [HP-GL/2] para imprimir usando comandos HP-GL/2.
Ajuste prefijado: HP-GL/2
Desplazar margen
Utilice este ajuste para desplazar la imagen del documento para mover el margen a izquierda, derecha o arriba del papel. Seleccione desde [Ninguno], [10 mm.], [20 mm.] o [30 mm.].
Ajuste prefijado: NingunoCopia a una cara
Imagen original
Imagen desplazada a la derecha
Imagen desplazada a la izquierda
Imagen desplazada a la parte inferior
MargenMargen
Margen
Copia a dos caras
Imagen original
Imagen desplazada a la derecha
Imagen desplazada a la izquierda
Imagen desplazada a la parte inferior
Margen
MargenMargen
3-30 Guía del usuario de Xerox WorkCentre C226

Selección de las funciones de impresión
Protección página
Si se produce un error porque hay muchos datos de impresión, seleccionando esta casilla de verificación podría solucionarse el problema de impresión. Intente seleccionar esta casilla de verificación si se produce este error. (Si solamente tiene instalada la memoria estándar (128 MB), no podrá seleccionar este ajuste.)
Ajuste prefijado: No seleccionado
Superposición
Seleccione este ajuste para imprimir el documento con una superposición de un formulario creado con anterioridad. El formulario debe haber sido almacenada previamente.
Ajuste prefijado: Sin desplazamiento
[Editar]
Haga clic en este botón para abrir la pantalla de ajuste de las superposiciones. El formulario seleccionado en esta pantalla se utilizará para la superposición.
Tipo de letra
Haga clic en este botón para modificar los ajustes de las fuentes.
PostScript
Cuando se selecciona la ficha Opciones avanzadas aparece la siguiente pantalla. A continuación se explican los ajustes y botones de la pantalla.
Envío de PS
Ajuste prefijado: Seleccionado
Desplazar margen
Consulte las explicaciones de “Desplazar margen” en la página 3-30.
Guía del usuario de Xerox WorkCentre C226 3-31

Funcionamiento de la impresora
Opciones de compresión
Aquí se seleccionan las opciones [Compresión de trabajo] y [Compresión de mapa de bits]. Estas opciones permiten utilizar tamaños de archivo más pequeños en la red; de este modo, se reduce carga del ancho de banda.
[Compresión de trabajo]
Utilice esta opción para comprimir todo el trabajo.
Ajuste prefijado: Medio
[Compresión de mapa de bits]
Utilice esta opción para comprimir imágenes de mapa de bits sin comprimir todo el trabajo. La compresión de mapa de bits es similar a la compresión de JPEG y/o G3/G4 (Fax).
Ajuste prefijado: Calidad muy alta
Superposición
Consulte las explicaciones de “Superposición” en la página 3-32
Tipo de letra
Consulte las explicaciones de “Tipo de letra” en la página 3-31.
Ajustes de marca de agua
Cuando se selecciona la ficha Marca de agua aparece la siguiente pantalla. A continuación se explican los ajustes y botones de la pantalla.
Vista previa de la marca de agua
La función de marca de agua se utiliza para imprimir una marca de agua (una imagen difusa o con texto difuso) en el papel. Aquí se muestra una vista previa de la marca de agua actualmente seleccionada.
La posición de la marca de agua puede ajustarse arrastrando directamente la imagen con el ratón o utilizando las barras de desplazamiento a la derecha o en la parte inferior de la pantalla de vista previa.
3-32 Guía del usuario de Xerox WorkCentre C226

Selección de las funciones de impresión
Ajuste prefijado: x: 0, y: 0
NOTA: La imagen que aparece en Vista previa de Marca de agua es una representación aproximada de lo que aparecerá en la impresión.
[Centro]
Haga clic en este botón para que la marca de agua se imprima en el centro del papel.
Marca de agua
Seleccione una marca de agua de las que aparecen en el cuadro.
Ajuste prefijado: Ninguno
[Agregar]
Haga clic en este botón para crear una marca de agua personalizada.
[Actualizar]
Haga clic en este botón para ajustar el tamaño o el ángulo del texto de una marca de agua almacenada.
[Borrado]
Haga clic en este botón para borrar una marca de agua almacenada.
Texto
Cuando desee crear una marca de agua personalizada, escriba aquí el texto de la marca de agua. Puede escribir hasta 100 caracteres. Para almacenar el texto escrito como marca de agua, haga clic en el botón [Agregar] tal como se ha explicado anteriormente.
Tamaño
Utilice este ajuste para ajustar el tamaño de los caracteres de la marca de agua seleccionada.
Puede seleccionar cualquier número del 6 al 300.
Ajuste prefijado: 100 (puntos)
Ángulo
Utilice este ajuste para ajustar el ángulo del texto de la marca de agua seleccionada.
Seleccione cualquier ángulo de -90° a 90°.
Ajuste prefijado: 45°
Editar fuentes
Utilice este ajuste para seleccionar la fuente de la marca de agua seleccionada.
Editar Oscuro
Utilice este ajuste para ajustar el color de la fuente de la marca de agua actualmente seleccionada.
Guía del usuario de Xerox WorkCentre C226 3-33

Funcionamiento de la impresora
Texto transparente
Seleccione esta casilla de verificación cuando desee que los caracteres de la marca de agua se imprimen de manera difusa en el fondo del texto.
Ajuste prefijado: Seleccionado
Sólo en primera página
Seleccione esta casilla de verificación cuando desee que la marca de agua se imprima sólo en la primera página de un trabajo de impresión.
Ajuste prefijado: No seleccionado
Sólo contorno
Seleccione esta casilla de verificación cuando desee imprimir sólo el contorno de los caracteres de una marca de agua.
Ajuste predeterminado: No seleccionado
No puede seleccionarse este ajuste cuando esté seleccionado el ajuste .
Ajustes de color
Si se selecciona la ficha Color, aparece la siguiente pantalla. A continuación se explican los ajustes y botones de la pantalla.
Tipo de original
Se muestra el tipo de documento seleccionado actualmente y una explicación. Cuando está seleccionado [Escala de grises] en los ajustes en página 3-37, no puede seleccionarse este ajuste.
Ajuste prefijado: Estándar (Los ajustes seleccionados son los ajustes prefijados).
3
2
1
3-34 Guía del usuario de Xerox WorkCentre C226

Selección de las funciones de impresión
Los ajustes prefijados de tipos de documentos son los siguientes:
*1 Reproducción de coloresSeleccione ajustes de coincidencia de colores.
*2 Selección UCR (Eliminación del color de fondo)Ajuste la proporción de tóner negro que se va a utilizar.
*3 Sobreimpresión de negroSeleccione si desea que se sobreimpriman los caracteres de negro en un fondo de color.
*4 DepuraciónSeleccione los ajustes de medios tonos.
*5 Negro puro y textoSeleccione si desea imprimir caracteres negros con tóner negro o con los tóner de 4 colores CMYK
Personal
Utilice estos ajustes cuando desee cambiar los ajustes predeterminados para cada tipo de documento.
Vista previa del tipo de documento
Muestra una vista previa del tipo de documento seleccionado en .
Reprod-ucción decolor*1
Selección deUCR*2
NegroSobreimpresión en negro *3
Depuración*4 Texto ennegro puro*5
Tipo
de
orig
inal
Estándar Color Xerox Estándar Activado Automática Activado
Gráficos Modo Saturación
Nivel de negro alto Activado Texto/
Gráficos Off
FotográficoModo Perceptual (Foto)
Nivel de negro bajo Off Fotográfica Off
Dibujo (línea delgada)
Modo Saturación
Nivel de negro alto Activado Automática Activado
Página Web
Modo Perceptual (Web)
Estándar Off Automática Activado
Personal Color Xerox Estándar Activado Automática Activado
Guía del usuario de Xerox WorkCentre C226 3-35

Funcionamiento de la impresora
Tabla de vistas previas de tipos de documentos
Modo color
Color Escala de grises Automático
Tipo
de
orig
inal
Estándar
Gráficos
Foto-gráfico
Dibujo (línea delgada)
Página Web
Personal
3-36 Guía del usuario de Xerox WorkCentre C226

Selección de las funciones de impresión
Modo color
Selecciona el modo de color para la impresión.
Cuando esta seleccionado Automático, se toma una decisión en cada página. Si se utilizan colores diferentes al negro, la impresión será en color. Si sólo se utiliza negro, la impresión será en blanco y negro. Esto resulta cómodo cuando las páginas negras y las páginas color están mezcladas, aunque la velocidad de impresión sea lenta.
Ajuste prefijado: Color
La imagen del diseño de página de página 3-17 varía del siguiente modo en función del ajuste del modo de color.
(Mostrado en las fichas, salvo en las fichas Marcas de agua y Color).
Cuando está ajustado a [Automático]
Cuando está ajustado a [Color]
Cuando está ajustado a [Escala de grises]
6
5
4
Guía del usuario de Xerox WorkCentre C226 3-37

Funcionamiento de la impresora
Prioridad de impresión
Selecciona si se da prioridad a la velocidad o a la calidad durante la impresión.
[Calidad]*1 Haga esta selección cuando desee una imagen de alta calidad, aunque la impresión tarde más tiempo.
*1 Si solamente tiene instalada la memoria estándar (128 MB), no podrá seleccionar esta opción. Sólo puede seleccionarse cuando el [Modo color] ( arriba) está configurado a [Escala de grises].
[Velocidad] Seleccione esta opción cuando desee imprimir rápidamente, aunque la calidad de imagen sea inferior.
Ajuste prefijado: Velocidad
Todo el texto en negro
Cuando desee que todo el texto en color se imprima en negro, seleccione esta casilla de verificación.
Ajuste prefijado: No seleccionado
Imagen
Utilice esta opción para ajustar el brillo y el contraste.
[Brillo]
Indica el brillo de los colores. El brillo puede ajustarse en un valor de 0 a 100. Los colores se vuelven mas claros a medida que se aumenta el valor.
Ajuste prefijado: 50
3-38 Guía del usuario de Xerox WorkCentre C226

Selección de las funciones de impresión
[Contraste]
Muestra la cantidad de contraste entre blanco y negro. El contraste puede establecerse en un valor de 0 a 100. El contraste aumenta a medida que incrementa el valor.
Ajuste prefijado: 50
Valores prefijados
Vuelve los ajustes de imagen a la configuración prefijada.
Balance de color
Esta opción se utiliza para ajustar la saturación de color y fortalecer o debilitar los componentes de color R (rojo), G (verde) y B (azul).
[Saturación]
Ajusta la saturación del color. Seleccione un valor entre 0 y 100.
Ajuste prefijado: 50
[Intensidad de rojo]
Fortalece o debilita el rojo.
Ajuste prefijado: 50
[Intensidad de verde]
Fortalece o debilita el verde.
Ajuste prefijado: 50
[Intensidad de azul]
Fortalece o debilita el azul.
Ajuste prefijado: 50
NOTA: No pueden modificarse si Modo color se ha establecido en [Escala de grises] en el paso en página 3-37.
Guía del usuario de Xerox WorkCentre C226 3-39

Funcionamiento de la impresora
Páginas web en la impresora
En esta sección se explican varias funciones que permiten acceder a las páginas Web en la impresora desde la estación de trabajo.
Configuración de la impresora por la red
Puede acceder a las páginas Web de su impresora desde la estación de trabajo a través de un navegador Web como Netscape Navigator o Internet Explorer. Esto le permitirá ajustar varios valores a través de la red.
Entorno requerido para acceder a páginas Web
Para acceder a las páginas Web de la impresora se necesita el siguiente equipo y programas:
Print Server Card (tarjeta de red)
Navegador Web recomendado
Internet Explorer: 5.5 o superior (Windows), 5.1 o superior (Macintosh)
Netscape Navigator: 6.0 o superior (o equivalente)
NOTA: Los siguientes caracteres no pueden introducirse en las páginas Web cuando se configuren las páginas en el servidor Web de este producto. Los caracteres se distinguen entre mayúsculas y minúsculas.
• Caracteres que no pueden introducirse: < > " & #• Ejemplos de entradas inadecuadas: <abc> <abc "abc" "abc abc"
Acceso a páginas Web y visualización de la ayuda
Para acceder a las páginas Web, utilice el siguiente procedimiento. Si hace clic en el botón de ayuda dentro el marco de menús, aparecerá la pantalla de ayuda con la descripción de los ajustes de funciones que pueden operar remotamente desde las páginas web para este producto a través de la red. Para el ajuste de cada función, consulte la descripción detallada.
1. Abra el navegador de Internet en su estación de trabajo.
3-40 Guía del usuario de Xerox WorkCentre C226

Configuración de la impresora por la red
2. Introduzca la dirección IP especificada antes correspondiente a este producto en el campo DIRECCIÓN del navegador.
Introduzca la dirección IP especificada anteriormente en este producto.
Si no conoce la dirección IP, consulte la página 3-63.
Cuando se completa la conexión, se muestra la información de la página Web de este producto.
(La información de la página Web se explica en página 3-42.)
3. Haga clic en el botón [Ayuda] dentro el marco de menús.
Para detalles de cada ajuste de función, consulte la ayuda dentro el marco de menús. Los parámetros de configuración se describen detalladamente.
4. Cierre la ayuda.
Seleccione el ajuste o función que desee utilizar desde el interior del marco de menús. Cuando haya terminado de acceder a la página Web, haga clic en el botón en la esquina superior derecha de la ventana.
Guía del usuario de Xerox WorkCentre C226 3-41

Funcionamiento de la impresora
Opciones y esquema del marco de menús de las páginas Web
Se requiere el kit de escaneado opcional para utilizar la función de escáner de red descrita en esta sección.
Información del sistema
Administración de envío de imágenes
Destino
Ésta es la página principal para almacenar, editar y borrar destinos de imágenes escaneadas con el escáner de red.
Pueden almacenarse un total de 500 destinos (todos los tipos). (Pueden almacenarse un total de 100 destinos a servidor de archivos y a escritorio.)
Correo electrónico
Establece la información de destino para la distribución de e-mail desde el escáner de red.
Mediante este control se configuran direcciones de e-mail y tipos de archivos, así como información de control de destinos (nombre del destino, índice, nombre de la pantalla del panel de control, etc.)
FTP
Establece la información de ubicación de almacenamiento de servidores de archivos de datos escaneados de la red. La información de servidores de archivos (como nombre de host) y tipos de archivo, así como información de control de destino (nombre de destino, índice de usuarios, nombre de la pantalla del panel de control, etc.) se configuran mediante este control.
Marco de menúsHaga clic en las opciones del menú mostradas aquí para configurar los ajustes correspondientes.
Almacene los destinos y configure los ajustes para la función de escáner de red.
Configure los ajustes para la gestión de la máquina.
Configure los ajustes de red.
3-42 Guía del usuario de Xerox WorkCentre C226

Configuración de la impresora por la red
Grupo
Pueden almacenarse varios destinos de e-mail o fax en una sola tecla de acceso rápido en el panel táctil. Se conoce como almacenamiento de un grupo. Resulta útil para enviar el mismo e-mail o fax a varios destinos. Esto resulta práctico si desea enviar el mismo correo electrónico a varios destinos.
Remitente
Configura el remitente de las transmisiones de e-mail desde el escáner de red. El remitente queda configurado en el elemento "De" en el encabezado del e-mail. Se pueden registrar hasta 20 remitentes y pueden seleccionarse uno de ellos desde el panel de control.
Escaneo de redConfiguración
Pantalla de ajustes básicos para el escáner de red. Configura el asunto de e-mail para la distribución del escáner, nombre de archivo, etc. Para utilizar un escáner de red, debe establecer la Configuración Correo electrónico y DNS. Esta pantalla muestra los ajustes de Correo electrónico y DNS y proporcionan un enlace a Configuración SMTP y Configuración DNS.
Directorio personal
Configura los nombres de índices de usuarios de la lista de visualización del panel de control.
Configuración de dispositivo
Información
Configure la información de identificación de la máquina para la función de correo electrónico de alerta y estado.
Contraseñas
Pueden protegerse los ajustes e información programada en la página Web haciendo clic en [Contraseñas] en el marco de menús y estableciendo contraseñas. El administrador debería cambiar la contraseña inicial predefinida de fábrica por una nueva. Además, debe recordarse la nueva contraseña, ya que debe introducirse la próxima vez que se abra la página Web.
Se pueden establecer dos tipos de contraseñas: una para los usuarios y otra para el administrador.
Cuando se accede a la página Web con la contraseña de usuario, no se pueden configurar "Configuración de dispositivo" ni "Configuración de la red".
La contraseña está configurada inicialmente como "Xerox". Cuando establezca las contraseñas por primera vez, introduzca "Xerox" en "Contraseña de Administrador" y, a continuación, introduzca la nueva contraseña para el administrador y la contraseña para los usuarios (7 caracteres como máximo por contraseña; las contraseñas distinguen entre mayúsculas y minúsculas). Haga clic en [Someter] para guardar las nuevas contraseñas. Después de haber configurado las nuevas contraseñas, apague la máquina y vuelva a encenderla.
La próxima vez que abra la página Web, se le pedirá que introduzca su contraseña. Cuando accede a la página Web como usuario, introduzca "user" en "Nombre de usuario". Cuando accede a la página Web como administrador, introduzca "admin" en "Nombre de usuario".
Guía del usuario de Xerox WorkCentre C226 3-43

Funcionamiento de la impresora
RegistroMensaje de estado
Utilice esta función para establecer un calendario para enviar la información de recuento especificada, como el recuento total y el recuento de copias para la impresora y las funciones de copia. Deben introducirse las direcciones de correo electrónico de los receptores y el calendario.
Mensaje de alerta*
Se utiliza para enviar información sobre las condiciones de error, como por ejemplo, cuando la máquina se queda sin papel o sin tóner o cuando se produce un fallo o una alimentación inadecuada. Deben introducirse las direcciones de correo electrónico de los receptores de la información.
* Esta función no se puede utilizar si está instalada la unidad de fax opcional.
Configuración de la red
Tarjeta de red
Proporciona un enlace a la página Web de la tarjeta de red para configurar la tarjeta de servidor de impresion (tarjeta de red). La contraseña del Administrador es la misma que la contraseña de la página Web de la tarjeta de red.
Servicios
Configure información relativa al sistema de correo electrónico.
LDAP
Se usa para configurar los ajustes avanzados cuando se utiliza un servidor LDAP y la autenticación de usuario.
3-44 Guía del usuario de Xerox WorkCentre C226

Establecimiento de parámetros de configuración
Parámetros de configuración de la impresora
En esta sección se explican los parámetros de configuración de la impresora.
Establecimiento de parámetros de configuración
Los parámetros de configuración de la impresora se emplean para configurar los ajustes básicos de la impresora. Los ajustes siguientes están disponibles.
• Ajustes prefijados: Ajustes básicos utilizados en la impresión (página 3-46)• Ajustes PCL: Establezca el juego de símbolos PCL y las fuentes (página 3-47).
Procedimiento operativo común a todos los ajustes de configuración de la impresora
Estos elementos se pueden establecer desde el panel de control.
1. Pulse la tecla [CONFIGUR. CONDICIONES] en la pantalla de la impresora para visualizar la pantalla del menú de parámetros de configuración.
Aparecerán todos los trabajos de impresión almacenados en la impresora y todos los trabajos transmitidos a la impresora en las condiciones anteriores de impresión.
2. Pulse la tecla del elemento deseado para visualizar su pantalla de configuración.
Puede encontrar descripciones detalladas de los ajustes de configuración a partir de página 3-46.
SELEC. PAPELA4
CONFIGUR.CONDICIONES
CONFIGURACI N DE CONDICIONES
AJUSTES PREDETERMINADOS
AJUSTES PCL
SALIR
Guía del usuario de Xerox WorkCentre C226 3-45

Funcionamiento de la impresora
3. Pulse el ajuste deseado en la pantalla y pulsar la tecla [OK].
Para ajustar otro elemento, repita los pasos 2 y 3.
4. Para finalizar la operación de ajuste, pulse la tecla [SALIR].
Ajustes predeterminados
Los parámetros prefijados sirven para fijar las condiciones de impresión especificas cuando el controlador de la impresora no se emplea (por ejemplo, cuando se imprime desde MS-DOS o desde una estación de trabajo que no tiene instalado un controlador de impresión).
NOTA: Cuando algunos elementos pueden ajustarse en el controlador de la impresora y en el panel de control, los valores fijados en el controlador de la impresora, anulan a los del panel de control. Para los elementos que puedan ajustarse en el controlador de la impresora, lleve a cabo estos ajustes en el controlador de la impresora.
Los siguientes parámetros están disponibles:
Copias
COPIAS ajusta la cantidad de impresiones que debe realizar.
Ajuste prefijado: 1
El número de copias puede ajustarse entre 1 y 999.
Orientación
ORIENTACIÓN permite seleccionar la orientación en vertical o horizontal para imprimir.
Ajuste prefijado: VERTICAL
Puede ajustarse VERTICAL o HORIZONTAL.
AJUSTES PREDETERMINADOS
COPIAS 1 ORIENTACI N V 1/2
A4
DISABLE BLANK PAGEPRINT
OK
TAMA O DEPAPEL EST`NDAR
TIPO DE PAPEL EST`NDAR
BANDEJA DESALIDA EST`NDAR
SALIR
3-46 Guía del usuario de Xerox WorkCentre C226

Establecimiento de parámetros de configuración
Tamaño de papel estándar
Ajusta el tamaño de papel que debe utilizar para imprimir en condiciones normales.
La impresión se realizará con el tamaño de papel especificado a menos que se indique lo contrario.
Ajuste prefijado: A4 o 8½x11
Puede establecerse A3W, A3, B4, A4, B5, A5, 11X17,8½x14, 8½x13, 8½x11, 7¼x10½, 5½x8½, 8K o 16K.
Bandeja de salida estándar
Ajusta la bandeja de salida que debe utilizar para imprimir en condiciones normales. Las hojas impresas saldrán a la bandeja que haya especificado a menos que el software de la aplicación indique lo contrario.
Ajuste prefijado: BANDEJA CENTRAL
Las bandejas que se pueden seleccionarse depende de los dispositivos periféricos instalados.
Tipo de papel estándar
Ajusta el tipo de papel que debe utilizar para imprimir en condiciones normales. La impresión se realizará en el tipo de papel especificado a menos que se indique lo contrario.
Ajuste prefijado: NORMAL
Puede ajustarse NORMAL, PREIMPRESIÓN, RECICLADO, MEMBRETE, PREPERFORADO o COLOR.
Ajustes PCL
Parámetro de juego de símbolos PCL
Este parámetro sirve para seleccionar los caracteres del país que se utilizan para algunos símbolos en la tabla de códigos de caracteres del juego de símbolos PCL. (Utilice este parámetro cuando tenga que seleccionar símbolos que sean distintos en su país.)
Ajuste prefijado: "1" (Roman-8)
Consulte la página 3-67 para ver los parámetros de configuración de los símbolos.
También puede imprimir el "LISTADO JUEGOS SÍMBOLOS PCL" en "IMPRESIÓN DE LISTADOS" (consulte la página 1-42) para obtener una tabla con las correspondencias entre los valores numéricos y los juegos de símbolos.
Configuración de fuentes PCL
Este parámetro sirve para seleccionar la fuente de impresión.
Ajuste prefijado: "1" (Courier)
También puede imprimir el "LISTADO DE FUENTES PCL" en "IMPRESIÓN DE LISTADOS" (consulte la página 1-42) para obtener una tabla con las correspondencias entre los valores numéricos y las fuentes.
Guía del usuario de Xerox WorkCentre C226 3-47

Funcionamiento de la impresora
Impresión desde el panel de control
En esta sección se explica la función de retener trabajos y otras funciones que permiten imprimir desde el panel de control de la máquina.
Lista de trabajos en cola
Si la operación "Retener tras imprimir", "Retener antes de imprimir" o "Impresión de prueba" se realiza en la estación de trabajo, los datos de impresión se tratarán como un trabajo en cola. Se puede tener en cola un máximo de 99 trabajos. Los datos de impresión retenidos por esta función no se borrarán ni cuando apague el dispositivo.
Si el número de trabajos es superior a 99, se procesarán de la siguiente forma.
• Si se ejecuta Retener tras imprimir :La impresión se ejecutará pero el trabajo no permanecerá en cola. (se imprimirá una hoja de aviso. Consulte la página 3-65.)
• Si se ejecuta Retener antes de imprimir :La impresión no se ejecutará y el trabajo no se mantendrá en cola. (se imprimirá una hoja de aviso. Consulte la página 3-65.)
• Si se ejecuta Impresión de prueba :Se ejecutará la impresión de un juego pero el trabajo no se mantendrá en cola. (se imprimirá una hoja de aviso. Consulte la página 3-65.)
Si el error anterior se produce y ha sido instalado el Xerox Printer Status Monitor, el mensaje de error aparecerá en el Xerox Printer Status Monitor.
1. Pulse la tecla [IMPRIMIR] para ver la pantalla básica de la impresora.
2. Seleccione los datos deseados.
Para alternar la pantalla, pulse la tecla o .
/
IMPRIMIR LISTADO DE TRABAJOS RETE
XEROX001 Microsoft Word -
XEROX002 Microsoft PowerPo
XEROX003 product_infomatio
XEROX004 cost.xls
3-48 Guía del usuario de Xerox WorkCentre C226

Lista de trabajos en cola
3. Con el teclado numérico introduzca una contraseña de 5 dígitos (esto es sólo es necesario si se ha especificado una contraseña).
Asegúrese de introducir la misma contraseña que ha introducido en la estación de trabajo. Si no tiene fijada una contraseña, este paso no es necesario. Cada vez que introduzca un número, "–" se convertirá en " ".
4. Compruebe que el número de impresiones esté ajustado.
El número de impresiones se puede cambiar con las teclas o .
5. Ejecutar impresión.
Para borrar los datos de impresión después de finalizar el trabajo, pulse la tecla [IMPRIMIR Y BORRAR LOS DATOS] .
Para guardar los datos después de la impresión, pulse la tecla [IMPRIMIR Y GUARDAR LOS DATOS] .
Para cancelar la impresión y borrar los datos de la misma, pulse la tecla [BORRAR] .
Si selecciona la ejecución del trabajo de impresión, se iniciará la impresión. Si hay otro trabajo que se está imprimiendo, su trabajo se almacenará como un trabajo de impresión. Se imprimirá cuando los trabajos anteriores se hayan impreso.
La operación se ha completado.
E EL TRABAJO.
ESPECIFIQUE EL PIN MEDIANTE TECLA
cost.xls
CANCELAR
TADO DE TRABAJOS RETENIDOS
1 (1 999)
NÚMEROIMPRESIONES
product_information.pdf
IMPRIMIR Y BORRAR LOS DATOS
IMPRIMIR Y GUARDAR LOS DATOS BORRAR
CANCELAR
Guía del usuario de Xerox WorkCentre C226 3-49

Funcionamiento de la impresora
Programas del operador principal
En esta sección se explican los programas del operador principal para la función de impresión. Los operadores principales deberían leer esta sección para garantizar un uso adecuado de los programas del operador principal.
Aquí se explican los programas del operador principal relacionados con la función de impresión. Para obtener más información sobre los programas del operador principal relacionados con la función de copia y la función de escáner de red, consulte "Programas del operador principal" de la Guía de administración del sistema Xerox WorkCentre C226.
NOTA: Los programas del operador principal que pueden accederse, depende de las opciones instaladas del equipo.
Lista de programas del operador principal
Nombre del programa Página
Ajustes de impresora
Ajustes prefijados
Prohibir impresión de página de aviso 3-54Prohibir impresión de página de prueba 3-54Cambio auto. de tamaño A4/carta 3-54Borrar los datos de retención de impresión 3-54Metodo de salida con memoria llena 3-54Tipo de papel prefijado para la bandeja manual
3-55
Trabajos en cola 3-55
Configuración de la interfaz
Método de conmutación de puertos 3-55Habilitar puerto paralelo 3-55Habilitar puerto USB 3-55Habilitar puerto de red 3-55Tiempo de espera de E/S 3-56
Configuración de red
Configuración dirección IP 3-56Habilitar TCP/IP 3-56Habilitar NetWare 3-56Habilitar EtherTalk 3-57Habilitar NetBEUI 3-57
3-50 Guía del usuario de Xerox WorkCentre C226

Procedimiento para utilizar los programas del operador principal
Procedimiento para utilizar los programas del operador principal
Aquí se explica el procedimiento para utilizar los programas del operador principal mediante el programa "AJUSTES DE IMPRESORA" como ejemplo.
Siga los mismos pasos para utilizar los programas explicados en página 3-54 y siguientes.
1. Pulse la tecla [AJUSTES PERSONALIZADOS].
2. Pulse la tecla [PROGRAMAS DE OPERADOR PRINCIPAL].
3. Utilice el teclado numérico para introducir el número de código de operador principal de cinco dígitos.
Restablecer NIC 3-57
Ajustes de color
Auto color calibration 3-57
Inicializar y/o memorizar configuración
Restaurar valores prefijados de fábrica 3-58Memorizar configuración actual 3-59Restaurar configuración 3-59
Nombre del programa Página
/
CONTROL DEDIRECCIONES
PROGRAMAS DEOPERADOR PRINCIPAL
MODO DERECEPCI N
CÓDIGO DE OPERADOR PRINCIPAL
Guía del usuario de Xerox WorkCentre C226 3-51

Funcionamiento de la impresora
4. Pulse la tecla [AJUSTES DE IMPRESORA].
Siga estos pasos para seleccionar el programa que desea utilizar.
En los siguientes pasos, aparecerán las pantallas de configuración del programa seleccionado. Consulte las explicaciones del programa de la página 3-54 y siguientes, y después siga estos pasos para seleccionar un programa de ajuste.
5. Efectúe los ajustes deseados para el programa seleccionado.
Puede encontrar descripciones detalladas de las configuraciones de los programas a partir de página 3-54.
6. Pulse la tecla [CANCELAR TODO] para salir del programa.
Saldrá de los programas de operador principal y regresará a la pantalla principal.
AJUSTES DEIMPRESORA
CAMBIO CÓDIGO
3-52 Guía del usuario de Xerox WorkCentre C226

Procedimiento para utilizar los programas del operador principal
Menú de programas del operador principal
Puede acceder a los programas del operador principal a través de la siguiente estructura de menú.
Consulte este menú cuando cambie los parámetros que aparecen en las siguientes páginas.
Intro
duci
r cód
igo
de o
pera
dor p
rinci
pal
Nivel 1 Nivel 2 Nivel 3
AJUSTES PREFIJADOS
CONFIGURACIÓN DE LA INTERFAZ
CONFIGURACIÓN DE RED
AJUSTES DE COLOR
INICIALIZAR Y/O MEMORIZAR CONFIGURACIÓN
AJUSTES DE IMPRESORA
PROHIBIR IMPRESIÓN DE PÁGINA DE AVISOPROHIBIR IMPRESIÓN DE PÁGINA DE PRUEBACAMBIO AUTO. DE TAMAÑO A4/CARTABORRAR LOS DATOS DE RETENCIÓN DE IMPRESIÓN
MÉTODO DE SALIDA CON MEMORIA LLENATIPO DE PAPEL PREFIJADO PARA LA BANDEJA MANUALTRABAJOS EN COLA
MÉTODO DE CONMUTACIÓN DE PUERTOSHABILITAR PUERTO PARALELOHABILITAR PUERTO USBHABILITAR PUERTO DE REDTIEMPO DE ESPERA DE E/S
CONFIGURACIÓN DE DIRECCIÓN DE IPHABILITAR TCP/IPHABILITAR NetWareHABILITAR NetBEUIRESTABLECER NIC
CALIBRACIÓN AUTOMÁTICA DE COLOR
RESTAURAR VALORES PREFIJADOS DE FÁBRICA
MEMORIZAR CONFIGURACIÓN ACTUALRESTAURAR CONFIGURACIÓN
Guía del usuario de Xerox WorkCentre C226 3-53

Funcionamiento de la impresora
Descripción de los programas de configuración
Aquí se explican los programas del operador principal relacionados con la función de impresión.
Ajustes de impresora
Ajustes prefijados
Estos programas sirven para ajustar los parámetros de las distintas funciones de la impresora.
Prohibir impresión de página de aviso
Esta programa sirve para desactivar la impresión de la página de aviso.
Active este programa cuando no desee que la máquina imprima la página de aviso que se explica en “Impresión de la página de aviso” en la página 3-65.
Prohibir impresión de página de prueba
Este programa sirve para desactivar la impresión de la página de prueba.
Cuando active el programa, la acción IMPRIMIR PÁGINA DE PRUEBA de los parámetros del usuario no pueden imprimirse. (Consulte la página 1-42)
Cambio auto. de tamaño A4/carta
Si ajusta este programa y selecciona imprimir en papel de 8½ x 11 pulg., la impresora sustituirá automáticamente el papel de tamaño A4 en lugar del 8½ x 11 pulg. si el papel A4 está disponible.
* No se puede seleccionar automáticamente 8½ x 11 pulg. en lugar de A4.
NOTA: Cuando especifica el tamaño 8½ x 11 pulg. para un documento adjunto a un mensaje de correo electrónico que se ha transmitido desde el extranjero y no hay papel de tamaño A4 instalado en la impresora, no es posible imprimir sin que el operador intervenga. Si ajusta este programa, la impresión se ejecutará sin la intervención de este si pone papel A4 en la bandeja del papel.
Borrar los datos de retención de impresón
Utilice este programa para borrar manualmente todos los datos almacenados en el disco duro.
Cuando pulse esta tecla, aparecerá un mensaje para que confirme si desea borrar los datos. Acepte el mensaje y siga con la operación de borrado. Si utiliza la función de retención de trabajos (página 3-48), tenga cuidado al utilizar este programa.
Metodo de salida con memoria llena
Cuando la memoria interna se llena de datos de impresión, no se puede imprimir más, y se imprimen los datos de impresión almacenados hasta ese momento. Este programa sirve para ajustar la condición de la impresión. Ajuste predeterminado de fábrica "1 JUEGO".
3-54 Guía del usuario de Xerox WorkCentre C226

Descripción de los programas de configuración
Tipo de papel prefijado para la bandeja manual
Este programa se usa para ajustar el tipo de papel prefijado para el papel cargado en la bandeja manual en el modo de impresora. Se puede seleccionar "NINGUNO" (no se ha seleccionado un tipo de papel predeterminado); "NORMAL", "PAP.GRAM.ALTO" o "TRANSPARENCIA". Si se ha seleccionado "PAPEL GRUESO", seleccione "PAPEL GRUESO 1" o "PAPEL GRUESO 2". Si se ha seleccionado "TRANSPARENCIA", seleccione "MODO VELOZ" o "MODO CALIDAD".
El ajuste predeterminado es "NINGUNO".
Trabajos en cola
Este programa se utiliza para poder recibir nuevos trabajos de impresión mientras se encuentra en progreso un trabajo de impresión. Generalmente, el programa se encuentra activado para poder recibir nuevos trabajos de impresión.
Configuración de la interfaz
Estos programas sirven para controlar los datos transmitidos al puerto paralelo o al puerto de red de esta impresora.
Método de conmutación de puertos
La máquina para imprimir puede utilizar los tres puertos que se indican a continuación. Este programa sirve para seleccionar la conmutación entre puertos. Puede seleccionarse "CONMUTAR AL FINAL DEL TRABAJO" o "CONMUTAR DESPUÉS DE TIEMPO DE ESPERA DE E/S". Cuando esta seleccionado "CONMUTAR AL FINAL DEL TRABAJO" , el puerto se seleccionará automáticamente tras haber finalizado cada trabajo de impresión. Cuando esta seleccionado "CONMUTAR DESPUÉS DE TIEMPO DE ESPERA DE E/S" , el puerto se seleccionará automáticamente si pasa el tiempo ajustado en el programa Tiempo de espera de E/S.
• Puerto paralelo• Puerto USB• Puerto de red
Habilitar puerto paralelo
Este programa sirve para habilitar o deshabilitar la impresión desde el puerto paralelo.
Ajuste prefijado: Habilitar
Habilitar puerto USB
Este programa sirve para habilitar o deshabilitar la impresión desde el puerto USB.
Ajuste prefijado: Habilitar
Habilitar puerto de red
Este programa sirve para habilitar o deshabilitar la impresión desde el puerto de red.
Ajuste prefijado: Habilitar
Guía del usuario de Xerox WorkCentre C226 3-55

Funcionamiento de la impresora
Tiempo de espera de E/S
Este programa sirve para ajustar el tiempo de espera hasta que una E/S finalice un trabajo en el puerto paralelo o el puerto de red. Si no se transmite el flujo de datos al puerto durante un periodo que exceda al tiempo de espera, el trabajo se cancelará y se empezará a procesar el siguiente trabajo.
El ajuste del tiempo de espera de E/S sirve para ajustar el periodo de tiempo tras el cual ocurrirá un tiempo de espera de E/S cuando esté esperando datos de impresión.
Ajuste predeterminado: 20 segundos
NOTA: El rango de tiempo permitido va de 1 a 999 segundos.
Configuración de red
Estos programas se ajustan cuando el producto se utiliza como impresora de red.
Cuando finalice el ajuste de un programa, debe salir de los programas del operador principal, desactivar el interruptor principal, esperar un poco, y volver a encender el interruptor principal antes de ajustar cualquier otro programa. El programa que se ajustó será efectivo cuando active la corriente.
NOTA: Para ajustar y modificar "Configuración de red", asegúrese de consultar con el Administrador de la red.
Configuración dirección IP
Cuando utilice este producto en una red con el protocolo TCP/IP, utilice este programa para ajustar la dirección IP (dirección IP, máscara de subred IP, y pasarela IP) de este producto. El ajuste predeterminado de fábrica es Habilitar DHCP, lo cual hace que la configuración de la dirección de IP sea automática. Cuando utilice este producto en una red TCP/IP, asegúrese de activar el programa "Habilitar TCP/IP".
Si se utiliza DHCP, en ocasiones la dirección IP asignada a la máquina puede cambiarse automáticamente. Si esto sucede, no será posible imprimir.
Habilitar TCP/IP
Cuando utilice este producto en una red con protocolo TCP/IP, ajuste este programa. Ajuste también la dirección de IP mediante el programa "Configuración de dirección de IP" anterior.
Ajuste prefijado: Habilitar
Habilitar NetWare
Cuando utilice este producto en una red con protocolo NetWare, ajuste este programa.
Ajuste prefijado: Habilitar
3-56 Guía del usuario de Xerox WorkCentre C226

Descripción de los programas de configuración
Habilitar EtherTalk
Cuando utilice este producto en una red con protocolo EtherTalk, ajuste este programa.
Ajuste prefijado: Habilitar
Habilitar NetBEUI
Cuando utilice este producto en una red con protocolo NetBEUI, ajuste este programa.
Ajuste prefijado: Habilitar
Restablecer NIC
Este programa sirve para reajustar todos los parámetros de la NIC (Network Interface Card, es decir Tarjeta de servidor de impresión) de este producto al ajuste prefijado de fábrica.
NOTA: Si se cambió algo en [CONFIGURACIÓN DE RED] antes de ejecutar este programa, debe desactivar el interruptor principal después de salir del programa del operador principal, esperar un poco y volver a encender el interruptor principal para que el ajuste prefijado de fábrica tenga efecto.
Ajustes de color
Este programa se utiliza para ajustar automáticamente el tono de color de cada color (cian, magenta, amarillo y negro).
Auto color calibration
El programa de calibración automática del color habilita la corrección automática de la gradación de color cuando el color aparece apagado.
NOTA: La gradación del color puede no ser corregida de manera suficiente después de un ciclo de corrección. Si fuese así, ejecute el programa de nuevo.
Al pulsar la tecla [AUTO COLOR CALIBRATION], aparecerá la siguiente pantalla.
PROGRAMAS DE OPERADOR PRINCIPAL
OKAUTO COLOR CALIBRATION
UTILICE PAPEL 11"X17" O A3 PARA ESTE AJUSTE.PULSE [EJECUTAR] PARA IMPRIMIR LA P`GINA DE MEDIDAS.
EJECUTAR
Guía del usuario de Xerox WorkCentre C226 3-57

Funcionamiento de la impresora
Una vez que se ha tocado la tecla [EJECUTE] y se ha impreso una página de medidas, aparece un mensaje en el que se le pide que inicie el ajuste automático. Coloque la zona de prueba sobre el cristal de exposición como se muestra más adelante y pulse la tecla [EJECUTE].
NOTAS: • El ajuste correcto no será posible si utiliza el parche de prueba impreso para "Auto colour calibration" para la función de copia o cualquier otro documento. Si intenta utilizar el parche de prueba incorrecto, se mostrará de nuevo la pantalla de mensajes que solicita que inicie el ajuste automático. Asegúrese de colocar el parche de prueba impreso solamente sobre el cristal de exposición.
• Coloque unas cinco hojas de papel de copia del mismo tamaño que la zona de prueba situada en la parte superior de la zona de prueba ajustada y cierre suavemente la cubierta de originales.
Cuando aparezca un mensaje en el cual se le informa que se ha finalizado la calibración automática del color, pulse la tecla [OK] para finalizar el procedimiento.
NOTA: Antes de utilizar este programa, asegúrese de que el registro está ajustado correctamente. Si el registro no está ajustado del modo apropiado, realice [AJUSTE AUTOMÁTICO] en "Ajuste de registro" en la sección "Programas del operador principal" de la Guía de administración del sistema Xerox WorkCentre C226.
Inicializar y/o memorizar configuración
Puede restaurar la CONFIGURACIÓN DE CONDICIONES (página 3-45) y programa del operador principal de los AJUSTES DE IMPRESORA en (página 3-54) al ajuste prefijado de fábrica. También puede almacenar la configuración actual de estos ajustes en memoria, y restaurar una configuración almacenada más adelante.
Restaurar valores prefijados de fábrica
Restaura la CONFIGURACIÓN DE CONDICIONES (página 3-45) y el programa del operador principal de los AJUSTES DE IMPRESORA en (página 3-54) a los ajustes prefijados de fábrica. Si necesita un informe de los parámetros antes de restaurar los ajustes prefijados, imprima la lista de AJUSTES PERSONALIZADOS (página 1-39) y la lista de programas del operador principal (consulte "Programas del operador principal" en la Guía de administración del sistema Xerox WorkCentre C226).
Esto no afectará a los "Ajustes de color" en AJUSTES DE IMPRESORA.
NOTA: Cuando ajuste este programa, salga del programa del operador principal, apague el aparato y vuelva a encenderlo al cabo de 3 segundos como mínimo. El programa será efectivo en este momento.
Negro AmarilloMagentaCian
3-58 Guía del usuario de Xerox WorkCentre C226

Descripción de los programas de configuración
Memorizar configuración actual
Este programa sirve para almacenar la CONFIGURACIÓN DE CONDICIONES (página 3-45) y el programa del operador principal AJUSTES DE IMPRESORA en (página 3-54) en la memoria. Los ajustes almacenados permanecerán en la memoria incluso cuando apague la unidad completamente. Para leer los ajustes almacenados, utilice el siguiente programa [RESTAURAR CONFIGURACIÓN].
Esto no afectará a los "Ajustes de color" en AJUSTES DE IMPRESORA.
Restaurar configuración
Este programa sirve para leer la configuración que se almacenó cuando utilizó el programa [MEMORIZAR CONFIGURACIÓN ACTUAL] y restaurarla a la configuración actual.
La configuración actual pasará a ser la configuración de la memoria.
Guía del usuario de Xerox WorkCentre C226 3-59

Funcionamiento de la impresora
Solución de problemas
En esta sección se ofrecen soluciones para los problemas que le pueden surgir cuando utilice la máquina. Asegúrese de leer esta sección cuando le surja un problema.
Los siguientes problemas pueden no ser debidos a un fallo de la máquina, por lo que le agradeceríamos que antes de llamar al servicio técnico los comprobara de nuevo. Si realmente necesita asistencia, apague el interruptor principal y desenchufe la máquina de la toma de red. Los problemas relacionados con la función de la impresora se describen en esta sección. Para la detección de averías relacionadas con la utilización de la máquina en general, la función de copiadora o la función de escáner de red, lea "Detección de averías" en los manuales correspondientes.
Problema Comprobación Solución o causa
La impresora está encendida pero no recibe los datos.
¿Está correctamente conectado el cable de la interfaz?
Asegúrese de que el cable USB o paralelo estén conectados correctamente a la máquina y a la estación de trabajo.
¿Se ha instalado debidamente el controlador de la impresora?
Instale el controlador de impresora apropiado. (Consulte la sección "Instalación de la impresora" en la Guía de administración del sistema Xerox WorkCentre 226.)
¿Se ha seleccionado debidamente el controlador de la impresora? / ¿Se ha configurado en la red (para su uso como impresora de red)?
Asegúrese de que esta impresora se ha seleccionado en el software de aplicación o utilice una función apropiada para verificar que la impresora esté reconocida en la red.
Se reciben los datos pero no se imprimen.
¿Se ha cargado papel del tamaño y el tipo especificados?
Cargue el papel, seleccione otro tamaño de papel o cancele la impresión.
No se puede seleccionar la impresora desde la estación de trabajo.
¿Se ha instalado debidamente el controlador de la impresora?
Instale el controlador de impresora apropiado. (Consulte la sección "Instalación de la impresora" en la Guía de administración del sistema Xerox WorkCentre 226.)
La orientación de la imagen no aparece correctamente en la copia impresa.
¿Están ajustados correctamente los parámetros de orientación de las impresiones en el controlador de la impresora?
Corrija la orientación en el controlador de la impresora.
No aparecen los bordes de la imagen impresa.
Hay márgenes alrededor de los bordes del papel cuando no es posible efectuar la impresión. ¿Se solapa la imagen con estos márgenes?
Cambie el área de impresión o reduzca el tamaño de la imagen.
La impresora imprime en orden inverso.
¿Se ha seleccionado el orden de páginas inverso en el software de la aplicación?
Cancele el orden inverso de impresión en el software de la aplicación.
3-60 Guía del usuario de Xerox WorkCentre C226

Descripción de los programas de configuración
La impresora se detiene a medio trabajo de impresión.
¿Se ha activado el sensor de detección de bandeja llena y detenido la impresión por haber demasiadas páginas en la bandeja de salida?
Extraiga el papel de la bandeja de salida.
¿Se ha quedado sin papel la bandeja? Cargue papel. (Vea la sección página 1-22.)
La impresión no se ha realizado con el tamaño de papel adecuado.
¿Se ha ajustado la selección automática de papel en el controlador de la impresora?
Asegúrese de que se coloque el papel deseado en la bandeja de la impresora y seleccione "Selección automática" en la selección de papel del controlador de la impresora.
Se producen errores de escritura de la impresora cuando se imprime desde el puerto paralelo.
¿Es demasiado corto el tiempo de espera establecido para el controlador de la impresora?
Establezca un tiempo superior en el ajuste de tiempo de espera del controlador de la impresora.
Se imprime una página de aviso cuando se envía a la impresora un trabajo de impresión para ser retenido.
¿Ha llegado a 99 el número de trabajos retenidos?
Borre los trabajos de impresión que no necesite. Si desea borrar todos los trabajos de impresión retenidos, utilice el programa del operador principal [BORRAR LOS DATOS DE RETENCIÓN DE IMPRESIÓN] (página 3-54).
Se solicita la introducción de una contraseña.
¿Introdujo una contraseña para la función de retención?
Se necesita la contraseña cuando se ejecuta la impresión. Si no se conoce la contraseña, no se puede ejecutar la impresión.
En algunos casos, la imagen impresa puede girar 90 grados con respecto al papel situado horizontalmente en la bandeja manual.
¿Se ha quedado sin papel durante la impresión?
Cuando está utilizando la bandeja manual, se recomienda que el papel se sitúe verticalmente.
Impresión en blanco y negro de documentos en color.
¿El parámetro [Modo color] está ajustado a [Color] en la ficha Color del controlador de la impresora?
Ajuste el [Modo color] a [Color] (página 3-37).
¿Está debidamente seleccionado el controlador de la impresora en el software de la aplicación?
Seleccione el controlador de impresora correcto.
Problema Comprobación Solución o causa
Orientación horizontal
Orientación vertical
Guía del usuario de Xerox WorkCentre C226 3-61

Funcionamiento de la impresora
Información adicional sobre la selección del tipo de papel de la bandeja manual cuando se utilice la función de impresora
Para establecer el tipo de papel y el tamaño para la bandeja manual, consulte la página 1-24.
Aquí se explica el procedimiento de establecimiento del tipo de papel de la bandeja manual con la función de impresora.
Pulse la tecla [SELEC. PAPEL] de la pantalla principal de la impresora para que se muestre la pantalla de selección del tipo de papel. Si no se selecciona el tipo de papel deseado, marque el tipo de papel deseado para resaltarlo.
A continuación se detallan los tipos de papel y teclas de selección:
La impresión en color no tiene lugar aunque se haya seleccionado en la aplicación del software.
¿Es compatible la aplicación con la impresión en color?
Lea el manual de la aplicación para comprobar si es compatible con la impresión en color.
¿Se ha seleccionado correctamente el controlador de la impresora?
Seleccione el controlador de impresora correcto.
No se puede ajustar la escala de color.
¿El parámetro [Modo color] está ajustado a [Color] en la ficha Color del controlador de la impresora?
Ajuste el [Modo color] a [Color] (página 3-37).
Problema Comprobación Solución o causa
Tipo de papel Teclas
NORMAL
Seleccione la tecla [NORMAL].
MEMBRETE
PREIMPRESIÓN
PREPERFORADO
RECICLADO
COLOR
POSTAL Pulse la tecla [PAP.GRAM.ALTO] y después seleccione [PAPEL GRUESO1].
TRANSPARENCIA Pulse la tecla [TRANSPARENCIA] y después seleccione [MODO VELOZ] o [MODO CALIDAD].
SELEC. PAPEL
NORMAL
PAP.GRAM.ALTO
TRANSPARENCIA
SOBRE
CONFIGUR. CONDICIONES
3-62 Guía del usuario de Xerox WorkCentre C226

Descripción de los programas de configuración
Si el ajuste de tipo de papel en la pantalla "Selección de papel" del controlador de impresora es diferente del ajuste de tipo de papel en la máquina, no se podrá realizar la impresión. En ese caso, seleccione la tecla de tarea en la pantalla de estado de tarea (página 1-17) y, a continuación, presione la tecla [DETALLE]. Presione la tecla [PAPEL] en la pantalla que aparece y luego cambie el ajuste de tipo de papel de máquina para la bandeja manual o seleccione una bandeja de papel diferente.
Comprobación de la dirección IP
Existen tres formas de comprobar la dirección IP:
• Mediante [IMPRESIÓN DE LISTADOS], en [AJUSTES PERSONALIZADOS] del panel de controlSeleccionando PÁGINA NIC para imprimir una lista de los ajustes de la máquina. La dirección IP fijada para la máquina se puede encontrar en esta lista. Siga el procedimiento descrito a continuación para comprobar la dirección IP mediante PÁGINA NIC.
• Uso de los programas del operador principalSe puede verificar la dirección IP mediante la utilización de los programas del operador principal. Para utilizar este procedimiento, consulte al operador principal.
• Como utilizar la utilidad "NIC Manager" en el CD-ROM de Controladores de impresora PCL y Utilidades de configuración de red/impresora de WorkCentre C226.La utilidad "NIC Manager" que se encuentra en el CD-ROM de Controladores de impresora PCL y Utilidades de configuración de red/impresora de WorkCentre C226 puede utilizarse para configurar y comprobar la dirección IP.
Comprobación de la dirección IP desde la pantalla [AJUSTES PERSONALIZADOS] del panel de control.1. Pulse la tecla [AJUSTES PERSONALIZADOS].
Aparecerá la pantalla del menú de ajustes personalizados.
SOBRE Pulse la tecla [SOBRE] y después seleccione el tipo de sobre.
Tipo de papel Teclas
/
Guía del usuario de Xerox WorkCentre C226 3-63

Funcionamiento de la impresora
2. Pulse la tecla [IMPRESIÓN DE LISTADOS].
3. Pulse la tecla [IMPRIMIR PÁGINA DE PRUEBA].
4. Pulse la tecla [PÁGINA NIC].
En la pantalla de mensajes aparecerá PROCESANDO DATOS DE IMPRESIÓN. y la impresión comenzará. Para cancelar la impresión, pulse la tecla [CANCELAR].
REEDATO
IMPRESIÓN DE LISTADOS
MODO DERECEPCIÓN
IMPRESIÓN DE LISTADOS
ARTE
DENES
R
ENVIAR LISTADE DIRECCIONES (SCN)
IMPRIMIR PÁGINA DE PRUEBA
ENVIAR LISTADE DIRECCIONES (FAX)
LISTA AJUSTESDE IMPRESORA
PÁGINA NIC
LISFUEN
3-64 Guía del usuario de Xerox WorkCentre C226

Impresión de la página de aviso
Apéndice
En esta sección encontrará las especificaciones del producto y otra información técnica.
Impresión de la página de aviso
Se imprimirá una página de aviso cuando no pueda llevarse a cabo el trabajo de impresión actual por una limitación del sistema y la explicación de dicha limitación sea demasiado extensa para mostrarla como mensaje en pantalla. Una página de aviso describirá la limitación y sugerirá otras posibles formas de llevar a cabo el trabajo.
Se imprimirá una página de aviso en los siguientes casos.
• Cuando los datos de impresión de un trabajo sean demasiado extensos y no puedan guardarse en memoria. (Cuando existan otros trabajos que ocupen la memoria, es más probable que se impriman páginas de avisos; incluso en trabajos con pocos datos).
• Cuando se envíe un trabajo a la impresora y el número de trabajos de impresión en espera haya llegado al máximo de 99 trabajos.
• Cuando se hayan seleccionado diferentes tamaños de papel para imprimir en un trabajo de impresión y no puedan distribuirse uno o más tamaños en la bandeja de salida seleccionada o en el apilador de grapado. En estos casos la impresión se distribuirá parcialmente en el destino especificado (bandeja o finalizador) y parcialmente en otra bandeja de salida.
• Cuando se seleccione una función que haya sido desactivada mediante los programas del operador principal, como la desactivación de la impresión a dos caras, la desactivación de la función de grapado o la desactivación de una bandeja de salida especificada.
• Se introduce un número de cuenta no válido cuando se haya establecido el modo de auditoría.
Desactivación de la impresión de páginas de aviso
Puede utilizar "PROHIBIR IMPRESIÓN DE PÁGINA DE AVISO" del programa del operador principal para desactivar la impresión de páginas de aviso (consulte la página 3-54).
Guía del usuario de Xerox WorkCentre C226 3-65

Funcionamiento de la impresora
Área de impresión
A continuación se muestra el área de impresión de este producto.
El área de impresión es toda la página, salvo un margen de 4.3 mm en cada borde. El área de impresión real puede variar en función del controlador de impresora utilizado y del tipo de aplicación de software.
* El área de impresión de un papel A3 plus es toda la página, salvo un margen de aproximadamente 3 mm en cada borde.
El área de impresión es toda la página, salvo un margen de 4.3 mm en cada borde. El área de impresión real puede variar en función del controlador de impresora utilizado y del tipo de aplicación de software.
* El área de impresión de un papel A3 plus es toda la página, salvo un margen de aproximadamente 3 mm en cada borde.
Aproximadamente 4.3 mm
*
Aproximadamente 4.3 mm
Aproximadamente 4.3 mm
*
Aproximadamente 4.3 mm
Tamaño del papel
Área imprimible
3-66 Guía del usuario de Xerox WorkCentre C226

Área de impresión
Conjunto de símbolos PCL
Estos conjuntos de símbolos son marcas comerciales o registradas de sus respectivos propietarios.
Nº Conjunto de símbolos
1 Roman-8
2 ISO 8859-1 Latin 1
3 PC-8
4 PC-8 Danés/Noruego
5 PC-850
6 ISO 6 ASCII
7 Legal
8 ISO 21 Alemán
9 ISO 17 Español
10 ISO 69 Francés
11 ISO 15 Italiano
12 ISO 60 Noruego v1
13 ISO 4 Reino Unido
14 ISO 11 Sueco : nombres
15 PC1004 (OS/2)
16 Escritorio
17 Texto PS
18 Microsoft Publishing
Nº Conjunto de símbolos
19 Math-8
20 PS Math
21 Fuente Pi
22 ISO 8859-2 Latin 2
23 ISO 8859-9 Latin 5
24 ISO 8859-10 Latin 6
25 PC-852
26 PC-775
27 PC Turco
28 MC Text
29 Windows 3.1 Latin 1
30 Windows 3.1 Latin 2
31 Windows 3.1 Latin 5
32 Windows Baltic (no 3.1)
33 Windows 3.0 Latin 1
34 Symbol
35 Wingdings
Guía del usuario de Xerox WorkCentre C226 3-67

Funcionamiento de la impresora
3-68 Guía del usuario de Xerox WorkCentre C226

4 Funcionamiento del escáner de red
Introducción
Existe una opción disponible que permite utilizar la máquina como un escáner de red. En esta sección sólo se explican las funciones de escáner de red del producto. Para información sobre carga de papel, sustitución de cartuchos de tóner, limpieza, solución de problemas de alimentación incorrecta de hojas, manejo de periféricos y otra información relacionada con la copiadora, consulte el Capítulo 1, “Información general” y el Capítulo 2, “Funcionamiento de la copiadora”.
NOTAS: • Antes de utilizar la función de escáner de red, deben establecerse varios ajustes desde la página Web. Estos ajustes se explican a partir de la página 4-2 en adelante. El administrador de red debe realizar los ajustes. Dichos ajustes debe validarlos el administrador del sistema con conocimientos específicos sobre la red.
• En las explicaciones de esta sección se presupone que la persona que instalará el producto y el usuario del producto tienen conocimientos operativos de Microsoft Windows.
• Para obtener información sobre el sistema operativo, consulte el manual del mismo.
• En esta sección se presupone que se han instalado varias opciones.
Opciones necesarias para utilizar la función de escáner de red• Kit de escaneado• Memoria
Para utilizar la función de escáner de red en color hasta 300 ppp o en blanco y negro hasta 600 ppp.
Para el controlador de impresora: agregue un módulo de 256 MB
Para utilizar la función de escáner de red en los modos color o blanco y negro con una resolución de hasta 600 ppp.
Para el controlador de impresora: agregue dos módulos de 256 MB.
Para la memoria de imágenes: agregue un módulo de 256 MB
Guía del usuario de Xerox WorkCentre C226 4-1

Funcionamiento del escáner de red
Acerca de la función del escáner de red
El Kit de escaneado aporta a la máquina funciones de escáner de red. Una máquina con la funcionalidad de escáner de red puede escanear un documento en papel, una fotografía u otra información impresa en un archivo de datos, y enviar el archivo a un servidor de archivos o PC a través de una red corporativa (intranet) o Internet.
Puede seleccionar entre los siguientes dos métodos de transmisión, dependiendo de dónde quiera enviar los datos de la imagen escaneada.
1. La información escaneada puede enviarse a un dispositivo de almacenamiento de una red (un directorio designado en un servidor FTP). (De aquí en adelante, denominado "Escanear a FTP" en esta sección.)
Cuando se envíe información escaneada a un servidor FTP, también podrá enviarse un mensaje de correo electrónico a una dirección de correo predeterminada para informar al destinatario de la ubicación de los datos de la imagen escaneada. (De aquí en adelante, denominado "Escanear a FTP (Hipervínculo)" en esta sección.)
2. Puede enviarse la información escaneada a un destinatario de correo electrónico. (De aquí en adelante, denominado "Escanear a E-mail" en esta sección.)
* Existen limitaciones en el uso de Escanear a E-mail. Se ha establecido un límite en el parámetro "Establecer un número máximo de datos de envío" del programa del operador principal para limitar la cantidad máxima de datos que pueden enviarse utilizando Escanear a E-mail (página 4-65)
4-2 Guía del usuario de Xerox WorkCentre C226

Acceso a páginas Web
Ajustes y programación necesarios para la función de escáner de red
Para utilizar la característica de escáner de red, se deben establecer los ajustes para el servidor de correo electrónico, el servidor DNS y las direcciones destino.
Para establecer los ajustes, utilice una estación de trabajo que esté conectada a la misma red que la máquina para acceder a la página Web de ésta. Se puede visualizar la página Web mediante un navegador de Internet (Internet Explorer 5.5 o superior (Windows)/5.1 o superior (Macintosh), o Netscape Navigator 6.0 o superior).
Acceso a páginas Web
Para acceder a las páginas Web, utilice el siguiente procedimiento.
1. Abra el navegador de Internet en su estación de trabajo.
Navegadores compatibles:
• Internet Explorer 5.5 o superior (Windows)/ 5.1 o superior (Macintosh)• Netscape Navigator 6.0 o superior
2. En el campo "Dirección" del navegador, introduzca la dirección IP de la máquina como una URL.
Introduzca la dirección IP anteriormente especificada en este producto.
Si no conoce la dirección IP, consulte la página 4-58.
Cuando complete la conexión, aparecerá en su navegador la siguiente página Web .
Guía del usuario de Xerox WorkCentre C226 4-3

Funcionamiento del escáner de red
Acerca de la página Web
Cuando acceda a la página Web de la máquina, aparecerá la siguiente página en su navegador.
Un marco de menús aparece en el lado izquierdo de la página. Cuando haga clic en un elemento del menú, aparecerá una pantalla en el marco derecho que le permitirá establecer los ajustes para cada elemento.
Para obtener una descripción general de los elementos del menú, consulte el Capítulo 3, “Funcionamiento de la impresora”.
Para explicaciones más detalladas sobre los procedimientos de ajuste, haga clic en "Ayuda" en el marco del menú.
Para utilizar la función de escáner de red, debe configurar los ajustes básicos del escáner de red (páginas 4-5 a 4-8), almacenar los destinos de transmisión (páginas 4-9 a 4-14), y programar el nombre del remitente (página 4-15).
Página Web
Marco de menúsHaga clic en las opciones del menú mostradas aquí para configurar los ajustes correspondientes.
Guardar diversos tipos de destinos de transmisión.
Configurar los ajustes necesarios para Búsqueda global de direcciones.
Algunos métodos de transmisión necesitan que se configuren los ajustes del servidor de correo electrónico y del servidor DNS.
Modificar y suprimir los destinos de transmisión almacenados.
Configurar los ajustes básicos para la función de escáner de red.
Guardar el nombre y la dirección de correo electrónico del remitente para escanear a E-mail.
4-4 Guía del usuario de Xerox WorkCentre C226

Ajustes básicos para el escaneado en la red
Ajustes básicos para el escaneado en la red
Haga clic en "Escaneado de red" en el marco de menús, y seguidamente establezca los ajustes necesarios. Estos ajustes los debe fijar sólo el administrador de la red. Después de introducir los ajustes, asegúrese de hacer clic en "Someter" para almacenarlos. Para más información sobre procedimientos de ajustes consulte "Ayuda".
Habilitar los métodos de envío de escáner ("Habilitar envío de escáner a:")
Seleccione los métodos de envío de escáner que desee utilizar. En el campo "Habilitar envío de escáner a:" haga clic en la casilla de verificación que se encuentra al lado de cada método que desee utilizar, de forma que aparezca una marca en la casilla de verificación.
Inicialmente, tanto "Escanear a E-mail" y "Escanear a FTP" están seleccionados.
Activación de la autenticación de usuario ("Configuración avanzada")
Seleccione el servidor de autenticación y los elementos que se utilizan para realizarla. En la pantalla que aparece después de hacer clic en "LDAP" en el marco de menús, se selecciona el servidor de autenticación de entre los servidores que se han almacenado en la Lista de libros de direcciones general.
Pantalla de configuración de escaneado
Haga clic aquí.
Guía del usuario de Xerox WorkCentre C226 4-5

Funcionamiento del escáner de red
Seleccione el método para asignar un nombre de archivo a una imagen escaneada ("Denominación de archivos")
Seleccione el método para asignar un nombre de archivo a una imagen escaneada. En "Denominación de archivos", haga clic en los elementos que desee utilizar en el nombre de archivo. "Nombre de remitente" y "Fecha y hora" inicialmente estan seleccionados. Si va a enviar imágenes al mismo destinatario más de una vez, recomendamos que seleccione "Contador de página de sesión" o "Identificador único" para evitar enviar varios archivos con el mismo nombre, lo que implicaría que cada archivo sucesivo sobreescribiría el anterior.
Selección del asunto del correo electrónico ("Asunto del correo electrónico": sólo utilizado para Escanear a E-mail)
Este ajuste no es necesario si no utiliza la función Escanear a E-mail. El ajuste se utiliza para introducir el asunto que aparece en el programa de correo electrónico del destinatario cuando realiza la función Escanear a E-mail.
Introduzca un asunto cuando utilice Escanear a E-mail, de un máximo de 80 caracteres. Sólo se puede introducir un asunto. Si no se introduce ninguno aparecerá "Imagen escaneada de <Nombre de dispositivo>".
* El nombre que aparece en <Nombre de dispositivo> es el nombre almacenado en "Nombre" en la pantalla que aparece cuando hace clic en "Información", que se encuentra en el marco del menú. Si no se ha almacenado un nombre, aparecerá el nombre del producto.
Ajustes del servidor de correo electrónico y del servidor DNS
Las funciones Escanear a E-mail y Escanear a FTP utilizan el servidor SMTP para transmitir correo electrónico, por lo que los ajustes de este servidor deben encontrarse configurados.
Cuando se configuran los ajustes del servidor SMTP, también será necesario configurar los ajustes del servidor DNS si ha introducido un nombre de host en la casilla "Nombre de host o Dirección IP" cuando almacena los destinos para Escanear a FTP.
Para configurar los ajustes del servidor de correo electrónico y del servidor DNS, haga clic en "Configuración SMTP" o "Configuración DNS" en la pantalla Configuración de escaneado de red (consulte la sección “Pantalla de configuración de escaneado de red” en la página 4-5) o haga clic en "Servicios" en el marco de menús.
4-6 Guía del usuario de Xerox WorkCentre C226

Ajustes básicos para el escaneado en la red
Cuando termine de introducir todas las entradas, haga clic en "Someter". Se almacenarán las entradas.
Configuración SMTP
Haga clic aquí.Haga clic aquí.
Elemento Descripción
Servidor SMTP primario Introduzca una dirección IP para el servidor primario de correo electrónico o un nombre de host*. (Si utiliza Escanear a E-mail, asegúrese de escribir esta información.)
Servidor SMTP secundario
Introduzca una dirección IP para el servidor secundario de correo electrónico o un nombre de host. No tiene que introducir nada si no ha configurado un servidor de correo electrónico secundario.
Número de puerto Introduzca un número de puerto para SMTP.El número predeterminado es 25.
Tiempo de espera [segundos]
Introduzca un periodo de tiempo, de 0 a 60 segundos, para que el sistema espere hasta intentar conectarse con el servidor primario. El tiempo predeterminado es de 20 segundos. Si no se realiza ninguna conexión, el sistema buscará entonces el servidor secundario si ha sido configurado. Si no, el sistema dejará de intentar conectarse.
Dirección de respuesta Introduzca una dirección de correo electrónico a la que desee que el equipo envíe un mensaje de envío fallido cuando falle la distribución. Sólo puede introducirse una dirección de correo electrónico. La dirección de correo electrónico introducida también se utiliza como dirección de correo electrónico del destinatario.
Zona horaria Seleccione la zona horaria del lugar en el que vaya a utilizarse este sistema de escaneado en red. Se configura una zona horaria específica tras la selección.
Guía del usuario de Xerox WorkCentre C226 4-7

Funcionamiento del escáner de red
* Si introduce un nombre de host, asegúrese de introducir la dirección IP de su servidor DNS en los ajustes DNS que aparecen debajo.
Configuración DNS
Autenticación SMTP Seleccione esta casilla de verificación si se va a utilizar un servidor SMTP que autentifica los usuarios durante la autenticación SMTP. Después de haber seleccionado la casilla de verificación, se activan los cuadros de texto "Nombre de usuario" y "Contraseña" que se encuentran bajo la casilla de verificación. Introduzca la información necesaria para la autenticación en estos cuadros de texto.
POP antes de SMTP Seleccione esta casilla de verificación si se va a utilizar el servidor SMTP que autentifica los usuarios durante el procedimiento "POP antes de SMTP". Después de haber seleccionado la casilla de verificación, se pueden introducir los cuadros de texto "Servidor POP3", "Número de puerto", "APOP", "Nombre de usuario" y "Contraseña" que se encuentran bajo la casilla de verificación. Introduzca la información necesaria para la autenticación en estos cuadros de texto.
Elemento Descripción
Elemento Descripción
Servidor DNS primario Introduzca la dirección IP de su servidor DNS primario aquí, si es necesario.
Servidor DNS secundario Introduzca la dirección IP de su servidor DNS secundario aquí, si es necesario.
Tiempo de espera [segundos]
Introduzca un periodo de tiempo, de 0 a 60 segundos, para que el sistema espere hasta intentar conectarse con el servidor primario. El tiempo predeterminado es de 20 segundos. Si no se realiza ninguna conexión, el sistema buscará entonces el servidor secundario si ha sido configurado. Si no, el sistema dejará de intentar conectarse.
Nombre de dominio Escribe el nombre de dominio del servidor DNS que desee utilizar para buscar nombres de host de un máximo de 64 caracteres.
4-8 Guía del usuario de Xerox WorkCentre C226

Configuración de la información de destino
Configuración de la información de destino
Para almacenar el nombre y la dirección de un destino en una tecla rápida, haga clic en "Destino" o en uno de los métodos de transmisión del marco del menú de la página Web. También puede utilizarse "Destino", para editar o borrar destinos almacenados. (Consulte la página 4-14.)
Se pueden almacenar un total de 500 destinos, incluidos el correo electrónico, FTP y destinos de grupo. Entre éstos, se puede almacenar un total combinado de 100 destinatarios de Escanear a FTP.
Los destinos almacenados aparecen como teclas rápidas en el panel táctil de la máquina, cuando se envía una imagen, permitiéndole seleccionar el destino.
Correo electrónico: consulte la página 4-10.
FTP: consulte la página 4-11.
Grupo: consulte la página 4-13.
Para más información sobre la configuración, edición y borrado de destinos, consulte "Ayuda".
Haga clic aquí.
Guía del usuario de Xerox WorkCentre C226 4-9

Funcionamiento del escáner de red
Almacenar destinos para Escanear a E-mail
Haga clic en "Correo electrónico" en el marco de menús de la página Web para almacenar destinos. Utilice esta pantalla para introducir las direcciones de correo electrónico de los destinos para Escanear a E-mail.
Cuando termine de introducir todas las entradas, haga clic en "Someter". Se almacenarán las entradas.
Haga clic aquí.
Elemento Descripción
Nombre completo (Necesario)
Introduzca el nombre completo del destino (hasta 36 caracteres).
Inicial (opcional) Introduzca el carácter inicial del nombre de destino almacenado. Esta inicial se utiliza para colocar el destino en el índice ABC de la pantalla de la agenda de direcciones del equipo. (página 4-22)
Directorio personal Lista desplegable:Seleccione un directorio personalizado de este destino. Casilla de verificación de uso frecuente:El destino queda configurado como frecuente cuando se marca la casilla.
Dirección de correo electrónico (Necesario)
Introduzca una dirección como destino de correo electrónico (hasta 64 caracteres).Si se puede utilizar la Búsqueda de direcciones general, puede hacer clic en "Búsqueda de dirección global" para seleccionar una dirección de correo electrónico del Libro de direcciones general.
Nombre a Visualizar (Opcional)
Introduzca un nombre a visualizar (no más de 18 caracteres) para el destino. El nombre a visualizar aparecerá en el panel táctil del equipo. Si no escribe un nombre a visualizar, los 18 caracteres iniciales de "Nombre completo" quedarán almacenados como nombre a visualizar.
Formato de archivo para Color
Seleccione el formato de archivo y el modo de compresión para la transmisión de imágenes escaneadas en color. Se selecciona inicialmente "PDF compresión media". Las selecciones son las siguientes:PDF compresión alta/PDF compresión media/PDF compresión baja/JPEG compresión alta/JPEG compresión media/JPEG compresión baja
4-10 Guía del usuario de Xerox WorkCentre C226

Configuración de la información de destino
Los destinos de Escanear a E-mail también pueden almacenarse, editarse y suprimirse desde el panel táctil de la máquina. (página 4-41 a 4-47)
Para realizar la función Escanear a E-mail deben establecerse los ajustes del servidor de correo electrónico. (Consulte la página 4-6.)
Almacenar destinos para Escanear a FTP
Haga clic en "FTP" de marco de menús de la página Web para almacenar los destinos.
Configure los ajustes para el servidor FTP de destino, para Escanear a FTP en esta pantalla.
Cuando termine de introducir todas las entradas, haga clic en "Someter". Se almacenarán las entradas.
Formato de archivo para B/N
Seleccione el formato de archivo y el modo de comprensión para la transmisión de imágenes escaneadas en blanco y negro. "PDF G4" es la opción inicialmente seleccionada. Las selecciones son las siguientes:
PDF Sin comprimir/PDF G3/PDF G4/TIFF Sin comprimir/TIFF G3/TIFF G4
Elemento Descripción
Haga clic aquí.
Elemento Descripción
Nombre completo (Necesario)
Introduzca el nombre completo del destino (hasta 36 caracteres).
Inicial (opcional) Introduzca el carácter inicial del nombre de destino almacenado. Esta inicial se utiliza para colocar el destino en el índice ABC de la pantalla de la agenda de direcciones del equipo. (página 4-20)
Guía del usuario de Xerox WorkCentre C226 4-11

Funcionamiento del escáner de red
*1 Si introdujo un nombre de host en "Nombre del Host o dirección IP", deberá introducir los ajustes del servidor DNS. (Consulte la página 4-10.)
*2 Para realizar la función Escanear a FTP (Hipervínculo), también debe introducir los ajustes que se encuentran bajo "Configuración SMTP" en el servidor de correo electrónico.
Si selecciona la casilla de verificación "Habilitar hipervínculo a servidor FTP para enviar por correo electrónico" y selecciona un destinatario previamente almacenado (página 4-10) en "Destino de correo electrónico", se podrá enviar un correo electrónico al destinatario informándole del formato y ubicación del archivo de la imagen escaneada. Un hipervínculo al servidor de archivos al que se enviaron los datos de imagen escaneada aparecerá en el correo electrónico, y el destinatario podrá hacer clic en el hipervínculo para ir directamente a la ubicación donde los datos de imagen se encuentran almacenados.
Directorio personal Lista desplegable:Seleccione un directorio personalizado de este destino. Casilla de verificación de uso frecuente:El destino queda configurado como frecuente cuando se marca la casilla.
Nombre del host o dirección IP (Necesario)*1
Introduzca la dirección IP del servidor de archivos FTP o el nombre del host (máximo 255 caracteres).
Nombre a Visualizar (Opcional)
Introduzca un nombre a visualizar (no más de 18 caracteres) para el destino. El nombre a visualizar aparecerá en el panel táctil del equipo. Si no escribe un nombre a visualizar, los 18 caracteres iniciales de "Nombre completo" quedarán almacenados como nombre a visualizar.
Formato de archivo para Color
Seleccione el formato de archivo y el modo de compresión para la transmisión de imágenes escaneadas en color. Se selecciona inicialmente "PDF compresión media". Las selecciones son las siguientes:PDF compresión alta/PDF compresión media/PDF compresión baja/JPEG compresión alta/JPEG compresión media/JPEG compresión baja
Formato de archivo para B/N
Seleccione el formato de archivo y el modo de comprensión para la transmisión de imágenes escaneadas en blanco y negro. "TIFF G4" es la opción inicialmente seleccionada. Las selecciones son las siguientes:PDF Sin comprimir/PDF G3/PDF G4/TIFF Sin comprimir/TIFF G3/TIFF G4
Nombre de usuario FTP (Opcional)
El campo de caracteres del nombre de usuario de FTP no debe tener más de 50 caracteres.
Contraseña (Opcional) El campo de caracteres de la contraseña de FTP no debe tener más de 50 caracteres.
Directorio (Opcional) El campo de caracteres para especificar un directorio en el servidor FTP admite un máximo de 200 caracteres.
Habilita el hipervínculo al servidor FTP para enviarlo por correo electrónico (casilla)*2
Cuando envíe un archivo escaneado a un servidor FTP, puede enviar una notificación de transmisión automáticamente al destinatario del archivo por correo electrónico. Para que se envíen notificaciones, marque la casilla de verificación. El nombre del servidor FTP aparecerá en la notificación de la transmisión como hipervínculo.
Destino de correo electrónico
Seleccione el destinatario al que desee notificar la transmisión del archivo al servidor FTP. Para seleccionar aquí un destinatario, debe haber almacenado previamente la dirección de correo del destinatario. (página 4-11)
Elemento Descripción
4-12 Guía del usuario de Xerox WorkCentre C226

Configuración de la información de destino
Almacenar grupos (Escanear a E-mail)
Si está utilizando Escanear a E-mail, quizá una imagen escaneada sea enviada a múltiples destinos en una única operación. Para utilizar esta función, primero debe almacenar los destinos en un grupo. Haga clic en "Grupo" y seguidamente seleccione los destinos de Escanear a E-mail que desee almacenar en el grupo. Se pueden almacenar hasta 300 destinos en un grupo. Sólo se podrán almacenar en un grupo destinos de correo electrónico. Observe que los múltiples destinos pueden introducirse manualmente cuando se envía una imagen.
Cuando termine de introducir todas las entradas, haga clic en "Someter". Se almacenarán las entradas.
Haga clic aquí.
Elemento Descripción
Nombre de grupo completo (Necesario)
Introduzca el nombre completo del grupo destino (hasta 36 caracteres).
Inicial (opcional) Introduzca el carácter inicial del nombre de destino almacenado. Esta inicial se utiliza para colocar el destino en el índice ABC de la pantalla de la agenda de direcciones del equipo. (página 4-20)
Directorio personal Lista desplegable:Seleccione un directorio personalizado de este destino. Casilla de verificación de uso frecuente:El destino queda configurado como frecuente cuando se marca la casilla.
Dirección (/-es) (Necesario)
Seleccione la dirección de destino en el cuadro de lista de correo electrónico. Los destinos de correo electrónico programados aparecen en cada una de las listas de destino. Para seleccionar destinos múltiples, haga clic en las direcciones mientras mantiene pulsada la tecla [Ctrl] del teclado. Si necesita anular una dirección que haya seleccionado, vuelva a hacer clic en la dirección mientras mantiene pulsada la tecla [Ctrl]. Pueden programarse hasta 300 direcciones.
Nombre a Visualizar (Opcional)
Introduzca un nombre a visualizar (no más de 18 caracteres) para el destino. El nombre a visualizar aparecerá en el panel táctil del equipo. Si no escribe un nombre a visualizar, los 18 caracteres iniciales de "Nombre de grupo completo" quedarán almacenados como nombre a visualizar.
Guía del usuario de Xerox WorkCentre C226 4-13

Funcionamiento del escáner de red
Edición y borrado de destinos de transmisión programados
Para editar o borrar destinos programados, haga clic en "Destino", en el marco de menús de la página Web.
1. Haga clic en "Destino", en el marco de menús de la página Web.
2. En la lista de destinos, haga clic en el botón del destino que desee editar o borrar.
3. Para editar el destino seleccionado, haga clic en "Editar" bajo la Lista de destinos.
Aparece la pantalla de programación del destino seleccionado en el paso 2. Edite la información del mismo modo en el que la almacenó.
Cuando haya concluido, no se olvide de hacer clic en "Someter" para guardar los cambios.
Para borrar el destino seleccionado, haga clic en "Borrar" de la Lista de destinos.
Aparecerá un mensaje para ver si desea confirmar la acción de borrar. Haga clic en "Sí" para borrarla.
NOTA: Si trata de editar o borrar un destino programado en las siguientes situaciones, aparecerá un mensaje de advertencia y no podrá ni editar ni borrar.
El destino está incluido en un grupo.
Si el destino está siendo utilizado para una transmisión actual, cancele la transmisión o espere hasta que se complete y después edite o borre el destino. Si el destino está incluido en un grupo, borre el destino del grupo y después edite o borre el destino.
4-14 Guía del usuario de Xerox WorkCentre C226

Almacenamiento de la información del remitente (Escanear a E-mail)
Almacenamiento de la información del remitente (Escanear a E-mail)
Para almacenar la información del remitente (Nombre de remitente, Dirección de correo electrónico) que aparece cuando el destinatario recibe el mensaje de correo electrónico, haga clic en "Remitente" en el marco de menús y después en "Agregar". Se puede almacenar información para un máximo de 20 remitentes diferentes. Seleccione un remitente de entre los remitentes almacenados utilizando el panel táctil del sistema cuando envíe una imagen (página 4-22). El remitente que haya seleccionado aparecerá en la columna del remitente del programa de correo electrónico del remitente.
NOTA: Si no selecciona un remitente cuando envíe una imagen, la información predeterminada del remitente almacenada con el programa del operador principal, "Remitente predeterminado definido" se enviará automáticamente (página 4-64).
1. Haga clic en "Remitente" en el marco de menús de la página Web.
2. Haga clic en "Agregar" debajo de "Nuevo remitente".
Aparecerá la pantalla de programación del remitente.
3. Introduzca el nombre y la dirección de correo electrónico del nuevo remitente. No se olvide de hacer clic en "Someter" después de haber introducido esta información.
Guía del usuario de Xerox WorkCentre C226 4-15

Funcionamiento del escáner de red
Cómo editar y borrar información del remitente programado
1. Haga clic en "Remitente" en el marco de menús de la página Web.
2. Haga clic en el remitente cuyos datos quiere editar o borrar del menú "Lista de remitentes" para seleccionarlo y después haga clic en "Editar" o "Borrar".
Si ha seleccionado "Editar", edite la información para modificarla y después haga clic en "Agregar" para guardar los cambios. Si ha seleccionado "Borrar", aparecerá un mensaje para que confirme que desea borrarla. Haga clic en "Sí" para borrarla.
Almacenamiento de un directorio personalizado
Los destinos programados aparecen como teclas rápidas en la pantalla de la agenda de direcciones del panel táctil (página 4-20), y suelen aparecer en el índice ABC. Existen dos tipos de índices: el índice ABC e índices de grupo (directorios personalizados). Los índices de grupo le permiten asignar cualquier nombre de índice al destino para que le resulte más fácil buscar. Existen seis índices de grupos, a los que puede asignar un nombre con un máximo de seis caracteres.
Haga clic en "Directorio personal" en el marco de menús de la página Web para pasar a la siguiente pantalla. En esta pantalla podrá programar y editar los nombres de los índices de grupo. Escriba los nombres para los índices del 1 al 6 y haga clic en "Someter". Si desea cambiar un nombre que fue programado con anterioridad, escriba el nuevo nombre y guárdelo.
Para más información sobre los destinos de grupo en un índice de grupo, consulte las páginas correspondientes a la programación de los métodos de transmisión. Para más información sobre la alternancia entre el índice ABC y los índices de grupo, consulte la página 4-21.
NOTA: También puede almacenar índices en el Directorio personalizado del panel táctil del equipo. (página 4-53)
4-16 Guía del usuario de Xerox WorkCentre C226

Cómo proteger la información programada en la página Web ("Contraseñas")
Cómo proteger la información programada en la página Web ("Contraseñas")
Se pueden establecer contraseñas para restringir el acceso a la página Web y proteger así los parámetros. Tenga en cuenta que no necesita establecer contraseñas ya que la función del escáner en red también puede utilizarse sin ellas.
Se puede establecer una contraseña para el administrador y para cada usuario. Si accede a la página Web a través de la contraseña de un usuario, deberá establecer, editar y borrar los destinos en el menú Administración de destinos del escáner. Sin embargo, no podrá establecer los parámetros en el menú Configuración.
La contraseña correspondiente a "admin" está configurada inicialmente como "Xerox" y no existe una contraseña inicial para “user”. Si desea modificar la contraseña de "admin”, seleccione Tarjeta de red en Configuración de red en la página Web. Después seleccione la configuración de NIC. A continuación, el usuario debe introducir la contraseña prefijada de "admin" para el nombre de usuario y “Xerox” para la contraseña, antes de poder tener acceso a la pantalla de la configuración de NIC. Después de introducir la contraseña prefijada de "admin", se muestra la ventana de la configuración general que permite cambiar la contraseña de “admin”. Todas las contraseñas deben estar compuestas por caracteres alfanuméricos (un máximo de siete caracteres). Las contraseñas distinguen entre mayúsculas y minúsculas. Después de establecer la contraseña, apague la máquina y vuelva a encenderla.
Cuando establezca una contraseña, al intentar acceder a una página Web con parámetros protegidos deberá escribirla. Para el "Nombre de usuario", escriba "user" si accede a la página como usuario, o "admin" si lo hace como el administrador. Para más información sobre cómo ajustar las contraseñas, consulte la sección "Ayuda".
Guía del usuario de Xerox WorkCentre C226 4-17

Funcionamiento del escáner de red
Pantalla Configuración de condiciones del modo de escáner
La pantalla de configuración de condiciones del modo de escáner aparece al pulsar la tecla [ENVIAR IMAGEN] (consulte la página 1-14) mientras que el modo de impresión, el modo de copia o la pantalla de estado del trabajo aparecen en el panel táctil*1. En la descripción que figura a continuación se presupone que la pantalla inicial que aparece después de pulsar la tecla [ENVIAR IMAGEN] es la pantalla de configuración de condiciones (que se muestra seguidamente). Si ha configurado la pantalla para mostrar la agenda de direcciones (página 4-20) al pulsar la tecla [ENVIAR IMAGEN], pulse la tecla [CONFIGURACIÓN DE CONDICIONES] en la agenda de direcciones para mostrar la pantalla de configuración de condiciones.
El programa del operador principal "Configuración predeterminada del display" puede utilizarse para que se muestre la pantalla de configuración de condiciones (que se muestra a continuación) o la pantalla de la agenda de direcciones (página 4-20) al pulsar la tecla [ENVIAR IMAGEN] (consulte la página 4-63).
*1 Cuando la unidad de fax opcional esté instalada, regresará a la pantalla de configuración de condiciones del modo fax o del modo escáner/fax, dependiendo del modo seleccionado por última vez. Si aparece la pantalla de configuración de condiciones del modo de fax, pulse la tecla para cambiar a la pantalla principal del modo escáner/fax.
NOTA: Para obtener información sobre el panel de control y sobre los componentes de la unidad usados en el escaneado de red, consulte las páginas 1-13 y 1-14. Para obtener información sobre los componentes usados en el escaneado de red y en la impresión, consulte la página 3-40.
Pantalla de configuración de condiciones
Inicialmente, la pantalla está configurada (de fábrica) para mostrar la siguiente pantalla de configuración de condiciones como pantalla inicial.
Pantalla demensajes
Los mensajes aparecen aquí para indicar el estado actual de la unidad.
DIR. CORR. EL.
AGENDADIRECCIONES
AUTO.
LISTA PARA ENVIAR.
ORIGINAL
BAJA
RESOLUCIÓN
PROGRAMA
FORM. ARCHIVO
AUTO.EXPOSICIÓN
REV. DIRECC.
LISTA REMIT.
EN. FAXESCÁNER
4-18 Guía del usuario de Xerox WorkCentre C226

Cómo proteger la información programada en la página Web ("Contraseñas")
Tecla [AGENDADE DIRECCIONES]
Esta tecla muestra la pantalla Agenda de direcciones (página 4-20). Pulse esta tecla cuando desee utilizar una tecla rápida que tenga asignada un destinatario (o grupo) (página 4-24).
Tecla [LISTAREMIT.]
Pulse esta tecla para seleccionar el remitente cuando desee enviar una imagen (página 4-23).
Tecla [REV.DIRECC.]
Al realizar una transmisión múltiple mediante Escanear a E-mail, pulse esta tecla para comprobar sus destinatarios seleccionados. Sus destinatarios seleccionados aparecerán en forma de lista, y la lista podrá editarse (página 4-29).
Tecla Cuando la unidad de fax opcional esté instalada, pulse esta tecla para cambiar entre el modo escáner y el modo fax.
Tecla [DIR.CORR. EL.]
Al efectuar la opción Escanear a E-mail, pulse esta tecla si desea introducir la dirección de correo electrónico manualmente o utilizando una tecla rápida (página 4-27).
Pantalla conicono de
escaneado a doscaras
Los iconos aparecen aquí cuando pulsa la tecla [ORIGINAL] y selecciona el escaneado a dos caras. Los iconos se pueden pulsar para abrir las pantallas de selección de funciones (página 4-31).
Tecla[ORIGINAL]
Pulse esta tecla cuando desee ajustar manualmente el tamaño del original que debe escanearse o cuando quiera escanear las dos caras del original (página 4-31).
Tecla [FORM.ARCHIVO]
Pulse esta tecla para ajustar el formato del archivo o para escanear las imágenes que transmita. La configuración de formato de archivo seleccionada quedará resaltada por encima de la tecla. La configuración inicial de fábrica es la de "PROGRAMA" (página 4-38).
Tecla[RESOLUCIÓN]
Pulse esta tecla para cambiar la configuración de resolución para escanear un original. La configuración de resolución seleccionada quedará resaltada por encima de la tecla. La configuración inicial que viene de fábrica es la "BAJA" (página 4-36).
Tecla[EXPOSICIÓN]
Pulse esta tecla para cambiar la configuración de exposición para escanear un original. La configuración de exposición seleccionada quedará resaltada por encima de la tecla. La configuración inicial de fábrica es la de "AUTO." (página 4-35).
EN. FAXESCÁNER
Guía del usuario de Xerox WorkCentre C226 4-19

Funcionamiento del escáner de red
Pantalla de agenda de direcciones
Pulse la tecla [AGENDA DE DIRECCIONES] en la pantalla Configuración de condiciones (página 4-18) para que se muestre la pantalla que figura a continuación a la derecha.
Si ha configurado la pantalla inicial como pantalla de agenda de direcciones utilizando el programa del operador principal, la pantalla inicial aparecerá de la siguiente manera.
Los destinatarios almacenados utilizando la página Web están agrupados en índices ( ) según la letra introducida en "Inicial" para cada destino, y el nombre introducido en "Nombre a Visualizar", y que aparece en la tecla rápida ( ).
Tecla [PARA] Al seleccionar un destinatario para Escanear a E-mail, asegúrese de que esta tecla está resaltada (página 4-28). (Si la tecla no está resaltada, púlsela para que quede resaltada.)
Tecla [CC] Si desea enviar copias "CC" ("Con Copia") de una transmisión Escanear a E-mail a otros destinatarios distintos del destinatario principal, pulse esta tecla para que quede resaltada y, a continuación, seleccione los destinatarios "CC" (página 4-28).
Tecla [CCO] Si desea enviar copias ocultas "CCO" ("Blind Carbon Copy") de una transmisión Escanear a E-mail a otros destinatarios distintos del destinatario principal, pulse esta tecla para que quede resaltada y, a continuación, seleccione los destinatarios "CCO". El resto de los destinatarios no sabrán que se envió una copia a los destinatarios "CCO" (página 4-28).
US1 US2 US3 US4 US5 US6 ABC GRUPO
BÚSQ. GLOBAL DE DIRECCIONES
ABC GRUPO
PARA
USO FREC. ABCD EFGHI JKLMN OPQRST UVWXYZ
CC CCO
TEST5 TEST6
TEST3
TEST1 TEST2
CONFIGURARCONDICIONES
LISTA PARA ENVIAR.
REV. DIRECC.TEST4
Página de control de destinos de correo electrónico
4-20 Guía del usuario de Xerox WorkCentre C226

Cómo proteger la información programada en la página Web ("Contraseñas")
Pantalla deteclas rápidas
Esto muestra las teclas rápidas que se han almacenado en la "Ficha de destinos" seleccionada. El tipo de tecla viene indicado por el icono de la derecha.
: Escanear a E-mail (PARA)
: Escanear a E-mail (CC)
: Escanear a E-mail (CCO)
: Escanear a FTP
Esto puede cambiarse a 6 ,8 o 12 utilizando el programa del operador principal, “Fijar el número de teclas de direcc. directas visualizadas” (página 4-63).
NOTA: Si así lo desea, puede utilizar el programa del operador principal , “Configuración predeterminada del display” (página 4-63), para configurar la pantalla predeterminada para la agenda de direcciones de grupo.
Teclas decambio de pantalla
En el caso de que las teclas rápidas no se puedan mostrar todas en la pantalla, esto visualiza cuántas pantallas más quedan. Pulse las teclas " " " " para desplazarse por las pantallas.
Tecla[CONFIGURAR
CONDICIONES]
Muestra la pantalla Configuración de condiciones, (página 4-18), que se utiliza para ajustar diferentes condiciones.
Tecla [BÚSQ.GLOBAL DE
DIRECCIONES]
Esta función hace que sea posible buscar una dirección de correo electrónico en una base de datos de internet o de un directorio de intranet (página 4-29).
Para usar esta función debe ajustarse la dirección IP (o el nombre de red) del servidor LDAP, así como un nombre de cuenta y una contraseña. Estos ajustes se configuran accediendo, desde una estación de trabajo, al servidor Web de la máquina. Haga clic en "LDAP" en el marco de menús de la página Web para mostrar la pantalla Configuración de la LDAP.
Tecla [ABC GRUPO]
Pulse esta tecla para cambiar entre el índice alfabético y el índice de grupos.
Teclas de índice Los destinatarios de las teclas rápidas se almacenan en cada una de esas pestañas de índice (índice alfabético o índice de grupo). Pulse una pestaña de índice para mostrar la tarjeta.
Los índices de grupos hacen posible almacenar teclas rápidas con un nombre asignado para una consulta más sencilla. Esto se realiza mediante los ajustes personalizados (consulte la página 4-16). Las destinaciones de las teclas rápidas más frecuentes pueden almacenarse en la pestaña USO FREC. para un acceso más cómodo.
Guía del usuario de Xerox WorkCentre C226 4-21

Funcionamiento del escáner de red
Enviar imágenes
Método de transmisión básico
1. Asegúrese de que el sistema se encuentra en modo escáner.
Con la luz de la tecla [ENVIAR IMAGEN] encendida, el sistema se encuentra en modo escáner. Si la luz no está encendida, pulse la tecla [ENVIAR IMAGEN].
Cuando la unidad de fax opcional esté instalada, regresará a la pantalla principal del modo fax o del modo escáner/fax, dependiendo del modo seleccionado por última vez. Si aparece la pantalla principal del modo fax, pulse la tecla
(consulte *1 en la página 4-18) para cambiar a la página principal del modo escáner/fax.
2. Coloque el original.
Para obtener información detallada sobre la carga de originales, consulte la página 2-5.
NOTA: No podrá colocar los documentos en el alimentador DADF y en el cristal de documentos y enviarlos en una única transmisión.
3. Compruebe el tamaño del original.
El tamaño del original es detectado automáticamente por la unidad.
Si ha colocado un documento con un tamaño no estándar, o desea cambiar el tamaño de escaneado, pulse la tecla [ORIGINAL] y ajuste el tamaño del documento. (Consulte la página 4-33.)
NOTAS: • Para escanear un original de dos caras, consulte la página 4-31.• Para girar la imagen de un documento 90° antes de la transmisión, consulte la
página 4-33.
/
EN. FAXESCÁNER
AUTO. A4
ORIGINAL
BAJARESOLUCIÓN
PROGRAMAFORM. ARCHIVO
4-22 Guía del usuario de Xerox WorkCentre C226

Método de transmisión básico
4. Si fuera necesario, ajuste la configuración de resolución. (Consulte la página 4-36.)
La configuración inicial que viene de fábrica es la "BAJA".
5. Si fuera necesario, ajuste la configuración de exposición. (Consulte la página 4-35.)
La configuración inicial de fábrica es la de "AUTO.".
6. Si fuera necesario, seleccione el formato de archivo. (Consulte la página 4-37.)
La configuración inicial de fábrica es "PROGRAMA".
7. Pulse la tecla [LISTA REMIT.].
Este paso no es necesario para Escanear a FTP. Vaya directamente al paso 10 (página 4-24).
NOTAS: • Puede omitir la selección de un remitente (vaya directamente al paso 10). En este caso, la información del remitente predeterminado almacenado con el programa de operador principal se transmitirá automáticamente (página 4-64).
• Pueden almacenarse hasta 20 remitentes utilizando la página Web (página 4-15).8. Pulse una tecla para seleccionar el remitente.
La tecla pulsada queda resaltada. Si se equivocó, pulse la tecla correcta. La marca resaltada se desplazará hasta la nueva tecla.
El remitente seleccionado será el remitente del correo electrónico.
AUTO. A4
ORIGINAL
BAJARESOLUCIÓN
EXPOSICIÓN
PROGRAMAFORM. ARCHIVO
AUTO A4
BAJARESOLUCIÓN
AUTO.EXPOSICIÓN
PROGRAMAFORM. ARCHIVO
AUTO. A4
ORIGINAL
BAJARESOLUCIÓN
Exposure
PROGRAMAFORM. ARCHIVO
IR. CORR. EL.
DIRECCIONES
REV. DIRECC.
LISTA REMIT.
EN. FAXESCÁNER
2 GRUPO
ABCD PPD 1 GRUPO
TA DE REMITENTES
Guía del usuario de Xerox WorkCentre C226 4-23

Funcionamiento del escáner de red
9. Pulse la tecla [OK].
10. Pulse la tecla [AGENDA DIRECCIONES].
Aparecerá la pantalla de agenda de direcciones.
11. Pulse la tecla rápida para obtener el destinatario deseado.
La tecla pulsada queda resaltada. Si pulsa la tecla equivocada, pulse de nuevo la tecla para cancelar la selección. La pantalla de teclas regresará a su estado normal.
Durante la transmisión mediante Escanear a E-mail
Asegúrese de que la tecla [PARA] está resaltada y pulse la tecla rápidadel destinatario. Si desea realizar una transmisión múltiple, hacer copias "CC" o "CCO", pulse la tecla [CC] o [CCO], y pulse las teclas rápidas de los destinatarios "CC" o "CCO".
NOTAS: • Consulte las páginas 4-9 a 4-14 para obtener información sobre programar las funciones de las teclas rápidas.
• Al pulsar una tecla rápida, se mostrará la información correspondiente del destinatario de correo electrónico en el visualizador de mensajes. Pueden mostrarse hasta 36 caracteres en el visualizador de mensajes, sea cual sea el número de caracteres que haya introducido (se muestran hasta 50 caracteres de una dirección de correo electrónico).
• También puede introducir manualmente la dirección del destinatario de la función Escanear a E-mail, o seleccionar varios destinatarios para transmisión múltiple (página 4-26).
1 GRUPO
OK
IR. CORR. EL.
AGENDADIRECCIONES
REV DIRECC
LISTA REMIT.
PARA
USO FREC. ABCD EFGHI JKLMN OPQRS
CC CCO
TEST5 TEST6
TEST3
TEST1 TEST2
LISTA PARA ENVIAR.
TEST4
4-24 Guía del usuario de Xerox WorkCentre C226

Método de transmisión básico
Pulsar la tecla [COMENZAR] en el siguiente procedimiento
Si esta escaneando un original de color en modo color, pulse la tecla [INICIO DE COPIA EN COLOR]. Si está escaneando un original de color o blanco y negro en modo blanco y negro, pulse la tecla [INICIO DE COPIA EN NEGRO].
Utilizando el DADF
12. Pulse la tecla de color [INICIO DE COPIA EN COLOR] o la tecla en blanco y negro [INICIO DE COPIA EN NEGRO].
El escaneado comienza.
Si el escaneado se ha realizado de un modo normal, el sistema emite un pitido y la imagen se transmite.
Utilizando el cristal de documentos
12. Pulse la tecla [INICIO DE COPIA EN COLOR] o la tecla [INICIO DE COPIA EN NEGRO].
Se escanea el original y aparece la tecla [READ-END].
13. Si tiene más páginas para escanear, cambie las páginas y pulse la tecla [COMENZAR].
Repita esta secuencia hasta finalizar el escaneado de todas las páginas. Puede cambiar la configuración de exposición según lo necesite cada una de las páginas (consulte la página 4-35).
Si no se lleva a cabo ninguna acción durante un minuto, el escaneado finaliza de forma automática y la imagen se transmite.
La hora de la transmisión se puede establecer mediante “Tiempo de espera del modo escáner después de último escaneado” (página 4-65) en los programas del operador principal. Si el tiempo está definido a 0 segundos, el siguiente paso no será necesario.
14. Una vez escaneada la página final, pulse la tecla [READ-END].
El sistema emite un pitido y la imagen se transmite.
Abra la tapa del cristal de documentos y retire el documento.
GINAL.
READ-END].
READ-END
Guía del usuario de Xerox WorkCentre C226 4-25

Funcionamiento del escáner de red
NOTAS: • Cancelar la transmisiónPara cancelar la transmisión mientras el mensaje [ESCANEANDO ORIGINAL...] aparece en la pantalla, o antes de pulsar la tecla [READ-END], pulse la tecla [CA]. Para cancelar un trabajo una vez finalizado el escaneado e iniciada la transmisión, pulse la tecla [ESTADO TRABAJO] y cancele el trabajo tal y como se ha explicado en la página 4-40.
• Puntos importantes a la hora de usar la opción Escanear a E-mailProcure no enviar archivos de imagen demasiado grandes. El administrador de su sistema de servidor de correo puede haber establecido un límite de tamaño que se permite enviar en una transmisión de correo electrónico. Si dicho límite se supera, el mensaje de correo electrónico no llegará a su destinatario. Incluso si no existe dicho límite y su mensaje de correo electrónico se entrega sin problemas, un archivo demasiado grande puede conllevar un tiempo de descarga muy elevado y una sobrecarga en la red del destinatario, dependiendo del entorno de conexión a la red (Internet) del destinatario. Si se envían archivos de imagen grandes de forma repetida, la carga resultante en la red podría ralentizar la velocidad de otras transmisiones de datos no relacionadas y, en algunas casos, pueden provocar incluso fallos del servidor de correo o de la red. En aquellos casos en los que necesite enviar varios documentos, tome medidas tales como bajar el modo de resolución.
• Puede utilizar el programa del operador principal, “Establecer un número máximo de datos de envío” (página 4-65), para establecer un límite de tamaño de las imágenes enviadas a través de la opción Escanear a E-mail.
• Si se desconecta la alimentación o se produce un fallo eléctrico mientras se está escaneando un documento en el DADF, la máquina se detendrá y se producirá un error de atasco de documento. Cuando vuelva la corriente, retire el documento tal com se explica en la página 2-79.
Métodos de introducción de destinos
En la sección de “Método de transmisión básico”, los destinos se especifican con una tecla rápida (pasos 10 a 11). Sin embargo, esta máquina tiene los siguientes métodos de entrada de destinos.
• Entrada manual: Introduzca la dirección de correo electrónico directamente. (únicamente para Escanear a E-mail).
• Búsqueda global de direcciones: Busque una dirección de correo electrónico en una base de datos de internet o de un directorio de intranet.
También puede introducir múltiples direcciones para una transmisión amplia.
4-26 Guía del usuario de Xerox WorkCentre C226

Métodos de introducción de destinos
Introducción manual de la dirección de destino
1. Realice los pasos 1 a 9 de la sección “Método de transmisión básico” en la página 4-22.
2. Pulse la tecla [DIR. CORR. EL.].
3. Introduzca la dirección de correo electrónico.
Si comete un error, pulse la tecla para desplazar hacia atrás el cursor (n) hasta el error e introduzca el carácter correcto.
4. Pulse la tecla [FORM. ARCHIVO].
Si no necesita cambiar el formato del archivo, vaya directamente al paso 7.
NOTA: La configuración inicial del formato de archivo puede cambiarse con el programa de operador principal “Configuración de formato de archivo inicial” (página 4-64).
5. Si desea escanear en color, pulse la tecla [COLOR]. Si desea escanear en blanco y negro, pulse la tecla [B/N].
La configuración del formato del archivo difiere si se trata de escaneado en color o en blanco y negro. Asegúrese de seleccionar un formato de archivo correcto para el tipo de escaneado que va a realizar.
DIR. CORR. EL.
AGENDADIRECC
REV. DI
LISTA R
EN. ESCÁNER
FORM. ARCHIVO ESPACIO 12#$%
abcABC
AB/ab
CANCELAR OKDIR. CORR. EL.
FORM. ARCHIVO
Guía del usuario de Xerox WorkCentre C226 4-27

Funcionamiento del escáner de red
6. Seleccione el tipo de archivo y el modo de compresión.
Escaneado en color
Inicialmente, el formato del archivo está configurado como "Tipo de archivo: PDF, Modo de compresión: COMP. MEDIO".
Escaneado en blanco y negro
Inicialmente, el formato del archivo está configurado como "Tipo de archivo: PDF, Modo de compresión: MMR (G4)".
7. Pulse la tecla externa [OK].
Aparecerá la pantalla de selección de destinatarios.
8. Seleccione el lugar en el que desea colocar al destinatario.
Normalmente se selecciona la tecla [PARA]. No obstante, si desea realizar una transmisión múltiple y enviar copias "CC" o "CCO" del documento para las direcciones de correo electrónico introducidas, pulse la tecla [CC] o [CCO].
Después de pulsar una de las teclas, regresará a la pantalla inicial.
JPEGPDF COMP. MEDIO
COMP. ALTO
COMP. BAJO
TIPO DE ARCHIVO
B/N COLOR
MODO DE COMPRESIÓN
CANCELAR OK
OK
DIR. CORR. EL.
FORMATO DE ARCHIVO
TIFFPDF
TIPO DE ARCHIVO
COLOR
MODO DE COMPRESIÓN
CANCELAR OK
OK
DIR. CORR. EL.
FORMATO DE ARCHIVO
B/N
MH(G3)
MMR(G4)
NINGUNA
DE COMPRESIÓN
CANCELAR OK
OK
PARA
SELECCIONE POSICIÓN DE LA DIRECCIÓN.
CC CCO
4-28 Guía del usuario de Xerox WorkCentre C226

Métodos de introducción de destinos
9. Si desea introducir otra dirección de correo electrónico, repita los pasos 2 al 8.
Si no va a realizar una transmisión múltiple, vaya directamente al paso 11.
NOTA: Si utiliza frecuentemente la opción de envíos múltiples para enviar documentos al mismo grupo de destinatarios, es conveniente programar esos destinatarios en una tecla de grupo. (página 4-13)
10. Pulse la tecla [REV. DIRECC.] y compruebe los destinatarios.
Cuando se pulsa la tecla [REV. DIRECC.], sólo se muestran los destinatarios introducidos. Si necesita borrar un destinatario, pulse su tecla.
Pulse la tecla [OK] para regresar a la pantalla inicial.
11. Continúe con el paso 12 de la sección “Método de transmisión básico” (página 4-25).
NOTAS: • Para cancelar una transmisión múltiple durante la selección de destinatarios, pulse la tecla [CA].
• Cuando realice una transmisión múltiple, el modo de compresión configurado con el programa del operador principal, “Modo de compresión en retransmisión” (página 4-64), se utiliza como el modo de compresión de archivos para todos los destinatarios. La configuración predeterminada es "COMP. MEDIO" para escaneado en color y "MMR (G4)" para escaneado en blanco y negro.
Entrada de dirección de destino con la búsqueda global de direcciones
1. Pulse la tecla [BÚSQ. GLOBAL DE DIRECCIONES].
Se muestra la pantalla de cambio de servidor. Si sólo se ha configurado el servidor LDAP, se muestra la pantalla de búsqueda global de direcciones. Continúe en el paso 4.
2. Pulse la tecla del servidor LDAP deseado.
Para buscar en el servidor resaltado, continúe en el paso 3.
DIR. CORR. EL.
AGENDADIRECCIONES
REV. DIRECC.
LISTA REMIT.
EN. FAXESCÁNER
BÚSQ. GLOBAL DE DIRECCIONES
ABC GRUPOT UVWXYZ
CONDICIONES
REV. DIRECC.
Document division 2
Document division 1
A1210 project team
Software development centre
CAMBIO DE SERVIDOR
1/2
CANCELAR OK
Guía del usuario de Xerox WorkCentre C226 4-29

Funcionamiento del escáner de red
3. Pulse la tecla [OK].
4. Escriba una palabra clave para la búsqueda.
5. Pulse la tecla [BUSCAR].
Los resultados de la búsqueda aparecen como teclas de destino.
Si no se encuentran direcciones coincidentes, se muestra un mensaje que indica el resultado. En ese caso, pulse la tecla [OK] y pulse la tecla [BUSC. DE NUEVO] y vuelva al paso 4.
6. Pulse la tecla del destino deseado.
Pulse la tecla [ ] para mostrar los destinos restantes.
Si desea información detallada sobre el destino seleccionado, pulse la tecla [DETALLE]. También puede registrar el destino en el libro de direcciones pulsando la tecla [REGISTRAR].
1/2
CANCELAR OK
ESPACIO
a s d f g h j k l
z x c v b n m - .
@
q w e r t y u i o p
_
CANCELAR BUSCARBÚSQ. GLOBAL DE DIRECCIONES
ABC
ÀÄÂ/àäâ
abc
AB/ab 12#$%
k l @
i o p
_
CANCELAR BUSCARCONFIGURARCONDICIONES
REV. DIRECC.DETALLE
CCPARA
BUSC. DE NUEVO
tanaka
tanaka a [email protected]
tanaka c [email protected] LIBRETA DEDIRECCIONES
BCC
tanaka
tanaka a tana
tanatanaka b
tanaka c tana
4-30 Guía del usuario de Xerox WorkCentre C226

Escaneado y transmisión de un original a dos caras
7. Seleccione el tipo de destino.
Normalmente se selecciona la tecla [PARA]. Sin embargo, si se está realizando una transmisión múltiple y desea enviar una copia "CC" o "CCO" del documento a la dirección que se introdujo, pulse la tecla [CC] o [CCO].
8. Si desea introducir otra dirección, repita los pasos 6 y 7.
Con la opción Escanear a FTP se pueden seleccionar varios destinos.
9. Pulse la tecla [CONFIGURAR CONDICIONES].
Volverá a la pantalla de configuración de condiciones.
Escaneado y transmisión de un original a dos caras
Un original de dos caras puede escanearse y transmitirse automáticamente utilizando el DADF. Siga los siguientes pasos.
1. Asegúrese de que la máquina se encuentra en modo escáner y, a continuación, coloque el documento en el DADF.
2. Pulse al tecla [ORIGINAL].
Cuando pulse la tecla [ORIGINAL], compruebe el tamaño del original que aparece en pantalla.
3. Pulse la tecla [FOLLETO A DOBLE CARA] o la tecla [BLOC A DOBLE CARA], dependiendo del original que haya colocado.
Si fuera necesario, pulse la tecla [MANUAL] y ajuste el tamaño del original. (página 4-33)
CCPARA
tanaka
tanaka a tana
tanatanaka b
CONFIGURARCONDICIONES
REV. DIRECC.DETALLE
BUSC. DE NUEVObcd.c
bcd.c
AUTO. A4
ORIGINAL
BAJARESOLUCIÓN
PROGRAMAFORM. ARCHIVO
MANUAL
OK
FOLLETO A DOBLE CARA
BLOC ADOBLE CARA
RIGINAL
Guía del usuario de Xerox WorkCentre C226 4-31

Funcionamiento del escáner de red
4. Pulse la tecla [OK].
Regresará a la pantalla inicial.
Aparecerá un icono de original a dos caras junto a la tecla [ORIGINAL].
(Ejemplo: El icono que aparece cuando se pulsa la tecla [FOLLETO A DOBLE CARA].)
5. Continúe con el paso 4 de “Método de transmisión básico” (página 4-23).
NOTAS: • Folletos y blocsLos originales a dos caras que están unidos por un lateral son folletos, mientras que los originales a dos caras unidos por la parte superior son blocs.
• El escaneado a dos caras se desactiva una vez finalizada la transmisión. Si pulsa la tecla [CA], también se cancelará el escaneado a dos caras.
OK
ED
L
AUTO. A4
ORIGINAL
BAJARESOLUCIÓN
EXPOSICIÓN
PROGRAMAFORM. ARCHIVO
4-32 Guía del usuario de Xerox WorkCentre C226

Establecer manualmente el tamaño de escaneado
Configuración de escaneado
Al enviar una imagen, puede ajustar el tamaño del original, la exposición, la resolución y el formato de archivo, según sus necesidades.
Establecer manualmente el tamaño de escaneado
Si coloca un original que no tiene un tamaño estándar (como un tamaño en pulgadas), o si desea cambiar el tamaño del escaneado, pulse la tecla [ORIGINAL] y ajuste el tamaño del original de forma manual.
Lleve a cabo los siguientes pasos después de colocar el documento en el DADF o en el cristal de documentos.
NOTA: Los tamaños estándar que pueden detectarse son los siguientes:
A3, B4, A4, A4R, B5, B5R, A5. (11x17 pulg., 8½x14 pulg., 8½x11 pulg., 8½x11 pulg.R, 5½x8½ pulg.)
Si se coloca un original de un tamaño no estándar (incluyendo tamaños especiales), puede que aparezca el tamaño estándar más cercano, o que no aparezca ningún tamaño para el original.
1. Pulse al tecla [ORIGINAL].
2. Pulse la tecla [MANUAL].
Aparecen los tamaños que pueden seleccionarse en pantalla.
La tecla [AUTO.] ya no aparece resaltada. La tecla [MANUAL] aparece resaltada.
NOTA: Si desea girar el original 90° al crear un archivo de imagen, haga clic en la casilla "GIRAR LA IMAGEN 90 GRADOS" (debería aparecer una marca de selección en la casilla de verificación).
AUTO. A4
ORIGINAL
BAJARESOLUCIÓN
PROGRAMAFORM. ARCHIVO
MANUALUTO.
1 CARA
O
FOLLETO ADOBLE CARA
GIRAR LA IMAGEN 90 GRADOS
BLOC DOBLE
TAMAÑO ORIGINAL
Guía del usuario de Xerox WorkCentre C226 4-33

Funcionamiento del escáner de red
3. Pulse la tecla de tamaño del original deseado.
La tecla de tamaño del original pulsada aparece resaltada.
Si desea seleccionar un tamaño en pulgadas, pulse la tecla [PULGADA] y, a continuación, pulse la tecla del tamaño del original deseado.
La tecla [PULGADA] aparece resaltada y se muestran la teclas de tamaños en pulgadas.
Para regresar a la paleta AB, pulse una vez más la tecla [AB].
Si desea seleccionar un tamaño personalizado, pulse la tecla [TAMAÑO ESPECIAL] e introduzca el tamaño del original.
Pulse la tecla [X] y utilice las teclas o para ajustar la longitud en la dirección X, y la tecla [Y] para hacer lo mismo con la dirección Y.
La longitud se puede ajustar entre 10 y 432 mm en la dirección X, y entre 10 y 297 mm en la dirección Y, ajustando en incrementos de 1 mm.
Dependiendo de la cantidad de memoria instalada, quizás no sea posible escanear algunos tamaños de originales (página 4-1).
4. Pulse la tecla externa [OK].
Regresará a la pantalla inicial.
Si pulsa la tecla interior [OK] en el paso anterior, regresará al paso 2.
Aparece el tamaño seleccionado en la mitad superior de la tecla [ORIGINAL].
NOTA: Puede volver a la opción de detección automática pulsando la tecla [CA].
OK
OK
PULGADA TAMAÑO ESPECIALAB
TAMAÑO ORIGINAL
MANUALAUTO.
B4 A3A4 A4R
B5RA5 A5R B5
OK
OK
PULGADA TAMAÑO ESPECIAB
TAMAÑO ORIGINAL
MANUALAUTO.
5 X81 / 21 / 2 5 X8 R1 / 2
1 / 2 8 X111 / 2 8 X11R1 / 2
8 X131 / 2 8 X141 / 2 11X17
OK
OK
PULGADA TAMAÑO ESPECIALAB
TAMAÑO ORIGINAL
MANUALAUTO.
210X
297
(10 432)mm
(10 297)mmY
OK
OKMANUAL
B5RB5
OK
OKMANUAL
B5RB5
ORIGINAL
BAJARESOLUCIÓN
PROGRAMAFORM. ARCHIVO
A4
4-34 Guía del usuario de Xerox WorkCentre C226

Selección de la exposición
Selección de la exposición
Puede ajustar manualmente la exposición para coincidir con el tipo del original. Después de colocar el original en el modo escáner, siga los siguientes pasos. La configuración predeterminada para la exposición es "AUTO.".
Cambiar la exposición
1. Pulse la tecla [EXPOSICIÓN].
2. Seleccione [AUTO.] o [MANUAL].
Si ha seleccionado la opción [AUTO.], la exposición se ajustará automáticamente. (Sólo para escaneado en blanco y negro. Si se selecciona la opción [AUTO.] para escaneado en color, el escaneado se llevará a cabo a un nivel de exposición "3" de la configuración manual.)
Si selecciona la opción [MANUAL], pulse las teclas o para ajustar la exposición. (Para obtener un
contraste más oscuro, pulse la tecla . Para obtener un contraste más claro, pulse la tecla .)
3. Selección del tipo de original.
Pulse la tecla apropiada para el tipo de original que piensa escanear. La imagen se procesará según el tipo de original seleccionado.
Si se ha seleccionado [AUTO.] en el paso 2
Si se ha seleccionado "AUTO." en el paso 2, puede seleccionar el tipo de original: "TEXTO/FOTO IMPR.", "TEXTO/FOTO" o "TEXTO".
AUTO
BAJARESOLUCIÓN
AUTO.EXPOSICIÓN
PROGRAMAFORM. ARCHIVO
OKREDUCCIÓN MUARÉ
AUTO.
MANUALTEXTO
TEXTO/FOTO IMPR.
TEXTO/FOTO
MUARÉ
MANUALTEXT
FOTOGRAIMPRESA
TEXTO/FOTO IM
OK
TEXTO
MAPA
FOTOGRAFÍ
FOTOGRAFOTOGRA
TEXTO/FOTOTEXTO/FOTO IMPR.
Guía del usuario de Xerox WorkCentre C226 4-35

Funcionamiento del escáner de red
Si se ha seleccionado [MANUAL] en el paso 2
Si se ha seleccionado "MANUAL", también puede seleccionar entre las opciones "FOTOGRAFÍA", "FOTOGRAFIA IMPRESA" o "MAPA", además de las selecciones disponibles para la opción AUTO.
En el caso de que aparezcan manchas en la imagen escaneada, marque la casilla [REDUCCIÓN MUARÉ] para seleccionarla. Esto ayudará a reducir la presencia de estas manchas.
4. Pulse la tecla [OK].
Regresará a la pantalla inicial.
Selección de la resolución
La resolución para escanear un original puede seleccionarse. En el modo escáner coloque el original y realice los siguientes pasos. La configuración predeterminada para la resolución es "BAJA".
Cambio de resolución
1. Pulse la tecla [RESOLUCIÓN].
OK
TEXTO
MAPA
FOTOGRAFÍA
FOTOGRAFIAIMPRESA
TEXTO/FOTO IMPR. TEXTO/FOTO
TEXTO
MAPA
FOTOGRAFÍ
FOTOGRAFIAIMPRESA
TEXTO/FOTO IMPR. TEXTO/FOT
OKREDUCCIÓN MUARÉ
MANUAL
OK
TEXTO
MAPAFOTOGRAFIAIMPRESA
TEXTO/FOTO IMPR. TEXTO/FOTO
FOTOGRAFÍA
AUTO.
ORIGINAL
BAJARESOLUCIÓN
EXPOSICIÓN
PROGRAMAFORM. ARCHIVO
4-36 Guía del usuario de Xerox WorkCentre C226

Selección del formato del archivo
2. Pulse la tecla de resolución deseada.
Hay disponible cinco selecciones para la resolución. Pulse la tecla de resolución que desee para blanco y negro y para color, dependiendo del original que desee escanear.
La tecla seleccionada queda resaltada.
NOTA: Para utilizar la función de color a 600 x 600 ppp, debe agregarse un módulo de memoria de 256 MB y otro de 128 MB (o dos módulos de memoria de 256 MB) para el controlador de la impresora, y un módulo de memoria de 128 MB o de 256 MB para la memoria de imágenes. Para obtener más información, consulte la página 4-1.
3. Pulse la tecla [OK].
Regresará a la pantalla inicial.
NOTAS: • La resolución inicial que viene de fábrica es la BAJA. Si lo desea, puede cambiar la configuración inicial por otra diferente utilizando el programa de operador principal, “Configuración de resolución inicial” (página 4-63).
• La configuración de resolución no puede cambiarse una vez se ha iniciado el proceso de escaneado.
Selección del formato del archivo
Cuando envíe una imagen a uno o más destinatarios utilizando la opción Escanear a E-mail o Escanear a FTP, la tecla [FORM. ARCHIVO] le permite hacer caso omiso de los ajustes individuales de formato de archivo (TIPO DE ARCHIVO / MODO DE COMPRESIÓN) almacenados para cada destinatario y enviar la imagen a todos los destinatarios utilizando una configuración de formato de archivo única para todos.
La opción "PROGRAMA" es la seleccionada de forma inicial, lo que significa que los ajustes de formato de archivo almacenados para cada destinatario serán los utilizados.
AUTO.ORIGINAL
RESOLUCIÓN
AUTO.EXPOSICIÓN
PROGRAMA
FORM. ARCHIVO
BAJA
INFERIOR
ESTÁNDAR
ALTA
SUPERIOR
B/N COLOR OK
200x200dpi
150x150dpi
300x300dpi
400x400dpi
600x600dpi
150x150dpi
100x100dpi
200x200dpi
300x300dpi
600x600dpi
COLOR OK
100x100dpi
150x150dpi
200x200dpi
300x300dpi
pi
pi
pi
pi
Guía del usuario de Xerox WorkCentre C226 4-37

Funcionamiento del escáner de red
1. Pulse la tecla [FORM. ARCHIVO].
2. Desactive la casilla de verificación "PROGRAMA".
3. Seleccione el tipo de archivo y el modo de compresión.
Las configuraciones se seleccionan independientemente para escaneado en color y escaneado en blanco y negro. Pulse la tecla [COLOR] o la tecla [B/N] para seleccionar la pantalla de configuración apropiada.
Configuraciones de formato de archivo para escaneado en color
Configuraciones de formato de archivo para escaneado en blanco y negro
NOTAS: • Si no se ha seleccionado la casilla "UNA PÁGINA POR ARCHIVO", todas las páginas escaneadas se combinarán en un único archivo. Si la casilla se ha seleccionado, se creará un archivo por cada página.
• Si el formato está establecido como "JPEG" en la configuración de formato de archivo para escaneado en color, aparecerá una marca de selección en la casilla "UNA PÁGINA POR ARCHIVO" y se creará un archivo por cada página.
AUTO.
ORIGINAL
BAJARESOLUCIÓN
EXPOSICIÓN
PROGRAMAFORM. ARCHIVO
TIFFPDF
TIPO DE ARCHIVO
PROGRAMA
JPEGPDF COMP. MEDIO
COMP. ALTO
COMP. BAJO
TIPO DE ARCHIVO
B/N COLOR
MODO DE COMPRESIÓN
OK
PROGRAMA UNA PAGINA POR ARCHIVO
AUTO.
BAJA
ORIGINAL
RESOLUCIÓN
AUTO.EXPOSICIÓN
FORM. ARCHIVO
TIFFPDF MH(G3)
MMR(G4)
NINGUNA
TIPO DE ARCHIVO
B/N COLOR
MODO DE COMPRESIÓN
OK
PROGRAMA UNA PAGINA POR ARCHIVO
AUTO.
BAJA
ORIGINAL
RESOLUCIÓN
AUTO.EXPOSICIÓN
FORM. ARCHIVO
4-38 Guía del usuario de Xerox WorkCentre C226

Selección del formato del archivo
4. Pulse la tecla [OK].
Regresará a la pantalla inicial.
NOTAS: • La configuración inicial del formato de archivo puede cambiarse con el programa de operador principal “Configuración de formato de archivo inicial” (página 4-64).
• Incluso si cambia la configuración en la pantalla de configuración FORM. ARCHIVO, puede volver a la configuración almacenada para cada uno de los destinatarios seleccionados "PROGRAMA" una vez más.
COMP. MEDIO
COMP. ALTO
COMP. BAJO
MODO DE COMPRESIÓN
OK
UNA PAGINA POR ARCHIVO
Guía del usuario de Xerox WorkCentre C226 4-39

Funcionamiento del escáner de red
Cancelación de una transmisión por correo electrónico/por FTP
Puede cancelar un trabajo de transmisión que se encuentre en proceso. La cancelación se realiza desde la pantalla de estado de trabajos del escáner.
1. Pulse la tecla [ESTADO TRABAJO].
2. Pulse la tecla [TRA. ESCÁN.].
3. Pulse la tecla [PAR./BORRAR].
Aparece un mensaje para confirmar la cancelación. Pulse la tecla [SÍ] para borrar la tecla del trabajo seleccionado y cancelar la transmisión.
NOTA: Si no desea cancelar la transmisión, pulse la tecla [NO].
/
TRA. ESCÁN.
PRIORITY
PAR./BORRAR
4-40 Guía del usuario de Xerox WorkCentre C226

Almacenar teclas rápidas (sólo direcciones para Escanear a E-mail)
Almacenar, editar y borrar en el panel táctil
Las teclas rápidas y de grupo para Escanear a E-mail, índices de grupos y remitentes se pueden almacenar, editar y eliminar desde el panel táctil del sistema.
Almacenar teclas rápidas (sólo direcciones para Escanear a E-mail)
El panel táctil del sistema también puede utilizarse para almacenar destinatarios para Escanear a E-mail. (Los destinos de Escanear a FTP deben almacenarse mediante la página Web (página 4-11).)
1. Pulse la tecla [AJUSTES PERSONALIZADOS].
2. Pulse la tecla [CONTROL DE DIRECCIONES].
3. Pulse la tecla [DIRECCIÓN DIRECTA].
/
PROGRAMAS DEOPERADOR PRINCI
CONTROL DEDIRECCIONES
DIRECCIÓN DIRECTA
ÍNDICE PERSONAL
REMITENTE DECORREO ELECTRÓNICO
Guía del usuario de Xerox WorkCentre C226 4-41

Funcionamiento del escáner de red
4. Pulse la tecla [INDIVIDUAL].
5. Pulse la tecla [NOMBRE].
El "Nº" que aparece automáticamente es el número más bajo entre 001 y 500 que aún no ha sido programado. Cuando se pulsa la tecla [NOMBRE], aparece la pantalla de introducción de letras. Introduzca hasta 36 caracteres para el nombre.
6. Pulse la tecla [INICIAL].
7. Pulse una tecla de letra.
La primera letra (inicial) del nombre que introduzca en el paso 5 se selecciona inicialmente y queda resaltada. Si desea cambiar dicha letra, pulse una tecla de letra diferente.
NOTA: La inicial que introduce aquí determina la posición de la tecla rápida en el índice ABC. Para mas información sobre el índice ABC, consulte la página 4-21.
8. Pulse la tecla [OK].
DIRECCIÓN DIRECTA
INDIVIDUAL GRUPO
MEMORIZAR
DIRECCIÓN DIRECTA / INDIVIDUAL
N.˚001
NOMBRE
ÍNDICE
NOMBRE CLAVE
DIRE
INICIAL
SIGUIENTE SALIR
DIRECCIÓN DIRECTA / INDIVIDUAL
INICIAL
N.˚001
SIGUIENTE SALIR
OK
OTROS
4-42 Guía del usuario de Xerox WorkCentre C226

Almacenar teclas rápidas (sólo direcciones para Escanear a E-mail)
9. Pulse la tecla [ÍNDICE].
10. Pulse una tecla índice.
Seleccione una de las filas superiores de teclas (de [US1] a [US6]) para determinar la ubicación de la tecla rápida cuando el índice de GRUPO se muestra en lugar del índice ABC (consulte la página 4-21).
Las teclas inferiores son para seleccionar si se incluye la tecla rápida en el índice de [USO FREC.].
Si pulsa la tecla equivocada, simplemente pulsar nuevamente la tecla correcta.
11. Pulse la tecla [OK].
12. Pulse la tecla [DIRECCIÓN].
Aparecerá en pantalla la entrada de la dirección de correo electrónico.
13. Introduzca la dirección de correo electrónico del destinatario.
Pueden introducirse hasta 64 caracteres.
Si comete un error, pulse la tecla para desplazar hacia atrás el cursor un espacio e introduzca el carácter correcto.
NOMBRE ABCD CORPORATION
ÍNDICE DIRECC
NOMBRE CLAVE
DIRECCIÓN DIRECTA / INDIVIDUAL
N.˚001
DIRECCIÓN DIRECTA / INDIVIDUAL SIGUIENTE SALIR
ÍNDICE
US1 US2
SÍ NO
US3 US4 US5 US6
OK
SELECCIONE EL ÍNDICE PERSONAL DONDE SE HA REGISTRADO ESTA DIRECCIÓN
¿HA REGISTRADO ESTA DIRECCIÓN TAMBIÉN EN [USO FRECUENTE]?
N.001
P CORPORATION
DIRECCIÓN
ESPACIO 12#$%
abcABC
AB/ab
CANCELAR OKDIR. CORR. EL.
Guía del usuario de Xerox WorkCentre C226 4-43

Funcionamiento del escáner de red
14. Pulse la tecla [OK].
Regresará a la pantalla de asignación de las teclas rápidas.
EL REGISTRO SE HA COMPLETADO. aparecerá a la derecha de "N.º".
NOTA: La línea "DIRECCIÓN" sólo muestra hasta 32 dígitos, sin importar cuántos dígitos fueron asignados.
15. Compruebe el nombre de la tecla.
Los caracteres que aparecen junto a la tecla [NOMBRE CLAVE] se mostrarán en la tecla. Sólo se mostrarán los 18 primeros caracteres del nombre introducido en el paso 5.
Si necesita cambiar el nombre que se mostrará en la tecla, pulse la tecla [NOMBRE CLAVE].
Si no desea cambiar el nombre, este paso no es necesario.
16. Compruebe el formato de archivo y el modo de compresión.
Si necesita cambiar estas configuraciones, pulse la tecla [FORM. ARCHIVO].
Si no necesita cambiar las configuraciones, este paso no es necesario.
Configuraciones para escaneado en color
Tipo de archivo: PDF*/JPEG
Modo de compresión: COMP. BAJO/COMP. MEDIO*/COMP. ALTO
Configuraciones para escaneado en blanco y negro
Tipo de archivo: PDF*/TIFF
Modo de compresión: NINGUNA/MH (G3)/MMR (G4)*
La configuración predeterminada se indica mediante un asterisco (*).
Cuando haya completado los ajustes, pulse la tecla [OK].
DIRECCIÓN DIRECTA / INDIVIDUAL
NOMBRE ABCD CORPORATION
ÍNDICE US3
N.˚001
DIRECCIÓ
NOMBRE CLAVE
FORM. ARCHIVO
ABCD CORPORATION
B/N
EL REGISTRO SE HA COMPLETADO.
PDF /MMR
NOMBRE ABCD CORPORATION
ÍNDICE US3
N.˚001
DIRECC
NOMBRE CLAVE
FORM. ARCHIVO
ABCD CORPORATION
B/N PDF /MM
EL REGISTRO SE HA COMPLETADO
4-44 Guía del usuario de Xerox WorkCentre C226

Edición y eliminación de las teclas rápidas
17. Cuando haya finalizado la asignación de la tecla rápida, pulse la tecla [SALIR].
Si desea programar otra tecla rápida, pulse la tecla [SIGUIENTE].
Si pulsa la tecla [SALIR], volverá a la pantalla del paso 4 en la página 4-42.
Edición y eliminación de las teclas rápidas
Si desea eliminar una tecla rápida o cambiar la dirección de correo electrónico, nombre o cualquier otra información asignada a una tecla rápida, realice el siguiente procedimiento.
1. Pulse la tecla [AJUSTES PERSONALIZADOS], la tecla [CONTROL DE DIRECCIONES] y, finalmente, la tecla [DIRECCIÓN DIRECTA] (consulte los pasos 1 a 3 en la página 4-41).
2. Pulse la tecla [MODIFICAR/BORRAR].
3. Pulse la tecla rápida que desee editar o eliminar.
• Para editar una tecla rápida, siga los pasos 4 y 5.• Para eliminar una tecla rápida, siga los pasos 6 y 7.• Cuando haya finalizado la edición o la eliminación, pulse la tecla [SALIR].
ÓN
R(G4) COLOR
AINICIAL
SIGUIENTE SALIR
MODIFICAR/BORRAR
DIRECCIÓN DIRECTA / MODIFICAR/BORRAR
SELECCIONE LA DIRECCIÓN QUE DESEE MODIFICAR/BORRAR.
SALIR
ABCD CORPORATION
USO FREC. ABCD EFGHI JKLMN OPQRST UVWXYZ ABC GRUPO
TPS
ABCD GROUP
Guía del usuario de Xerox WorkCentre C226 4-45

Funcionamiento del escáner de red
4. Pulse la tecla correspondiente a la información que desee cambiar (cambie la información del mismo modo en el que la almacenó, según lo indicado en las páginas 4-41 a 4-45).
5. Asegúrese de que los cambios son correctos y pulse la tecla [SALIR].
Si desea cambiar alguna otra tecla rápida, repita los pasos del 3 al 5.
Los siguientes pasos describen cómo borrar una tecla rápida.
6. Pulse la tecla [BORRAR].
7. Pulse la tecla [SÍ].
Si desea eliminar otra tecla rápida, repita los pasos 3, 6 y 7.
DIRECCIÓN DIRECTA / MODIFICAR/BORRAR
N.˚001
NOMBRE ABCD CORPORATION AINICIAL
BORRAR SALIR
ÍNDICE US3 [email protected]ÓN
NOMBRE CLAVE ABCD CORPORATION
: PDF / MMR(G4)B/N : PDF / COMP. MEDIOCOLORFORM. ARCHIVO
AINICIAL
BORRAR SALIR
.com
AINICIAL
BORRAR SALIR
.com
¿BORRAR LA DIRECCIÓN?
ABCD CORPORATION
NO SÍ
PDF / MMR (G4)B/N ·COLOUR: :
4-46 Guía del usuario de Xerox WorkCentre C226

Programar una tecla de grupo
NOTAS: • Si no puede editar o eliminar una tecla rápidaSi trata de editar o borrar una tecla rápida en las siguientes situaciones, aparecerá un mensaje de advertencia y no será posible editar o borrar. En ese caso, borre la tecla rápida del grupo o cancele o cambie la selección de correo electrónico del hipervínculo.
La tecla rápida está incluida en una tecla de grupo.
La tecla rápida está incluida como un destino de correo electrónico del hipervínculo para Escaneado a FTP.
• Los destinatarios para Escanear a FTP almacenados en teclas rápidas no pueden editarse o borrarse desde el panel táctil del sistema. Utilice la página Web para editar o borrar estos destinatarios. (página 4-14)
Programar una tecla de grupo
Los destinatarios de Escanear a E-mail que hayan sido almacenados en teclas rápidas pueden almacenarse en teclas de grupo. Se pueden almacenar hasta 300 destinatarios en una tecla de grupo.
Para asignar una tecla de grupo desde la página Web, consulte la página 4-13.
NOTA: Sólo los destinatarios de las teclas rápidas pueden almacenarse en una tecla grupo. Si desea almacenar un destinatario que no esté asignado a una tecla rápida, en primer lugar, asigne el destinatario de correo electrónico a una tecla rápida (consulte las páginas 4-41 a 4-45) y a continuación almacénelo en la tecla de grupo.
1. Pulse la tecla [AJUSTES PERSONALIZADOS], la tecla [CONTROL DE DIRECCIONES] y, finalmente, la tecla [DIRECCIÓN DIRECTA] (consulte los pasos 1 a 3 en la página 4-41).
2. Pulse la tecla [GRUPO].
3. Siga los psaos 5* al 11 de la sección "Almacenamiento de teclas rápidas" (páginas página 4-42 a la 4-43) para introducir un NOMBRE GRUPO, INICIAL, y un ÍNDICE.
* En el paso 5, pulse la tecla [NOMBRE GRUPO] en vez de la tecla [NOMBRE].
4. Pulse la tecla [DIRECCIÓN].
DIRECCIÓN DIRECTA
INDIVIDUAL GRUPO
MEMORIZAR
RUPO ABCD GROUP
E GRUPO2 DIRECCIÓN
CLAVE
Guía del usuario de Xerox WorkCentre C226 4-47

Funcionamiento del escáner de red
5. Pulse las teclas índice y las teclas según sea necesario; a continuación, pulse las teclas rápidas de los destinatarios que desee almacenar en el grupo.
Las teclas rápidas pulsadas quedarán resaltadas.
Si pulsa una tecla equivocada, simplemente púlsela de nuevo para que no resalte y elimine el destinatario del grupo.
NOTA: Una tecla de grupo no puede almacenarse en otra tecla de grupo. Las teclas de grupo aparecen en gris y no pueden seleccionarse.
6. Para comprobar los destinatarios que ha almacenado en el grupo, pulse el botón [REV. DIRECC.].
Se mostrará una lista de los destinatarios seleccionados.
Puede borrar un destinatario mostrado pulsándolo. Cuando aparezca un mensaje preguntándole si desea borrar el destinatario, pulse la tecla [SÍ].
7. Pulse la tecla externa [OK].
El número de destinatarios en el grupo aparece a la derecha de la tecla [DIRECCIÓN].
8. Compruebe el nombre de la tecla (consulte el paso 15 en la página 4-44).
Los caracteres que aparecen junto a la tecla [NOMBRE CLAVE] se mostrarán en la tecla de grupo. Para cambiar estos caracteres, pulse la tecla [NOMBRE CLAVE]. Si no desea cambiar el nombre, este paso no es necesario.
9. Cuando haya finalizado la asignación de la tecla rápida, pulse la tecla [SALIR].
Si desea asignar otra tecla de grupo, pulse la tecla [SIGUIENTE].
Al pulsar la tecla [SALIR], regresará a la pantalla del paso 2.
DIRECCIÓN DIRECTA / GRUPO
SELECCIONE LA DIRECCIÓN.
A
USO FREC. ABCD EFGHI JKLMN OPQRST UVWXYZ ABC GRUPO
B
C GRUPO ABCD CORPORATION
TPS REV. DIRECC.
OK
OPQRST UVWXYZ ABC GRUPO
ON
REV. DIRECC.
OK
DIRECCIÓN DIRECTA / GRUPO
SELECCIONE LA DIRECCIÓN QUE DESEE BORRAR.
NOMBRE GRUPO : ABCD GROUP
OK
OK
ABCD CORPORATION TPS
4-48 Guía del usuario de Xerox WorkCentre C226

Edición y eliminación de teclas de grupo
Edición y eliminación de teclas de grupo
Si necesita eliminar una tecla de grupo o cambiar su nombre o alguno de sus destinatarios almacenados, realice el siguiente procedimiento.
1. Pulse la tecla [AJUSTES PERSONALIZADOS], la tecla [CONTROL DE DIRECCIONES] y, finalmente, la tecla [DIRECCIÓN DIRECTA] (consulte los pasos 1 a 3 en la página 4-41).
2. Pulse la tecla [MODIFICAR/BORRAR].
3. Pulse la tecla de grupo que desee editar o borrar.
• Para editar una tecla de grupo, siga los pasos 4 y 5.• Para eliminar una tecla de grupo, siga los pasos 6 y 7.• Cuando haya finalizado la edición o la eliminación, pulse la tecla [SALIR].
4. Pulse la tecla del elemento que desee cambiar (para editar el elemento, siga los mismos pasos que para las teclas rápidas, señalados en la página 4-41).
MODIFICAR/BORRAR
DIRECCIÓN DIRECTA / MODIFICAR/BORRAR
SELECCIONE LA DIRECCIÓN QUE DESEE MODIFICAR/BORRAR.
SALIR
ABCD CORPORATION
USO FREC. ABCD EFGHI JKLMN OPQRST UVWXYZ ABC GRUPO
TPS
ABCD GROUP
DIRECCIÓN DIRECTA / MODIFICAR/BORRAR
NOMBRE GRUPO ABCD GROUP AINICIAL
BORRAR SALIR
ÍNDICE GRUPO2 2 ADDRESSESDIRECCIÓN
NOMBRE CLAVE ABCD GROUP
N.˚002
Guía del usuario de Xerox WorkCentre C226 4-49

Funcionamiento del escáner de red
Para editar una destinación almacenada en un tecla de grupo, pulse la tecla [DIRECCIÓN]. Aparecerá la siguiente pantalla.
Las teclas rápidas almacenadas en el grupo aparecen resaltadas. Para agregar otra tecla rápida al grupo, pulse la tecla para resaltarla.
Para eliminar una tecla rápida del grupo, pulse la tecla para que no resalte.
5. Asegúrese de que la información editada es correcta y, a continuación, pulse la tecla [SALIR].
Si desea cambiar otra tecla de grupo, repita los pasos 3 al 5.
Para borrar una tecla de grupo realice los siguiente pasos
6. Pulse la tecla [BORRAR].
7. Pulse la tecla [SÍ].
Si desea eliminar otra tecla de grupo, repita los pasos 3, 6 y 7.
NOTA: Si no puede editar o borrar una tecla de grupo
Si trata de editar o borrar una tecla de grupo en las siguientes situaciones, aparecerá un mensaje de advertencia y no será posible editar o borrar.
La tecla rápida que desea cambiar o borrar está siendo utilizada en este momento para la transmisión.
Si la tecla está siendo utilizada para una transmisión actual, cancele la transmisión o espere hasta que se complete y después edite o borre la tecla.
DIRECCIÓN DIRECTA / GRUPO
SELECCIONE LA DIRECCIÓN.
A
USO FREC. ABCD EFGHI JKLMN OPQRST UVWXYZ ABC GRUPO
B
C GRUPO ABCD CORPORATION
TPS REV. DIRECC.
OK
AINICIAL
BORRAR SALIR
AINICIAL
BORRAR SALIR
¿BORRAR LA DIRECCIÓN?
ABCD GROUP
NO SÍ
4-50 Guía del usuario de Xerox WorkCentre C226

Almacenar la información del remitente
Almacenar la información del remitente
Utilice este procedimiento para almacenar la información del remitente (nombre del remitente y dirección de correo electrónico), que aparece cuando el destinatario recibe su correo electrónico. Se puede almacenar información para un máximo de 20 remitentes diferentes. Seleccione un remitente de entre los remitentes almacenados utilizando el panel táctil del sistema cuando envíe una imagen (página 4-22). El remitente que haya seleccionado aparecerá en la columna del remitente del programa de correo electrónico del remitente.
Si prefiere almacenar la información de remitente desde la página Web, consulte la página 4-15.
1. Pulse la tecla [AJUSTES PERSONALIZADOS] y, a continuación, pulse la tecla [CONTROL DE DIRECCIONES] (consulte los pasos 1 y 2 en la página 4-41).
2. Pulse la tecla [REMITENTE DE CORREO ELECTRÓNICO].
3. Pulse la tecla [MEMORIZAR].
4. Pulse la tecla [NOMBRE REMIT.].
El "Nº" que aparece automáticamente es el número más pequeño entre 01 y 20 que aún no ha sido asignado. Cuando se pulsa la tecla [NOMBRE REMIT.], aparece la pantalla de introducción de letras. Introduzca hasta 20 caracteres para el nombre.
DIRECCIÓN DIRECTA
ÍNDICE PERSONAL
REMITENTE DECORREO ELECTRÓNICO
MEMORIZAR
ENTE DE CORREO ELECTRÓNICO
DIREC. RESP.
NOMBRE REMIT.
N.˚01
Guía del usuario de Xerox WorkCentre C226 4-51

Funcionamiento del escáner de red
5. Pulse la tecla [DIREC. RESP.].
La pantalla muestra los cambios en la pantalla de entrada de direcciones cuando se pulsa el botón [DIREC. RESP.]. Se pueden introducir hasta 64 caracteres para la dirección de correo electrónico del remitente. Una vez finalizado, pulse la tecla [OK] para regresar a la pantalla original.
6. Si ha finalizado de almacenar remitentes, pulse la tecla [SALIR]. Si desea almacenar algún remitente, pulse la tecla [SIGUIENTE].
Editar y borrar la información del remitente
Utilice este procedimiento cuando no necesite editar la información del remitente o eliminar a un remitente.
1. Realice los pasos 1 a 2 de la sección “Almacenar la información del remitente”.
2. Pulse la tecla [MODIFICAR/BORRAR].
Aparecerán los remitentes almacenados.
3. Pulse la tecla rápida del remitente que desee editar o eliminar.
Aparecerá la pantalla de edición/eliminación del remitente pulsado.
4. Edite o elimine el remitente.
Edite la información del remitente de la misma manera que la almacenó. Una vez finalizada la edición, pulse la tecla [SALIR] para regresar a la pantalla del paso 3.
Para eliminar el remitente, pulse la tecla [BORRAR]. Aparece un mensaje pidiéndole que confirme su selección. Pulse la tecla [SÍ] para eliminar el remitente y regresar a la pantalla del paso 3.
DIREC. RESP.
NOMBRE REMIT. ÄÞ·-ÒÝÄ‘1 GRUPO
MODIFICAR/BORRAR
O
E REMITENTES
1 GRUPO
2 GRUPO
DIREC. RESP.
NOMBRE REMIT.
SALIRBORRAR
ÄÞ·-ÒÝÄ‘æ11 GRUPO
REMITENTE DE CORREO ELECTRÓNICO
N.˚01
4-52 Guía del usuario de Xerox WorkCentre C226

Almacenar un índice de grupo
Almacenar un índice de grupo
Puede asignar cualquier nombre de hasta 6 caracteres para cada uno de los índices de USUARIOS (de [US1] a [US6]).
Para llevar a cabo este procedimiento desde la página Web, consulte la página 4-16.
1. Pulse la tecla [AJUSTES PERSONALIZADOS] y, a continuación, pulse la tecla [CONTROL DE DIRECCIONES] (consulte los pasos 1 y 2 en la página 4-41).
2. Pulse la tecla [ÍNDICE PERSONAL].
3. Pulse una tecla de índice (de [US1] a [US6]).
Puede introducir un nombre para el índice seleccionado.
Una vez pulsada, aparece la pantalla de introducción de letras.
4. Introduzca un máximo de 6 caracteres para el nombre del índice.
Utilice la tecla para borrar el nombre mostrado e introducir el nombre deseado.
Una vez finalizado el proceso, pulse la tecla [OK]. El nuevo nombre aparece en la pantalla del paso 3.
5. Si desea asignar otro nombre de índice, repita los pasos 3 y 4.
Una vez finalizado el proceso, pulse la tecla [OK].
DIRECCIÓN DIRECTA
ÍNDICE PERSONAL
REMITENTE DECORREO ELECTRÓNICO
AJUSTES PERSONALIZADOS
ÍNDICE PERSONAL
SELECCIONE LA TECLA A LA QUE DESEE PERSONALIZAR EL NOMBRE.
OK
US1 US2 US3 US4 US5 US6
Guía del usuario de Xerox WorkCentre C226 4-53

Funcionamiento del escáner de red
Impresión de la información programada
Puede imprimir listas de teclas de acceso rápido y teclas de grupo que se hayan almacenado en el sistema.
1. Pulse la tecla [AJUSTES PERSONALIZADOS].
2. Pulse la tecla [IMPRESIÓN DE LISTADOS].
3. Pulse al tecla [ENVIAR LISTA DE DIRECCIONES (SCN)].
4. Pulse la tecla de la lista que desee imprimir.
En la pantalla de mensajes se muestra [PROCESANDO DATOS DE IMPRESIÓN] y se inicia la impresión.
Para cancelar la impresión, pulse la tecla [CANCELAR].
NOTA: Si intenta imprimir una lista cuando no existen datos, aparecerá un mensaje de advertencia.
/
ARTE
DE NES
IMPRESIÓN DELISTADOS
MODO DERECEPCIÓN
ENVIAR LISTADE DIRECCIONES (SCN)
ENVIAR LISTA DE DIRECCIONES (FAX)
IMPRIMIR PÁGINA DE PRUEBA
LISTADOINDIVIDUAL
LISTADODE GRUPOS
4-54 Guía del usuario de Xerox WorkCentre C226

Impresión de la información programada
Solución de problemas
Si surge algún problema o tiene alguna duda, intente resolver la situación utilizando la siguiente información antes de ponerse en contacto con su distribuidor autorizado Xerox.
La imagen no puede escanearse.
Causa: Se ha colocado el original al revés.
Solución: Si utiliza el cristal de documentos, el original debe colocarse mirando hacia abajo. Si utiliza el DADF, el original debe insertarse cara arriba.
Aparecen manchas (forma de tiras) en la imagen escaneada.
Causa: En ocasiones aparecen pequeñas manchas (muaré) cuando se escanea material impreso.
Solución: La pantalla que aparece cuando se pulsa la tecla [EXPOSICIÓN] incluye una casilla [REDUCCIÓN MUARÉ]. Si selecciona esta casilla, se puede reducir la aparición de estas manchas. (página 4-35) Si está utilizando el cristal de documentos, intente asimismo cambiar la posición y/o el ángulo del original sobre el cristal de documentos.
La imagen escaneada está borrosa o tiene manchas.
Causa: El cristal de documentos o la parte inferior de la tapa de documentos están sucios.
Solución: Para limpiar el cristal de documentos y la superficie inferior de la cubierta de documentos, vea la página 2-81.
La imagen escaneada aparece cortada.
Causa: El tamaño de escaneado del original es inferior al tamaño real del original.
Solución: Ajuste el tamaño real del original. (página 4-33)
Si ha ajustado a propósito un tamaño inferior al tamaño real del original, coloque el original teniendo en cuenta las guías para el tamaño del original que ha configurado. Por ejemplo, si escanea un original A4 (8½ x 11 pulg.) utilizando una configuración para B5 (5½ x 8½ pulg.), alinee el original utilizando la escala situada en el borde izquierdo para ajustar el área que desea escanear al área de escaneado para documentos B5 (5½ x 8½ pulg.).
La imagen escaneada está al revés vertical o lateralmente.
Causa: No se colocó el original orientado correctamente.
Solución: Coloque el original en la orientación correcta. (Consulte la página 2-7.)
Desea girar la imagen escaneada 90°.
Causa: La orientación del documento colocado no puede cambiarse.
Solución: Marque la casilla "GIRAR LA IMAGEN 90 GRADOS". (página 4-33)
Guía del usuario de Xerox WorkCentre C226 4-55

Funcionamiento del escáner de red
El rango de la imagen escaneada se encuentra en el lado contrario al del rango seleccionado de imagen.
Causa: Se colocó el original con los lados izquierdo y derecho al revés.
Solución: Coloque el original en la orientación correcta. (Consulte la página 2-5.)
Los datos de imagen recibidos no pueden abrirse.
Causa: El programa de visionado de imágenes utilizado por el destinatario no soporta el formato de los datos de imagen recibidos.
Solución: Intente seleccionar un tipo de archivo diferente (TIFF, JPEG, o PDF) y/o un formato de compresión diferente (NINGUNA, MH (G3), o MMR (G4)) cuando envíe los datos de imagen. (Consulte la página 4-37.)
El destinatario no recibe los datos transmitidos.
Causa: Seleccionó un destinatario incorrecto.
También puede haber un error en la información almacenada para ese destinatario (dirección de correo electrónico o información del servidor FTP).
Solución: Seleccione un destinatario correcto y asegúrese de que la información almacenada para ese destinatario es correcta. (Consulte la página 4-9.)
Si no consigue la transmisión mediante correo electrónico (Escanear a E-mail), puede que se envíe un mensaje de error como "Mensaje no recibido" a la dirección de correo electrónico del administrador designado. Esta información puede ayudarle a determinar la causa del problema.
El destinatario no recibe los datos enviados por correo electrónico (Escanear a E-mail).
Causa: Se ha establecido un límite en la opción "Establecer un número máximo de datos de envío" del programa de operador principal para el tamaño máximo de un archivo de imagen que puede enviarse utilizando la opción Escanear a E-mail (el valor inicial es de 2 MB).
Solución: El límite puede establecerse entre 1 MB y 10 MB en el programa de operador principal. Consulte a su operador principal y seleccione un límite adecuado.
Causa: La cantidad de datos que pueden enviarse en una transmisión de correo electrónico en ocasiones está limitada por el administrador del servidor de correo. Incluso cuando la cantidad de datos enviados se encuentra dentro de los límites establecidos mencionados anteriormente, si es superado el límite establecido por el administrador del servidor de correo, el destinatario no recibirá los datos.
Solución: Disminuir la cantidad de datos enviados en la transmisión de correo electrónico (reducir el número de páginas escaneadas). (Pregunte a su administrador de servidor de correo cuál es el límite para una transmisión mediante correo electrónico). (Consulte la página 4-59.)
4-56 Guía del usuario de Xerox WorkCentre C226

Si se le devuelve el correo electrónico
Si se le devuelve el correo electrónico
Si la opción Escáner a correo electrónico no consigue una transmisión correcta, se enviará un mensaje al remitente seleccionado en el momento de la transmisión informándole de tal incidente. Si esto ocurre, lea el mensaje, determine la causa del error y, a continuación, repita la transmisión.
Si se produce un error de transmisión
Si se produce un error de transmisión al enviar la imagen escaneada, un mensaje le informará del error y aparecerá un código de error en la pantalla táctil del sistema.
Tabla de códigos de error
La transmisión dura mucho tiempo.
Causa: Cuando hay una gran cantidad de información, el archivo de datos también es muy grande y la transmisión dura mucho tiempo.
Solución: Para seleccionar una resolución y una compresión de datos adecuada con el propósito de la transmisión y la creación de datos de imágenes para que tengan una buena resolución y tamaño de archivo, deberá prestar atención a los siguientes puntos:
Resolución ("ESTÁNDAR", "ALTA", "SUPERIOR")
El valor predeterminado es "BAJA". Si el original no contiene fotografías, ilustraciones u otras imágenes de todos medios, el modo "ESTÁNDAR" le proporcionará una imagen escaneada más manejable. Los modos "ALTA" o "SUPERIOR" sólo deberían seleccionarse cuando el original incluya una fotografía y quiera dar prioridad a la calidad de la fotografía. Tenga en cuenta que escanear con un modo de resolución "ALTA" o "SUPERIOR" producirá un archivo de mayor tamaño que los otros modos.
Código de error Descripción del error
CE-01 La tarjeta de red opcional (Tarjeta de servidor de impresión) no está instalada o está fuera de servicio.
CE-02 No se puede localizar el servidor de correo o el servidor de FTP específico.
CE-03 El servidor ha dejado de funcionar durante el escaneado del original.
CE-04 Se ha introducido un nombre o contraseña no válidos para acceder al servidor FTP.
CE-05 Se ha introducido un directorio no válido del servidor FTP.
CE-06 No se puede encontrar el servidor de correo electrónico especificado (servidor POP3).
CE-07 El nombre de cuenta o la contraseña para el servidor POP3 son inválidos.
CE-00 Se ha producido un error diferente a los mencionados anteriormente.
Guía del usuario de Xerox WorkCentre C226 4-57

Funcionamiento del escáner de red
Comprobación de la dirección IP
Existen tres formas de comprobar la dirección IP:
1. Mediante [IMPRESIÓN DE LISTADOS], en [AJUSTES PERSONALIZADOS] del panel de control
Seleccionando PÁGINA NIC para imprimir una lista de los ajustes de la máquina. La dirección IP fijada para la máquina se puede encontrar en esta lista. Siga el procedimiento descrito a continuación para comprobar la dirección IP mediante PÁGINA NIC.
2. Uso de los programas del operador principal
Se puede verificar la dirección IP mediante la utilización de los programas del operador principal. Para utilizar este procedimiento, consulte al operador principal. (Los programas del operador principal no se pueden usar cuando se usa DHCP).
3. Cómo utilizar la utilidad "NIC Manager" que se encuentra en el CD-ROM "Software"
La utilidad "NIC Manager" que se encuentra en el CD-ROM "Software" puede utilizarse para configurar y comprobar la dirección IP.
Comprobación de la dirección IP desde la pantalla [AJUSTES PERSONALIZADOS] del panel de control
1. Pulse la tecla [AJUSTES PERSONALIZADOS].
Aparecerá la pantalla del menú de ajustes personalizados.
2. Pulse la tecla [IMPRESIÓN DE LISTADOS].
3. Pulse la tecla [IMPRIMIR PÁGINA DE PRUEBA].
/
MODE DERECEPCIÓN
REEDATO
RIMPRESIÓN DE LISTADOS
RTE
DENES
ENVIAR LISTA DE DIRECCIONES (FAX)
ENVIAR LISTADE DIRECCIONES (SCN)
IMPRIMIR PÁGINA DE PRUEBA
4-58 Guía del usuario de Xerox WorkCentre C226

Puntos importantes respecto a la opción Escanear a E-mail
4. Pulse la tecla [PÁGINA NIC].
[En la pantalla de mensajes aparecerá PROCESANDO DATOS DE IMPRESIÓN. y la impresión comenzará. Para cancelar la impresión, pulse la tecla [CANCELAR].
Puntos importantes respecto a la opción Escanear a E-mail
Procure no enviar archivos de imagen demasiado grandes.
El administrador de su sistema de servidor de correo puede haber establecido un límite de tamaño que se permite enviar en una transmisión de correo electrónico. Si dicho límite se supera, el mensaje de correo electrónico no llegará a su destinatario. Incluso si no existe dicho límite y su mensaje de correo electrónico se entrega sin problemas, un archivo demasiado grande puede conllevar un tiempo de descarga muy elevado y una sobrecarga en la red del destinatario, dependiendo del entorno de conexión a la red (Internet) del destinatario.
Si se envían archivos de imagen grandes de forma repetida, la carga resultante en la red podría ralentizar la velocidad de otras transmisiones de datos no relacionadas y, en algunas casos, pueden provocar incluso fallos del servidor de correo o de la red.
Las imágenes de la página siguiente producirán los siguientes tamaños de archivo si se escanean como originales con un tamaño A4 (8½ x 11 pulg.):
Si se escanean múltiples imágenes, el tamaño del archivo será, aproximadamente, (Tamaño de cada imagen tal y como se ha indicado anteriormente) x (Número de imágenes escaneadas).
Aunque la limitación real depende de su entorno de red, una norma general para establecer el tamaño máximo de un archivo para la opción de Escáner a correo electrónico es utilizar un máximo de 2000 KB. En aquellos casos en los que necesite enviar varios documentos, tome medidas tales como bajar el modo de resolución.
LISTA AJUSTESDE IMPRESORA
PÁGINA NIC
LISFUEN
ResoluciónTamaño de archivo del
original de texto Auna vez escaneado
Tamaño de archivo del original de foto B al escanear
Escaneado en blanco y negro Escaneado en color
[BAJA] Aprox. 26 KB(Formato TIFF MMR (G4))
Aprox. 300 KB(Formato TIFF MMR (G4))
Aprox. 1200 KB(JPEG de compresión media)
[ALTA] Aprox. 43 KB(Formato TIFF MMR (G4))
Aprox. 700 KB(Formato TIFF MMR (G4))
Aprox. 3500 KB(JPEG de compresión media)
Guía del usuario de Xerox WorkCentre C226 4-59

Funcionamiento del escáner de red
Programas del operador principal
Esta sección explica los programas de operador principal relacionados con la opción de escaneado en red del sistema. Para información sobre los programas del operador principal relacionados con las funciones de impresora y de copia, consulte el Capítulo 3, “Funcionamiento de la impresora” y la Guía de administración del sistema Xerox WorkCentre C226.
Lista de programas del operador principal
Nombre del programa Página
Configuración del escáner en red
Configuración predeterminada del display
Fijar el número de teclas de dirección directas visualizadas
Configuración de resolución inicial
Sonido de escaneado completo
Remitente predeterminado definido
Modo de compresión en retransmisión
Configuración de formato de archivo inicial
Establecer un número máximo de datos de envío
Tiempo de espera del modo escáner después de último escaneado
Ajustes de exposición predeterminados
Desactivar la entrada directa de dirección
4-60 Guía del usuario de Xerox WorkCentre C226

Uso de los programas del operador principal
Uso de los programas del operador principal
Realice los pasos siguientes para utilizar los programas de operador principal.
1. Pulse la tecla [AJUSTES PERSONALIZADOS].
2. Pulse la tecla [PROGRAMAS DE OPERADOR PRINCIPAL].
3. Utilice el teclado numérico para introducir el número de código de operador principal de cinco dígitos.
Cada vez que se introduzca un número, los guiones (-) de la pantalla se cambiarán por asteriscos ( ).
4. Pulse la tecla [CONFIGURACIÓN ESCÁNER RED], dependiendo del programa que desee utilizar.
5. Efectúe los ajustes deseados para el programa seleccionado.
Las descripciones detalladas de las configuraciones del programa empiezan en la página 4-62.
/
CONTROL DEDIRECCIONES
MODO DERECEPCIÓN
PROGRAMAS DEOPERADOR PRINCIPAL
CÓDIGO DE OPERADOR PRINCIPAL
CONFIGURACIÓNESCÁNER RED
AMBIO CÓDIGOPERADOR PRIN.
AHORRO DEENERGÍA
CLAVE DEPRODUCTO
CONFIGURACIÓNDE OPERACIONES
AJUSTES DEIMPRESORA
Guía del usuario de Xerox WorkCentre C226 4-61

Funcionamiento del escáner de red
6. Pulse la tecla [OK] para regresar a la pantalla del paso 4.
Si desea utilizar otro programa, pulse la tecla para ese programa en la pantalla del paso 4.
7. Pulse la tecla [CA] para salir del programa.
Programas de configuración
Los programas de configuración para la opción de escáner en red del sistema se explican en esta sección.
Configuración de escáner en red
Están disponibles los siguientes programas:
• Configuración predeterminada del display• Fijar el número de teclas de dirección directas visualizadas• Configuración de resolución inicial• Sonido de escaneado completo• Remitente predeterminado definido• Modo de compresión en retransmisión• Configuración de formato de archivo inicial• Establecer un número máximo de datos de envío• Tiempo de espera del modo escáner después de último escaneado• Ajustes de exposición predeterminados• Desactivar la entrada directa de dirección
OK
4-62 Guía del usuario de Xerox WorkCentre C226

Programas de configuración
Configuración predeterminada del display
Puede seleccionar la pantalla inicial que aparecerá cuando pulse la tecla [ENVIAR IMAGEN] para cambiar al modo escáner o cuando pulse la tecla [CA] en dicho modo. Normalmente, la pantalla que se visualiza inicialmente es la pantalla de configuración de condiciones (página 4-18).
Están disponibles las siguientes tres selecciones:
• Pantalla de configuración de condiciones• Agenda de direcciones (ABC)• Agenda de direcciones (Grupo)Cuando se selecciona una agenda de direcciones (ABC o Grupo), el índice seleccionado de esa agenda de direcciones (página 4-21) queda establecido como pantalla inicial.
Cuando se ha seleccionado [CONMUTA AUTOMÁTICAMENTE LA PANTALLA A MODO COPIA], la visualización cambiará automáticamente a la pantalla de modo de copia si no se toma ninguna acción en la pantalla de modo escáner/fax durante 20 segundos.
Fijar el número de teclas de direcc. directas visualizadas
El número de teclas rápidas que aparecen en cada agenda de direcciones puede cambiarse de 6 (el valor normal) a 4 ó 9.
Pulse [4], [6] o [9] para seleccionar el número deseado.
NOTA: Para el nombre a visualizar que aparece en cada tecla rápida, pueden aparecer un máximo de 18 caracteres cuando el número de teclas rápidas mostradas está entre 4 y 6. Pueden aparecer un máximo de 10 caracteres cuando el número de teclas rápidas mostradas es de 9.
Configuración de resolución inicial
Esto se utiliza para cambiar la resolución predeterminada para la transmisión en modo de escáner en red. La resolución predeterminada está configurada inicialmente como "BAJA". Para cambiar este valor, pulse la tecla de resolución deseada.
• [INFERIOR](B/N: 150 x 150dpi, Color: 100 x 100dpi)
• [BAJA](B/N: 200 x 200dpi, Color: 150 x 150dpi)
• [ESTÁNDAR](B/N: 300 x 300dpi, Color: 200 x 200dpi)
• [ALTA](B/N: 400 x 400dpi, Color: 300 x 300dpi)
• [SUPERIOR](B/N: 600 x 600dpi, Color: 600 x 600dpi)
Guía del usuario de Xerox WorkCentre C226 4-63

Funcionamiento del escáner de red
Sonido de escaneado completo
Este programa se utiliza para ajustar el volumen del pitido que le informa de que el original ha sido escaneado. Hay disponibles dos volúmenes de sonido. El pitido también puede desactivarse.
Remitente predeterminado definido
Si no selecciona un remitente cuando realice una operación de Escáner a correo electrónico, se utilizará de forma automática la información del remitente almacenada. Puede comprobar la información almacenada del remitente imprimiendo la lista REMITENTE.
1. Pulse la tecla [NOMBRE REMIT.] y, a continuación, introduzca el nombre del remitente.
Aparecerá la pantalla de entrada del nombre del remitente
Pueden introducirse hasta 20 caracteres.
2. Pulse la tecla [OK].
3. Pulse la tecla [DIREC. RESP.] e introduzca la dirección de respuesta.
Pueden introducirse hasta 64 caracteres.
4. Pulse la tecla [OK].
Aparecerá la dirección de respuesta introducida. Compruebe la dirección para asegurarse de que es correcta.
Modo de compresión en retransmisión
Este ajuste selecciona el modo de compresión para la transmisión múltiple utilizando la opción Escáner a correo electrónico. El modo de compresión establecido aquí se utiliza para todos los destinatarios, sea cual sea su configuración individual del modo de compresión.
Los valores iniciales son los siguientes:
• Escaneado en blanco y negro MMR (G4)• Escaneado en color: COMP. MEDIO
Configuración de formato de archivo inicial
Estos programas se utilizan para definir el formato de archivo de la imagen transmitida y el número de imágenes por archivo.
• El tipo de archivo y el modo de compresión se define en "FORM. ARCHIVO (TIPO DE ARCHIVO/MODO DE COMPRESIÓN)". El valor se aplica en las siguientes situaciones:• No se selecciona un formato de archivo cuando se envía una imagen.• No se incluyó un valor de formato de archivo al almacenar el destino.• Si el formato de archivo se define cuando se envía una imagen o se
almacena un destino, el valor se aplica al valor del formato de archivo predeterminado.
4-64 Guía del usuario de Xerox WorkCentre C226

Programas de configuración
• El valor "UNA PÁGINA POR ARCHIVO (SÍ/NO)" se utiliza para seleccionar cómo se crean los archivos cuando se escanean varias páginas. Seleccione "SÍ" para que se cree un archivo individual para cada página escaneada (de manera que se creen múltiples archivos). Seleccione "NO" si desea que todas las páginas escaneadas se combinen en un único archivo.
• Los valores iniciales son los siguientes:• Escaneado en blanco y negro
Tipo de archivo: PDF
Modo de compresión: MMR (G4)
Una página por archivo: No
• Escaneado en colorTipo de archivo: PDF
Modo de compresión: COMP. MEDIO
Una página por archivo: No
Establecer un número máximo de datos de envío
Para evitar que el tamaño de los archivos de imagen transmitidos mediante la opción Escáner a correo electrónico sea demasiado grande, puede establecer un límite de tamaño.
Si el tamaño total de los archivos de imágenes creados mediante el escaneado de un original supera el límite, los archivos de imágenes serán eliminados. El límite puede establecerse entre 1 MB y 10 MB, en incrementos de 1 MB. El valor inicial es de 2 MB. El límite no puede desactivarse.
Tiempo de espera del modo escáner después de último escaneado
Si no se realiza ninguna acción tras escanear un original desde el cristal de documentos, la transmisión del original se iniciará automáticamente una vez transcurrido el tiempo definido en este programa. El tiempo puede definirse de 0 a 60 segundos en incrementos de 10 segundos. Cuando se selecciona "0", la transmisión se inicia inmediatamente cuando finaliza el escaneado del cristal de documentos. El valor predeterminado es de 60 segundos. Esta opción no puede deshabilitarse.
Ajustes de exposición predeterminados
Este programa se utiliza para configurar las opciones de exposición predeterminadas.
Los valores predeterminados están configurados de manera inicial del siguiente modo:
• Exposición: AUTO.• Tipo de original: TEXTO• REDUCCIÓN MUARÉ: No seleccionadoPara cambiar la opción "REDUCCIÓN MUARÉ", pulse sobre la casilla de verificación.
Cuando la exposición está definida en "AUTO.", el tipo de original puede definirse a [TEXTO/FOTO IMPR.], [TEXTO/FOTO], o [TEXTO].
Guía del usuario de Xerox WorkCentre C226 4-65

Funcionamiento del escáner de red
Cuando la exposición se define a "MANUAL", la exposición puede ajustarse a uno de nueve niveles de "1" a "5". "1" es claro y "5" es oscuro. [TEXTO/FOTO IMPR.], [TEXTO/FOTO], [TEXTO], [FOTO], [FOTOGRAFÍA IMPRESA] o [MAPA], dependiendo del tipo de original.
Desactivar la entrada directa de dirección
Este programa se utiliza para desactivar la entrada directa de direcciones de correo electrónico cuando se realice una transmisión por correo electrónico. Para desactivar la entrada directa de direcciones de correo electrónico, haga clic en la casilla de verificación para activarla. Cuando se desactiva la entrada directa de direcciones de correo electrónico, sólo se pueden utilizar como destino las direcciones almacenadas. Esto permite restringir los destinos de correo electrónico y previene la transmisión accidental a una dirección errónea debido a la entrada incorrecta de una dirección. También se encuentran desactivadas las siguientes operaciones:
• Almacenamiento, edición y borrado de teclas de acceso rápido en el panel de control.
• Almacenamiento, edición y borrado de grupos en el panel de control.
NOTA: Para prohibir la entrada directa de destinos en la página Web, active la casilla de verificación "Habilitar contraseña de protección del sitio de red" en la pantalla que aparece cuando se selecciona "Contraseñas"en el marco de menús. Introduzca la contraseña del administrador en el cuadro de texto "Contraseña antigua de Administrador" y haga clic en el botón "Someter".
4-66 Guía del usuario de Xerox WorkCentre C226

Programas de configuración
Especificaciones
Tipo Escáner a color
Originales a dos caras Posible
Resolución óptica 600ppp
Resolución de salida Color: 100 x 100, 150 x 150, 200 x 200, 300 x 300, 600 x 600ppp
Blanco y negro: 150 x 150, 200 x 200, 300 x 300, 400 x 400, 600 x 600ppp
Modos de salida 1bit/pixel (Blanco y negro)
24bit/pixel (Color: 8 bits por color)
Procesamiento de medios tonos
Dispersión de errores (Blanco y negro 150/200/300/400/600ppp)
Formato de archivo Escaneado en colorTipo de archivo: PDF/JPEG
Modo de compresión:COMP. BAJO/COMP. MEDIO/COMP. ALTO
Escaneado en blancoTipo de archivo: PDF/TIFF
y negro Modo de compresión: NINGUNA/MH (G3)/MMR (G4)
Método de creación de archivos*1
Una página por archivo/Un archivo para todas las páginas
Destinatarios del escáner Escanear a FTP
Escanear a E-mail
Sistemas operativos dePC cliente compatibles
Windows 95/Windows 98/Windows Me/Windows NT Workstation 4.0 (Service Pack 6 o superior)/Windows 2000 Professional/Windows XP Home Edition/Windows XP Professional/Windows Server 2003
Sistema de gestión Utiliza un servidor Web integrado
Navegador Web Internet Explorer 5.5 o superior (Windows)/5.1 o superior (Macintosh), Netscape Navigator 6.0 o superior
Protocolos de red TCP/IP, UDP/IP
Conectividad LAN 10Base-T/100Base-TX
Sistema de correo utilizado Servidores de correo que soporten SMTP
Número de destinatarios 500 máximo*2
Número de remitentes 20 máximo
Guía del usuario de Xerox WorkCentre C226 4-67

Funcionamiento del escáner de red
Márgenes de escaneado
Al escanear un original, el área indicada en el siguiente diagrama no puede escanearse.
Área que puede escanear
se
Aprox. 3 mm
Aprox. 3 mm
Aprox. 3 mm Aprox. 3 mm
Ajuste del tamaño de escaneado
Ajuste del tamaño de escaneado
Márgenes de escaneado
4-68 Guía del usuario de Xerox WorkCentre C226

5 Unidad de fax
En esta sección se explican las funciones de fax del producto. Para conocer los avisos de seguridad y la información general sobre el uso de la máquina, por ejemplo cómo cargar el papel, resolver atascos, manejar unidades periféricas y otras funciones, consulte el Capítulo 1.
En el texto de este manual se da por hecho que tiene algunas unidades periféricas instaladas.
Para utilizar correctamente este producto como dispositivo de fax
Deben tenerse en cuenta varios factores a la hora de utilizar este producto como dispositivo de fax.
Observe los puntos siguientes:
Conexión de la líneaUtilice el cable de teléfono que se suministra para conectar la máquina a una línea telefónica. Inserte el extremo del cable de la línea que tiene el núcleo de ferrita en el zócalo LINE de la máquina, tal como se muestra. Inserte el otro extremo en el zócalo de la línea telefónica.
En algunos países se requiere un adaptador para conectar el cable de la línea telefónica al zócalo telefónico de la pared, tal como se muestra en la ilustración.
Núcleo de ferrita
Zócalode línea
Adapter
Wall socket
For Australia
For United Kingdom AdaptadorEn el Reino Unido
Zócalo de la pared
Guía del usuario de Xerox WorkCentre C226 5-1

Unidad de fax
Interruptor de alimentación del faxCuando utilice la máquina, asegúrese de que el interruptor de alimentación del fax está encendido en todo momento. El interruptor de alimentación del fax debe estar encendido para poder recibir faxes o enviar faxes programados durante la noche.
Ajustes y programaciónEn la sección “Puntos que hay que comprobar y programación necesaria después de la instalación” en la página 5-4 de este manual encontrará información sobre los ajustes y la programación necesaria para utilizar las funciones del fax. Lea esta sección y efectúe los ajustes y la programación que corresponda.
Batería de litioLa batería de litio del interior de la máquina conserva en la memoria los ajustes del programa del operador principal para las funciones del fax.
Cuando la batería se agota, los ajustes y la información programada se perderán. Procure guardar los ajustes y la información programada por escrito. (Consulte la página 5-89.)
La vida de la batería de litio es de aproximadamente 5 años si los interruptores de la máquina y del fax están siempre apagados.
Información adicionalEn caso de tormenta se recomienda desenchufar el cable de la toma de alimentación. La información permanecerá en la memoria aunque se desenchufe el cable.
Apagado
Interruptor de alimentación del fax
Encendido
5-2 Guía del usuario de Xerox WorkCentre C226

Para utilizar correctamente este producto como dispositivo de fax
Información importante sobre seguridad
• Si alguno de los componentes de su equipo telefónico no funciona bien, retírelo inmediatamente de la línea telefónica ya que podría dañar la red de telefonía.
• La toma de alimentación de CA debe estar instalada cerca del equipo y ser de fácil acceso.
• No instale nunca el cableado telefónico durante una tormenta eléctrica.• No instale nunca clavijas de teléfono en lugares húmedos a menos que estén
especialmente diseñadas para ello.• No toque las terminales o los cables telefónicos que no estén aislados a menos
que la línea telefónica esté desconectada de la interfaz de red.• Tome todo tipo de precauciones a la hora de instalar o modificar las líneas
telefónicas.• Evite el uso de un teléfono (que no sea inalámbrico) durante una tormenta
eléctrica. Existe el riesgo remoto de choque eléctrico procedente de los relámpagos.
• No utilice un teléfono para informar sobre un escape de gas en los alrededores del mismo.
• No instale ni utilice la máquina cerca del agua o si está usted mojado. Procure no verter líquidos en la máquina.
Guía del usuario de Xerox WorkCentre C226 5-3

Unidad de fax
Antes de utilizar la función de fax
En esta sección se proporciona información básica sobre el uso de las funciones de fax de este producto. Lea esta sección antes de utilizar las funciones del fax.
Puntos que hay que comprobar y programación necesaria después de la instalación
Después de instalar la unidad y antes de utilizarla como máquina de fax, verifique estos puntos y programe la información necesaria.
Asegúrese de que el interruptor de alimentación del fax está encendidoAdemás de dicho interruptor, la máquina también tiene un interruptor de fax (vea la página 5-2). Cuando utilice la máquina, asegúrese de que el interruptor de alimentación del fax está encendido en todo momento.
Asegúrese de que se han establecido la fecha y la hora correctasAsegúrese de que se han programado la fecha y la hora en la unidad. Si la fecha y hora son incorrectas, corrígalas (vea la página 1-41).
Es importante establecer la fecha y la hora correctas porque se utilizan para funciones tales como la transmisión con temporizador (página 5-32).
Programe el nombre y el número del remitenteEl ajuste del nombre y el número de fax del usuario de la máquina se explica en "Nombre y número propio definido", en la sección "Unidad de fax" de la Guía de administración del sistema Xerox WorkCentre C226.
El nombre y el número programados quedan impresos en la parte superior de cada una de las páginas de fax transmitidas. El número del remitente también se utiliza como número de identificación cuando se utiliza la función de sondeo para solicitar la transmisión desde otra máquina de fax (vea la sección “Uso de la función de sondeo” en la página 5-35.)
NOTA: Para verificar el nombre y el número programados imprima la Lista de remitentes.
Conexión de un teléfono adicional
Puede conectar un teléfono a la máquina y utilizarlo como teléfono adicional para realizar y recibir llamadas como lo haría con un teléfono normal. Cuando el interlocutor realiza la llamada, puede utilizarse el teléfono adicional para activar la recepción de fax (funcionamiento remoto).
NOTA: Si conecta a la máquina un teléfono con contestador automático, no podrá utilizar la función de contestador.
5-4 Guía del usuario de Xerox WorkCentre C226

Un vistazo al panel de control
Puede realizar llamadas desde ese teléfono incluso aunque se produzca una caída del suministro eléctrico.
Conexión de un teléfono adicionalInserte el extremo del cable del teléfono adicional en el zócalo de teléfono correspondiente, situado en la parte posterior de la máquina.
Asegúrese de oír un pequeño chasquido, que indica que el cable ha quedado bien conectado.
Un vistazo al panel de control
Panel táctil • Los mensajes y las teclas aparecen en el panel táctil. La funcionalidad de las teclas se activa tocando las mismas.
• Cuando se toca una tecla en el panel táctil, suena un pitido y la tecla queda resaltada.
• Las teclas que no pueden seleccionarse en una pantalla quedan atenuadas. Si se tocan suena un doble pitido como aviso de que no pueden seleccionarse.
Teclas deselección de modo
Utilice estas teclas para cambiar los modos. (Consulte el paso 1 en página 5-19.)
Teclasnuméricas
Utilícelas para teclear números de fax, subdirecciones, códigos de paso y valores numéricos (vea página 5-49).
[C] Borrar Utilícela para borrar un error al teclear números de fax, subdirecciones, códigos de paso y valores numéricos. Cada vez que pulsa la tecla se borra un dígito.
Cuando se escanea un original, esta tecla también puede utilizarse para cancelar el proceso de escaneado.
Zócalo del teléfono adicional
/
1 2
6
3
7
4
8 9
5
1
2
3
4
Guía del usuario de Xerox WorkCentre C226 5-5

Unidad de fax
[INICIO DECOPIA EN COLOR]
No se utiliza cuando se emplea la máquina con función de fax. (Para obtener información sobre esta tecla, consulte la página 1-9.)
[ENVIARIMAGEN]
Pulse esta tecla para pasar al modo de fax. Aparecerá la pantalla inicial del modo de fax.
Cuando la opción de escáner de red está instalada, pulse esta tecla para volver a la pantalla inicial del modo de fax o modo de escáner, según el que se hubiera seleccionado por última vez. (Si pulsa la tecla [ENVIAR IMAGEN] en una pantalla de copia o de impresora, volverá a la pantalla inicial del modo de fax.) Para pasar a la pantalla inicial del modo de fax desde la pantalla inicial del modo de escáner, pulse la tecla [ESCÁNER/FAX] (vea la página 5-7).
[ ] Se utiliza para generar señales por tonos cuando tiene una línea de marcación por pulsos.
[INICIO DECOPIA EN NEGRO]
Pulse esta tecla para iniciar el escaneado de un original para su transmisión por fax.
[CA] BORRARTODO
Utilice esta tecla para cancelar una transmisión o una operación de programación. Cuando se pulsa esta tecla, la operación se cancela y el usuario vuelve a la pantalla inicial que se describe en la página 5-6.
Esta tecla también se utiliza para cancelar un ajuste de resolución, tamaño de papel o función especial que se seleccionó al enviar un fax.
NOTA: Para obtener una descripción de los nombres y funciones de la máquina, vea la página 1-14.
Modo de fax (pantalla Configuración de condiciones)
La pantalla de configuración de condiciones del modo de fax se muestra al pulsar la tecla [ENVIAR IMAGEN] cuando el modo de impresión, el modo de copia o la pantalla de estado del trabajo aparece en el panel táctil. En las siguientes explicaciones, se presupone que la pantalla inicial que aparece tras pulsar la tecla [ENVIAR IMAGEN] es la pantalla de configuración de condiciones (página 5-7). Si ha configurado la pantalla para mostrar la agenda de direcciones (página 5-8) al pulsar la tecla [ENVIAR IMAGEN], pulse la tecla [CONFIGURACIÓN DE CONDICIONES] en la agenda de direcciones para mostrar la pantalla de configuración de condiciones.
Siga las instrucciones del apartado “Configuración predeterminada del display” de la sección "Unidad de fax" de la Guía de administración del sistema Xerox WorkCentre C226 para seleccionar si la pantalla inicial que se muestra cuando se pulsa [ENVIAR IMAGEN] es la pantalla de configuración de condiciones o la pantalla de agenda de direcciones.
NOTA: Cuando la opción de escáner de red está instalada, volverá a la pantalla inicial del modo de fax o modo de escáner, según el que se hubiera seleccionado por última vez. (Si pulsa la tecla [ENVIAR IMAGEN] en una pantalla de copia o de impresora, volverá a la pantalla inicial del modo de fax.)
5
6
7
8
9
5-6 Guía del usuario de Xerox WorkCentre C226

Modo de fax (pantalla Configuración de condiciones)
Pantalla de configuración de condicionesInicialmente, la pantalla está configurada (de fábrica) para mostrar la siguiente pantalla de configuración de condiciones como pantalla inicial.
Pantalla demensajes
Los mensajes aparecen aquí para indicar el estado actual de la unidad. El icono de la izquierda ( ) indica el modo de fax.
Pantalla dememoria y modo
de recepción
Muestra la cantidad de memoria de fax que queda libre y el modo de recepción actual.
[ALTAVOZ] Pulse la tecla [ALTAVOZ] para marcar y transmitir manualmente un fax.
Durante la marcación la tecla cambiará a [PAUSA] y después de pulsar la tecla [SUB-DIRECCIÓN] cambiará a la tecla [ESPACIO].
[REPET. MARC.] Pulse esta tecla para volver a marcar el último número marcado con las teclas numéricas o con una tecla rápida. Después de marcarlo, la tecla cambia a [SIG. DIRECCIÓN].
[AGENDA DEDIRECCIONES]
Pulse esta tecla para mostrar la pantalla de la agenda de direcciones. Pulse esta tecla cuando desee utilizar un número de marcación automática (marcación rápida o marcación agrupada).
[SUB-DIRECCIÓN]
Pulse esta tecla para teclear una subdirección y un código de paso al utilizar la transmisión con códigos F (página 5-56).
[REV. DIRECC.] Al realizar una transmisión múltiple (página 5-30), pulse esta tecla para comprobar los destinatarios seleccionados. Aparecerán los destinatarios seleccionados y se podrán suprimir los que no sean necesarios.
[ESCÁNER/FAX] Esta tecla aparece cuando está instalada la opción de escáner de red. Pulse la tecla para pasar entre las pantallas de escáner y de fax. Cuando aparece la pantalla de fax, se resalta el texto "FAX". Cuando aparece la pantalla de escáner, se resalta el texto "ESCÁNER".
AGENDA DE DIRECCIONES
AUTO.
LISTA PARA ENVIAR.
ORIGINAL
ESTÁNDAR
RESOLUCIÓN
AUTO.EXPOSICIÓN
SUB-DIRECCIÓN
REV. DIRECC.MODOS ESPECIALES
REPET. MARC.ALTAVOZ
MEMORIA DE FAX:100%RECEPCIÓN AUTO.
ESCÁNER EN. FAX
1 2 3 4
5
6
7
8
910
11
12
13
14
1
2
3
4
5
6
7
8
Guía del usuario de Xerox WorkCentre C226 5-7

Unidad de fax
[MODOSESPECIALES]
Pulse esta tecla para establecer una de las funciones especiales siguientes:
• Transmisión con temporizador (página 5-32)• Sondeo (página 5-34)• Escaneado de doble página (página 5-43)• Programa (página 5-44)• Buzón de memoria (página 5-38)
Pantalla conicono de original a
dos caras
Los iconos aparecen aquí cuando pulsa la tecla [ORIGINAL] y selecciona el escaneado a dos caras. Los iconos se pueden tocar para abrir las pantallas de selección de funciones.
[ORIGINAL] Pulse esta tecla cuando desee ajustar manualmente el tamaño del original que debe escanearse o cuando quiera escanear las dos caras del original.
[RESOLUCIÓN] Pulse esta tecla para cambiar la configuración de resolución para escanear un original. La configuración de resolución seleccionada quedará resaltada por encima de la tecla. La configuración inicial de fábrica es [ESTÁNDAR].
[EXPOSICIÓN] Pulse esta tecla para cambiar la configuración de exposición para escanear un original. La configuración de exposición seleccionada quedará resaltada por encima de la tecla. La configuración inicial de fábrica es [AUTO].
Pantalla conicono de función
especial
Cuando se selecciona una función especial, por ejemplo sondeo (polling) o doble página, aparece aquí un icono de función especial.
Pantalla de agenda de direcciones (ordenada alfabéticamente)Inicialmente se mostrará la pantalla siguiente cuando se establezca la agenda de direciones como pantalla inicial (tal como se describe en "Configuración predeterminada del display", en la sección "Unidad de fax" de la Guía de administración del sistema Xerox WorkCentre C226).
Pantalla deteclas rápidas
Esto muestra las teclas rápidas que se han almacenado en la "Ficha de índice" seleccionada. El tipo de tecla viene indicado por el icono de la derecha. Las teclas rápidas en las que se guarda un número de fax están indicadas mediante un icono " ". La pantalla muestra inicialmente 8 teclas. Esto puede cambiarse a 6 o 12 utilizando el programa del operador principal, .
9
10
11
12
13
14
A
USO FREC. ABCD EFGHI JKLMN OPQRST UVWXYZ ABC GRUPO
B
C D
E F
G H
CONFIGURARCONDICIONES
LISTA PARA ENVIAR.
SUB-DIRECCIÓN
REV. DIRECC.
REPET. MARC.ALTAVOZ
1
2
3
45
1
5-8 Guía del usuario de Xerox WorkCentre C226

Originales que pueden enviarse por fax
Teclas decambio de pantalla
En los casos en que no puedan mostrarse todas las teclas rápidas en la pantalla, esta indicación muestra cuántas pantallas quedan. Pulse las teclas para desplazarse por las distintas pantallas.
[CONFIGU-RACIÓN DE
CONDICIONES]
Este indicador muestra la pantalla de configuración de condiciones, que se utiliza para establecer diferentes condiciones.
[ABC GRUPO] Pulse esta tecla para cambiar entre el índice alfabético y el índice de grupos.
Teclas de índice Los destinatarios de las teclas rápidas se almacenan en cada una de esas fichas de índice (índice alfabético o índice de grupo). Pulse esta tecla para cambiar de un índice a otro.
Con los índices de grupos se pueden guardar teclas rápidas en grupos y asignarles un nombre para facilitar su consulta. Esto se realiza con los ajustes personalizados (consulte las páginas 5-68 y 5-74). Los destinatarios de las teclas rápidas que se utilizan con más frecuencia pueden guardarse en la ficha [USO FREC.] para un acceso más cómodo.
NOTA: La pantalla que se muestra arriba es la agenda de direcciones por orden alfabético. La pantalla inicial puede establecerse en la agenda de direcciones de grupo, si lo desea.
Originales que pueden enviarse por fax
Tamaños de los originalesNOTA: En la tabla que figura a continuación, la anchura es la primera medida y la longitud es
la segunda.
NOTA: También pueden enviarse por fax los originales que no tienen un tamaño estándar (A5, B5, B5R, A4, A4R, B4, A3, 5½x8½ pulg., 8½ x 11 pulg., 8½ x 11 pulg.R, 8½ x 14 pulg., 11 x 17 pulg.).
Área de escaneado del originalTenga en cuenta que los bordes del original no pueden escanearse.
Área que no puede escanearse.2mm ± 2mm desde los bordes del original
2
3
4
5
Tamaño mínimo del original Tamaño máximo del original
Si se usa el DADF • A5: 210 mm x 148 mm• 8½ x 5½ pulg.• A5R: 148 mm x 210 mm• 5½ x 8½ pulg.
297 mm x 800 mm*11 x 31½ pulg.** Pueden cargarse documentos largos.
Si se usa el cristal de exposición
297 mm x 432 mm*11 x 17 pulg.
Guía del usuario de Xerox WorkCentre C226 5-9

Unidad de fax
Reducción automática del documento enviado por faxSi el tamaño (anchura) del documento que se envía por fax es mayor que el tamaño del papel de la máquina receptora, se reducirá el tamaño automáticamente.
También puede enviarse por fax un documento sin reducir su tamaño. En este caso, no se transmitirán los bordes izquierdo y derecho.
Carga de documentos
Los documentos se pueden cargar en el DADF o en el cristal de exposición. Utilice el DADF cuando envíe por fax documentos de varias hojas. Utilice el cristal de exposición para enviar por fax aquellos originales que no se pueden escanear desde el DADF, como por ejemplo originales de papel grueso o fino, u originales encuadernados (libros).
Utilización del DADF
1. Levante la cubierta del cristal de exposición y compruebe que no haya ningún documento sobre el cristal. Cierre la cubierta con cuidado.
2. Ajuste las guías de documentos en la bandeja del DADF según la anchura del documento.
Anchura del documento enviado
por fax
Anchura del papel de la máquina receptora Tamaño reducido Proporción
(proporción del área)
A3 (11 x 17 pulg.) B4 (8½ x 14 pulg.) B4 (8½ x 14 pulg.) 1 : 0.78 (1 : 0.64)
A3 (11 x 17 pulg.) A4 (8½ x 11 pulg.) A4R (8½ x 11 pulg.R) 1 : 0.5 (1 : 0.5)
5-10 Guía del usuario de Xerox WorkCentre C226

Carga de documentos
3. Alinee los bordes de las páginas del documento e insértelo en la bandeja del DADF con la primera página cara arriba.
Inserte el documento en la bandeja del DADF hasta llegar al tope.
NOTA: Utilice el DADF para originales largos. No puede utilizarse el cristal de exposición.
Utilización del cristal de exposición
Abra la cubierta del cristal de de documentos y coloque el documento sobre el cristal mirando hacia abajo. Cierre la cubierta con cuidado.
NOTA: No coloque ningún objeto debajo de la placa de detección del tamaño de originales. Cerrar la cubierta del cristal de cocumentos con un objeto debajo puede dañar la placa de detección del tamaño de originales e impedir la correcta detección del tamaño del documento.
Indistintamente del tamaño del original, coloque el original en el lado izquierdo del cristal de exposición. (Alinee el original con la la marca de escala y centrado del cristal de exposición).
Coloque el original en la posición apropiada de acuerdo con su tamaño, tal como se muestra a continuación.
Detector de tamaño del original
A5 R
A4 R
A4
A5
A3B4B5
B5 R
Escala del cristal de exposición Escala del cristal de exposiciónMarca Marca
Guía del usuario de Xerox WorkCentre C226 5-11

Unidad de fax
Verificación del tamaño del original cargado
Cuando se coloca un original de tamaño estándar*, el tamaño del original se detecta automáticamente (función de detección automática de originales) y se muestra en la mitad superior de la tecla [ORIGINAL]. Compruebe la tecla para asegurarse de que el tamaño del original se ha detectado correctamente.
: se muestra [AUTO.] cuando la función de detección automática de originales está activada.
: muetra el tamaño del original.
Si se coloca un original de tamaño no estándar o si quiere cambiar el tamaño del escaneado, siga los pasos siguientes para ajustar manualmente el tamaño de escaneado de originales.
NOTA: * Los tamaños estándar que pueden detectarse son los siguientes:
A5, B5, B5R, A4, A4R, B4, A3, 5½x8½ pulg., 8½ x 11 pulg., 8½ x 11 pulg.R, 8½ x 14 pulg., 11 x 17 pulg. Si se coloca un original de un tamaño no estándar (incluyendo tamaños especiales), puede que aparezca el tamaño estándar más cercano, o que no aparezca ningún tamaño para el original.
Establecer manualmente el tamaño de escaneado
Si coloca un original que no tiene un tamaño estándar (como un tamaño en pulgadas), o si el tamaño no se detecta correctamente, pulse la tecla [ORIGINAL] y ajuste el tamaño del original de forma manual. Siga los pasos siguientes después de cargar el documento en la bandeja del DADF o en el cristal de exposición (vea la página anterior).
1. Pulse la tecla [ORIGINAL].
Si aparece la pantalla de agenda de direcciones, pulse la tecla [CONFIGURACIÓN DE CONDICIONES] para que se muestre la pantalla de la configuración de condiciones.
2. Pulse la tecla [MANUAL].
Aparecen los tamaños que pueden seleccionarse en pantalla.
AUTO A4ORIGINAL
ESTÁNDARRESOLUCIÓN
1
2
AUTO. A4ORIGINAL
ESTÁNDAR
RESOLUCIÓN
MANUAL
TAMAÑO DE
O.
FOLLETO ADOBLE CARANA
TAMAÑO DE ESCANEADO
5-12 Guía del usuario de Xerox WorkCentre C226

Establecer manualmente el tamaño de escaneado
3. Pulse la tecla de tamaño del original deseado.
La tecla [AUTO.] ya no aparece resaltada. [MANUAL] y la tecla de tamaño del original pulsada aparecen resaltados.
Para seleccionar B4 (8½x14 pulg., A3 (11x17 pulg.), o "TAM. GRAN.", pulse la tecla y, a continuación, pulse la tecla correspondiente al tamaño del original.
Para seleccionar un tamaño en pulgadas, pulse la ficha [PULGADA].
Pulse la tecla correspondiente al tamaño del original. La tecla seleccionada queda resaltada. Para volver a la paleta de tamaño de originales AB, pulse la tecla [AB].
4. Pulse la tecla externa [OK].
Regresará a la pantalla inicial. (Si pulsa la tecla interior [OK] en el paso anterior, regresará al paso 2).
5. Aparece el tamaño seleccionado en la mitad superior de la tecla [ORIGINAL].
OK
OK
TAMAÑO DE ORIGINAL
ALTAVOZ REPET. MARC.
MANUALAUTO.
A4RB5R
A5 A5R
A4
B5
PULGADAAB
OK
OK
TAMAÑO DE ORIGINAL
ALTAVOZ REPET.
MANUALAUTO.
A4RB5R
A5 A5R
A4
B5
PULGADAAB
ALTAVOZ REPET. MARC.
OK
OK
TAMAÑO DE ORIGINAL
MANUALAUTO.
PULGADAAB
8 X111 / 25 X8 R1 / 21 / 25 X8 1 / 2
1 / 2
8 X11R1 / 2 8 X14 1 / 2 11X17
OK
OKUAL
8 X111 / 2
11X17
ORIGINAL
ESTÁNDARRESOLUCIÓN
8 X111 / 2
Guía del usuario de Xerox WorkCentre C226 5-13

Unidad de fax
Selección de los ajustes de resolución y de exposición
Después de cargar un original, puede definir los ajustes de resolución y de exposición de manera que coincidan con las condiciones del original, por ejemplo, si los caracteres son pequeños o de tonos claros, o si se trata de una foto. Después de cargar el original en el modo de fax, defina los ajustes tal como se explica a continuación.
Selección de la resolución
La configuración inicial de la resolución es ESTÁNDAR. Para cambiar el ajuste siga estos pasos:
Cambie la resolución.1. Pulse la tecla [RESOLUCIÓN].
2. Pulse las teclas [ESTÁNDAR], [FINO], [SUPERFINO] o [ULTRAFINO].
La tecla seleccionada queda resaltada.
Si pulsó la tecla [FINO], [SUPERFINO] o [ULTRAFINO] también puede seleccionar medio tono pulsando la tecla [MEDIO TONO].
3. Pulse la tecla [OK].
Regresará a la pantalla inicial.
NOTAS: • El ajuste prefijado en fábrica para la resolución inicial es [ESTÁNDAR]. La resolución inicial puede cambiarse a un ajuste diferente en los programas del operador principal.
• Cuando utilice el DADF, el ajuste de la resolución no podrá cambiarse una vez haya comenzado el proceso de escaneado.
• Cuando se envía un fax con una resolución [ULTRAFINO], [SUPERFINO] o [FINO], se utilizará una resolución menor si la máquina receptora no tiene la resolución especificada.
AUTO. A4ORIGINAL
ESTÁNDARRESOLUCIÓN
ESTÁNDAR
FINO
SUPERFINO MEDIO TONO
ULTRAFINO
NDAR
NO
FINO MEDIO TONO
OK
FINO
5-14 Guía del usuario de Xerox WorkCentre C226

Selección de los ajustes de resolución y de exposición
Ajustes de resolución
Estándar Pulse esta tecla si el original contiene caracteres de tamaño normal (como los de este manual).
Fino
Pulse esta tecla si el original tiene caracteres pequeños o diagramas. El original se escanea con una resolución dos veces mayor que el ajuste [ESTÁNDAR].
SuperfinoPulse esta tecla si el original tiene imágenes complejas o diagramas. Se generará una imagen de mayor calidad que la que genera el ajuste [FINO].
Ultrafino
Pulse esta tecla si el original tiene imágenes complejas o diagramas. Este ajuste consigue la máxima calidad de imagen. Sin embargo, la transmisión será más lenta que con el resto de los ajustes.
Medio tono
Pulse esta tecla si el original es una fotografía o tiene gradaciones de color (por ejemplo, un original en color). Este ajuste genera una imagen más nítida que la que se genera con los ajustes [FINO], [SUPERFINO] o [ULTRAFINO]. El ajuste Medio tono no puede seleccionarse si se ha elegido [ESTÁNDAR].
Guía del usuario de Xerox WorkCentre C226 5-15

Unidad de fax
Selección de la exposición
La configuración inicial de exposición es AUTO. Para cambiar el ajuste siga estos pasos:
Cambie la exposición.1. Pulse la tecla [EXPOSICIÓN].
2. Pulse la tecla [MANUAL].
3. Pulse la tecla de exposición deseada.
Para oscurecer la exposición, pulse la tecla . Para aclarar la exposición, pulse la tecla . Para volver a la exposición automática, pulse [AUTO].
4. Pulse la tecla [OK].
Regresará a la pantalla inicial.
NOTA: Cuando se utiliza el cristal de exposición para escanear páginas, el ajuste de exposición puede cambiarse cada vez que cambie las páginas. Cuando utilice el DADF, el ajuste de la exposición no podrá cambiarse una vez haya comenzado el proceso de escaneado.
AUTO.EXPOSICIÓN
ESTÁNDARRESOLUCIÓN
AUTO.ORIGINAL
AUTO.
MANUAL
MANUAL
AUTO.
MANUAL
AUTO.
OK
5-16 Guía del usuario de Xerox WorkCentre C226

Métodos de marcación prácticos
Ajustes de exposición
Métodos de marcación prácticos
La función de fax incluye una práctica función de marcación automática (marcación rápida y marcación agrupada). Al programar números de marcación frecuente, puede llamar y enviar documentos a esos destinos mediante una sencilla operación de marcación (vea página 5-22). Existen dos tipos de marcación automática: marcación rápida y marcación agrupada. Para programar números de marcación automática consulte las páginas 5-68 y 5-74.
1 a 2 Seleccione este ajuste si el original consta mayoritariamente de caracteres oscuros.
Auto Este ajuste adapta automáticamente la exposición a las zonas claras y oscuras del original.
4 a 5 Seleccione este ajuste si el original consta mayoritariamente de caracteres claros.
Marcación rápida Basta con pulsar una tecla rápida y luego pulsar la tecla [INICIO DE COPIA EN NEGRO] para marcar la ubicación programada. Puede programarse un nombre de hasta 36 caracteres para la ubicación (se mostrará un máximo de 18 caracteres). Cuando se utiliza la transmisión con códigos F, también puede programarse una subdirección y un código de paso (vea la página 5-49).
Pulse la tecla [AGENDA DE DIRECCIONES] en la pantalla inicial para que se muestre la pantalla que se ilustra arriba.
Marcación agrupada
En una sola tecla rápida pueden programarse varios destinos de marcación rápida. Esto resulta práctico para el envío sucesivo de un documento a varios destinos.En una tecla de grupo no pueden guardarse los números de fax completos introducidos con las teclas numéricas. En primer lugar debe programar el número en una tecla rápida y luego guardarla en una tecla de grupo.
USO FREC. ABCD EFGHI JKLMN OPQRS
Corpo.Tps
Xerox Group
Xerox Corportation
No.001:Xerox Corportation0666211221
Xerox Corporation
USO FREC. ABCD EFGHI JKLMN OPQRST
Corpo.Tps
Grupo Xerox
N.005:Grupo XeroxGrupo:025
Guía del usuario de Xerox WorkCentre C226 5-17

Unidad de fax
NOTAS: • Puede programarse un total de 500 teclas de grupo y marcaciones rápidas (vea la página 5-66).
• Las teclas de grupo y las teclas rápidas programadas se guardan en "fichas de índice". Es muy fácil acceder a una tecla rápida o a una tecla de grupo pulsando la tecla de índice. (Consulte la página 5-9.)
• Para evitar llamar o enviar un fax a un número incorrecto, observe con detenimiento el panel táctil y asegúrese de que programa el número correcto al programar un número de marcación automática. Después de almacenar un número también puede imprimirlo (vea la página 5-89) para cerciorarse de que se ha guardado correctamente.
Repetir marcaciónLa máquina mantiene en la memoria el último número de fax marcado con las teclas numéricas. Puede repetir la marcación de ese último número marcado pulsando la tecla [REPET. MARC.].
Marcación manos libresPulse la tecla [ALTAVOZ], espere a oír el tono de marcación a través del altavoz y luego marque.Los faxes deben enviarse manualmente cuando utilice la marcación manos libres (vea la página 5-61).La marcación manos libres no puede utilizarse con una tecla rápida que incluya una subdirección y un código de paso, o una tecla de grupo.
AGENDA DE DIRECCIONES
SUB-DIRECCIÓN
REPET. MARC.AVOZ
y:100%AUTO.
MEMORIA DE FAX:100%RECEPCIÓN AUTO.
AGENDDIREC
SUB-D
REPETALTAVOZ
5-18 Guía del usuario de Xerox WorkCentre C226

Envío de faxes
Operaciones básicas
En esta sección se explican las operaciones básicas, como por ejemplo enviar y recibir faxes.
Envío de faxes
Procedimiento básico para el envío de faxes
1. Asegúrese de que la máquina se encuentra en modo de fax.
Cuando la luz de la tecla [ENVIAR IMAGEN] está encendida, significa que la máquina se encuentra en modo de fax. Si la luz no está encendida, pulse la tecla [ENVIAR IMAGEN].
Cuando la opción de escáner de red está instalada, pulse esta tecla para volver a la pantalla inicial del modo de fax o modo de escáner, según el que se hubiera seleccionado por última vez. Para pasar del modo de fax al modo de escáner, pulse la tecla [ESCÁNER/FAX] (vea la página 5-7).
2. Coloque el original.
• Si se usa el DADF: página 5-10• Si se usa el cristal de exposición: página 5-11Si utiliza el cristal de exposición para enviar varias páginas, cargue primero la primera página.
NOTA: No podrá colocar los documentos en el alimentador DADF y en el cristal de exposición y enviarlos en una única transmisión.
3. Compruebe el tamaño del original.
Si aparece la pantalla de agenda de direcciones, pulse la tecla [CONFIGURACIÓN DE CONDICIONES] para que se muestre la pantalla de la configuración de condiciones.
Si el original no tiene un tamaño estándar o si el tamaño no se ha detectado correctamente, pulse la tecla [ORIGINAL] para especificar el tamaño del original. (Vea “Establecer manualmente el tamaño de escaneado” en la página 5-12.)
/
AUTO. A4ORIGINAL
ESTÁNDARRESOLUCIÓN
EXPOSICIÓN
Guía del usuario de Xerox WorkCentre C226 5-19

Unidad de fax
4. Si fuera necesario, ajuste la configuración de resolución (vea la página 5-14).
5. Si fuera necesario, ajuste la configuración de exposición (vea la página 5-16).
6. Marque el número de fax.
El número que ha introducido aparece en la pantalla de mensajes. Si no es correcto, pulse la tecla [C] e introduzca de nuevo el número. También puede usar la tecla [REPET. MARC.] o un número de marcación automática
Introducción de una pausaSi tiene que insertar una pausa entre dígitos cuando marca desde una centralita (PBX) o cuando marca un número internacional, pulse la tecla [PAUSA] que se encuentra en el ángulo superior derecho de la pantalla.
Cada vez que pulsa la tecla [PAUSA], aparece un guión ("-") y se inserta una pausa de 2 segunos*.
La tecla [PAUSA] también se usa para enlazar varios números (esta operación también se denomina marcación en cadena). Introduzca un número, pulse la tecla [PAUSA] para introducir un guión "-" e introduzca otro número a continuación con las teclas numéricas o con las teclas rápidas. El número enlazado se marcará como un solo número.
* El programa del operador principal puede cambiar la duración de la pausa.
AUTO. A4ORIGINAL
ESTÁNDARRESOLUCIÓN
OS C ÓN
AUTO.
ORIGINAL
ESTÁNDAR
RESOLUCIÓN
AUTO.EXPOSICIÓN
AGENDA DDIRECCIO
SUB-DIRE
SIG. DIREPAUSA
MEMORIA DE FAX:100%RECEPCIÓN AUTO.
5-20 Guía del usuario de Xerox WorkCentre C226

Envío de faxes
Si se usa el DADF7. Pulse la tecla [INICIO DE COPIA EN NEGRO].
El escaneado comienza.
Si no hay trabajos anteriores en curso y la línea está libre, la máquina marcará el número de la máquina receptora e iniciará la transmisión tan pronto como haya escaneado la primera página. La transmisión se realizará mientras se escanean las páginas restantes (vea “Envío rápido en línea” en la página 5-24).
Si un trabajo o un trabajo almacenado anteriores están en curso, o si la línea está utilizándose, todas las páginas del documento se escanean y graban en memoria y se guardan como un trabajo de transmisión. (Esto se conoce como transmisión desde memoria: se llama automáticamente al fax receptor y el documento se transmite después de completar los trabajos almacenados anteriormente).
Si el escaneado se completa normalmente, la máquina emite un pitido para informar de que se ha almacenado el trabajo de transmisión y la pantalla muestra el mensaje "JOB STORED."
Si se usa el cristal de exposición7. Pulse la tecla [INICIO DE COPIA EN NEGRO].
Se escanea el original y se muestra la tecla [READ-END] en el panel táctil.
8. Si tiene más páginas para escanear, cambie las páginas y pulse la tecla [INICIO DE COPIA EN NEGRO].
Repita esta secuencia hasta finalizar el escaneado de todas las páginas. Puede cambiar los ajustes de resolución y exposición según sea necesario para cada página (vea las páginas 5-15 y 5-17).
Si no se pulsa la tecla [INICIO DE COPIA EN NEGRO] antes de aproximadamente un minuto, el escaneado finalizará automáticamente y se almacenará la transmisión.
9. Una vez escaneada la última página, pulse la tecla [READ-END].
Si el escaneado se completa normalmente, la máquina emite un pitido para informar de que se ha almacenado el trabajo de transmisión y la pantalla muestra el mensaje "JOB STORED." (El número de destino se recupera automáticamente y el documento se transmite cuando se completan los trabajos almacenados anteriormente.) Abra la tapa del cristal de exposición y retire el documento.
NOTAS: • Cancelar la transmisiónPara cancelar la transmisión mientras el mensaje "ESCANEANDO ORIGINAL." aparece en la pantalla, o antes de pulsar la tecla [READ-END], pulse la tecla [CA]. Para cancelar un trabajo de transmisión que ya está almacenado, pulse la tecla [ESTADO TRABAJO] y cancele el trabajo tal y como se explica en la página 5-27.
READ-END
al. (Pg.No.2)
ULSE [READ-END].
Guía del usuario de Xerox WorkCentre C226 5-21

Unidad de fax
• Si la máquina emite dos pitidos durante la transmisión o al final de la misma y aparece un mensaje de error en la pantalla de mensajes, consulte la página 5-97 para solucionar el problema.
• Si se desconecta la alimentación o se produce un fallo eléctrico mientras se está escaneando en el DADF, la máquina se detendrá y se producirá un error de atasco de documento. Cuando vuelva la corriente, retire el documento.
• Al almacenar un trabajo, la pantalla muestra un número de trabajo junto a "JOB STORED." Si anota este número después de realizar una transmisión múltiple, podrá utilizar este número para verificar los resultados de la transmisión a cada destino en el informe de transacciones o en el informe de actividades.
Transmisión mediante marcación automática (marcación rápida y marcación de grupo)
Para marcar pulsando una tecla de marcación automática (tecla rápida o tecla de grupo) en vez de pulsar las teclas numéricas, siga los pasos siguientes. Para usar un número de marcación automática, primero hay que memorizar el nombre y el número del fax de destino. Para obtener información sobre los números de marcación automática, vea página 5-17. Para memorizar un número de marcación automática, ve las páginas 5-68 y 5-74.
1. Siga los pasos 1 a 5 de “Procedimiento básico para el envío de faxes” en la página 5-19.
2. Pulse la tecla [AGENDA DIRECCIONES].
Aparecerá la pantalla de agenda de direcciones.
Este paso no es necesario si ya aparece la agenda de direcciones. Vaya al paso 3.
3. Pulse la tecla rápida para obtener el destinatario deseado.
(Consulte la página 5-8 para obtener información sobre cómo usar la pantalla de agenda de direcciones).
La tecla pulsada queda resaltada. Si pulsa la tecla equivocada, pulse de nuevo la tecla para cancelar la selección. La pantalla de teclas regresará a su estado normal.
4. Continúe con el paso 7 de “Procedimiento básico para el envío de faxes” (página 5-21).
AGENDA DE DIRECCIONES
SUB-DIRECCIÓN
REPET. MARC.AVOZ
FAX:100%ÓN AUTO.
USO FREC. ABCD EFGHI JKLMN OPQRS
Corpo.Tps
Grupo Xerox
A
Xerox Corporation
LISTA PARA ENVIAR.
5-22 Guía del usuario de Xerox WorkCentre C226

Envío de faxes
Envío por fax de un original a dos caras
Siga los pasos siguientes para enviar automáticamente un documento a dos caras.
1. Asegúrese de que la máquina se encuentra en modo de fax.
Cuando la luz de la tecla [ENVIAR IMAGEN] se enciende, significa que la máquina se encuentra en modo de fax. Si la luz no está encendida, pulse la tecla [ENVIAR IMAGEN].
Cuando la opción de escáner de red está instalada, pulse esta tecla para volver a la pantalla inicial del modo de fax o modo de escáner, según el que se hubiera seleccionado por última vez. (Si pulsa la tecla [ENVIAR IMAGEN] en una pantalla de copia o de impresora, volverá a la pantalla inicial del modo de fax.) Para pasar del modo de fax al modo de escáner, pulse la tecla [ESCÁNER/FAX] (vea el punto 8 en la página 5-7).
2. Coloque los originales en la bandeja del DADF (vea “Utilización del DADF” en la página 5-10).
3. Pulse la tecla [ORIGINAL].
Si aparece la pantalla de agenda de direcciones, pulse la tecla [CONFIGURACIÓN DE CONDICIONES] para que se muestre la pantalla de la configuración de condiciones.
Cuando pulse la tecla [ORIGINAL], compruebe el tamaño del original que aparece en la tecla. Si el tamaño no se ha detectado correctamente, especifique el tamaño correcto. (Vea “Establecer manualmente el tamaño de escaneado” en la página 5-12.)
4. Pulse la tecla [FOLLETO A DOBLE CARA] o la tecla [BLOC A DOBLE CARA], dependiendo del original que haya colocado.
/
AUTO. A4ORIGINAL
ESTÁNDARRESOLUCIÓN
EXPOSICIÓN
MANUAL
OK
FOLLETO ADOBLE CARA
BLOC ADOBLE CARA
ALTAVOZ REPET.
ÑO DE
Guía del usuario de Xerox WorkCentre C226 5-23

Unidad de fax
5. Pulse la tecla [OK].
Regresará a la pantalla inicial.
Aparecerá un icono de original a dos caras junto a la tecla [ORIGINAL].
Ejemplo:
El icono que aparece cuando se pulsa la tecla [FOLLETO A DOBLE CARA].
6. Continúe con el paso 4 de “Procedimiento básico para el envío de faxes” (página 5-20).
NOTAS: • Folletos y blocs• Los originales a dos caras que están unidos
por un lateral son folletos, mientras que los originales a dos caras unidos por la parte superior son blocs.
• El escaneado a dos caras se desactiva una vez que el documento está almacenado en memoria. Si pulsa la tecla [CA], también se cancelará el escaneado a dos caras.
Envío rápido en líneaCuando se usa el DADF para enviar un documento de varias páginas y no hay ningún trabajo almacenado previamente en espera o en curso (y la línea no se está usando), la máquina marca el número del destinatario tras escanear la primera página e inicia la transmisión de las páginas escaneadas mientras se escanean las páginas restantes. Este método de transmisión se conoce como Envío rápido en línea. Aparecen los mensajes "ESCANEANDO ORIGINAL" y "ENVIANDO." hasta que se completa el escaneado de la última página.
Si el fax del destinatario está ocupado, la transmisión conmutará a transmisión desde memoria. (Consulte la sección siguiente, “Almacenamiento de trabajos de transmisión (transmisión desde memoria)”.)
NOTA: La máquina está ajustada inicialmente (configuración predeterminada) para realizar envíos rápidos en línea. Si lo desea, puede desactivar esta función con el programa del operador principal.
Cuando se transmite un documento con los métodos siguientes, el trabajo se almacenará en la memoria (no se realizará el envío rápido en línea):
• Envío desde el cristal de exposición l transmisión múltiple (página 5-30)• Transmisión con temporizador (página 5-32)• códigos F, transmisión (página 5-49)
REPET. MARC.
OK
VOZ
ED 2 SIDED
L
AUTO. A4ORIGINAL
ESTÁNDARRESOLUCIÓN
EXPOSICIÓN
Folleto Bloc
5-24 Guía del usuario de Xerox WorkCentre C226

Envío de faxes
Almacenamiento de trabajos de transmisión (transmisión desde memoria)Cuando se envía un documento desde el cristal de exposición, o cuando la línea telefónica está ocupada, el documento se escanea y guarda en la memoria a fin de transmitirlo automáticamente cuando se completan los trabajos de transmisión almacenados anteriormente. (Esto se conoce como transmisión desde memoria). Esto significa que los trabajos de transmisión se pueden almacenar en la memoria para enviarlos más tarde mientras la máquina está ocupada con otra operación de transmisión/recepción. Esto se conoce como memorización de la transmisión, y se pueden almacenar 50 trabajos en la memoria simultáneamente. Después de la transmisión, los datos de los documentos escaneados se borran de la memoria.
NOTAS: • En la pantalla de estado de trabajos se pueden comprobar los trabajos de transmisión almacenados en la memoria. (Consulte la página 1-17.)
• Si la memoria se llena mientras se escanea un documento, aparece un mensaje en la pantalla. Puede cancelar la transmisión pulsando la tecla [CANCELAR] o enviar únicamente las páginas ya escaneadas pulsando la tecla [ENVÍO]. La página que se estaba escaneando cuando se llenó la memoria se borrará de la memoria. El trabajo de transmisión se cancela automáticamente si la memoria se llena mientras se escanea la primera página de un documento.
• El número de trabajos que pueden almacenarse dependerá del número de páginas en cada trabajo y de las condiciones de transmisión. El número de trabajos almacenables es mayor si se ha instalado la ampliación de memoria opcional.
Si la máquina receptora está ocupadaSi la máquina receptora está ocupada, la transmisión se cancela temporalmente y se reintenta después de un breve intervalo (se realizan dos intentos en intervalos de 3 minutos*). Si no desea que la máquina reintente la transmisión, pulse la tecla [ESTADO TRABAJO] y cancele el trabajo (vea la página 5-27).
* Este ajuste se puede cambiar con el programa del operador principal.
Si se produce un error de transmisiónSi se produce un error de transmisión que impide que la máquina receptora responda a la llamada antes de 45 segundos*, la transmisión se para y se reintenta automáticamente más tarde. (Se realizan dos reintentos de llamada en un intervalo de 1 minuto*). Los reintentos automáticos se pueden parar y cancelar pulsando la tecla [ESTADO TRABAJO] tal como se explica en la página 5-26. Esta máquina admite también el modo de corrección de errores (ECM) y está configurada para reenviar cualquier parte de un fax que esté incompleto debido a ruidos de la línea.
* Estos ajustes se pueden cambiar con el programa del operador principal. (Vea “Llamar temporizador en el envío de memoria” y “Rellamar en caso de error de comunicaciones” en la sección “Unidad de fax” de la Guía de administración de WorkCentre C226).
Rotación de imagenEsta máquina está configurada inicialmente para rotar 90° los documentos colocados verticalmente ( ) para darles una orientación horizontal ( ) antes de la transmisión. Los originales (A4 (8½x11 pulg.) se rotan a A4R (8½x11 pulg.R) y los originales B5R o A5R (5½x8½ pulg.R) se rotan a B5 o A5 (5½x8½ pulg.)). Los originales A4R (8½x11 pulg.R) y B5 o A5 (5½x8½ pulg.) no se rotan. Si lo desea, puede desactivar esta función con el programa del operador principal tal como se explica en el apartado
Guía del usuario de Xerox WorkCentre C226 5-25

Unidad de fax
“Configuración de envío de rotación” de la Guía de administración del sistema Xerox WorkCentre C226.
NOTA: Coloque los originales de tamaño A5 (5½ x 8½ pulg.) de modo que están orientados verticalmente.( ). Si los coloca horizontalmente, (orientación A5R (5½ x 8½ pulg.R) ), el tamaño del original se detectará como de un tamaño distinto y por tanto será necesario pulsar la tecla [ORIGINAL] y especificar el tamaño correcto del original (pulsar la tecla [A5R] ([5½ x 8½ pulg.R])). (Vea “Establecer manualmente el tamaño de escaneado” en la página 5-12.)
Transmisión con prioridad de un trabajo almacenado
Si tiene un trabajo de transmisión urgente y ya se han almacenado varios trabajos de transmisión, puede asignar prioridad al trabajo urgente a fin de transmitirlo inmediatamente después de que termine la ejecución del trabajo en curso. Esto se realiza desde la pantalla de estado de trabajos.
1. Pulse la tecla [ESTADO TRABAJO].
2. Pulse la tecla [ENVIAR FAX.].
3. Pulse la tecla del trabajo al que quiere asignar prioridad. La tecla pulsada queda resaltada.
4. Pulse la tecla [PRIORIDAD].
El trabajo seleccionado se coloca inmediatamente detrás del trabajo que se ejecuta actualmente.
Cuando el trabajo actual se ha completado, se inicia la ejecución del trabajo seleccionado en el paso 3.
/
ENVIAR FAX
DETALLE
PAR./BORRAR
A LA ESPERA
A LA ESPERA
A LA ESPERA
NVIAR FAX
PRIORIDAD
PAR./BORRAR
LA ESPERA
LA ESPERA
LA ESPERA
5-26 Guía del usuario de Xerox WorkCentre C226

Cancelación de una transmisión de fax
NOTA: Si el trabajo en curso es un trabajo de transmisión múltiple (vea la página 5-30) o un trabajo de sondeo en serie (vea la página 5-34), el trabajo con prioridad interrumpirá temporalmente el trabajo cuando termine la transmisión en curso en ese momento. Cuando el trabajo con prioridad ha finalizado, se reanuda el trabajo de transmisión múltiple o de sondeo en serie. Sin embargo, si el trabajo con prioridad también es una transmisión múltiple o un sondeo en serie, el trabajo se inicia después de que se hayan completado todas las transmisiones del trabajo en curso de transmisión múltiple o de sondeo en serie.
Cancelación de una transmisión de fax
1. Pulse la tecla [ESTADO TRABAJO].
2. Pulse la tecla [ENVIAR FAX.].
3. Pulse la tecla del trabajo que quiere cancelar correspondiente a los trabajos de fax almacenados o al trabajo de fax en curso. La tecla pulsada queda resaltada.
4. Pulse la tecla [PAR./BORRAR].
Aparece un mensaje para confirmar la cancelación. Pulse la tecla [SÍ] para borrar la tecla del trabajo seleccionado y cancelar la transmisión.
NOTAS: • Si no desea cancelar la transmisión, pulse la tecla [NO].• En el informe de transacciones se mostrará "CANCELAR" junto a los trabajos que
se hayan cancelado.
Cancelación de la marcación manos libres
Para cancelar la marcación manos libres (marcar pulsando la tecla [ALTAVOZ] seguido de las teclas numéricas) porque necesita volver a marcar el número o porque se ha interrumpido la transmisión, pulse de nuevo la tecla [ALTAVOZ].
/
ENVIAR FAX
DETALLE
PAR./BORRAR
A LA ESPERA
A LA ESPERA
A LA ESPERA
NVIAR FAX
PRIORIDAD
PAR./BORRAR
LA ESPERA
LA ESPERA
LA ESPERA
Guía del usuario de Xerox WorkCentre C226 5-27

Unidad de fax
Recepción de faxes
Cuando se recibe un fax, la máquina primero emite timbres de recepción de llamada*, luego recibe el fax y finalmente empieza a imprimirlo (esto se conoce como recepción automática).
NOTAS: • Se puede almacenar un trabajo de transmisión mientras la recepción de fax está en curso (vea “Almacenamiento de trabajos de transmisión (transmisión desde memoria)” en la página 5-25.)
• Para recibir faxes, la bandeja de papel debe disponer de papel suficiente. Consulte “Carga del papel” en la página 1-22 para obtener información sobre la carga del papel adecuado. Los faxes entrantes que tienen tamaño A4 (8½x11 pulg.) o B5 se rotan automáticamente para alinear la orientación del papel, de modo que no es necesario cargar papel A4 (8½ x 11 pulg.) y B5 horizontalmente ( ) y verticalmente ( ).Sin embargo, si recibe un fax más pequeño que A4 (8½ x 11 pulg.) o B5, el tamaño del papel que se usará para imprimir el fax dependerá de la orientación original (vertical u horizontal) en la máquina emisora del fax.
Recepción de faxes1. La máquina emitirá el timbre de recepción de llamada* y la recepción se iniciará
automáticamente.
*Número de timbres de llamadaLa máquina se ha configurado para emitir dos timbres de recepción de llamada antes de empezar la recepción automática. Se puede usar el programa del operador principal para cambiar el número de timbres a cualquier número de 0 a 15*1.
Si el número de timbres se establece en 0*2, la máquina recibirá faxes sin emitir timbre de recepción de llamada.
*1 El número varía según el país.*2 En algunos países no se puede seleccionar "0".
2. La recepción finaliza.
Cuando finaliza la recepción, la máquina emite un pitido.
El fax recibido se imprime en la bandeja superior.
NOTAS: • Si la máquina tiene varias bandejas de salida, se puede usar el programa del operador principal para cambiar la bandeja de salida que se empleará en la recepción de faxes.
• Cada fax recibido se coloca desplazado del fax anterior en la bandeja de salida para facilitar la separación.
5-28 Guía del usuario de Xerox WorkCentre C226

Envío del mismo documento a varios destinatarios en una única operación (transmisión múltiple)
Si los datos recibidos no se pueden imprimirSi la máquina no tiene papel o tóner, si se produce un atasco de papel o si la máquina está ocupada imprimiendo una copia o imprimiendo un trabajo, los faxes recibidos se almacenarán en la memoria hasta que sea posible imprimirlos. Cuando sea posible imprimirlos, los faxes se imprimirán automáticamente (no obstante, si la máquina se ha quedado sin papel, pulse la tecla [OK] en el panel táctil después de agregar papel). Cuando un fax recibido se ha almacenado en la memoria, la luz "DATOS" situada a la derecha de la tecla [ENVIAR IMAGEN] empieza a parpadear.
También puede usar la función de transferencia para hacer que otra máquina de fax imprima los datos recibidos. (Vea “Uso de la función de transferencia” en la página 5-47.)
Métodos avanzados de transmisión
En este capítulo se explican las funciones de fax en situaciones y con fines especiales. Lea estas secciones ya que le serán de mucha utilidad.
Envío del mismo documento a varios destinatarios en una única operación (transmisión múltiple)
Esta función se utiliza para enviar un documento a varios destinos en una sola operación. El documento que se va a transmitir se escanea en la memoria y luego se transmite de manera sucesiva a los destinos seleccionados. Esta función es útil en aquellas circunstancias en que deba distribuir un informe a las distintas sedes de una empresa en diferentes ubicaciones. Puede seleccionar hasta 100 destinos. Una vez finalizada la transmisión a todos los destinos, el documento se borra automáticamente de la memoria.
NOTAS: • Si utiliza frecuentemente la opción de envío múltiple para enviar documentos al mismo grupo de destinatarios, es conveniente programar esos destinatarios en una tecla de grupo. La marcación de grupo es una función de marcación automática que permite guardar varios destinos en una sola tecla rápida. El procedimiento para programar teclas de grupo está descrito en la página 5-74.
• Cuando se utiliza una tecla de grupo para enviar un fax, los destinos programados en la tecla de grupo se contabilizan como destinos para el envío múltiple. Por ejemplo, si se programan cinco destinos en una tecla de grupo y la tecla se pulsa para realizar una transmisión múltiple, ésta lo hará a los cinco destinos correspondientes.
/
Guía del usuario de Xerox WorkCentre C226 5-29

Unidad de fax
o
Uso de la transmisión múltiple
1. Siga los pasos 1 a 5 de “Procedimiento básico para el envío de faxes” (página 5-19).
2. Marque el número de fax del primer destino o pulse la tecla de marcación automática (tecla de grupo o tecla rápida). (Consulte la página 5-22.)
Si aparece la pantalla de ajuste de condiciones, pulse la tecla [AGENDA DE DIRECCIONES] para que se muestre la pantalla de la agenda de direcciones.)
Cuando se pulsa una tecla de marcación automática, queda resaltada.
3. Pulse la tecla [SIG. DIRECCIÓN] y luego marque el número de fax del próximo destinatario o pulse una tecla de marcación automática.
Repita este paso para cada destinatario restante.
NOTAS: • Si teclea un número incorrecto
AGENDA DIRECCIONES
SUB-DIRECCIÓN
SIG. DIRECCIÓNSA
X:100%AUTO.
Remitente
Introduzca sucesivamente los números de los destinatarios
El documento se escanea y guarda en memoria
Recepción
Recepción
Recepción
Transmisión sucesiva
Pitido
Pitido
Pitido
Destinatario A
DestinatariB
DestinatarioC
Corpo.Tps
Xerox Group
ALT
CONFIGURARCONDICIONES
SUB-DIRECCIÓN
SIG. DIRECCIÓNSA
5-30 Guía del usuario de Xerox WorkCentre C226

Uso de la transmisión múltiple
Si comete un error al teclear un número, pulse la tecla [C] y vuelva a introducir los dígitos correctos.
Si ya había introducido el número de fax completo, puede borrar el número siguiendo los pasos 4 y 5.
• Si selecciona una tecla de marcación automática incorrectaBasta con pulsar la tecla incorrecta una vez más para cancelar la selección.
• La tecla [SIG. DIRECCIÓN] sólo debe pulsarse cuando se marcan números de fax sucesivos con las teclas numéricas.
Si lo desea, puede utilizar el programa del operador principal para establecer la máquina de tal manera que la tecla [SIG. DIRECCIÓN] siempre tenga que pulsarse.
4. Pulse la tecla [REV. DIRECC.] para mostrar la lista de destinatarios.
Cuando se pulsa la tecla [REV. DIRECC.], sólo se muestran los destinatarios introducidos y seleccionados.
5. Verifique los destinatarios.
Cuando haya terminado la verificación, pulse la tecla [OK] para volver a la pantalla del paso 4.
Si desea suprimir un destinatario, pulse la tecla rápida que se muestra. Le aparecerá un mensaje para confirmar la acción de suprimir. Pulse [Sí] y el destinatario se suprimirá de la lista de destinatarios. Para cancelar en lugar de suprimir, pulse la tecla [NO].
6. Continúe con el paso 7 de “Procedimiento básico para el envío de faxes” (página 5-19).
NOTA: Para cancelar una transmisión múltiple
Para cancelar una transmisión múltiple durante la selección de destinatarios, pulse la tecla [CA]. Para cancelar después de haber completado todos los pasos de la transmisión, vea “Cancelación de una transmisión de fax” en la página 5-27.
Ejemplo:XXXX SIG. DIRECCIÓN XXXX Marcar Marcar
No puede omitirse.XXXX SIG. DIRECCIÓN Tecla rápida SIG. DIRECCIÓN Tecla rápida Marcar
Puede omitirse. Puede omitirse.
CONFIGUR.CONDICIONES
SUB-DIRECCIÓN
REV. DIRECC.
0666211221
REV. DIRECC.
SELECCIONE LA DIRECCIÓNQUE DESEE BORRAR.
Corpo.Tps
Xerox Group
SÍ
0666211221
¿BORRAR LA DIRECCIÓN?
NO
Guía del usuario de Xerox WorkCentre C226 5-31

Unidad de fax
Transmisión automática a una hora especificada(Transmisión con temporizador)
Esta función le permite configurar una transmisión o una operación de sondeo para que se realice automáticamente a una hora específica con una semana de antelación. Resulta práctico si ha de ausentarse de la oficina o si quiere aprovechar la tarifa reducida nocturna para realizar transmisiones. Puede almacenar un total de 50 trabajos de transmisión con temporizador y transmisión desde memoria.
NOTAS: • Después de realizar una transmisión con temporizador, la información (imagen, destinatario, etc.) se borra automáticamente de la memoria.
• Para realizar una transmisión con temporizador, el documento debe escanearse en memoria. No se puede dejar el documento en la bandeja del DADF o en el cristal de exposición y escanearlo a la hora especificada para la transmisión.
• Para establecer la fecha y hora en la máquina, consulte la página 1-41 . Puede verificar la hora actual de la máquina en la pantalla siguiendo los pasos 3 y 4 que se indican a continuación.
• Sólo puede configurarse una operación de sondeo con temporizador a la vez. Si desea configurar varias operaciones de sondeo con temporizador, combine las máquinas que vayan a sondearse en una operación de sondeo en serie con un programa de temporizador (vea la página 5-34).
Configuración de una transmisión con temporizador
1. En el modo de fax, pulse la tecla [MODOS ESPECIALES].
Si aparece la pantalla de agenda de direcciones, pulse la tecla [CONFIGURACIÓN DE CONDICIONES] para que se muestre la pantalla de la configuración de condiciones.
2. Pulse la tecla [TEMPORIZADOR].
Aparece la pantalla de transmisión con temporizador.
3. Seleccione el día de la semana. (Pulse la tecla o la tecla hasta que quede resaltado el día que desea.)
AGENDA DIRECC
SUB-DIR
REV. DMODOS ESPECIALES
RECEPCIÓN AUTO.
MODOS ESPECIALES
TEMPORIZADOR
5-32 Guía del usuario de Xerox WorkCentre C226

Transmisión automática a una hora especificada (Transmisión con temporizador)
El ajuste inicial es "---" (nada seleccionado). Si selecciona este ajuste, la transmisión se realizará en cuanto sea la hora especificada.
Seleccione la hora. (Pulse la tecla o la tecla hasta que quede resaltada la hora que desea.)
4. Seleccione la hora en formato de 24 horas.
Ejemplo:
11:00 P.M. 23:00
La hora actual aparece en la parte superior de la pantalla. Si la hora no es correcta, pulse la tecla [CA] para detener la operación y ajustar la fecha y la hora. (Consulte la página 1-41.)
5. Pulse la tecla externa [OK].
Volverá a la pantalla del paso 1 y aparecerá un icono de transmisión con temporizador junto a la tecla [EXPOSICIÓN].
Para cancelar el temporizador, pulse la tecla [CANCELAR].
6. Realice la operación de transmisión deseada.
Los pasos que aparecen a continuación dependen del tipo de transmisión. En una transmisión con temporizador pueden realizarse las operaciones siguientes:
• Transmisión normal• Transmisión múltiple• Sondeo• Sondeo en serie• Sondeo con códigos F• Transmisión confidencial con códigos F• Transmisión de petición de retransmisión con códigos F
NOTAS: • Pueden realizarse otras operaciones después de configurar una transmisión con temporizador. Si hay otra operación en curso a la hora especificada, la transmisión con temporizador se iniciará cuando el trabajo en curso finalice.
• Si un trabajo de transmisión con temporizador tiene prioridad en la pantalla de estado del trabajo de fax (vea “Transmisión con prioridad de un trabajo almacenado” en la página 5-26), el ajuste de la hora se cancelará y el trabajo se efectuará en cuanto termine el trabajo actual.
DÍA SEMANA
EMPORIZADOR
0000
CANCELAR
HORA
HH. mm.
OK
mm.00
OKCANCELAR
Guía del usuario de Xerox WorkCentre C226 5-33

Unidad de fax
Transmisión y recepción mediante la función de sondeo
Esta función sólo puede utilizarse si la otra máquina es Super G3 o G3 y admite la función de sondeo. La función de sondeo permite que la máquina llame a una máquina de fax en la que se hayan especificado los datos de un documento e inicie la recepción del mismo. También puede realizar la operación inversa: escanear un documento en la memoria de la máquina para que otra máquina llame a la suya e inicie la recepción del documento.
Esta función, por la que su máquina llama a la máquina remitente y solicita la transmisión del documento cargado, se llama función de sondeo. Memoria de sondeo consiste en escanear un documento en la memoria y enviarlo automáticamente cuando la máquina receptora llama y sondea su máquina.
NOTA: Si desea más información sobre la función de sondeo y la memoria de sondeo utilizando códigos F, consulte “Memoria de sondeo con códigos F” en la página 5-52. En esta sección sólo se explica la función de sondeo normal y la memoria de sondeo normal.
SondeoEsta función permite que su máquina llame a una máquina remitente e inicie la recepción de un documento que esté cargado en dicha máquina. Puede programarse un temporizador para que la operación se realice durante la noche o a una hora específica (vea la página 5-32).
Sondeo en serie: Las teclas de grupo y la función de transmisión múltiple (página 5-30) pueden utilizarse para sondear de manera sucesiva varias máquinas de fax en una sola operación. Puede sondear hasta 100 máquinas. En este caso, la secuencia de operaciones del diagrama anterior se repite de manera sucesiva para cada máquina remitente que seleccione.
NOTA: La máquina receptora es la que soporta los gastos telefónicos de la transmisión de sondeo.
Su máquina La otra máquina
Sondeo (solicitar a la otra máquina que envíe documento)
1)
Los datos del documento se envían automáticamente a su máquina
4)
Permite sondeo.2)
Datos del documento escaneados y guardados anteriormente en la memoria
3)
5-34 Guía del usuario de Xerox WorkCentre C226

Transmisión y recepción mediante la función de sondeo
Memoria de sondeoEsta función permite que la máquina envíe automáticamente un documento previamente escaneado en la memoria cuando otra máquina llama y sondea su máquina.
Uso de la función de sondeo
No debe cargar un documento en la máquina cuando se lleva a cabo la operación siguiente. Cuando se utiliza conjuntamente con la función de transmisión con temporizador, sólo puede guardarse un trabajo de sondeo.
NOTA: Si la otra máquina tiene una función de seguridad de sondeo (vea “Restricción del acceso de sondeo (seguridad de sondeo)” en la página 5-42), utilice el programa del operador principal para programar su propio número de fax, y pida al operador de la otra máquina que programe correctamente este número de fax en la máquina de él.
1. En modo de fax, pulse la tecla [MODOS ESPECIALES] y luego la tecla [POLLING].
Si aparece la pantalla de agenda de direcciones, pulse la tecla [CONFIGURACIÓN DE CONDICIONES] para que se muestre la pantalla de la configuración de condiciones.
La tecla [POLLING] queda resaltada y aparece el icono de sondeo.
Para cancelar el sondeo, pulse la tecla [POLLING] otra vez para que no quede resaltada.
La otra máquinaSu máquina
Permite sondeo.
2)
Datos del documento escaneados y guardados anteriormente en la memoria
3)
Sondeo (solicita transmisión)
1)
Los datos del documento se envían automáticamente a la otra máquina
4)
POLLING
PROGRAMAESCANEO
DOBLE PÁG.
REV. DIRECC.MODOS ESPECIALES
Guía del usuario de Xerox WorkCentre C226 5-35

Unidad de fax
2. Pulse la tecla [OK].
Regresará a la pantalla inicial.
3. Marque el número de fax de la otra máquina o pulse una tecla de marcación automática (tecla de grupo o tecla rápida).
Si aparece la pantalla de ajuste de condiciones, pulse la tecla [AGENDA DE DIRECCIONES] para que se muestre la pantalla de la agenda de direcciones.)
Si va a realizar un sondeo en serie, pulse la tecla [SIG. DIRECCIÓN] y repita este paso.
NOTA: Cuando realice el sondeo en serie, no podrá seleccionar ninguna tecla de marcación automática que incluya una subdirección o un código de paso (página 5-49).
4. Cuando haya terminado de insertar los destinatarios, pulse la tecla [INICIO DE COPIA EN NEGRO].
"JOB STORED" aparece en el panel táctil.
El fax se recibe procedente de la otra máquina y se imprime.
NOTA: Para cancelar la operación
Pulse la tecla [JOB STATUS] y luego cancele la operación. (Vea “Cancelación de una transmisión de fax” en la página 5-27.)
Sondeo manualNo debe cargar un documento en la máquina cuando se lleva a cabo la operación siguiente. El sondeo manual comienza a la señal del interlocutor.
1. Pulse la tecla [ALTAVOZ] en el modo de fax, y marque el número de la otra máquina.
También puede utilizarse una tecla rápida o la tecla [REPET. MARC.].
ber
OK
REPET. MARC.AVOZ
Corpo.Tps
Xerox Group
ALT
MEMORIA DE FAX:100%RECEPCIÓN AUTO.
AGENDIRE
SUB-D
REPETALTAVOZ
5-36 Guía del usuario de Xerox WorkCentre C226

Transmisión y recepción mediante la función de sondeo
2. Pulse la tecla [MODOS ESPECIALES].
Si aparece la pantalla de agenda de direcciones, pulse la tecla [CONFIGURACIÓN DE CONDICIONES] para que se muestre la pantalla de la configuración de condiciones.
3. Cuando oiga la señal del fax de la otra máquina, pulse la tecla [POLLING].
"JOB STORED" aparece en el panel táctil.
Se inicia la recepción de sondeo.
Su máquina imprimirá el fax después de recibirlo de la máquina remitente.
NOTA: El sondeo en serie no puede realizarse manualmente. Cuando finalice la recepción de sondeo, repita los pasos 1 a 4.
AGENDA DIRECC
SUB-DIR
REV. DMODOS ESPECIALES
RECEPCIÓN AUTO.
POLLINGZADOR
PROGRAMAl PagePLORAR
Guía del usuario de Xerox WorkCentre C226 5-37

Unidad de fax
Uso de la memoria de sondeo
Esta función envía un documento previamente escaneado a la memoria de una máquina receptora cuando ésta llama y sondea a su máquina. (Si lo desea, puede restringir el sondeo a aquellas máquinas de fax cuyo número de fax tenga programado en su máquina). Esta máquina tiene un "buzón de memoria", es decir, la memoria que se utiliza para funciones como memoria de sondeo normal, memoria de sondeo con códigos F, transmisión confidencial con códigos F y retransmisión con códigos F (vea “Buzones de memoria y subdirecciones/códigos de paso necesarios para la transmisión con códigos F” en la página 5-49). La función de memoria de sondeo que se describe aquí utiliza un buzón de memoria llamado "BUZON PUBL.".
NOTA: Cuando se utiliza la función de memoria de sondeo, no establezca el modo de recepción en RECEPCIÓN MANUAL (vea “Uso de un teléfono adicional para recibir un fax” en la página 5-62).
Escaneado de un documento en memoria (Buzón público) para la memoria de sondeoEste procedimiento sirve para escanear un documento en el buzón público. Si se han guardado más datos de documento en el buzón público, el documento nuevo se agregará detrás de los datos actuales. Si los datos de documento anteriores ya no son necesarios, suprímalos primero (vea la sección “Borrado de los datos de documentos guardados en el Buzón público” en la página 5-41) y luego siga los pasos que se indican a continuación.
1. Asegúrese de que la máquina se encuentra en modo de fax.
Cuando la luz de la tecla [ENVIAR IMAGEN] se enciende, significa que la máquina se encuentra en modo de fax. Si la luz no está encendida, pulse la tecla [ENVIAR IMAGEN].
Cuando la opción de escáner de red está instalada, pulse esta tecla para volver a la pantalla inicial del modo de fax o modo de escáner, según el que se hubiera seleccionado por última vez. Para pasar del modo de fax al modo de escáner, pulse la tecla [ESCÁNER/FAX].
2. Coloque el original en la bandeja del DADF.
3. En modo de fax, pulse la tecla [MODOS ESPECIALES] y luego la tecla [BUZÓN DE MEMORIA].
Si aparece la pantalla de agenda de direcciones, pulse la tecla [CONFIGURACIÓN DE CONDICIONES] para que se muestre la pantalla de la configuración de condiciones.
Para cancelar la operación, pulse la tecla [CA].
/
OWN NUMBERENVIANDO
BUZONDE MEMORIA
OKREV. DIRECC.MODOS ESPECIALES
5-38 Guía del usuario de Xerox WorkCentre C226

Transmisión y recepción mediante la función de sondeo
4. Pulse la tecla [ALMACENAMIENTO].
5. Pulse la tecla [BUZON PUBL.].
Esto especifica que el documento se escaneará en el buzón público.
6. Establezca el tamaño del original, la resolución, la exposición y otras condiciones de escaneado, según proceda. (Vea “Establecer manualmente el tamaño de escaneado” en la página 5-12.)
7. Pulse la tecla [INICIO DE COPIA EN NEGRO].
El documento se escanea. Si se habían guardado con anterioridad otros datos de documento, los datos nuevos se agregarán detrás de los antiguos.
Si ha utilizado el cristal de exposición y tiene otra página para escanear, cambie las páginas y luego pulse la tecla [INICIO DE COPIA EN NEGRO] otra vez. Repita este procedimiento hasta que se hayan escaneado todas las páginas y luego pulse la tecla [READ-END] que aparece en la pantalla de mensajes. Cuando los datos de documento se han guardado en el buzón público, aparece "JOB STORED." en la pantalla, después de lo cual volverá a la pantalla inicial.
NOTA: Para cancelar el escaneado
Para cancelar el escaneado de un documento mientras dicha operación está en curso, pulse la tecla [C]. Para suprimir un documento que se haya escaneado, vea “Borrado de los datos de documentos guardados en el Buzón público” en la página 5-41.
NOTA: La máquina se ha establecido inicialmente para que borre los datos de documento automáticamente del buzón público después de realizar el sondeo y de enviar los datos a la máquina que realiza el sondeo. Puede utilizar el programa del operador principal para cambiar este ajuste de manera que los datos no se borren automáticamente y pueda realizarse la función de sondeo repetidamente.
MEMORIA
ALMACENAMIENTODE DATOS
IMPRIMI
BUZON PUBL.
Guía del usuario de Xerox WorkCentre C226 5-39

Unidad de fax
Impresión de los datos de documentos guardados en el Buzón públicoPara verificar un documento que se haya guardado en el buzón público, siga estos pasos para imprimirlo.
Si no se ha guardado ningún documento, la tecla [BUZON PUBL.] quedará atenuada.
1. En modo de fax, pulse la tecla [MODOS ESPECIALES] y luego la tecla [BUZÓN DE MEMORIA].
Si aparece la pantalla de agenda de direcciones, pulse la tecla [CONFIGURACIÓN DE CONDICIONES] para que se muestre la pantalla de la configuración de condiciones.
2. Pulse la tecla [IMPRIMIR DATOS].
3. Pulse la tecla [BUZON PUBL.].
Si pulsa [CANCELAR] volverá a la pantalla del paso 2.
4. Pulse la tecla [INICIO DE COPIA EN NEGRO].
Aparece la pantalla de mensajes y los datos del buzón público se guardan como un trabajo de impresión.
Para cancelar la impresión, pulse la tecla [CANCELAR].
OWN NUMBERENVIANDO
BUZONDE MEMORIA
OKREV. DIRECC.MODOS ESPECIALES
MEMORIA DE POLLING
ENTOOS
IMPRIMIR DATOS
BUZON PUBL.
5-40 Guía del usuario de Xerox WorkCentre C226

Transmisión y recepción mediante la función de sondeo
Borrado de los datos de documentos guardados en el Buzón públicoEste procedimiento se utiliza para suprimir los datos del documento del Buzón público cuando ya no se necesitan.
1. En modo de fax, pulse la tecla [MODOS ESPECIALES] y luego la tecla [BUZÓN DE MEMORIA].
Si aparece la pantalla de agenda de direcciones, pulse la tecla [CONFIGURACIÓN DE CONDICIONES] para que se muestre la pantalla de la configuración de condiciones.
2. Pulse la tecla [BORRAR DATOS].
3. Pulse la tecla [BUZON PUBL.].
Aparecerá la pantalla de mensajes.
4. Pulse la tecla [SÍ].
Todos los datos del Buzón público se suprimen y vuelve a la pantalla del paso 2.
Si pulsa la tecla [NO], volverá a la pantalla del paso 2 sin suprimir los datos.
OWN NUMBERENVIANDO
BUZONDE MEMORIA
OKREV. DIRECC.MODOS ESPECIALES
E POLLING
DATOS BORRAR DATOS
BUZON PUBL.
SÍ
BUZON PUBL.
¿BORRAR DATOS DEL BUZON DE MEMORIA?
NO
Guía del usuario de Xerox WorkCentre C226 5-41

Unidad de fax
Restricción del acceso de sondeo (seguridad de sondeo)Si desea impedir que las máquinas de fax no autorizadas realicen un sondeo de la máquina, active la función de seguridad de sondeo. Cuando se activa esta función, el permiso de sondeo sólo se otorga si el número de fax de la máquina de sondeo (como esté programado en esa máquina) coincide con uno de los números de fax que haya programado en su máquina como números de códigos de paso. Pueden programarse un máximo de 10 números como números de códigos de paso.
Para activar la función de seguridad de sondeo y los números de código de paso de programa, utilice el programa del operador principal tal como se explica en el apartado “Configuración de número de código de paso” en la sección “Unidad de fax” de la Guía del administrador del sistema WorkCentre C226.
NOTAS: • Si no utiliza la función de seguridad de sondeo, el documento se enviará a cualquier máquina de fax que haga un sondeo de la suya.
• Para utilizar la memoria de sondeo con la función de seguridad de sondeo activada, el número del remitente de la máquina de sondeo debe estar programado en dicha máquina y también en su máquina.
Envío del número propio
Esta función imprime la fecha, la hora, el nombre programado, el número de fax programado y el número de página transmitido en la parte superior central de cada página que envía por fax. Todas las páginas que envía por fax incluyen esta información.
Ejemplo de página de fax impresa en la máquina receptora
(1) Fecha y hora: programado en AJUSTES PERSONALIZADOS (vea “Ajustes personalizados” en la página 1-39).
(2) Nombre propio: se programa mediante el programa del operador principal. (Vea la sección “Unidad de fax” de la Guía de administración del sistema Xerox WorkCentre C226.)
(3) Número del fax propio: se programa mediante el programa del operador principal.
(4) Número de página transmitido: número de 3 dígitos que aparecen con el formato "número de página/nº total de páginas" (sólo aparece el número de página si utiliza la transmisión manual o la transmisión rápida en línea). Puede utilizar, si lo desea, el programa del operador principal para omitir el número de página.
11/JUN/2004/FRI 15:00 XEROX PLANNING DIV. FAX No. 0666211221 P. 001/001
(1) (2) (3) (4)
5-42 Guía del usuario de Xerox WorkCentre C226

Enviar por fax un original dividido (Escaneado de doble página)
Posición de la información del remitenteEl programa del operador principal puede utilizarse para seleccionar si la información del remitente se ha de agregar fuera o dentro de los datos originales. (Vea la sección “Unidad de fax” de la Guía de administración del sistema Xerox WorkCentre C226). El ajuste inicial de fábrica es hacerlo fuera de los datos.
Enviar por fax un original dividido (Escaneado de doble página)
Cuando se escanea un libro abierto y se envía por fax, puede utilizar esta función para dividir las dos páginas abiertas del libro en dos páginas de fax individuales.
Esta función sólo puede utilizarse cuando el original se escanea en el cristal de exposición.
Datos escaneados externos
Datos escaneados internos
Ninguna de las imágenes transmitidas queda cortada; sin embargo, los datos transmitidos son de mayor longitud que los datos escaneados, por lo que cuando el receptor y el destinatario utilizan papel del mismo tamaño, el fax que se imprime puede verse reducido o dividido en dos páginas.
El margen superior de los datos escaneados quedarán cortados por la información del remitente; sin embargo, cuando el remitente y el destinatario utilizan papel del mismo tamaño, el fax impreso no se reducirá ni se dividirá en dos páginas.
Dirección de transmisión
Long
itud
de lo
s da
tos
esca
nead
os
Long
itud
de lo
s da
tos
trans
miti
dos
Dirección de transmisión
Long
itud
de lo
s da
tos
esca
nead
os
Long
itud
de lo
s da
tos
trans
miti
dos
Su máquina La otra máquina
Tranmisión a la otra máquina
Original (libro u hoja)
Cuando se establece la división de la página,
El original se divide en dos páginas al escanearlo en memoria
Se imprime en dos páginas separadas
[Ejemplo]Tamaño del original
escaneadoDocumento transmitido
A3 (11” x 17”) Dos páginas A4 (8½” x 11”)
Guía del usuario de Xerox WorkCentre C226 5-43

Unidad de fax
Selección de escaneado de doble páginaSiga estos pasos y luego envíe el fax.
1. En modo de fax, pulse la tecla [MODOS ESPECIALES] y luego la tecla [ESCANEO DOBLE PÁG.].
Si aparece la pantalla de agenda de direcciones, pulse la tecla [CONFIGURACIÓN DE CONDICIONES] para que se muestre la pantalla de la configuración de condiciones.
2. Pulse la tecla [OK].
Regresará a la pantalla inicial.
3. Coloque el original en el cristal de exposición y efectúe la operación de transmisión.
Si tiene más originales que escanear después de pulsar la tecla [INICIO DE COPIA EN NEGRO] y de escanear el primer original, cambie los originales y repita el proceso hasta que todos los originales estén escaneados. Cuando haya terminado, pulse la tecla [READ-END] que aparece en la pantalla de mensajes.
NOTA: Para cancelar el Escaneado de doble página:
Pulse la tecla [CA].
Programación de operaciones de uso frecuente
Esta función le permite guardar en un programa los pasos de una operación, incluido el destinatario y los ajustes de escaneado. Esta función es práctica cuando envía documentos con frecuencia a un mismo destinatario, por ejemplo informes diarios. Pueden guardarse un máximo de 8 programas.
Los programas pueden guardarse mediante los ajustes personalizados, y asignarse un nombre de hasta 18 caracteres.
Si desea información para guardar, editar y suprimir programas, consulte “Almacenar un programa” en la página 5-77 y “Edición y eliminación de programas” en la página 5-79.
POLLING
PROGRAMAESCANEO
DOBLE PÁG.
REV. DIRECC.MODOS
ber
OK
REPET. MARC.AVOZ
5-44 Guía del usuario de Xerox WorkCentre C226

Programación de operaciones de uso frecuente
En un programa pueden guardarse los ajustes siguientes:
• Número de fax del destinatario• Sondeo• Escaneado de doble página• Resolución y exposiciónLas teclas de marcación automática (teclas rápidas o de grupo) se utilizan para guardar el número de fax del destinatario. Un número completo no puede introducirse con las teclas numéricas. Cuando se guarda una transmisión múltiple o una operación de sondeo en serie en un programa, pueden guardarse un máximo de 100 números de fax.
NOTAS: • La operación mediante un programa se diferencia de una transmisión con temporizador en que no se borra de la memoria una vez que la transmisión ha finalizado. Por ello el programa le permite realizar repetidamente el mismo tipo de transmisión. Pero tenga en cuenta que los programas no le permitirán establecer un ajuste de temporizador para la transmisión.
• Con la excepción de la función de sondeo, las operaciones de recepción no pueden guardarse en un programa.
Uso de un programa
1. En modo de fax, cargue el documento.
No cargue el documento si está realizando una operación de sondeo.
Si va a utilizar Escaneado de doble página, coloque el documento en el cristal de exposición.
2. Pulse la tecla [MODOS ESPECIALES] y luego la tecla [PROGRAMA].
Si aparece la pantalla de agenda de direcciones, pulse la tecla [CONFIGURACIÓN DE CONDICIONES] para que se muestre la pantalla de la configuración de condiciones.
3. Pulse la tecla del programa que desea ejecutar. Asegúrese de que la tecla queda resaltada y pulse la tecla [OK].
La tecla del programa que haya pulsado queda seleccionada y vuelve a la pantalla del paso 2.
La tecla [PROGRAMA] queda resaltada.
/
POLLING
PROGRAMAESCANEO
DOBLE PÁG.
REV. DIRECC.MODOS ESPECIALES
g.
ram1
OK
Guía del usuario de Xerox WorkCentre C226 5-45

Unidad de fax
4. Pulse la tecla [OK].
Regresará a la pantalla inicial.
5. Defina el tamaño del original y otros ajustes, si lo necesita, y luego pulse la tecla [INICIO DE COPIA EN NEGRO].
La transmisión tiene lugar en función del programa.
NOTA: Seleccione funciones que no puedan guardarse en un programa antes de pulsar la tecla [INICIO DE COPIA EN NEGRO] en el paso 5. Estas funciones incluyen especificar el tamaño del original (vea “Establecer manualmente el tamaño de escaneado” en la página 5-12), el escaneado a dos caras (vea “Envío por fax de un original a dos caras” en la página 5-23) y la transmisión con temporizador (vea “Configuración de una transmisión con temporizador” en la página 5-32).
Transferir los faxes recibidos a otra máquina cuandono se puede imprimir (función de reenvío)
Cuando la impresión no es posible debido a un problema con el papel, el tóner, etc., puede transferir los faxes recibidos a otra máquina de fax si ésta se programa de forma adecuada en su máquina. Esta función resulta útil en una oficina o en otro lugar de trabajo donde haya otra máquina de fax conectada a una línea de teléfono diferente. Cuando se ha recibido un fax en la memoria, la luz DATOS situada a la derecha de la tecla ENVIAR IMAGEN empieza a parpadear. (Vea “Si los datos recibidos no se pueden imprimir” en la página 5-29.)
ber
OK
REPET. MARC.AVOZ
Su m
áqui
na
Transmisión de fax a su máquina
1)
Des
tinat
ario
de
la
tran
sfer
enci
a
Otr
a m
áqui
na
La impresión no es posible porque hay un problema con el papel o el tóner
2)
Instrucción de “transferir” usando ajustes personalizados
3)
Impresión5)
Marcación y transmisión automáticas al destinatario programado de la transferencia
4)
5-46 Guía del usuario de Xerox WorkCentre C226

Transferir los faxes recibidos a otra máquina cuando no se puede imprimir (función de reenvío)
NOTAS: • Cuando se emite la instrucción de transferencia, se transferirán todos los datos que se hayan recibido en la memoria hasta ese momento. Se transferirá la página que se estaba imprimiendo cuando se produjo el problema y el resto de las páginas.
• No se pueden seleccionar los datos para la transferencia. Los datos que se han recibido desde un buzón de memoria privado no pueden transferirse. (Vea “Transmisión confidencial con códigos F” en la página 5-56.)
• El resultado de la transferencia se indica en un informe de actividad. (Vea "“Visualización del Informe de actividades de comunicación” en la página 5-97.)
Uso de la función de transferencia
Programe el número de fax del destino de la transferenciaUtilice el programa del operador principal para programar el número del destinatario de la transferencia. (Vea la sección “Unidad de fax” de la Guía de administración del sistema Xerox WorkCentre C226.) Sólo puede programarse un número de fax. La función de transferencia no puede utilizarse a menos que se programe un número.
Transferencia de los datos recibidos1. Pulse la tecla [AJUSTES PERSONALIZADOS].
2. Pulse la tecla [REENVÍO DE DATOS DE FAX].
Si no hay datos que transferir o no se ha programado un número de transferencia (vea la sección "Unidad de fax" de la Guía de administración del sistema Xerox WorkCentre C226), aparecerá un mensaje indicando que la transferencia no es posible.
/
RELOJN DE
REENVÍO DEDATOS DE FAX
DE DE FAX
Guía del usuario de Xerox WorkCentre C226 5-47

Unidad de fax
3. Pulse la tecla [SÍ].
La máquina automáticamente marca el destinatario de la transferencia programado en el programa del operador principal, y se inicia la transferencia.
Si no desea transferir los datos, pulse la tecla [NO].
NOTAS: • Para cancelar la transferenciaPulse la tecla [ESTADO DEL TRABAJO] y luego cancele la transferencia igual que hace con una transmisión. (Vea “Cancelación de una transmisión de fax” en la página 5-27.)
Los datos que se iban a transferir quedarán en estado de espera de impresión en la máquina.
• Si la transferencia no es posible porque la línea está ocupada o se produce un error de transmisión, los datos quedarán en estado de espera de impresión en la máquina.
SÍ
¿TRANSFERIR LOS DATOSRECIBIDOS A OTRO DISPOSITIVO?
NO
5-48 Guía del usuario de Xerox WorkCentre C226

Transmisión entre máquinas que admiten el uso de códigos F
Transmisión con códigos F
En esta sección se describe la transmisión con códigos F, que proporciona un método práctico de efectuar operaciones avanzadas, como la retransmisión múltiple y transmisiones confidenciales. Por lo general, estas funciones requieren que la otra máquina de fax sea una máquina Xerox similar; sin embargo, con la transmisión con códigos F estas funciones pueden realizarse en cualquier otra máquina que admita este tipo de transmisión. Lea estas secciones ya que le serán de mucha utilidad.
Transmisión entre máquinas que admiten el uso de códigos F
Esta máquina admite el estándar "código F", tal como establece ITU-T*.
Las operaciones como la transmisión múltiple y la transmisión confidencial sólo se podían realizar en otra máquina de fax Xerox, pero la comunicación mediante códigos F ahora permite realizar esas operaciones en máquinas de fax de otros fabricantes que admiten esta característica.
Antes de utilizar las funciones que se describen en esta sección, asegúrese de que la otra máquina de fax admite la comunicación mediante códigos F y que tiene las mismas funciones que su máquina. (La otra máquina puede utilizar un nombre diferente para la función).
* ITU-T es una empresa de las Naciones Unidas que establece los estándares de comunicaciones. Es un departamento de la ITU (Unión Internacional de Telecomunicaciones), que coordina las redes y servicios de telecomunicaciones globales.
Buzones de memoria y subdirecciones/códigos de paso necesarios para la transmisión con códigos F
Los "buzones de memoria" pueden crearse en la memoria de las máquinas de fax que admitan las comunicaciones con códigos F. Estos buzones se utilizan para almacenar faxes recibidos de otras máquinas y documentos que se van a transmitir cuando se reciba una petición de sondeo.
Las máquinas de fax que admiten la transmisión con códigos F permiten la creación de un "buzón de memoria" en la memoria de la unidad. Pueden crearse hasta 50 buzones de memoria para una gran variedad de fines, y puede asignarse un nombre para cada buzón. Debe programarse una "subdirección" que indique la posición del
Guía del usuario de Xerox WorkCentre C226 5-49

Unidad de fax
buzón en la memoria, y si lo desea, un código de paso para controlar el acceso al buzón. (Debe programarse una subdirección, pero el código de paso puede omitirse.)
* El buzón público se utiliza para el sondeo en serie normal (vea la sección “Uso de la memoria de sondeo” en la página 5-38).
Cuando se establece la comunicación en un buzón de memoria, aquélla sólo tiene lugar si la subdirección y el código de paso que envía la otra máquina coinciden con la subdirección y el código de paso programado en su máquina correspondiente a dicho buzón. Por lo tanto, para que la comunicación sea posible, debe informar a la otra parte de la subdirección y el código de paso del buzón de memoria. De igual modo, para enviar un documento a un buzón de memoria de otra máquina o para utilizar la función de sondeo para recuperar un documento del buzón de memoria, debe conocer la subdirección y el código de paso de dicho buzón de memoria. (Los nombres de buzón sólo se utilizan para gestionar los buzones en la máquina; no es necesario que comunique a la otra parte el nombre de un buzón, ya que sólo necesita conocer la subdirección y el código de paso.)
Esta máquina utiliza el término "subdirección" para referirse a la ubicación del buzón de memoria, y el término "código de paso" para el número de autorización del buzón de memoria; sin embargo, es posible que los fabricantes de otros productos utilicen nombres diferentes. Cuando pregunte a la otra parte sobre una subdirección y un código de paso, conviene que utilice la terminología alfabética de 3 caracteres que se utiliza en ITU-T.
0001XEROX
11245 7732123
3321 1115
7732123
7732123
11153333
11111111
4444
123456
010
MEMORY
1115
Subdirección (ubicación en la memoria)Seleccione cualquier número de hasta 20 dígitos.
MEMORIA
Grupo de doc-umentos 1
Dept. de planificación de productos
Director de departa-mento
Informes Director de sección
Buzón público*
Dept. de planificación de productos
Dept. de planificación de productos
Nombre del buzón (usado para administrar los buzones de su máquina)Seleccione un nombre de hasta 18 caracteres.
Código de paso (clave)Seleccione cualquier número de hasta 20 dígitos. (No obligatorio)
Esta máquina ITU-T
Buzón de memoria de sondeo con códigos F
Buzón confidencial con códigos F
Función de retransmisión múltiple con códigos F
Subdirección SEP SUB SUB
Código de paso PWD SID SID
5-50 Guía del usuario de Xerox WorkCentre C226

Transmisión entre máquinas que admiten el uso de códigos F
Introducción (marcación) de un número de fax con unasubdirección y un código de paso
Cuando se transmite a un buzón de memoria de otra máquina de fax, deben introducirse la subdirección y el código de paso después del número de fax de la otra máquina. Introduzca el número de fax de la otra máquina tal como se describe para una transmisión normal o para una operación de sondeo (vea “Uso de la función de sondeo” en la página 5-35), y luego introduzca la subdirección y el código de paso tal como se describe a continuación:
1. Marque el número de fax de la otra máquina o pulse una tecla rápida.
Si aparece la pantalla de ajuste de condiciones, pulse la tecla [AGENDA DE DIRECCIONES] para que se muestre la pantalla de la agenda de direcciones.)
Si la subdirección y el código de paso están programados en la tecla rápida, los pasos siguientes no son necesarios.
2. Pulse la tecla [SUB-DIRECCIÓN].
Cuando se pulsa la tecla [SUB-DIRECCIÓN] aparece una barra inclinada "/" al final del número de fax. Si comete un error, pulse la tecla [C] para borrarlo.
3. Utilice las teclas numéricas para introducir la subdirección del buzón de memoria de la otra máquina (máximo 20 dígitos).
Si comete un error, pulse la tecla [C] y vuelva a introducir los dígitos correctos.
4. Pulse la tecla [SUB-DIRECCIÓN] otra vez.
Aparece una barra inclinada "/" al final de la subdirección.
5. Utilice las teclas numéricas para introducir el código de paso del buzón de memoria de la otra máquina (máximo 20 dígitos).
Si no se ha establecido un código de paso para el otro buzón, este paso no será necesario.
NOTAS: • Puede programar una subdirección y un código de paso en una tecla rápida junto con el número de fax (vea la sección “Guardar teclas rápidas” en la página 5-68).
• La transmisión manual (marcación manos libres) con una subdirección y un código de paso no es posible.
Corpo.Tps
Xerox Group
ALT
CONFIGUR.CONDICIONES
SUB-DIRECCIÓN
REV. DIRECC.
Guía del usuario de Xerox WorkCentre C226 5-51

Unidad de fax
Creación de un buzón de memoria para la transmisión con códigos F
Las operaciones que utilizan buzones de memoria con códigos F incluyen memoria de sondeo con códigos F(página 5-52), transmisión confidencial con códigos F (página 5-56) y retransmisión múltiple con códigos F (página 5-59). Para realizar estas operaciones, debe crear un buzón de memoria para cada tipo de transmisión.
Los buzones de memoria se crean en los ajustes personalizados. Pueden crearse un máximo de 50 buzones.
La información programada en cada buzón de memoria varía ligeramente en función del tipo de operación. Consulte las páginas 5-81 a 5-88 para conocer el proceso de crear, editar y suprimir buzones de memoria.
Después de programar un buzón de memoria, comunique a la otra parte la subdirección y el código de paso del buzón.
NOTA: Si intenta crear un buzón cuando ya se han creado 50, aparecerá un mensaje al respecto y no podrá crear el buzón. En primer lugar suprima los buzones que no utilice (vea “Edición y supresión de un buzón de memoria” en la página 5-88), y luego cree el nuevo buzón.
Memoria de sondeo con códigos F
La memoria de sondeo con códigos F permite que una máquina de fax llame a otra y active la recepción de un documento que se haya escaneado en el buzón de memoria de sondeo con códigos F de la otra máquina. El hecho de llamar a otra máquina y activar la recepción se denomina "sondeo con códigos F", y escanear un documento en un buzón de memoria para que otra máquina lo reciba mediante la función de sonde se denomina "memoria de sondeo con códigos F". Esta función es prácticamente la misma que el sondeo normal que se explica en la página 5-34; sin embargo, utiliza un buzón de memoria de sondeo con códigos F y siempre está protegida por medio de la subdirección y un código de paso.
Cómo funciona la memoria de sondeo con códigos F
Product Planning
○○○○x
Su máquina La otra máquina
Sondeo con códigos F(petición de transmisión)La subdirección y el código de paso se transmiten a su máquina
1)Comprobación de subdirección y código de paso
2)
Se abre el buzón de memoria de sondeo
2) Transmisión automática de los datos del documento a la otra máquina
4)
Subdirección
Código de paso
No
coin
cide
n
Coi
ncid
en
5-52 Guía del usuario de Xerox WorkCentre C226

Memoria de sondeo con códigos F
El sondeo con códigos F tiene lugar cuando la máquina llama a otra máquina y recupera un documento que se escaneó en el buzón de memoria de sondeo de dicha máquina (la situación inversa del diagrama de arriba).
NOTAS: • Para realizar una función de sondeo o de memoria de sondeo sin utilizar un código F vea la página 5-34.
• Para crear un buzón de memoria con códigos F para la memoria de sondeo, vea la página 5-81 y la sección“Configuración de buzones de memoria de sondeo con códigos F (Intentos de sondeo)” en la página 5-84.
• A diferencia del sondeo normal, el número de fax de la otra máquina no se programa como código de paso para la memoria de sondeo con códigos F. La subdirección y el código de paso del buzón de memoria de sondeo siempre se utilizan como protección para el sondeo.
• La máquina receptora es la que soporta los gastos telefónicos de la transmisión.
Memoria de sondeo con códigos F
Para que otra máquina pueda recuperar un documento de su máquina, primero debe escanear el documento en el buzón de memoria de sondeo con códigos F.
Para verificar los datos del documento escaneado puede imprimirlos (vea la sección “Verificar y borrar los datos del documento en un buzón de memoria” en la página 5-54).
NOTA: Cuando utilice la memoria de sondeo con códigos F, no establezca el modo de recepción como recepción manual.
Escaneado de un documento en el buzón de memoria de sondeo con códigos FEl procedimiento para escanear un documento en un buzón de memoria de sondeo con códigos F (página 5-81) es similar al procedimiento de escanear un documento en un buzón público de memoria de sondeo. En lugar de pulsar la tecla [BUZON PUBL.] en el paso 5 de la sección “Escaneado de un documento en memoria (Buzón público) para la memoria de sondeo” en la página 5-38, pulse la tecla del buzón de memoria en el que desea escanear el documento. Si los datos del documento ya se han guardado en dicho buzón, se agregarán nuevos datos del documento a los datos existentes. Si ya no necesita los datos existentes, bórrelos tal como se explica en la sección “Verificar y borrar los datos del documento en un buzón de memoria” en la página 5-54.
Cuando pulse en el buzón de memoria en el que desea escanear el documento, la tecla quedará resaltada y seleccionada como destino de escaneado.
NOTA: Cuando se crea el buzón de memoria, puede optar por que los datos del documento escaneado se borren automáticamente después del sondeo o que se queden en el buzón para repetir los sondeos.
Marketing Group
Xerox Branch Ex
BUZON PUBL
CANCE
Guía del usuario de Xerox WorkCentre C226 5-53

Unidad de fax
Verificar y borrar los datos del documento en un buzón de memoriaEl procedimiento para verificar los datos del documento en un buzón de memoria de sondeo con códigos F, que es imprimirlos, y el procedimiento para borrar los datos de un buzón, prácticamente equivalen a los procedimientos de imprimir y borrar los datos del documento del Buzón público.
En lugar de pulsar la tecla [BUZON PUBL.] en el paso 3 de la sección “Impresión de los datos de documentos guardados en el Buzón público” en la página 5-40 o “Borrado de los datos de documentos guardados en el Buzón público” en la página 5-41, pulse la tecla del buzón de memoria que desee.
Si aparece un icono de documento ( ) a la derecha de la tecla de un buzón de memoria, significa que los datos del documento se han guardado en dicho buzón y que puede imprimirlos.
Sin embargo, el contenido no podrá imprimirse ni suprimirse mientras se esté utilizando el buzón de memoria para una transmisión.
Procedimiento para el sondeo con códigos F
Asegúrese de no haber cargado un documento en la bandeja del DADF ni en el cristal de exposición, y siga los pasos que se describen a continuación.
NOTAS: • Debe conocer la subdirección (SEP) y el código de paso (PWD) del buzón de memoria de sondeo con códigos F de la otra máquina.
• La función de sondeo en serie (seleccionar varias máquinas de fax para realizar el sondeo utilizando una tecla de grupo o pulsando la tecla [SIG. DIRECCIÓN]) no es posible con el sondeo con códigos F.
1. En modo de fax, pulse la tecla [MODOS ESPECIALES] y luego la tecla [POLLING].
Si aparece la pantalla de agenda de direcciones, pulse la tecla [CONFIGURACIÓN DE CONDICIONES] para que se muestre la pantalla de la configuración de condiciones.
La tecla [POLLING] queda resaltada y aparece el icono de sondeo.
Para cancelar el sondeo, pulse la tecla [POLLING] otra vez para que no quede resaltada.
2. Pulse la tecla [OK].
Regresará a la pantalla inicial.
RAR DATOS
Marketing Group
BUZON
Xerox Branch Ex
POLLING
PROGRAMAESCANEO
DOBLE PÁG.
REV. DIRECC.MODOS ESPECIALES
OK
REPET. MARC.AVOZ
5-54 Guía del usuario de Xerox WorkCentre C226

Memoria de sondeo con códigos F
3. Introduzca el número de fax, la subdirección y el código de paso de la otra máquina de fax.
Para utilizar una tecla rápida, pulse la tecla [AGENDA DE DIRECCIONES] para que se muestre la agenda de direcciones.
Consulte los pasos 2 a 5 de la sección “Introducción (marcación) de un número de fax con una subdirección y un código de paso” en la página 5-51 para conocer el procedimiento de introducir subdirecciones y códigos de paso.
4. Pulse la tecla [INICIO DE COPIA EN NEGRO].
"JOB STORED." aparece en la pantalla.
Después de comunicarse con la otra máquina, su máquina imprime los datos del documento que ha recibido.
NOTAS: • Cancelación de una transmisión• PUlse [ESTADO TRABAJO] y cancele la transmisión de la misma forma que
cancela una transmisión guardada. (Vea la sección “Cancelación de una transmisión de fax” en la página 5-27.)
• Sólo puede guardarse una operación de sondeo con códigos F con temporizador (vea la página 5-32).
Corpo.Tps
Xerox Group
ALT
Corpo.Tps
Xerox Group
ALT
Guía del usuario de Xerox WorkCentre C226 5-55

Unidad de fax
Transmisión confidencial con códigos F
La transmisión confidencial ofrece un método seguro para enviar por fax documentos confidenciales. La subdirección y el código de paso programados en el buzón de memoria limitan los destinatarios del fax, y una vez recibidos en el buzón de memoria, el fax sólo lo podrá imprimir aquél que conozca el código de paso de impresión (vea la sección “Configuración de buzones de memoria de transmisión confidencial con códigos F (PIN impresión)” en la página 5-85).
Esta función resulta práctica para enviar documentos importantes que sólo interesan a una persona específica, o si varios departamentos comparten una sola máquina de fax.
Como se muestra en el diagrama siguiente, recibir los datos del documento en el buzón de memoria confidencial con códigos F de la máquina se denomina "recepción confidencial con códigos F", y enviar los datos del documento al buzón de voz de memoria confidencial con códigos F de la máquina se denomina "transmisión confidencial con códigos F".
NOTAS: • Consulte las páginas 5-81 a 5-88 para conocer el proceso de crear, editar y suprimir buzones de memoria confidenciales con códigos F.
• Procure no olvidar el PIN de impresión, programado en el buzón de memoria confidencial con códigos F. Si olvida el código de paso póngase en contacto con su distribuidor.
MARK
MARK
x
Su máquinaLa otra máquina
Los datos se leen y almacenan en el buzón de memoria confidencial (se permite recepción)
3)
Subdirección
Código de paso
Comprobación de subdirección y código de paso
2)
Coi
ncid
e
No
coin
cide
n
Los datos del documento, junto con una subdirección y un código de paso, se envían a su máquina.
1) Cuando se imprimen los datos
4-1)Introducir PIN de impresión(número de 4 dígitos).
4-2)Los datos sólo se imprimen si se introduce el código de paso correcto.
5-56 Guía del usuario de Xerox WorkCentre C226

Transmisión confidencial con códigos F
Transmisión confidencial con códigos F
La transmisión confidencial con códigos F se realiza de la misma forma que una transmisión normal; sin embargo debe especificar la subdirección (SUB) y el código de paso (SID) después del número de fax de la otra máquina. (Puede omitir el código de paso si la otra máquina no lo utiliza).
Si desea conocer el procedimiento de introducir subdirecciones y códigos de paso, vea la sección “Introducción (marcación) de un número de fax con una subdirección y un código de paso” en la página 5-51.
La recepción confidencial con códigos F se realiza de la misma forma que una recepción normal (vea “Operaciones básicas”); sin embargo debe comunicar a la otra parte la subdirección (SUB) y el código de paso (SID) del buzón de memoria confidencial. (Si no se programa un código de paso en el buzón de memoria confidencial, basta con comunicar a la otra parte la subdirección (SUB).)
NOTA: La transmisión confidencial con códigos F puede utilizarse en combinación con la función de transmisión múltiple (página 5-30) o con la función de transmisión con temporizador (página 5-32), y puede guardarse en un programa (página 5-85).
Impresión de un documento recibido en un código FBuzón de memoria confidencial
Los faxes que se reciben en un buzón de memoria confidencial con códigos F se imprimen especificando el código de paso de 4 dígitos PIN IMPRESIÓN (de 0000 a 9999) que se programó cuando se creó el buzón.
NOTAS: • Puede imprimir un informe de transacción cada vez que reciba un fax en el buzón confidencial con códigos F para informarle de su recepción. Este ajuste se activa con los programas del operador principal (vea la sección "Unidad de fax” de la Guía de administración del sistema Xerox WorkCentre C226).
• Los datos del documento recibido en el buzón de memoria confidencial con códigos F se borran automáticamente después de su impresión.
• Cuando se recibe un nuevo fax en un buzón confidencial con códigos F mientras hay guardado un fax anterior en el buzón, el nuevo fax se agrega detrás del anterior.
1. En modo de fax, pulse la tecla [MODOS ESPECIALES] y luego la tecla [BUZÓN DE MEMORIA].
Si aparece la pantalla de agenda de direcciones, pulse la tecla [CONFIGURACIÓN DE CONDICIONES] para que se muestre la pantalla de la configuración de condiciones.
Aparece la pantalla del menú del buzón de memoria.
Para cancelar la operación, pulse la tecla [CANCELAR].
OK
BUZONDE MEMORIA
REV. DIRECC.MODOS ESPECIALES
Guía del usuario de Xerox WorkCentre C226 5-57

Unidad de fax
2. Pulse la tecla [IMPRIMIR DATOS].
3. Pulse la tecla del buzón de memoria que tiene los datos del documento que desea imprimir.
Aparece la marca a la derecha de los buzones de memoria que han recibido datos de documentos.
No puede seleccionarse un buzón de memoria mientras se utilice para una transmisión.
4. Pulse las teclas numéricas para introducir el PIN de impresión de 4 dígitos.
A medida que se introduce cada dígito, "-" cambia a " ".
Si el PIN de impresión que introduzca es correcto, aparecerá un mensaje que le indica que "pulse [START] para imprimir los datos".
Si el PIN de impresión no es correcto, aparece un mensaje como éste: "PIN no verificado" y vuelve a la pantalla de entrada.
Para volver a la pantalla del paso 3, pulse la tecla [CANCELAR].
5. Pulse la tecla [INICIO DE COPIA EN NEGRO].
Comienza la impresión.
NOTA: Si los datos recibidos permanecen en el buzón de memoria confidencial con códigos F, dicho buzón no puede suprimirse.
RECEPCIÓN CONFIDENCIAL
DATOS IMPRIMIR DATOS
BUZON DE MEMORIA – RECEPCIÓN CONFIDENCIAL
Sla Scanner Team Marketing Group
SLA SCANNER TEAM SHARP BRANCH EX
SELECCIONE EL BUZON DE MEMORIA.
CANCELAR
ESPECIFIQUE EL PIN MEDIANTE TECLA 10.
5-58 Guía del usuario de Xerox WorkCentre C226

Retransmisión múltiple con códigos F
Retransmisión múltiple con códigos F
La función de retransmisión múltiple con códigos F permite que la máquina actúe como máquina repetidora para una transmisión múltiple. Las máquinas receptoras finales se guardan en el buzón de memoria de retransmisión con códigos F de la máquina, y cuando la máquina recibe una petición de retransmisión de otra máquina con códigos F, transmitirá el fax a todas las máquinas receptoras finales guardadas.
La máquina repetidora y la máquina iniciadora que solicita la retransmisión debe dar soporte a los códigos F; sin embargo no es necesario que las máquinas receptoras finales programadas en el buzón de memoria de retransmisión múltiple con códigos F den soporte a dichos códigos F.
La máquina que envía inicialmente el documento se llama máquina de petición de retransmisión, y la máquina que tiene un buzón de memoria que contiene las máquinas de recepción finales y que retransmite el documento recibido a dichas máquinas se llama máquina repetidora.
La máquina repetidora también imprime los documentos que envía la máquina de petición de retransmisión.
Por ejemplo, una oficina central corporativa en Seattle quiere enviar un mismo documento a sus sedes en San Francisco, Oakland, Berkeley y San José. Si la oficina de San Francisco crea un buzón de memoria de retransmisión múltiple y programa las oficinas de Oakland, Berkeley y San José como destinos de recepción finales, los cargos generales del teléfono serán menores que si la oficina de Seattle utilizara la función de transmisión múltiple normal (página 5-30). Esta función también puede combinarse con el uso de un temporizador (página 5-32) para aprovechar las tarifas reducidas y disminuir la factura del teléfono.
S.F.
x
Máquina de petición de retransmisión (envía el documento) Máquina repetidora (su máquina)
Comprobación de subdirección y código de paso
2)Subdirección
Código de paso
Coi
ncid
e
No
coin
cide
n
Los datos del documento se leen y almacenan en el buzón de memoria de retransmisión múltiple (se permite recepción)
3)
El documento se transmite automáticamente a las máquinas receptoras finales programadas en el buzón de memoria de retransmisión múltiple.
4)
Máquina receptora B Máquina receptora BMáquina receptora A
El documento se envía desde la máquina que solicita la retransmisión
1)
Guía del usuario de Xerox WorkCentre C226 5-59

Unidad de fax
La transmisión que realiza la máquina repetidora se llama "retransmisión múltiple con códigos F", y la transmisión que se realiza desde la máquina de petición de retransmisión a la máquina repetidora se llama "transmisión de petición de retransmisión".
NOTAS: • Para crear un buzón de memoria de retransmisión múltiple con códigos F y programar, editar y suprimir las máquinas receptoras finales, consulte las páginas 5-81 a 5-88. Cuando se crea un buzón puede omitirse el código de paso (SID).
• La máquina de petición de retransmisión sólo soporta los gastos que supone enviar el documento a la máquina repetidora. La máquina repetidora corre con los gastos de enviar el documento a cada una de las máquinas receptoras finales.
Uso de la función de retransmisión múltiple con códigos F
(su máquina es la máquina repetidora)Cuando la máquina de petición de retransmisión recibe un documento, la función de retransmisión múltiple con códigos F transmite el documento a las máquinas receptoras finales mediante un buzón de memoria únicamente si la subdirección y el código de paso que envía la máquina de petición de retransmisión son correctas.
Consulte las páginas 5-81 a 5-88 para conocer el proceso de crear, editar y suprimir buzones de memoria.
Puede programarse un total de 30 máquinas receptoras finales (30 teclas rápidas o de grupo) en el buzón de memoria de retransmisión múltiple con códigos F.
El documento que se recibe desde la máquina de petición de retransmisión se guarda inicialmente en el buzón de memoria de su máquina. Su máquina (la máquina repetidora) también imprime el documento, por eso éste se guarda primero como trabajo de impresión y luego como trabajos de transmisión para cada máquina receptora final programada. Los datos del documento se borran automáticamente después de transmitirlos a todas las máquinas receptoras finales.
NOTA: Las máquinas receptoras finales se programan mediante las teclas de marcación automática (teclas rápidas o teclas de grupo). Si necesita programar una máquina receptora final que no se haya programado en una tecla rápida, programe el número en cada tecla rápida y luego cree el buzón de memoria.
Uso de la función de petición de retransmisión con códigos F
(su máquina solicita una retransmisión múltiple)Pida al operador de la otra máquina con códigos F (la máquina repetidora) que cree un buzón de memoria de retransmisión múltiple con códigos F que contenga las máquinas receptoras finales a las que desea enviar un fax, y pídale que establezca una subdirección (SUB) y un código de paso (SID).
Cuando efectúe la marcación en la máquina repetidora para que se envíe el fax, introduzca la subdirección y el código de paso después del número. El fax se guardará en el buzón de memoria de la máquina repetidora y ésta llamará a cada máquina receptora final programada y enviará el fax en dichas máquinas. (Si no se ha programado un código de paso (SID) en el buzón de memoria, introduzca sólo la subdirección cuando realice la marcación.)
Aparte del método usado para llamar a la máquina repetidora, el procedimiento de transmisión equivale al de una transmisión normal.
5-60 Guía del usuario de Xerox WorkCentre C226

Uso de un teléfono adicional
Consulte la sección “Introducción (marcación) de un número de fax con una subdirección y un código de paso” en la página 5-51 para conocer el procedimiento de introducir una subdirección y un código de paso después del número de fax de la otra máquina.
Métodos prácticos
En esta sección se explican funciones que amplían las posibilidades de la máquina de fax. Lea estas secciones ya que le serán de mucha utilidad.
Uso de un teléfono adicional
Puede conectar un teléfono a la máquina y utilizarlo como teléfono adicional para realizar y recibir llamadas como lo haría con un teléfono normal. También puede activar la recepción de fax desde el teléfono (operación remota).
NOTA: Si conecta a la máquina un teléfono con contestador automático, no podrá utilizar la función de contestador.
Envío de un fax después de hablar (Transmisión manual)
Si el tipo de recepción de la otra máquina de fax está establecida como recepción manual, puede hablar con el interlocutor y luego enviar un fax sin interrumpir la conexión. Este procedimiento se llama "transmisión manual".
NOTA: Si la línea está ocupada no se efectuará una rellamada automática (vea “Si la máquina receptora está ocupada” en la página 5-25).
1. Asegúrese de que la máquina se encuentra en modo de fax.
Cuando la luz de la tecla [ENVIAR IMAGEN] está encendida, significa que la máquina se encuentra en modo de fax. Si la luz no está encendida, pulse la tecla [ENVIAR IMAGEN].
Cuando la opción de escáner de red está instalada, pulse esta tecla para volver a la pantalla inicial del modo de fax o modo de escáner, según el que se hubiera seleccionado por última vez. Para pasar del modo de fax al modo de escáner, pulse la tecla [ESCÁNER/FAX].
2. Coloque el original.
NOTA: Si ha cargado el original en el cristal de exposición, sólo podrá enviar una página mediante transmisión manual.
/
Guía del usuario de Xerox WorkCentre C226 5-61

Unidad de fax
3. Establezca el tamaño del original, la resolución, la exposición y otras condiciones de escaneado, según proceda.
• Establecer manualmente el tamaño de escaneado (vea página 5-12)• Selección de la resolución (vea página 5-14)• Selección de la exposición (vea página 5-16)
4. Levante el auricular del teléfono adicional.
También puede utilizar la tecla [ALTAVOZ]. (Vea “Marcación rápida” en la página 5-17.)
5. Marque el número del interlocutor o pulse una tecla rápida.
Si aparece la pantalla de ajuste de condiciones, pulse la tecla [AGENDA DE DIRECCIONES] para que se muestre la pantalla de la agenda de direcciones.)
No puede utilizar una tecla de grupo o una tecla rápida que incluya una subdirección y un código de paso.
6. Hable con su interlocutor cuando conteste.
Si utilizó la tecla [ALTAVOZ] para llamar, levante el auricular del teléfono adicional para hablar.
7. Una vez que su interlocutor cambia a recepción de fax, pulse la tecla [INICIO DE COPIA EN NEGRO].
La transmisión comienza.
8. Cuelgue el auricular en el teléfono adicional.
Uso de un teléfono adicional para recibir un fax
La máquina normalmente recibe los faxes automáticamente después de que suene el teléfono (página 5-28); sin embargo, cuando se conecta un teléfono adicional, puede establecer el modo de recepción como "RECEPCIÓN MANUAL". Esto le permitirá primero hablar con el interlocutor y después recibir un fax.
Resulta útil cuando sólo tiene una línea telefónica y recibe más llamadas de voz que faxes. Debe contestar a todas las llamadas del teléfono adicional y activar la recepción de fax después de verificar que la llamada es en realidad una transmisión de fax.
NOTA: El modo de recepción se establece inicialmente como "RECEPCIÓN AUTO.". Si no ha conectado un teléfono adicional, mantenga el modo de recepción como "RECEPCIÓN AUTO.".
Corpo.Tps
Xerox Group
ALT
5-62 Guía del usuario de Xerox WorkCentre C226

Uso de un teléfono adicional
Cambiar el modo de recepción a "RECEPCIÓN MANUAL"1. Pulse la tecla [AJUSTES PERSONALIZADOS].
2. Pulse la tecla [MODO DE RECEPCIÓN].
3. Pulse la tecla [RECEPCIÓN MANUAL].
La tecla [RECEPCIÓN MANUAL] queda resaltada.
4. Pulse la tecla [OK].
El modo de recepción se establece como "RECEPCIÓN MANUAL".
NOTA: Para que el modo de recepción vuelva a ser RECEPCIÓN MANUAL, pulse la tecla [RECEPCIÓN AUTO.] en el paso 3 anterior.
/
IMPRESIÓN DELISTADOS
MODO DERECEPCIÓN
RECEPCIÓN AUTO.
RECEPCIÓN MANUAL
IÓN AUTO.
ÓN MANUAL
OK
Guía del usuario de Xerox WorkCentre C226 5-63

Unidad de fax
Recepción de un fax después de hablar (Recepción manual)
Cuando se conecta un teléfono adicional a la máquina y ha establecido el modo de recepción en "RECEPCIÓN MANUAL" (página 5-63), puede hablar con la persona que envía un fax manualmente y luego iniciar la recepción del fax sin interrumpir la conexión.
Cuando el teléfono adicional está en modo de faxPuede recibirse un fax manualmente aunque la transmisión esté en curso.
1. Cuando el teléfono adicional suene, levante el auricular y hable.
Si oye un tono de fax por el teléfono adicional, no hable y proceda con el paso siguiente.
2. Con el auricular del teléfono adicional levantado, pulse la tecla [RECEP. FAX].
La recepción comienza cuando el interlocutor inicia la transmisión.
3. Cuelgue el auricular en el teléfono adicional.
Suena un pitido cuando finaliza la recepción. El fax recibido se imprime.
NOTAS: • Si hay trabajos de impresión guardados, el fax se imprimirá después de los mismos.• También puede hablar por el teléfono adicional y recibir manualmente un fax
mientras la máquina está imprimiendo.Si el teléfono adicional suena durante la impresión, levante el auricular y hable. Para recibir un fax, pulse la tecla [ENVIAR IMAGEN] con el auricular levantado. Cuando oiga un tono de fax por el teléfono adicional, pulse la tecla [RECEP. FAX].
RECEP. FAX
MODOS ESPECIALES
AGENDA DE DIRECCIONES
MEMORIA DE FAX:100%
5-64 Guía del usuario de Xerox WorkCentre C226

Uso de un teléfono adicional
Activación de la recepción de fax desde un teléfono adicional (recepción remota)Después de hablar por el teléfono adicional, puede activar la recepción de fax desde el mismo. Se conoce con el nombre de "recepción remota". Después de hablar, o cuando oiga un tono de fax por el teléfono adicional, lleve a cabo este procedimiento con el altavoz del teléfono levantado. (La "Recepción remota" sólo es posible cuando la llamada la realiza el interlocutor.)
NOTA: El procedimiento siguiente no es posible si tiene una línea de marcación por pulsos y el teléfono adicional no puede generar señales de tonos. Para averiguar si su teléfono adicional puede generar señales de tonos consulte el manual del mismo.
1. Si tiene una línea de marcación por pulsos, establezca el teléfono de manera que genere señales por tonos.
Consulte el manual del teléfono para saber cómo hacerlo.
Si su teléfono ya está establecido para que emita señales por tonos siga con este paso.
2. Pulse la tecla en el teclado del teléfono adicional y luego dos veces la tecla .
La recepción de fax queda activada.
3. Cuelgue el auricular en el teléfono adicional.
NOTA: El número de un dígito que se utiliza para activar la recepción de fax en un teléfono adicional (inicialmente con el valor "5") se llama "número de recepción remota". Puede cambiar este número por cualquiera entre 0 y 9 con el programa del operador principal. (Vea la sección “Unidad de fax” de la Guía de administración del sistema Xerox WorkCentre C226.)
Guía del usuario de Xerox WorkCentre C226 5-65

Unidad de fax
Programación
En esta sección se describen los procedimientos para programar y la información programada en las teclas de marcación automática (teclas rápidas y teclas de grupo), programas, índices de usuario y buzones de memoria.
Las teclas de marcación automática (teclas rápidas y teclas de grupo), índices de usuario y buzones de memoria se guardan, editan y suprimen en el panel de control de la máquina. En esta sección se describen los procedimientos para guardar, editar y suprimir utilizando el panel de control.
Almacenar, editar y suprimir teclas de marcación automática y programas
En esta sección se describen los procedimientos para almacenar, editar y suprimir las teclas de marcación automática (teclas rápidas y teclas de grupo) y programas, lo cual simplifica el procedimiento de transmisión. (El procedimiento para utilizar teclas rápidas y teclas de grupo se explica en “Transmisión mediante marcación automática (marcación rápida y marcación de grupo)” en la página 5-22 y el procedimiento para utilizar programas en “Uso de un programa” en la página 5-45.)
Puede guardarse una combinación total de 500 teclas rápidas y teclas de grupo, y ocho programas. Si intenta guardar más, aparecerá un mensaje de aviso. En este caso, suprima las teclas de marcación automática o los programas que ya no necesite (teclas rápidas: página 5-72; teclas de grupo: página 5-75; programas: página 5-79), y luego guarde el nuevo programa o tecla de marcación automática.
NOTA: Para cancelar la función de guardar, editar o suprimir una operación, pulse la tecla [CA]. Regresará a la pantalla inicial.
Para guardar, editar o suprimir una tecla de marcación automática (tecla rápida o tecla de grupo) o un programa, primero siga los pasos 1 a 4 que se indican a continuación. En la pantalla del paso 4, pulse la tecla apropiada para guardar, editar o suprimir.
1. Pulse la tecla [AJUSTES PERSONALIZADOS]./
5-66 Guía del usuario de Xerox WorkCentre C226

Almacenar, editar y suprimir teclas de marcación automática y programas
2. Pulse la tecla [CONTROL DE DIRECCIONES].
3. Pulse la tecla [DIRECCIÓN DIRECTA / PROGRAMA].
Aparece el menú de dirección directa / programa.
4. Pulse la tecla deseada y efectúe la operación de programación.
Consulte las páginas que se indican a continuación para la operación que desea realizar.
NOTA: Las teclas rápidas se utilizan para seleccionar destinatarios para los programas y la marcación agrupada. Si no se ha guardado ninguna tecla rápida, la tecla [GRUPO] y la tecla [PROGRAMA] quedarán atenuadas y no se podrá guardar un grupo o un programa.
PROGRAMAS DE
CONTROL DE DIRECCIONES
DIRECCIÓN DIRECTA / PROGRAMA
ÍNDICE PERSONAL
BUZON DE MEMORIA CÓDIGO F
AJUSTES PERSONALIZADOS
DIRECCIÓN DIRECTA / PROGRAMA
INDIVIDUAL GRUPO
MEMORIZAR
OK
PROGRAMAMODIFICAR/
BORRAR
Tecla [INDIVIDUAL]Guarda una tecla rápida (página 5-68)
Tecla [GRUPO] Guarda una tecla de grupo (página 5-74)
Tecla [PROGRAMA]Guarda un programa (página 5-77)
Tecla [MODIFICAR/BORRAR] • Tecla rápida
(página 5-72)• Tecla de grupo
(página 5-75)• Programa
(página 5-79)
Guía del usuario de Xerox WorkCentre C226 5-67

Unidad de fax
Guardar teclas rápidas
Siga estos pasos para guardar una tecla rápida después de completar los pasos 1 a 4, empezando por la página 5-66.
1. Pulse la tecla [NOMBRE].
El "Nº" que aparece automáticamente es el número más bajo entre 001 y 500 que aún no ha sido programado. Cuando se pulsa la tecla [NOMBRE], aparece la pantalla de introducción de letras. Introduzca hasta 36 caracteres para el nombre.
En la página 5-90 se describe el procedimiento para introducir letras.
2. Pulse la tecla [INICIAL].
3. Pulse una tecla de letra.
La primera letra (inicial) del nombre que introduzca en el paso 1 se selecciona inicialmente y queda resaltada. Si desea cambiar dicha letra, pulse una tecla de letra diferente.
NOTA: La inicial que introduce aquí determina la posición de la tecla rápida en el índice ABC. Para mas información sobre el índice ABC, consulte las teclas de índice en la página 5-9.
4. Pulse la tecla [OK].
DIRECCIÓN DIRECTA / INDIVIDUAL
NOMBRE
ÍNDICE
NOMBRE CLAVE
N.º
INICIAL
MODO
INICIAL
DIRECCIÓN DIRECTA / INDIVIDUAL
SIGUIENTE SALIR
OK
ADIC.
5-68 Guía del usuario de Xerox WorkCentre C226

Almacenar, editar y suprimir teclas de marcación automática y programas
5. Pulse la tecla [ÍNDICE].
6. Pulse una tecla de índice.
• Seleccione una de las filas superiores de teclas (de [US1] a [US6]) para determinar la ubicación de la tecla rápida cuando el índice de GRUPO se muestra en lugar del índice ABC (consulte la página 5-9).
• Las teclas inferiores son para seleccionar si se incluye la tecla rápida en el índice de [USO FREC.].
• Si pulsa la tecla equivocada, simplemente pulsar nuevamente la tecla correcta.
7. Pulse la tecla [OK].
8. Pulse la tecla [Num. FAX].
Aparece la pantalla de entrada del número de fax.
9. Utilice las teclas numéricas para introducir el número de fax.
Para insertar una pausa entre los dígitos del número, pulse la tecla [PAUSA]. La pausa aparece en forma de guión "-". Consulte “Configuración de tiempo de parada” en la sección "Unidad de fax" de la Guía de administración del WorkCentre C226.
Si comete un error, pulse la tecla [C] para borrar un dígito cada vez y luego introduzca los dígitos correctos.
Si no va a introducir una subdirección y un código de paso después del número de fax, siga en el paso 12.
NOMBRE Xerox Corporation
ÍNDICE N.º DE
NOMBRE CLAVE
DIRECCIÓN DIRECTA / INDIVIDUAL SIGUIENTE SALIR
ÍNDICE
US1 US2
SÍ NO
US3 US4 US5 US6
OK
SELECCIONE EL ÍNDICE PERSONAL DONDE SE HA REGISTRADO ESTA DIRECCIÓN
¿HA REGISTRADO ESTA DIRECCIÓN TAMBIÉN EN [USO FRECUENTE]?
N. 001
Corporation
N.º DE FAX
MODO
DIRECCIÓN DIRECTA / INDIVIDUAL SIGUIENTE SALIR
N.º DE FAX
ESPECIFIQUE EL N.º DE FAX MEDIANTE EL TECLADO NUMÉRICO, Y PULSE [OK].
0666211221
OKCANCELAR
PAUSA
SUB-DIRECCIÓN
Guía del usuario de Xerox WorkCentre C226 5-69

Unidad de fax
NOTAS: • Si desea información sobre subdirecciones y códigos de paso, vea la sección “Transmisión entre máquinas que admiten el uso de códigos F” en la página 5-49.
• Puede introducir un máximo de 64 dígitos, incluido el número de fax, subdirección, código de paso, pausas (guiones) y barras inclinadas "/" (para separar la subdirección y el código de paso).
10. Si necesita introducir una subdirección, pulse la tecla [SUB-DIRECCIÓN] y luego introduzca la subdirección con las teclas numéricas.
Cuando pulsa la tecla [SUB-DIRECCIÓN], se inserta una barra inclinada después del número de fax. Siga introduciendo la subdirección (máximo 20 dígitos).
Si no desea introducir un código de paso, vaya al paso 12.
11.Si necesita introducir un código de paso, pulse la tecla [SUB-DIRECCIÓN] otra vez y luego introduzca el código de paso con las teclas numéricas.
Cuando pulsa la tecla [SUB-DIRECCIÓN], se inserta una barra inclinada después de la subdirección. Siga introduciendo el código de paso (máximo 20 dígitos).
12. Pulse la tecla [OK].
Regresará a la pantalla de asignación de las teclas rápidas. "EL REGISTRO SE HA COMPLETADO" aparecerá resaltado a la derecha de "Nº".
NOTA: La línea "Num. FAX" sólo muestra 32 dígitos, independiente de la cantidad de dígitos que hay programados.
13. Compruebe el nombre de la tecla.
Los caracteres que aparecen junto a la tecla [NOMBRE CLAVE] se mostrarán en la tecla. Sólo se mostrarán los primeros 18 caracteres del nombre introducido en el paso 1. Si necesita cambiar el nombre que se mostrará en la tecla, pulse la tecla [NOMBRE CLAVE].
Si no desea cambiar el nombre, este paso no es necesario.
En la página 5-90 se describe el procedimiento para introducir caracteres.
LADO NUMÉRICO, Y PULSE [OK].
OKCANCELAR
PAUSA
SUB-DIRECCIÓN
N.º DE FAX MEDIANTE EL TECLADO NUMÉRI
0666211221/3456/
NOMBRE Xerox Corporation
ÍNDICE US3 N.º DE FA
NOMBRE CLAVE Xerox Corporation
EL REGISTRO SE HA COMPLETADO.
5-70 Guía del usuario de Xerox WorkCentre C226

Almacenar, editar y suprimir teclas de marcación automática y programas
14. Verifique los ajustes de transmisión.
Los ajustes iniciales de transmisión son "VELOCIDAD DE TRANSMISIÓN: 33,6 kbps" y "MODO DE CORRESPONDENCIA INTERNACIONAL: NINGUNO". Para cambiar cualquiera de los ajustes, pulse la tecla [MODO].
Si no desea cambiar los ajustes, este paso no es necesario.
Después de pulsar la tecla [MODO] puede cambiar cualquiera de los dos ajustes. Una vez finalizado, pulse la tecla [OK].
Velocidad de transmisiónLas opciones de velocidad son 33,6 kbps, 14,4 kbps, 9,6 kbps y 4,8 kbps. Cuanto más alto es el número, más rápida es la velocidad de transmisión.
NOTA: Establezca la velocidad de transmisión sólo cuando sepa cuál es la velocidad más adecuada, por ejemplo, cuando envía un fax al extranjero y las condiciones de la línea telefónica son malas. Si no conoce las condiciones de la línea telefónica, no cambie este ajuste.
Modo de correspondencia internacionalLas opciones que puede seleccionar son NINGUNO, MODO 1, MODO 2 y MODO 3.
NOTAS: • Cuando se envía un fax al extranjero, las condiciones de la línea telefónica pueden distorsionar el fax o interrumpir la transmisión. Seleccionar el modo de correspondencia internacional adecuado puede contribuir a aliviar estos problemas.
• Si suelen producirse errores al enviar un fax al extranjero, pruebe cada uno de los modos del 1 al 3 y seleccione el modo que permita la mejor transmisión.
15. Cuando haya finalizado la asignación de la tecla rápida, pulse la tecla [SALIR]. Si desea programar otra tecla rápida, pulse la tecla [SIGUIENTE].
Si pulsa la tecla [SALIR], volverá a la pantalla del paso 2 en la página 5-67.
Si pulsa la tecla [SIGUIENTE] volverá a la pantalla del paso 1 en la página 5-68.
ration INICIAL
0666211221/3456/987654N.º DE FAX
ration
33.6 kbps/NINGUNAMODO
SINICIAL
SIGUIENTE SALIR
0666211221/3456/987654AX
33.6 kbps/NINGUNOMODO
Guía del usuario de Xerox WorkCentre C226 5-71

Unidad de fax
Edición y borrado de las teclas rápidas
Si desea eliminar una tecla rápida o cambiar el número de fax, el nombre o cualquier otra información asignada a una tecla rápida, siga los pasos del 1 al 3 empezando en la página 5-67 y, a continuación, realice el siguiente procedimiento.
1. Pulse la tecla [MODIFICAR/BORRAR].
2. Pulse la tecla rápida que desee editar o eliminar.
• Para editar una tecla rápida, siga los pasos 3 y 4.• Para eliminar una tecla rápida, siga los pasos 5 y 6.• Cuando haya finalizado la edición o la eliminación, pulse la tecla [SALIR].
3. Pulse la tecla correspondiente a la información que desee cambiar (cambie la información del mismo modo en el que la almacenó, según lo indicado en la página 5-68).
4. Asegúrese de que los cambios son correctos y pulse la tecla [SALIR].
Regresará a la pantalla del paso 2.
Si desea cambiar alguna otra tecla rápida, repita los pasos del 2 al 4.
MODIFICAR/BORRAR
DIRECCIÓN DIRECTA / MODIFICAR/BORRAR
SELECCIONE LA DIRECCIÓN QUE DESEE MODIFICAR/BORRAR.
SALIR
Xerox Corporation
USO FREC. ABCD EFGHI JKLMN OPQRST UVWXYZ ABC GRUPO
Corpo.Tps
Xerox Group D
E F
G H
PROGRAMA
DIRECCIÓN DIRECTA / MODIFICAR/BORRAR
NOMBRE Xerox Corporation SINICIAL
BORRAR SALIR
ÍNDICE US3 0666211221/3456/987654N.º DE FAX
NOMBRE CLAVE Xerox Corporation 33.6 kbps/NINGUNOMODO
SINICIAL
BORRAR SALIR
5-72 Guía del usuario de Xerox WorkCentre C226

Almacenar, editar y suprimir teclas de marcación automática y programas
5. Pulse la tecla [BORRAR].
6. Pulse la tecla [SÍ].
Regresará a la pantalla del paso 2.
Si desea eliminar otra tecla rápida, repita los pasos 2, 5 y 6.
Si no puede editar o eliminar una tecla rápida
Si trata de editar o eliminar una tecla rápida en las siguientes situaciones, aparecerá un mensaje de advertencia y no será posible editar o eliminar.
• La tecla rápida que desea editar o eliminar se está utilizando para transmisión en este momento o se utiliza en un trabajo de transmisión almacenado actualmente (incluida una transmisión con temporizador). (Vea la sección “Cancelación de una transmisión de fax” en la página 5-27.)
• La tecla rápida está incluida en una tecla de grupo. (Vea la sección “Edición y borado de teclas de grupo” en la página 5-75.)
• La tecla rápida está incluida en un grupo de máquinas receptoras para una operación de retransmisión múltiple con códigos F. (Vea la sección “Edición y supresión de un buzón de memoria” en la página 5-88.)
• La tecla rápida está incluida en un programa. (Vea la sección “Edición y eliminación de programas” en la página 5-79.)
• Si se está utilizando la tecla para una transmisión en progreso actualmente o una transmisión almacenada, cancele la transmisión o espere hasta que se complete y después edite o elimine la tecla. Si la tecla está incluida en un grupo, borre la tecla del grupo y después cámbielo o bórrelo.
SINICIAL
BORRAR SALIR
¿BORRAR LA DIRECCIÓN?
Xerox Group
NO SÍ
Guía del usuario de Xerox WorkCentre C226 5-73

Unidad de fax
Almacenar una tecla de grupo
Se pueden almacenar hasta 100 destinatarios en una tecla de grupo.
Para programar una tecla de grupo, siga los pasos del 1 al 3 empezando en la página 5-66, pulse la tecla [GRUPO] en el paso 4 y, a continuación, siga estos pasos.
NOTA: Sólo los destinatarios de las teclas rápidas pueden almacenarse en una tecla de grupo. Si desea almacenar un destinatario que no esté asignado a una tecla rápida, en primer lugar, asigne el destinatario a una tecla rápida y, a continuación, almacénelo en la tecla de grupo.
1. Siga los mismos pasos del 1 al 7 de “Guardar teclas rápidas” (página 5-68) para introducir un [NOMBRE GRUPO], [INICIAL] e [ÍNDICE].
* En el paso 1 en página 5-68, pulse la tecla [NOMBRE GRUPO] en vez de la tecla [NOMBRE].
2. Pulse la tecla [DIRECCIÓN].
3. Pulse las teclas rápidas de los destinatarios que desee almacenar en el grupo.
Pulse las teclas de índice y las teclas según sea necesario.
• Las teclas rápidas pulsadas quedarán resaltadas.• Si pulsa una tecla equivocada, simplemente púlsela de nuevo para que no
resalte y elimine el destinatario del grupo.
NOTA: Las teclas que quedan difuminadas son las teclas de grupo. No pueden seleccionarse las teclas de grupo.
• Para comprobar los destinatarios que ha almacenado en el grupo, pulse la tecla [REV. DIRECC.].
Aparecerá una lista de los destinatarios.
Para eliminar un destinatario, pulse la tecla del destinatario y, a continuación, pulse la tecla [SÍ] en el mensaje que aparezca.
GRUPO Group-Digital Document
E US2 DIRECCIÓN
CLAVE
DIRECCIÓN DIRECTA / GRUPO
SELECCIONE LA DIRECCIÓN.
A
USO FREC. ABCD EFGHI JKLMN OPQRST UVWXYZ ABC GRUPO
B
C Group Xerox Corporation
Corpo.Tps
REV. DIRECC.
OPQRST UVWXYZ ABC GRUPO
N
REV. DIRECC.
5-74 Guía del usuario de Xerox WorkCentre C226

Almacenar, editar y suprimir teclas de marcación automática y programas
4. Pulse la tecla [OK] en la pantalla del paso 3.
Regresará a la pantalla del paso 2. El número de destinatarios seleccionados aparecerá junto a la tecla [DIRECCIÓN].
5. Compruebe el nombre de la tecla (consulte el paso 13 en la página 5-70).
Los caracteres que aparecen junto a la tecla [NOMBRE CLAVE] se mostrarán en la tecla de grupo. Para cambiar estos caracteres, pulse la tecla [NOMBRE CLAVE]. Si no desea cambiar los caracteres, este paso no es necesario.
El procedimiento para introducir caracteres se explica en la página 5-90.
6. Cuando haya finalizado la asignación de la tecla de grupo, pulse la tecla [SALIR].
Si desea asignar otra tecla de grupo, pulse la tecla [SIGUIENTE].
Al pulsar la tecla [SALIR], regresará a la pantalla del paso 4 en la página 5-67.
Para almacenar otro grupo, pulse la tecla [SIGUIENTE].
Edición y borado de teclas de grupo
Si necesita eliminar una tecla de grupo o cambiar su nombre o uno de los destinatarios almacenados en una tecla de grupo, siga primero los pasos del 1 al 3 empezando en la página 5-66 y, a continuación, realice el siguiente procedimiento.
1. Pulse la tecla [MODIFICAR/BORRAR].
2. Pulse la tecla de grupo que desee editar o eliminar.
• Para editar una tecla de grupo, siga los pasos 3 y 4.• Para eliminar una tecla de grupo, siga los pasos 5 y 6.• Cuando haya finalizado la edición o la eliminación, pulse la tecla [SALIR].
MODIFICAR/BORRAR
DIRECCIÓN DIRECTA / MODIFICAR/BORRAR
SELECCIONE LA DIRECCIÓN QUE DESEE MODIFICAR/BORRAR.
SALIR
Xerox Corporation
USO FREC. ABCD EFGHI JKLMN OPQRST UVWXYZ ABC GRUPO
Corpo.Tps
Xerox Group D
E F
G H
PROGRAMA
Guía del usuario de Xerox WorkCentre C226 5-75

Unidad de fax
3. Pulse la tecla del elemento que desee cambiar (para editar el elemento, siga los mismos pasos que para las teclas rápidas, señalados en la página 5-72).
• Para editar los destinatarios almacenados en la tecla de grupo, pulse la tecla [DIRECCIÓN]. Aparecerá la siguiente pantalla.
• Las teclas rápidas almacenadas en el grupo aparecen resaltadas. Para agregar otra tecla rápida al grupo, pulse la tecla para resaltarla.
• Para eliminar una tecla rápida del grupo, pulse la tecla para que no quede resaltada.
• Para mostrar una lista de los destinatarios almacenados en la tecla de grupo, pulse la tecla [REV. DIRECC.].
4. Cuando haya terminado de editar la tecla de grupo, pulse la tecla [SALIR] en la pantalla del paso 3.
Si desea editar otra tecla de grupo, repita los pasos del 2 al 4.
Eliminación de una tecla de grupo
5. Pulse la tecla [BORRAR].
DIRECCIÓN DIRECTA / MODIFICAR/BORRAR
NOMBRE DE GRUPO Xerox Group
002
SINICIAL
BORRAR SALIR
ÍNDICE US2 2 DIRECCIÓNDIRECCIÓN
NOMBRE CLAVE Xerox Group
DIRECCIÓN DIRECTA / GRUPO
SELECCIONE LA DIRECCIÓN.
A
USO FREC. ABCD EFGHI JKLMN OPQRST UVWXYZ ABC GRUPO
B
C Grupo Xerox Corporation
Corpo.Tps
REV. DIRECC.
SINICIAL
BORRAR SALIR
ES
SINICIAL
BORRAR SALIR
ES
5-76 Guía del usuario de Xerox WorkCentre C226

Almacenar, editar y suprimir teclas de marcación automática y programas
6. Pulse la tecla [SÍ].
Si desea eliminar otra tecla de grupo, repita los pasos 2, 5 y 6.
NOTA: Si no puede editar o eliminar una tecla de grupo
Si trata de editar o eliminar una tecla de grupo en las siguientes situaciones, aparecerá un mensaje de advertencia y no será posible editar o eliminar.
Si se está utilizando el grupo para una transmisión en progreso actualmente o una transmisión almacenada, cancele la transmisión o espere hasta que se complete y después edite o elimine el grupo. Si el grupo está incluido en un grupo de máquinas receptoras de la función de retransmisión múltiple con códigos F o un programa, elimine el grupo de las máquinas receptoras o el programa y cámbielo o elimínelo.
• La tecla rápida que desea cambiar o eliminar se está utilizando para transmisión en este momento o se utiliza en un trabajo de transmisión almacenado actualmente (incluida una transmisión con temporizador). (Vea la sección “Cancelación de una transmisión de fax” en la página 5-27.)
• La tecla de grupo está incluida en las máquinas receptoras para una operación de retransmisión múltiple con códigos F. (Vea la sección “Edición y supresión de un buzón de memoria” en la página 5-88.)
• La tecla de grupo está incluida en un programa. (Vea la sección “Edición y eliminación de programas” en la página 5-79.)
Almacenar un programa
Puede almacenar ajustes de número de fax de destinatario, sondeo, escaneado de doble página y resolución y exposición en un programa. Esto le permite llamar al programa y realizar la transmisión mediante una operación simplificada. (Vea la sección “Uso de un programa” en la página 5-45.)
Para almacenar un programa, siga los pasos del 1 al 3 empezando en la página 5-66, pulse la tecla [PROGRAMA] en el paso 4 y, a continuación, siga estos pasos.
NOTA: No puede incluirse un ajuste de temporizador (página 5-32) en un programa.
Al almacenar un programa para una operación con códigos F, las teclas rápidas para los destinatarios deben incluir subdirecciones.
1. Pulse la tecla [NOMBRE PROGRAMA].
El "Nº" que aparece automáticamente es el número más pequeño entre 1 y 8 que aún no ha sido asignado. Cuando se pulsa la tecla [NOMBRE PROGRAMA], aparece la pantalla de introducción de letras. Introduzca hasta 18 caracteres para el nombre.
En la página 5-90 se describe el procedimiento para introducir letras.
¿BORRAR LA DIRECCIÓN?
Xerox Group
NO SÍ
PROGRAMA
NOMBRE PROGR.
AJUSTESDIRECCIÓN
RESOLUCIÓN
MODOS ESPECIALES
N.1
Guía del usuario de Xerox WorkCentre C226 5-77

Unidad de fax
2. Pulse la tecla [AJUSTES].
3. Pulse las teclas como corresponda para almacenar los ajustes utilizados con frecuencia.
Para conocer los procedimientos detallados de cada uno de los ajustes, consulte las descripciones de esas características en las páginas siguientes.
• [RESOLUCIÓN](página 5-14)• [EXPOSICIÓN](página 5-16)• [AGENDA DIRECCIONES] (página 5-30)• [MODOS ESPECIALES]• POLLING (página 5-35)• ESCANEO DE DOBLE PÁGINA (página 5-44)
NOTA: Se pueden almacenar hasta 100 destinatarios en un programa. No obstante, no puede introducir números de fax directamente con las teclas numéricas. Debe asignarse un destinatario a una tecla de marcación automática (tecla rápida o tecla de grupo) para que pueda almacenarse en un programa.
4. Pulse la tecla [OK].
Se visualizarán los ajustes realizados. Asegúrese de que son correctos.
5. Cuando haya finalizado, pulse la tecla [SALIR].
Si desea almacenar otro programa, pulse la tecla [SIGUIENTE].
Si pulsa la tecla [SALIR] volverá a la pantalla del paso 4 en la página 5-67.
Al pulsar la tecla [SIGUIENTE], volverá a la pantalla del paso 1.
NOMBRE PROGR.
AJUSTESDIRECCIÓN
Program For Xerox
RESOLUCIÓN
MODOS ESPECIALES
N.1
CANCELAR OK
MODOS ESPECIALES
AGENDA DE DIRECCIONES
ESPECIFIQUE EL PROGRAMAQUE NECESITE.
ESTÁNDARRESOLUCIÓN
AUTO.EXPOSICIÓN
REV. DIRECC.
PROGRAMA
NOMBRE PROGR.
AJUSTESDIRECCIÓN 2 DIRECCIÓN
FINO
EL REGISTRO SE HA COMPLETADO.
Program For Xerox
RESOLUCIÓN EXPOSICIÓNORIGIN. OSCURO
MODOS ESPECIALES
ESCANEODOBLE PÁG.
No.1
SIGUIENTE SALIR
5-78 Guía del usuario de Xerox WorkCentre C226

Almacenar, editar y suprimir teclas de marcación automática y programas
Edición y eliminación de programas
Para editar o eliminar un programa almacenado anteriormente, siga los pasos del 1 al 3 empezando en la página 5-66, pulse la tecla [MODIFICAR/BORRAR] en la pantalla del paso 4 y, a continuación, siga estos pasos.
1. Pulse la tecla [PROGRAMA].
2. Pulse el programa que desee editar o eliminar.
• Al pulsar el nombre de programa, aparece la pantalla de editar/borrar para el programa seleccionado.
• Al pulsar la tecla [AGENDA DIRECCIONES], volverá a la pantalla del paso 1.3. Para editar el programa, siga el mismo procedimiento que para almacenar el
programa. Para eliminar el programa, pulse la tecla [BORRAR] y, a continuación, pulse la tecla [SÍ] en la pantalla de confirmación que aparezca.
SALIR
PROGRAMA
DIRECCIÓN DIRECTA / MODIFICAR/BORRAR
PROGRAMA
SELECCIONE EL PROGRAMA QUE DESEE MODIFICAR/BORRAR.
SALIR
Program For Xerox Email News Group
Abys Fax Format A
AGENDA DE DIRECCIONES
Guía del usuario de Xerox WorkCentre C226 5-79

Unidad de fax
Almacenar un índice de grupo
Las teclas de marcación automática (teclas rápidas y teclas de grupo) se almacenan normalmente en el índice ABC. Para una mayor comodidad en el uso de las teclas de marcación automática, puede almacenar un grupo de teclas de marcación automática en un índice de grupo y asignar un nombre a ese índice. Al cambiar a los índices de grupo, aparecen [US1], [US2], [US3], [US4], [US5] y [US6]. Puede asignar cualquier nombre de hasta 6 caracteres para cada uno de los índices de USUARIOS.
El procedimiento para almacenar números de marcación automática en un índice de grupo está descrito en el paso 6 de la página 5-69, y el procedimiento para cambiar entre el índice ABC y los índices de grupo está descrito en lapágina 5-9.
1. Pulse la tecla [AJUSTES PERSONALIZADOS] y, a continuación, pulse la tecla [CONTROL DE DIRECCIONES] (consulte los pasos 1 y 2 en la página 5-67).
2. Pulse la tecla [ÍNDICE PERSONAL].
3. Pulse una tecla de índice (de [US1] a [US6]).
Puede introducir un nombre para el índice seleccionado.
Una vez pulsada, aparece la pantalla de introducción de letras.
4. Introduzca un máximo de 6 caracteres para el nombre del índice.
Utilice la tecla para borrar el nombre mostrado e introducir el nombre deseado. En la página 5-90 se describe el procedimiento para introducir letras.
Una vez finalizado, pulse la tecla [OK]. El nuevo nombre aparece en la pantalla del paso 3.
5. Si desea asignar otro nombre de índice, repita los pasos 3 y 4.
Una vez finalizado, pulse la tecla [OK].
Para cambiar un nombre de índice de usuarios, vuelva a introducir el nombre, como se explica en los pasos 3 y 4.
DIRECCIÓN DIRECTA / PROGRAMA
ÍNDICE PERSONAL
BUZON DE MEMORIA CÓDIGO F
AJUSTES PERSONALIZADOS
ÍNDICE PERSONAL
SELECCIONE LA TECLA A LA QUE DESEE PERSONALIZAR EL NOMBRE.
OK
US1 US2 US3 US4 US5 US6
5-80 Guía del usuario de Xerox WorkCentre C226

Programación, edición y supresión de buzones de memoria con códigos F
Programación, edición y supresión de buzones de memoria con códigos F
Esta sección describe el procedimiento para programar una transmisión con códigos F. Existen tres tipos de buzones de memoria con códigos F: memoria de sondeo con códigos F (página 5-52), transmisión confidencial con códigos F (página 5-56) y retransmisión múltiple con códigos F (página 5-59). Los buzones de memoria se programan, editan y suprimen de la manera siguiente.
Programación de un buzón de memoria con códigos F
Es necesario programar un nombre de buzón, una subdirección/código de paso y una función en un buzón de memoria.
NOTAS: • Cuando programa un nuevo buzón de memoria, no puede utilizar una subdirección que se utilice para otro buzón. En cambio, el código de paso puede ser el mismo que el utilizado en otro buzón.
• Puede omitir el código de paso.• Puede programar hasta 50 buzones de memoria con códigos F. Si ya se han
programado 50 buzones de memoria con códigos F, se mostrará un mensaje de aviso y no podrá programar un nuevo buzón. Primero suprima un buzón de memoria con códigos F no utilizado (página 5-88) y luego programe el nuevo buzón.
1. Pulse la tecla [AJUSTES PERSONALIZADOS] y luego pulse la tecla [CONTROL DE DIRECCIONES] (consulte los pasos 1 y 2 en la página 5-67).
2. Pulse la tecla [BUZÓN DE MEMORIA CÓDIGO F].
3. Pulse una de las teclas de buzón de memoria ([MEMORIA DE POLLING], [CONFIDENCIAL] o [RETRANSMISIÓN CON RELÉ]) en la línea superior utilizada para memorizar.
(En el ejemplo se pulsa la tecla MEMORIA DE POLLING).
Se mostrará la pantalla de programación de buzones de memoria con códigos F.
BUZON DE MEMORIA CÓDIGO F
ÍNDICE PERSONAL
MEMORIA DE POLLING CONFIDENCIAL
RETRANSMISIÓN
CON RELÉ
MEMORIA DE POLLING CONFIDENCIAL RETRANSMISIÓN
CON RELÉ
AJUSTES PERSONALIZADOS
BUZON DE MEMORIA CÓDIGO F OK
MEMORIZAR
MODIFICAR/BORRAR
Guía del usuario de Xerox WorkCentre C226 5-81

Unidad de fax
4. Pulse la tecla [NOMBRE BUZON].
El número que aparece automáticamente es el número más bajo comprendido entre 001 y 050 que todavía no se haya programado. Cuando se pulsa la tecla [NOMBRE BUZÓN], aparece la pantalla para introducir letras. Introduzca hasta 18 caracteres para el nombre.
En la página 5-90 se describe el procedimiento para introducir letras.
5. Pulse la tecla [SUB-DIRECCIÓN].
Se mostrará la pantalla para introducir la subdirección/código de paso.
6. Utilice las teclas numéricas (0 al 9) para introducir una subdirección (20 dígitos como máximo).
• No puede utilizar los caracteres " " y "#" en una subdirección.• Si entra un dígito incorrecto, pulse la tecla [C] e introduzca el dígito correcto.• Si no desea introducir un código de paso, vaya al paso 9.
7. Para establecer un código de paso, pulse la tecla [CÓDIGO DE PASO].
Aparecerá una barra inclinada (/) a continuación de la subdirección.
Si entra un dígito incorrecto, pulse la tecla [C] e introduzca el dígito correcto.
BUZON MEMORIA CÓDIGO F / MEMORIA DE
No.001
SUB-DIRECCIÓN
NOMBRE BUZON
INTEN. POLLING
BUZON MEMORIA CÓDIGO F / MEMORIA DE POLLINGN.001
SUB-DIRECCIÓN
NOMBRE BUZON Grupo Marketing
INTEN. POLLING
BUZON MEMORIA CÓDIGO F / MEMORIA DE POLLING
No.001
SALIRSIGUIENTE
OKCANCELAR
ESPECIFIQUE SUB-DIRECCIÓN / CÓD. DE PASO CON TECLADO NUMÉRICO, Y PULSE [OK].
214341434
CÓDIGO DE PASO
SUB-DIRECCIÓN / CÓDIGO DE PASO
OKCANCELAR
CON TECLADO NUMÉRICO, Y PULSE [OK].
CÓDIGO DE PASO
5-82 Guía del usuario de Xerox WorkCentre C226

Programación, edición y supresión de buzones de memoria con códigos F
8. Utilice las teclas numéricas para introducir un código de paso (20 dígitos como máximo).
• Además de números, puede utilizar los caracteres " " y "#" en un código de paso.
• Si comete un error, pulse la tecla [C] para borrar el error e introduzca los dígitos correctos.
9. Pulse la tecla [OK].
Volverá a la pantalla de programación de buzones de memoria. Aparecerán visualizadas la subdirección y código de paso que especificó. Se muestra el mensaje "EL REGISTRO SE HA COMPLETADO." a la derecha del número de buzón. (Solamente para la memoria de sondeo con códigos F).
Siga programando los valores que son propios de cada tipo de buzón de memoria. Vaya a la página apropiada de las indicadas a continuación:
• Memoria de sondeo con códigos F (Intentos de sondeo: página 5-84)• Transmisión confidencial con códigos F (PIN impresión: página 5-85)• Retransmisión múltiple con códigos F (Receptor: página 5-86)
BUZON MEMORIA CÓDIGO F / MEMORIA DE POLLING
No.001
SALIRSIGUIENTE
OKCANCELAR
ESPECIFIQUE SUB-DIRECCIÓN / CÓD. DE PASO CON TECLADO NUMÉRICO, Y PULSE [OK].
214341434/351212
CÓDIGO DE PASO
SUB-DIRECCIÓN / CÓDIGO DE PASO
OKCANCELAR
TECLADO NUMÉRICO, Y PULSE [OK].
CÓDIGO DE PASO
Guía del usuario de Xerox WorkCentre C226 5-83

Unidad de fax
Configuración de buzones de memoria de sondeo con códigos F (Intentos de sondeo)
Puede seleccionar si los datos del documento que se introdujeron por escáner en un buzón de memoria de sondeo con códigos F se deben borrar automáticamente después de una transmisión, o si los datos del documento se deben dejar en el buzón y permitir un número ilimitado de transmisiones al realizar el sondeo. (El ajuste inicial es "UNA VEZ". Cambie el valor según sea necesario).
1. Pulse la tecla [MEMORIA DE POLLING] en el paso 3 de “Programación de un buzón de memoria con códigos F” en la página 5-81 y memorice un nombre de buzón, una subdirección y un código de paso.
2. Pulse la tecla [INTENTOS DE POLLING].
3. Pulse la tecla correspondiente a los intentos de sondeo deseados.
Si no desea borrar el documento después de realizarse el sondeo, pulse la tecla [ILIMITADO] para resaltarla.
4. Pulse la tecla [OK].
Volverá a la pantalla del paso 2 y se mostrarán los intentos de sondeo seleccionados.
5. Para salir, pulse la tecla [SALIR].
Para programar otro buzón de memoria, pulse la tecla [SIGUIENTE].
Si pulsa la tecla [SALIR], volverá a la pantalla del paso 3 en la página 5-81.
Si pulsa la tecla [SIGUIENTE], volverá a la pantalla para programar un nuevo buzón de memoria (pantalla del paso 4 en la página 5-82).
SUB-DIRECCIÓN
NOMBRE BUZON Grupo Marketing
UNA VEZ
214341434/351212
INTEN. POLLING
BUZON MEMORIA CÓDIGO F / MEMORIA DE POLLING
INTEN. POLLING
No.001
UNA VEZ
ILIMITADO
SALIR
OK
SIGUIENTE
SALIRSIGUIENTE
5-84 Guía del usuario de Xerox WorkCentre C226

Programación, edición y supresión de buzones de memoria con códigos F
Configuración de buzones de memoria de transmisión confidencial con códigos F (PIN impresión)
Programe el PIN (Personal Identification Number) de impresión que se utiliza para imprimir un documento que se ha recibido en un buzón de memoria confidencial con códigos F. Para obtener información sobre la utilización de un PIN de impresión, consulte el tema “Impresión de un documento recibido en un código F Buzón de memoria confidencial” en la página 5-57.
NOTAS: • Programe un número de 4 dígitos para el PIN de impresión. Los caracteres "" y "#" no se pueden utilizar.
• El PIN de impresión no se puede omitir.• Tenga cuidado de no olvidar el PIN de impresión que ha programado. Si olvida el
código de paso póngase en contacto con su distribuidor.1. Pulse la tecla [CONFIDENCIAL] en el paso 3 de “Programación de un buzón de
memoria con códigos F” en la página 5-81 y memorice un nombre de buzón, una subdirección y un código de paso.
2. Pulse la tecla [PIN IMPRESIÓN].
3. Utilice las teclas numéricas para introducir un número de 4 dígitos.
• Si comete un error, pulse la tecla [C]. Se borrarán todos los dígitos y deberá introducir de nuevo el número desde el primer dígito.
• Para cancelar la entrada del PIN de impresión, pulse la tecla [CANCELAR]. Volverá a la pantalla del paso 2 sin haber programado un PIN de impresión.
4. Pulse la tecla [OK].
Volverá a la pantalla del paso 2 y se mostrará el PIN de impresión que ha entrado.
SUB-DIRECCIÓN
NOMBRE BUZON Información de fax
55112233/481221
PIN IMPRESIÓN
BUZON DE MEMORIA CÓDIGO F / CONFIDENCIAL
PIN IMPRESIÓN
ESPECIFIQUE CÓDIGO DE PASO DE IMPRESIÓN CON EL TECLADO NUMÉRICO Y PULSE [OK].
No.003
SALIR
OKCANCELAR
SIGUIENTE
Guía del usuario de Xerox WorkCentre C226 5-85

Unidad de fax
5. Para salir, pulse la tecla [SALIR].
Para programar otro buzón de memoria, pulse la tecla [SIGUIENTE].
Si pulsa la tecla [SALIR], volverá a la pantalla del paso 3 en la página 5-81.
Si pulsa la tecla [SIGUIENTE], volverá a la pantalla para programar un nuevo buzón de memoria (pantalla del paso 4 en la página 5-82).
Configuración de buzones de memoria de retransmisión múltiple con códigos F (Receptor)
Programe las máquinas receptoras finales a las que se transmitirán datos de documento recibidos en el buzón de memoria de retransmisión múltiple con códigos F cuando la máquina sea una máquina repetidora.
NOTAS: • Puede programar un máximo de 30 máquinas receptoras finales (30 teclas rápidas o teclas de grupo). Si intenta programar un número mayor, se mostrará un mensaje y no será posible programar.
• Solamente se pueden seleccionar los destinos que se han programado en teclas de marcación automática (teclas rápidas o teclas de grupo). Si necesita incluir un destino que no se ha programado en una tecla de marcación automática, primero programe el destino en una tecla rápida (página 5-68) y luego programe el destino como máquina receptora final.
1. Pulse la tecla [RETRANSMISIÓN CON RELÉ] en el paso 3 de “Programación de un buzón de memoria con códigos F” en la página 5-81 y memorice un nombre de buzón, una subdirección y un código de paso.
2. Pulse la tecla [RECEPTOR].
Aparecerá la pantalla de selección de direcciones.
SALIRSIGUIENTE
SUB-DIRECCIÓN
NOMBRE BUZON Información de fax
123456/987654
RECEPTOR
5-86 Guía del usuario de Xerox WorkCentre C226

Programación, edición y supresión de buzones de memoria con códigos F
3. Pulse las teclas rápidas que desee incluir como máquinas receptoras finales.
Pulse índices y las teclas según sea necesario.
• Las teclas rápidas seleccionadas se resaltan y programan como máquinas receptoras finales.
• Si pulsa una tecla incorrecta, pulse de nuevo la tecla para quitar el resaltado y suprimir el destino.
4. Para comprobar los destinos que ha seleccionado como máquinas receptoras finales, pulse la tecla [REV. DIRECC.].
Puede suprimir un destino en la lista de máquinas receptoras finales; para ello pulse en el destino. Cuando aparezca el mensaje de confirmación, pulse la tecla [SÍ] para confirmar la supresión.
5. Pulse la tecla [OK] en la pantalla del paso 3.
Volverá a la pantalla del paso 2 y se mostrará el número de máquinas receptoras finales memorizadas.
6. Para salir, pulse la tecla [SALIR]. Para programar otro buzón de memoria, pulse la tecla [SIGUIENTE].
Si pulsa la tecla [SALIR] volverá a la pantalla del paso 3 en la página 5-81.
Si pulsa la tecla [SIGUIENTE], volverá a la pantalla para programar un nuevo buzón de memoria (pantalla del paso 4 en la página 5-82).
DIRECCIÓN DIRECTA / GRUPO
SELECCIONE LA DIRECCIÓN.
A
USO FREC. ABCD EFGHI JKLMN OPQRST UVWXYZ ABC GRUPO
B
C Group Xerox Corporation
Corpo.Tps
REV. DIRECC.
OPQRST UVWXYZ ABC GRUPO
N
REV. DIRECC.
Guía del usuario de Xerox WorkCentre C226 5-87

Unidad de fax
Edición y supresión de un buzón de memoria
1. Pulse la tecla [AJUSTES PERSONALIZADOS] y luego pulse la tecla [CONTROL DE DIRECCIONES] (consulte los pasos 1 y 2 en la página 5-67).
2. Pulse la tecla [BUZÓN DE MEMORIA CÓDIGO F] (consulte el paso 2 en la página 5-81).
3. Pulse una de las teclas de buzón de memoria ([MEMORIA DE POLLING], [CONFIDENCIAL] o [RETRANSMISIÓN CON RELÉ]) en la línea inferior utilizada para modificar/suprimir (consulte el paso 3 en la página 5-81).
4. Pulse la tecla de buzón de memoria que desee editar o suprimir.
• Se mostrará la pantalla para editar/suprimir buzones de memoria.
• La marca ( ) indica que los datos se han memorizado.• Un buzón de memoria no se puede editar ni suprimir cuando hay datos
memorizados en el buzón.5. Pulse las teclas necesarias para editar o suprimir la información.
• Para editar un buzón de memoria, hágalo de la misma manera que para programarlo.
• Para suprimir un buzón de memoria, pulse la tecla [SUPRIMIR] en la parte superior derecha de la pantalla (se mostrará un mensaje para que confirme la supresión).
• Debe introducir el PIN de impresión para editar o suprimir un buzón de memoria confidencial.
• No puede editar ni vaciar un buzón de memoria mientras se está utilizando para una transmisión.
BUZON DE MEMORIA / MODIFICAR/BORRAR
SELECCIONE BUZON MEMORIA QUE DESEE MODIFICAR/BORRAR
MEMORIA DE POLLING
Grupo Marketing Información de fax
SALIR
BUZON MEMORIA CÓDIGO F / MEMORIA DE POLLING
No.005
SUB-DIRECCIÓN
NOMBRE BUZON Marketing Group
ILIMITADO
22233311/351212
INTEN. POLLING
SALIRBORRAR
5-88 Guía del usuario de Xerox WorkCentre C226

Impresión de la información programada
Impresión de la información programada
Puede imprimir listas de las teclas rápidas, teclas de grupo, programas y buzones de memoria que se han almacenado en la máquina.
1. Pulse la tecla [AJUSTES PERSONALIZADOS].
2. Pulse la tecla [IMPRESIÓN DE LISTADOS].
3. Pulse la tecla [ENVIAR LISTA DE DIRECCIONES (FAX)].
4. Pulse la tecla de la lista que desee imprimir.
Comienza la impresión.
Para cancelar la impresión después de que haya comenzado, pulse la tecla [CANCELAR] en la pantalla de mensajes.
NOTA: Si intenta imprimir una lista cuando no existen datos, aparecerá un mensaje de aviso.
/
RTE
DENES
IMPRESIÓN DELISTADOS
MODO DERECEPCIÓN
O DE DIRECCIONES DE ENVÍO (FAX)
IMPRIMIR PÁGINA DE PRUEBA
DE DIRECCIONES (FAX)
LISTADOINDIVIDUAL
LISTADO LISTADO
LISTA BUZONDE MEMORIA
Guía del usuario de Xerox WorkCentre C226 5-89

Unidad de fax
Introducción de caracteres
Para introducir o editar caracteres en las pantallas de configuración, como por ejemplo en las pantallas de programación de teclas de marcación automática, siga los pasos siguientes. Los caracteres se pueden introducir como caracteres alfabéticos, caracteres especiales, números y símbolos.
Introducción de caracteres alfabéticos
(Ejemplo: Xerox äÄ)
1. Pulse la tecla [X].
Para conmutar entre mayúsculas y minúsculas, pulse la tecla [ABC abc]. Cuando ABC está resaltado se introducen caracteres en mayúscula.
2. Pulse la tecla [ABC abc].
3. Pulse las teclas [e], [r], [o] y [x].
Si comete un error, pulse la tecla para desplazar hacia atrás el cursor ( ) un espacio e introduzca el carácter correcto. También puede pulsar la tecla [AB/ab
12#$%] para introducir un número o símbolo.
R
DIRECCIÓN NOMBRE
ESPACIO
CANCELAR
No se pueden introducir caracteres pasada la marca “<“.DIRECCIÓN NOMBRE
NITIDASharp äX
DIRECCI�N NOMBRE
ESPACIO
CANCELAR
X
DIRECCIÓN NOMBRE
NITIDASharp äXero
DIRECCI�N NOMBRE
ESPACIO
CANCELAR
Xero
DIRECCIÓN NOMBRE
5-90 Guía del usuario de Xerox WorkCentre C226

Introducción de caracteres
4. Pulse la tecla [ESPACIO].
El cursor ( ) se mueve hacia adelante y se introduce un espacio.
5. Pulse la tecla [ ÃÄÂ/ãäâ].
6. Pulse la tecla [ä].
Para conmutar entre mayúsculas y minúsculas, pulse la tecla [ÃÄÂ ãäâ]. Cuando ãäâ está resaltado se introducen letras en minúscula.
7. Pulse la tecla [ÃÄÂ ãäâ].
NITIDASharp äXerox
DIRECCI�N NOMBRE
ESPACIO
CANCELAR
Xerox
DIRECCIÓN NOMBRE
NITIDASharp äXerox
DIRECCI�N NOMBRE
ESPACIO
CANCELAR
Xerox
DIRECCIÓN NOMBRE
Sharp äXerox
DIRECCI�N NOMBRE
ESPACIO
CANCELAR
Xerox
DIRECCIÓN NOMBRE
Sharp äXerox ä
DIRECCI�N NOMBRE
ESPACIO
CANCELAR
Xerox
Guía del usuario de Xerox WorkCentre C226 5-91

Unidad de fax
8. Pulse la tecla [Ä].
Puede pulsar la tecla [ABC/abc] en cualquier momento para volver a la entrada de caracteres alfabéticos. También puede introducir números y símbolos.
9. Una vez finalizado, pulse la tecla [OK].
Saldrá de la pantalla de entrada de caracteres y volverá a la pantalla de programación. Si pulsa la tecla [CANCEL], volverá a la pantalla de programación sin almacenar los caracteres introducidos.
Introducción de números y símbolos
1. Pulse la tecla [AB/ab 12#$%].
Cuando se resaltan los caracteres "12#$%" está seleccionado el modo de entrada de números/símbolos.
2. Introduzca el número o símbolo que desee.
Los números y símbolos se pueden introducir como sigue:
Pantalla 1/2
Xerox ä
DIRECCI�N NOMBRE
ESPACIO
CANCELAR
Xerox
DIRECCIÓN NOMBRE
Xerox äÄ
DIRECCI�N NOMBRE
ESPACIO
CANCELAR
Xerox
DIRECCIÓN NOMBRE
DIRECCIÓN NOMBRE
ESPACIO
CANCELARDIRECCIÓN NOMBRE
DIRECCIÓN NOMBRE
ESPACIO
CANCELARDIRECCIÓN NOMBRE
5-92 Guía del usuario de Xerox WorkCentre C226

Introducción de caracteres
Pantalla 2/2
* Cambie las pantallas pulsando la tecla o la tecla mostrada en la pantalla. Si comete un error, pulse la tecla para desplazar hacia atrás el cursor ( ) un espacio e introduzca el carácter correcto.
Puede continuar pulsando teclas para introducir caracteres. También puede pulsar otra tecla de selección de tipos de caracteres (tecla [ ÃÄÂ/ãäâ] o tecla [AB/ab 12#$%]) para introducir caracteres distintos de números y símbolos.
3. Cuando haya terminado de introducir caracteres, pulse la tecla [OK].
Saldrá de la pantalla de entrada de caracteres y volverá a la pantalla de programación. Si pulsa la tecla [CANCEL], volverá a la pantalla de programación sin almacenar los caracteres introducidos.
DIRECCIÓN NOMBRE
ESPACIO
CANCELARDIRECCIÓN NOMBRE
1&1
DIRECCIÓN NOMBRE
ESPACIO
CANCELARDIRECCIÓN NOMBRE
Guía del usuario de Xerox WorkCentre C226 5-93

Unidad de fax
Solución de problemas
En esta sección se proporciona información para ayudarle a utilizar de modo eficiente las funciones de fax de la máquina, así como soluciones a problemas habituales.
Cuándo se imprime un informe de transacciones
La máquina se ha configurado para imprimir automáticamente un Informe de transacción cuando falla una transmisión o cuando se utiliza la función de transmisión de difusión. El Informe de transacción le informa del resultado de la operación. Cuando la máquina imprima un informe de transacciones, asegúrese de verificar el contenido.Los ajustes iniciales (de fábrica) para imprimir informes de transacciones se indican mediante el sombreado . Puede usar el programa del operador principal para cambiar los ajustes (vea “Informe de transacciones config. de selección de impresora" en la sección "Unidad de fax" de la Guía de administración del sistema Xerox WorkCentre C226).
El Informe de transacción muestra la fecha de transmisión, la hora en que comenzó la transmisión, el nombre del otro interlocutor, la duración de la operación, el número de páginas y el resultado.
NOTAS: • El número de lista aparece en la columna "#" del Informe de transacción y en la columna ARCHIVO aparece un número de serie. (Estos números no están relacionados con la transacción).
• Si lo desea, puede hacer que parte del documento se imprima en el informe de transacción. Esta opción se habilita en los programas del operador principal. (Vea "Impresión original en el informe de transacciones" en la sección “Unidad de fax” de la Guía de administración del sistema Xerox WorkCentre C226.)
• Envío sencillo: Imprimir todo el informe / / No imprimir informe
• Difusión: / Imprimir solamente el informe de errores / No imprimir informe
• Recepción: Imprimir todo el informe / Imprimir solamente el informe de errores
• Recepción confidencial / No imprimir página de aviso
Imprimir solamente el informe de erroresImprimir todo el informe
No imprimir informeImprimir página de aviso
5-94 Guía del usuario de Xerox WorkCentre C226

Cuándo se imprime un informe de transacciones
Información que aparece en la columnaTIPO/NOTAEn la columna TIPO/NOTA del informe de transacciones o del informe de actividades aparece información como el tipo de transmisión y el tipo de error. Pueden aparecer las notas siguientes.
Nota Explicación
OK La transacción finalizó normalmente.
G3 La comunicación se ha llevado a cabo en el modo G3.
ECM La comunicación se ha llevado a cabo en el modo G3 ECM.
SG3 La comunicación se ha llevado a cabo en el modo Super G3.
FW. Los datos recibidos se han reenviado.
SIN RESPUESTA No se ha recibido respuesta de la parte receptora.
OCUPADO La transmisión no ha sido posible debido a que la otra parte ya estaba utilizando la línea.
CANCELAR Se ha cancelado una transmisión mientras estaba en proceso o se ha cancelado un trabajo de transmisión almacenado.
MEMORIA EXCEDIDA La memoria se ha llenado durante una transmisión en línea rápida.
MEM. LLENA La memoria se ha llenado durante la recepción.
LONGITUD EXCEDIDA El documento transmitido era más largo que 1500 mm y por tanto no se ha podido recibir.
ERROR ORIGINAL La transmisión manual no ha sido satisfactoria debido a que se ha producido un atasco.
CONTRASEÑA INCORRECTA
La conexión se ha interrumpido debido a que el código de paso de sondeo no era correcto.
SIN SONDEO RX La máquina que se ha sondeado no tiene una función de sondeo.
ERROR DE SONDEO RX
La otra máquina ha rechazado la operación de sondeo o la máquina local ha interrumpido la conexión cuando fue sondeada debido a que no había datos en la memoria.
SIN SONDEO DE CÓDIGO F
La otra máquina ha rechazado una operación de sondeo con códigos F o la máquina local ha interrumpido la conexión cuando fue sondeada debido a que no había datos en su buzón de sondeo de la memoria con códigos F.
SONDEO RX INCORRECTO
La máquina local ha interrumpido la conexión debido a que la otra máquina especificó una subdirección de sondeo con códigos F que no existe en la máquina local.
CONTRASEÑA F INCORRECTA
La máquina local ha interrumpido la conexión debido a que se ha enviado un código de paso incorrecto para una transmisión con códigos F.
NÚMERO DE BUZÓN INCORRECTO
La máquina local ha interrumpido la conexión debido a que la subdirección especificada para un buzón de memoria con códigos F no existe.
CONTRASEÑA DE SONDEO F INCORRECTA
La máquina local ha interrumpido la conexión debido a que la otra máquina ha enviado un código de paso incorrecto para el sondeo con códigos F.
Guía del usuario de Xerox WorkCentre C226 5-95

Unidad de fax
SIN SONDEO DE CÓDIGO F
Se ha intentado un sondeo con códigos F, pero la otra máquina no tenía un buzón de memoria de sondeo con códigos F.
SIN FUNCIÓN F Se ha intentado una transmisión con códigos F, pero la otra máquina no es compatible con la comunicación con códigos F.
SIN CÓDIGO F La otra máquina ha rechazado una transmisión con códigos F debido a una subdirección incorrecta u otra razón.
BUZÓN MEMORIA: [xxxxxx]
Se han recibido datos en un buzón de memoria confidencial o de retransmisión múltiple, o se han enviado datos desde un buzón de sondeo de memoria.El nombre del buzón de memoria aparece en [xxxxxx], y el tipo de operación con códigos F (recepción con petición de retransmisión, transmisión de memoria de sondeo o recepción confidencial) aparece en .
ERROR xx(xxxx) Las señales de protocolo o de imagen de la comunicación estaban distorsionadas debido a condiciones de la línea u otras razones, y la comunicación no se realizó satisfactoriamente.Primeros dos dígitos del número de error de comunicación: aparece un código de error del 00 al 31.Últimos cuatro dígitos del número de error de comunicación: códigos utilizados por los técnicos de servicio.
RECHAZADO Se ha enviado un fax desde un emisor que está bloqueado por la función de filtro anti-basura de fax.
Nota Explicación
5-96 Guía del usuario de Xerox WorkCentre C226

Visualización del Informe de actividades de comunicación
Visualización del Informe de actividades de comunicación
El equipo mantiene un registro de las 50 transacciones más recientes (transmisiones y recepciones). El registro incluye la fecha de la transmisión, el nombre del interlocutor, la duración y el resultado. Puede hacer que se imprima automáticamente el informe cuando el número de transacciones supere las 50, o a una hora especificada. De esta manera puede verificar la actividad de la máquina de manera periódica.La máquina está inicialmente establecida (ajuste de fábrica) para que no imprima el informe. Para imprimir el informe, cambie la configuración con el programa del operador principal (vea "Informe de actividades configuración selección de impresora" en la sección "Unidad de fax" de la Guía de administración del sistema Xerox WorkCentre C226).
NOTAS: • Después de imprimir, se borran los datos de la memoria, para que el informe no pueda imprimirse una segunda vez.
• Consulte las notas de la columna TIPO/NOTA de la tabla "Cuando se imprime un informe de transacción" en la página anterior.
Cuándo suena una alarma y se muestra un mensaje de advertencia
Cuando se produce un error durante una transacción, suena una alarma y aparece un mensaje en la pantalla. Tome la acción descrita en la tabla siguiente.
Pantalla de mensaje (Alarma) Significado del mensaje Acción Página/Guía
No puede imprimirse un fax recibido porque no hay papel adecuado.
Agregue el papel indicado.
“Carga del papel” en la página 1-22
La máquina se ha quedado sin tóner y no puede imprimirse el documento recibido.
Sustituya el cartucho de tóner.
“Sustitución de los cartuchos de tóner” en la página 1-44
Se ha producido un atasco de originales en el alimentador automático de documentos a dos caras durante el escaneado.
Vuelva a cargar el original indicado y pulse [COMENZAR].
“Utilización del DADF” en la página 5-10
Se ha llenado la memoria mientras se escaneaba el original.
Envíe sólo las páginas que ya estaban escaneadas, o cancele toda la transmisión.
“Almacenamiento de trabajos de transmisión (transmisión desde memoria)” en la página 5-25
AÑADA PAPEL xxxxxxxx.
CAMBIE EL CARTUCHO DE TÓNER.
DEVUELVA xx ORIGINALES A LA BANDEJA DE DOCUMENTOS.
MEMORIA LLENA.¿ENVIAR DATOS ESCANEADOS O CANCELAR EL TRABAJO?
Guía del usuario de Xerox WorkCentre C226 5-97

Unidad de fax
El sondeo no es posible porque no hay suficiente espacio en memoria.
Vuélvalo a intentar una vez completados los trabajos almacenados.
“Sondeo” en la página 5-34
La recepción manual no es posible porque no hay suficiente espacio libre en memoria.
Vuélvalo a intentar una vez completados los trabajos almacenados
_
La cubierta indicada está abierta.
Cierre la cubierta indicada.
_
Se ha activado la función de auto-diagnóstico y ha detenido automáticamente la operación. Aparece un código de error en xx-xx.
Desconecte la alimentación y vuélvala a encender. Si aparece el mismo mensaje, póngase en contacto con su proveedor.
_
Pantalla de mensaje (Alarma) Significado del mensaje Acción Página/Guía
EL POLLING NO ES POSIBLE CONLA MEMORIA ACTUAL.
LA RECEPCIÓN MANUAL ESTÁ DESACTIVADA.DEBIDO A QUE NO QUEDA MEMORIA.
CIERRE LA TAPA xxxx.
CIERRE EL DADF.
CIERRE LA TAPA LATERAL INFERIOR DERECHA.
LLAME AL SERV. TÉCNICO. CÓDIGO:xx-xxPROBLEMA CON LA FUNCIÓN DE FAX.
5-98 Guía del usuario de Xerox WorkCentre C226

Problemas y soluciones
Problemas y soluciones
Si experimenta problemas con la función de fax, compruebe primero la tabla siguiente. Si no puede solucionar el problema mediante la tabla siguiente, consulte la Guía de administración del sistema Xerox WorkCentre C226.
Problema Comprobación Solución Página
La máquina no funciona.
¿Está encendido el interruptor de alimentación del fax?
Encienda el interruptor de alimentación del fax.
“Interruptor de alimentación del fax” Activado página 5-2
No es posible marcar.
¿Está conectada correctamente la línea telefónica?
Compruebe las conexiones.
“Conexión de la línea” Activado página 5-1
¿Está encendido el interruptor de alimentación del equipo?
Encienda el interruptor de alimentación del equipo.
Página 1-9
¿Está el equipo en modo fax?
Pulse la tecla [ENVIAR IMAGEN] para poner el equipo en modo fax.
“Procedimiento básico para el envío de faxes” en la página 5-19
La máquina receptora no puede recibir el fax.
¿Tiene papel la máquina receptora?
Compruebe con el operador de la máquina receptora.
_
¿La máquina receptora es compatible con la transmisión G3?
¿Son correctos la subdirección y el código de paso?
¿Está lista para recibir la máquina receptora?
¿Se ha detectado correctamente el tamaño original?
Compruebe los tamaños transmisibles.
“Verificación del tamaño del original cargado” en la página 5-12
La imagen transmitida se imprime en blanco en el lado de recepción.
¿Se ha colocado el original de forma que se escanee el lado correcto?
Asegúrese que coloca el original de forma que se escanee el lado correcto.
“Carga de documentos” en la página 5-10
Si la máquina receptora utiliza papel térmico, ¿se ha cargado incorrectamente el papel térmico?
Compruebe con el operador de la otra máquina.
_
Guía del usuario de Xerox WorkCentre C226 5-99

Unidad de fax
La imagen transmitida está distorsionada.
¿Las conexiones de línea son flojas, debido a una tormenta o a otras razones?
Vuelva a intentar la transmisión.
_
¿Eran adecuadas las opciones de resolución y exposición?
Compruebe las opciones de resolución y exposición.
“Selección de los ajustes de resolución y de exposición” en las páginas 5-14 y 5-16.
La transmisión no se produce en la hora especificada.
¿Está establecido el reloj de la máquina a la hora correcta?
Establezca el reloj de la máquina a la hora correcta.
“Procedimiento operativo común a todos los ajustes personalizados” en la página 1-41
No se lleva a cabo la impresión después de la recepción.
¿Aparece un mensaje en la pantalla que le pide que agregue tóner o papel? (No es posible imprimir).
Restaure la función de impresión tal y como indica el mensaje. La impresión empezará.
“Cuándo suena una alarma y se muestra un mensaje de advertencia” en la página 5-97
Se imprime en blanco una imagen recibida.
¿Se ha escaneado el lado incorrecto del original en la máquina que transmite?
Compruebe con el operador de la máquina que transmite.
_
La imagen recibida es pálida.
¿Es pálido el original? Pídale al interlocutor que vuelva a enviar el documento utilizando una opción de exposición adecuada.
_
La imagen recibida está distorsionada.
¿Las conexiones de línea son flojas, debido a una tormenta o a otras razones?
Pídale al interlocutor que vuelva a enviar el documento.
_
Aparecen líneas blancas o negras en la imagen transmitida.
¿Está sucio el cristal de exposición?
Limpie el cristal de exposición.
Páginas 2-81 y 2-82
Telé
fono
No se oye un tono de marcación a través del altavoz.
¿El volumen está establecido en "bajo"?
Establezca el volumen del altavoz en "medio" o "alto".
("Configuración de volumen de altavoz" en la sección “Unidad de fax” de la Guía de administración del sistema Xerox WorkCentre C226).
No se produce sonido de llamada.
¿Se ha desactivado el volumen de llamada?
Establezca el volumen de llamada en "bajo", "medio" o "alto".
("Configuración de volumen de altavoz" en la sección “Unidad de fax” de la Guía de administración del sistema Xerox WorkCentre C226).
Problema Comprobación Solución Página
5-100 Guía del usuario de Xerox WorkCentre C226

Índice alfabético
Símbolos/Números1 bandeja, unidad 1-12atasco 1-53carga de papel 1-29Especificaciones 1-30
2 bandeja, unidadatasco 1-55carga de papel 1-30Especificaciones 1-31
3 bandeja, unidad 1-12atasco 1-54carga de papel 1-29
3 bandejas, unidadEspecificaciones 1-30
AA3 completo 2-60, 2-67ACC.#-C 1-15aceptable, originales 2-4Administración de envío de imágenes 3-42agenda de direcciones 5-22agenda de direcciones, pantalla 4-20, 5-7, 5-8agrupado, modo 3-23ajuste
papel, tipo(excepto bandeja manual) 1-35bandeja manual 1-37
ajuste automático de calidad de imagen 2-25ajuste de calidad de imagen 2-25ajuste de la exposición
copias 2-25escaneado 4-35fax 5-8, 5-16, 5-17
ajuste de presión de la unidad de fusión, palancas 1-28
Ajuste de RVA 2-52
ajuste de RVA 2-53ajuste modo color, seleccionar 3-2ajustes
color, tipos de documento prefijados 3-35exposición, ajustes predeterminados (escáner)
4-65servidor de correo electrónico y servidor DNS
4-6tamaño del papel 3-26
ajustes de color, calibración automática de color 3-57
ajustes de color, tipos de documentos prefijados 3-35
ajustes de controlador de impresora, utilizar archivo de ayuda 3-3
ajustes de exposición predeterminados (escáner) 4-65
ajustes de resolucióncopias 2-26escaneado 4-36fax 5-14, 5-15imprimir 3-30
ajustes del servidor de correo electrónico 4-6ajustes del servidor DNS 4-6alarma 5-97alerta, mensaje 3-44Alimentador automático de documentos a dos caras.
Consulte DADFalimentador inversor automático de documentos
5-10almacenar
buzón de memoria de retransmisión múltiple con códigos F 5-86
Buzón de memoria de sondeo con códigos F 5-84
buzón de memoria de transmisión confidencial con códigos F 5-85
directorio personalizado (escaneado) 4-16índice de grupo 4-53, 5-80
Guía del usuario de Xerox WorkCentre C226 Índice alfabético-1

Índice alfabético
información del remitente 4-15, 4-51programa de trabajos 2-74programas 5-77teclas de grupo 5-74teclas rápidas 5-68teclas rápidas (Escanear a E-mail) 4-41trabajos de transmisión 5-25
almacenar destinosEscanear a E-mail 4-10FTP 4-11
almacenar grupos (Escanear a E-mail) 4-13alta capacidad, alimentador 1-12, 1-76, 3-15
atasco 1-77carga de papel 1-76
ampliación de fax, memoria 1-13ampliación. Vea reducción/ampliaciónampliar múltiples páginas 2-61, 2-69área de transporte, atasco 1-51asunto del correo eolectrónico 4-6atasco
3 bandeja, unidad 1-54alta capacidad, alimentador 1-77área de alimentación de papel 1-49area de transporte 1-51Bandeja 1 1-49bandeja de inversión 2-2bandeja manual 1-50bandeja superior o inferior 1-57encuadernación, finalizador 1-69mesa/unidad con 1 bandeja 1-53módulo dúplex/unidad con 2 bandejas 1-55Unidad dúplex inversora 1-55zona de fusión 1-52zona de salida 1-51
atasco de grapas 1-65atascos de grapas, eliminación 1-65atascos, eliminación 1-48auditoría, modo 1-19
Número de cuenta 3-25automática, copia
desde el cristal de exposición 2-24desde el DADF 2-19
automática, selección de papel 2-13, 2-22Avisar al finalizar 3-24aviso, página 3-65azul, intensidad 3-39
Bbalance de color 2-53, 2-56bandeja central 1-9bandeja de inversión 2-2bandeja de salida 1-13bandeja de salida, estándar (impresión) 3-47bandeja manual 1-10
atasco 1-50carga de papel en 1-24
bandejas de papelespecificaciones para 1-32selección 3-28
bandejas, configuración 1-40, 1-43blanco y negro, imprimir 3-4Borde 3-18Borde de encuadernación 3-19borrado
datos de documentobuzón de memoria de sondeo con códigos F
5-54en buzón público 5-41
destinos de transmisión programados 4-14programa de trabajos 2-76teclas rápidas 5-72
borrarborde 2-41centrado 2-41
BORRAR BORDE 2-41BORRAR CENTRO 2-42borrar información del remitente programado 4-16borrar los datos de retención de impresión 3-54brillo 2-53, 2-58buzón de memoria 5-49
editar y suprimir 5-88buzón de memoria con códigos F
edición 5-81eliminación 5-81
Buzón públicoborrado de los datos de documento 5-41impresión de datos de documento en 5-40
CC (tecla BORRAR) 5-5Cambio auto. de tamaño A4/carta 3-54cambio automática (entre blanco y negro y color)
3-7
Índice alfabético-2 Guía del usuario de Xerox WorkCentre C226

Índice alfabético
cambio de encuadernación 2-20, 2-24cancelación
escaneado 5-39escaneado de doble página 5-44sondeo 5-36Sondeo con códigos F 5-55transferencia 5-48transmisión
correo electrónico o FTP 4-40transmisión de escaneado 4-26, 5-21transmisión de fax 5-27
cara arriba y cara abajo, salida 1-13carga de cocumentos 5-10carga de papel 1-22
1 bandeja, unidad 1-293 bandeja, unidad 1-29bandeja de papel 1 1-22bandeja manual 1-24Módulo dúplex/Unidad con 2 bandejas 1-30
cartucho de grapas, sustituir 1-63centrado 2-45códigos de paso 5-49–5-51códigos F
función de petición de retransmisión 5-60función de retransmisión múltiple 5-60memoria de sondeo 5-52retransmisión múltiple 5-59sondeo 5-54sondeo, cancelación 5-55transmisión 5-49transmisión confidencial 5-56
cola, trabajos 3-55color, calibración automática 3-57Color, ficha 3-34color, imprimir 3-10color, modo 3-37
blanco y negro, imprimir 3-4tipo de documento, vista previa 3-36
colores, reproducción 3-35Columna TIPO/NOTA 5-95completo 2-67compresión, opciones
compresión de trabajo 3-32mapa de bits, compresión 3-32
condiciones, configuraciónconfiguración actual, memorizar 3-59configuración, restaurar 3-59restaurar valores prefijados de fábrica 3-58
conexión de un teléfono adicional 5-4
configuración actual, memorizar 3-59configuración de condiciones, pantalla 4-18, 5-6,
5-7Configuración de dispositivo 3-43
Contraseñas 3-43Registro 3-44
configuración de escáner en red 4-62configuración de formato de archivo inicial 4-64configuración de impresora, parámetros 3-45
PCL 3-47prefijados 3-46procedimiento operativo común 3-45
configuración de red para página Web 3-44Configuración dirección IP 3-56configuración DNS 4-8configuración predeterminada del display (escáner)
4-63configuración SMTP 4-7configuración, inicializar 3-58configuración, memorizar 3-58configuración, restaurar 3-59configurar
controladores de impresora 3-1–3-2impresión, contraste
blanco y negro 3-6color 3-9, 3-12
información de destino (Escanear a E-mail) 4-9tamaño de escaneado manualmente 4-33
conjunto de fuentes, PCL 3-47consumibles, almacenar 1-47Contraseñas 3-43Contraseñas de la página Web 4-17contraseñas, proteger información programada
4-17contraste, ajustar 1-39, 1-42control de trabajo, revisión automática 3-19controladores de impresora
configurar propiedades 3-16pestaña principal 3-16
copia a doble página 2-43copia automática a dos caras
desde el cristal de exposición 2-24desde el DADF 2-19
copia de folleto 2-61, 2-72copia en un solo color 2-60, 2-61copia, rotación automática de imágenes 2-8copias
copias 2-27desde el cristal de exposición 2-21
Guía del usuario de Xerox WorkCentre C226 Índice alfabético-3

Índice alfabético
doble página 2-43película para transparencias 2-46
copias (impresión) 3-17copias a una cara 2-12, 2-21correo electrónico devuelto 4-57cristal de documentos
escaneado 4-25cristal de exposición 2-2, 5-11
copia automática a dos caras 2-24copiar desde 2-21
cuenta, número 1-19, 3-25
DDADF 1-9, 2-1, 2-4
copia automática 2-19copiar desde 2-12escaneado 4-25
datos de fax, reenvío 1-40denominación de archivos, imagen escaneada 4-6depuración (medios tonos) 3-35desconexión automática, modo 1-8desplazamiento del margen 2-40destinos de transmisión, edición y borrado 4-14destinos, almacenar
Escanear a E-mail 4-10, 4-41Escanear a FTP 4-11
dirección IP 3-63, 4-58direcciones
almacenar 4-41desactivar la entrada directa 4-66
direcciones, control 1-40directorio personalizado, almacenamiento
(escaneado) 4-16doble cara, imprimir 3-14documento, estilo 3-17
Folleto 2 en 1 3-17Folleto adosado 3-17N-up 3-18
Dorso B/N 2-51dos caras, copia automática
desde el cristal de exposición 2-24desde el DADF 2-19
dos caras, impresión automática 1-35
Eedición
buzón de memoria 5-88buzón de memoria con códigos F 5-81destinos de transmisión programados 4-14información del remitente 4-52información del remitente programado 4-16programas 5-79teclas de grupo 4-49, 5-75teclas rápidas 4-45, 5-72
ejecución de copia, interrupción 2-77eliminación
buzón de memoria 5-88buzón de memoria con códigos F 5-81información del remitente 4-52programas 5-79teclas de grupo 4-49, 5-76teclas rápidas 4-45
encuadernación, finalizador 1-12, 1-61, 3-14, 3-20atasco 1-69atascos de grapas, eliminación 1-65denominación de componentes 1-61estilo folleto 3-14problemas, solución 1-72
encuadernado 3-19Borde de encuadernación 3-19Grapado 3-20
Entra en pág. 3-27entrada de dirección directa, desactivar 4-66envío
almacenamiento de trabajos de transmisión (transmisión desde memoria) 5-25
cancelación 5-21códigos F, transmisión 5-49envío del número propio 5-42envío rápido en línea 5-24escaneado de doble página 5-44marcación automática 5-22originales a dos caras 5-23rotación de imagen 5-25transmisión con prioridad 5-26transmisión con temporizador 5-32transmisión manual 5-61
Envío de PS 3-31envío del número propio 5-42envío por fax de un original a dos caras 5-23envío rápido en línea 5-24error de transmisión 4-57, 5-25escala de grises, imprimir 3-4escaneado
ajustes básicos 4-5
Índice alfabético-4 Guía del usuario de Xerox WorkCentre C226

Índice alfabético
almacenamiento en un directorio personalizado 4-16
almacenar destinos 4-10, 4-11almacenar grupos 4-13cancelación 5-39cancelación de la transmisión (correo
electrónico o FTP) 4-40configuración de condiciones, pantalla 4-18enviar imágenes 4-22método de transmisión 4-22tabla de códigos de error 4-57transmisión múltiple 4-24utilización del cristal de documentos 4-25utilizando el DADF 4-25
escaneado de doble página 5-43escaneado de red. Vea también escaneadoescaneado, enviar imágenes 4-22escaneado, márgenes 4-68Escanear a E-mail 4-2, 4-59
ajustes del servidor de correo electrónico y del servidor DNS 4-6
almacenamiento de la información del remitente 4-15
almacenar teclas rápidas 4-41asunto del correo eolectrónico 4-6configuración DNS 4-8configuración SMTP 4-7editar y borrar información del remitente
programado 4-16límite de tamaño del archivo 4-65modo de compresión en retransmisión 4-64remitente predeterminado definido 4-64teclas de grupo
editar y suprimir 4-49programación 4-47
transmisión 4-24Escanear a FTP 4-2escáner, método de transmisión 4-22escáner, métodos de transmisión 4-2especiales, productos 1-34Especificaciones
1 bandeja, unidad 1-303 bandejas, unidad 1-30bandejas de papel 1-32Módulo dúplex/Unidad con 2 bandejas 1-31
establecertamaño de escaneado manualmente 5-12
Estado de las bandejas, botón 3-28estado del trabajo, pantalla 1-17
estado, mensaje 3-44
Ffacturación 1-39, 1-42fax, unidad 1-13ficha Exposición 2-3, 2-25ficha Modos especiales 2-3, 2-37ficha Original 2-3, 2-8Folleto 2 en 1 3-17Folleto adosado 3-17folletos y blocs 4-32formato de archivo
selección, escaneadoformato de archivo, selección 4-37
función de agrupado 2-17función de detección del tamaño del original 2-6función de escáner, requisitos 4-1, 4-3función de reenvío 5-46función de sondeo 5-34–5-42
memoria de sondeo 5-38Memoria de sondeo con códigos F 5-52Sondeo con códigos F 5-54sondeo manual 5-36
fusión, unidad 1-11
Ggráfico, modo 3-30Grapado 3-20grapado, posiciones 3-21grapado. Consulte Finalizador de encuadernacióngrupo (salida de las copias) 2-17guías de originales 2-2
Hhabilitar EtherTalk 3-57habilitar NetBEUI 3-57habilitar NetWare 3-56habilitar puerto de red 3-55habilitar puerto paralelo 3-55habilitar puerto USB 3-55habilitar TCP/IP 3-56hojas insertadas (fondos) para transparencias 2-46
Guía del usuario de Xerox WorkCentre C226 Índice alfabético-5

Índice alfabético
IID de trabajo prefijado 3-25
Nombre de usuario 3-25Nombre del trabajo 3-25Utilizar siempre este ID 3-26
imagen automática 2-28, 2-72imagen en espejo 2-60, 2-62imagen, calidad
ajustes de resolución 3-30blanco y negro, configurar contraste de
impresión 3-6color, configurar contraste de impresión 3-9, 3-
12gráfico, modo 3-30imprimir 3-29, 3-38
imagen, girar (impresión) 3-27imágenes, rotación automática en la copia 2-8Impresión de prueba 3-23impresión, área 3-66impresión, contraste 3-6, 3-9, 3-12impresión, funciones
Avisar al finalizar 3-24control de trabajo, revisión automática 3-19documento, estilo 3-17encuadernado 3-19intercalar 3-17pestaña principal 3-16Retención 3-23selección 3-16–3-39usuario, ajustes 3-18
impresión, impresión 3-38impresora de red, configuración 3-40impresora, controladores
configurar 3-1–3-2impresora, páginas web 3-40imprimir
a dos caras 3-14blanco y negro 3-4Buzón de memoria confidencial con códigos F
5-57Buzón de memoria de sondeo con códigos F 5-
54color 3-10datos de documento en buzón público 5-40desde el panel de control 3-48entra en pág. 3-27girar imagen 3-27imagen, calidad 3-38
información programada 5-89informe de transacción 5-94mediante el alimentador de alta capacidad 3-15mediante finalizador de encuadernación 3-14orientación 3-27utilizando el equipamiento periférico opcional
3-13
índice de grupo, almacenar 4-53, 5-80información de destino
configuración 4-9información del remitente
almacenar 4-15, 4-51editar y borrar 4-16editar y suprimir 4-52
información programada, impresión 4-54informe de actividades de comunicación 5-97informe de transacción 5-94instalación, requisitos 1-1intensidad 2-53, 2-59intentos de sondeo 5-84intercalar 3-17interfaz, configuración
habilitar puerto de red 3-55habilitar puerto paralelo 3-55habilitar puerto USB 3-55puertos, método de conmutación 3-55Tiempo de espera de E/S 3-56
introducción de la dirección de destinocon búsqueda global de direcciones 4-29manual 4-27
inversora, unidad 1-13atasco 1-55
KKit de escaneado 1-13
Llímite de tamaño del archivo (Escanear a E-mail)
4-65limpieza de la zona de escaneado 2-82listados, imprimir 1-39, 1-42LLAME AL SERVICIO TÉCNICO. CÓDIGO:**-**
1-58
Índice alfabético-6 Guía del usuario de Xerox WorkCentre C226

Índice alfabético
Mmantenimiento de la máquina (para la copia) 2-79mantenimiento del usuario (para la copia) 2-81manual, bandeja 3-62mapa de bits, compresión 3-32máquina receptora ocupada 5-25máquina repetidora 5-59–5-60marca de agua, ficha 3-32marca de agua, vista previa 3-32marcación agrupada 5-17marcación automática 5-17, 5-22marcación de grupo 5-22, 5-74marcación manos libres 5-18marcación rápida 5-17, 5-22Marcas de agua
Sólo contorno 3-34Sólo en primera página 3-34Texto transparente 3-34
margen, desplazamiento 3-30márgenes de escaneado 4-68medios tonos, ajustes 3-35memoria de 256 MB, kit 1-13memoria de programas de trabajos 2-74mensaje de advertencia 5-97menú de ajustes del color 2-52menú de edición de imágenes 2-60mesa/unidad con 1 bandeja 1-12método de salida con memoria llena 3-54métodos de introducción de destinos 4-26métodos de transmisión, escáner 4-2modo de color, pantalla 3-17modo de compresión en retransmisión 4-64modo de copia, restricciones de salida 2-15modo de fax 5-6modo escáner, tiempo de espera 4-65Módulo dúplex/Unidad con 2 bandejas 1-12
atasco 1-55carga de papel 1-30Especificaciones 1-31
multicopia 2-60, 2-65
Nnegro, sobreimpresión 3-35nitidez 2-52, 2-54Nombre de usuario 3-25nombre del host 4-12
nombre del remitente 5-4Nombre del trabajo 3-25nombres de los componentes de la máquina 2-1normal, imprimir 3-23número de teclas de dirección directas visualizadas
4-63número del remitente 5-4N-up, imprimir 3-18
Borde 3-18
Oopcional, equipo 1-13Opciones avanzadas, ficha
PCL5c 3-29PostScript 3-31
operador principal, programasajustes personalizados 1-40borrar los datos de retención de impresión 3-54Cambio auto. de tamaño A4/carta 3-54cola, trabajos 3-55escaneado 4-60, 4-62imprimir 3-50
prohibir impresión de página de aviso 3-54método de salida con memoria llena 3-54prohibir impresión de página de prueba 3-54restaurar valores prefijados de fábrica 3-58tipo de papel prefijado para la bandeja manual
3-55ordenar (salida de las copias) 2-16, 2-17Ordenar Grapas, modo 3-20orientación (impresión) 3-27original
área de escaneado 5-9orientación 2-7tamaño mínimo/máximo 5-9verificación del tamaño 5-12
original cargado, verificación del tamaño 5-12original de libro 2-43originales a dos caras
envío por fax 5-23escaneado y transmisión 4-31folletos y blocs 4-32
originales aceptables 2-4originales, colocación
utilización del cristal de exposición 2-5utilizando el alimentador DADF 2-5
originales, tamaño 1-6
Guía del usuario de Xerox WorkCentre C226 Índice alfabético-7

Índice alfabético
Ppanel de control 1-14, 5-5
imprimir desde 3-48panel táctil 1-14, 1-16, 2-2, 5-5pantalla con icono de escaneado a dos caras 4-19pantalla de configuración de escaneado de red 4-5pantalla de mensajes 2-2
escaneado 4-18papel diferente, ajuste 3-28papel, ajustes 3-26papel, carga 1-22
1 bandeja, unidad 1-293 bandeja, unidad 1-29alta capacidad, alimentador 1-76bandeja de papel 1 1-22bandeja manual 1-24Módulo dúplex/Unidad con 2 bandejas 1-30
Papel, ficha 3-26papel, tamaño 1-6, 1-32papel, tamaño personalizado 3-27papel, tamaños aplicables 1-32papel, tipo 3-62
ajuste(excepto bandeja manual) 1-35bandeja manual 1-37
prefijado 3-47papel, tipos 1-32
selección 3-28papel, tipos aplicables 1-32papeles especiales 2-35pausa 5-20PCL, ajustes
conjunto de fuentes 3-47juego de símbolos 3-47
PCL, conjunto de símbolos 3-67película para transparencias, copia 2-46perforación 3-22
ajustes para 3-22perforar 3-22personalizados, ajustes
ajustar contraste 1-39ajuste del reloj 1-39bandejas, configuración 1-43configuración de bandejas 1-40contraste, ajustar 1-42facturación 1-39, 1-42impresión de listados 1-39
listados, imprimir 1-42programa de operador principal 1-40reloj, ajuste 1-43
pestaña principal 3-16PIN 3-24PIN de impresión 5-85posición de grapado, referencia 1-73postales
cargar 1-27imprimir 1-27
postales, carga 1-27precalentamiento, modo 1-8problemas, solución 1-57procedimiento de copia 2-12productos especiales 1-34programa de trabajos
almacenar 2-74borrado 2-76rellamada 2-75
programaciónbuzón de memoria de retransmisión múltiple
con códigos F 5-86Buzón de memoria de sondeo con códigos F
5-84buzón de memoria de transmisión confidencial
con códigos F 5-85índice de grupo 5-80operaciones de uso frecuente 5-44teclas de grupo 4-47
programasalmacenar 5-77edición 5-79eliminación 5-79
prohibir impresión de página de aviso 3-54prohibir impresión de página de prueba 3-54proporción de copia 2-65
selección automática 2-28selección manual 2-30
Protección página, casilla 3-31protegida, impresión (PIN) 3-24PS, kit 1-13puertos, método de conmutación 3-55
Rrecepción
automática 5-28manual 5-63
recepción automática 5-28
Índice alfabético-8 Guía del usuario de Xerox WorkCentre C226

Índice alfabético
recepción manual 5-63, 5-64recepción, modo 1-40receptor 5-86red, configuración
Configuración dirección IP 3-56habilitar EtherTalk 3-57habilitar NetBEUI 3-57habilitar netware 3-56habilitar TCP/IP 3-56restablecer NIC 3-57
reducción automática 5-10reducción/ampliación 2-28reducción/ampliación, selección automática 2-28Registro 3-44reloj, ajuste 1-39, 1-43remitente predeterminado definido 4-64repetir fotografía 2-60, 2-63repetir marcación 5-18resolución automática 2-26resolución inicial (escáner) 4-63restablecer NIC 3-57restos del perforado, eliminación 1-68restricción del acceso de sondeo 5-42restricciones de salida para el modo de copia 2-15Retención 3-23
Impresión de prueba 3-23Impresión normal 3-23PIN 3-24Retener antes de imprimir 3-23Retener tras imprimir 3-23
Retener antes de imprimir 3-23Retener tras imprimir 3-23revisión de direcciones 5-7, 5-31rojo, intensidad 3-39rotación automática de imágenes en la copia 2-8rotación de imagen 5-25
Ssalida (impresión) 3-28salida de las copias 2-17salida, salida 3-28saturación 3-39seguridad de sondeo 5-42selección automática (reducción/ampliación) 2-28Selección de Negro puro y texto 3-35selección de papel automática 2-13, 2-22símbolos, juego
PCL 3-47, 3-67sin desplazamiento 3-22sobres
cargar 1-27imprimir 1-28
sobres, carga 1-27sondeo, cancelación 5-36sonido de escaneado completo 4-64subdirección 5-7, 5-51superposición 3-31supresión del fondo 2-52supresión fondo 2-55sustituir cartucho de grapas 1-63
Ttabla de códigos de error (escáner) 4-57tamaño de escaneado, establecer manualmente
4-33, 5-12tamaño de original
borrado 2-10memorización 2-10memorizado 2-11selección 2-8
tamaño de original memorizadoborrado 2-10uso 2-11
tamaño de papel, ajustes 3-26personalizado 3-27prefijados 3-47
tamaño del original cargado 5-12tamaño del papel, cambiar 1-23tamaño máximo del archivo (Escanear a E-mail)
4-65tamaño, detección automática 1-39tapas 2-48Tecla #/P 1-15tecla [AGENDA DE DIRECCIONES] 4-19, 4-20tecla [AJUSTES DE COLOR] 2-38tecla [BÚSQ. GLOBAL DE DIRECCIONES] 4-21tecla [CENTRADO] 2-37tecla [COPIA A DOBLE PÁG.] 2-37Tecla [DESPLAZAMIENTO DEL MARGEN] 2-37tecla [DIR. CORR. EL.] 4-19tecla [DORSO B/N] 2-38tecla [EDICION IMAGEN] 2-38tecla [FONDO TRANSPARENCIAS] 2-37tecla [FORM. ARCHIVO] 4-19
Guía del usuario de Xerox WorkCentre C226 Índice alfabético-9

Índice alfabético
tecla [MODIFICAR/BORRAR] 4-45tecla [ORIGINAL] 4-19tecla [TAPAS] 2-37tecla ABC GRUPO 4-21Tecla AGRUPADO 1-62Tecla AJUSTES PERSONALIZADOS 1-15Tecla BANDEJA CENTRAL 1-62Tecla BANDEJA FINALIZADOR 1-62Tecla BORRAR 1-15, 5-5tecla BORRAR 2-37Tecla C (BORRAR) 1-15Tecla CA 1-15Tecla CA (BORRAR TODO) 5-6tecla CC 4-20Tecla CCO 4-20Tecla CONFIGURACIÓN DE CONDICIONES 3-45tecla CONFIGURAR CONDICIONES 4-21Tecla COPIAR 1-14tecla de selección de modo 1-18Tecla DETALLE 1-18tecla DIRECCIÓN DIRECTA. 4-41Tecla ENCUADERNADOR 1-62Tecla ENVIAR FAX 1-18Tecla ENVIAR IMAGEN 1-14, 4-18, 5-6Tecla ESTADO TRABAJO 1-15tecla EXPOSICIÓN 4-19Tecla GRUPO 1-62Tecla IMPR. TRAB. 1-18tecla IMPRIMIR 1-14Tecla INICIO DE COPIA EN COLOR 1-15, 5-6Tecla INICIO DE COPIA EN NEGRO 1-15, 5-6tecla INTERRUPCIÓN 2-3, 2-77tecla LISTA REMIT. 4-19, 4-23tecla NITIDEZ 2-54Tecla ORDENAR 1-62Tecla ORDENAR GRAPAS 1-62Tecla PAR./BORRAR 1-18tecla PARA 4-20Tecla PERFORAR 1-62Tecla PRIORIDAD 1-18tecla READ-END 5-21tecla RESOLUCIÓN 4-19, 5-8tecla REV. DIRECC. 4-19Tecla TRA. ESCÁN. 1-18teclado, seleccionar 1-40, 1-43teclas de cambio de pantalla 5-9teclas de grupo
almacenar 5-74edición 5-75
editar y suprimir 4-49eliminación 5-76programación 4-47
teclas de índice 4-21teclas rápidas
almacenar 5-68almacenar (Escanear a E-mail) 4-41borrado 5-72edición 5-72editar y suprimir 4-45
teclas rápidas, pantalla 4-21, 5-8teléfono adicional
conexión 5-4uso 5-61
Texto transparente 3-34Tiempo de espera de E/S 3-56tiempo de espera del modo escáner 4-65tipo de papel prefijado para la bandeja manual 3-55tipos de papel
especiales 2-35Todo el texto en negro, casilla 3-38tóner, cartucho 1-11
sustituir 1-44trabajo, compresión 3-32trabajos en cola, lista 3-48trabajos, lista 1-17transmisión
cancelación (correo electrónico o FTP) 4-40cancelar (Escanear a E-mail) 4-26Escanear a E-mail 4-24
transmisión con prioridad 5-26transmisión con temporizador 5-32transmisión de fax, cancelación 5-27transmisión desde memoria 5-25transmisión manual 5-61transmisión múltiple 5-29–5-31
Escanear a E-mail 4-24transparencias, fondo 3-29
UUCR (Eliminación del color de fondo) 3-35Unidad dúplex inversora 1-13
atasco 1-55unidad inferior, atasco 1-57unidad superior, atasco 1-57usuario, ajustes 3-18
Guardar 3-18
Índice alfabético-10 Guía del usuario de Xerox WorkCentre C226

Índice alfabético
Utilizar siempre este ID 3-26
Vverde, intensidad 3-39vista previa de documento, modo de color 3-36visualización de copias a 2 caras 2-3, 2-19visualización de la cantidad de copias 2-3visualización de la salida 2-3visualización de la selección de papel 2-3, 2-13,
2-22visualización del ratio de copia 2-3
Wweb, página
acceder 3-40entorno requerido 3-40impresora 3-40
Zzona de escaneado, limpieza 2-82zona de fusión atascada 1-52zona de salida atascada 1-51zoom XY 2-33
Guía del usuario de Xerox WorkCentre C226 Índice alfabético-11

Índice alfabético
Índice alfabético-12 Guía del usuario de Xerox WorkCentre C226