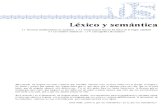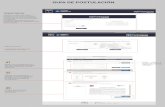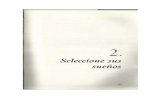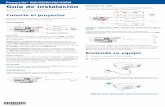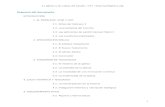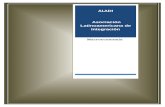Wordtutorialdecomputacion.wikispaces.com/file/view/word.doc/... · Web viewPara dar formato de...
Transcript of Wordtutorialdecomputacion.wikispaces.com/file/view/word.doc/... · Web viewPara dar formato de...

Word Ver documento para imprimir
Temas: (Haga clic sobre el tema para ver el contenido, botón derecho / Abrir hipervínculo) • Introducción.• Creación de documentos.• Encabezas y pie de paginas • Tabulaciones, tablas, y bordes• Texto en dos columnas e inserción de imagen.• Numeración y viñetas.• Traducir y sinónimos • Proteger documentos• Combinar Correspondencias.• Impresión• Otras versiones: Word 2007 – Works 9
IntroducciónEl Word es un procesador de texto, este programa permite realizar trabajos relacionados con el texto como escribir una carta, monografía, curriculum, etc.Existen varias versiones de Word.
Las barras de herramientas pueden ser visibles o mantenerlas ocultas con la opción Ver Barra de Herramientas Estándar (elegir del listado)
Barra de Herramientas Estándar Formato Autotexto Base de Datos Combinar Correspondencia Contar palabras Correo electrónico Cuadros de Controles Dibujos Esquema Formulario Herramienta de Web Imagen Marcos Panel de tareas Revisión Tablas y Bordes Visual Basic Web WordArt
A continuación se muestra una ventana completa del Word.
1
Profesora: Graciela Barreneche

Barra de títulos. Controles (Minimiza, Restaurar y Cerrar)Barra de Menú
Barra de Herramientas Formato.Barra de Herramientas Estándar.Reglas
Zona de edición(Documento en blanco)
Barras de desplazamiento vertical y
horizontal.Vistas: Normal, Diseño de Web, Impresión, Esquema y Lectura
Barra de Herramientas Dibujo.Barra de Estado
Examinar por
Control de tamaño de ventana
Panel de Tareas
Idioma del diccionario Revisión ortográfica
Barra de Herramientas
2

Abrir Word
Para abrir cualquier programa de Windows, haga clic justo arriba del botón Inicio, que se encuentra en la parte inferior izquierda de la pantalla, y verifique que se despliega un submenú.Este menú contiene una lista de opciones; la única que nos interesa por ahora es Programas, ya que es allí donde muestra todas las aplicaciones instaladas en nuestra PC (entre ellas Word). En algunos casos suele estar contenida en una carpeta llamada Office
Ubique el puntero (la flechita que indica la posición del mouse en la pantalla) sobre Programas, y compruebe que la palabra aparece resaltada y que al lado se despliega un submenú mostrando todos los programas instalados en su PC.Ahora viene la parte difícil, que es pasar allí con el puntero. Si intentó hacer esto alguna vez, habrá podido observar que este tipo de submenúes son huidizos y desaparecen tan pronto como se mueve el mouse fuera de ellos. Es por eso que para pasar a este submenú deberá desplazar rápidamente la flechita del mouse hacia la derecha, sin titubeos, de modo de entrar de lleno en el listado de programas. Evite mover el puntero lentamente cuando realiza esta acción, porque la flechita se irá hacia arriba o hacia abajo y, cuando esto ocurra, la lista de programas desaparecerá.Una vez en el submenú que muestra todos los programas, baje hasta encontrar el nombre completo de la aplicación, que es Microsoft Word, y una vez que la palabra Microsoft Word aparezca resaltada, recién entonces haga doble clic.Atajo para Inicio: Para activar el menú Inicio también se puede utilizar el atajo de teclado ALT+ESC.
Salir de word Una vez guardado el documento, el programa se cierra haciendo clic en la primera cruz de la esquina superior derecha de la pantalla. Cuando Word se cierra, si hay otros documentos abiertos, el programa preguntará si quiere guardarlos. Por ahora elija no hacerlo y presione el botón Aceptar.
3

Atajo para salir Otro modo de cerrar rápidamente cualquier programa de Windows es utilizando la combinación de teclas ALT+F4.
Creación de un documento de Word Si desea crear un nuevo archivo haga clic en Archivo seleccione Nuevo, aparecerá una ventana del lado derecho, seleccione Documento en blanco. También puede utilizar documentos que ya están hecho pulsando En mi PC Plantillas, la cual al abrirse tendrá un documento con estilo que usted elija, solo tendrá que sustituir el contenido. Otra alternativa son los asistentes en cambios le solicita que ingrese datos y le crea un documento con los datos ingresados.
Cuando abrimos Word, lo primero que aparece es la ventana de bienvenida, que al cabo de unos instantes es reemplazada por un área en blanco (una hoja en blanco, Documento 1) en la cual se debe empezar a escribir. Utilice el teclado como una máquina de escribir y, cuando llegue al final de cada línea, no se preocupe, no haga nada en especial, ya que Word pasará automáticamente al renglón siguiente lo que no entre para que pueda continuar ingresando texto.A medida que escriba verá un guión intermitente vertical denominado cursor, que es el que indica la línea y columna en donde aparecerá el texto.Para mover el cursor a cualquier otro punto del texto lo único que tiene que hacer es ubicar el mouse en ese lugar y hacer un clic.Es importante destacar que cuando el mouse se encuentra en una zona de escritura ya no tiene forma de flecha sino que se ve como una letra I mayúscula.
Reconociendo el teclado
Lo primero que ocurre cuando comenzamos a escribir es que no sabemos cómo borrar, cómo pasar de un renglón a otro, cómo volver atrás, etc. A continuación, le
4

mostramos las principales teclas de su teclado y su correspondiente función, para que las utilice como una guía cuando necesite modificar el texto.De todos modos, no se preocupe demasiado si comente errores, o si las cosas no están perfectas, Por el momento, sólo interesa que se dé una idea de lo qué significa escribir un documento, guardarlo y, en una etapa posterior, abrirlo y modificarlo.1) Teclas de escritura: permiten ingresar letras, números, caracteres de puntuación, espacios en blanco, etc.2) Bloque numérico: se utiliza para el ingreso de números y operadores matemáticos. Para activarlo hay que presionar la tecla NUM LOCK (BLOQ NUM).3) Teclas de función (F1 a F12): son teclas que ejecutan funciones, como por ejemplo llamar a la Ayuda.4) Backspace (retroceso): borra caracteres a la izquierda del cursor.5) Shift (mayúscula): al mantener presionada SHIFT y pulsar cualquier letra, ingresamos dicho carácter en mayúscula.6) Alt y Ctrl: cuando presionamos CTRL y/o ALT junto a una o más teclas ocurre algo. La combinación CTRL+S, por ejemplo, permite ingresar un subrayado.7) Tab: ingresa una tabulación.8) Caps lock (bloq mayús): esta tecla bloquea el teclado para que todas las entradas se lleven a cabo en mayúsculas.9) Barra espaciadora: permite ingresar espacios en blanco entre caracteres o palabras.10) Insert: cuando esta función está habilitada, todo lo que ingresamos por teclado reemplaza lo que está escrito, y no lo desplaza hacia delante, como ocurriría normalmente.11) Home (inicio) / End (fin): lleva el cursor al comienzo y final de una fila.12) Page Up/ Page Down (re pag y av pag): permiten saltar al comienzo y al final de la pantalla.13) Delete (supr): borra caracteres a la derecha del cursor.14) Flechas de direccionamiento: permiten al usuario desplazarse a lo largo del documento.15) Esc: interrumpe una acción antes de que se complete.16) Enter: baja texto. También se usa para agregar líneas en blanco.17) Print Screen: es un capturador de pantalla que permite copiar, como una imagen, la pantalla actual, para posteriormente pegarla en el lugar de destino.18) Scroll lock: es una tecla que congela la información en pantalla evitando su desplazamiento. No se utiliza bajo entorno Windows.19) Pause Break: ordena al microprocesador que realice una pausa en la tarea que está llevando a cabo. Esta tecla no cumple ninguna función en Windows.
Algunos comandos básicos
Una de las grandes ventajas de operar en Windows es que todos los5

Varios programas simultáneos: Cuando tenemos varios programas abiertos podemos pasar de uno a otro utilizando la combinación de teclas ALT+TAB. 75Deshacer: cuenta con la posibilidad de volver atrás una acción incorrecta. CTRL+Z inmediatamente después de haber ejecutado la acción que queremosAnular. Copiar o Cortar: para copiar texto CTRL+C o CTRL+X El texto se copiara o cortado pasa a un lugar de Windows denominado Portapapeles y espera allí hasta ser pegado. Pegar: para pegar el texto copiado o cortado, primero hay que ubicar el cursor en el lugar en donde aparecerá éste (haciendo clic con el mouse). CTRL+V para que el texto pase del Portapapeles al documento.Guardar un documento: combinación de teclas CTRL+G.
Guardar su primer documento Ahora que ya tiene algo escrito, lo guardará para no perderlo. Para guardar lo que ha escrito, haga clic con el mouse en el menú Archivo, que se encuentra en la parte superior izquierda de la pantalla.Una vez hecho esto, aparecerá un menú con la opción Guardar. Ubique el puntero justo arriba de la palabra y en la ventana Guardar habrá que indicarle a Word en qué lugar se almacenará el nuevo documento y bajo qué nombre. Por ahora no se preocupe por buscar un lugar para su documento y directamente acepte el que le propone Word, que es dentro de la carpeta Mis documentos. Esto significa que lo único que tiene que hacer en esta ventana es reemplazar, en el casillero Nombre de archivo, la palabra Documento1 por el nombre con el cual desea guardar el documento.
Para ingresar este nombre no toque el mouse, y aproveche directamente que el nombre Documento1 ya está resaltado, de modo que si escribe Primera carta, esto reemplazará automáticamente a Documento 1 sugerido por Word.Recuerde, en esta etapa no necesita utilizar el mouse para ubicar el cursor en el casillero Nombre de archivo, ya que el hecho de que todas las palabras de ese casillero aparezcan resaltadas, ocasiona que un nombre desplace automáticamente al otro.Una vez ingresado el nombre Primera carta pulse el botón Guardar para que el programa guarde el documento donde corresponda.
6

Letra correspondiente a cada unidad
Unidad A: Disquetera de 3 1/2Unidad B: Otra disquetera de 3 1/2 (puede existir o no)Unidad C: Disco rígidoUnidad D: CD- Rom o DVD (Si hay dos discos el segundo disco rígido toma esta ubicación)Unidad E: Disco Extraíbles (F si existe dos discos). Solo se visualiza cuando se conecta Pendrive, mp3, cámara digitales o celulares.
Todas estas configuraciones pueden variar ecepto la unidad A (3 ½) y C (disco duro).Recuerde que las unidades extraíbles como el Pendrive deben detenerlo pulsando en el icono en la barra de tarea Quitar hardware con seguridad Dispositivos de almacenamiento masivos USB Detener Marca del dispositivo Aceptar (Solo podrá retirarlo del puerto use cuando aparezca el mensaje “Es seguro quitar el hardware)
Para nombrar archivos podemos usar hasta 256 caracteres, entre los que no pueden estar los siguientes: barra común (/), barra invertida (\), asterisco (*), punto (.), dos puntos (:) y punto y coma (;).
Nombrar archivosAcabamos de describir los medios de almacenamiento que existen en la PC. Los nombres que podemos elegir para nuestros archivos tienen algunas restricciones que son las siguientes: podemos, por ejemplo elegir el nombre Primera carta y no el nombre Primera/carta, ya que la barra común es uno de los caracteres que no puede usarse como separador entre las palabras de un nombre compuesto. A su vez, tratamos de que el nombre tenga relación con el contenido del archivo, de modo que podamos reconocer fácilmente lo que se encuentra guardado allí sin necesidad de abrirlo. Algo similar a lo que ocurre con los libros guardados en una biblioteca: cuando recorremos los estantes leyendo los títulos de los libros, escritos en los lomos, tenemos una idea del contenido de los mismos sin necesidad de abrirlos.Algunos ejemplos de nombres de archivos son los siguientes:Para nombrar archivos podemos usar hasta 256 caracteres, entre los que no pueden estar los siguientes: barra común (/), barra invertida (\), asterisco (*), punto (.), dos puntos (:) y punto y coma (;).
La extensión también aporta datos:La extensión de un archivo es una abreviatura de tres letras que aparece al final del nombre del mismo y que se encuentra separada de éste por un punto. Está siempre presente pero podemos verla o no. El nombre Enero.doc es un típico ejemplo de un nombre de archivo y su correspondiente extensión. Cuando creamos
Disco Extraíble (F)
7

un documento, una planilla o un dibujo y los guardamos, la aplicación le agrega automáticamente la extensión correspondiente a ese programa, luego del nombre.La función de la extensión es que el usuario pueda identificar de qué tipo de archivo se trata y en qué programa se creó, sin necesidad de abrirlo.Hay tantas extensiones como programas de computación. De todas formas, en la siguiente tabla aparece una lista con las extensiones más conocidas.
Distintos tipos de extensiones
Extensión que le asigna los siguientes programa .doc Word: editor de textos..jpeg - jpg Paint: para hacer dibujos o editar fotos..xls Excel: planillas de cálculos..ppt - pps Power Point: presentaciones animadas..mdb Access: administración de bases de datos..htm - html Internet Explore: navegar por páginas Web.rar - zip Winrar o winZip: archivos comprimidos..pdf Acrobat: Manuales o documentos con muchas hojas subido en Internet
Configurar la páginaAnte de empezar a escribir, es necesario configurar la página. Archivo Configura página…
Etiqueta Márgenes cambia los márgenes
Etiqueta Papel
8

Etiqueta Diseño
Abrir un documento o carpeta
Ahora que ya tenemos un documento creado vamos a intentar localizarlo y abrirlo. Está claro que vamos a hacerlo desde Word, dado que el documento fue creado en esa aplicación, pero el procedimiento es similar para la mayoría de las aplicaciones de Windows.Antes de abrir un documento hay que indicarle a la computadora dónde se encuentra y cómo se llama. Algo lógico si uno piensa que es exactamente eso lo que hacemos en la vida cotidiana cuando intentamos dar con un objeto determinado. Supongamos que le pedimos a alguien que nos alcance un objeto (en nuestro caso se lo estamos pidiendo a la PC). Lo primero que le indicamos a esa persona es dónde se encuentra dicho objeto (por ejemplo, en el armario, o en los cajones del mueble, etc.) y el nombre del mismo. Con los archivos creados en la computadora ocurre lo mismo: para que la PC pueda dar con ellos hay que indicarle la ubicación de los mismos y su nombre.Abra Word desde Inicio / Programas / Microsoft Word y, una vez en la ventana principal, haga clic en el menú Archivo y elija la opción Abrir. El programa mostrará una ventana con varios casilleros
9

El casillero Nombre de archivo: en este casillero tiene que aparecer el nombre del archivo que buscamos. En general no es necesario ingresar un nombre de archivo aquí, porque lo que hacemos comúnmente es seleccionarlo de una lista de nombres que aparece en el medio de la ventana, de modo que no ponga nada aquí y primero vamos a decirle a Word la unidad de disco y la carpeta en donde se encuentra el archivo Primera carta, que es el que queremos abrir.El casillero Buscar en: éste es el casillero más importante de todos, porque aquí es donde elegimos la unidad de disco y la carpeta en la que se encuentra guardado el archivo. Como recordará, la computadora posee distintos medios de almacenamiento, que en general son el disco rígido, la disquetera y la lectora de CD-ROM, “apodados” con las letras C:, A: y D: respectivamente. Para encontrar cualquiera de estas letras en Buscar en:, hay que hacer un clic en la flechita del casillero y, en la lista que se descuelga, elegir la unidad de disco que . En nuestro caso, nuestro primer archivo fue guardado en el disco rígido (generalmente representado por la letra C:), por lo tanto haga clic en la flechita de la derecha del casillero y, en la lista que aparece, elija la opción (C:). Una vez hecho esto, verifique que la misma aparece escrita en el casillero Buscar en:
Elegir la carpeta: ahora que ya le dijimos a Word que el archivo se encuentra en el disco rígido, debemos identificar la carpeta Mis documentos. Los trabajos que hacemos con la computadora y que guardamos en el disco rígido no se encuentran desparramados sino guardados en carpetas. Por lo tanto, una vez seleccionada la unidad de disco (en nuestro caso el disco rígido representado por la letra C:), en el centro de la ventana aparecerán los nombres de todas las carpetas que se encuentran guardadas allí. Están por orden alfabético de modo que resulte más fácil encontrar cualquiera de ellas. A su vez, sus nombres están precedidos por un símbolo amarillo, que es el que las distingue de los archivos comunes. Por lo tanto, tenemos que buscar la carpeta Mis documentos y hacer doble clic sobre la misma para abrirla. Si el nombre de la carpeta que buscamos no aparece, puede que se encuentre más abajo y no lo veamos. Para llegar hasta allí hay que usar la barra de desplazamiento que está a la derecha de la ventanaSi luego de abrir la carpeta, en el centro de la ventana no apareciera ningún nombre, habrá que verificar que en el casillero Nombre de archivo: no haya nada escrito, porque puede pasar que allí aparezcan accidentalmente algunas letras y que, por lo tanto, Word esté buscando un archivo con ese nombre y no lo
10

encuentre. En ese sentido, es importante tener en cuenta que los nombres de archivos que aparecen en la lista son solamente los de Word. Podemos tener otros más en el disco, por ejemplo, dibujos de Paint o planillas de Excel, pero sólo veremos los de tipo Word.Es una cuestión de “economía visual”: en principio, como Word sólo puede abrir archivos con la extensión .DOC.Nuestro primer archivo se llama Primera carta, de modo que cuando veamos este nombre en el área central de la ventana, habrá que ubicar el mouse justo arriba del mismo y hacer doble clic para abrirlo.
Guardar un archivo en un disquete
Ahora que ya tenemos el documento en pantalla, vamos a guardarlo en un disquete. La diferencia entre guardar un archivo en el disco rígido y hacerlo en un disquete es de sólo un paso, que tiene lugar en el momento de elegir el lugar en el que quedará almacenado el archivo. Vamos a repasar entonces todo el proceso de guardado, deteniéndonos y reflexionando en cada paso para ver en dónde radica la diferencia entre guardar un archivo en el disco rígido o hacerlo en otra unidad de almacenamiento. Inserte el disquete en la disquetera. Como es lógico, antes de guardar algo en un disquete primero tenemos que colocar el mismo en la disquetera. Al momento de elegir el disquete en donde guardar sus trabajos, trate siempre de usar uno nuevo para evitar inconvenientes, ya que los usados son de procedencia dudosa y además usted no sabe la vida útil que puedan tener.En el caso de que el disquete no esté dentro de la disquetera, aparecerá lo siguiente
Encabezado y pie de página
1. Haga un clic en el menú Ver. Luego del menú desplegable seleccione Encabezado y pie de página
Tabulación
1. Inserta el número de la página2. Inserta la cantidad de páginas3. Formato de número de página4. Inserta la fecha5. Inserta la hora6. Configura la página7. Cambia entre encabezado y pie
de página
11

Insertar una tabulación en una celda Presione CTRL+TAB. Borrar o mover tabulaciones
1. Seleccione el párrafo en el que desee borrar o mover una tabulación.
2. Para borrar una tabulación, arrastre el marcador de tabulación hacia abajo en la regla horizontal.
Para mover una tabulación, arrastre la marca de tabulación hacia la derecha o hacia la izquierda en la regla horizontal.
Sangrías
Crear una sangría de primera línea
1. Seleccione el párrafo al que desee aplicar una sangría.
2. Si no aparece la regla horizontal, haga clic en Regla en el menú Ver.
3. En la regla horizontal, arrastre el marcador Sangría de primera línea a la posición donde desee que comience el texto.
Crear una sangría francesa
1. Seleccione el párrafo en el que desee crear una sangría francesa.
2. Si no encuentra la regla horizontal, haga clic en Regla en el menú Ver.
3. En la regla horizontal, arrastre el marcador Sangría francesa a la posición en la que desee que comience la sangría.
Sugerencia Para una mayor precisión al establecer la sangría francesa, utilice la ficha Sangría y espacio (menú Formato, comando Párrafo). En la lista Especial, en Sangría, seleccione Francesa. En el cuadro De, establezca la cantidad de espacio para la sangría francesa. Una vista previa muestra los resultados de los ajustes realizados, para que así pueda experimentar antes de tomar la decisión final.
12

Tablas
Situé el cursor en el lugar donde quiera insertarla. Vaya al menú Tabla y en el submenú Insertar, seleccioné la opción Tabla, introduzca en el cuadro de texto de la sección tamaño de Tabla, el número de columna y filas. Para ello utilice las flechas de los cuadros o tipee directamente un valor numérico .En la sección Autoajuste, también puede definir el tamaño del ancho de las columnas (puede ser predeterminado por el Word personalizado mediante un valor numérico o variar en función del contenido de las celdas).Para activar la barra de herramientas haga clic en Ver luego Barras de herramientas del listado elija Tablas y bordes.
Dividir una celda: situé el cursor dentro de un celda y presione el botón Dividir celdas de la barra, defina el numero de columnas y filas y apriete Aceptar.
Combinar la selección. Selecciones las celdas, apriete el comando Combinar celdas para agruparlas en una única celda.
Eliminar: seleccione la fila columna que desea eliminar, presione la tecla Supr Si desea eliminar la tabla vaya al menú tabla elija del listado eliminar.
Convertir texto en Tabla: Seleccione las filas o la tabla que desee convertir en
párrafos. En el menú Tabla, elija Convertir y, a continuación, haga clic en Tabla en texto. En Separadores, haga clic en la opción del carácter separador que desee
utilizar como límite de las columnas. Las filas se separan con marcas de párrafo.
13

Insertar una Columnas a la izquierda o derecha, insertar filas en la parte superior o inferior, o insertar una celda: vaya al menú tabla elija Insertar del listado elija lo que quiere insertar.
Autoformato de tablas: seleccione la tabla vaya al menú tabla elija Autoformato de tabla luego elija el modelo que le gusta de los que le ofrece el Word y pulse el botón aceptar para que se aplique.
Ordenar una lista o tabla: Seleccione la lista o la tabla que desee ordenar. En el menú Tabla, haga clic en Ordenar. Seleccione las opciones de ordenación que desee. Puede ordenar texto, números o fechas en orden ascendente (de A a Z, de cero a 9 o desde la primera fecha a la más reciente). O puede ordenar en orden descendente (de Z a A, de 9 a cero o desde la fecha más reciente a la primera).
Bordes y Sombreados
Bordes de página
Puede agregar un borde a uno o a todos los lados de cada página de un documento, a la página de una sección, sólo a la primera página o a todas las páginas excepto la primera. Puede agregar bordes de página en muchos estilos de línea y colores, así como diversos bordes gráficos.
Agregar un borde a una página del documento
1. En el menú Formato, haga clic en Bordes y sombreado y, a continuación, haga clic en la ficha Borde de página. 2. Seleccione las opciones que desee. Para obtener ayuda acerca de una opción, haga clic en el signo de interrogación y, a continuación, haga clic en la opción.
3. Si desea que el borde aparezca en un lugar específico de la página, como por ejemplo sólo en la parte superior, haga clic en Personalizar en el cuadro Valor. En Vista previa, haga clic en el lugar donde desee que aparezca el borde.
14

4. Para especificar que el borde aparezca en una página o sección determinada, haga clic en la opción que desee en Aplicar a.
5. Para especificar la posición exacta del borde en la página, haga clic en Opciones y seleccione las opciones que desee.
Bordes y sombreado de texto
Puede separar párrafos o texto seleccionado del resto del documento agregando bordes. También puede resaltar texto aplicando sombreado.
1. Siga uno de estos procedimientos: Para aplicar un borde a un párrafo, haga clic en cualquier lugar del párrafo.
Para agregar un borde sólo a un texto específico, seleccione el texto.
2. En el menú Formato, haga clic en Bordes y sombreado y, a continuación, haga clic en la ficha Bordes.
3. Seleccione las opciones que necesite y asegúrese de que está seleccionada la opción correcta, Párrafo o Texto, en Aplicar a.
4. Para especificar que sólo desea definir bordes para algunos lados, haga clic en Personalizado en el cuadro Valor. En Vista previa, haga clic en los lados del diagrama o utilice los botones para aplicar y quitar bordes.
5. Para especificar la posición exacta del borde con relación al texto, haga clic en Párrafo en Aplicar a, haga clic en Opciones y después seleccione las opciones que desee.
Agregar sombreado a una tabla, un párrafo o al texto seleccionado
Puede utilizar el sombreado para rellenar el fondo de una tabla, párrafo o texto seleccionado. 1. Para aplicar sombreado a una tabla, haga clic en cualquier lugar de la tabla. Para aplicar sombreado a determinadas celdas, seleccione las celdas, incluidas las marcas de fin de celda. Para aplicar sombreado a un párrafo, haga clic en cualquier lugar del párrafo. Para aplicar sombreado a un texto específico, como una palabra, seleccione el texto. 2. En el menú Formato, haga clic en Bordes y sombreado y, a continuación, haga clic en la ficha Sombreado.
15

3. Seleccione las opciones que desee. Para obtener ayuda acerca de una opción, haga clic en el signo de interrogación y, a continuación, haga clic en la opción. 4. En Aplicar a, haga clic en la parte del documento a la que desee aplicar el sombreado. Por ejemplo, si hizo clic en una celda sin haberla seleccionado en el paso 1, haga clic en Celda. De lo contrario, Word aplicará el sombreado a toda la tabla.
Bordes y rellenos de gráficos
Puede agregar bordes a objetos de dibujo (incluidos cuadros de texto y Autoformas) o a imágenes, y puede mejorar los objetos de dibujo agregándoles un relleno degradado (sombreado), entramado, con textura o de imagen. Agregar o cambiar un relleno degradado o sombreado, entramado, con textura o de imagen en un objeto de dibujo
1. Seleccione el objeto de dibujo que desee modificar.
2. En la barra de herramientas Dibujo, haga clic en la flecha que se encuentra junto a Color de relleno, haga clic en Efectos de relleno y, a continuación, haga clic en las fichas Degradado, Textura, Trama o Imagen.3. Seleccione las opciones que desee.
Quitar un borde de una página de un documento
1. En el menú Formato, haga clic en Bordes y sombreado y, a continuación, haga clic en la ficha Borde de página.
2. En Valor, haga clic en Ninguno.
Nota Para quitar el borde de sólo un extremo del documento, por ejemplo, para quitar todos los bordes menos el superior, haga clic en los bordes que desee quitar en el diagrama que se muestra en Vista previa.
Columnas
Crear columnas de estilo periodístico para continuar un artículo en la columna siguiente de la misma página
1. Pase a la vista Diseño de impresión.
2. Para dar formato de columnas al documento completo, haga clic en Seleccionar todo en el menú Edición.
Para dar formato de columnas a una parte del documento, seleccione el texto.
Para dar formato de columnas a las secciones existentes, haga clic en una sección o seleccione todas las que desee cambiar.
16

3. En la barra de herramientas Estándar, haga clic en Columnas .
4. Arrastre para seleccionar el número de columnas deseado.
5. Si desea ajustar los anchos de columna y el espaciado, arrastre los marcadores de columna de la regla horizontal.
Quitar columnas de estilo periodístico
1. Pase a la vista Diseño de impresión.
2. Si el documento está dividido en secciones, haga clic en la sección o seleccione todas las que desee cambiar. 3. Haga clic en Columnas y, a continuación, arrastre para seleccionar una sola columna.
Inserción de Imagen
Ubicaciones adicionales de imágenes prediseñadas, imágenes, música, sonido, clips de vídeo, animaciones y plantillasSi no puede encontrar la imagen, música, sonido, clip de vídeo, animación o plantilla que desea en Microsoft Word, puede buscar en los lugares que se indican a continuación.
Carpeta Media de Windows Windows incluye sonidos y música adicionales que pueden utilizarse en documentos. Sólo tiene que señalar Objeto en el menú Insertar y, a continuación, hacer clic en Crear desde un archivo. Busque y abra la carpeta Media (en la carpeta Windows) y seleccione el sonido que desee.
Insertar una imagen de la Galería de imágenes Haga clic en el área donde desee insertar una imagen o una imágenes
prediseñada… Haga clic en Insertar imagen prediseñada en la barra de herramientas
Dibujo o desde el menú insertar imágenes prediseñadas (abre una ventana lateral)
Haga clic en la categoría que desee. Haga clic en la imagen que desee y, a continuación, haga clic en Insertar clip
en el menú que aparece. Cuando haya terminado de utilizar la Galería de imágenes, haga clic en el
botón Cerrar de la barra de título de la Galería de imágenes.
17

Puede conectarse a un sitio Web en el que puede obtener una vista previa y descargar imágenes, sonidos y clips de película.
Plantillas Si pulsa En mi Pc encontrara plantillas y asistente que ya están incluidas también en la Web están disponibles plantillas de diseño de Word adicionales. En Word, haga clic en Plantillas en Office Online para conectarse al sitio Web descargar más plantillas.
Insertar una imagen desde otro archivo
Haga clic en el lugar en que desee insertar la imagen. En el menú Insertar, señale Imagen y haga clic en Desde archivo. Tipos de archivos gráficos que puede utilizar Word Busque la imagen que desee insertar. Haga doble clic en la imagen que desee insertar.
Sugerencia De forma predeterminada, Word incrusta imágenes en un documento. Para reducir el tamaño de los archivos, puede vincular las imágenes. En el cuadro de diálogo Insertar imagen (menú Insertar, submenú Desde archivo), haga clic en la imagen, en la flecha situada a la derecha del botón Insertar y en Vincular a archivo. Aunque no pueda modificar la imagen, puede verla e imprimirla con el documento.
18

Word permite insertar numerosos formatos de archivos gráficos tanto directamente como utilizando filtros gráficos independientes. No es necesario instalar filtros gráficos independientes para insertar imágenes con formato de Metarchivo mejorado (.EMF), Joint Photographic Experts Group (.JPG), Portable Network Graphics (.PNG), Mapa de bits de Windows (.BMP, .RLE, .DIB), GIF (.GIF) y Metarchivo de Windows (.WMF). Sin embargo, sí es necesario instalar un filtro gráfico para insertar los formatos de archivos gráficos que se mencionan más adelante. Si no instaló el filtro necesario para importar archivos gráficos cuando realizó la instalación de Word en el equipo, puede volver a ejecutar el programa de instalación y agregarlo.
Insertar Imágenes de Escáner o Cámaras (Digitalizar imágenes) Es indispensable tener instalado un escáner, conectado y encendido el dispositivo
Desde el escáner.En el menú Insertar de Microsoft Word, señale Imagen y haga clic en Desde escáner o cámara.
Si hay varios dispositivos conectados al equipo, seleccione el que desee en Dispositivo. Pulse la flecha hacia abajo para elegir del listado.
Si desea utilizar una resolución baja o pretende ver el documento en la pantalla, haga clic en Calidad Web.
Si desea utilizar una resolución más alta o pretende imprimir el documento, haga clic en Calidad de impresión.
Si utiliza un escáner y desea usar la configuración predefinida para digitalizar la imagen, haga clic en Insertar.
Si utiliza un escáner y desea cambiar la configuración predefinida, o si utiliza una cámara, haga clic en Personalizar inserción. A continuación, siga las instrucciones proporcionadas con el dispositivo.
A parecerá una ventana de Preparando el escaneo … Luego abrirá el asistente que puede variar según la marca del escáner Si desea ver la imagen escaneada pulse Previsualización, luego
digitalización Cuando la imagen aparezca en el documento, realice todos los cambios que
desee. Puede utilizar las herramientas de la barra Imagen para realizar cambios
como recortar la imagen y ajustar el brillo, el contraste y el color.
19

Nota Puede que el botón Insertar no esté disponible en algunos escáneres debido a que el programa del escáner no admite la digitalización automática. Utilice, en su lugar, el botón Personalizar inserción.
Insertar más elementos
Existen dos tipos básicos de gráficos que puede utilizar para mejorar los documentos de Microsoft Word: objetos de dibujo e imágenes.
Los objetos de dibujo incluyen Autoformas, curvas, líneas y objetos de dibujo de WordArt. Estos objetos forman parte del documento de Word. Utilice la barra de herramientas Dibujo para cambiar y mejorar estos objetos con colores, tramas, bordes y otros efectos.
Las imágenes son gráficos que se crearon a partir de otro archivo. Incluyen mapas de bits, imágenes y fotografías digitalizadas e imágenes prediseñadas. Las imágenes pueden modificarse y mejorarse utilizando las opciones de la barra de herramientas Imagen y un número limitado de opciones de la barra de herramientas Dibujo. En algunos casos, será necesario desagrupar una imagen y convertirla en un objeto de dibujo antes de poder utilizar las opciones de la barra de herramientas Dibujo.
Microsoft Word incluye un conjunto de autoformas previamente dibujadas que pueden utilizarse en los documentos. Es posible cambiar el tamaño, girar, voltear, dar color y combinar estas formas con otras, como por ejemplo círculos y cuadrados, para generar formas más complejas. El menú Autoformas de la barra de herramientas Dibujo contiene varias categorías de formas, incluidas líneas, formas básicas, elementos de diagrama de flujo, cintas y estrellas y llamadas.
Las autoformas Se insertan con el estilo de ajuste de texto Delante del texto. Cómo cambiar el estilo de ajuste de texto. Puede agregar llamadas, rótulos y otros tipos de texto a los gráficos utilizando cuadros de texto. Una vez que ha insertado un cuadro de texto, puede utilizar las opciones de la barra de herramientas Dibujo para mejorarlo como si se tratara de cualquier otro objeto de dibujo. O puede agregar texto a una Autoforma y utilizarla como un cuadro de texto.
El menú Autoformas de la barra de herramientas Dibujo incluye varias categorías de herramientas. En la categoría Líneas, puede utilizar Curva, Forma libre y A mano alzada para dibujar líneas y curvas, así como formas que combinen líneas y curvas. Si desea trazar curvas con mayor control y precisión, utilice Curva. Utilice Forma libre cuando desee una forma más definida; es decir, sin líneas dentadas ni cambios drásticos de dirección. Si desea que un objeto de dibujo tenga el aspecto de haber sido trazado con un lápiz, utilice A mano alzada. La forma resultante coincidirá aproximadamente con lo que se dibuje en la pantalla.
Las líneas, curvas y formas libres Se insertan con el estilo de ajuste de texto Delante del texto. Cómo cambiar el estilo de ajuste de texto.
Los cuadros de texto
20

Se insertan con el estilo de ajuste de texto Delante del texto. Cómo cambiar el estilo de ajuste de texto. Común y vertical
Dibujo de WordArt Insertar un objeto de dibujo de WordArt
En la barra de herramientas Dibujo, haga clic en Insertar WordArt .
Haga clic en el tipo de objeto de dibujo de WordArt que desee y, a continuación, haga clic en Aceptar.
En el cuadro de diálogo Modificar texto de WordArt, escriba el texto al que desee dar formato, seleccione otras opciones que desee y haga clic en Aceptar.
Para agregar o cambiar efectos de texto, utilice los botones de las barras de herramientas WordArt y Dibujo. La barra de herramientas WordArt aparecerá cuando haga clic en texto especial de WordArt.
Diagrama u organigramaGalería de diagramas permite insertar uno diagrama preestablecido y modificarlo
Numeración
Puede agregar números a líneas de texto existentes o crear una lista numerada automáticamente a medida que escribe. Si comienza un párrafo escribiendo 1, presionando la BARRA ESPACIADORA o TAB y después escribe un texto, Word convierte automáticamente el párrafo en una lista numerada al presionar la tecla ENTRAR para terminar el párrafo.
Reiniciar la numeración en el medio de una lista numerada
En la lista numerada, haga clic en el elemento que desee reiniciar con 1.
En el menú Formato, haga clic en Numeración y viñetas y, a continuación, en la ficha Números.
Haga clic en el formato de lista que coincida con el de la lista numerada existente.
21

Haga clic en Reiniciar numeración.
Viñetas
Puede agregar viñetas a líneas de texto existentes o puede crear una lista con viñetas automáticamente mientras escribe. Si comienza un párrafo escribiendo un guión (-) o un asterisco (*) seguido de un espacio o una tabulación y un texto, Word convierte automáticamente el párrafo en un elemento con viñetas al presionar la tecla ENTRAR para terminar el párrafo.
Este tipo de viñeta utiliza una fuente de caracteres. También puede crear un gráfico o una imagen como viñeta y crear una lista con viñetas de imágenes.
Agregar viñetas de imagen Seleccione los elementos de los que desee agregar viñetas de imagen. En el menú Formato, haga clic en Numeración y viñetas y, a continuación,
en la ficha Viñetas. Haga clic en Imagen y después en la ficha Imágenes. Seleccione la viñeta de imagen que desee y después haga clic en Insertar
clip. Si lo desea, puede modificar la imagen.
Nota Para crear automáticamente una lista con viñetas de imágenes a medida que escribe, inserte una imagen señalando Imagen en el menú Insertar y después haga clic en Imágenes prediseñadas o en Desde archivo. La imagen debe de tener un tamaño comparable al del texto; por consiguiente, si es necesario, cambie el tamaño de la imagen. Después de insertar la imagen, presione la BARRA ESPACIADORA o TAB, escriba el texto y presione ENTRAR. Word inserta automáticamente otra viñeta de imagen. Para terminar la lista, presione ENTRAR dos veces.
Puede utilizar cualquier imagen gráfica como viñeta. Las viñetas de imágenes suelen utilizarse en documentos que se crean para el Web.Puede insertar imágenes prediseñadas u otras imágenes de la Galería de imágenes, o insertar imágenes o fotografías digitalizadas importadas desde otros programas o ubicaciones. Al seleccionar una imagen, aparece la barra de herramientas Imagen con herramientas que pueden utilizarse para recortar la imagen, agregarle un borde o ajustar el brillo y el contraste.
22

Crear una lista de esquema numerada
Las listas de esquema numerado pueden incluir hasta nueve niveles. En el menú Formato, haga clic en Numeración y viñetas y, a continuación, haga clic en la ficha Esquema numerado.
Haga clic en un formato de lista que no contenga el texto "Título 1" y, a continuación, haga clic en Aceptar.
Escriba la lista y presione ENTRAR después de cada elemento.
Para mover un elemento de esquema numerado al nivel de numeración correspondiente, siga uno de estos procedimientos en la barra de herramientas Formato:
Para disminuir el nivel de numeración del elemento, haga clic en cualquier lugar del elemento y, a continuación, en Aumentar sangría.
Para aumentar el nivel de numeración del elemento, haga clic en cualquier lugar del elemento y, a continuación, en Disminuir sangría.
Traducir
Menú Herramientas idiomas Traducir (aparecerá un cartel si desea instalar esta función pulse si)
Tipee la palabra, en Buscar seleccione traducción, elija de Inglés a español y pulse sobre la flecha
Sinónimos
23

Menú Herramientas idiomas Sinónimos
Tipee la palabra en Buscar seleccione sinónimos en español y pulse sobre la flecha
Proteger documentos
Menú Herramientas Proteger documento 1. Restricciones de formato (bloquea para que no se
cambie el formato del documento)2. Restricciones de edición (bloquea para que
no se pueda editar )3. Comenzar a respetar la protección,
pulsando si, comenzar a respetar…. Se activa la protección. Solicitando que le asigne una contraseña
Combinar correspondencia Menú Herramientas Cartas y Correspondencias Combinar Correspondencias
Puede utilizar Combinar correspondencia para crear cartas modelo, etiquetas postales, sobres o catálogos. Combinar correspondencia le guía en el proceso de organizar los datos de direcciones, combinarlos en un documento genérico e imprimir los documentos personalizados obtenidos
Paso 1: Seleccione el tipo de documento Haga clic en botón de opción correspondiente que contenga la información genérica que desea repetir en cada carta , sobre, etiqueta o lista de direcciones.Pulse sobre el hipervínculo Siguiente
Paso 2: ¿Cómo desea configurar las cartas?Haga clic en botón de opción Utilizar el documento actual. Pulse sobre el hipervínculo Siguiente
Paso 3: Seleccione los destinatariosHaga clic en botón de opción Escribir una lista nueva Crear (si no tiene base de dato creada y desea crear una )
24

Crear una lista nueva.
En la ventana aparecen listado de Campos que desee incluir en la base de datos solo deberá completar con los datos que se solicitan
Nueva entrada: Permite insertar un registro nuevo Eliminar entrada: Permite eliminar un registro Buscar entrada: permite buscar un registro por
nombre, apellido, etc. Filtrar y ordenar Permite filtrar los datos por
campos que cumpla un condición u ordenar los registros por apellido, ciudad en forma ascendente (a-Z) o descenderte (Z-A)
Personalizar Permite agregar o quitar campos, cambiar el nombre o subirlo o bajarlo.
Cuando termine de rellenar los registros de datos, pulse cerrar y guarde la lista de direcciones. Elija la ruta y nombre del archivo. La extensión predeterminada es .mdb (Access)
Utilizar una lista existente
Elija esta opción y pulse el hipervínculo Examinar (si ya tiene creada una base de datos, elija la ruta donde esta guardada la base de dato pulse abrir)El origen de datos puede ser una hoja de cálculo, una base de datos o un archivo de texto existente, o una tabla de Word.
Modificar los registros. Puede seleccionar en la casilla de verificación el registro que desea
modificar luego pulse el botón modificar Realice los cambios y pulse el botón AceptarO puede hace clic en el hipervínculo Editar lista de direcciones.
25

Paso 4: Escriba la carta Pulse sobre el hipervínculo Siguiente
Paso 5: Vista previa de las cartas
Paso 6: Complete la combinación (combina el documento con la base de datos) Cada fila o registro del origen de datos genera una carta modelo, etiqueta postal, sobre individual. Puede enviar los documentos combinados directamente a la impresora, a direcciones de correo electrónico o a números de fax, o puede reunir los documentos combinados en un nuevo documento para su posterior revisión e impresión.
26

Ordenar los registros de datos en una lista Asegúrese de que el documento principal ya está configurado, de que ha seleccionado una lista y de que ha insertado campos de combinación en el documento principal.
En el Paso 3 seleccione Editar lista de destinatarios para Ordenar los registros.
Haga clic en el titulo del campo que desea ordenar, se ordenaran en orden ascendente. Si vuelve hacer clic en orden descendente.
Insertar campos de Word en un documento principal En el documento principal, haga clic donde desee insertar el campo de Word. Inserte, por ejemplo, un campo IF o FILL-IN en la posición en la que desee que Microsoft Word imprima la información resultante. Puede insertar un campo ASK o SET al principio del documento.
En la barra de herramientas Combinar correspondencia, haga clic en Insertar campo de Word y, a continuación, en el campo.
Si Word muestra un cuadro de diálogo, rellene la información necesaria para el campo.
Si ha insertado un campo ASK o SET, inserte un campo de marcador en el lugar donde desee que Word imprima la información representada por el marcador.
Obtener una vista previa de los documentos combinados Asegúrese de que el documento principal ya está configurado, de que ha seleccionado un origen de datos y de que ha insertado campos de combinación en el documento principal.
Obtener información sobre cómo configurar una combinación de correspondencia.
Si aparece el cuadro de diálogo Combinar correspondencia, haga clic en Cerrar.
Haga clic en cualquier parte del documento principal y, a continuación, en Ver datos combinados de la barra de herramientas Combinar correspondencia.
Microsoft Word muestra información del primer registro de datos en vez de los campos de combinación.
27

Para ver información de otros registros de datos, haga clic en los botones de flecha de la barra de herramientas Combinar correspondencia o escriba un número de registro en el cuadro Ir a un registro y presione la tecla ENTRAR.
Sugerencia Para imprimir el documento principal con los datos actualmente combinados, haga clic en Imprimir en la barra de herramientas Estándar.
Reunir los documentos combinados en un nuevo documento
Asegúrese de que el documento principal está configurado, de que ha seleccionado un origen de datos y de que ha insertado campos de combinación en el documento principal.
Obtener información sobre cómo configurar una combinación de correspondencia.
Siga uno de estos procedimientos: Si aparece el cuadro de diálogo Combinar, haga clic en Documento nuevo
en Combinar en y, a continuación, haga clic en Combinar. Si se encuentra en el documento principal. haga clic en Combinar en un
documento nuevo de la barra de herramientas Combinar correspondencia.
Imprimir documentos combinados
Asegúrese que el documento principal ya está configurado, de que ha seleccionado un origen de datos y de que ha insertado campos de combinación en el documento principal.
Obtener información sobre cómo configurar una combinación de correspondencia.
Si no aparece el cuadro de diálogo Combinar correspondencia, haga clic en cualquier lugar del documento principal y, a continuación, en Combinar correspondencia del menú Herramientas.
Si desea especificar el orden en el que se combinan lo datos, o combinar sólo parte de los datos, puede ordenar y seleccionar registros de datos de un origen de datos.
En el cuadro de diálogo Combinar correspondencia, haga clic en Combinar bajo Combinar los datos con el documento.
Si desea comprobar si existen errores en el origen de datos antes de realizar la combinación, haga clic en Revisar errores. Seleccione una opción y haga clic en Aceptar.
En el cuadro Combinar en, haga clic en Impresora. Haga clic en Combinar.
Impresión
Obtener una vista previa del documento antes de imprimirlo Para ver el aspecto que tendrán las páginas una vez impresas, haga clic en
Vista preliminar en la barra de herramientas Estándar. Para salir de la Vista preliminar y volver a la vista anterior del documento,
haga clic en Cerrar.
28

Configura páginaEstablecer que tipo de papel, tamaño, orientación, márgenes, márgenes simétricos, etc.
Establecer la impresora predeterminada Para efectuar este procedimiento debe tener una impresora instalada. En el menú Inicio de Windows, seleccione Configuración y, a continuación,
haga clic en Impresoras. Haga clic con el botón secundario del mouse (ratón) en el icono de la
impresora que desee utilizar como impresora predeterminada y, a continuación, haga clic en Configurar como predeterminada en el menú contextual.
Si hay una marca de verificación cerca del comando, la impresora ya está definida como impresora predeterminada.
Imprimir un documento Puede imprimir el documento activo si hace clic en Imprimir en la barra de herramientas Estándar. Para presentar en pantalla todas las páginas con el aspecto que tendrán una vez impresas, haga clic en Vista preliminar en la barra de herramientas Estándar.
29

Imprimir un intervalo de páginas En el menú Archivo, haga clic en Imprimir. En Intervalo de páginas, especifique la parte del documento que desee
imprimir. Si hace clic en Páginas, tendrá que especificar también los números o intervalos de páginas que desee imprimir, o bien ambos. Por ejemplo, para imprimir las páginas 2, 4, 5, 6 y 8, escriba 2,4-6,8
Puede imprimir páginas específicas, una o varias secciones, o bien un intervalo de páginas que ocupe varias secciones. Para obtener más información, haga clic en .
Además, puede seleccionar la parte del documento que desee imprimir. Haga clic en el comando Imprimir del menú Archivo y, a continuación, en Selección.
En el cuadro Número de copias, escriba el número de copias que desee imprimir.En el cuadro Imprimir sólo, haga clic en Páginas impares o en Páginas pares.En Opciones de impresión, active la casilla de verificación Orden inverso.
En Zoom: Haga clic en 2 páginas en el cuadro Páginas por hoja. Haga clic en la opción que desee en el cuadro Escalar al tamaño del papel.
Por ejemplo, puede especificar que un documento tamaño B4 se imprima en papel tamaño A4, reduciendo el tamaño de fuentes y gráficos. Esta función es similar a la de reducir y ampliar de una fotocopiadora.
Crear e imprimir un sobreEn el menú Herramientas, haga clic en Sobres y etiquetas y, a continuación, en la ficha Sobres.
En el cuadro Dirección, siga uno de estos procedimientos: Escriba o modifique la dirección.
Inserte una dirección procedente de una libreta de direcciones electrónicas. En el cuadro Remite, acepte el remite predeterminado o siga uno de estos
procedimientos: Escriba o modifique el remite. Inserte un remite procedente de una libreta de direcciones electrónicas. Omita el remite activando la casilla de verificación Omitir. Para seleccionar el tamaño del sobre, el tipo de alimentación de papel y las
opciones adicionales, haga clic en Opciones.
30

Para obtener ayuda acerca de una opción, haga clic en el signo de interrogación y, a continuación, haga clic en la opción.
En el cuadro de diálogo Sobres y etiquetas, siga uno de estos procedimientos: Para imprimir el sobre inmediatamente, colóquelo en la impresora de la forma indicada en el cuadro Papel y, a continuación, haga clic en Imprimir.
Configurar una nueva impresora En el menú Inicio de Windows, seleccione Configuración y, a continuación, haga clic en Impresoras.
Haga doble clic en el icono Agregar impresora. Siga las instrucciones del Asistente para agregar impresoras. Si desea imprimir una página de prueba, compruebe que la impresora está
encendida y preparada para imprimir.
Versiones de WordA medida que sale un sistema operativo de Microsoft Nuevo en el mercado sale también una versión nueva del paquete de office
Windows 98 al 2000 – Office 2000 Windows Xp profesional – Office 2003 Windows Vista – Office 2007 / Works 9
Vista Word 2000
---------------------------------------------------------------------------------------------------------------------
Vista Word 2003 (es parecido a versiones anteriores, la única diferencia es que habré una ventana del lado derecho llamada Panel de tareas, cambia la opción buscar en la galería y combinar correspondencia)
31

---------------------------------------------------------------------------------------------------------------------
Vista Word 2007 Esta versión tiene cambios notables, incorpora la interfaz de cintas o ribbonz. Las cintas son como barras de herramientas, pero de mayor tamaño y con iconos y botones más grandes. Incorpora también galerías, donde podremos ver de forma clara las distintas modificaciones que podemos aplicar a nuestro documento podemos cambiar de una cinta a otra usando las pestañas que se encuentren en la parte superior de la ventana. Se agregan plantillas nuevas. Una de las mas interesante es la plantilla para blogs.
Botón Office en vez del menú archivo (el formato predeterminado es la extensión. docx , permitirá abrir únicamente con Word 2007)
Si deseas guardar con una extensión que te permita abrir con Word 97 al 2003 deberá tener la extensión .doc (pulse guardar como Documento de Word 97 - 2003)
32

Cintas o ribbonz
Inicio: Aquí se muestran las opciones elementales y las más usadas de Word 2007. Algunas de las opciones disponibles en esta cinta las encontraremos también en otas más especializadas. Se adapta al tamaño de pantalla que tengamos en nuestra computadora, mostrando más o menos botones según sea posibles.
Insertar: Utilizando estas herramientas, podremos insertar en nuestro documento una portada, una página en blanco, un salto de página, tablas, imágenes, autoformas, diagramas, gráficos, hipervínculos, marcadores, referencias a otros documentos, encabezados y pies de páginas, números de páginas, fecha, cuadros de textos y símbolos, entre otros objetos
Diseño de página (si presionas aparece la ventana tradicional) Desde aquí podremos preparar nuestros documento para impresión. Ajustaremos los márgenes, el tamaño y la orientación del papel. También podremos dividir el texto en columnas periodísticas, agregar borde y color a la página y, además, ajustar el espaciado y la sangría de los párrafos.
Referencias: Esta cinta nos permite agregarle a nuestro documento una tabla de contenidos automática, notas a pie de página, citas a otros autores, una tabla de ilustraciones, un índice y referencias a otros textos. Con esta cinta también podemos buscar palabras del documento en diccionarios y traductores de la Web.
33

Correspondencia: Una característica es la posibilidad de crear y combinar correspondencia. Desde aquí podremos crear sobres, cartas y etiquetas. También podremos administrar la lista de contactos y, finalmente, combinar los datos de los destinatarios con los documentos creados con esta herramienta.
Revisar: se divide en tres partes. Primero tenemos las herramientas ortográficas, con las que podremos verificar la ortografía y la gramática del documento, además de buscar sinónimos y significados. La segunda es para agregar comentarios. Y la tercera, para control de cambios y versiones del documento.
Vista: Nos permite ajustar la manera en que vemos el documento en pantalla. Aquí encontramos la vista de impresión, lectura, diseño Web, esquema o borrador. Podemos cambiar el zoom o dividir la pantalla para trabajar con varios documentos. También tenemos la opción de crear macros y usarlos.
Complementos (esta herramienta es nueva)
---------------------------------------------------------------------------------------------------------------------
34

Works 9 (Agrupación de todos los programas de office)
Works 9: Procesador de textos de Microsoft WordEsta versión es una combinación de la versión 2003 con la 2007Además tiene:
Buscador que permite sin salir del Word buscar en Internet (Live Search) Incorporadas muchas plantillas de gran utilidad (Examinar plantillas) Explicación de cómo trabajar con Word (Sugerencias del día) Se amplia la paleta de colores para darle color al texto Muchos más plantillas de formato para aplicar (Galería de formatos) Opción de extraer información de la enciclopedia Encarta Listado de páginas Web útiles de MSN (Hotmail)
El formato predeterminado es la extensión. .wps , permitirá abrir únicamente con Works 9). Para guardar en un formato que puede abrir con Word 97 – 2003 deberá ir a guardar como cambiar el tipo: Documento de Word
35

Pulse examinar plantillas, abre el Selector de Tareas de Microsoft Words Programas
Principal
Plantillas
Proyectos
36

Historial
37