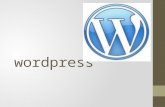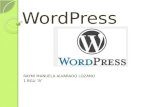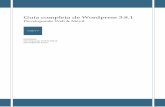WordPress-1
-
Upload
marga-fernandez -
Category
Technology
-
view
4 -
download
0
description
Transcript of WordPress-1

• INSTRUCCIONES PARA CREAR UNA ENTRADA DE WORDPRESS
• INSTRUCCIONES PARA INSERTAR UN ENLACE
• INSTUCCIONES PARA INSERTAR UNA IMAGEN
WORDPRESS1

Para poder publicar una entrada en nuestro blog lo primero que debemos hacer es ir a esta dirección: http://es.wordpress.com/
Introducimos aquí nuestro nombre de usuario y contraseña, y pulsamos el botón Iniciar Sesión

Ya habéis entrado en vuestra cuenta, que os dará muchas opciones, pero ahora vamos a tratar de ver como podemos escribir una entrada. Para ello pulsaremos sobre el enlace a nuestro blog que hay bajo el avatar.
Pulsad sobre este enlace a vuestro blog.

Este es el tablero de control del blog. En la parte izquierda encontraréis una serie de opciones y pulsaréis sobre la que dice Entradas

Se nos abre la pantalla de entradas, con los comandos: Editar ,Publicar etiquetas, Categorías y Nueva entrada. Elegimos Nueva entrada

Aquí tenemos ya el lugar donde escribir nuestra entrada. Se trata de un pequeño editor de texto con las funciones esenciales que normalmente usamos, y que podemos ampliar pulsando sobre el último comando.
Poner el título aquí
Aquí podéis escribir vuestra entrada

EtiquetasTras escribir la entrada nos vamos a la columna derecha de la pantalla, allí pondremos las etiquetas oportunas para nuestra entrada. Las etiquetas nos servirán para poder clasificarlas posteriormente.
CategoríasTambién clasificaremos nuestra entrada en las categorías creadas en nuestro blog.En este caso no hay ninguna categoría.
Finalmente damos a Publicar o a Guardar borrador.

Para insertar un enlace en nuestra entrada haremos lo siguiente:
Poner aquí la dirección o URL a la que queremos ir
Pulsamos sobre el icono Insertar enlace.
Se nos abrirá una ventana en la que pondremos la dirección web con la que queremos enlazar y damos a Insertar

Para insertar una imagen en nuestra entrada podemos seguir dos caminos:
1. A través de la URL (dirección web) de la imagen que vamos a usar. Para ello lo primero que tenemos que saber es cuál es la URL de la imagen. La conoceremos siguiendo estos pasos:
• Colocamos el ratón sobre la imagen y damos al botón derecho. Se nos abre un menú y elegiremos la opción Propiedades.
• Se nos abrirá la ventana de propiedades de la imagen y allí podremos copiar la URL

Se nos abre esta ventana. Elegimos la pestaña Desde URL e introducimos la URL o dirección web de la imagen que habíamos copiado.
Podemos elegir un título para la imagen, su alineación en la entrada o poner un enlace en ella hacia otro sitio.Finalmente damos a Insertar imagen.
En nuestra entrada elegiremos la opción Insertar Imagen pulsando sobre su icono

2. Insertar la imagen desde nuestro ordenador.
Pulsamos sobre el icono Insertar imagen.
•Se nos abre la ventana y elegimos la pestaña Desde el ordenador.
•Pulsamos sobre Seleccionar imagen y elegimos la imagen que queremos subir

Se pone el título a la imagen, seleccionamos tamaño y alineación y pulsamos en
Insertan imagen
La imagen nos aparecerá en el Editor de texto. Pulsando sobre ella podremos cambiar sus proporciones.