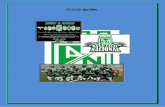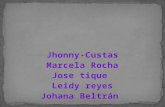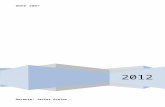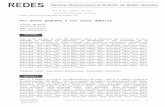Word
-
Upload
jxavico -
Category
Technology
-
view
3.605 -
download
1
description
Transcript of Word

MICROSOFT Es un procesador de palabras muy completo, que viene como parte del paquete de programas del office de la empresa Microsoft diseñado para la elaboración de todo tipo de documento. Además Word es mas que un simple procesador de texto, el programa nos vendrá herramienta para el diseño grafico, dibujo, edición de archivos, en formato, pagina Web y como editor de correo electrónico.

COMO COMO
INGRESARINGRESAR • Haga clic en el botón inicio• Escogemos la opción programas• Y por ultimo escogemos Word

PARTES DE LA VENTANA DE WORT
• A continuación se presenta la A continuación se presenta la pantalla principal del Word 2007. pantalla principal del Word 2007.
• Las diferencias que existen entre Las diferencias que existen entre las versiones, las explicaremos las versiones, las explicaremos expresamente. expresamente.

Barra de titulo
Barra de menú
B. herramientas
Barra de estado
B. Desplazamiento
BotonesDe control

BARRA DE TITULO Y DE MENÚS
• En la barra de título se encuentra el nombre del programa y el nombre de nuestro archivo.
• En la barra de menús se encuentran todas las opciones que tiene el programa, completo y detallado.

BARRA DE HERRAMIENTAS
• En esta barra se encuentra una serie de botones, cuya representación grafica indica la función que realiza. Las barras de herramientas pueden ser configurados o personalizados.
Barra de estándar
barra de formato

BARRA DE ESTÁNDAR • En esta barra se encuentra los siguientes
botone:
• Nuevo.-crea un documento nuevo en blanco en un pantalla prediseñada por el programa.
• Abrir.- abre un documento guardado anteriormente.
• Guardar.- esta opción permite guardar el documento activo.
• Imprimir.- pasa los documentos a la impresora para ser impresas en una hoja

• Correo electrónico.- lleva un mensaje o el texto del documento directamente por correo electrónico sin salir de Word.
• Vista preliminar.- muestra por pantalla el documento tal como va ser impreso.
• Ortografía y gramática.- con esta opción de puede revisar posibles errores ortográficos y gramaticales y da sugerencias para corregirlos
• Cortar.- esta opción nos permite mover el texto seleccionado para luego insertar en otro lugar.
• Copiar.- con esta opción se puede sacar una copia idéntica del texto seleccionado.
• Pegar.- con esta opción se inserta el texto que
haya sido previamente cortado o copiado.

• Copiar formato.- con esta herramienta, puede copiar las características de un texto seleccionado para posteriormente repetir los mismos detalles.
• Deshacer.- deshace la ultima acción cuantas veces lo desee hasta que el botón quede inactivo.
• Insertar tabla.- esta opción nos permite insertar filas y columnas dentro del documento.
• Insertar hoja de Exel.- con esta herramienta podemos insertar una hoja de calculo del Exel en el documento de Word.
• Columnas.- con esta poción podemos insertar columnas según la necesidad en el texto seleccionado

• Dibujo.- este botón activa la barra de dibujo para realizar trazos figuras, líneas y texto artístico.
• Mapa de documento.- activa en la parte izquierda una columna que permite ver la estructura de los títulos y los subtítulos.
• Zoom.- puede alejar o acercar el área del documento.
• Ayuda.- ingresa a la ayuda de Word.

BARRA DE FORMATO.• Estilo.- diseña su propio tipo de letra
• Fuente.- escoge el tipo de letra
• Tamaño de fuente.- escoge el tamaño de la letra o fuente.
• Negrita.- presenta el texto seleccionado de color mas intenso.
• Cursiva.- el texto se presenta inclinado
• Subrayado.- subraya el texto seleccionado.

• Alinear a la izquierda.- ubica el texto en el lado izquierdo de la ventana.
• Centrar.- presenta el texto desde el centro de la hoja.
• Alinear a la derecha.- presenta el texto desde el lado derecho de la hoja.
• Numeración y viñetas.- con esta opción podemos insertar una secuencia numérica o de viñeta después de cada párrafo.
• Sangría.- se genera un salto de texto hasta finalizar el párrafo.

REGLA HORIZONTAL• Se encuentra bajo la barra de herramientas, su importancia
radica en establecer el ancho del texto, el manejo de las tabulaciones y de las diferentes sangrías que sirven para dar una buena presentación del documento.
• Tabuladores.- son saltos que pueden ser establecidos por UD. entre espacio de la regla, con la finalidad que el texto se inicie exactamente desde cada uno de ellos al presionar la letra TAB.

sangría• También son saltos de texto pero a diferencia de los
tabuladores la sangría permanece automáticamente hasta que termine el párrafo
• Sangría de primera línea.- genera un salto a todos los primeros líneas del párrafo.
• Sangría francesa. En cambio esta sangra genera un espacio en todo el párrafo excepto la primera línea.
Sangría de primera línea
Sangría francesa

LETRA CAPITAL • Es la primera letra del documento y podemos dar un
interesante formato de la siguiente manera. • Nos dirigimos a la barra de menú escogemos la ficha
formato y luego la opción letra capital.

MAYÚSCULA POR MINÚSCULAS
• En ocasiones sin darnos cuenta escribimos con minúsculas pero debían ser con mayúscula realizamos esto de la siguiente manera.
• Nos dirigimos a la barra de menú, escogemos formato y luego mayúsculas por minúsculas.

COMO GUARDAR EL DOCUMENTO
• con esta ventana podemos escoger el lugar o la ubicación en donde va hacer almacenado el documento.

ENCABEZADO Y PIE DE PAGINA
• Encabezado.- son textos o signos que se encuentran repetidos en la parte superior de todo su documento y sirve para identificar la procedencia del mismo.
• Pie de pagina.- es similar al encabeza pero se encuentra al final de la pagina.

INSERTAR IMÁGENES
• En el Word podemos insertar imágenes prediseñadas, archivo de imágenes ya sea escañada o cámara digital, sonidos e incluso videos.

Marca de agua
• Generalmente es el logotipo o imagen que se encuentra detrás del texto en un color suave dando un aspecto muy personal a su documento

Texto artístico
• Con este elemento podemos insertar texto con formato prediseñado en estilo y calidad artístico.
• El botón WordArt se encuentra en la barra de dibujo.

Recuadro de texto
• Nos dirigimos a la barra de menú la ficha insertar luego loa opción cuadro de texto.
• El cursor se transforma en una cruz marcamos el espacio que necesitamos y se presenta el cuadro y también la barra de asistencia que puede utilizar para vincular el cuadro o direccional del texto.
• Al terminar el texto con su formato, con la ayuda de la barra de dibujo puede escoger la textura del fondo y color del marco del cuadro.