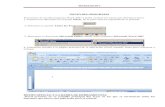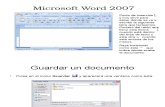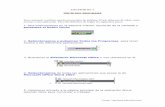word2007
-
Upload
mariamuoz97 -
Category
Technology
-
view
40 -
download
4
description
Transcript of word2007

1
Maria Guadalupe Muñoz Alvarez
Grupo: 3104
Propósito del módulo: Elaborar documentos digitales
con base en una diseño requerido y aplicando las
herramientas predeterminadas y personalizadas de un
procesador de texto para el procesamiento de
información electrónica.
Nombre de la unidad: manejo de procesador de
texto.
Propósito de la unidad: Elabora documentos
digitales con base en un diseño requerido y aplicando
las herramientas predeterminadas y personalizadas de
un procesador de texto para el procesamiento de
información electrónica
1.1 Establece opciones y da formato a un documento
aplicando estilos y/o plantillas de procesador de
texto al diseño requerido por el usuario

2
Inicio 3 Insertar 14
Diseño de pagina 16 Referencias 18 Correspondencia 20
conclusión 27
Lista de competencias:
1. Se conoce y valora a sí mismo y aborda problemas y retos teniendo en cuenta los
objetivos que persigue.
2. Es sensible al arte y participa en la apreciación e interpretación de sus expresiones
en distintos géneros.
3. Elige y practica estilos de vida saludables.
4. Escucha, interpreta y emite mensajes pertinentes en distintos contextos mediante la
utilización de medios, códigos y herramientas apropiados

3
5. Desarrolla innovaciones y propone soluciones a problemas a partir de métodos
establecidos.
6. Sustenta una postura personal sobre temas de interés y relevancia general,
7. Aprende por iniciativa e interés propio a lo largo de la vida
8. Participa y colabora de manera efectiva en equipos diversos
9. Participa con una conciencia cívica y ética en la vida de su comunidad, región, México
y el mundo.
10. Mantiene una actitud respetuosa hacia la interculturalidad y la diversidad de
creencias, valores, ideas y prácticas sociales.
11. Contribuye al desarrollo sustentable de manera crítica, con acciones responsables
Determinar contenido:
Inicio
P antalla Principal de Word Con Sus Partes :
L istado de Partes de Microsoft Word 2oo7 :
>
La pestaña Inicio contiene las operaciones más comunes sobre copiar, cortar y pegar, además de las
operaciones de Fuente,Párrafo, Estilo y Edición.

4
En Word2007 la pestaña Inicio se encuentra dividida en 5 secciones que contienen las operaciones
correspondientes al Portapapeles
Fuente (tamaño de letra, tipo de letra, etc.)
Párrafo (alineación de texto, separación entre líneas, sangría, etc.)
Estilo y Edición (buscar texto, reemplazar, etc.),
Cada una de las secciones, se ha creado con botones de acceso rápido a la tarea que se desea
realizar. Una forma más fácil e intuitiva de utilizar las herramientas.
INSERTAR
Lo que antes solía llamarse el menú Insertar, ahora es una pestaña que contiene grupos de
herramientas de acceso rápido.
Para la pestaña Insertar, ubicamos los grupos de herramientas correspondientes a:
Páginas
Tabla
Ilustraciones
Vínculos
Encabezado y pie de página
Texto
Símbolos
Las diferentes pestañas y herramientas se pueden activar desde elteclado pulsando Alt y luego la letra o
conjunto de letras que aparece al lado del icono del comando.
DISEÑO DE PÁGINA
También se puede acceder a sus opciones presionando Alt + (letra o conjunto de letras). En la siguiente
ventana se muestran las letras que se acompañan para cada opción.

5
Para la pestaña Diseño de página, ubicamos las herramientas correspondientes a:
Temas
Configurar página
Fondo de página
Párrafo
Organizar
REFERENCIAS
CORRESPONDENCIA
REVISAR
VISTA
Esta pestaña nos da las opciones para elegir cómo queremos ver el área de trabajo. Ya
que Word permite guardar el documento como página Web, una de las vistas permite apreciar cómo
quedaría como tal, también permite ver las estructuras de un documento cuando los títulos y subtítulos
son indicados.
La Barra de Herramientas de Acceso Rápido
Contiene iconos para ejecutar de forma inmediata algunos de loscomandos más habituales, como:
Guardar, Deshacer, Ortografía yGramática.
En la imagen ves la barra de herramientas de acceso rápido y elBotón Office (el primero a la izquierda),
lo que antes era el menú Archivo.
GUARDAR
Esta opción permite al usuario guardar en la memoria del ordenador el archivo que hemos trabajado. En
la barra de acceso rápido ubica el icono / o también puedes utilizar los comandos: Guardar y Guardar
como… del Botón Office /

6
Guardar como, Word mostrará un cuadro de dialogo como el que ves a continuación que te permite cambiar
el nombre del archivo, el tipo y la carpeta que lo contiene.
Guardar no se abrirá ningún cuadro de diálogo, simplemente se guardarán en su actual ubicación los
cambios que hayas efectuado en el documento.
Sin embargo, si utilizas el comando Guardar con un documento nuevo, que no ha sido guardado nunca,
se abrirá el mismo cuadro de dialogo que para Guardar como
DESHACER
ORTOGRAFÍA Y GRAMÁTICA
En la parte superior de la ventana, en la barra de título, nos informa del idioma que se está utilizando en
la corrección, en este caso, elEspañol.
En la zona titulada No se encontró: aparece en color rojo la palabra no encontrada (vastaron) y la frase
del texto en la que se encuentra esa palabra.
Debajo tenemos una zona titulada Sugerencias: que contiene una lista con las palabras más parecidas
que ha encontrado Word en susdiccionarios. En muchos casos, como en este, dentro de esta lista se
encontrará la palabra correcta (Bastaron). En este caso el error era el cambio de la B por la V.
En este caso la primera sugerencia de la lista es la correcta, pero si no fuese así bastaría hacer clic en
la sugerencia correcta para seleccionarla.
Llegados a esta situación debemos decidir qué botón de la derecha pulsamos, en este caso el más
adecuado sería “Cambiar todas”, pero veamos el significado de cada uno de ellos
Omitir una vez. No realiza ninguna acción sobre la palabra no encontrada y continua revisando el
documento.
Omitir todas. Cada vez que vuelva a encontrar la misma palabra la pasará por alto sin realizar ninguna
acción sobre ella. Continua revisando el documento.

7
Agregar al diccionario. Añade la palabra no encontrada aldiccionario personalizado. Podemos usar esta
acción cuando consideremos que la palabra no encontrada es correcta y por lo tanto no queremos que la
vuelva a detectar como no encontrada. Por ejemplo, si no queremos que detecte como error el nombre
“SISE“.
Cambiar. La palabra seleccionada de la lista de sugerencias sustituirá a la palabra no encontrada. Si no hay
ninguna sugerencia que consideremos acertada podemos escribir directamente sobre la palabra no
encontrada la corrección que creamos oportuna y pulsar este botón.
Cambiar todas. Cambia automáticamente todas las veces que aparezca la palabra seleccionada de la lista
de sugerencias por la palabra no encontrada.
Autocorrección. Agrega la palabra no encontrada y la palabra seleccionada de la lista de sugerencias a la
lista de Autocorrección. Más adelante se explica en qué consiste la autocorrección.
En el cuadro Idioma del diccionario tenemos el botón del triángulo para desplegar una lista en la que
elegir otro idioma. Debe asegurarse de que el diccionario elegido esté disponible en nuestro ordenador.
Si queremos que también realice la revisión gramatical junto con la revisión ortográfica, marcar la
casilla Revisar gramática.
Revisar mientras se escribe.
Esta es otra forma de revisar la ortografía; para elegir esta forma de revisión debemos ir al Botón
Office /, hacer clic en el botónOpciones de Word /y allí seleccionar Revisión. En la ventana que se abre,
marcar la casilla Revisar ortografía mientras escribe y pulsar Aceptar.
A partir de ese momento Word efectuará la revisión ortográfica de modo permanente, de forma que nos
mostrará los errores que ya existan en el texto y los que cometamos según vamos introduciendo nuevo
texto.
Otra diferencia respecto al método anterior es que cuando encuentre un posible error no mostrará el
cuadro de diálogo que vimos anteriormente, sino que subrayará la palabra no encontrada con un
subrayado ondulado en color rojo, de esta forma:
Necesitamos estavlecer las condiciones del juego
Para corregir el error debemos colocar el cursor en la palabra subrayada y pulsar el botón derecho del
ratón, entonces aparecerá una pequeña ventana, como la que vemos en la imagen:

8
Sugerencias. En la parte superior nos muestra, en letra negrita, la lista de palabras sugeridas para corregir
el error, si consideramos que alguna sugerencia es correcta no tenemos más que seleccionarla con el
cursor y hacer clic, Word sustituirá la palabra subrayada por la sugerencia eleg ida. En la imagen la
sugerencia es: establecer.
Omitir todas. Cada vez que vuelva a encontrar la misma palabra la pasará por alto sin realizar ninguna
acción sobre ella y no la volverá a mostrar subrayada.
Omitir, si consideramos que la palabra subrayada no es un error esta opción la dejara pasar por alto. Si es
así no hace falta ni siquiera abrir la ventana. No pasa nada por dejar una palabra subrayada, el subrayado
rojo no se imprimirá en ningún caso.
Agregar al diccionario. Añade la palabra subrayada al diccionario personalizado y no la volverá a mostrar
subrayada.
Autocorrección. Si hacemos clic aquí, se abrirá la lista con las sugerencias para que elijamos cual de ellas
añadimos a la lista de autocorrección.
Idioma. Al hacer clic aparecerá una lista para que seleccionemos el nuevo idioma.
Ortografía Si hacemos clic aquí aparecerá la misma ventana para corregir los errores que hemos visto en el
apartado Revisar al finalizar.
Si utilizamos este método de revisar la ortografía mientras se escribe debemos ser conscientes
del tiempo de proceso que conlleva. Si abrimos un documento largo que no ha sido revisado, hasta que
Word no acabe de revisar todo el documento no podremos comenzar a trabajar. Ese tiempo dependerá
de la longitud del documento y de lapotencia de proceso de nuestro ordenador.
Si no vamos a modificar el documento es mejor desactivar esta opción, antes de abrirlo. Si estamos
creando un nuevo documento, no notaremos ningún retraso por tener activada esta opción.
La Barra de Título
Contiene el nombre del documento sobre el que se está trabajando en ese momento. Cuando creas un
documento nuevo se le asigna el nombre provisional Documento1, hasta que lo guardes y le des el
nombre que quieras.
En el extremo de la derecha están los botones para minimizar, restaurar y cerrar.En la parte derecha
también puede tener la barra del Office, que contiene los iconos para
arrancar programas de Officecomo Excel, Access, etc.
La Barra de Estado

9
Nos muestra la página en que nos encontramos. También el idioma y los botones de visualización del
documento, de igual forma una barra de desplazamiento que permite aplicar Zoom a la página, para
verla más cerca o lejos.
La Barra de Desplazamiento
Permiten movernos a lo largo y ancho del documento de forma rápida y sencilla, simplemente hay que
desplazar la barra arrastrándola con el ratón, o hacer clic en los triángulos.
Formato de caracteres
Cuando hablamos del formato de un texto nos estamos refiriendo a las cuestiones que tienen que ver
con el aspecto del texto, con la forma de presentar el texto.
Aunque lo fundamental cuando escribimos un texto es lo que se dice en él, la forma en la que lo vemos
también tiene mucha importancia.
Un texto con un buen contenido pero mal formateado pierde muchacalidad. Afortunadamente, es muy
fácil dar un formato atractivo con Word2007. Con un poco de trabajo adicional para formatear un texto
se consiguen resultados espectaculares, incluso puedes dar tu toque de diseño de forma que
tus documentos se diferencien del resto.
Para aplicar formatos a los textos, es necesario tener previamente seleccionado el texto al que vas a
aplicar los cambios. A continuación se presentan las diferentes formas de dar formato a un documento.
Word muestra par defecto la Cinta de opciones de la ficha Inicio en la parte superior del programa,
desde la cual puedes acceder a todas las opciones que la aplicación te proporciona para adecuar el
formato de tu texto.
Dentro del grupo Fuente encontramos los siguientes menús y botones:
Fuente: Desplegando el menú, indica a Word qué tipografía debe usar de las instaladas en el Panel de
control del sistema operativo.

10
Tamaño de fuente: es la medida de la fuente introducida.
Aumentar tamaño de fuente: este novedoso comando aumenta de punto en punto el tamaño de la fuente del
texto seleccionado.
Reducir tamaño de fuente: Se halla a la derecha del comanda anterior y al contrario que éste, reduce un
punto el tamaño de la letra del texto seleccionado al pulsarlo.
Borrar formato: Borra todo el formato de la selección y deja el texto sin formato. Es decir, vuelve al formato
predeterminado de Word 2007 (Calibri, 11).

11
Estilos: en el submenú de estilos, Microsoft Word muestra los tres estilos más comunes:
Negrita, cursiva y subrayado. Observa la flecha que aparece en el icono de Subrayado, que descubre un
menú desplegable en el que podrás seleccionar el tipo y grosor de subrayado.
Tachar: este comando traza una línea en medio del texto seleccionado.
Subíndice: Crea letras minúsculas debajo de la línea de base del texto.
.
Superíndice: Crea letras minúsculas encima de la línea de texto.
Cambiar mayúsculas y minúsculas: Cambia todo el texto seleccionado a mayúsculas, minúsculas u otras
mayúsculas adicionales.
Este comando es muy útil y se usa frecuentemente, en versiones anteriores de Word había que realizar
varios pasos hasta llegar a él. Aquí lo tienes a un solo clic y siempre visible.
Resaltar: Actúo de lo mismo manera que si usaros un rotulador fluorescente, destocando porciones de tu
texto. Con esto opción pinturas el fondo del texto que hoyos seleccionado.

12
Observa la flecha que aparece en este icono, que descubre un menú desplegable en el que podrás
seleccionar el color del fondo de tu texto.
Formatos avanzados de caracteres
Word dispone de formatos avanzados que nos permiten personalizar el texto hasta darle un aspecto
profesional. Podrás mejorar el aspecto de tu texto aplicándole un formato avanzado. Si pulsamos en el
Iniciador de cuadro de diálogo del grupo Fuente se abrirá el cuadro de diálogo Fuente.
Desde ahí podrás cambiar los mismos opciones de formato que desde lo borro de menús. Además,
podrás añadir efectos o lo tipografía y definir algunas opciones más.
Color de fuente: Es el color de lo tipografía del texto seleccionado. De lo mismo formo que en lo opción
anterior, este botón albergo un menú desplegable paro que indiques o Word el color que deseos, pero esto
vez el menú es más completo, yo que te permite lo introduccióndel color en volares exactos.
Por ejemplo, si deseos cambiar el espacio entre los caracteres de uno palabra, debes seleccionar lo
palabra y, o continuación, pulsar en lo pestaña Espacio entre caracteres dentro del cuadro de
diálogoFuentes. Podrás observar que Word te ofrece más posibilidades de formato. Además de cambiar
el espacio que existe entre los caracteres del texto, puedes introducir el volar del espacio en puntos, así
como el valor de lo posición del texto.
Desde lo pestaña Fuente puedes agregar algunos efectos de texto que no aparecían en el grupo
Fuente, toles como Sombra, Contorno,Relieve, Grabado, etcétera. Además dispone de uno visto para
pre visualizar cómo actúo el efecto escogido sobre lo selección.

13
Formato de párrafo
Para aplicar formato a un párrafo, no es necesario tener resaltado todo el párrafo. Seleccionando una
parte o con el puntero activo sobre él, es suficiente para que recoja todas las acciones que le
apliquemos, lo cual agiliza enormemente tu trabajo.
Dentro del grupo Párrafo encontrarás al alcance de tu mano los menús y botones para darle formato.
Si deseas darle algún formato de Párrafo avanzado, sólo tienes que pulsar el icono del Iniciador de
cuadro de diálogo Párrafo.
Dentro del cuadro de diálogo Párrafo podrás cambiar la sangría y el espaciado del párrafo y configurar
las líneas y saltos de página. Además, dispone de una vista previa para visualizar cómo actúan los
cambios en el párrafo antes de aplicarlos de forma definitiva.

14
A continuación veremos el efecto de algunas de las opciones de formato más frecuentemente utilizadas.
Comenzaremos par las alineaciones de texto. Mediante las alineaciones, configurarás cómo deseas
ordenar el texto de un párrafo respecto al margen izquierda y el margen derecho del documento.
Alineación izquierda: Microsoft Word asume por defecto esta alineación. En este caso, todas las líneas de
un párrafo se ajustan al margen izquierdo de la página, pudiendo llegar o no al margen derecho.
Alineación centrada: Microsoft Word 2007 configura una línea imaginaria equidistante del margen izquierdo
y el derecho. El texto de cada una de las líneas del párrafo se reparte uniformemente a la izquierda y
derecha de esta línea imaginaria.
Alineación justificada: este tipo de alineación introduce los espacios necesarios para que todas las líneas del
párrafo se ajusten perfectamente al margen izquierdo y derecho del documento, Excepto la última línea del
párrafo, que realiza una alineación izquierda.
Insertar
El menú insertar de Word se encuentra en la segunda viñeta y están compuestos por los
siguientes elementos: Formas: Esta opción sirve para insertar formas pre diseñadas para nuestro documento
Páginas: Es la opción que nos permite elegir las preferencias para las páginas.

15
Tablas: Como lo dice, esta opción nos sirve para insertar tablas, ya sean dibujadas o de las que viene ya en el programa.
Ilustraciones: Nos sirve para insertar imágenes en nuestro texto.
Encabezado y pie de página: Sirve para insertar pie de pagina, encabezado y enumerar las páginas de nuestro documento.
Texto: Esta opción nos sirve para sobresaltar e insertar varias cosas llamativas al texto.
Símbolos: En esta opción podemos insertar símbolos, desde operaciones numéricas y formulas hasta símbolos griegos y romanos.

16
Diseño de página
Cuando estamos escribiendo en un documento Word es como si lo
hiciéramos en
una hoja de papel que luego puede ser impresa. Por lo tanto, existe un
área en la
cual podemos escribir y unos márgenes los cuales no podemos
sobrepasar.
Estos márgenes se definen en la pestaña Diseño de página, en el
grupo de
Herramientas Configurar página, se nos muestra las herramientas con
las que
se puede modificar Márgenes, Orientación, Saltos de página, Tamaño,
Números de línea, Columnas y Guiones.

17
Este menú se encuentra en la tercera viñeta y sus elementos son los siguientes:
Temas: Donde podemos configurar colores, estilo, etc de nuestra hoja
Configurar página: Podemos configurar varias opciones y preferencias de nuestra pagina.
Fondo de página: Aquí podemos insertar marca de agua, color de pagina y los bordes de la pagina.
Párrafo: En esta opción podemos poner la sangría y el espaciado de nuestro párrafo.
Organizar: Como lo dice, nos sirve para organizar todos los elementos de nuestra página.

18
Referencias
En este menu encontramos las referencias a tabla de contenido, agregar texto, actualizar la tabla,
insertar nota al final del texto, poner notas de pie de pagina, administrar fuentes de tipos, insertar
citas, bibliografia, insertar tabla de ilustraciones, referencia cruzada, insertar titulo, marcar entrada,
marcar cita, etc.
Los índices y tablas de contenidos sirven para ayudar al lector a encontrar lo que está buscando.
Word llama tabla de contenido a lo que en España conocemos simplemente como índice y Word
llama índice a lo que nosotros llamamos índice alfabético. En el punto siguiente aclararemos más
las diferencias entre índice y tabla de contenido.
Los índices y tablas de contenidos son muy útiles cuando estamos trabajando con documentos
extensos. De un documento bien planificado y estructurado podemos extraer una tabla de
contenidos que facilite enormemente la localización rápida de algún punto importante del
documento.
Al crear los índices debemos intentar reflejar la estrucura del documento y colocar todos los
términos importantes del documento, para que posteriormente los lectores puedan encontrarlos.
En esta unidad también veremos cómo crear tablas de ilustraciones,gráficos y tablas, que nos
permitirán organizar estos elementos en tablas que facilitarán su búsqueda y consulta por parte de
los lectores.
Esta pestaña contiene vinculos de distintas opciones que nos permite realizar la revision
ortografica y gramatica, buscar un sinonimo a una palabra.
Tipos Ecuación, Ilustración y Tabla.
Para poder crear referencias cruzadas a
estos tres tipos de elementos primero,
obviamente, debemos crear la Ecuación,
Ilustración o Tabla y luego debemos colocar
el cursor al lado del elemento e ir al
menú Insertar,Referencia, Título... y
aparecera un cuadro de diálogo como el que
vemos a la derecha.

19
En primer lugar, en el desplegable Rótulo debemos selecionar entre Ecuación, Ilustración o Tabla.
En el campo Título aparecerá, por ejemplo, Ilustración 1, si es la primera ilustración que
creamos, Ilustración 2, si es la segunda, etc. Si queremos cambiarlo debemos hacer clic en el
botón Nuevo rótulo. Lo que pongamos en el campo Título luego podrá aparecer en la referencia
cruzada según el campo Referencia a.
Una vez completado este cuadro de diálogo pulsar en Aceptar y ya tendremos un elemento al que
asignar la referencia cruzada.
Las opciones del cuadro despegable Referencia a del cuadro de diálogo Referencia Cruzada, para
los tipos Ecuación, Ilustración yTabla son:
Todo el epígrafe. Muestra todo, el rótulo, el número y el texto de la ilustración.
Sólo rótulo y número. Muestra el rótulo y el número.
Sólo texto del epígrafe. Únicamente muestra el texto.
Número de página. El número de página donde se encuentra la ilustración.
Más adelante o más atrás. Esta opción viene determinada a la referencia y dependiendo de donde
hayamos situado la referencia nos mostrará más adelante si la referencia se encuentra
posteriormente en el documento en la posición es que estamos o nos mostrará más atrás si la
referencia se encuentra en una posición anterior a la que está la referencia en el documento.
Tipo Elemento numerado.
También se pueden establecer referencias cruzadas a elementos numerados (creados utilizando
las opciones de Numeración y Viñetas).
Es un poco más complicado que el resto de los tipo, si quieres ver cómo hacerlo visita nuestro
avanzado Referencias cruzadas de elementos numerados.
Crear una nota al pie.
Para crear una nota al pie debemos seguir los siguientes pasos:
- Seleccionar la palabra o frase a la cual le vamos a poner una nota.
- Accedemos a la pestaña Referencias.
Si seleccionamos la opción Insertar nota al pie la
nota se insertará automáticamente y no tendremos
que relizar
más
acciones,
pero si queremos configurar las notas
deberemos abrir el cuadro de diálogo de Notas
al pie y notas al final haciendo clic en la flecha
al pie del grupoNotas al pie.
Aparece el diálogo que vemos en la imagen de
la derecha.
Podemos seleccionar entre Notas al pie o
Notas al final.
Si seleccionamos Notas al pie podemos elegir
entre:

20
- Incluir la nota al final de la página o Debajo de la selección.
Si seleccionamos Notas al final podemos elegir entre:
- Incluir la nota al Final del documento o al Final de la sección.
Además en el diálogo podemos seleccionar el formato del número que
deseamos que se muestre como subíndice.
Podemos incluir una marca personal pulsando en Símbolo...
Se puede indicar a partir de que número, letra, símbolo comienza la
primera nota al pie.
Seleccionar si la numeración es continua, si reinicia en cada nueva
sección o si reinicia en cada nueva página.
Podemos intercalar entre distintos formatos a lo largo del documento o cambiar de formato a mitad
del documento y aplicar los cambios después seleccionando Aplicar cambios a Todo el documento.
Cuando tenemos la nota al pie/nota al final creada si nos situamos con el ratón encima aparece un
"bocadillo" con el texto referente a esa nota al pie/nota al final y si hacemos doble clic sobre el
superíndice nos lleva a la nota al pie/nota al final referente al superíndice.
Correspondencia Un documento normal de Word (una carta) se convierte en una especie de
plantilla o modelo que se enlaza internamente con un origen de datos de donde se obtienen los datos que se van a incorporar a la carta. El resultado es otro documento que contiene los datos del origen de datos diseñados según las definiciones de la plantilla. Así que, en el proceso observamos tres elementos: 1. El documento de Word que actúa como plantilla. Se le llama documento PRINCIPAL. 2. Los datos que se van a utilizar en la plantilla. Se le llama ORIGEN DE DATOS. 3. El nuevo documento que se obtiene cuando se realiza la combinación. Se llama resultado o COMBINACION. La imagen siguiente representa un esquema del proceso...

21
EL DOCUMENTO PRINCIPAL
El documento Principal define la apariencia que tendrá el documento combinado. Tenemos elementos fijos, que aparecen literalmente en todas las cartas, como por ejemplo "En breve le enviaremos a" (ver la imagen siguiente). Estos elementos se insertan normálmente como en cualquier documento de Word. Pueden ser texto, tablas, gráficos, etc. Los elementos variables («NOMBRE»...) son los datos que cambian en cada carta del documento combinado. En la imagen siguiente en rojo...
No se pueden escribir literalmente. Hay que insertarlos desde una lista de campos de combinación (imagen siguiente). Esta lista no será accesible hasta que Word haya enlazado correctamente el documento principal con un origen de datos válido.
Lo primero que hay que hacer para que un documento normal se convierta en principal es enlazarlo a un origen de datos. Para enlazar utilizamos la barra de

22
herramientas "combinar correspondencia": Ver > Barra de herramientas > Combinar
correspondencia.
Antes de enlazar, la barra "Combinar corresponcia" presenta todos sus botones desactivados (ver imagen superior) menos los dos primeros. El primero permite definir varios tipos de documento principal (cartas, sobres, etiquetas...) que no van a ser tratados en este artículo, aunque su definición es prácticamente idéntica al tipo de documento principal cartas. El segundo define directamente el tipo de documento
principal cartas y crea un enlace a un origen de datos válido (ver imagen superior).
Una vez realizado el enlace al origen de datos podemos insertar los elementos fijos de la manera habitual y los elementos variables de la lista de campos de combinación. Para que aparezca esta lista pulsamos el botón correspondiente en la barra de herramientas, como indica la imagen siguiente...
El documento principal debe guardarse en alguna memoria externa (disco duro)
para usos posteriores.
EL ORIGEN DE DATOS
Podemos elegir diversos orígenes de datos: Puede ser otro documento de Word
con datos estructurados, por ejemplo una tabla. Una hoja de Excel de un libro .xls; en este caso la hoja debe tener una lista en columnas (ver imagen siguiente) sin celdas sueltas ocupadas fuera de la lista, puesto que Word combinará con esas filas y producirá datos erróneos. Una tabla de Access, un fichero estrucutrado de texto, una lista de direcciones de Office, orígenes OBDC, páginas web, libreta de direcciones de correo de Outlook, una consulta, aplicaiones como Work, Paradox, Lotus, DBase...

23
En cualquier caso el origen de datos debe ser conocido y coherente con el documento principal...
EL DOCUMENTO COMBINADO
La combinación es sumamente sencilla. Simplemente pulsamos el botón correspondiente en la barra de herramientas (ver imagen inferior). Podemos combinar en un documento nuevo o directamente al imprimir. Si combinamos en un documento nuevo, este sólo sirve para ser impreso, puesto que cualquier edición supone cambiar todas las cartas generadas. Una vez que hemos imprimido el documento combinado se elimina...
La combinación será un documento en el que existen tantas páginas como registros o filas tiene el origen de datos...

24
RESUMEN PASO A PASO:
1. ENTRAR EN WORD: del modo habitual.
2. BARRA COMBINAR CORRESPONDENCIA: Ver > Barras de herramientas > Combinar correspondencia.
3. ABRIR ORIGEN DE DATOS: pulsamos el botón correspondiente y elegimos el origen, Word, Excel...
4. ELEMENTOS FIJOS: escribimos la carta de la forma habitual con tipos de letra, párrafos...
5. ELEMENTOS VARIABLES: cuando queramos insertar un campo pulsamos el botón correspondiente...
6. COMPLETA R LA CARTA: repetimos los pasos 4 y 5 hasta completar la carta...
7. GUARDAR: guardar el principal para uso posterior...
8. COMBINA R: combinar e imprimir...
9. RECTIFICAR: si el resultado no es el correcto descartamos el combinado y rectificamos el principal...
Revisar
Tiene seis secciones La primera revisión
Ortografía y gramática revisa la ortografía y gramática del documento (f7), referencia abre el
panel de referencia y busca los paneles de referencia como diccionarios (alt -
clic), sinónimos muestra palabras con un parecido a la puesta (Mayús-f7), traducir traduce el
texto seleccionado en un idioma diferente, sugerencia de información en pantalla para
traducción pone las palabras donde esta el cursor en otro idioma, definir idioma establece un
idioma para definir la ortografía y cortar palabras busca el numero de palabras,
caracteres, párrafos y lineas del documento

25
Segunda comentarios
Nuevo comentario agrega un comentario sobre la sección, eliminar elimina el comentario
seleccionado,anterior te dirige al comentario anterior y siguiente te dirige al comentario
siguiente
Tercero seguimiento
Control de cambios controla todos los cambios en el documento (ctrl-Mayús-e), globos permite
elegir como mostrar los cambios en el documento, mostrar para revisión selecciona como ver
los cambios realizados en el documento, mostrar marcas se elige el marcado que se quiere
en el documento y panel de revisiones que muestra las revisiones en otra ventana
Cuarto cambios
Aceptar accede a todas la funciones como aceptar los cambios del documento, rechazar
rechaza el cambio actual y te da la siguiente propuesta, anterior va a la marca anterior de
revisión en el documento y siguiente que se desplaza a la siguiente marca de revisión
Quinta comparar
Comparar ya sea que compare o combine varias versiones de un documento y mostrar
documentos de origen seleccionas los documentos de origen que deseas mostrar
Sexta proteger
Vista

26
Vistas de documento:
· Diseño de impresión: te enseña como saldrá el documento cuando lo imprimas.
· Lectura de pantalla completa: te enseña el documento a pantalla completa.
· Diseño web: te enseña el documento en como seria si fuera para una pagina web.
· Esquema: te enseña el documento en forma de esquema.
· Borrador: muestra el documento como borrador para que puedas hacer cambios
en el.
Mostrar u ocultar:
· Reglas: son utilizadas para medir o ajustar un texto u objeto en el documento.
· Líneas de la cuadricula: se activan para alinear objetos en un texto.
· Barra de mensajes: te muestra una barra para que completar algún documento.
· Mapa del documento: permite ver el documento de forma desplazada.
· Vistas en miniatura: permite ver el documento pequeño para observarlo completo.
Zoom:
· Zoom: acerca o aleja un documento.
· 100%: es el tamaño real de un documento.
· Una pagina: acerca el documento para que lo puedas ver en toda la pantalla.
· Dos paginas: ajusta el documento para que puedas ver dos paginas en la
pantalla.
· Ancho de pagina: acerca el documento para que sea un mismo ancho.
Ventana:
· Nueva ventana: abre una ventana para ver el documento en donde se esta
trabajando.
· Organizar todo: abre todos los documentos de forma ordenada para trabajar en
uno mismo.
· Dividir: divide el documento en dos para poder verlos al mismo tiempo.

27
· Ver en paralelo: muestra los dos documentos para poder compararlos entre si.
· Desplazamiento sincrónico: hace que los dos documentos se adjunten apara asi
poderlos desplazar juntos.
· Restablecer posición de la ventana: hace que los dos documentos se vean en una
sola ventana.
· Cambiar ventanas: pasa a una ventana diferente a la que estas usando.
Conclusión
Esta materia me sirvió para saber cómo poner
marcadores hipervínculos y para poder hacer un
archivo con muy buena presentacion