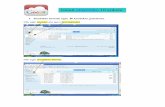Word Tutoriala
Transcript of Word Tutoriala

ALEGIA ARALAR BHI DBH
Microsoft Word
2010-11 IkasturteaInformatika1. EbaluazioaTestu Prozesadorea: Microsoft Word
Irakaslea: Iñigo
Ikasleak: 3. DBH
ARALAR INSTITUTUA
MICROSOFT
WORD
ALEGIA

Iñigo Etxeberria Elordi Microsoft Word
AURKIBIDEA
ATALA ORRIAArchivo 3Edición 5Ver 6Insertar 8Formato 10Herramientas 14Tabla 15Ventana 16Bibliografia 16
Wordeko menu barran aginduak azaltzen dira, eta agindu hauek gehienetan ikono bat izaten dute. Ondoren Worden agindu erabilienen azalpen bat ikusi daiteke.
2

Iñigo Etxeberria Elordi Microsoft Word
menua
Ikono honek dokumentu berri bat irekitzen du.
Ikono honek lehendik gordeta dagoen dokumentu bat irekitzeko aukera ematen digu. Klikatzerakoan elkarrizketa menu bat azaltzen da eta bertan nahi dugun dokumentua bilatu eta irekitzen da.
Ikono hau dokumentua gordetzeko erabiltzen da. Lehenengo aldiz klikatzerakoan elkarrizketa menu bat azaltzen da. Bertan dokumentuaren izena eta non gordeko den esan behar zaio. Bigarrenetik aurrera zuzenean gordetzen du. Dokumentua beste izen batekin edo beste toki batean gordetzeko guardar como agindua erabiltzen da. Hau egin ondoren bi dokumentu izango ditugu, hasierakoa eta gorde berri duguna.
Configurar página menuan orria gure estilora moldatu dezakegu. Elkarrizketa menu honetan orriaren marjenak aldatu daitezke, eta paperaren tamainaren menuan, tamainaz gain orriaren orientazioa aldatu dezakegu.
3

Iñigo Etxeberria Elordi Microsoft Word
Ikono honekin orria nola geratzen den eta nola inprimatuko den ikusi daiteke. Bertan lupa, orrialde asko ikusi eta zooma erabili daiteke. Bertatik ateratzeko cerrar klikatu.
Dokumentuak inprimatzeko erabiltzen da. Elkarrizketa menuan orrialde bat, dokumentu osoa edo hautatutakoa inprimatu daiteke. Inprimagailua, kopia kopurura eta horrelakoak aukeratu daitezke.
Bukatzeko dokumentua ixteko cerrar agindua eta Wordetik erabat irteteko salir aginduak daude.
menua
4

Iñigo Etxeberria Elordi Microsoft Word
Deshacer-repetir escrituran okerrak zuzentzeko edo atzera pausoak egiteko aukera izango dugu. Egindako azken pausoa ezabatu daiteke.
Cortar teklak hautatukoa ezabatzen du baina beste edozein tokitan eta nahi adina alditan itsatsi daiteke. Copiar aukerarekin hautatukoa ez da ezabatzen eta itsatsi aukerarekin nahi adina aldiz kopiatu daiteke.
Itsatsi ikonoak, moztutako edo kopiatutako edozein elementu nahi den tokian itsasten du. Aukera honek programa desberdinen artean funtzionatzen du. Kopiatu eta itsastearen eragiketa hau zuzenean ere saguarekin egin daiteke. Kopiatu edo mugitu nahi den elementua hautatu eta saguaren eskuineko botoia zapalduta daukagula leku berri batean jarri eta menu txiki bat azalduko zaigu.
Borrar aukerak hautatutakoa ezabatzen du.
Seleccionar todo aukerak dokumentu osoa aukeratzen du. Oso praktikoa gerta daiteke dokumentu osoan letra tipoa, lerrokadura alineación, koska sangría eta horrelakoak aplikatzeko.
Buscar aukera klikatzerakoan ondorengo elkarrizketa menua azaltzen da:
Bertan dokumentuan hitz bat bilatu daiteke, beste batez ordezkatu edo nahi den orrira, lerrora.... joan daiteke.
5

Iñigo Etxeberria Elordi Microsoft Word
menua
Prestatzen ari garen dokumentua modu desberdinetan ikusi daiteke: web diseinuan, inprimatzeko diseinuan, eskema moduan, pantaila osoan. Baina praktikoena edo ezagunena Diseño de impresión moduan ikustea da.
Barras de herramientas aginduan nahi dugun menuaren ikono barra atera daiteke. Normalean estándar, formato eta dibujo barrak agerian egoten dira. Nahi izanez gero personalizar aginduan azaltzen den elkarrizketa menuan comandos aukeran ikono zehatz bat aukeratu eta menu barran jarri daiteke.
6

Iñigo Etxeberria Elordi Microsoft Word
Ikono hau tresna barra estándardean egoten da eta orria guk nahi bezala ikusteko erabiltzen da.
Encabezado y pie de páginan orriaren goialdean edo behealdean informazioa idatzi daiteke: data, ordua, orriaren zenbakia, idatzi nahi dugun informazioa bat (egilea, arloa...). Hau egiteko elkarrizketa menu bat azalduko zaigu, eta dokumentu osoaren orri guztiei aplikatuko zaie. Bukatzean cerrar botoiari eman.
menua
Dokumentu batean orrien zenbakiak, data, ordua sinboloak, irudiak, ekuazioen editorea eta horrelakoak txertatu daitezke. Erabilienak irudiak, sinboloak eta orrien zenbakiak dira. Bakoitzean elkarrizketa koadro bat azalduko da.
7

Iñigo Etxeberria Elordi Microsoft Word
Salto aukerarekin dokumentu baten sekzio edo zati bat beste orri formatu batean eduki daiteke. Adibidez, dokumentu bateko orri guztiak orientazio bertikalean idatzita egonda, taula bat sartzeko orria orientazio horizontalean jarri daiteke. Hau egiteko elkarrizketa menu bat azaltzen da. Bertan nahi dugun tokian salto de página aukeratu eta ondoren saltoa non aplikatuko den (hurrengo orrian...).
8

Iñigo Etxeberria Elordi Microsoft Word
menua
Fuente aginduan letra tipo eta tamainak, azpimarratu, tatxatu, koloreak aldatu eta efektu bereziak eman daitezke.
Gehien erabiltzen diren ikonoak formatu tresna barran egoten dira:
Párrafo aukeran elkarrizketa menu bat azaltzen da eta bertan sangría edo koskak ezkerraldean eta eskuinaldean egin daitezke. Neurriak zentimetrotan jarri eta zer nolako
9

Iñigo Etxeberria Elordi Microsoft Word
lerrokadura alineación nahi den. Hau egiteko lehenengo aldatu nahi den paragrafoa hautatu beharra dago. Koska berezietan primera línea eta francesa daude, baina hauek gutxi erabiltzen dira. Koskaz gain, paragrafo bakoitzean koskak jartzeaz gain ezkerrera, zentratua, eskuineko edo justifikatutako (ezkerrekoa+eskuinekoa) lerrokadura jarri daiteke.
Formatu tresna barran ikono bat egoten da: .
Numeración y viñetas aginduarekin testua binetak, zenbakiak eta eskema moduan idatzi daiteke.
Bordes y sombreado aginduarekin paragrafo batean edo orri osoan ertza borde desberdinak, tamaina desberdinekin eta koloreztatzeko aukera ematen du itzaldura sombreado azalean. Paragrafo eta testuei itxura politago eta portadak egiteko erabili daiteke.
10

Iñigo Etxeberria Elordi Microsoft Word
Columnas aukeran paragrafo baten edo dokumentu osoaren zutabe kopurua aldatu daiteke. Zutabe kopuruaz gain, zutabeen arteko lerroa eta zutabeen zabalera ere aldatu daiteke.
Tabulaciones aukeran elkarrizketa koadro bat azaltzen da. Wordek tabulazio batzuk definituak dauzka, baina aukera honetan tabuladoreak zentimetroetan definitu daitezke. Eta tabuladore bakoitzean lerrokadura mota aukeratu daiteke, eta tabuladoreen artean lerroak, puntuak ... jartzeko aukera dago. Taula moduko testu bat daukagunean tabuladoreak erabilgarri gerta daitezke.
11

Iñigo Etxeberria Elordi Microsoft Word
Formato menuko beste aginduak ez dira asko erabiltzen. Kuriositate bezala, tema aukeran dokumentu osoaren itxura desberdinen aukera zabala dago:
menuan
12

Iñigo Etxeberria Elordi Microsoft Word
Erabilgarri suertatzen dena ortografía y gramática aukera da. Bertan dokumentu osoaren errepaso bat egiten da. Akats ortografikoak detektatu eta iradokizunak emanez:
Wordek dokumentuaren hizkuntza automatikoki detektatzen du, baina hau aldatu nahi badugu azpian dagoen hizkuntzan bi aldiz klikatu eta aldatu daiteke.
Elkarrizketa menua ondorengoa izaten da:
menuan
13

Iñigo Etxeberria Elordi Microsoft Word
Lehenengo ikonoarekin taula marrazteko ondorengo menua azaltzen da. Bertan arkatzarekin taula guk nahi dugun modukoak eta tamainakoak zuzenean marrazten dira. Nahi diren ertzen koloreak, lerroen loditasuna, alineazioak, testuaren norabidea, datuen ordenazioa eta formulak jarri daitezke.
Bigarren ikonoarekin xaguarekin zuzenean taularen lerro eta zutabe kopuruak aukeratu daitezke. Kasu honetan lerroak eta zutabeak zabalera uniformea izango dute.
Tabla menuan insertar tabla aukeratzean ondorengo elkarrizketa menua azaltzen da:
Bertan lerro eta zutabe kopuruak aukeratzen dira. Autoajuste atalean zutabeen zabalera aldatu eta taulak idatzitakoari egokitu daitezke autoajustar aginduarekin. Autoformato atalean Word programak dauzkan taula mota desberdinen artean gustukoena aukeratu daiteke.
Seleccionar aukeran taula osoa, zutabea, lerroa edo gelaxkak aukeratu daitezke. Insertar aukerarekin gelaxkak, lerroak edo zutabeak gehitu daitezke. Eliminar aukerarekin taula osoa, zutabeak, lerroak edo gelaxkak kendu daitezke. Eta combinar
14

Iñigo Etxeberria Elordi Microsoft Word
celdas eta dividir celdas aginduekin gelaxka elkartu edo banatu daitezke.
menuan
Pantailan ikusten duguna leiho desberdinetan banatu eta leiho berriak ireki daitezke, baina praktikan oso gutxitan erabiltzen da.
Word menu barran azaltzen diren ikono eta agindu erabilienak ikusi dituzu. Hemendik aurrera eguneroko praktikak programaren aukera gehiago erakutsiko dizkizu, asko erabiltzea baita edozein programa ikasteko modurik egokiena.
Word euskeratu nahi izanez gero ondorengo helbidean:http://www.euskara.euskadi.net/r59-738/es/contenidos/informacion/euskarazko_softwarea/es_9568/lista.html programa eta sistema eragile ezagunenak euskeratzeko softwarea deskargatu daiteke. (Googlen sofwarea euskaraz idatzi eta helbidea azaltzen da).
Bibliografia
o Microsoft Office 2000. Elhuyar-Eraz-Egunkaria.o http://www.inforbh.com . Mikel Huerta irakaslearen web orria.
15