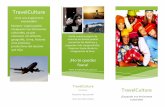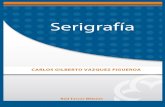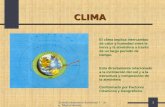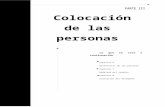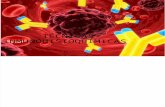Word parte1
-
Upload
informaticaeiq -
Category
Documents
-
view
372 -
download
0
Transcript of Word parte1

Escuela de Instrumentación Quirúrgica Word
Cátedra: Informática
Introducción
En todo trabajo, cualquiera sea la naturaleza de éste, y en toda carrera académica, es necesario hacer todo tipo de documentos de texto. ¡En todos!
¿A qué tipo de documento de texto nos referimos?. Pues a todos, cartas, informes, seguimientos, libros, tutoriales como este, solicitudes, proyectos, documentación de casos, etc.
Utilizando la computadora como herramienta para optimizar nuestra producción, tanto sea laboral como académica, saber cómo trabajar con un procesador de texto es por demás útil. El objetivo de este tipo de herramienta es ayudarnos con la edición de textos. Un procesador de texto es una máquina de escribir pero mucho más potente, pues nos permite hacer muchas más cosas que simplemente escribir. En este tutorial veremos cómo aprender a conocer las herramientas básicas de un procesador de texto.
Cómo herramienta para realizar sus documentos de texto veremos Microsoft Word 2003.
¿Por dónde comenzar?
Elementos de pantalla.
Cuando se abre el producto por primera vez aparecerá un documento de texto en blanco (vea figura “Pantalla inicial”). Si bien esto puede ser desalentador cuando todavía no sabemos utilizar la herramienta, pronto se sentirá cómodo y seguro utilizándola. Por algún lugar hay que comenzar, y lo haremos presentando cada elemento que compone la ventana de trabajo de Word.
Barra de Título. Contiene el nombre del documento sobre el que se está trabajando en este momento. Cuando abrimos Word por primera vez, veremos un documento de texto en blanco con el nombre Documento 1, este nombre es provisorio hasta que lo guardemos y le asignemos un nombre definitivo y lo ubiquemos en la carpeta deseada.
Barra de Menú. Contiene todas las operaciones que podremos realizar en el documento de texto. Las operaciones están agrupadas, bajo un nombre común, según su funcionalidad, estando agrupadas en menúes desplegables. Por ejemplo, al seleccionar la opción Formato, verá opciones de operaciones relacionadas con el formato del texto. Algunas operaciones, las realizadas más comúnmente, también podrán ser seleccionadas desde distintas barras de herramientas, pudiendo de esta manera realizarlas más rápidamente a partir

Escuela de Instrumentación Quirúrgica Word
Cátedra: Informática
de simplemente hacer clic sobre los íconos de las barras de herramientas. Para ayudar a recordar la relación entre los íconos y las operaciones que representan, a la izquierda de las opciones de los distintos menúes desplegables aparece el ícono correspondiente a la opción, por ejemplo el
ícono que corresponde a la operación Guardar es .
o Opciones de menú. Se pueden ver directamente mediante una combinación
de teclas, presionando la tecla Alt 1 + la letra subrayada del nombre del menú desplegable. Por ejemplo, presionando Alt + a se abre el menú “Archivo”. Las distintas combinaciones que corresponden a las distintas opciones de menú se encuentran a la derecha de las mismas. Estos métodos se aplican presionando la tecla Ctrl 2 + la letra que se indique a la derecha de la opción que desea realizar. Por ejemplo, Ctrl + E selección todo el documento.
o Menú desplegable. Cuando se selecciona haciendo clic, alguna de las
opciones de la barra de menú, el menú emergente muestra sólo los comandos más comúnmente usados de ese menú, y los que el usuario va utilizando. Para ver todas las opciones del menú desplegable haga clic en
la siguiente . Un menú desplegable contiene tres tipos básicos de elementos:
Otro menú desplegable. Al situarse sobre éste tipo de elementos, se abre un nuevo menú a su lado con más opciones para que elijamos una de ellas. Estos elementos tienen un triángulo a la derecha.
o Comandos inmediatos. Al hacer clic sobre este tipo de elementos, éstos se
ejecutan de forma inmediata. A la derecha de estos elementos no aparece nada, o aparece la combinación de teclas para ejecutarlo desde el teclado.
o Comandos con ventana. Al hacer clic sobre este tipo de elementos, aparece
una ventana donde podremos completar los distintos parámetros, según el comando que hayamos seleccionado. En la ventana aparecerán botones para aceptar o cancelar. A la derecha de este tipo de elementos aparecen tres puntos suspensivos. Los comandos con ventana pueden también contener una combinación de teclas como los comandos inmediatos.
o Comandos no disponibles. Las opciones que aparecen escritas en un color
más claro (generalmente color gris y con efecto grabado) no pueden ejecutarse en ese momento, probablemente porque el objeto que tengamos seleccionado para operar no lo permita o no sea una opción válida para ese objeto.
Barra de Herramientas Estándar. Contiene botones de comando con operaciones comunes, como ser: copiar, cortar, pegar, nuevo libro, guardar, etc.

Escuela de Instrumentación Quirúrgica Word
Cátedra: Informática
Barra de Herramientas de Formato. Contiene botones de comando con operaciones comunes de formato, como ser: cambiar fuente, su tamaño, color, alineación, etc.
Barra de Herramientas de Dibujo. Contiene botones de comando con operaciones comunes de autoformas, líneas, relleno, trazos, efectos 3D, etc.
Panel de Tareas. En este panel podrá encontrar las operaciones como abrir algún documento existente, buscar algún elemento, etc. Si lo cierra puede volver a abrirlo mediante la opción ver del Menú, o presionando Ctrl+F1.
Barra de Estado. En esta barra podrá ver información por ejemplo, en que página está, en que sección, en que página, o si esta en modo sobre-escritura o inserción, etc.
“El área de trabajo de un documento de Word es una hoja en blanco. Cuando abre un documento, verá la vista de diseño de impresión. En esta vista verá el documento como quedará a la hora de imprimir, por eso es que puede ver los límites de la hoja en que esté escribiendo.”
Símbolos especiales
Son los caracteres que no aparecen en el teclado pero que se pueden mostrar en la pantalla e imprimir. Por ejemplo, si está escribiendo un número referente al diámetro de una aguja, podrá insertar el diámetro como símbolo: ø. Otro ejemplo de utilización de símbolos es cuando desea escribir letras de otros idiomas que no están en el teclado, por ejemplo la cedilla del portugués y francés: ç.
Los siguientes son otros ejemplos de símbolos especiales que puede ingresar:
A estos símbolos les podrá aplicar las mismas características de formato que se le
aplican a cualquier texto, note en el ejemplo, que cambiamos algunos colores, y
tamaños de algunos símbolos. Para insertar símbolos especiales deberá elegir la
opción “Símbolo…” del menú “Insertar”.

Escuela de Instrumentación Quirúrgica Word
Cátedra: Informática
En el cuadro combinado de fuente podrá elegir cualquiera de las fuentes que tenga instaladas en su equipo.
Idioma
Podrá seleccionar el idioma con que trabajará en su documento seleccionando la opción “Idioma” del menú “Herramientas”, donde deberá elegir del submenú que aparecerá la opción “Definir idioma…”.
Esto abrirá una ventana donde podrá elegir entre los idiomas que tenga establecidos en la “configuración regional” del sistema operativo de su equipo.
Tenga en cuento que de esto dependerá el diccionario con el que trabajará su Word para corregir su documento.
Corrección ortográfica y gramatical
Es muy importante en todo documento presentado por un profesional universitario, que este no tenga errores de ortografía y gramática. Word tiene una herramienta que lo ayudará a corregir su documento de faltas de este tipo.
Por defecto, Word corrige la ortografía y la gramática de su texto. Las palabras que tienen una supuesta (más adelante explicaremos por que decimos supuesta) falta ortográfica Word las subraya con color rojo, y las faltas gramaticales con verde.
Si desea que Word no corrija mientras escribe deberá ir a las “Opciones” del menú
“Herramientas” y quitar el tilde a las opciones: “Revisar ortografía mientras escribe”
(en el caso de no querer corrección ortográfica, y “Revisar gramática mientras escribe
(en el caso de no querer corrección gramatical).

Escuela de Instrumentación Quirúrgica Word
Cátedra: Informática
En esta ventana también podrá modificar otras opciones de la corrección, que no detallaremos en este tutorial, pero si desea saber sobre ellos puede consultar la ayuda de Word, o consultar con el tutor del curso. Lo explicado hasta acá es referente a la corrección automática de Word. Pero también Ud. podrá realizar una corrección ortográfica y/o gramatical completa cuando lo desee a través de la opción “Ortografía y Gramática” del menú “Herramientas”.
En el ejemplo mostrado en la figura anterior, se muestra la palabra “Descrición” que está, evidentemente, mal escrita. En la ventana del corrector ortográfico se indica a la palabra que no encontró resaltada en su contexto; y debajo todas las sugerencias posibles como palabras correctas.
El motivo por el que dijimos anteriormente que el corrector marcaba palabras que supuestamente son faltas de ortografía es porque puede suceder, cuando se utiliza en

Escuela de Instrumentación Quirúrgica Word
Cátedra: Informática
particular vocabulario técnico de acuerdo a la pr ofesión, que las palabras marcadas por Word como errores de ortografía en realidad no lo son, sino que simplemente Word no lo tiene hasta el momento incluido en su diccionario. Lo mismo puede suceder también con los nombre s propios, o con palabras escritas en otro idioma distinto del configurado para el documento. Cuando el corrector encuentra una falta de ortografía que en realidad no lo es, podrá realizar una de las siguientes acciones:
Omitir una vez. Esto hará que el supuesto error se omita como tal para esa ocurrencia de esa palabra.
Omitir todas. Esto hará que el supuesto error se omita como tal en todas las ocurrencias de esa palabra en el documento.
Agregar al diccionario. Esta agregará la palabra al diccionario y ya no la marcará como incorrecta. Cabe aquí una aclaración, y es que el diccionario es propio de cada instalación, y la palabra que agrega como correcta en el diccionario de una máquina, si pasa a otro equipo es altamente probable, de hecho casi todas las veces es así, que el corrector vuelva a marcarla como incorrecta.
Ahora veamos qué hacer cuando realmente la palabra que el corrector de Word nos marca está escrita de manera incorrecta. Cuando el corrector encuentra una palabra incorrecta le mostrará, en caso de encontrar alguna, sugerencias, para que Ud. elija de una. Si entre las sugerencias no se encuentra la palabra que Ud. desea escribir, podrá ingresar manualmente la corrección, editando la palabra en el cuadro “No se encontró:”. Una vez que elije la opción correcta, o bien editó la palabra correctamente, deberá hacer clic en el botón:
Cambiar. Esto hará que el cambio se aplique sólo a esa ocurrencia de esa palabra.
Cambiar todas. Esto hará que el cambio se aplique a todas las ocurrencias de esa palabra en el documento.
Cuando se elige revisar la ortografía y gramática, bien sea por la opción de menú o presionando Ctrl+F7, verá que Word comenzará a corregir desde donde tiene posicionado el cursor en adelante, y cuando llega al final de la corrección le avisará mostrando una ventana como la siguiente:

Escuela de Instrumentación Quirúrgica Word
Cátedra: Informática
Sinónimos
Cuando se escribe un documento sobre algún tema, es probable que ciertos términos se repitan de manera redundante. Para evitar la redundancia en el texto puede utilizar la herramienta de sinónimos. Para reemplazar una palabra por su sinónimo simplemente tiene que seleccionarla, posicionar el Mouse sobre la opción “Sinónimos” del menú emergente. En ese momento verá un submenú con una lista de sinónimos de la palabra seleccionada.
Puede elegir la que mejor se ajuste al significado que lleve esa palabra dentro de su texto, o bien puede seleccionar la opción “Sinónimos” del submenú. Esto abrirá el panel de tareas donde podrá elegir un sinónimo entre más opciones que los del submenú anterior.

Escuela de Instrumentación Quirúrgica Word
Cátedra: Informática
Viñetas
Cuando necesite resaltar algún párrafo puede aplicarle viñetas. Las viñetas son un símbolo, o puede ser también una imagen, que se coloca al comienzo del párrafo para destacarlo o darle cierto énfasis. Para explicar cómo realizar esto iremos haciendo en ejemplo paso a paso. Primero, abra un archivo de Word en blanco. Allí escriba el siguiente texto:
Lo que sigue es un ejemplo de viñetas:
Primero: este párrafo indica lo que hay que hacer en primer lugar
Segundo: este párrafo indica lo que hay que hacer a continuación del párrafo anterior Tercero: este párrafo indica lo que hay que hacer a continuación del párrafo anterior
Cuarto: este párrafo indica lo que hay que hacer a continuación del párrafo anterior
Luego que escribió lo indicado en el paso anterior, seleccione desde el párrafo que dice “Primero…” hasta el párrafo que dice “Segundo…”
Una vez seleccionados, ir a la opción “Formato” de la barra de menú, allí seleccionar la opción “Numeración y viñetas…”. Aparecerá una ventana como la siguiente:
Las opciones que ve en la imagen anterior pueden diferir con las que ud vea.
Elija alguna de las opciones de viñetas disponibles. Una vez que la eligió haga clic sobre el botón “Aceptar”. Un ejemplo de como quedaría se muestra a continuación en la siguiente imagen:

Escuela de Instrumentación Quirúrgica Word
Cátedra: Informática
Supongamos que luego de aplicar viñetas a los párrafos que comienzan con “Primero” y “Segundo”, queremos aplicar esta misma viñeta al párrafo que comienza con “Tercero”. En este caso simplemente posicionamos la barra de inserción en el párrafo, o seleccionamos el párrafo, y presionamos el botón que se encuentra en la barra de herramientas de formato, o seleccionamos la viñeta a través de la opción de menú “Formato”, “Viñetas”.
Ahora supongamos que queremos aplicar la misma viñeta al párrafo que comienza con “Cuarto”. También podemos hacerlo copiando el formato con el botón de la barra de herramientas estándar. Recuerde que para copiar el formato de la viñeta deberá seleccionar el párrafo que tiene la característica cuyo formato desea copiar.
Personalización de viñetas
Los íconos que utilizamos en las viñetas también pueden personalizarse, en caso que los que están en la ventana no sean los que queramos poner.
Veamos como personalizar las viñetas con un ejemplo.
Seleccione nuevamente los párrafos con que trabajamos anteriormente y elija “Numeración y Viñetas” del menú “Formato”.
Esta vez, en lugar de seleccionar una viñeta de las que están disponibles en esta ventana, haremos clic sobre el botón “Personalizar”. Inmediatamente aparecerá una ventana como la que muestra la siguiente imagen

Escuela de Instrumentación Quirúrgica Word
Cátedra: Informática
Si elegimos la opción de “Fuente” podremos elegir cualquier fuente de caracteres de las que estén instaladas en nuestro equipo. La ventana que verán al elegir esta opción será la misma de la opción “Fuente” del menú “Formato”.
Si elegimos la opción de “Carácter” podremos elegir cualquier símbolo carácter de las fuentes instaladas. Una vez seleccionado el símbolo que deseamos, simplemente debemos hacer clic en el botón “Aceptar”. Eso nos llevará nuevamente a la ventana “Personalizar lista con viñetas”, y allí luego de asegurarnos que está seleccionada la opción de viñetas con el ícono deseado, volvemos a hacer clic en el botón “Aceptar”.
Si elegimos la opción de “Imagen” podremos elegir cualquier imagen que tengamos instalada en nuestro equipo, e incluso buscará, si es que así lo configuramos, íconos que estén disponibles en Internet. Aquí también, una vez seleccionado el ícono simplemente hacemos clic en el botón “Aceptar”. Eso nos llevará nuevamente a la ventana “Personalizar lista con viñetas”, y allí luego de asegurarnos que está seleccionada la opción de viñetas con el ícono deseado, volvemos a hacer clic en el botón “Aceptar”.

Escuela de Instrumentación Quirúrgica Word
Cátedra: Informática
El siguiente es un ejemplo de cómo quedaría el texto con una imagen como viñeta.
El tamaño de la viñeta se puede modificar simplemente seleccionando el ícono, con este seleccionado, en la barra de herramientas de formato, en el cuadro de tamaño, modificamos su valor por uno que queramos.
Numeración
Así como podemos poner íconos para resaltar un párrafo, también podemos numerarlos. Esto también se hace a través de la opción “Numeración y viñetas” del menú formato, o presionando el botón de la barra de herramientas de formato. Trabajando sobre el ejemplo anterior, volveremos a seleccionar los cuatro párrafos. Luego elegiremos la opción “Numeración y viñetas”. En la ventana que aparecerá deberá seleccionar la solapa que dice “Numeración”, y aparecerá una ventana tal como muestra la siguiente imagen:

Escuela de Instrumentación Quirúrgica Word
Cátedra: Informática
Allí podrá elegir alguna de las opciones de numeración disponibles, o podrá personalizarla. Una vez seleccionada la numeración deseada simplemente deberá hacer clic sobre el botón “Aceptar”.
Si en cambio desea personalizar la numeración, haciendo clic sobre el botón “Personalizar…” podrá modificar la fuente del número, el estilo (por ejemplo si lo quiere como números romanos – mayúsculas o minúsculas -, con letras – mayúsculas o minúsculas -, con el ordinal, con palabras como primero - segundo – tercero – etc.), la posición del número y a cuanta distancia su alineación, la posición del texto, la sangría. En todos los casos podrá ir viendo en la vista previa que tiene dentro de la misma ventana de “Personalizar lista numerada” como quedarían las modificaciones que esté realizando sobre la numeración.
A continuación mostramos la ventana de “Personalizar lista numerada”.

Escuela de Instrumentación Quirúrgica Word
Cátedra: Informática
Una última e importante consideración a tener en cuenta con la numeración: si dentro de un mismo texto hay párrafos no consecutivos a los cuales quiera aplicar numeración, Word continuará con la numeración de lista anterior.
Esto quiere decir que si a un párrafo (por ejemplo un título) le puso numeración y quedo con el número 1, y luego de este párrafo hay uno o más párrafos sin numeración, y luego otro párrafo al cual desea aplicarle la numeración nuevamente (por ejemplo otro título), al aplicar la numeración - por ejemplo presionando el botón de la barra de herramientas -, éste por defecto tendrá el número 2. Vea el ejemplo que se muestra a continuación.
En caso que no desee que la numeración no continúe la numeración anterior, deberá seleccionar el párrafo en cuestión, luego seleccionar la opción “Numeración y Viñetas” del menú “Formato”. Allí deberá seleccionar la opción “Reiniciar la numeración”, tal como muestra la siguiente imagen.
Esquema numerado
El esquema numerado sirve para mostrar estos elementos, a los que le aplicamos numeración o viñetas, con varios niveles, en lugar de mostrarlos con un solo nivel y

Escuela de Instrumentación Quirúrgica Word
Cátedra: Informática
sangría. Una lista de esquema numerado permite que apliquemos una jerarquía a una lista o documento. Podemos tener hasta nueve niveles de esquema.
Veamos por ejemplo, un esquema numerado con viñetas:
En este momento deberían estarse preguntando… ¿Cómo hago esto? Realmente es muy sencillo.
Si ya tiene el texto al cual quiere aplicarle el esquema escrito, simplemente selecciónelo, y luego en la ventana de “Numeración y Viñetas” elija la solapa “Esquema numerado”.
Y luego elija la opción que tenga viñetas, o simplemente seleccione alguno y luego personalícelo. Una vez hecho esto verá que los párrafos tienen la apariencia de unas viñetas normales… ¿Cómo hacer para poner los distintos niveles a los párrafos o elementos de la lista?
Esta tarea también es simple…

Escuela de Instrumentación Quirúrgica Word
Cátedra: Informática
Primero, posiciónese en el párrafo al que desea modificarle su nivel. Luego, presione la tecla de tabulación tantas veces como sean necesarias para que el párrafo, o elemento de la lista, quede en el nivel deseado.
Por si no recuerda la tecla de tabulación…
También puede aumentar o disminuir un nivel con los botones y de la barra de herramientas de formato. En el caso de un esquema numerado con números se produce de manera muy similar. Seleccione la lista, o párrafo/s, a los que desea aplicar el esquema numerado con números, y seleccione “Numeración y Viñetas”. A continuación mostramos una imagen tomando como ejemplo la misma lista que utilizamos para el esquema numerado con viñetas.
Una vez hecho esto seleccione la que más le guste, o personalícela. La lista anterior quedaría como sigue:

Escuela de Instrumentación Quirúrgica Word
Cátedra: Informática
Puede estar preguntándose… ¿Y si quiero sacar la numeración, o viñetas, o esquema numerado, a un párrafo?
¿Puedo? ¿Cómo hago?
La respuesta a esto es muy simple también: seleccione el o los párrafos, el o los elementos de la lista, a los que desea quitarles la numeración y viñetas o esquema, y selecciones la opción “Ninguno” de la ventana, como muestra la imagen que sigue.
Columnas
Normalmente escribimos los documentos con un formato de una sola columna. Pero podemos escribir en más de una columna. Antiguamente a esto de escribir en columnas se le decía “columnas periodísticas”. Se puede aplicar columnas a un texto tanto antes de escribirlo, como una vez ya escrito. Veamos cómo hacerlo con un ejemplo… Tome cualquier texto que tenga escrito en Word. Seleccione varios párrafos. Luego elija la opción “Columnas” dentro del menú “Formato”. Verá una ventana como la muestra la siguiente imagen:

Escuela de Instrumentación Quirúrgica Word
Cátedra: Informática
Para nuestro ejemplo elegiremos aplicar dos columnas, pero tenga en cuenta que puede hacer tantas columnas como desee (y que obviamente el ancho de la hoja de su documento se lo permita).
Por defecto las columnas serán de igual tamaño, pero puede modificar individualmente el tamaño de cada una de las columnas, e incluso modificar el espacio entre ellas.
Al seleccionar dos columnas verá que se activará para su modificación la dimensión de las columnas. Recuerde que poder configurarlas de distinto tamaño deberá quitar la tilde. En la siguiente imagen señalaremos las opciones mencionadas…
Es importante la opción “Aplicará” pues puede resultar que las columnas no se apliquen al texto deseado por no prestar atención a esta opción.
Para mostrar una línea entre las columnas asegúrese de poner esta tilde.
Para modificar individualmente el ancho de cada columna asegúrese de haber quitado esta tilde.
Note en la imagen que hemos modificado el ancho y espacio de las columnas a 7cm y 1cm respectivamente. Una vez configurado esto simplemente hacemos clic sobre el botón “Aceptar”. El resultado de aplicar las columnas sería el siguiente:

Escuela de Instrumentación Quirúrgica Word
Cátedra: Informática
Noten que el título “Complicaciones” y dos líneas quedaron en la primera columna, y el resto en la segunda. Si queremos por prolijidad hacer que desde este título en adelante esté en la segunda columna, debemos insertar en el lugar indicado – en este
caso antes del párrafo del título-, un salto de columna. Las columnas quedaran como se muestra a continuación.

Escuela de Instrumentación Quirúrgica Word
Cátedra: Informática
Secciones
Las secciones de un documento son divisiones que ponemos en el mismo, para utilizar ciertas características de formato que de otra forma afectarían a todo el documento, y no solo a la “sección” del documento que nos interesa que tenga sólo ese formato. ¿A qué características de formato nos referimos? Por ejemplo, cambiar la orientación del papel de sólo una página a horizontal, y que el resto sigan estando vertical; o aplicar formato de columnas a una parte del texto y al resto no; cambiar el encabezado y/o pie de página; cambiar el tamaño de los márgenes; cambiar el tamaño de una hoja del documento, etc.-
En el caso de aplicar columnas al texto, los saltos de secciones se aplican automáticamente, pues si así no fuera todo su documento quedaría con columnas, o no podría aplicar las columnas.
Para insertar una sección simplemente debe posicionarse dónde desea poner la división (recuerde que esta división es solo a los fines de poder aplicar distintas

Escuela de Instrumentación Quirúrgica Word
Cátedra: Informática
características de formato, pero a su documento lo seguirá viendo y manejando como hasta ahora).
Hay 4 tipos de saltos de sección:
Página siguiente. Inserta el salto de sección, e inicia la nueva sección en la página siguiente
Continuo. Inserta el salto de sección y empieza la siguiente sección en la misma página.
Página par. Inserta el salto de sección y empieza la siguiente sección en la siguiente página par
Página impar. Inserta el salto de sección y empieza la siguiente sección en la siguiente página impar.
Puede cambiar los siguientes formatos de sección
Márgenes
Tamaño u orientación del papel
Fuente del papel para una impresora
Bordes de página
Alineación vertical
Encabezados y pies de página
Columnas
Numeración de página
Numeración de línea

Escuela de Instrumentación Quirúrgica Word
Cátedra: Informática
Notas al pie y notas al final
Salto de sección
Un salto de sección en realidad controla el formato de la sección de texto que precede al salto propiamente dicho. Por ejemplo, si elimina un salto de sección, el texto que le precede pasa a formar parte de la siguiente sección y adopta el formato de ésta.
Tenga en cuenta que la última marca de párrafo del documento controla el formato de la última sección del documento o de todo el documento si éste no tiene secciones.
Una vez que inserta un salto de sección puede modificar las características de formato mencionadas. Lo invito a que compruebe, si realizó el ejemplo de columnas anterior, a que vea los saltos de sección que inserta Word. Esto es muy sencillo de
realizar. Simplemente active el botón de la barra de herramientas estándar, para ver los caracteres no imprimibles.
La imagen a continuación muestra el ejemplo de las columnas que hicimos anteriormente, pero visualizando los caracteres no imprimibles, con lo cual se pueden ver los saltos de sección. En el caso de las columnas Word aplica automáticamente una salto de sección continua antes y uno después del texto que ponemos en un formato de columnas distinto del resto.

Escuela de Instrumentación Quirúrgica Word
Cátedra: Informática
En el caso de querer cambiar la orientación, o tamaño de sólo una hoja del documento, pero que el resto permanezca con las mismas características, deberá insertar un salto de sección a página siguiente – o puede ser a la siguiente par o impar – tanto antes como después de la página que desea cambiar su orientación.
Cambiar la orientación de una página
Para cambiar la orientación de página a horizontal de solo una hoja de un documento que tiene todas las demás páginas en orientación vertical.
Primero insertar un salto de sección a página siguiente antes del texto que queremos que quede en la hoja a cambiar su orientación.
Luego ubicarnos en el final del texto que queremos cambiar la orientación, e inserta otro salto de sección a página siguiente.
Una vez hecho esto, posicionar la barra de inserción en cualquier lugar de la sección a modificar, y seleccionar dentro del menú “Archivo” la opción “Configurar página”.
En la ventana de “Configurar Página” seleccione en la solapa “Márgenes” la opción “Horizontal” en la sección de “Orientación”. (Vea imagen que se muestra a continuación)
Una vez hecho esto, el resultado será el que muestra la siguiente imagen de la vista preliminar del documento

Escuela de Instrumentación Quirúrgica Word
Cátedra: Informática
Note que sólo hemos cambiado la orientación de una página de todo el documento. De más está decir que si no existieran los saltos de sección esto sería imposible de realizar.
Numeración de página
Se puede numerar las páginas de un documento seleccionando la opción “Números de página…” del menú “Insertar”.

Escuela de Instrumentación Quirúrgica Word
Cátedra: Informática
Podrá especificar si desea la numeración de página en la parte inferior (pie de página), o en la parte superior (encabezado).
Podrá especificar si desea que esté a la derecha, izquierda, centro, interior o exterior
Podrá indicar si desea que el número de página se vea en la primera página o no. Esto es útil cuando la primera página de su documento es una carátula, y no suele ponerse el número de página.
También podrá modificar el formato del número de página, los cuales pueden ser también escritos en números romanos, letras (ambos tanto en mayúscula como minúsculas), con guiones, etc. Podrá elegirlos de la lista desplegable.
Es posible, si el documento tiene varios capítulos, que desee reiniciar la numeración de páginas en cada capítulo, o que incluso quiera incluir el número de capítulo como parte del número de página (Por ejemplo: 1-1, 1-2, 1-3 y 2- 1, 2-2, 2-3).
En caso de incluir el número de capítulo deberá:
Tildar la opción “Incluir número de capítulo”
Seleccionar las opciones de formato que desee
Implementar los estilos para títulos para que Word los reconozca y los pueda incluir en la numeración.
Para reiniciar la numeración de página en cada capítulo es necesario que inserte un salto de sección para poder implementar esta numeración. Y en cada sección deberá especificar en el formato de la numeración que inicia desde el número 1 (seleccionar la opción “Iniciar en:”).
La numeración también la podrá poner desde “Encabezado y pie de página”.
Encabezado y Pie de Página

Escuela de Instrumentación Quirúrgica Word
Cátedra: Informática
Un documento suele llevar un encabezado y/o pie de página.
El encabezado se encuentra en el margen superior del documento, y puede tener una imagen y/o texto.
El pie de página se encuentra en el margen inferior del documento, y también puede tener texto o imágenes, pero por lo general tiene el número de página, y/o la fecha, y/o nombre del autor, y/o título del capítulo, etc.
En un documento que tiene sólo una sección podemos aplicar encabezado y pie de página de alguna de las siguientes maneras:
Mismo encabezado y pie de página para todas las hojas del documento. Encabezado y pie de la primera página distinta del resto.
Encabezado y pie de página distinto para páginas pares e impares.
Encabezado y pie de página distintos para cada sección.
Encabezado y pie de página con primera hoja diferente en el comienzo de cada sección
Una combinación de las anteriores, o modificando solo el encabezado para las distintas secciones manteniendo el pie igual para todo el documento, o viceversa
Veamos ahora como aplicar un encabezado y pie de página a un documento…
Primero veremos cómo aplicar un encabezado y pie de página de forma general, luego veremos las distintas alternativas planteadas.
Abrimos algún documento de Word, y elegimos la opción del menú “Ver”, y dentro de esta la opción “Encabezado y pie de página”.

Escuela de Instrumentación Quirúrgica Word
Cátedra: Informática
Inmediatamente seleccionada esta opción verá un recuadro de línea de guiones, marcando el área del encabezado, y la barra de herramientas de “encabezado y pie de página” flotante en el documento (recuerde que flotante en el documento significa que la puede arrastrar hasta la ubicación donde a Ud. le resulte más conveniente.) Note en la imagen a continuación que indica que es el encabezado de la sección 1 porque el documento con el que trabajamos para el ejemplo tiene más de una sección. Si su documento no tiene secciones aplicadas, esto significa que tiene sólo una sección, verá solo la palabra que indica que es el Encabezado sin especificar la sección
Aquí podemos escribir texto o insertar imágenes que deseamos incluir en el encabezado. Para este caso incluimos una imagen referente al tema del documento y un texto, todo con alineación derecha.
Para pasar a editar el pie de página podemos mover la barra de desplazamiento vertical hasta visualizar el mismo, y hacer clic con el botón izquierdo del mouse para posicionar la barra de inserción y comenzar a escribir. También podrá seleccionarla
haciendo clic sobre el botón de la barra de “Encabezado y pie de página”. En el pie de página los tamaños de fuente suelen ser pequeños, pues no es la idea que resalten como importantes dentro del documento. En el ejemplo escribiremos el número de página, tal cual lo muestra la imagen se que muestra a continuación, donde se ve el pie de la primera página y el encabezado de la segunda página.
La siguiente sección veremos cómo hacer para modificar la numeración de página de un documento.

Escuela de Instrumentación Quirúrgica Word
Cátedra: Informática
Note que en principio, tanto sea que tenga diferentes secciones en su documento o no, todas las páginas tendrán el mismo encabezado y pie.
Para hacer que una sección tenga un encabezado distinto de los anteriores deberá simplemente desactivar la opción (vincular al anterior) en la barra de herramientas “Encabezado y pie de página”.
Notará que en la primera sección no tendrá activa esta opción, sino que será de la segunda en adelante.
Tenga en cuenta que el encabezado y el pie de página se configuran de manera independiente en cuanto a lo que hace a cambiarlo de una sección a otra. Por ejemplo podrá tener distintos encabezados en las distintas secciones, pero en todas tendrá el mismo pie de página. La siguiente imagen muestra el pie de página de la sección 5 vinculado a la sección anterior, y el encabezado de la misma sección sin vincular a la anterior.
Con estos conceptos claros podrá realizar distintos tipos de combinaciones para encabezados y pies de página iguales o distintos según su necesidad.
Insertar autotexto
Se abre un menú desplegable que permite seleccionar alguna opción ya predeterminada para el pie o encabezado. Simplemente despliegue la lista y seleccione la que más le agrade o convenga.

Escuela de Instrumentación Quirúrgica Word
Cátedra: Informática
Insertar imágenes
En un documento muchas veces querrá ingresar alguna imagen. Para ello deberá seleccionar la opción “Imagen” del menú “Insertar”. Al hacerlo se desplegará un submenú con distintas opciones de objetos posibles de insertar en el documento. En el presente tutorial veremos cómo insertar una imagen desde un archivo. El resto de los objetos a insertar no son temas a ser tratados en el presente tutorial.
Para insertar una imagen desde archivo deberá:
Elegir la opción “Desde archivo…” del sub menú desplegado.
Una vez hecho esto aparecerá una ventana para explorar su equipo en busca de la imagen que desea ingresar.

Escuela de Instrumentación Quirúrgica Word
Cátedra: Informática
Una vez ubicada deberá seleccionarla y presionar el botón “insertar”. Toda imagen que inserte lo hará con un ajuste de “en línea con el texto”. Si deja este tipo de ajuste para la imagen podrá aplicarle por ejemplo una alineación centrada, o izquierda, o derecha, como si se tratará de un párrafo de texto. Se dará cuenta que tiene este alineación porque los marcadores de posición son cuadrados negros.
Cuando seleccione la imagen verá la barra de herramientas de imagen, desde donde podrá cambiar el ajuste de la imagen.
Marcadores

Escuela de Instrumentación Quirúrgica Word
Cátedra: Informática
El ajuste sirve para determinar cómo se ubicará la imagen con respecto al texto. También podrá modificar las propiedades de la imagen desde la opción “Formato de imagen…” del menú contextual emergente al hacer clic en el botón derecho del Mouse sobre la imagen con la que desee trabajar. En esta ventana verá varias solapas donde podrá modificar las distintas características de la imagen.