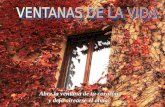Word. División de Ventanas Cuando se abre el programa, este aparece como una ventana en la...
-
Upload
hernan-de-los-rios -
Category
Documents
-
view
1 -
download
0
Transcript of Word. División de Ventanas Cuando se abre el programa, este aparece como una ventana en la...

Word

División de Ventanas
• Cuando se abre el programa, este aparece como una ventana en la pantalla. Dentro de la misma hay herramientas y otros elementos que ayudan a usar el programa. Entre lo cuales existen varios para controlar la ventana misma. Estos botones se encuentran en la esquina superior derecha de la ventana ( Minimizar, Maximizar y Cerrar).

División de ventanas
• Existe también la forma de trabajar con las ventanas desde el menú Ventanas. Allí se encuentran opciones para abrir nuevas ventanas, trabajar en paralelo con ventanas distintas, crear divisiones dentro de las ventanas, etc.

Selección de texto
• Una de las tareas más importantes que se puede aprender para llevar a cabo en Word, es como seleccionar texto. Esta acción es esencial , porque la mayoría de los comandos y de las opciones de edición en Word, ope3ran sobre texto seleccionado.

Selección de texto
1) Colocar el ratón en el inicio del texto que se deséa seleccionar, mantener oprimido el botón izquierdo del ratón y arrastrar el puntero a través del texto que se haya elegido.
2) Para seleccionar sólo una palabra de un texto, se hace doble clic sobre la misma.

Seleccionar texto
• 3) Para seleccionar una línea completa de un texto se hace doble clic sobre el margen izquierdo de la misma.
• 4)Para seleccionar un enunciado se mantiene oprimida la tecla CTRL y se hace clic en cualquier parte del enunciado.
• 5)Para seleccionar un párrafo se hace doble clic obre el margen izquierdo contiguo al párrafo.

Seleccionar texto
• 6) Para seleccionar un bloque de texto sin usar el método de arrastrar. Coloque el puntero del ratón al inicio del texto que desea seleccionar, haga clic con el botón izquierdo y sostenga oprimida la tecla MAYUS (SHIFT) hasta que haga clic sobre el fin del bloque.

Menú Formato

Formato de fuentes y tamaños
• El formato se refiere a los cambios que se pueden hacer sobre la apariencia del texto de los documentos.
• Las herramientas de mayor uso han quedado ubicadas en la barra de herramientas de formato. Está barra se localiza debajo de la barra de herramientas estándar, tiene controles para establecer fuentes, tamaños, alineaciones y otras.

Formato de fuentes y tamaños
• Para atraer la atención sobre un texto importante del documento, se puede convertir el texto en negritas, cursivas y subrayarlo. Esos atributos son tres de los comandos de formato más utilizados.
• Se puede activar con facilidad cualquiera de esos comandos haciendo clic sobre el botón apropiado de la barra de herramientas.

Formato de fuentes y tamaños
• 1) Seleccionar el texto al que se desea dar formato.
• 2) Para convertir a negritas el texto, se hace clic sobre el botón Negrita.

Formato de fuentes y tamaños
• 3) Para ponerle cursiva a un texto se selecciona el mismo y se hace clic sobre el botón Cursiva.( También se puede oprimir CTRL +K o CTRL+L desde el teclado pa activar o desactivar este comando)

Formato de fuentes y tamaños
• 4) Para subrayar una palabra o enunciado que desée, Haga clic sobre el btón SuBrayado de la barra de herramientas Formato (También se puede oprimir CTRL+S ó CTRL+U para ejecutar el comando para subrayar)

Para cambiar la fuente y su tamaño
• Para cambiar la fuente de un texto ya escrito, primero se selecciona la porción que se deséa modificar.
• Se hace doble clic sobre la flecha contigua al cuadro Fuente(Font) de la barra de herramientas de Formato. Está acción despliega la lista de fuentes.

Para cambiar la fuente y su tamaño
• Haga clic sobre cualquiera de las fuente de la lista. Esta acción cambia la fuente de texto seleccionado.
• Para cambiar el tamaño de la tipografía del texto seleccionado, haga clic sobre la flecha contigua al cuadro Tamaño fuente.

Interlineados y alineaciones
• De manera predeterminada, cuando se inserta texto en un documento, este se alinea automáticamente sobre el margen izquierdo.
• Para cambiar la alineación existen comandos en word, que se encuentran en la barra de herramientas de formato ( Alinear a la izquierda, Alinear a la derecha, Centrar y justificar)

Interlineados y alineaciones
• Para alinear el texto a la derecha, se hace clic sobre el botón Alinear a la Derecha( Align Right). Esto activa la alineación y hace que el texto fluya pegado al margen derecho de la página. ( CTRL+d o CTRL+R).

Interlineados y alineaciones
• Para centrar texto en una página, se debe hacer clic sobre el botón Centrar( Center)

Interlineados y alineaciones
• Para justificar los márgenes se hace clic sobre la opción justificar.

Interlineados
• Para cambiar el espacio entre líneas se escoge el menú Formato y allí se selecciona la opción Párrafo y allí se podrá cambiar el interlineado.

Sangrías
• Las sangrías son utilizada para reorganizar párrafos y hacerlos más legibles. Se puede sangrar ligeramente un párrafo entero hacia la derecha del margen izquierdo para hacerlo sobresalir del resto del documento.
• Word tiene varios tipos de sangrías.

Sangrías
• Para establecer una sangría simple, coloque el punto de inserción frente a la línea que se desea sangrar, o se selecciona el párrafo completo. Se hace clic sobre el botón Aumentar Sangría ( Increase Indent) en la barra de herramientas. Esta acción aplica una sangría al párrafo entero, en incrementos de 1.25 centímetros.

Sangrías
• Si se prefiere establecer oto tipo de sangría, se puede abrir el cuadro de diálogo Párrafo y elegir entre sus opciones.
• Para crear una sangría simple mientra se escribe el texto, se oprime la tecla TAB.

Numeración y viñetas
• Para crear una lista con viñetas, se selecciona primero los párrafos a los que se deséa aplicar esos atributos.
• Se hace clic sobre el botón Viñetas de la barra de herramientas de Formato. Esto agrega de manera inmediata las viñetas al texto seleccionado.

Numeración y viñetas
• Si se deséa utilizar un tipo específico de viñeta o cambiar el estilo de las existentes, se necesita abrir el cuadro de diálogo Numeración y Viñetas.

Numeración y viñetas
• Si se comienza a escribir después de haber establecido una lista numerada o con viñetas, Word agregará viñetas ó números al nuevo texto. Para desactivar está característica, haga clic sobre los botones Viñetas o Numeración de la barra de herramientas de formato.

Numeración y viñetas
• Para convertir texto en una lista numerada se deben seleccionar los párrafos a numerar. Se hace clic sobre el botón Numeración de la barra de herramientas de Formato.

Selección de impresoras
• Los programas de procesamiento de textos no tienen mucha utilidad si no cuentan con funciones para impresión.
• Para imprimir un documento en Word, sólo se hace clic sobre el botón imprimir, localizado en la barra de herramientas estándar. Word imprime el archivo al momento, utilizando los parámetros predeterminado.

Selección de impresoras
• Si se deséa cambiar algunas opciones, se necesita abrir el cuadro de diálogo imprimir. En él se encuentran opciones de impresión que se pueden aplicar a los documentos y la manera de imprimirlos. Por ejemplo se puede asignar el número de copias y si se deséa intercalarlas mientras se imprimen.

Guardar documentos automaticamente
• Para que los documentos se guarden automaticamente cada cierto tiempo se puede emplear la opcion: Herramientas/ Opciones/Guardar. De esta manera aparecera la sigiente ventana.

Guardar automaticamente documentos

Proteger documentos
• Existen dos niveles de proteccion:– Proteccion de lectura: la palabra clave debe
ser de 15 caracteres maximo.– Proteccion de escritura
Se activa eligiendo Herramientas/Opciones/Seguridad

Proteger Documentos

Plantillas
• Son modelos predefinidos de documentos con algunas caracteristicas de formato, ya fijadas y que aparecen en el documento en el momento de empezar a trabajar en el.
• En Word 2000 las plantillas estan contenidas en ficheros que tienen extencion *.dot

Plantillas
• Para elegir una plantilla elegir la opcion Archivo/Nuevo