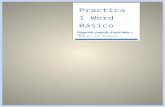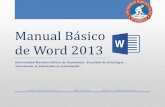Word Básico
-
Upload
ing-ana-zakelj -
Category
Documents
-
view
231 -
download
0
description
Transcript of Word Básico
Microsoft Office Word Página 2 de 26
Ing. Ana Zakelj – [email protected]
UNIDAD 3: WORD 2007 El teclado
Para manejar cualquier aplicación es imprescindible conocer bien el teclado,
especialmente si esa aplicación es un procesador de texto. A continuación se ofrece una imagen de un teclado básico.
Significado de las teclas: 1. Escape 2. Teclas de funciones (F1 a F12) 3. Impresión de pantalla 4. Activación del desplazamiento por bloque 5. Tabulador 6. Activación de mayúsculas 7. Shift (cambio) 8. Control 9. Botón inicio 10. Alt (Alternativo) 11. Barra espaciadora 12. Alternativo gráfico 13. Botón derecho del mouse 14. Teclas de dirección 15. Enter 16. Backspace (espacio para atrás) 17. Inserción 18. Suprimir 19. Inicio 20. Fin 21. Retroceso de página 22. Avance de página 23. Activación de teclado numérico
Microsoft Office Word Página 3 de 26
Ing. Ana Zakelj – [email protected]
Las luces indican:
24. Teclado numérico activado 25. Mayúsculas activadas 26. Desplazamiento en bloque activado
Además de conocer el teclado, es importante y recomendable saber utilizarlo, es decir,
saber dactilografía, ya que este conocimiento facilita y agiliza la escritura. En el cuadro siguiente se muestra qué tecla se debe presionar con cada dedo, para poder llevarlo a la práctica en la escritura de los textos.
Las teclas que sirven de guía son las F y J. En el teclado, ambas teclas tienen una
pestañita, para poder reconocerlas sin necesidad de ver el teclado.
Una vez posicionados los dedos índices, los demás dedos se posicionan en la tecla de al lado y los pulgares sobre la barra espaciadora. Para presionar cada tecla, se debe mover solamente el dedo necesario hasta la tecla y de vuelta, los demás dedos permanecen sobre las teclas originales.
Microsoft Office Word Página 4 de 26
Ing. Ana Zakelj – [email protected]
Presentación del programa El programa Microsoft Office Word posee muchas funciones, siendo su función
principal, la de escribir textos.
Para comenzar a utilizar el programa Word, se debe hacer doble clic sobre el icono de acceso directo que está sobre el escritorio. Si no existe el mismo, se debe ingresar por botón Inicio / Todos los programas / Microsoft Office / Microsoft Office Word 2007.
También se puede arrancar Word haciendo doble clic sobre un documento generado por el usuario con este programa, que se encuentra en cualquier carpeta o escritorio. Esta acción, además de abrir Word, abrirá el documento sobre el cual se hizo doble clic. Esta forma de acceder es una forma rápida de acceder directamente al documento que el usuario está necesitando.
A continuación se muestran las partes de la ventana del documento de Word.
Hoja en blanco
Es la parte reservada por Word para el trabajo del usuario. En esta hoja el usuario escribirá el texto, trabajará con el mismo, insertará imágenes, gráficos, dará color, etc. La hoja no podrá ser utilizada en un 100%, ya que Word reserva una parte de esta hoja para los márgenes. El usuario puede elegir el tamaño de los mismos, pero no se puede elegir un margen más pequeño que el mínimo. Si se observan las reglas del dibujo anterior, la parte blanca de la regla indica lo que se puede utilizar para escribir, y la parte celeste de la regla, indica la parte reservada para los márgenes.
Hoja en blanco
Barras de desplazamiento
Distintos tipos de vistas
Zoom
Barra de opciones
Opciones más utilizadas del menú seleccionado
Botón Office
Nombre del documento Barra de título
Regla
Barra de estado
Barra de herramientas de acceso rápido
Microsoft Office Word Página 5 de 26
Ing. Ana Zakelj – [email protected]
Consideraciones a tener en cuenta
Cuando se abre un nuevo archivo de Word, en la parte superior izquierda de la hoja se
ve una barra titilante:. Esta barra corresponde al punto de inserción, es decir, es el lugar donde se escribirá la siguiente letra, se insertará el gráfico, se borrará una letra, etc. Es decir, es donde se producirá la siguiente acción que realice el usuario.
El otro puntero que se puede encontrar en Word es el puntero del mouse. Este cambia si
está dentro del lugar reservado para la escritura () o si está fuera de este lugar (). Cuando se mueve el mouse, se está moviendo el puntero del mouse y no el punto de inserción. Esto se debe tener en cuenta cuando se desea insertar algún texto, ya que el texto se insertará donde está el punto de inserción y no donde está el puntero del mouse. Para hacer coincidir el puntero del mouse con el puntero de inserción, se debe hacer clic con el puntero del mouse en el lugar donde se desea llevar el puntero de inserción.
El texto se debe escribir de corrido, sin presionar la tecla Enter para bajar a la siguiente línea. Las palabras solas, una vez llegadas al final de la línea, saltan a la línea siguiente. La tecla Enter sirve para finalizar un párrafo, es equivalente a un punto y aparte o un punto final.
Normalmente, el programa funciona en modo Insertar. Es decir, a medida que escribimos entre dos letras, las de la derecha se van moviendo. Si deseamos cambiar entre insertar y sobrescribir las letras, debemos presionar la tecla Insert. En la barra de estado se puede ver si está activado el modo sobrescribir (aparecen las letras SOB).
Para desplazarse por el documento con el mouse, se pueden utilizar las barras de desplazamiento. Con la flecha simple de dicha barra se puede mover una línea hacia arriba o hacia abajo y a la derecha o izquierda; con la flecha doble, se sube o baja una página; también se puede arrastrar el cuadro de desplazamiento hacia abajo y arriba o hacia la derecha e izquierda. En los mouse modernos, se puede utilizar la ruedita del medio para movilizar el documento hacia arriba o abajo. Se debe tener en cuenta que cuando se desplaza por el texto con cualquiera de estas formas, el puntero de inserción no se mueve hasta que no se hace clic con el mouse en el lugar donde se lo quiera llevar.
Si queremos mover el puntero de inserción, debemos hacerlo con el teclado. Para ello, se pueden utilizar las siguientes opciones:
Para desplazarse Presione Un carácter a la izquierda Flecha izquierda Un carácter a la derecha Flecha derecha Una palabra a la izquierda Ctrl. + Flecha izquierda Una palabra a la derecha Ctrl. + Flecha derecha Un párrafo hacia arriba Ctrl. + Flecha arriba Un párrafo hacia abajo Ctrl. + Flecha abajo Una línea hacia arriba Flecha arriba Una línea hacia abajo Flecha abajo Al final de una línea Fin Al principio de una línea Inicio Al principio de la ventana Ctrl. + Alt + RePag Al final de la ventana Ctrl. + Alt + RePag A la pantalla anterior RePag
Microsoft Office Word Página 6 de 26
Ing. Ana Zakelj – [email protected]
A la pantalla siguiente AvPag Al principio de la página siguiente Ctrl. + AvPag Al principio de la página anterior Ctrl. + RePag Al final de un documento Ctrl. + Fin Al principio de un documento Ctrl. + Incio A una revisión anterior Mayúsculas + F5 A la posición en que se encontraba el punto de inserción la última vez que se cerró el documento
Mayúsculas + F5
Para realizar cualquier acción sobre el texto (por ejemplo, dar color a las letras), hay que
seleccionar el mismo. La selección se evidencia porque el texto está en blanco y el fondo en negro.
Las selecciones pueden hacerse con el mouse… o Colocar el cursor al principio de lo que se desea seleccionar. Presionando el
botón izquierdo del mouse, arrastrar el cursor hasta el final de la selección. o Para seleccionar una palabra, colocar el cursor sobre la misma y hacer doble
clic. o Para seleccionar una línea, mover el cursor fuera de la zona de texto, a la
izquierda de la línea a seleccionar y, cuando se convierta en una flecha blanca, hacer clic.
o En el mismo lugar, si se hace doble clic, se selecciona todo el párrafo. … o con el teclado
Para seleccionar Presione Un carácter a la derecha Mayúscula + flecha derecha Un carácter a la izquierda Mayúscula + flecha izquierda Palabra a la derecha Ctrl. + Mayúscula + flecha derecha Palabra a la izquierda Ctrl. + Mayúscula + flecha izquierda Hasta el final de la línea Mayúscula + Fin Hasta el principio de la línea Mayúscula + Inicio Una línea abajo Mayúscula + flecha abajo Una línea arriba Mayúscula + flecha arriba Hasta el final del párrafo Ctrl. + Mayúscula + flecha abajo Hasta el principio del párrafo Ctrl. + Mayúscula + flecha arriba Una pantalla abajo Mayúscula + AvPág Una pantalla arriba Mayúscula + RePág Hasta el final del documento Ctrl. + E Para borrar se puede utilizar distintos métodos:
Para suprimir Presione Un carácter a la izquierda Backspace (flecha grande hacia la
izquierda) Un carácter a la derecha Suprimir (Supr. o Del) Una palabra a la izquierda Ctrl. + Backspace Una palabra a la derecha Ctrl. + Suprimir Todo lo seleccionado Suprimir
Microsoft Office Word Página 7 de 26
Ing. Ana Zakelj – [email protected]
Colocando el mouse sobre los botones de las distintas barras, aparece un cuadro desplegable indicando el nombre del botón, la combinación de teclas necesarias para activarlo (en caso de poseerlas) y una breve explicación de cuál es la acción que realiza.
Cuando una opción del menú o de alguna barra está atenuada significa que no se
puede realizar dicha acción en ese momento. Para que se habilite, se debe realizar una acción anterior que es necesaria para poder realizar la acción atenuada. Por ejemplo, si no se tiene nada seleccionado, no se podrá ni cortar ni copiar y ambas opciones en el menú aparecerán atenuadas.
Cuando se coloca algún formato al texto haciendo clic sobre el botón correspondiente en
la barra de herramientas, se puede sacar haciendo clic sobre el mismo botón. Cuando el botón está con otro color o con efecto de estar presionado, el formato correspondiente al mismo, está colocado en el texto. Si el botón está en forma común, el texto no tiene dicho formato. Por
ejemplo, : el primer botón está en forma normal y el texto no tiene alineación derecha; sin embargo, el segundo botón está con otro color y parece como si estuviera hundido, lo que indica que el texto está justificado.
Hay ocasiones en las que se debe deshacer la última acción, ya sea porque esté mal hecha o porque no nos gusta el resultado. Para realizar esta acción se puede utilizar el botón
de la flecha azul hacia atrás de la barra de acceso rápido o presionar las teclas Ctrl + Z. Para continuar deshaciendo las demás acciones realizadas, se continúa presionando la flecha azul hacia atrás de la barra de acceso rápido o las teclas Ctrl + Z las veces que sean necesarias. Hay que tener en cuenta que las acciones se van deshaciendo en forma inversa a las que se hicieron. Por ejemplo, si acabo de realizar la décima acción y quiero deshacer la quinta, primero se va a deshacer la décima, luego la novena, luego la octava y así sucesivamente hasta llegar a la quinta
El botón con la flecha azul circular sirve para realizar la última acción nuevamente. También se puede utilizar esta acción presionando las teclas Ctrl + Y. Cuando se deshace una
acción como lo explicado en el párrafo anterior, el dibujo del botón cambia a y lo que realiza es la acción deshecha. En este caso también se pueden utilizar las teclas Ctrl+Y.
Para los acentos, generalmente se debe presionar la tecla que está a la derecha de la letra ñ y luego, la letra a acentuar. Cuando se presiona la tecla del acento, el mismo no aparece. Recién cuando se escribe la letra, ésta aparece acentuada. Como la utilización del acento depende de la configuración del teclado, puede haber PC donde la tecla para acentuar las letras sea otra.
Para escribir una letra mayúsculas, se debe presionar la tecla Shift (ver cuadro del teclado) y, sin soltarla, presionar la letra que se desee escribir con mayúsculas. En caso de querer escribir más de una letra seguida con mayúsculas o todo un texto, se puede habilitar el teclado para mayúsculas, presionando la tecla Bloq Mayús. Para escribir con minúsculas nuevamente, se debe volver a presionar esta tecla. La tecla Shift, si se tiene habilitadas las mayúsculas, sirve para escribir la letra en minúsculas.
Microsoft Office Word Página 8 de 26
Ing. Ana Zakelj – [email protected]
Escribiendo un texto
Una vez iniciado el programa, se abre un nuevo documento llamado Documento1. Este nombre se podrá cambiar cuando se grabe el documento. Si seguimos abriendo documentos en blanco, Word los nombrará Documento2, Documento3, etc. Este es el nombre por defecto que les da Word a sus archivos en blanco. El usuario los guarda luego con el nombre que desea.
En la hoja en blanco se puede comenzar a escribir el texto sin preocuparse de darle formato o corregir los errores, ya que se puede hacer ambas cosas una vez finalizada la escritura. También se puede dar formato antes o mientras se escribe. Estos temas se verán más adelante.
Formateando un texto
Cuando se desea cambiar el formato del texto, párrafo, hoja, etc., Word va mostrando cómo quedaría el texto a medida que el usuario pasa el mouse por las distintas opciones. Para que el cambio se produzca en el documento, el usuario debe hacer clic sobre la opción elegida. Caso contrario, el documento no sufre ninguna modificación.
Para facilitar el aprendizaje de este editor de texto, se explicará cada herramienta que
ofrece por separado. Botón Office
Contiene todas las acciones que se pueden realizar con los archivos: abrir, guardar, imprimir, etc. Algunas de estas opciones iniciales despliegan un menú donde el usuario puede elegir una acción más específica. Por ejemplo, desde la opción Guardar como… se puede elegir el tipo con el que se guardará el archivo (Word 2007, Word 2003, Plantilla, etc.).
– NUEVO: Crea un documento en blanco.
– ABRIR: Abre un documento ya existente y guardado en el disco rígido o cualquier otro elemento de almacenamiento.
– CONVERTIR: Convierte el archivo abierto en otro tipo de archivo.
– GUARDAR: Guarda el archivo abierto con el mismo nombre y en el mismo lugar donde se encuentra, es decir, graba únicamente los cambios realizados.
– GUARDAR COMO: Abre un cuadro de diálogo donde el usuario elige el tipo de archivo, el nombre y el lugar donde lo guardará.
Microsoft Office Word Página 9 de 26
Ing. Ana Zakelj – [email protected]
– IMPRIMIR: Desde esta opción se puede previsualizar el documento para ver cómo quedará la impresión, mandarlo directamente a la impresora elegida o elegir una impresora, lo que permite también elegir la forma de impresión, la cantidad de copias, etc.
– PREPARAR: Permite al usuario definir distintos aspectos del documento para su distribución.
– ENVIAR: Envía el documento por mail utilizando el programa Outlook.
– PUBLICAR: Opción que sirve para publicar el documento en un blog o grupo de distribución.
– CERRAR: Cierra el documento abierto.
Barra de herramientas de acceso rápido
Contiene botones para ejecutar de forma rápida los comandos más habituales. A esta barra se puede añadir cualquier herramienta que aparece en las distintas pestañas
de la barra de opciones. Esto se logra haciendo clic sobre la flechita a la derecha de la barra y habilitando la herramienta en cuestión haciendo clic con el mouse sobre el nombre. Otra forma es haciendo clic con el botón derecho del mouse sobre el botón en la barra y elegir la opción Agregar a la barra de herramientas rápidas.
Para eliminar un botón de esta barra, se hace clic con el botón derecho del mouse sobre
el icono y se elige Eliminar de la barra de acceso rápido.
Barra de título
En la barra de título aparece el nombre del documento con el que se está trabajando. En
el extremo derecho aparecen los botones característicos de los programas de Windows: :
minimizar, : restaurar/maximizar y : cerrar y en el extremo izquierdo, los botones de acceso rápido. Barra de desplazamiento
Permiten el desplazamiento a lo largo y ancho del documento arrastrando la barra con el mouse o haciendo clic sobre los triángulos.
Microsoft Office Word Página 10 de 26
Ing. Ana Zakelj – [email protected]
En la barra vertical, en la parte de abajo aparecen tres botones que nos permiten desplazarnos de acuerdo al objeto seleccionado. Por defecto, el objeto seleccionado es la página, por lo tanto, al hacer clic sobre los botones de doble flecha, se avanza o retrocede una página. Con el botón del medio (un círculo) se selecciona el objeto de búsqueda. Este puede ser, por ejemplo, secciones, comentarios, modificaciones, etc.
Barra de estado
Nos muestra distintos tipos de información del documento. Por ejemplo, la página en la que se está trabajando, el idioma, etc. También tiene un acceso rápido a las distintas vistas en las que se puede ver el documento y una barra para hacer zoom sobre la página.
Las distintas vistas son: diseño de impresión, lectura de pantalla completa, diseño Web, esquema, borrador.
Regla
Permiten establecer tabulaciones y sangrías en los párrafos, colocar márgenes, etc.
Barra de opciones
Desde las pestañas de esta barra se puede acceder a todos los comandos de Word. En la barra de cada pestaña aparecen los comandos más importantes y los más utilizados por el usuario.
Estos comandos se encuentran agrupados en grupos con funciones
comunes, como por ejemplo, en Portapapeles se encuentran los comandos Cortar, Copiar, Copiar formato y Pegar. En la parte derecha inferior aparece una flechita cuando hay más opciones en ese conjunto que no aparecen en la barra. Para verlas, se debe hacer clic en la flechita.
Solapa Inicio
Microsoft Office Word Página 11 de 26
Ing. Ana Zakelj – [email protected]
Contiene las operaciones más comunes de portapapeles (copiar, cortar, pegar, etc.),
edición (buscar texto, reemplazar, etc.), fuente (tamaño y tipo de letra, etc.), párrafo (alineación, sangría, etc.), y estilo.
– CORTAR: Corta el texto seleccionado mandándolo al Portapapeles.
– COPIAR: Manda al Portapapeles una copia del texto seleccionado.
– PEGAR: Pega el último texto enviado al Portapapeles en el lugar elegido por el usuario.
– COPIAR FORMATO: Copia el formato de un texto seleccionado para pasarlo a otro.
– TIPO DE LETRA O FUENTE: Haciendo clic en la flechita, se despliegan las fuentes posibles y se debe hacer clic sobre la fuente elegida, para que se modifique la fuente en el documento.
– TAMAÑO DE LETRA: Haciendo clic en la flechita, se despliegan los tamaños predefinidos para las letras y, haciendo clic sobre alguno, se elige dicho tamaño para el texto seleccionado. En caso de querer un tamaño que no se encuentra en el listado, se hace clic en el cuadrito y se escribe el nuevo tamaño, presionando luego la tecla Enter.
– AGRANDAR FUENTE: Agranda la fuente utilizando los tamaños de la lista desplegable.
– ENCONGER FUENTE: Encoge la fuente utilizando los tamaños de la lista desplegable.
– BORRAR FORMATO: Borra el formato del texto seleccionado.
– NEGRITA: Hace más ancha la letra del texto seleccionado. – CURSIVA: Inclina hacia la derecha el texto seleccionado.
– SUBRAYADO: Subraya el texto seleccionado. Haciendo clic sobre la flechita, se despliegan los distintos tipos de subrayados.
– TACHADO: Tacha el texto seleccionado. – SUBINDICE: Coloca como subíndice el texto seleccionado. – SUPERINDICE: Coloca como superíndice el texto seleccionado.
– CAMBIAR MAYUSCULAS Y MINUSCULAS: Cambia el texto seleccionado al estilo que el usuario elija. Las opciones para colocarle al texto seleccionado son: tipo oración, mayúscula la letra inicial de cada palabra, mayúscula, minúscula.
– RESALTADOR DE TEXTO: Resalta con color el texto seleccionado. Si se hace clic directamente sobre el botón, se resalta con el color que está en el botón. En caso de querer elegir otro color, se debe hacer clic en la flechita y elegir el color deseado desde la paleta de colores que se despliega.
| – COLOR DE FUENTE: Coloca color a las letras. Si se desea otro color que el predeterminado en ese momento, se debe proceder del mismo modo que con el resaltador.
– VIÑETAS: Se utilizan para realizar una lista de cosas. Pueden ser gráficas, numéricas y por nivel.
– DISMINUIR/AUMENTAR SANGRIA: Disminuye y aumenta la sangría izquierda.
– ALINEACION IZQUIERDA: Alinea el texto hacia el margen izquierdo.
– ALINEACION CENTRADA: Centra el texto respecto de los márgenes.
Microsoft Office Word Página 12 de 26
Ing. Ana Zakelj – [email protected]
– ALINEACION DERECHA: Alinea el texto hacia el margen derecho.
– ALINEACION JUSTIFICADA: Alinea el texto hacia los dos márgenes.
– INTERLINEADO: Cambia el espacio entre líneas y antes y después de párrafo.
– ORDENAR: Ordena por orden alfabético los párrafos.
– MOSTRAR FORMATO: Muestra todos los formatos ocultos, como ser espacios, enter, etc.
– SOMBREADO: Permite remarcar o sombrear el texto seleccionado.
– BORDES: Coloca bordes al texto seleccionado.
– ESTILOS: Coloca formatos predefinidos al texto.
– BUSCAR: Busca en el texto la palabra especificada por el usuario.
– REEMPLAZAR: Busca en el texto palabras y las reemplaza por otras según las indicaciones del usuario.
– SELECCIONAR: Permite la selección de texto y objetos. Solapa Insertar
Contiene las operaciones relacionadas con los diferentes elementos que se pueden
insertar en Word.
– PORTADA: Inserta una portada ya predefinida por Word al inicio del documento, para que el usuario coloque los datos que le solicitan.
– PAGINA EN BLANCO: Inserta una página en blanco en el lugar donde se encuentra el cursor.
– SALTO DE PAGINA: Inserta un salto de página donde está el cursor, comenzando así una nueva sección del documento.
– TABLA: Permite la inserción de una cuadrícula llamada tabla, de tantas filas y columnas como quiera el usuario. Las opciones de tablas se verán más adelante.
– IMAGEN: Permite la inserción de una foto o imagen que se encuentre archivada en el disco rígido o algún dispositivo externo. Al presionar este botón se abre un cuadro de diálogo desde el que se buscará la ubicación de la foto y se la insertará en el texto.
– IMÁGENES PREDISEÑADAS: Permite la inserción de una imagen ofrecido por Word. Si el usuario tiene conexión a Internet, también podrá ver imágenes de allí. Cuando se selecciona esta opción, se abre un panel de tareas donde se debe presionar el botón Buscar
Microsoft Office Word Página 13 de 26
Ing. Ana Zakelj – [email protected]
para que aparezcan las imágenes. Para seleccionar una imagen y enviarla al documento de Word, se debe hacer clic sobre ella.
– FORMAS: Presionando este botón se despliega una lista de dibujos hechos con líneas que el usuario puede elegir y dibujar en el documento. Después, desde la solapa Formato de formas puede modificarle los atributos de la forma.
– SMARTART: Permite la inserción en el documento de organigramas ya predeterminados para que el usuario lo complete y formatee.
– GRAFICO: Permite la inserción de un gráfico confeccionado con los datos que el usuario ingresa en una planilla que se abre cuando se presiona este botón.
– HIPERVINCULO: Crea vínculos a objetos (página web, imagen, etc.) a los que se accede de forma rápida.
– MARCADOR: Marca un punto específico del documento para ser utilizado luego con distintos fines, por ejemplo, para acceder de forma rápida al mismo a través de un hipervínculo o referencia cruzada.
– REFERENCIA CRUZADA: Se las utiliza para acceder de forma rápida a cierta parte del documento.
– ENCABEZADO: El encabezado es el texto que aparece en todas las páginas en la parte de arriba. Desde esta opción se accede a encabezados ya predeterminados de Word y el usuario también puede personalizar el encabezado.
– PIE DE PÁGINA: Lo mismo que el encabezado, solamente que se encuentra al final de la hoja.
– NUMERO DE PÁGINA: Sirve para insertar el número de página. Desde las opciones predeterminadas, Word ofrece insertar el número de página en el encabezado o en el pie de página, en distintas posiciones, etc. Se debe tener presente que Word, al insertar un número lo trata como variable, por lo que este número mostrará el número real de la página y/o la cantidad de páginas que tenga el documento, cuando estas aumenten o disminuyan. No es el caso cuando el usuario escribe el número de la página en la que se encuentra y el mismo número aparece en todas las páginas. Esto sucede porque es un texto fijo ingresado por el usuario.
– CUADRO DE TEXTO: Inserta un cuadro donde se puede escribir texto y este es tratado de forma independiente al texto escrito en el documento.
– ELEMENTOS RÁPIDOS: Permite insertar objetos creados previamente, como ser la firma, el nombre del autor del documento, etc.
– WORDART: Inserta un texto escrito por el usuario al cual se puede decorar con formas y colores especiales ofrecidos por Word.
– LETRA CAPITAL: Resalta y agranda la primera letra del párrafo. Luego, el usuario puede dar formato a dicha letra.
– LINEA DE FIRMA: Inserta la línea de firma al final, indicando quién es la persona que debe firmar dicho documento. Previamente debe ser creada la firma por el usuario.
– FECHA Y HORA: Inserta la fecha y hora de la máquina. Esta fecha se actualiza cada vez que se abre el documento.
– OBJETO: Inserta objetos de otros programas.
Microsoft Office Word Página 14 de 26
Ing. Ana Zakelj – [email protected]
– ECUACION: Inserta en el documento un cuadro especialmente diseñado para insertar ecuaciones, con ecuaciones ya predefinidas y las distintas opciones para escribirlas.
– SIMBOLO: Permite la inserción de símbolos especiales que no se encuentran en el teclado. Por ejemplo, ∑, π. Solapa Diseño de página
Esta solapa contiene todos los botones que son accesos directos a las acciones para configurar y diseñar la página, para hacerla más presentable e imprimible.
– TEMAS: Cambia el diseño del documento.
– COLORES: Permite cambiar los colores del tema actual.
– FUENTES: Permite cambiar la fuente del tema actual.
– EFECTOS: Permite cambiar los efectos del tema actual.
– MARGENES: Ofrece márgenes predeterminados y la posibilidad de definirlos. Los márgenes son el espacio entre el texto y los bordes de la hoja. Son cuatro: superior, inferior, izquierdo y derecho.
– ORIENTACIÓN: Permite al usuario elegir la orientación del papel: vertical u horizontal.
– TAMAÑO: Permite elegir el tamaño del papel en el que se imprimirá el documento, para poder configurarlo antes de imprimirlo.
– COLUMNAS: Desde esta opción se define en cuántas columnas se escribirá el texto seleccionado
– SALTOS: Inserta saltos de páginas, columnas, secciones.
– NUMEROS DE LINEA: Inserta en el margen izquierdo el número de línea correspondiente.
– GUIONES: Habilita a Word para colocar guiones al final de los renglones si la palabra debe ser separada en sílabas.
– MARCA DE AGUA: Permite colocar un texto o imagen en el fondo de la hoja como marca de agua.
– COLOR DE HOJA: Sirve para colocar color de fondo a la hoja. Puede ser un color sólido, una trama, un degradado, etc.
– BORDES DE PÁGINA: Con este botón se accede a la ventana desde la cual se pueden colocar bordes a la página. Estos pueden ser líneas o dibujos de arte. También se puede elegir el color y el grosor del borde.
Microsoft Office Word Página 15 de 26
Ing. Ana Zakelj – [email protected]
– SANGRIA IZQUIERDA: Define el margen izquierdo del párrafo seleccionado.
– SANGRIA DERECHA: Define el margen derecho del párrafo seleccionado.
– ESPACIADO ANTES DE: Cambia el espacio entre párrafos agregando espacio por encima de los párrafos seleccionados.
– ESPACIADO DESPUES DE: Cambia el espacio entre párrafos agregando espacio por debajo de los párrafos seleccionados.
– POSICION: Ubica el objeto seleccionado en un lugar predeterminado de la hoja.
– TRAER AL FRENTE: Trae el objeto seleccionado delante de todos los demás objetos.
– ENVIAR AL FONDO: Envía el objeto seleccionado detrás de todos los demás objetos.
– AJUSTE DEL TEXTO: Permite definir el modo en que el texto se ajusta con el objeto seleccionado.
– ALINEAR: Alinea entre sí a los distintos objetos seleccionados.
– AGRUPAR: Agrupa distintos objetos para que queden como uno solo. – GIRAR: Gira o voltea el objeto seleccionado.
Solapa Referencias
Esta solapa contiene los accesos directos a las acciones de referencia en el documento. Por ejemplo, nota al pie, citas, tablas de contenido, etc.
– TABLA DE CONTENIDO: Inserta una tabla que se puede utilizar como índice, definiendo la forma de presentación y los niveles de los que constará.
– AGREGAR TEXTO: Con esta opción se agrega contenido a la Tabla de contenido.
– ACTUALIZAR TABLA: Actualiza la tabla con los números de páginas actuales correspondientes a las entradas de la tabla.
– NOTA AL PIE: Inserta una llamada en el documento haciendo referencia a una nota al pie de la página. La numeración es automática.
– NOTA AL FINAL: Inserta una llamada en el documento haciendo referencia una nota al final del documento.
Microsoft Office Word Página 16 de 26
Ing. Ana Zakelj – [email protected]
– SIGUIENTE NOTAL AL PIE: Permite el desplazamiento entre las anterior y siguiente notas al pie y notas al final del documento. Presionando el botón directamente, se ve la siguiente nota al pie. Si se desea mover entre las demás notas, se despliega la flechita hacia abajo.
– MOSTRAR NOTAS: Recorre el documento mostrando todas las notas al pie y al final del documento.
– INSERTAR CITA: Cita un libro, un artículo u otra fuente de donde proviene parte del documento.
– ADMINISTRAR FUENTES: Muestra todas las fuentes citadas en el documento.
– ESTILO: Permite elegir el estilo de las citas.
– BIBLIOGRAFÍA: En la bibliografía se encuentran todas las fuentes citadas.
– INSERTAR TITULO: Coloca el texto explicativo a una imagen.
–TABLA DE ILUSTRACIONES: Permite insertar una tabla que incluye todas las ilustraciones, tablas y ecuaciones que tiene el documento.
– ACTUALIZAR TABLA: Actualiza la tabla de ilustraciones.
– REFERENCIA CRUZADA: Hace referencia a elementos dentro del documento, permitiendo llegar de forma rápida a los mismos.
– MARCAR ENTRADA: Incluye el texto seleccionado en el índice.
– INSERTAR INDICE: Inserta un índice en el documento, que incluye las palabras claves del mismo junto al número de página en las que se encuentra.
– ACTUALIZAR INDICE: Actualiza el índice para que los números de páginas sean los correctos.
– MARCAR CITA: Agrega el texto seleccionado a la tabla de autoridades.
– TABLA DE AUTORIDADES: Inserta una tabla de autoridades en el documento.
– ACTUALIZAR TABLA DE AUTORIDADES: Actualiza la tabla de autoridades. Solapa Correspondencia
Esta solapa contiene los accesos directos necesarios para la combinación de correspondencia, impresión de sobres, etc. La combinación de correspondencia sirve para escribir un modelo de carta a todos los contactos que se encuentran en otro archivo, pudiendo ser éste de Access, Excel, Outlook, una tabla de Word, etc.
– CREAR: Opción para la creación de sobres y etiquetas. Permite elegir entre distintas opciones predefinidas.
Microsoft Office Word Página 17 de 26
Ing. Ana Zakelj – [email protected]
– INICIAR COMBINACION DE CORRESPONDENCIA: Inicia el documento elegido para la combinación de correspondencia (cartas, sobres, etiquetas, etc.). Desde aquí también se puede combinar correspondencia siguiendo el Asistente que ofrece Word. El asistente guía al usuario a través de los seis pasos que componen la combinación de correspondencia.
– SELECCIONAR DESTINATARIOS: Permite elegir los destinatarios a los que se les enviará la carta. Si los mismo todavía no están cargados, le permite, desde Escribir nueva lista… comenzar un nuevo listado de destinatarios.
– EDITAR LISTA DE DESTINATARIOS: Permite modificar la lista de destinatarios, haciendo altas, bajas y modificaciones. Desde aquí también se puede elegir a quién se enviará la carta, es decir, se puede aplicar filtros.
– RESALTAR CAMPOS DE COMBINACION: Resalta, en el documento, las partes que serán reemplazadas por los datos de los destinatarios.
– BLOQUE DE DIRECCIONES: Agrega al documento un bloque de dirección, donde Word insertará los datos del destinatario.
– LINEA DE SALUDO: Agrega al documento una línea de saludo.
– INSERTAR CAMPO COMBINADO: Agrega en el documento, en el lugar indicado por el usuario, los campos que contiene la lista de los destinatarios. Al realizar la combinación de correspondencia, Word reemplazará estos campos insertados por los datos de los distintos destinatarios.
– REGLAS: Permite especificar reglas para diferenciar las combinaciones dependiendo de ciertas condiciones que cumplan o no los destinatarios.
– ASIGNAR CAMPOS: Asignar campos le permite indicar a Word el significado de diferentes campos en la lista de destinatarios.
– ACTUALIZAR ETIQUETAS: Si se está trabajando con etiquetas, este botón sirve para actualizarlas con la información que se encuentra en la lista de destinatarios.
– VISTA PREVIA DE RESULTADOS: Reemplaza los campos combinados con los datos del destinatario para ver la apariencia final del documento.
– REGISTRO: Permite moverse por la lista de destinatarios. Las flechas de los extremos van al principio y al final de la lista. Las flechas intermedias, van al registro anterior y posterior. El cuadrito en blanco indica en qué posición de la lista se encuentra en este momento. En caso de realizar la Vista previa de resultados, los datos que se verán son los del destinatario que se encuentra en la posición indicada.
– BUSCAR DESTINATARIO: Se posiciona en la lista donde se encuentran los datos del primer destinatario que cumpla con las condiciones ingresadas por el usuario.
– COMPROBACION AUTOMATICA DE ERRORES: Sirve para mostrar los errores que puedan generarse al combinar la correspondencia.
– FINALIZAR Y COMBINAR: Combina la carta con los usuarios seleccionados, ya sea en un archivo nuevo con una carta por cada destinatario, o en la impresora, imprimiendo una carta para cada destinatario.
Microsoft Office Word Página 18 de 26
Ing. Ana Zakelj – [email protected]
Solapa Revisar
Esta solapa contiene los botones de acceso a los distintos controles que se pueden realizar al documento, por ejemplo, ortografía y gramática, cambios, etc.
– ORTOGRAFIA Y GRAMATICA: Revisa la ortografía y gramática del documento. Se debe tener en cuenta que, para realizar los controles, Word utiliza un diccionario interno con el cual compara cada una de las palabras escritas por el usuario.
– REFERENCIA: Abre el panel de tareas de referencia y busca en los materiales de referencia.
– SINÓNIMOS: Sugiere palabras con el mismo significado a la palabra seleccionada.
– TRADUCIR: Traduce la palabra seleccionada a otro idioma.
– SUGERENCIA DE INFORMACIÓN EN PANTALLA PARA TRADUCCIÓN: Habilita la información en pantalla que traduce palabras en otro idioma en las que se detiene el cursor.
– DEFINIR IDIOMA: Establece el idioma utilizado para comprobar la ortografía y gramática del texto seleccionado.
– CONTAR PALABRAS: Cuenta las palabras, páginas, líneas, caracteres, etc. del documento.
– NUEVO COMENTARIO: Inserta un comentario en el documento sobre el texto seleccionado.
– ELIMINAR COMENTARIO: Permite la eliminación del comentario seleccionado o de todos los comentarios del documento.
– COMENTARIO ANTERIOR: Muestra el comentario anterior de donde se encuentra el cursor.
– SIGUIENTE COMENTARIO: Muestra el comentario siguiente a donde se encuentra el cursor.
– CONTROL DE CAMBIOS: Controla todos los cambios realizados en el documento. Por ejemplo, las inserciones, eliminaciones, cambios de formato, etc.
– GLOBOS: Permite elegir como mostrar las revisiones en el documento.
– MARCAS MOSTRADAS FINALES: Selecciona cómo desea ver los cambios propuestos en el documento (documento original, documento original con cambios incluidos, documento sólo con cambios).
– MOSTRAR MARCAS: Elige qué tipo de marcado desea mostrar en el documento.
– PANEL DE REVISIONES: Elige el diseño del panel donde aparecerán las revisiones realizadas.
– ACEPTAR: Acepta el cambio actual y muestra el siguiente.
Microsoft Office Word Página 19 de 26
Ing. Ana Zakelj – [email protected]
– RECHAZAR: Rechaza el cambio actual y muestra el siguiente.
– ANTERIOR: Va a la marca de revisión anterior para aceptarla o rechazarla.
– SIGUIENTE: Va a la marca de revisión siguiente para aceptarla o rechazarla.
– COMPARAR: Compara o combina dos versiones de un documento.
– MOSTRAR DOCUMENTOS DE ORIGEN: Permite elegir qué documentos mostrar (original, revisado o ambos).
– PROTEGER DOCUMENTO: Restringe el modo en que se tiene acceso al documento. Solapa Vista
Esta solapa contiene los botones de acceso a todas las acciones que tienen que ver con la vista del documento.
– DISEÑO DE IMPRESIÓN: Muestra el documento tal como aparecerá en la impresión.
– LECTURA DE PANTALLA COMPLETA: Muestra el documento en pantalla completa para facilitar la lectura o escritura. Para salir de la pantalla completa, se debe presionar la tecla ESC.
– DISEÑO WEB: Muestra el documento como sería como página Web.
– ESQUEMA: Muestra el documento como esquema y sus herramientas.
– BORRADOR: Muestran el documento como borrador para editar el texto de forma rápida. Elementos como encabezados y pie de página no aparecerán.
– REGLA: Habilita o deshabilita la regla. – CUADRICULA: Habilita o deshabilita la cuadrícula.
– MENSAJES: Habilita o deshabilita la barra de mensajes.
– MAPA DEL DOCUMENTO: Habilita o deshabilita el mapa del documento.
– VISTAS EN MINIATURA: Habilita el panel del lado izquierdo con todas las hojas del documento en miniatura.
– ZOOM: Botón que abre la ventana donde se puede modificar el nivel de zoom.
– 100%: Aplica un zoom del 100% al documento.
– UNA PÁGINA: En la ventana se visualiza solamente una página del documento.
– DOS PÁGINAS: En la ventana se visualizan dos páginas del documento.
– ANCHO DE PÁGINA: Acerca el documento para que el ancho de la página coincida con el ancho de la ventana.
Microsoft Office Word Página 20 de 26
Ing. Ana Zakelj – [email protected]
– NUEVA VENTANA: Abre una nueva ventana con una copia del documento que se encuentra abierto.
– ORGANIZAR TODO: Coloca en forma de mosaicos todas las ventanas abiertas de Word en este momento.
– DIVIDIR: Divide la ventana actual en dos partes, para poder ver distintas partes de un mismo documento al mismo tiempo.
– VER EN PARALELO: Muestra los dos documentos en paralelo para poder comparar el contenido.
– DESPLAZAMIENTO SINCRÓNICO: Sincroniza los desplazamientos de los dos documentos para que se muevan juntos.
– RESTABLECER POSICIÓN DE LA VENTANA: Restablece la posición de la ventana del documento que se está comparando en paralelo para que compartan la pantalla.
– CAMBIAR VENTANAS: Permite el paso de una ventana de Word a otra, es decir, si se tienen dos documentos de Word abiertos, con este botón se puede pasar de uno a otro.
– MACROS: Permite el manejo de las macros.
Microsoft Office Word Página 21 de 26
Ing. Ana Zakelj – [email protected]
ANEXO WORD ORTOGRAFIA Y GRAMATICA La revisión ortográfica consiste en comprobar que las palabras del texto no sean erróneas y la revisión gramatical trata de que las frases no contengan errores gramaticales. La forma en que Word hace este trabajo es comprobar si las palabras escritas existen en el diccionario que tiene incorporado, junto con algunas reglas gramaticales. Por lo tanto, que Word no encuentre ningún error no significa que, necesariamente, el documento no tiene errores. Word ofrece dos formas de revisar la ortografía. Una es después de haber ingresado todo el texto y la otra es revisar mientras se va escribiendo el mismo. En Botón Office / Opciones de Word / Revisión se debe marcar la casilla Revisar ortografía mientras escribe para la segunda forma de revisión y dejarla sin marcar, para hacer el control al finalizar de escribir el texto. Con la tecla F7 se dispara la revisión de la ortografía. La palabra no encontrada en el diccionario (de color rojo) junto con toda aparece en el cuadro de ortografía. Este mismo cuadro ofrece sugerencias para la corrección de la palabra errónea. Para elegir una palabra de esta lista se debe hacer clic sobre la misma. El cuadro ofrece al usuario realizar distintas acciones entre las cuales debe decidir:
• Omitir una vez: no realiza ninguna acción sobre la palabra no encontrada y continúa revisando el documento.
• Omitir todas: cada vez que vuelva a encontrar la misma palabra dentro del documento no informará del error. Continúa revisando el documento.
• Agregar al diccionario: si la palabra no encontrada por Word en el diccionario está bien escrita se la agrega al diccionario para que, la próxima vez, ya no la detecte como un error.
• Cambiar: la palabra seleccionada en la lista de sugerencias reemplazará, en el documento, a la palabra no encontrada. Si ninguna sugerencia es acertada, se puede escribir la palabra correcta sobre la palabra no encontrada y presionar el botón.
• Cambiar todas: cambia la palabra no encontrada en el diccionario todas las veces que aparezca en el documento por la palabra seleccionada en la lista de sugerencias.
• Autocorrección: agrega la palabra no encontrada y la palabra seleccionada de la lista de sugerencias a la lista de autocorrección, que sirve para que, en algunos casos, Word corrija automáticamente los errores que va detectando.
En caso de tener activada la casilla de Revisar ortografía mientras escribe, Word controlará las palabras ingresadas permanentemente y subrayará con línea roja ondulada la palabra no encontrada en el diccionario. Presionando el botón derecho del mouse sobre la palabra se despliega el menú con las sugerencias para la corrección. Haciendo clic sobre la palabra elegida, se produce la corrección en el texto.
FORMATO El formato de un texto se refiere al aspecto del mismo, a la forma de presentarlo. Por ejemplo, alinear un párrafo, poner palabras en negrita, sombrear las tablas son operaciones típicas de formato.
Microsoft Office Word Página 22 de 26
Ing. Ana Zakelj – [email protected]
Formato carácter Afectan a los caracteres. Por ejemplo, tipo de letras, tamaño, etc.
• Fuente: Lo primero que se debe hacer es seleccionar el texto al que se le desee modificar la fuente y luego hacer clic sobre el triángulo que hay al lado de la fuente actual. Se despliega una ventana con las fuentes disponibles y se debe hacer clic sobre la que se desea aplicar. El nombre de cada fuente está escrito en la misma, para poder apreciar su forma antes de aplicarlo al documento.
• Tamaño: Para cambiar el tamaño de la fuente, se debe seleccionar el texto y hacer clic sobre el triángulo al lado de la fuente para elegir el tamaño deseado. También se lo puede escribir directamente. Esta opción se utiliza, principalmente, cuando el tamaño que se desea no aparece en la lista desplegable.
• Estilo: en Word hay tres estilos que se pueden utilizar: negrita, cursiva y subrayado. Para cambiar el mismo, se debe seleccionar el texto y hacer clic sobre el botón correspondiente. Se pueden aplicar los tres estilos simultáneamente. Para quitar el estilo, se debe seleccionar el texto y presionar la tecla correspondiente al estilo que se desea quitar.
• Otros: otras características que se pueden modificar son color de la fuente, efectos (tachado, subrayado punteado, etc.), espacio entre caracteres, etc.
Formato párrafo Afecta a grupos de caracteres como líneas y párrafos. Por ejemplo, alineación y sangría. Al presionar Enter después de un punto, se está comenzando otro párrafo que tendrá el mismo formato que el párrafo anterior.
• Alineación: se refiere a la alineación del párrafo respecto a los márgenes de la página. Puede ser izquierda, centrada, derecha y justificada. Para elegir una de estas alineaciones se debe hacer clic sobre el botón correspondiente a la alineación elegida.
• Sangría: se desplaza el párrafo un poco a la derecha o izquierda. Se debe seleccionar el párrafo y hacer clic sobre el botón correspondiente. Puede ser de primera línea (desplaza la primera línea del párrafo un poco a la derecha) o francesa (desplaza todas las líneas un poco a la derecha, excepto la primera).
• Otros: espaciado (espacio entre párrafos), interlineado (espacio entre líneas), comportamiento del párrafo ante un salto de página (conservar líneas juntas, control de líneas viudas y huérfanas), etc.
Otros formatos Incluyen todas las acciones que se refieren a formato y no están incluidas en los dos grupos anteriores. Por ejemplo, tabulaciones y viñetas.
• Tabulaciones: son posiciones fijas a las cuales se desplaza el cursor cuando se presiona la tecla TAB (o doble flecha). Son útiles cuando hay que insertar texto en columnas o tablas. Las tabulaciones son válidas solamente para el párrafo para el cual se definen.
• Cambiar mayúsculas y minúsculas. Esta opción se encuentra dentro de Inicio / Fuente y posee cinco posibilidades para el cambio: tipo oración (la primera letra después del punto en mayúsculas y el resto en minúsculas), minúsculas (todas las letras en minúsculas), mayúsculas (todas las letras en mayúsculas), poner en mayúsculas cada palabra (la primera letra de cada palabra en mayúsculas y el resto en minúsculas),
Microsoft Office Word Página 23 de 26
Ing. Ana Zakelj – [email protected]
Alternar may/min (cambia las mayúsculas por minúsculas y viceversa). Presionando las teclas Mayúsculas + F3, las letras del texto seleccionado cambian entre mayúsculas, minúsculas y tipo oración.
• Viñetas y numeración: cuando se necesita enumerar elementos, se puede utilizar viñetas o numeración. Para ello, se debe seleccionar los párrafos a los que se les desea aplicar viñetas y presionar el botón correspondiente. Se puede elegir entre distintos tipos, tanto de viñetas como de numeraciones.
En la pestaña Inicio, dentro del grupo de herramientas Portapapeles se encuentra el botón de Copiar formato (un pincel). Este botón sirve para copiar el formato que tiene un texto y aplicarlo a otros textos. Se puede querer aplicar el formato copiado a uno o varios textos.
• Una vez: se selecciona el texto del que se desea copiar el formato y se presiona el botón Copiar formato. Con el cursor en forma de brocha se hace clic sobre el texto que se desee reciba el formato.
• Varias veces: se selecciona el texto del que se desea copiar el formato y se hace doble clic sobre el botón Copiar formato. Con esta acción, el botón queda habilitado y el cursor en forma de brocha, de tal forma que cualquier texto sobre el que se haga clic, tomará el formato copiado. Una vez que se haya terminado de aplicar el formato, se debe hacer clic nuevamente sobre el botón para no continuar con la acción.
TABLAS Las tablas permiten organizar la información en filas y columnas, mejorar el diseño de los documentos facilitando la distribución de los textos y gráficos. La tabla está formada por celdas, en las que se puede insertar texto, números, gráficos, inclusive otra tabla (tablas anidadas). Creación de una tabla Para insertar una tabla en el documento se debe elegir Insertar / Tabla. Del menú desplegable aparecen tres opciones para la inserción de tablas:
• Utilizar una cuadrícula y con el mouse marcar la cantidad de filas y columnas que debe tener la tabla.
• Insertar tabla: se abre un cuadro donde se debe tipear la cantidad de filas y columnas que debe tener la tabla.
• Dibujar tabla: se dimensiona la tabla dibujándola con el mouse. Desde la pestaña Diseño / Estilo de tabla se puede elegir el diseño que se le desea dar a la tabla entre los prediseñados que ofrece Word. Desde la pestaña Diseño / Bordes se pueden dibujar o añadir bordes a la tabla. Trabajando con una tabla La mayoría de las opciones de Formato para el texto del documento se pueden utilizar para el texto de una tabla. Para desplazarse dentro de una tabla:
Microsoft Office Word Página 24 de 26
Ing. Ana Zakelj – [email protected]
Para desplazarse Presione
Siguiente celda de una fila Tab Celda anterior de una fila Mayúscula + Tab Primera celda de una fila Alt + Inicio Última celda de una fila Alt + Fin Primera celda de una columna Alt + RePag Última celda de una columna Alt + AvPag Fila anterior Flecha arriba Fila siguiente Flecha abajo Una celda a la izquierda Mayúscula + Tab Al pulsar la tecla TAB en la última celda, se crea una nueva fila. Para seleccionar:
• una celda: se debe colocar el cursor a la izquierda de la misma y, cuando se convierta en una flecha negra inclinada a la derecha, se debe hacer clic.
• una columna: se debe colocar el cursor en la parte de arriba de la misma y, cuando se convierta en una flecha negra hacia abajo, se debe hacer clic.
• una fila: se debe hacer lo mismo que para una celda, pero haciendo doble clic. Otra opción es posicionarse a la izquierda de la fila y, cuando el cursor sea una flecha blanca inclinada a la derecha, hacer clic.
Otra forma de seleccionar es haciendo clic dentro de una celda y arrastrar el mouse a través de las celdas que se deseen seleccionar. Para insertar columnas o filas solamente se debe hacer clic sobre el icono correspondiente. Se puede insertar filas por arriba y debajo de otra fila e insertar columnas a la derecha e izquierda de otra columna. Para eliminar una celda, columna o fila, se la debe seleccionar y presionar la tecla Backspace. En caso de querer borrar solamente el contenido, se debe seleccionar lo que se desea borrar y presionar la tecla Suprimir. Para mover una tabla, se debe acercar el cursor a la esquina superior derecha y, cuando se convierta en una cruz, hacer clic y arrastrar la tabla al lugar a donde se la quiera colocar. Herramientas de tabla Para acceder a las herramientas de Tabla, se debe hacer clic en una celda y se habilitan las pestañas Diseño (opciones de estilo de tabla, estilos de tabla, dibujar bordes) y Presentación (tabla, filas, columnas, combinar, tamaño de celda, alineación, datos). Utilizando estas herramientas, se pueden realizar algunas de las acciones siguientes:
• Dibujar bordes: se puede dibujar una tabla entera con el mouse, elegir el estilo y grosor de la línea, el color de los bordes, etc. Word también trae estilos predeterminados que se pueden elegir para la tabla.
• Combinar celdas: permite unir dos o más celdas, creando una única celda y combinando sus contenidos.
Microsoft Office Word Página 25 de 26
Ing. Ana Zakelj – [email protected]
• Dividir celdas: permite dividir una celda combinada en la cantidad de filas y columnas que se desee.
• Dividir tabla: desde la fila donde se encuentra el cursor para abajo, al presionar esta opción, se transforma en otra tabla.
• Alineación: a las celdas seleccionadas, les permite elegir la alineación entre las nueve opciones que da Word.
• El tamaño se puede manejar de tres formas diferentes: distribuir uniformemente (todas las filas/columnas tienen el mismo ancho); establecer alto y ancho de celda (se puede elegir un ancho de columna igual para todas y un alto de filas, igual para todas); autoajustar (cambia el tamaño del ancho de columna automáticamente, basado en el tamaño del texto).
• Ordenar: permite ordenar las celdas de la tabla según su contenido. • Fórmula: se puede realizar la suma de celdas numéricas, especificar el formato del
resultado, etc. De un modo sencillo se puede pasar texto a tabla y viceversa:
• Texto a tabla: se selecciona el texto que se desea pasar a tabla y se elige Insertar / Tabla / Convertir texto en tabla… Se abre un cuadro de diálogo donde se debe especificar el tamaño de la tabla, el autoajuste y en qué se va a separar el texto.
• Tabla a texto: una vez seleccionada la tabla, se elige Diseño / Convertir texto a / Convertir tabla en texto. En el cuadro de diálogo que aparece, se debe elegir qué carácter se utilizará como separador en el texto resultante.
IMPRESIONES Word permite imprimir de dos formas:
• Impresión rápida: se utiliza cuando no se necesita cambiar ninguna característica de la impresión. Envía directamente la impresión del documento a la impresora predeterminada con las características que tiene cargada la configuración de la impresora. Se accede con el icono de la impresora en el menú rápido o Botón Office / Imprimir / Impresión rápida.
• Impresión detallada: se utiliza cuando es necesario cambiar alguna característica de la impresión, por ejemplo, número de copias, cambio de impresora, etc. Se accede a través de Botón Office / Imprimir / Imprimir o Ctrl. + P.
Los distintos parámetros a configurar son:
• Impresora: se elige la impresora por la que se desea que salga la impresión. • Intervalo de páginas: se puede imprimir todo el documento, la página donde se
encuentra la barra de inserción o lo que está seleccionado en ese momento en el documento.
• Páginas: se debe indicar qué páginas son las que se desea imprimir. Hay distintas formas de especificarlo: a) para imprimir páginas sueltas se especifican los números separados por comas (2,5,7); b) para imprimir un intervalo, se especifica la primer página y la última separada por un guión (8-12); c) para imprimir hasta una página desde el inicio del documento se especifica la página final anteponiendo un guión (-15); d) para imprimir desde una página hasta el final, se especifica dicha página seguida de un guión (3-); e) combinación de las formas anteriores.
• Copias: el número de copias del documento que se imprimirán. Si está activada la opción Intercalar, se imprimirán todas las copias de la primer página, luego todas las
Microsoft Office Word Página 26 de 26
Ing. Ana Zakelj – [email protected]
copias de la segunda y así sucesivamente. Si está desactivada, se imprimirá una copia completa y luego la siguiente, etc.
• Zoom: en esta opción se puede elegir cuántas páginas del documento se imprimirán en una hoja de papel. También se puede indicar qué papel hay en la impresora con la opción Escalar al tamaño del papel.
Vista preliminar Antes de imprimir un documento es recomendable verlo por pantalla, para corregir posibles errores de impresión. Esto se puede hacer de dos formas:
• Vista diseño de impresión: es una de las vistas ofrecidas por Word y se accede a través de la Barra de estado / Vistas del documento / Diseño de impresión.
• Vista preliminar: permite visualizar la página tal y como se imprimirá, con los gráficos, encabezados y pies de página, etc. Permite también ver varias páginas, aumentar y reducir el tamaño, etc. Se activa haciendo clic en Botón Office / Imprimir / Vista preliminar. Al tener activada la vista preliminar, se abre una barra con las opciones disponibles para ejecutar.
ECUACIONES Word dispone de un editor de ecuaciones para facilitar la escritura de ecuaciones y fórmulas matemáticas. El mismo se encuentra en Insertar / grupo de herramientas Símbolos / Ecuaciones. Al hacer clic sobre esta opción, se abre el cuadro de las herramientas de diseño de ecuaciones y el cuadro donde se inserta la fórmula.
Al mismo tiempo que las herramientas mostradas arriba, se abre en la página un cuadro de inserción de ecuaciones.
En este cuadro se debe escribir la ecuación que se desea insertar en el documento. Una vez finalizada la escritura, se debe presionar con el mouse fuera del cuadro, para deshabilitarlo. Si se desea modificar la ecuación, se hace doble clic con el mouse dentro del cuadro y se realizan los ajustes correspondientes.