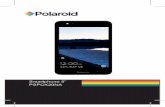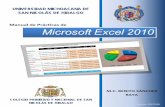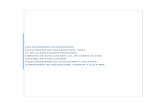WORD 97 - mtcsoftmtcsoft.es/optima/almacen/manuales/1-Primeros_dias_c… · Web viewPara...
Transcript of WORD 97 - mtcsoftmtcsoft.es/optima/almacen/manuales/1-Primeros_dias_c… · Web viewPara...

Windows XPPRIMEROS DÍAS
1. Uso del ratónUn ratón funciona siguiendo el principio por el que primero se sitúa el puntero del ratón (se señala con la flecha) en algún elemento de la pantalla y, a continuación, se hace clic con el botón izquierdo del ratón para efectuar una acción sobre el elemento.
Al desplazar el ratón sobre una superficie plana, el puntero del mismo se moverá en la pantalla. Si le falta espacio, levante el ratón y sitúelo en el que le sea más cómodo desplazarlo.
Para señalar, mueva el ratón hasta que la punta del puntero se encuentre sobre el elemento o área que desee señalar. A continuación podrá hacer lo siguiente:
Hacer clic: presionar y soltar el botón primario del ratón una vez.
Hacer doble clic: presionar y soltar rápidamente el botón primario del ratón dos veces
Hacer clic con el botón secundario (derecho) del ratón: presionar y soltar una vez el botón secundario del ratón, con lo que aparecerá un menú de acceso directo.
Arrastrar: para mover un elemento hasta otra ubicación, primero debe señalarlo. Presione el botón primario del ratón y, sin soltarlo, señale la posición en la que desee situar el objeto. A continuación, suelte el botón. También podrá arrastrar para seleccionar texto u otra información contenida en una ventana.
2. Cambiar el tamaño de las ventanasPresentamos dos métodos para cambiar el tamaño de las ventanas:
Utilice los botones situados en la esquina superior derecha de la ventana.
Reducir (minimizar) la ventana al tamaño de un botón de la barra de tareas.
Volver al tamaño anterior de la ventana. Este botón aparecerá tras maximizar.
Ampliar (maximizar) la ventana para que ocupe todo el escritorio.
Cerrar la ventana.
Desplace el puntero hasta el borde de la ventana. Cuando cambie la forma del puntero, arrastre (mantener pulsado el botón prioritario y mover el ratón) el borde para ampliar o reducir la ventana, así como para cambiar su forma.
Página 1 MTC SOFT, S.L.
MTC SOFT

Primeros días con Windows XP
3. Pantalla inicial de WindowsXPAl iniciar el sistema Windows XP aparecerá una pantalla parecida a la siguiente:
Los elementos más importantes del escritorio son los siguientes:Mi PC: Haga doble clic en este icono para ver el contenido de su PC y administrar sus archivos.
Mi sitios de red: Haga doble clic en este icono para ver los recursos disponibles en la red si su PC tiene acceso a ésta o puede conectarse.Papelera de reciclaje: Es un lugar de almacenamiento temporal de los archivos eliminados. Puede utilizarse para recuperar archivos eliminados por error. Mientras no se de la orden de “Vaciar papelera de reciclaje” todos los archivos eliminados se encuentran en su interior.Botón “Inicio”: Si hace clic en el botón “Inicio” de la barra de tareas, podrá iniciar programas, abrir documentos, cambiar la configuración del sistema, obtener ayuda, buscar elemento en su PC y mucho más.
Página 2 MTC SOFT, S.L.
Figura 1

Primeros días con Windows XP
4. Elementos del menú Inicio Al pulsar el botón aparece un menú similar a este:
Los programas que usaremos con mayor frecuencia los tendremos situados en la parte superior de este menú que vemos arriba y para acceder a ellos solo tendremos que seleccionar esa opción y hacer clic con el ratón o bien pulsar Intro.
Para acceder a nuestros programas (MTC, Word) además de la forma vista con anterioridad también podremos hacerlo desde el escritorio a través de unos iconos de acceso directo que veremos en la parte central. En este caso solo tendremos que posicionarnos con el ratón sobre el icono del programa correspondiente y hacer doble clic con el ratón.
5. Teclas de función útiles en los primeros díasSon las que utilizamos para un acceso más rápido a algunas de las opciones de Windows.
Dos teclas seguidas con un mas en medio, significa que hay que presionarlas a la vez para conseguir esa acción (Ejemplo: May.+F6 significa que mientras presionamos la tecla de mayúsculas pulsemos la tecla F6).F1 Ver la Ayuda acerca de un elemento seleccionado de cuadro de diálogo.Alt + F4 Salir de un programa.Ctrl + Esc Presentar el menú Inicio.Atl + Tab Cambiar a la última ventana que se utilizó. O bien cambiar a la ventana siguiente
manteniendo pulsada la tecla Alt mientras se presiona repetidamente Tab.F2 Cambiar el nombre de un elemento.F3 Buscar una carpeta o un archivo.F5 Actualizar una ventana.Ctrl + E Seleccionar todos los archivos de la ventana.Ctrl + Intro Al abrir una ventana MS-DOS, si pulsamos esta combinación de teclas, ésta ocupa toda la
pantalla. Pulsar de nuevo si queremos volver al modo anterior.Nota: El bloque de mayúsculas solo nos permite que todas las letras aparezcan en mayúsculas, pero no sirve para acceder a los símbolos situados en la parte superior de cada tecla.
Página 3 MTC SOFT, S.L.

Primeros días con Windows XP
6. Explorar su PCPuedes explorar tu PC de diferentes maneras. Por ejemplo, puedes ver el contenido de tu equipo mediante Mi PC (icono que se encuentra en el escritorio) o el Explorador de Windows.
La siguiente tabla compara algunas de las herramientas de exploración que puedes utilizar.
Método de exploración Ubicado en
Muestra las unidades y equipos de la red Mejor para
Botón Inicio Barra de tareas No Iniciar programas, abrir Favoritos, obtener Ayuda, apagar el equipo.
Mi PC Escritorio Sí Explorar las unidades de disco y utilizar las herramientas del sistema.
Explorador deWindows Menú Inicio Sí Ver la jerarquía del contenido y los recursos del PC en una
misma ventana.Mis sitios de red Escritorio Sí (sólo red) Explorar los equipos de la red
Nota: Los procedimientos de este manual describen el método de doble clic de exploración. Si estas utilizando la opción de un solo clic, señala un icono para seleccionar un archivo y haz un clic en el icono para abrir el archivo (más adelante verás como se puede seleccionar este método).
6.1. Barra de tareas y botón Inicio.Puedes utilizar la barra de tareas y el botón Inicio para desplazarte fácilmente a través de Windows XP. Ambas características están disponibles en tu escritorio (puede que no aparezca si lo has configurado así), cualquiera que sea el número de ventanas abiertas.
Los botones de la barra de tareas muestran qué ventanas están abiertas, incluso aunque haya algunas ventanas minimizadas u ocultas bajo otra ventana. Puedes cambiar fácilmente a una ventana distinta si haces clic en su botón en la barra de tareas.
Con el botón Inicio, puedes realizar casi cualquier tarea: iniciar programas, abrir documentos, personalizar el sistema, obtener Ayuda, buscar elementos en tu PC, etc. Algunos comandos del menú Inicio tienen una flecha hacia la derecha, lo que significa que existen opciones adicionales en un menú secundario. Si colocas el puntero sobre un elemento que tenga una flecha, aparecerá otro menú.
En función de cómo esté configurado tu PC, el menú Inicio puede tener una apariencia ligeramente distinta de la que se muestra en la figura.
Para utilizar el menú Inicio1. Haz clic en el botón Inicio. Aparecerá el menú Inicio.2. Haz clic en el elemento que desees abrir. Señala los elementos que tengan flechas hacia
la derecha para abrir los menús secundarios.
6.2. Mi PC.Puedes utilizar Mi PC para ver el contenido de un carpeta o unidad. Al hacer doble clic en Mi PC en el escritorio, las unidades disponibles aparecen en una ventana nueva. Cuando hace doble clic en el icono de una unidad, aparece una ventana que muestra las carpetas contenidas en esa unidad. A continuación, puedes hacer doble clic en una carpeta para ver los archivos que contiene.
Página 4 MTC SOFT, S.L.

Primeros días con Windows XP
Éstos son algunos de los iconos que pueden aparecer en la ventana Mi PC.Doble clic en …
…para
Ver el contenido del disco duro, que normalmente se llama unidad C.
Ver el contenido de una unidad de red si tu PC está conectado a una.
Ver el contenido de un CD que se encuentre en la unidad de CD-ROM si tu PC tiene una.
Ver las herramientas para modificar la configuración del equipo.
Configurar una impresora y ver información acerca de las impresoras disponibles y el estado de los trabajos de impresión.Programar o ver tareas para el mantenimiento del equipo.
Utilizar Acceso telefónico a redes y un módem para conectarse a otro equipo.
Ver el contenido de una carpeta.
Ver los archivos y carpetas de un servidor Web, en el caso de que tu equipo esté conectado a uno.
Para usar Mi PC para ver el disco duro1. En el escritorio, haz doble clic en Mi PC. Aparecerá la ventana Mi PC .
2. Haz doble clic en el icono que representa el disco duro. Aparecerá la ventana del disco duro y el contenido del disco duro.
6.3. Explorador de Windows.Si prefieres ver una estructura jerárquica de los archivos, utilice el Explorador de Windows. En vez de abrir unidades y carpetas en distintas ventanas, puede explorarlas en una única ventana. El lado izquierdo de la ventana del Explorador de Windows contiene una lista de las unidades y carpetas, y el lado de la derecha muestra el contenido de la carpeta seleccionada. Puede utilizar el menú Ver para cambiar la apariencia de los iconos de la mitad derecha de la ventana.
Para usar el Explorador de Windows para ver el disco duro 1. Haz clic en el botón Inicio, selecciona Programas y haz clic en Explorador de
Windows. En el panel de la izquierda, haz clic en la letra que representa al disco duro. 2. El contenido del disco duro aparecerá en el panel de la derecha.
Página 5 MTC SOFT, S.L.

Primeros días con Windows XP
Para abrir recursos de red 1. En el escritorio, haz doble clic en Mis sitios de red. Aparecerán los equipos de tu grupo
de trabajo. Si deseas ver todos los recursos disponibles en la red, haz doble clic en Toda la red.
2. Haz doble clic en los servidores y carpetas que desees abrir, exactamente como abrirías unidades y carpetas en tu propio equipo. Cada ordenador tendrá compartido determinados archivos, pudiendo ser configurado por cada usuario.
Página 6 MTC SOFT, S.L.
Figura 5

Primeros días con Windows XP
Página 7 MTC SOFT, S.L.

Primeros días con Windows XP
7. Trabajar con programasCon Windows XP es más fácil instalar, iniciar y salir de sus programas favoritos.
7.1. Agregar y quitar programas.Puedes instalar rápidamente programas, como un procesador de textos o un juego, mediante la característica Agregar o quitar programas del Panel de Control.Nota: Más información de cómo agregar y quitar programas, ver la Ayuda de Windows.
Para instalar un programa1. Haz clic en botón Inicio, selecciona Configuración y haz clic en Panel de control.2. Haz doble clic en Agregar o quitar programas. Aparecerá el cuadro de diálogo
Propiedades de Agregar o quitar programas. Sigue las instrucciones que aparecerán. Nota: También puedes agregar o quitar componentes de Windows si haces clic en la ficha Instalación de Windows y sigues las instrucciones que aparecen.
Página 8 MTC SOFT, S.L.

Primeros días con Windows XP
7.2. Iniciar y salir de programas.El acceso a la mayoría de los programas instalados en el equipo se realiza cómodamente desde una única ubicación, la sección Programas del menú Inicio. En función de cómo esté configurado su equipo, variará el contenido del menú Inicio.
Para iniciar un programa1. Haz clic en el botón Inicio, y seleccione Programas. Aparecerá el menú Programas.2. Selecciona el grupo (como Accesorios) que contiene el programa que deseas iniciar y
haz clic en el nombre del programa.Nota: Para abrir un programa, también puedes hacer clic en Ejecutar en el menú Inicio, escribir la ruta de acceso y el nombre del programa, y hacer clic en Aceptar.
Para salir de un programa1. Pulsar el botón Cerrar de la esquina superior-derecha de la ventana del programa.Nota: Más información de cómo iniciar y salir de los programas, ver la Ayuda de Windows.
Página 9 MTC SOFT, S.L.

Primeros días con Windows XP
8. Administrar archivos y carpetasEn Windows XP, puedes organizar tus documentos y programas de forma que se adapten a tus preferencias. Puedes almacenar estos archivos en carpetas y puedes mover, copiar, cambiar el nombre e incluso buscar archivos y carpetas.
8.1. Crear carpetas.Cuando utilizas un programa y guardas tu trabajo, o al instalar un programa, estás creando archivos. Puedes guardar los archivos en muchas ubicaciones: en el disco duro, en una unidad de red, en un disquete, etcétera. Para organizar mejor tus archivos, también puedes almacenarlos en carpetas.
Para crear una carpeta.1. En el escritorio, haz doble clic en Mi PC. Aparecerá la ventana Mi PC.2. Haz doble clic en la unidad de disco o en la carpeta en la que desea crear otra carpeta.
Aparecerá la ventana de la unidad o carpeta.3. En el menú Archivo, selecciona Nuevo y, a continuación, haz clic en Carpeta.
Página 10 MTC SOFT, S.L.
Figura 8

Primeros días con Windows XP
4. Introduce el nombre de carpeta y presiona INTRO. La nueva carpeta aparecerá en la ubicación seleccionada.
Nota: En Windows XP, los nombres de archivo pueden tener hasta 255 caracteres, incluidos espacios. No obstante, los nombres de archivo no pueden incluir ninguno de los siguientes caracteres: \ / : * ? " < > |
8.2. Buscar archivos y carpetas.Cuando busques una carpeta o un archivo determinado, puedes utilizar el comando Buscar en vez de abrir numerosas carpetas. Puedes también utilizar el comando Buscar del menú Inicio para buscar rápidamente en todo el equipo, o en una unidad o una carpeta específica.
Para buscar un archivo o una carpeta1. Haz clic en el botón Inicio, selecciona Buscar y haz clic en Archivos o carpetas.
Aparecerá el cuadro de diálogo Buscar.2. En Nombre, escribe el nombre del archivo o de la carpeta que deseas encontrar. 3. Haz clic en la flecha hacia abajo del cuadro Buscar en o haz clic en Examinar para
especificar dónde buscar. 4. Haga clic en Buscar ahora. Tras unos momentos, aparecerán los resultados de la
búsqueda.
Página 11 MTC SOFT, S.L.

Primeros días con Windows XP
8.3. Abrir archivos y carpetas.Tras encontrar el archivo deseado, puedes hacer doble clic en él para abrirlo.
Para abrir un archivo o una carpeta.1. En el escritorio, haz doble clic en Mi PC. Aparecerá la ventana Mi PC.2. Haz doble clic en la unidad que contenga el archivo o la carpeta que deseas abrir. 3. Haz doble clic en el archivo o en la carpeta.
8.4. Cambiar el nombre de archivos y carpetas.Cambiar el nombre de un archivo o de una carpeta, puedes hacerlo rápidamente.
Para cambiar el nombre a un archivo o una carpeta1. En una ventana, selecciona el archivo o carpeta cuyo nombre desees cambiar. 2. En el menú Archivo, haz clic en Cambiar nombre, o pulsa F2 3. Escribe un nombre y presiona ENTRAR.
8.5. Copiar y mover archivos y carpetas.Al crear archivos y carpetas, puede que desees copiarlos o moverlos a otra ubicación. Evitar mover archivos de programa y del sistema.
Para copiar o mover un archivo o carpeta1. En una ventana, seleccione el archivo o carpeta que deseas copiar o mover.
Nota: Puedes seleccionar varios elementos. Para seleccionar elementos que no estén juntos, mantén presionada la tecla CTRL y haz clic en los elementos que deseas seleccionar. Para seleccionar elementos que están juntos, mantén presionada la tecla MAYÚS mientras seleccionas los elementos. Para seleccionar todos los elementos de una ventana, en el menú Edición, haz clic en Seleccionar todo.
2. En el menú Edición, haz clic en Copiar para copiar el archivo o haz clic en Cortar para moverlo.
3. Haz doble clic en la carpeta en la que desees colocar el archivo o la carpeta. 4. En el menú Edición, haz clic en Pegar.
Página 12 MTC SOFT, S.L.

Primeros días con Windows XP
El archivo aparecerá en su nueva ubicación. Muchas de estas funciones las puedes hacer con el botón derecho del ratón; primero debes de señalar con el puntero del ratón un archivo o carpeta que ya esté antes seleccionado, haz clic con el botón derecho y saldrá un menú en el cual podrás elegir: copiar, cortar, pegar, etc.
8.6. Trabajar con archivos y carpetas de uso frecuente.Puedes abrir rápidamente documentos y programas que utilices a menudo. El menú Inicio presenta una lista de los documentos utilizados más recientemente, de forma que puedas volver a abrirlos rápidamente. La carpeta Mis documentos del escritorio es un lugar cómodo para almacenar los archivos y las carpetas de uso más frecuente.
Para tener fácil acceso a un archivo que utilizas con frecuencia, también puedes crear un acceso directo a él. Un acceso directo no cambia de lugar un archivo; tan sólo es un puntero que permite abrirlo rápidamente. Si eliminas el acceso directo, no se elimina el archivo original.
Para abrir los documentos utilizados recientemente.1. Haz clic en el menú Inicio y selecciona Documentos. Aparecerá una lista de los
documentos que hayas abierto recientemente.2. Haga clic en un documento de la lista. Se abrirá el documento.
Nota: También se puede eliminar estos archivos, para ello haz clic en Inicio, elegir Configuración, haz clic en Barra de tareas y menú de inicio..., en la ventana que aparece elegir la pestaña Programas del menú inicio, haz clic con el botón Borrar, por último haz clic en el botón Aceptar. Ya están todos los documentos borrados del menú inicio.
Para mover un archivo a la carpeta Mis documentos.
Página 13 MTC SOFT, S.L.

Primeros días con Windows XP
1. Arrastra el archivo a la carpeta Mis documentos del escritorio.
Para crear un acceso directo a un archivo.1. Utiliza el botón secundario del mouse (ratón) para arrastrar el archivo al escritorio. 2. En el menú que aparecerá, haz clic en Crear iconos de acceso directo aquí. El acceso
directo aparecerá en el escritorio. Puedes copiar o mover el acceso directo a otra ubicación.
8.7. Eliminar archivos y carpetas.Siempre que elimines un archivo, éste se mueve temporalmente a la Papelera de reciclaje del escritorio. Si cambias de opinión, puedes restaurar el archivo. Sin embargo, una vez vaciada la Papelera de reciclaje, todos los elementos que estuvieran en ella quedan definitivamente eliminados del equipo.
Para eliminar archivos y carpetas1. En el escritorio, haz doble clic en Mi PC. Aparecerá la ventana Mi PC.2. Selecciona el archivo o la carpeta que desees eliminar. 3. En el menú Archivo, haz clic en Eliminar. Aparecerá el cuadro de diálogo Confirmar
la eliminación de archivos.4. Haz clic en Sí. El archivo se moverá a la Papelera de reciclaje.
Para eliminar archivos y carpetas definitivamente.1. En el escritorio, haz doble clic en Papelera de reciclaje. Se abrirá la Papelera de
reciclaje.2. En el menú Archivo, haz clic en Vaciar Papelera de reciclaje.3. Otra posibilidad es utilizar el icono que hay en el escritorio. Señala este icono con el
puntero del ratón, luego haz clic con el botón derecho del ratón y haz clic con el botón izquierdo en Vaciar papelera. En el menú que aparece a continuación selecciona Sí, si realmente quieres vaciar la papelera de reciclaje.
Página 14 MTC SOFT, S.L.

Primeros días con Windows XP
9. Apagar el sistemaCuando hayas terminado de trabajar en Windows XP, utiliza el comando Apagar el sistema del menú Inicio para cerrar las ventanas y los programas, y preparar el equipo para su apagado. Si todavía no ha guardado el trabajo, el sistema le pedirá que lo haga.
Importante: No apagues el equipo hasta que aparezca un mensaje que indique que puedes hacerlo. Si apagas el equipo sin cerrarlo correctamente, te arriesga a perder información.
Para apagar el equipo. 1. Haz clic en el botón Inicio y, después, haz clic en Apagar el sistema. Aparecerá el
cuadro de diálogo Salir de Windows.
2. Haz clic en Aceptar si deseas apagar el equipo. Si el equipo no se apaga automáticamente, aparecerá un mensaje que indica cuándo puedes apagarlo de forma segura.
© MTC SOFT – Primera edición: Agosto –2000 – Prohibida su reproducción sin consentimiento del autor
Página 15 MTC SOFT, S.L.