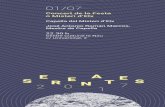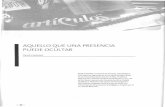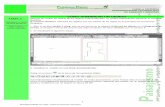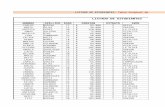Ocultar (Para Siempre) El Icono de Actualización a Windows 10
WORD 2007 - Matematicas Camoens | Un blog de .... VISTA: La pestaña Vista contiene los grupos de...
Transcript of WORD 2007 - Matematicas Camoens | Un blog de .... VISTA: La pestaña Vista contiene los grupos de...

WORD 2007
WORD 2007
Valentina Nieto Merchán
Antonio López García
1

WORD 2007 'WOcJ(ID 2007
1

WORD TEMA 1:
WORD
1. PANTALLA DE EDICIÓN
Word es un programa procesador de textos es decir que permite la creación, revisión e impresión de documentos. La versión que vamos a estudiar es la 2007 para Windows. Para ejecutar el programa se selecciona Inicio•Todos los programas• Microsoft Word o bien puedes pulsar sobre el icono de Word que suele estar situado en el escritorio o en la barra de tareas.
Al arrancar Word 2007 aparece una pantalla inicial similar a ésta:
• En la parte superior está la BARRA DEL TÍTULO, en la que aparece el nombre del documento.
• LA BANDA DE OPCIONES tiene un comportamiento "inteligente", que muestra sólo los comandos más importantes y los que el usuario va utilizando; es decir se adaptan al uso de cada usuario.
Al seleccionar cada pestaña, aparecen grupos de herramientas con los comandos más utilizados.
3

WORD
1. INICIO:
La pestaña Inicio contiene las operaciones más comunes como copiar, cortar y pegar, además del portapapeles, Fuente, Párrafo, Estilo y Edición.
2. INSERTAR:
Páginas, Tablas, Ilustraciones, Vínculos, Encabezado y pie de página, Texto y
Símbolos.
Las diferentes pestañas y herramientas se pueden activar desde el teclado pulsando
la tecla Alt.
Y a continuación la letra o conjunto de letras que aparece al lado del icono del
comando.
3. DISEÑO DE PÁGINA:
La pestaña Diseño de página contiene los grupos de herramientas
correspondientes a: Temas, Configurar, página, Fondo de página, Párrafo,
Organizar.
4

WORD
4. REFERENCIAS:
La pestaña Referencias contiene los grupos de herramientas correspondientes a:
Tabla de contenido, Notas al pie, Citas y bibliografía, Títulos, Índice, Tabla de
autoridades.
5. CORRESPONDENCIA:
La pestaña Correspondencia contiene los grupos de herramientas que permiten
crear cartas personalizadas.
6. REVISAR:
La pestaña Revisar contiene los grupos de herramientas correspondientes a:
Revisión, Comentarios, Seguimiento, Cambios, Comparar y Proteger.
5

WORD
7. VISTA:
La pestaña Vista contiene los grupos de herramientas correspondientes a:
Vistas de documento, Mostrar y ocultar, Zoom, Ventana y Macros.
• LA BARRA DE HERRAMIENTAS DE ACCESO RÁPIDO Contiene iconos para ejecutar de forma inmediata algunos de los comandos más
habituales, como: Guardar, Deshacer, Ortografía y Gramática.
El Botón Office es el equivalente al menú Archivo.
1. GUARDAR:
El icono permite al usuario guardar el documento. Para Guardar y Guardar
como..., se pulsa el Botón Office . Word mostrará un cuadro de dialogo que permite cambiar el nombre del archivo, el tipo y la carpeta que lo contiene.
6

WORD
• En la lista desplegable Guardar en se selecciona la unidad o carpeta donde se desea guardar el archivo.
• En el cuadro de texto Nombre de archivo se escribe su nombre.
• En la lista desplegable Guardar como tipo se elige el tipo del archivo que se desea guardar, que por defecto es Documento de Word.
La primera vez que se guarda un documento, aparece el cuadro de diálogo guardar como, aunque se seleccione el comando Guardar. Si el archivo ya tiene un nombre al pulsar Guardar no aparece la ventana Guardar como. Para poder guardar el archivo con otro nombre o en otra ubicación se utiliza Archivo•Guardar como.
2. DESHACER Y REHACER:
Word permite restaurar el texto borrado y que se quiere recuperar. Esto supone una gran ayuda, porque con un simple clic de ratón se puede volver a tener el documento sin los cambios recientes, pero siempre antes de cerrar el documento.
• Deshace la última acción realizada. Si se pulsa en la flecha
situada a su derecha aparece una lista con las últimas acciones efectuadas.
• Rehace la última acción deshecha. Si se pulsa en la flecha situada a su derecha aparece una lista con las últimas acciones deshechas.
3. ORTOGRAFÍA Y GRAMÁTICA
Para revisar la ortografía se puede hacer de una de estas formas:
a) Haciendo clic sobre el icono de acceso rápido.
b) Haciendo clic en la pestaña Revisar y luego sobre el icono . c) Pulsando F7.
Este punto se explicará en profundidad en el tema 3
7

WORD
• LA BARRA DE TÍTULO: Contiene el nombre del documento. Cuando se crea un documento nuevo se le asigna el nombre provisional Documento1. En el extremo derecho están los botones para minimizar, restaurar y cerrar.
• LA BARRA DE ESTADO: Muestra el número de página en la se encuentra el cursor, el número total de páginas del documento, el idioma y los botones de visualización del documento, que permiten cambiar entre las diferentes vistas del documento activo; así como una barra de desplazamiento que permite aplicar Zoom. También puede mostrar el número total de palabras y el idioma.
• LA BARRA DE DESPLAZAMIENTO: Permite moverse a lo largo y ancho del documento de forma rápida y sencilla, simplemente hay que desplazar la barra arrastrándola con el ratón, o hacer clic en los triángulos de sus extremos.
En la parte inferior de la barra de desplazamiento vertical aparecen los botones de desplazamiento página anterior , objeto de búsqueda y página siguiente .
• LA REGLA: Permite definir visualmente los márgenes, sangrías y tabuladores.
2. ARCHIVOS
1. Tipos de documentos: Existen varios tipos de documentos con los que Word puede trabajar: en blanco, plantillas instaladas y online.
8

WORD
2. Crear un documento.
Para crear un documento se pulsa y se elige Nuevo. Aparece un cuadro de diálogo donde se eligen las opciones deseadas.
ACTIVIDADES
1. Crea una carpeta en tu pen drive y la llamas ACTIVIDADES DE WORD con tu nombre detrás, donde guardarás todas las actividades de los temas.
2. Crea un documento nuevo con el nombre ACTIVIDADES TEMA 1 y guárdalo en la carpeta anterior. Cada actividad la creas en una página nueva, poniendo como enunciado el número y el nombre de la actividad. En la primera página Escribe una carta a un amigo (no puedes copiarla) y pon como enunciado Nº 1. CARTA AMIGO.
3. Cerrar un documento.
Para cerrar un documento se pulsa y se elige Cerrar. (CTRL + R).
4. Abrir un documento
Para abrir un documento se pulsa y se elige Abrir. (CTRL + A), se selecciona la unidad y la carpeta donde está el archivo y a continuación se hace doble clic sobre él.
9

WORD
5. Salir de Word.
Para salir de un documento se pulsa y se elige Salir. Si los cambios efectuados en el archivo no se han guardado aparece una ventana, para poder hacerlo.
3. VENTANAS
Cada documento que se crea o se abre en Word aparece en una ventana diferente. En la pestaña Vista se pueden elegir una serie de opciones que facilitan el trabajo cuando se tienen abiertas varias ventanas a la vez.
• Nueva ventana Abre una nueva ventana con el mismo contenido que la ventana activa para que se puedan ver distintas partes de un archivo al mismo tiempo.
• Organizar todo Coloca las ventanas para facilitar el arrastre entre archivos.
• Dividir Divide la ventana en dos partes para poder ver las diferentes secciones del documento al mismo tiempo.
• Ver en paralelo Muestra los documentos en paralelo para poder comparar el contenido.
• Desplazamiento sincrónico permite mover los documentos en paralelo a la vez.
• Restablecer posición de la ventana coloca los documentos en paralelo compartiendo la pantalla por igual.
• Cambiar ventanas permite, como su nombre indica, ir de una ventana a otra. (CTRL + F6).
ACTIVIDADES • Debes hacer captura de pantalla de cada actividad (poniendo el cursor encima de la opción
que has utilizado y que se vea el bocadillo explicativo) y ponerla en las sucesivas páginas con su enunciado correspondiente. Para ello se pulsa la tecla Imp Pant y a continuación la opción pegar.
• Abre nueva ventana del documento ACTIVIDADES TEMA 1, pon como enunciado Nº 2, Abrir nueva ventana.
• Organizar todo, pon como enunciado Nº 3, Organizar • Dividir, pon como enunciado Nº 4 Dividir • Ver en paralelo, pon como enunciado Nº 5 Ver en paralelo • Desplazamiento sincrónico, pon como enunciado Nº 6 Desplazamiento sincrónico • Restablecer posición de la ventana, pon como enunciado Nº 7 Restablecer posición de la
ventana • Cambiar ventanas, pon como enunciado Nº 8 Cambiar ventanas.
10

WORD
4. TECLAS DE MOVIMIENTO.
1.- Movimiento dentro de la pantalla
Para moverse dentro de un documento de Word sin cambiar de pantalla se utilizan las teclas o combinaciones de teclas dadas en la siguiente tabla:
Teclas Para desplazarse ↑ Una línea hacia arriba
← Un carácter ala izquierda ↓ Una línea hacia abajo
→ Un carácter a la derecha FIN Hasta el final de una línea
CTRL + ← Una palabra ala izquierda INICIO Al principio de una línea CTRL + → Una palabra ala derecha CTRL+ ALT+RE PÁG Al principio de la ventana CTRL + ↑ Un párrafo hacia arriba CTRL+ALT+AV PÁG Al final de la ventana CTRL + ↓ Un párrafo hacia abajo MAYÚS + F5 A una posición anterior
ACTIVIDADES
Efectúa los siguientes movimientos en la CARTA: Debes hacer captura de pantalla de cada actividad y ponerla en las sucesivas páginas con su enunciado y número correspondiente. Haz la captura cuando el cursor se vea.
Nº 9 - Con el cursor en el medio del segundo párrafo, vete cuatro
caracteres a la derecha y tres hacia la izquierda. Nº 10 - Dos palabras hacia la derecha y una hacia la izquierda. Nº 10 - Dos párrafos hacia abajo y uno hacia arriba. Nº 12 -Una línea hacia arriba y dos líneas hacia abajo. Nº 13 - Hasta el final y luego hasta el principio de una línea. Nº 14 - Al principio y al final de la ventana.
2.- Movimiento fuera de la pantalla
Para moverse dentro de un documento de Word cambiando de pantalla se utilizan las teclas o combinaciones de teclas dadas en la siguiente tabla:
Teclas Para desplazarse RE PÁG A la pantalla anterior AV PÁG A la pantalla siguiente CTRL + AV PÁG Al principio de la página siguiente CTRL + RE PÁG Al principio de la página anterior CTRL + FIN Al final de un documento CTRL + INICIO Al principio de un documento
ACTIVIDADES
Efectúa los siguientes movimientos en el documento CARTA:
Debes hacer captura de pantalla de cada actividad y ponerla en las sucesivas páginas con su enunciado y número correspondiente. Haz la captura cuando el cursor se vea.
Nº 15 A la pantalla siguiente y a la anterior. Nº 16 Al final y al principio del documento
11

WORD
5. VISTAS DEL DOCUMENTO
• Diseño de impresión muestra el aspecto que tendrá el documento cuando se imprima. Al pasar a dicha presentación, Word repagina el documento para que los números de página sean correctos.
• Lectura de pantalla completa maximiza el espacio disponible para lectura o comentarios del documento.
• Diseño Web, muestra el documento como seria como página web.
• Esquema, muestra el documento como un esquema y muestra las herramientas de esquema.
• Borrador, para editar el texto rápidamente.
ACTIVIDADES
Muestra el documento desde las diferentes vistas del documento.
• Nº 17 Diseño de impresión • Nº 18 Lectura de pantalla completa • Nº 19 Diseño Web • Nº 20 Esquema • Nº 21 Borrador
Debes hacer captura de pantalla (poniendo el cursor encima de la opción que has utilizado y que se vea el bocadillo explicativo) de cada actividad y ponerla en las sucesivas páginas con su enunciado correspondiente.
6. IMPRIMIR Se puede imprimir de dos formas:
12

WORD
a) Desde la opción de menú Impresión rápida que se encuentra dentro del menú
Imprimir del Botón Office . Se utiliza cuando no se quiere cambiar ninguna característica de impresión.
b) Desde la opción de menú Imprimir (CTRL+P) cuando se quiere cambiar alguna
característica de impresión. Por ejemplo, el número de copias, imprimir sólo alguna
página del documento, etc...
Se seleccionan las opciones deseadas y se pulsa el botón Aceptar. Opciones que ofrece cada elemento de este cuadro de diálogo:
Impresora. En el recuadro Impresora, se puede elegir la impresora cuando se tiene
más de una impresora conectada a nuestro ordenador, bien sea directamente o por red.
Pinchando en el botón Propiedades se pueden cambiar algunos parámetros como el
tipo de papel, la orientación del papel, si se quiere impresión en color o blanco/negro,
etc...
Intervalo de páginas. En este recuadro se indican las páginas que se quieren
imprimir, basta con pinchar en la opción deseada: Todo. Imprime todo el documento.
Página actual. Imprime la página en la que se encuentra situado el punto de
inserción en ese momento.
Selección. Imprime únicamente el texto seleccionado.
13

WORD
Páginas. Permite indicar qué páginas se quieren imprimir.
o Si son páginas salteadas, se escriben los números de página separados por coma, por ejemplo: 2,8,10.
o Para indicar un intervalo, se ponen la página inicial y la final separadas por un guión, por ejemplo: 4-7.
o Se puede indicar un intervalo sin página inicial para indicar 'hasta', por ejemplo: -3 imprimiría las páginas 1,2 y 3.
o O bien sin página final para indicar 'desde', por ejemplo 12- imprimiría las páginas desde la página 12 hasta la última ambas inclusive.
o También se pueden combinar cualquiera de las formas anteriores, por
ejemplo: 2,3,10- imprimiría las páginas 2,3,10,11...hasta la última.
Copias. En el recuadro Copias se indica el número de copias que se quieren de cada
página. Si la opción Intercalar no está activada, imprime una copia entera y después la
siguiente. En caso contrario imprime todas las copias de cada página juntas.
Zoom. En el recuadro Zoom tenemos dos opciones. Páginas por hoja. Permite elegir cuántas páginas se imprimen en una sola hoja
de papel. Ajustar al tamaño del papel. Permite indicar el papel de la impresora.
.
ACTIVIDADES
Nº 22 Imprime la página actual del documento.
Debes hacer captura de pantalla de la actividad y ponerla en la siguiente página con su enunciado correspondiente.
14

WORD
ACTIVIDADES DE REPASO DEL TEMA Nº 1
Crea un documento nuevo con el nombre ACTIVIDADES DE REPASO TEMA 1 y guárdalo en la carpeta del tema. Cada actividad la creas en una página nueva, poniendo como enunciado el nombre y número de la actividad. ACTIVIDAD Nº 1 repaso: carta familiar. En la primera página Escribe una carta a un familiar. No puedes copiarla. Cierra el documento.
ACTIVIDAD Nº 2 repaso: muestra los dos en pantalla a la vez. Abre los documentos ACTIVIDADES TEMA 1 y ACTIVIDADES DE REPASO TEMA 1. Debes hacer captura de pantalla de cada actividad y ponerla en las sucesivas páginas con su enunciado correspondiente
Para realizar las actividades de la 3 a la 6, coloca el cursor en medio del tercer párrafo de la carta a un familiar y realiza los movimientos: Debes hacer captura de pantalla de cada actividad (viéndose el cursor) y ponerla en las sucesivas páginas con su enunciado correspondiente
ACTIVIDAD Nº 3 repaso Tres caracteres a la derecha y dos hacia la izquierda. ACTIVIDAD Nº 4 repaso Tres palabras hacia la derecha y dos hacia la izquierda. ACTIVIDAD Nº 5 repaso Tres párrafos hacia abajo y dos hacia arriba. ACTIVIDAD Nº 6 repaso Tres líneas hacia abajo y dos líneas hacia arriba. ACTIVIDAD Nº Nº 7 repaso A la pantalla siguiente y a la anterior. ACTIVIDAD Nº Nº 8 repaso Al final y al principio del documento
15

WORD TEMA 2:
ESCRITURA
1. EDICIÓN
1) Escribir texto.
• Un párrafo es el texto comprendido entre dos marcas de
párrafo , para que se vean se hace clic en el icono marca de párrafo de la pestaña Inicio.
• Cuando se introduce texto y se llega al final de la línea automáticamente el texto continúa en la siguiente línea, pero no se inserta marca de párrafo. Se inserta una marca de párrafo cuando se pulsa la tecla INTRO.
• Los nuevos párrafos toman las mismas características de formato del párrafo anterior. Para cambiarlas, basta con situarse en él y modificarlas, pudiendo ser diferentes en cada párrafo.
• Las marcas de párrafo contienen los códigos que definen el formato del párrafo en el que se encuentran. Manipular una marca de párrafo tiene consecuencias sobre el formato de ese párrafo. Antes de borrar texto, es conveniente hacer visibles las marcas de párrafo para evitar borrar una marca de párrafo accidentalmente. Si se quiere borrar todo el párrafo también se debe borrar su marca de párrafo.
• RETROCESO y SUPRIMIR permiten hacer correcciones sobre lo ya escrito. Para que la primera línea de un párrafo aparezca sangrada se pulsa TABULADOR al empezar a escribirla.
• Para insertar texto se sitúa el cursor en el lugar deseado, según se va escribiendo fluye el texto hacia la derecha ajustándose automáticamente.
• Para borrar una palabra se sitúa el cursor a su izquierda y se pulsa CTRL +
SUPR o bien se selecciona y se pulsa la tecla SUPR o la opción Cortar . Desaparece la palabra y el texto se desplaza para rellenar el vacío creado.
17

WORD
ACTIVIDADES
1. Crea un documento nuevo con el nombre ACTIVIDADES TEMA 2 y guárdalo en la carpeta ACTIVIDADES DE WORD. Cada actividad la creas en una página nueva, poniendo como enunciado el nombre de la actividad.
ACTIVIDAD 1: INICIO.
En la primera página escribe el siguiente texto.
Corría el año de 1939, y las pesadillas de los rumores de la guerra se habían convertido en realidad. Debido a que el transporte de mercaderías se vio afectado entre muchos de los países cuyas fronteras habían sido cerradas, y las vías de comunicación prácticamente se rompieron, el comercio intercontinental se vio paralizado.
Consciente de que la época de crisis exigía la realización de esfuerzos extraordinarios, Bruno Muñoz percibió que su negocio de alfombras orientales estaba destinado a la bancarrota a menos que pudiera asegurar un medio de transporte de su producto a sus clientes.
En cuanto a este triste período, Muñoz comenta lo siguiente: "Tal parecía como si no hubiera habido esperanza alguna en cuanto a la sobrevivencia económica. Sin embargo, mi fortaleza y esperanza se vieron renovadas cuando me acordé de mi madre viuda y de todos los sacrificios que tuvo que hacer para crear a sus cinco hijos".
ACTIVIDAD 2: INSERTAR
Copia el primer párrafo e inserta en la primer línea (después de 1939) la frase: exactamente el mes de enero.
ACTIVIDAD 3: SUPRIMIR Copia el párrafo anterior y suprime la palabra exactamente.
2) Deshacer y rehacer Ya se ha visto en el tema 1, pero conviene recordarlo para practicarlo, ya que se debe utilizar a menudo para facilitar el trabajo. Word permite restaurar el texto borrado y que se quiere recuperar. Esto supone una gran ayuda, porque con un simple clic de ratón se puede volver a tener el documento sin los cambios recientes, pero siempre antes de cerrar el documento.
• (CTRL + Z), Deshace la última acción realizada. Si se pulsa en la
flecha situada a su derecha aparece una lista con las últimas acciones efectuadas.
• (CTRL + Y), Rehace la última acción deshecha. Si se pulsa en la flecha situada a su derecha aparece una lista con las últimas acciones deshechas.
18

WORD
ACTIVIDADES
ACTIVIDAD 4: DESHACER Y REHACER. Te recuerdo que cada actividad debe ir en una página nueva. Copia el primer párrafo de la actividad 1 .
Suprime la palabra pesadillas y restaura lo borrado. (Captura la pantalla poniendo el cursor encima de la opción que has utilizado y que se vea el bocadillo explicativo) Suprime la primera línea, restáurala y después deshaz la restauración. (Captura la pantalla poniendo el cursor encima de la opción que has utilizado para deshacer la restauración y que se vea el bocadillo explicativo)
3) Mostrar símbolos A veces interesa representar en pantalla los caracteres no imprimibles como pueden ser los espacios, los saltos de línea, saltos de sección, las tabulaciones o las sangrías, para corregir el documento. Para ello se utiliza el botón Mostrar u ocultar Para ocultar dichos símbolos se pulsa el mismo botón.
ACTIVIDADES
ACTIVIDAD 5: MOSTRAR CARACTERES NO IMPRIMIBLES.
Muestra los caracteres no imprimibles del documento INICIO. Debes hacer captura de pantalla.
2. INSERCIÓN
1) Salto de línea Para separar párrafos se pueden crean líneas en blanco pulsando la tecla INTRO. Para eliminar la línea en blanco basta situarse al principio de ella y pulsar SUPR.
ACTIVIDADES
ACTIVIDAD 6: SALTO DE LÍNEA. Te recuerdo que cada actividad debe ir en una página nueva. Copia el documento INICIO y crea dos líneas en blanco entre cada párrafo.
2) Página manual Word inserta automáticamente los saltos de página cuando llega al final de la página. También se pueden insertar saltos de página manualmente con CTRL + INTRO o bien
desde la pestaña Insertar, haciendo clic en el botón Si se elige Mostrar aparece una línea sencilla con un espacio intermedio que cruza la pantalla de lado a lado, indicando el cambio de página. Para borrar la página manual, basta situarse delante de ella y pulsar SUPR.
19

WORD
ACTIVIDADES
ACTIVIDAD 7 : PÁGINA MANUAL.
Copia el documento INICIO y crea una página manual después del segundo párrafo.
3) Fecha y hora
Para insertar la fecha y hora actuales se sitúa el cursor en el lugar en que se desea
insertarlas. Se elige en la pestaña Insertar . Aparece el cuadro de diálogo Fecha y hora donde se elige el formato deseado en la lista Formatos disponibles.
• La lista desplegable Idioma permite insertar la fecha o la hora en un idioma diferente.
• Si la casilla de verificación Actualizar automáticamente está activada se inserta la fecha y la hora como un campo de forma que se actualice automáticamente al abrir o imprimir el documento. Si está desactivada conserva la fecha y la hora originales como texto.
• El botón Predeterminar guarda los valores actuales como los nuevos valores de fecha y hora que se pondrán por defecto.
ACTIVIDADES
ACTIVIDAD 8: FECHA Y HORA
En una página nueva inserta cinco formatos diferentes de fecha y hora.
20

WORD
4) Símbolos Para insertar un símbolo se sitúa el cursor en el lugar en que se desea insertarlo. Se elige en la pestaña Insertar. Si se pulsa en Más símbolos… aparece el cuadro de diálogo Símbolo con las fichas Símbolos y Caracteres especiales. Se elige la ficha Símbolos.
• En la lista desplegable Fuente se elige la deseada. En la lista Subconjunto se elige la subcategoría, si estuviera disponible.
• En la cuadrícula de símbolos se elige el símbolo que se desee agregar al documento y, a continuación, se pulsa en Insertar, aparece en la parte inferior la asignación de teclas para insertarlo.
• El botón agrega el símbolo a la lista Autocorrección.
• El botón cambia la asignación de teclas que pueden usarse para
insertar el símbolo seleccionado.
• El botón inserta el símbolo seleccionado en el documento y deja el cuadro de diálogo abierto, de forma que se puedan insertar más símbolos.
ACTIVIDADES
ACTIVIDAD 9: SÍMBOLOS.
En una página nueva Inserta los símbolos de Wingdings: , , y . y de Symbol: ←, ↑, → .
5) Caracteres especiales
• Para insertar un carácter especial se elige la ficha Caracteres especiales del
cuadro de diálogo Símbolo. se elige el carácter que se desee agregar al
21

WORD
documento y, a continuación, se pulsa en Insertar, aparece en la parte derecha la asignación de teclas para insertarlo.
ACTIVIDADES
ACTIVIDAD 10: CARACTERES ESPECIALES. En una página nueva Inserta los caracteres: © ® ¶ y ….
3. SELECCIÓN
1.- Introducción
Para seleccionar texto: Se mantiene pulsada la tecla MAYÚS y se lleva el cursor a la nueva posición.
La selección aparece en vídeo inverso. Las teclas vienen dadas en la tabla adjunta:
Se teclea Para seleccionar Se teclea Para seleccionar
MAYÚS + INICIO Hasta el comienzo de la línea CTRL + MAYÚS + Una palabra a la izquierda
MAYÚS + FIN Hasta el final de la línea CTRL + MAYÚS + → Una palabra a la derecha
MAYÚS + Un carácter a la izquierda CTRL + MAYÚS + Un párrafo hacia arriba
MAYÚS + → Un carácter a la derecha CTRL + MAYÚS + Un párrafo hacia abajo
MAYÚS + Una línea hacia arriba CTRL + E Todo el documento. MAYÚS + Una línea hacia abajo
Se mantiene pulsado el botón primario y se mueve el cursor a la nueva posición.
Para seleccionar todo el documento se elige Seleccionar todo en la pestaña Inicio. Las posibilidades vienen dadas en la tabla
Para seleccionar TEXTO Se arrastra sobre el texto. UNA PALABRA Se efectúa doble clic en la palabra. UNA LÍNEA DE TEXTO Se mueve el puntero a la izquierda de la línea hasta que cambie a una
flecha y se pulsa el botón primario.
22

WORD
MÚLTIPLES LÍNEAS DE TEXTO
Se mueve el puntero a la izquierda de las líneas hasta que cambie a una flecha y se arrastra arriba o abajo.
UNA FRASE Se pulsa CTRLl y se hace clic en cualquier parte de la frase. UN PÁRRAFO Se hace tres veces clic en cualquier parte del párrafo. MÚLTIPLES PÁRRAFOS
Se mueve el puntero a la izquierda de los párrafos hasta que cambie a
una flecha y se hace doble clic. BLOQUE GRANDE Se efectúa clic en el principio de la selección, y se desplaza al final
manteniendo pulsada la tecla mayús. DOCUMENTO COMPLETO
Se mueve el puntero a la izquierda del documento hasta que cambie a
una flecha y se hace tres veces clic. BLOQUE VERTICAL Se pulsa ALT y se arrastra sobre el texto.
ACTIVIDADES
ACTIVIDAD 11: SELECCIÓN.
En el texto INICIO. Selecciona una palabra. Selecciona una línea. Selecciona varias líneas Selecciona una frase Selecciona un párrafo. Selecciona varios párrafos. Selecciona el documento completo. Selecciona un bloque vertical de texto. Debes hacer capturas de pantalla.
2.- Eliminar texto
Para eliminar texto, primero se selecciona, y a continuación:
Se pulsa la tecla SUPR.
3.-Cortar
Cortar texto es eliminar la selección y llevar su contenido al portapapeles, que es una zona de la memoria RAM donde Windows guarda los objetos que queremos copiar o mover.
Se pulsa en la pestaña Inicio, o del menú contextual. Se pulsa CTRL + X.
4.- Pegar
Pegar texto copia el texto existente en el portapapeles en el punto de inserción. Si la selección se había copiado al portapapeles la copiamos y si se había cortado la movemos a la nueva posición.
Se pulsa en la pestaña Inicio, o del menú contextual. Se pulsa CTRL + V.
23

WORD
5.- Copiar Copiar texto copia la selección actual en el portapapeles.
Se pulsa en la pestaña Inicio, o del menú contextual.
Se pulsa CTRL + C.
ACTIVIDADES
ACTIVIDAD 12: COPIAR Y PEGAR.
• Copia el primer párrafo de INICIO en una página nueva. • Corta la primera línea y pégala al final del párrafo.
6.- Copiar formato
Esta es una herramienta muy útil cuando se quiere mantener el mismo formato a diversas partes de un documento, ya que ahorra mucho tiempo.
Se sitúa el cursor en un punto del texto cuyo formato se quiere copiar y a
continuación se pulsa en la pestaña Inicio. Luego se arrastra el ratón por la zona del documento a la que se quiere dar dicho formato. Si se pulsa dos veces sobre , la opción se mantiene hasta que se vuelve a pulsar sobre él.
ACTIVIDADES
ACTIVIDAD 13: COPIAR FORMATO. • Copia el primer párrafo del documento INICIO y pon en negrita la primera palabra. • Copia su formato en la última palabra de cada línea.
24

WORD ACTIVIDADES DE REPASO DEL TEMA Nº 2 Crea un documento nuevo con el nombre ACTIVIDADES DE REPASO TEMA 2 y guárdalo en la carpeta ACTIVIDADES DE WORD. Cada actividad la creas en una página nueva, poniendo como enunciado el nombre de la actividad.
ACTIVIDAD 1 REPASO: UNIDAD - En la primera página Escribe el siguiente texto:
Los autores pensaron en un tema próximo a los
alumnos que sirviera de hilo conductor para introducirlos en el estudio de la Estadística.
Para ello escogimos el estudio de la población de
Ceuta por ser esta la ciudad en la que viven y permitir el tema un fácil manejo de todos los conceptos de Estadística Descriptiva.
Es un instituto de Bachillerato de 800 alumnos en el
que se implantó la Reforma de modo experimental en el curso 1985-86.
Corrige usando las teclas Suprimir o Retroceso los posibles errores de mecanografiado.
ACTIVIDAD 2 REPASO: DEHADER Y REHACER.
• Copia el primer párrafo de la actividad anterior. • Borra la primera línea y recupera el texto borrado. (Muestra
después con capturas de pantalla, cómo lo has hecho poniendo el cursor encima de la opción que has utilizado y que se vea el bocadillo explicativo)
• Borra la primera palabra, recupérala y después rehaz la escritura. (Muestra después con captura de pantalla, cómo has realizado rehacer escritura).
ACTIVIDAD 3 REPASO: CARACTERES NO IMPRIMIBLES.
• Muestra los caracteres no imprimibles. Captura de pantalla
ACTIVIDAD 4 REPASO: INSERTAR FECHA Y HORA. • En una página nueva inserta 3 formatos diferentes de
fecha y hora.
ACTIVIDAD 5 REPASO: INSERTAR SÍMBOLOS. • En una página nueva inserta los símbolos de Wingdings: , , y
• y de Symbol: ∞,♥, ⊕ y ∏.
25

WORD
ACTIVIDAD 6 REPASO: SELECCIONAR
Copia el texto UNIDAD: • Selecciona una palabra. • Selecciona una línea. • Selecciona varias líneas. • Selecciona una frase. • Selecciona un párrafo. • Selecciona varios párrafos. • Selecciona el documento completo. • Selecciona un bloque vertical de texto.
Haz capturas de pantalla.
ACTIVIDAD 7 REPASO: COPIAR Y PEGAR.
Copia el primer párrafo de UNIDAD y pégalo en una página nueva. Corta la primera palabra y pégala al final del párrafo. ACTIVIDAD 8 REPASO: COPIAR FORMATO.
• Copia el primer párrafo del texto UNIDAD y pon en cursiva la primera palabra. • Copia su formato en la primera palabra de cada línea.
26

WORD TEMA 3:
REVISIÓN
1. AUTOCORRECIÓN
1) Definición Se puede utilizar la función Autocorrección para detectar y corregir automáticamente errores tipográficos, palabras escritas incorrectamente, errores gramaticales y el uso incorrecto de mayúsculas a medida que se escribe. Por ejemplo, si se escribe qeu y un espacio, Autocorrección lo sustituye por "que". También puede utilizar Autocorrección para insertar texto, gráficos o símbolos. Por ejemplo se puede escribir (c) para insertar ©, o pg. para insertar "página".
• Para ello se pulsa y se elige . • En el cuadro de diálogo Opciones de Word, se selecciona Revisión y a
continuación se pulsa Opciones de Autocorrección.
En el cuadro de texto Reemplazar: se escribe la palabra o frase que se suele escribir mal y en el cuadro de texto Con: se escribe la correcta. Finalmente se pulsa el botón Agregar.
Se pueden activar las opciones: • Corregir DOs mayúsculas seguidas. Si se escriben dos letras mayúsculas
seguidas al principio de una palabra, cambia la segunda letra de mayúsculas a minúsculas. Por ejemplo, cambia “LUnes” por “Lunes”.
• Poner en mayúsculas la primera letra de una oración. Pone en mayúsculas la primera letra de cada frase.
• Poner en mayúsculas los nombres de días. Pone en mayúsculas la primera letra de los días de la semana. Por ejemplo, cambia “lunes” a “Lunes”.
• Poner en mayúsculas la primera letra de celdas de tablas.
27

WORD
• Corregir el uso accidental de bLOQ mAYÚS. Si escribe accidentalmente una palabra con la tecla BLOQ MAYÚS activada, corrige las mayúsculas de las palabras escritas y desactiva esta tecla. Por ejemplo, cambia “lUNES” por “Lunes”.
• Reemplazar texto mientras escribe. Autocorrección reemplaza o no el texto al escribir con la lista de errores tipográficos, palabras escritas incorrectamente, errores gramaticales y símbolos comunes.
• Usar automáticamente las sugerencias del corrector ortográfico. Si se activa, Autocorrección utiliza también las correcciones generadas por el diccionario principal del corrector ortográfico.
Si se pulsa en el botón Excepciones se evita que Autocorrección realice ciertas correcciones específicas.
ACTIVIDADES
Crea un documento nuevo con el nombre ACTIVIDADES TEMA 3 y guárdalo en la carpeta ACTIVIDADES DE WORD. Cada actividad la creas en una página nueva, poniendo como enunciado el nombre de la actividad.
ACTIVIDAD 1: AUTOCORRECCIÓN.
Añade las entradas de Autocorrección: Debes hacer capturas de pantalla. • nomalmente por normalmente. • elmento por elemento. • pagina por página • pezeta por peseta
Comprueba escribiendo dichas palabras escritas incorrectamente que WORD las corrige automáticamente
2. AUTOTEXTO 1.- Definición
Autotexto ofrece una forma de insertar rápidamente texto de uso frecuente con tan sólo escribir varios caracteres identificativos y cuando se muestra la sugerencia pulsar INTRO o F3. Para no tener en cuenta la entrada, se sigue escribiendo
Se selecciona el texto y a continuación se selecciona en la pestaña Insertar y
Se puede acelerar el proceso de Autotexto mediante el atajo de teclado [ Alt + F3 ]
Aparecerá el cuadro de dialogo Crear nuevo Boque de Creación.28

WORD En Galería se puede seleccionar Elementos rápidos, para tenerlos más accesibles, o bien Autotexto.
En Categoría se puede crear una nueva categoría para tenerlos mas organizados o bien dejar por defecto General.
En Descripción se puede describir el Autotexto
En Opciones se puede elegir Insertar sólo contenido en la posición del cursor, Insertar contenido en su propio párrafo para insertar el autotexto a continuación de una marca de párrafo, o bien Insertar el contenido en su propia página, lo con la que insertará en una página diferente.
Hay que tener cuidado para no seleccionar las marcas de párrafo al crearlos, porque en ese caso, en lugar de insertar el autotexto en donde esta posicionado el cursor lo insertará en un párrafo separado.
Finalmente se pulsa en el botón aceptar.
Si se ha seleccionado la opción Elementos rápidos se mostrarán como se ve en las figuras.
Si se ha seleccionado la opción Autotexto, se selecciona Organizador de bloques de creación y se pueden editar las propiedades.
ACTIVIDADES
ACTIVIDAD 2: AUTOTEXTO • Pon las entradas de Autotexto:
- atentamente. - Tu nombre y apellidos.
29

WORD
3. ORTOGRAFÍA Y GRAMÁTICA
1. Ortografía.
Si se desean corregir los errores una vez escrito el texto se pulsa de la ficha Revisar, aparece la ventana Ortografía y gramática.
En la barra de título, aparece el idioma que se está utilizando en la corrección. • No se encontró. En ella se muestra el texto del documento con el cursor detenido
sobre la palabra mal escrita o desconocida por el diccionario, que aparecerá en rojo
• Sugerencias. En ella se muestra la lista de palabras parecidas sintáctica y fonéticamente, por si se desea sustituirla por alguna de ellas
A la derecha aparecen una serie de botones: • Omitir una vez. No cambia la palabra errónea y busca el siguiente error
ortográfico. El botón cambia a Reanudar si se pulsa sobre el documento para modificarlo. Pulsando en Reanudar, continúa con la revisión.
• Omitir todas No corrige el error resaltado en el documento y continúa con la revisión de éste. Word pasará por alto dicho error durante el resto de la corrección.
• Agregar al diccionario Agrega la palabra resaltada al diccionario personalizado. El diccionario activo puede cambiarse en Opciones.
• Cambiar Acepta la selección actual del cuadro Sugerencias y cambia la palabra. Cuando el error seleccionado es una palabra repetida, el botón cambia a Eliminar, para que se pueda quitar fácilmente la palabra que aparece en segundo lugar.
• Cambiar todas Cambia todas las veces que aparezca la palabra errónea por la palabra del cuadro Sugerencias en el documento activo.
• Autocorrección Agrega el error ortográfico y su corrección a la lista de Autocorrección para que Word corrija el error automáticamente mientras escribe.
En la parte inferior hay tres botones: • Opciones Abre el cuadro de diálogo Ortografía y gramática, donde se puede abrir
un diccionario personalizado diferente o cambiar las reglas que Word utiliza para la revisión ortográfica y gramatical.
30

WORD
• Deshacer Deshace las correcciones de revisión ortográfica y gramatical más recientes, una a una.
• Cancelar Cierra el cuadro de diálogo, sin hacer cambios. El nombre del botón Cancelar Cambia a Cerrar después de efectuar un cambio en el documento.
Si la casilla de verificación está activada Word realiza la revisión gramatical del documento activo. Dicha revisión consume muchos recursos por lo cual es mejor dejarlo para el final.
En la lista desplegable Idioma del diccionario se selecciona el diccionario.
2. Revisar mientras se escribe.
Para elegir esta forma de revisión hay que ir al Botón Office , hacer clic en el
botón Opciones de Word y allí seleccionar Revisión. En la ventana que se abre, marcar la casilla Revisar ortografía mientras escribe y pulsar Aceptar.
A partir de ese momento Word efectuará la revisión ortográfica de modo permanente, de forma que mostrará los errores que ya existan y los que se cometan según se va introduciendo nuevo texto. Otra diferencia respecto al método anterior es que cuando encuentre un posible error no mostrará el cuadro de diálogo que vimos anteriormente, sino que subrayará la palabra no encontrada con un subrayado ondulado en color rojo, de esta forma: Para corregir el error debemos colocar el cursor en la palabra subrayada y pulsar el botón derecho del ratón, entonces aparecerá una pequeña ventana, como la que vemos en la imagen:
31

WORD
3. Diccionarios personalizados
El corrector ortográfico compara las palabras del documento con las del diccionario principal, que contiene la mayoría de las palabras comunes, pero es posible que no incluya nombres propios, términos técnicos, etc. Para evitar que el corrector ortográfico pregunte por tales palabras, se pueden agregar a un diccionario personalizado.
Word incluye un diccionario personalizado integrado de nombre “CUSTOM.DIC”, pero también se pueden crear otros diccionarios personalizados, por ejemplo, para términos jurídicos o informáticos. Para ello, es necesario activarlo con el botón de la
ficha Ortografía y gramática y a continuación en . Se pueden activar un máximo de 10 diccionarios personalizados a la vez.
4. Gramática
Cuando los errores que aparecen son gramaticales la ventana queda dividida en dos partes.
• Error gramatical que presenta el error. Se puede modificar el texto en este cuadro.
• Sugerencias que muestra las correcciones sugeridas para los errores gramaticales resaltados siempre que esté desactivada la casilla de verificación Revisar gramática mientras se escribe.
A la derecha aparecen una serie de botones:
• Deshacer edición. Deja sin cambiar el error resaltado y busca el siguiente. Este botón cambia a Reanudar si se pulsa en el documento para modificarlo.
• Omitir regla No corrige el error resaltado en el documento y continúa con la revisión de éste. Word pasará por alto dicho error durante el resto de la corrección.
• Oración siguiente Permite revisar manualmente la oración actual y pulsando en él, aceptar los cambios y continuar con la revisión.
• Cambiar Acepta la selección actual del cuadro Sugerencias. • Explicar Muestra el ayudante con explicaciones.
Los demás elementos son iguales a los dados para la revisión ortográfica.
32

WORD
ACTIVIDADES
ACTIVIDAD 3: CORRECCIÓN DE ORTOGRAFÍA. Escribe el siguiente texto, tal y como está, con los errores, y realiza las correcciones
necesarias.
Haz capturas de pantalla de cada corrección.
TRATAMIENTO DE TEXTO
Si usted ha trabajado anteriormete con ordenadores, es casi seguro que conocerá algún tipo de tratamiento de textos o al menos habrá bisto cómo se utiliza y cuales son su posibilidades. Si no es este el caso, y usted nunca ha trabajado con un tratamiento de textos ni con un ordenador, al menos conocerá a alguien que le haya hablado de lo "maravilloso" que es escribir con un ordenador, seguramete no estaba utilizando la programa adecuados.
FUNCIÓN REAL DE VARIABLE REAL es toda ley que asocia a
cada elemento un determinado subconjuto de números reales otro número real unico.
La definición actual se deben a Dirichlet (1805-1859), quien
la introdujo en 1837, aunque fue dada a conocer simultánea e independientemente por Lobachewsky (1793-1856).
Le conviene saber a usted que para la determinación
completa de una función real de variable real es necesaria conocer:
- El conjunto inicial en que se define la correspondencia. - El conjunto final. - La reglas.
Ejemplos de funciones es: e 2x+3, log 2 x.
4. SINÓNIMOS
Si se repite una palabra frecuentemente, Word ayuda a encontrar sus sinónimos y reemplazarla por ellos. Para ello se selecciona la palabra y se pulsa en de la ficha Vista.
ACTIVIDADES
ACTIVIDAD 4: SINÓNIMOS
En el texto anterior, busca sinónimos de: posibilidades, definición, conviene y conjunto. Captura pantallas.
33

WORD
5. BUSCAR
Si se desea buscar en el texto una combinación específica de caracteres o códigos se pulsa
de la pestaña Inicio (CTRL + B). Se introduce el texto en el cuadro y se pulsa en Buscar siguiente para iniciar la operación. Si se pulsa en el botón Mas se convierte en la ventana:
Las opciones de búsqueda son: • Buscar que permite elegir la dirección de
búsqueda. Puede ser: Todo, para buscar en todo el documento; Hacia delante o Hacia atrás, en cuyo caso no se buscará en encabezados, pies de página, notas o comentarios.
• Coincidir mayúsculas y minúsculas distingue entre caracteres en mayúsculas y minúsculas. Cuando está activada la casilla sólo se buscan los casos que coincidan en el uso de mayúsculas y minúsculas con el texto escrito en el cuadro Buscar.
• Solo palabra completas busca apariciones que sean palabras completas y que no formen parte de una palabra más larga.
• Usar caracteres comodín busca comodines, caracteres especiales u operadores de búsqueda especiales. Para agregar dichos elementos se pulsa en el botón Especial y, a continuación, en el elemento deseado.
• Suena como busca las palabras fonéticamente similares.
• Todas las formas de la palabra busca los caracteres, bien formando palabras por si mismos o como parte de otras.
• Formato que realiza la búsqueda en función de la fuente, el párrafo, el idioma, el estilo, el marco o el resaltado, ya sea especificando texto o no.
ACTIVIDADES
ACTIVIDAD 5: BUSCAR. • En el texto anterior, sitúa el cursor al principio del primer párrafo. • Busca la palabra “es” y comprueba todas las veces que aparece. • Pon el cursor al final del documento y usando la búsqueda hacia atrás encuentra
“correspondencia”. Haz capturas de pantalla.
3.6.- REEMPLAZAR Si se desea reemplazar una combinación de caracteres o códigos por otros se utiliza
(CTRL + L). Aparece el cuadro de diálogo Buscar y reemplazar con la ficha Reemplazar activada.
34

WORD Se introduce el texto que se desea reemplazar en el cuadro Buscar y el reemplazo en el cuadro Reemplazar con y se pulsa Buscar siguiente para iniciar la operación. Si se encuentra el texto, el cursor se colocará a la derecha de éste y aparece la palabra encontrada resaltada en vídeo inverso. Si se elige Reemplazar cambia la aparición actual, si se elige Reemplazar todos cambia todas las apariciones.
ACTIVIDADES
ACTIVIDAD 6: REEMPLAZAR.
• Copia el texto anterior reemplaza usted por vos en las apariciones pares pero no en las impares.
• Observa cómo han cambiado las palabras reemplazadas. Realiza capturas de pantalla
35

WORD
ACTIVIDADES DEL TEMA Nº 3
Crea un documento nuevo con el nombre ACTIVIDADES DE REPASO TEMA 3 Realiza las capturas de pantalla necesarias. ACTIVIDAD 1 DE REPASO.- AUTOCORRECCIÓN.
comunmente con comúnmente. loció con loción. vajiila con vajilla.
ACTIVIDAD 2 DE REPASO.- AUTOTEXTO.
Realiza las entradas de Autotexto: Autor página y fecha.
ACTIVIDAD 3 DE REPASO:- SINÓNIMOS.
Busca sinónimos de: texto, procesador y trabajando.
36

WORD
TEMA 4: FORMATO
4.1.-FORMATO:
Las funciones de formato permiten determinar el modo en que se imprimirá cada párrafo, página o documento determinado. Por defecto Word presenta un formato determinado que se cambiará a gusto del usuario. Para elegir las funciones de formato se utilizan las opciones que se muestran en la pestaña Inicio.
4.2.- FUENTE 1.- Introducción
Si se pulsa en aparece el cuadro de diálogo Fuente, donde se puede cambiar el tipo de letra, el estilo (por ejemplo, negrita y cursiva), el tamaño de fuente, el tipo de subrayado, el color y los efectos de fuentes (por ejemplo, superíndice y texto oculto). También permite establecer nuevos valores predeterminados.
• Fuente Cuadro de lista que presenta las fuentes disponibles. Se puede hacer la selección pulsando
de la pestaña Inicio. • Estilo de fuente Cuadro de lista que presenta los
37

WORD
estilos disponibles para la fuente especificada. Se puede seleccionar en
de la pestaña Inicio.
• Tamaño Cuadro de lista con los tamaños en puntos disponibles para la fuente especificada. Es similar a la lista desplegable de la pestaña Inicio.
• Color de fuente Lista desplegable con los colores
disponibles para la fuente . Es similar al botón de la pestaña Inicio.
• Estilo y color de subrayado Lista desplegable con
los tipos de subrayado disponible.
. También se puede hacer desde la lista desplegable de la opción subrayado de la pestaña Inicio.
• Efectos Casillas de verificación que
especifican los atributos.
• Vista previa Cuadro donde se muestra como queda la fuente a medida
que se cambian las opciones de formato. • Si lo que se quiere es que el espacio
entre caracteres o la posición sean distintos se selecciona la pestaña Espacio entre caracteres de la ventana Fuente.
Si se pulsa el botón se almacenan los valores de las fichas Fuente y Efectos de texto como valores predeterminados para el documento activo y todos los documentos nuevos basados en la plantilla actual.
Si se pulsa el botón se aplica y guarda cualquier cambio que se haya realizado.
ACTIVIDADES
Crea un documento nuevo con el nombre ACTIVIDADES TEMA 4 y guárdalo en la carpeta ACTIVIDADES DE WORD. Cada actividad la creas en una página nueva, poniendo como enunciado el nombre de la actividad.
38

WORD
ACTIVIDAD 1: FUENTE. Escribe en la primera página, cada línea con el formato que se indica en cada una de ellas.
Esta línea está escrita con un tipo de letra Arial. Esta línea está escrita con un tipo de letra New Roman. Esta línea está escrita con un tipo de letra Calibri.
Esta línea está escrita con estilo normal. Esta línea está escrita con estilo cursiva. Esta línea está escrita con estilo negrita. Esta línea está escrita con estilo negrita cursiva.
Esto es tamaño 8
Esto es tamaño 12 Esto es tamaño 16 Esto es tamaño 20 Esto es tamaño 24
Esto es color automático
Esto es color rojo Esto es color azul Esto es color verde Esto es color turquesa
Esto es subrayado de palabras Esto es subrayado de línea simple Esto es subrayado de línea doble Esto es subrayado de línea gruesa
Esto es subrayado de línea punteada
Esto es Letra tachada Esto es Letra con doble tachado Esto es Letra superíndice
Esto es Letra subíndice Esto es Letra con contorno Esto es Letra con relieve Esto es Letra grabada Esto es LETRA VERSALITA
Esto es letra e x p a n d i d a d e 2 p u n t o s y e l e v a d a d e 3
39

WORD
ACTIVIDAD 2: RESALTAR
Escribe el siguiente texto en la segunda página, y fíjate bien para poner el formato que corresponda. • El título está escrito con letra Arial 14. • Los párrafos 1,3 y 4 con letra Arial 12. • El 2º párrafo con letra Times New Roman 12. • El 5º párrafo con Garamond 12. • “Es además...complicadas” con letra tachada. • Tratamiento de textos en color azul y proceso de texto en color verde.
“POSIBILIDADES DEL TRATAMIENTO DE TEXTO
Si usted ha trabajado anteriormente con ordenadores, es casi seguro que conocerá algún tipo de tratamiento de textos o al menos habrá visto cómo se utiliza y cuales son sus posibilidades. Si no es este el caso, y usted nunca ha trabajado con un tratamiento de textos ni con un ordenador, al menos conocerá a alguien que le haya hablado de lo "maravilloso" que es escribir con un ordenador, seguramente no estaba utilizando los medios o el programa adecuados... ¡Siga leyendo y ya verá cómo cambia de opinión!
Un tratamiento de textos es una forma de aprovechar la memoria, velocidad y capacidades gráficas del ordenador, la pantalla y la impresora para escribir. Por esta razón usted puede teclear del mismo modo que en una máquina de escribir, ver lo que está escribiendo en la pantalla y, con sólo pulsar una tecla, hacer que quede impreso en el papel.
Si estas fueran las únicas ventajas del proceso de textos, no tendría demasiado sentido gastarse una fortuna en un ordenador personal para escribir. Pero los ordenadores ofrecen unas ventajas que en muchos casos cubren con creces la inversión de d i n e r o y m a t e r i a l .
Entre las ventajas más significativas se encuentra la
posibilidad de corregir lo que está escribiendo. Esto es válido tanto para los errores de mecanografía que todo ser humano comete como para otro tipo de correcciones: sintácticas, de estilo o de forma. Se puede corregir a medida que se teclea pero, como el ordenador almacena en su memoria el documento completo, también se puede corregir al día siguiente. Es además posible escribir expresiones como ésta 2 2x+3, log10x e incluso más complicadas.
Con el tratamiento de textos se pueden cambiar de sitio palabras, frases y hasta páginas completas. Se pueden insertar o borrar párrafos en cualquier lugar del texto. Se pueden cambiar los márgenes de la hoja para cambiar el aspecto final de una carta, o el tamaño de la letra. Todo ello sin tener que reescribir de nuevo el texto, cualquiera que sea su longitud. El ordenador se encarga de realizar todos los "cálculos", es decir, saber cuántas letras o palabras caben un una línea, dónde termina cada página y cómo numerarlas.”
40

WORD
4.3.- PÁRRAFOS 1.- Introducción
Los párrafos tienen características propias de formato, como la alineación, el espaciado y los estilos. Los párrafos siempre van seguidos de una marca de párrafo que se ve cuando se activa Mostrar . El formato se puede establecer antes de comenzar a escribirlo, o bien, una vez escrito, se selecciona junto con la marca de párrafo y, a continuación, se modifica su formato. Cuando se pulsa la tecla INTRO para finalizar un párrafo y comenzar otro, el nuevo párrafo tiene las mismas características de formato que el anterior.
2.- Colocación en la página
Varios factores determinan la colocación de los párrafos en la página:
• La sangría establece la distancia del párrafo respecto a los márgenes izquierdo o derecho. Es posible aumentar o reducir la sangría de un párrafo o un grupo de párrafos mediante la opción Aplicar sangría de la pestaña Diseño de página.
• Los márgenes establecen el ancho global del área del texto principal, es
decir, el espacio entre el texto y los bordes de la página.
• La alineación horizontal determina la apariencia y la orientación de los bordes del párrafo: alineados a la izquierda o a la derecha, centrados o justificados.
3.- Sangrías
Pulsando en de la opción de la de la pestaña Inicio, se muestra el cuadro de diálogo Párrafo, con la ficha Sangría y espacio que permite modificar las sangrías, la alineación del texto y el espaciado e interlineado de los párrafos. La sangría determina la posición del texto en relación a los márgenes izquierdo y derecho, puede ser izquierda o derecha. Para elegir el valor de las sangrías se elige su valor en los cuadros numéricos correspondientes. Especial Primera línea aplica la sangría sólo en la primera línea de un párrafo. Especial Francesa aplica la sangría a todo el párrafo excepto la primera línea. Ninguna quita el formato de sangría especial.
41

WORD
También se pueden aplicar los atajos de teclado dados en la tabla adjunta.
Se pulsa Para CTRL + F Crear una sangría francesa
CTRL + H Sangrar un párrafo a la izquierda CTRL + MAYÚS + G Reducir una sangría francesa CTRL + MAYÚS + R Quitar la sangría a la izquierda CTRL + W Eliminar el formato
Se pueden introducir los valores de las sangrías visualmente con la regla tal como se ve en la figura adjunta, para ello basta con mover los indicadores de sangría.
Sangría de primera línea
Sangría izquierda Sangría derecha
ACTIVIDADES
ACTIVIDAD 3: SANGRÍA. Escribe el texto teniendo en cuenta que las sangrías son de 1,25 cm.
PÁRRAFO NORMAL Uno de los aspectos en los que la informática ha influido más positivamente en la sociedad actual llegó con la creación del ordenador personal. Haciendo honor a su nombre, este tipo de máquina ha permitido el acercamiento de las personas a los ordenadores.
PÁRRAFO SANGRADO A IZQUIERDA Word es un tratamiento de textos y, como todos los programas, se compra independientemente del ordenador. Puede que usted ya disponga de su propio Word, o que vaya a emplearlo en su oficina o como herramienta de aprendizaje y por eso desee utilizarlo.
PÁRRAFO CON SANGRÍA FRANCESA.
Por esa razón, cada día se hace más necesario el conocimiento y aprendizaje del tratamiento de textos, recomendable tanto para aquellos que escriben en su casa como para todas las tareas de oficina. Dentro de unos años, no necesariamente muchos, saber manejar.
PÁRRAFO SANGRADO A IZQUIERDA Y DERECHA Los tratamientos de textos avanzados, como en el caso del Word, permiten realizar otras muchas tareas que serían del todo impensables en cualquier máquina de escribir, como son la corrección ortográfica y la existencia de un diccionario de sinónimos.
42

WORD 4.- Interlineado
El interlineado determina la cantidad de espacio entre las líneas de texto. De manera predeterminada, se utiliza el interlineado sencillo, lo que significa que en el espacio cabe la fuente de mayor tamaño, más una pequeña cantidad de espacio adicional. Word ajusta el interlineado de modo que quepa la fuente de mayor tamaño o el gráfico más alto de la línea de texto. El interlineado seleccionado afecta a todas las líneas de texto del párrafo actual o de los párrafos seleccionados.
Se establece con la lista desplegable Interlineado de la ficha Sangría y espacio del cuadro de diálogo Párrafo, o bien pulsando en de la pestaña Inicio.
Para espaciar uniformemente todas las líneas se elige Exacto.
ACTIVIDADES ACTIVIDAD 4 : INTERLINEADO.
Copia en la siguiente página la actividad 3 y haz los siguientes cambios.
• Pon el primer párrafo con interlineado sencillo.
• El segundo a 1,5 líneas.
• El tercer párrafo doble. • Finalmente utilizando interlineado múltiple usa 0,9 para el
cuarto párrafo. 5.- Espacio
El espacio entre párrafos determina la cantidad de espacio por encima o por debajo de un párrafo. Se establece en la ficha Sangría y espacio del cuadro de diálogo Párrafo. Los cuadros numéricos son Anterior o Posterior:
ACTIVIDADES
ACTIVIDAD 5: ESPACIADO
Copia en la siguiente página la actividad 3 y haz los siguientes cambios. Pon como espaciado anterior del primer párrafo 6 puntos y del segundo 12 puntos.
43

WORD 6.- Alineación
La alineación indica cómo se sitúa un párrafo respecto de los márgenes izquierdo y derecho. La alineación se establece con la lista desplegable Alineación de la ficha Sangría y espacio del cuadro de diálogo Párrafo o bien pulsando en de la pestaña Inicio.
O con los atajos de teclado dados en la tabla adjunto.
Se pulsa Para
CTRL + T Centrar un párrafo
CTRL + J Justificar un párrafo
CTRL + Q Alinear un párrafo a la izquierda
CTRL + D Alinear un párrafo a la derecha
CTRL + W Eliminar el formato de párrafo
ACTIVIDADES
ACTIVIDAD 6: ALINEACIÓN.
Escribe en la página siguiente:
ALINEACIÓN IZQUIERDA La alineación izquierda alinea el párrafo con el margen izquierdo. Es similar a pulsar el botón alineación izquierda de la barra Formato.
ALINEACIÓN DERECHA La alineación derecha alinea el texto con el margen derecho.
Es similar a pulsar el botón alineación derecha de la barra Formato.
ALINEACIÓN CENTRADA La alineación centrada centra el texto entre ambos
márgenes. Es similar a pulsar el botón alineación central de la barra Formato.
ALINEACIÓN JUSTIFICADA La alineación justificada alinea el texto entre ambos márgenes y agrega espacios entre palabras si es necesario. Es similar a pulsar el botón alineación justificada de la barra Formato.
7.- Saltos
Cuando el texto llega al final de la página, continúa automáticamente en la siguiente. Pero, a veces, se puede querer mantener las líneas juntas o controlar las líneas viudas (la última línea de un párrafo que aparece al principio de la página siguiente) y huérfanas (la primera línea de un párrafo que aparece sola al final de una
44

WORD página). Los saltos de párrafo se establecen en la ficha Líneas y saltos de página del cuadro de diálogo Párrafo:
• Control de líneas viudas y huérfanas
Evita que Word imprima la última línea de un párrafo en la parte superior de una página (viuda) o la primera línea de un párrafo en la parte inferior de una página (huérfana).
• Conservar con el siguiente Impide el salto de página entre un párrafo y el siguiente.
• Conservar líneas juntas Impide el salto de página en medio de un párrafo.
• Salto de página anterior Inserta un salto de página antes de un párrafo. Además aparecen otras dos casillas de activación para la numeración de líneas y el guionado:
• Suprimir números de línea del párrafo, si es que se tiene activada la numeración de líneas.
• No dividir con guiones desactiva la división automática de palabras.
4.4.- BORDES Y SOMBREADO 1.- Bordes
Desde el cuadro de diálogo de Bordes y sombreado, se pueden agregar líneas, recuadros y sombras a párrafos, gráficos, celdas o páginas completas. El cuadro de diálogo aparece pulsando , del grupo de opciones Párrafo, dentro de la ficha de Inicio.
Desde las opciones de la ficha de inicio referentes a Bordes y sombreados, se realizan las mismas operaciones de manera más ágil. Desde este icono se pueden establecer los bordes de los párrafos seleccionados, determinar dónde se quieren colocar, y permiten acceder al cuadro de diálogo Bordes y Sombreados para poder dar un formato más avanzado a dichos bordes.
45

WORD
Estilo
El cuadro de lista Estilo permite cambiar el tipo de línea que formará el borde deseado. Se aplicará a todas las líneas del cuadro a no ser que se utilice un borde personalizado.
Color
La lista desplegable Color permite cambiar el color de la línea. Es similar a lo estudiado para el color de la fuente.
Ancho
La lista desplegable Ancho permite cambiar la anchura de la línea.
Vista previa
Permite cambiar los bordes pulsando en los laterales del modelo
o en los botones de borde para agregar o quitar los valores previamente seleccionados.
Word utiliza la lista desplegable Aplicar a para determinar a que parte del documento afectan las opciones elegidas.
ACTIVIDADES
ACTIVIDAD 7: BORDES
Copia la actividad 6 en la siguiente página. • Pon un borde de ¾ de punto sin sombra en el primer párrafo.
• Pon un borde de 2 puntos y con sombra en el segundo párrafo. 2.- Sombreado
Sombreado aplica sombras dentro de párrafos, celdas de tabla y gráficos. El cuadro de diálogo aparece pulsando , del grupo de opciones Párrafo, dentro de la ficha de Inicio. Para agregar sombreado rápidamente, se selecciona el porcentaje de gris o el color en el cuadro desplegable Sombreado
46

WORD
Relleno
El cuadro Relleno permite seleccionar un color para el sombreado, elegir más colores o personalizarlos (pulsando en el botón Más colores) o bien quitar el relleno, seleccionando Sin color. Se utiliza la lista desplegable Aplicar a
para determinar a que parte del documento afectan las opciones elegidas.
Tramas
La lista desplegable Estilo permite elegir la trama que se desea aplicar en el color de relleno.
Vista previa muestra los cambios efectuados en los bordes y sombreado del párrafo.
ACTIVIDADES
ACTIVIDAD 8: SOMBREADO. Copia la actividad 6 en la siguiente página.
• rodea el primer párrafo con un borde sin sombra de 1 y ½ puntos y un relleno del 10% de color azul
• rodea el segundo con un borde 3 puntos con sombra y relleno del 20% automático y trama oscura.
4.5.- TABULADORES 1.- Introducción
La tecla tabulador desplaza el cursor hasta el próximo alto de tabulación dejando los espacios en blanco correspondientes.
Puede ocurrir que las paradas de tabulador predefinidas no se ajusten a las necesidades. Si se intenta arreglar la situación añadiendo espacios pueden ocurrir cosas extrañas al imprimir debido al tipo de letra empleado o la justificación del texto.
Se puede utilizar la regla (haciendo clic sobre ella) en la que aparece la numeración en centímetros y las marcas de tabulación, si las hubiere. Si no aparece la regla horizontal situada en la parte superior del documento, se hace clic en el botón Ver regla de la parte superior de la barra de desplazamiento vertical.
2.- Tipos de tabulaciones
Las tabulaciones que se pueden establecer en Word son:
47

WORD
Botón Alineación
El texto se extiende a la derecha de la tabulación.
El texto se centra respecto a la tabulación.
El texto se extiende a la izquierda de la tabulación La parte entera del número se extiende a la izquierda y la decimal a la derecha de la tabulación. Inserta una línea vertical en la tabulación.
Si se desea que las tabulaciones estén situadas en posiciones exactas, o si se desea insertar un carácter específico (carácter de relleno) delante de la tabulación, se puede utilizar el cuadro de diálogo Tabulaciones. Para ello se hace doble clic en cualquier tabulación de la regla o bien, en la ficha Diseño de página, se hace clic en el Iniciador del cuadro de diálogo Párrafo, y en la parte inferior derecha se pulsa en
En el cuadro Tabulaciones predeterminadas, se escribe el espacio que se desee que haya entre las tabulaciones predeterminadas.
Cuando se presione la tecla TAB, la tabulación se situará a lo ancho de la página y a la distancia especificada.
Las tabulaciones se pueden quitar arrastrándolas (hacia arriba o hacia abajo) hasta sacarlas de la regla. Cuando se suelte el botón del mouse (ratón), desaparecerán.
También se pueden arrastrar las tabulaciones hacia la izquierda o hacia la derecha hasta otra posición en la regla.
Cuando se seleccionan varios párrafos, sólo aparecen las tabulaciones del primer párrafo en la regla.
3.- Definición de tabulaciones
Con cuadro de diálogo
• En el cuadro de texto Posición se establecen las tabulaciones y se pulsa el botón
Fijar, mostrándose después en el cuadro de lista situado en la parte inferior.
• Para cambiar una tabulación se selecciona en la lista, se escribe la nueva medida y se pulsa el botón Fijar. Para borrarla, se selecciona y se pulsa Eliminar. Para borrar todas a la vez se pulsa Eliminar todas.
• El cuadro numérico Tabulaciones predeterminadas indica el espacio entre las
tabulaciones que aparecen por defecto y que se sitúan cada 1,25 cm, a partir del
48

WORD
margen izquierdo. Las tabulaciones establecidas por defecto son de tipo izquierda cada 1,25 cm.
• Los botones radio Alineación indican la posición del texto con respecto a la tabulación: Izquierda, Centrada, Derecha, Decimal y Barra.
• Los botones radio Relleno indican el tipo de carácter que rellenará el espacio vacío hasta la tabulación. Para eliminar los caracteres de relleno, se selecciona Ninguno.
Con regla
Para establecer una tabulación mediante la regla horizontal, se pulsa en el botón situado en su extremo izquierdo hasta que se vea el tipo de tabulación deseada y después se pulsa en el punto correspondiente de la regla para fijarla.
ACTIVIDADES
ACTIVIDAD 9: TABULACIONES. • Escribe el siguiente ejercicio.
Autor
Obra
Fecha
Precio
Samuel L. Clemens Las aventuras de Huckleberry Finn 1885 9,20 James Fenimore Cooper El último de los Mohicanos 1826 10,50 William Faulkner El sonido y la furia 1929 22,00 F. Scott Fitzgerald El Gran Gatsby 1925 8,50 Sinclair Lewis Babbitt 1922 32,60 Jack London El lobo de mar 1904 20,00 Herman Melville Moby-Dick 1851 5,00 Harriet Beecher Stowe La cabaña del tío Tom 1852 35,90 Edgar Allan Poe El cuervo y otros poemas 1846 21,00 Víctor Hugo Nuestra Señora de París 1831 18,00 Daniel Defoe Las aventuras de Robinsón Crusoe 1719 6,50
4.- Tabulaciones y sangrías
A veces se utilizan en un mismo párrafo una o varias tabulaciones y una sangría izquierda final formando columnas tabulares. Para ello se debe fijar sangría izquierda
sin mover la sangría de primera línea, quedando la regla tal como se muestra en la figura:
49

WORD
ACTIVIDADES
ACTIVIDAD 10: TABULACIONES Y SANGRÍA.
• Escribe el siguiente texto
Horario Profesor Asignatura
9-10 Pepe Pérez La biología comparada a través del estudio de la
inteligencia de los cangrejos rojos del Pacífico.
10-11 Laura Olmo Las Matemáticas aplicadas al estudio de los cambios de moneda y las comisiones que cobran los bancos por ellas.
11-12 Juan Junio Filosofía aplicada al porqué vinimos, porqué estamos
aquí y porqué no nos vamos todavía.
12-13 Paco Poco Latín mediante el estudio de la mitología aplicada al estudio de las manzanas.
13-14 Lope Aguirre Historia comparad de las diversas tribus de los indios
del Amazonas para demostrar su pacifismo intrínseco.
4.6.- LETRA CAPITAL Letra capital da formato a una letra, palabra o texto seleccionado para que aparezca como una inicial grande o letra capital. Normalmente es la primera letra de un párrafo, que puede situarse en el margen izquierdo o dentro del texto ocupando varias líneas del párrafo. Para crearla se hace clic en , del grupo Texto de la ficha Insertar, apareciendo el cuadro de diálogo Letra Capital:
• En Posición se puede elegir la posición deseada.
• En Fuente se selecciona un tipo de fuente.
• En Líneas que ocupa se selecciona el número de líneas que ocupa la letra capital.
• En Distancia desde el texto se escribe la cantidad de espacio que se desea dejar entre una letra capital y el texto principal del párrafo.
50

WORD
ACTIVIDADES
ACTIVIDAD 11: LETRA CAPITAL.
Copia en la siguiente página el texto INICIO. Pon letra capital en el primer y segundo párrafo del texto, modificando las opciones y comprueba los cambios.
4.7.- NUMERACIÓN Y VIÑETAS 1.- Lista de viñetas
Una viñeta es un párrafo que comienza con un indicador (•).
• Para crear una lista de viñetas se pulsa en
Para crearla se hace clic en , del grupo de opciones Párrafo, dentro de la ficha de Inicio.
• Cada vez que se pulse INTRO aparecerá otra viñeta en la línea siguiente.
• Para crear automáticamente una lista con viñetas se escribe un asterisco (*) o un guión (-), seguido de un espacio o una tabulación y a continuación el texto, con lo cual Word convierte automáticamente el párrafo en un elemento con viñetas al pulsar la tecla INTRO. Para terminar la lista, se pulsa INTRO dos veces. También se puede pulsar la tecla RETROCESO para borrar la última viñeta.
• Si se selecciona aparece una galería de viñetas que se pueden utilizar en el documento. Se pueden cambiar las opciones preestablecidas del estilo de viñeta o numeración seleccionado. También se puede cambiar el nivel pulsando en
ACTIVIDADES
ACTIVIDAD 12: VIÑETAS. Copia en la siguiente página el siguiente texto.
Windows incluye acciones interesantes que permiten ejecutar procesos rápidamente arrastrando un objeto sobre otro. Por ejemplo:
Si arrastras un documento sobre la aplicación que lo ha creado, se activa
la aplicación y se carga el documento. Si arrastras un objeto sobre la papelera de reciclaje, se borra el objeto
que representa al objeto. Si arrastras un documento sobre un objeto de impresora, se imprime
el documento.
51

WORD
2.- Lista numerada Una Lista numerada es un párrafo que comienza con un número, número romano o letra. Se utiliza para indicar los distintos valores de una lista ordenada.
• Para crear una lista de viñetas se hace clic en , del grupo de opciones Párrafo, dentro de la ficha de Inicio.
• Para crear automáticamente una lista numerada se escribe
un número, número romano o letra, seguido de un espacio o una tabulación y a continuación el texto, con lo cual Word lo convierte automáticamente en una lista numerada al pulsar la tecla INTRO. Para terminar la lista, se pulsa INTRO dos veces o bien la tecla RETROCESO para borrar el último número.
• También se puede cambiar el nivel, definir nuevo formato de número y
establecer valor de numeración.
ACTIVIDADES
ACTIVIDAD 13: LISTA. En la página siguiente escribe el siguiente texto..
Windows 95 incluye acciones interesantes que permiten ejecutar procesos rápidamente arrastrando un objeto sobre otro. Por ejemplo:
1º) Si arrastras un documento sobre la aplicación que lo ha creado, se activa la
aplicación y se carga el documento. 2º) Si arrastras un objeto sobre la papelera de reciclaje, se borra el objeto que
representa al objeto. 3º) Si arrastras un documento sobre un objeto de impresora, se imprime el documento. 4º) Si arrastras un documento o un directorio sobre una unidad de disquete, se copia al
disquete introducido en la unidad.
4.8.- MAYÚSCULAS En la pestaña Inicio, dentro del grupo de herramientas Fuente, se encuentra la opción Cambiar a mayúsculas y minúsculas... , con cinco posibilidades:
• Tipo oración. La primera letra después de cada
punto en mayúsculas el resto en minúsculas. • minúsculas. Todas las letras en minúsculas. • MAYÚSCULAS. Todas la letras en mayúsculas.
52

WORD
• Poner en mayúsculas cada palabra. La primera letra de cada palabra en
mayúscula y el resto de la palabra en minúsculas. • Alternar MAY/min. Cambia las mayúsculas por minúsculas y viceversa.
ACTIVIDADES
ACTIVIDAD 14: MAYÚSCULAS.
Escribe la frase: “Incluye acciones interesantes”. Cambia dicha frase a:
• Tipo oración. • Minúsculas. • Mayúsculas. • Tipo título. • Tipo inverso.
4.9.- ESTILOS 1.- Definición y tipos
Un estilo es un conjunto de características de formato que se pueden aplicar al texto. Al aplicar un estilo, se aplica un grupo completo de características de formato de una sola vez. Al iniciar Word, el nuevo documento en blanco está basado en la plantilla Normal y el texto tendrá el estilo Normal. Por lo tanto, cuando se comience a escribir, se utilizará la fuente, el tamaño de fuente, el interlineado, la alineación del texto y demás características de formato definidas para dicho estilo, ya que es el estilo base de la plantilla Normal.
• Los estilos de párrafo controlan la apariencia de un párrafo: alineación, tabulaciones, interlineado y bordes, pudiendo incluir asimismo el formato de los caracteres. Si se desean aplicar a un párrafo atributos no incluidos en algún estilo existente (por ejemplo, un título centrado con la fuente Arial en negrita y cursiva), se puede crear uno nuevo.
• Los estilos de carácter afectan sólo al texto seleccionado: fuente, tamaño, negrita y cursiva,.... Algunos caracteres pueden tener su propio estilo aunque exista también un estilo de párrafo. Si se desea aplicar el mismo tipo de formato a ciertos caracteres que no incluidos en algún estilo existente, se puede crear uno nuevo.
2.- Crear y modificar estilos.
• Para crear y modificar un estilo se hace clic
en , dentro de la ficha de Inicio, donde se seleccionan las opciones deseadas para cada caso.
53

WORD
ACTIVIDADES
ACTIVIDAD 15: ESTILOS.A
En ésta actividad debes capturar pantalla. • Crea un estilo de párrafo para los títulos que llamarás Párrafo
con alineación centrada, fuente Arial 16 en negrita y cursiva.
• Crea un estilo de carácter que llamarás Carácter con la fuente Arial Narrow 12 en cursiva
• Aplica el primero al título y el segundo al cuerpo del siguiente texto.
PÁRRAFO NORMAL Uno de los aspectos en los que la informática ha influido más positivamente en la sociedad actual llegó con la creación del ordenador personal. Haciendo honor a su nombre, este tipo de máquina ha permitido el acercamiento de las personas a los ordenadores.
54

WORD ACTIVIDADES DE REPASO DEL TEMA Nº 4
ACTIVIDAD 1 REPASO: TEXTO CON FORMATO. Escribe en la página 1 el siguiente texto y ponle el formato más adecuado para que tenga el aspecto que ves. .
"POSIBILIDADES DEL TRATAMIENTO DE TEXTO"
Si usted ha trabajado anteriormente con o r d e n a d o r e s , es
casi seguro que conocerá algún tipo de tratamiento de textos o al menos habrá visto cómo se utiliza y cuáles son sus posibilidades. Si no es este el caso, y usted nunca ha trabajado con un tratamiento de textos ni con un ordenador, al menos conocerá a alguien que le haya hablado de lo "maravilloso" que es escribir con un ordenador, seguramente no estaba utilizando los medios o el programa adecuados... ¡Siga leyendo y ya verá cómo cambia de opinión!
Un tratamiento de textos es una forma de aprovechar la memoria,
velocidad y capacidades gráficas del ordenador, la pantalla y la
impresora para escribir. Por esta razón usted puede teclear del
mismo modo que en una máquina de escribir, ver lo que está
escribiendo en la pantalla y, con sólo pulsar una tecla, hacer que
quede impreso en el papel.
Si estas fueran las únicas ventajas del proceso de textos, no
tendría demasiado sentido gastarse una fortuna en un ordenador personal para escribir. Pero los ordenadores ofrecen unas ventajas
que en muchos casos cubren con creces la inversión de dinero y material.
Entre las ventajas más significativas se encuentra la posibilidad de
corregir lo que está escribiendo. Esto es válido tanto para los errores de mecanografía que todo ser humano comete como para otro tipo de correcciones: sintácticas, de estilo o de forma. Se puede corregir a medida que se teclea pero, como el ordenador almacena en su memoria el documento completo, también se puede corregir al día
siguiente. Es además posible escribir expresiones como ésta 2 2x+3, log10x e incluso más complicadas.
Con el tratamiento de textos se pueden cambiar de sitio palabras,
frases y hasta páginas completas. Se pueden insertar o borrar párrafos en cualquier lugar del texto. Se pueden cambiar los márgenes de la hoja para cambiar el aspecto final de una carta, o el tamaño de la letra. Todo ello sin tener que reescribir de nuevo el texto, cualquiera que sea su longitud. El ordenador se encarga de realizar todos los "cálculos",
55

WORD
ACTIVIDAD 2 REPASO: TRATEXTO .
En la siguiente página copia el siguiente texto.
Una brisa queda empezó a batir las yertas ramas de los plátanos y
cuarteó el brillante cielo plomizo y, entre las hendiduras, se filtró una húmeda, amarilla luminosidad que fue uniéndose paulatinamente a medida que el viento sopla sobre los árboles muertos.
Le propinó una palmadita en la espalda, sonrió acremente, unió sus
manos tres veces sin efusión, consultó de nuevo su reloj de pulsera y dijo confidencialmente al viejo: "Ha sido un acto sencillamente conmovedor".
Modifica el interlineado del primer párrafo para que sea 1,2. Modifica el interlineado del segundo párrafo para que sea 0,8 en el segundo párrafo.
ACTIVIDAD 3 REPASO: TABULACIONES. VENTA DE PRODUCTOS PETROLÍFEROS
Concepto 1989 1990 % 1989/1990
Gasolinas 7.429 7.699 3,642 Gasóleo 13.477 13.593 0,86 Fuel 5.628 4.525 -19,6 GLP 2.224 2.327 4,65
ACTIVIDAD 4 REPASO: BORDES Y SOMBREADO. Escribe los siguientes párrafos:
Los primeros intentos de desciframiento se inician en Europa en el
siglo XVI, basándose en los testimonios de la antigüedad clásica sobre la escritura egipcia, muy escasos y de poca fiabilidad. Realmente lo único positivo conseguido en esta tarea hasta el siglo XIX fue la sospecha que los signos que estaban rodeados de una especie de lazo oval, al que se denomina cartucho, debían corresponder a los hombre soberanos. La sospecha se confirmó y el cartucho es el jeroglífico la palabra "ren","nombre".
Fue decisivo para el desciframiento el hallazgo casual, por unos
soldados de la expedición de Napoleón, de la piedra Rosetta, losa de basalto negro, de 81 centímetros de altura y 77 centímetros de anchura, en la que había una inscripción en tres tipos de escritura: griega, jeroglífica y demótica. Por las 26 líneas de que constaba el texto pudo saberse que la inscripción contenía un decreto del faraón Ptolomeo V Epífanes, y que los textos en caracteres jeroglíficos y en demóticos eran una versión egipcia de este decreto, redactado originalmente en griego.
Aunque se tradujo el texto griego, no resultó fácil desentrañar los otros dos y sólo se consiguieron pobres resultados hasta que intervino el joven francés
56

WORD
Jean-François Chanpollion, que había podido transcribir correctamente los nombres de Ptolomeo y Cleopatra gracias a un obelisco con una inscripción bilingüe encontrado en 1811. La transcripción de los nombres suponía un gran descubrimiento, pero aún quedaban un largo camino el desciframiento de la escritura, que no era alfabética.
Pon borde de línea de 1 pto color azul claro en el primer párrafo, y en el segundo línea de 3 ptos color verde mar. Pon un relleno gris del 5% al segundo párrafo y color azul cielo al tercero.
ACTIVIDAD 5 REPASO: TABULACIONES Y SANGRADO.
- Negrita (CTRL F8, 1, 1). Debe teclear ALT para ir al menú y a
continuación, elegir Tipo, Aspecto, Negrilla
- Subrayado
(CTRL F8, 1, 2)
Debe teclear ALT para ir al menú y a continuación, elegir Tipo, Aspecto, Subrayado
- Dob Subr.
(CTRL F8, 1, 3).
Debe teclear ALT para ir al menú y a continuación, elegir Tipo, Aspecto, Doble Subrayado
- Cursiva
(CTRL F8, 1, 4).
Debe teclear ALT para ir al menú y a continuación, elegir Tipo, Aspecto, Cursiva
ACTIVIDAD 6 REPASO: LETRA CAPITAL. Copia en la siguiente página el texto de la actividad 1 de repaso.
1. Pon letra capital al primer párrafo. 2. Pon viñetas al segundo párrafo. 3. Pon numeración al tercer párrafo.
57

WORD
TEMA 5: PÁGINA
5.1.- VISTAS
Word muestra el documento activo según diversas perspectivas. Al cambiar de vista no se modifica el documento, sólo la forma de verlo. Para ello se
utiliza de la pestaña Vista o bien de la barra de estado.
1.- Diseño de impresión
Vista que muestra el aspecto que tendrá el documento al imprimirlo. En la vista Diseño de impresión los elementos como encabezados, pies de página, columnas y cuadros de texto, aparecerán en sus posiciones reales, tal y como se imprimirán.
Esta vista utiliza más memoria del sistema, por tanto el desplazamiento puede ser más lento, especialmente si el documento contiene muchas imágenes o formatos complejos.
2.- Pantalla completa
Vista que muestra el documento ocultando la mayoría de los elementos de pantalla para que se puedan ver más partes del mismo.
3.- Diseño Web
Vista que muestra un documento tal como aparecerá en un navegador. El documento en la vista Diseño Web aparece como una página larga sin saltos de página cuyo texto y tablas se ajustan al tamaño de la ventana.
4.- Esquema
Vista que muestra la estructura del documento. Las sangrías y los símbolos de esta vista no afectan al aspecto del documento en la vista Normal ni se imprimen.
5.- Borrador
Muestra el documento como un borrador para editar el texto rápidamente. Elementos como encabezados y pie de página no estarán visibles.
6.- Zoom Zoom cambia la ampliación con que se mostrará el
58

WORD
documento en Word. Para cambiarla se pulsa de la pestaña Vista. Aparece el cuadro de diálogo Zoom donde se elige entre las distintas opciones que presenta. También se puede ver el documento como ancho de página, ancho de texto, toda la página y varias páginas a la vez.
La forma más rápida para cambiar el zoom es pulsar en los controles de zoom de la barra de estado.
ACTIVIDADES
Crea un documento nuevo con el nombre ACTIVIDADES TEMA 5 DE WORD y guárdalo en la carpeta de las actividades. Cada actividad la creas en una página nueva, poniendo como enunciado el número y el nombre de la actividad.
Nº 1: VISTAS. Copia la actividad TRATEXTO (realizada en el tema anterior) y captura las pantallas de las siguientes Vistas.
1.1. Diseño de impresión
1.2. Pantalla completa
1.3. Diseño Web
1.4. Esquema
1.5. Borrador
1.6. Zoom 200%
5.2.- SALTOS DE PÁGINA Y SECCIÓN 1.- Saltos de página
Cuando se llena una página con texto o gráficos, Word inserta un salto de página automático y comienza una nueva. Para forzar un salto de página en un lugar específico, se puede insertar un salto de página manual.
Sin embargo, cuando se insertan saltos de página manuales, a menudo es preciso cambiarlos cuando se modifica el documento. Esto se evita estableciendo opciones de paginación para controlar los puntos en los que Word inserta saltos de página automáticos.
59

WORD 2.- Saltos de sección
Se pueden utilizar secciones para variar el diseño de un documento dentro de una página o entre páginas. Sólo se tienen que insertar saltos de sección para dividir el documento en secciones y después aplicar a cada una de ellas el formato deseado. Por ejemplo, se puede utilizar formato de una columna para la sección de presentación de un informe y después utilizar formato de dos columnas para el texto independiente del informe en la siguiente sección.
Formatos
Se pueden cambiar en una sección ciertos formatos de forma que afecten únicamente a ésta como: márgenes, tamaño y orientación del papel, fuente del papel para una impresora, bordes de página, alineación vertical, encabezados y pies de página, columnas, numeración de páginas y líneas, notas al pie y notas al final.
Si se elimina un salto de sección los valores de formato de la sección desparecen y, el texto pasa a formar parte de la siguiente sección y adopta el formato de ésta.
Tipos de saltos de sección
Pueden ser de tres tipos, como se muestra en los ejemplos de la siguiente tabla. En cada ilustración, la línea punteada doble representa un salto de sección.
• Página siguiente inserta un salto de sección e inicia la nueva en la página siguiente.
•
Continuo inserta un salto de sección y empieza la siguiente en la misma página.
60

WORD
• Página impar o Página par inserta un salto de sección y empieza la siguiente en página impar o par, dejando en caso necesario una en blanco.
3.- Insertar saltos
Para insertar saltos se pulsa en de la ficha Diseño de página.
• Salto de página que inserta un salto de página manual en el punto de inserción.
• Salto de columna que inserta un salto de columna manual en el punto de inserción.
• Salto de ajuste de texto que termina la línea actual y fuerza la continuación del texto debajo de una imagen, una tabla u otro elemento, por lo que continua en la siguiente línea en blanco.
• Se puede elegir los Tipos de salto de sección.
5.3.- MÁRGENES Los márgenes son el espacio en blanco existente alrededor de los bordes de una página. Generalmente, el texto y los gráficos se insertan en el área de impresión dentro de los márgenes. No obstante, algunos elementos pueden colocarse en los márgenes, por ejemplo, los encabezados y pies de página y los números de página. Se fijan pulsando o en de la opción de la pestaña Diseño de página. Aparece el cuadro de diálogo Configurar página donde se elige la ficha Márgenes. También se pueden elegir márgenes prediseñados pulsando
.
61

WORD Los márgenes, que son cuatro, vienen dados en casillas numéricas:
Los valores de los márgenes se muestran en la página en miniatura que se observa en Vista previa. En Aplicar a se puede elegir a que parte del documento se aplican éstos márgenes: de aquí en adelante, la sección, todo el documento.
Si se pone algún valor en la casilla numérica Encuadernación se agrega espacio adicional a los márgenes lateral y superior de un documento que se va a encuadernar para evitar que se oculte texto al encuadernarlo.
Márgenes simétricos permite configuran las páginas opuestas en documentos de doble cara, como pueden ser los libros, folletos o revistas.
Dos páginas por hoja permite colocar dos páginas por hoja.
La forma más rápida para establecer márgenes nuevos es utilizar las reglas y arrastrar los límites de los márgenes en la presentación de diseño de página. Si se pulsa la tecla ALT, a la vez que se mantiene pulsado el ratón sobre la regla en la posición del margen aparece el tamaño en centímetros de los márgenes y sangrías a la vez que una línea discontinua sobre la página señalando el margen que estamos variando, lo que permite especificar medidas exactas para los márgenes.
ACTIVIDADES
ACTIVIDAD Nº 2: SALTOS DE SECCIÓN
Antes de hacer estas actividades dale a mostrar . Si no lo haces no vas a poder hacerlos correctamente.
Escribe el siguiente texto.
Para ser distribuidor de HiperMax, deberá estar en capacidad de realizar las demostraciones del programa en sus dependencias o en la de sus clientes, así como de efectuar las instalaciones del sistema. Para lo cual es necesario que posea conocimiento del sistema como usuario bien entrenado e independencia para efectuar las demostraciones. Por estos motivos, recomendamos que el distribuidor utilice HiperMax para su propia gestión.
Al efectuar una venta y realizar el pedido a Tercer Medio Española S.A. esta le entregará el producto preparado y con lo necesario para que efectúe la instalación en los ordenadores de su cliente.
Cuando un representante de Tercer Medio (no distribuidor de HiperMax) aporte un cliente, y Tercer Medio Española S.A. sea quien efectúe las tanto las demostraciones como la gestión de venta y la instalación de HiperMax. Al representante se le reconocerá y cancelará la
62

WORD comisión de venta (por el aporte del cliente) una vez que el cliente aportado haga efectiva la compra.
Al principio del primer párrafo inserta un salto de sección contínuo. Al principio del segundo párrafo inserta un salto de sección de página
siguiente Al principio del tercer párrafo inserta un salto de sección de página impar. Al final del tercer párrafo inserta un salto contínuo.
ACTIVIDAD Nº 3: MÁRGENES.
Copia el texto anterior, y pégalo en la siguiente página. A continuación cambia los márgenes de cada párrafo como se te indica. Debes copiar también los saltos de sección para poder hacer correctamente la actividad. 3.1- En el primer párrafo pon MÁRGENES de 2 cm derecha e izquierda 3.2- En el segundo párrafo pon MÁRGENES de 3 cm derecha e izquierda. 3.3- En el segundo párrafo pon MÁRGENES de 4cm derecha e izquiera
5.4.- DISEÑO DE PÁGINA
1.- Diseño
La ficha Diseño del cuadro de diálogo Configurar página permite cambiar encabezados, pies y alineación vertical, números de línea y bordes de la página.
Encabezados y pies
Si se activa la casilla Pares e impares diferentes se crea un encabezado o un pie de página para las páginas pares y otro diferente para las páginas impares.
Si se activa la casilla Primera página diferente se crea un encabezado o pie de página diferente para la primera página de una sección o documento.
Alineación vertical
La lista desplegable Alineación vertical determina cómo se ajusta el texto verticalmente en la página. Puede ser superior, centrada o justificada.
Números de línea
El botón establece las opciones de numeración de líneas. Al pulsarlo aparece el cuadro de diálogo Números de línea.
Al activar la casilla Agregar números de línea se añaden números en el borde izquierdo de una sección o de un documento completo. Word cuenta todas las líneas excepto las que estén en tablas, notas al pie, notas al final, encabezados y pies de página. Los números de línea aparecen al imprimir o en la vista previa y de diseño de impresión.
63

WORD Las opciones del cuadro de diálogo son:
• Iniciar en Selecciona el número inicial para la primera línea de la sección, puede ser cualquier número.
• Desde el texto Selecciona la distancia entre el borde derecho de los números
de línea y el borde izquierdo de las líneas.
• Intervalo Selecciona los intervalos de números de línea.
• Numeración Indica el lugar en que se desea volver a iniciar la numeración de líneas: Reiniciar en cada página, Reiniciar en cada sección, Continúa. ACTIVIDADES
Te recuerdo que debes utilizar saltos de sección para poder realizar correctamente estas actividades.
ACTIVIDAD Nº 4: CENTRADO DE PÁGINA. Escribe centrando únicamente en esta página el siguiente texto: Esto es una prueba de página centrada. Centrar página se utiliza cuando tengamos un texto corto tal como una portada, un comunicado o una carta comercial puede ser interesante centrarla respecto de los márgenes superior o inferior.
ACTIVIDAD Nº 5: NUMERACIÓN DE LÍNEAS. Escribe el siguiente texto, y ponle numeración de líneas para que sean como lo ves.
Imprime información idéntica en la parte superior al pie de todas la páginas, de las páginas
2 impares o de las páginas pares. Si lo desea, puede definir dos encabezados (A y B) y dos pies (A y B). Para definir un encabezado, sitúe el cursor al principio de la página en donde
4 desea que comience el encabezado. También puede definir el encabezado en una página
anterior y utilizar la función de Suprimir para evitar la impresión del encabezado en esa
6 página
2.- Bordes de página.
Pulsando de las opciones de de la ficha Diseño de página aparece el cuadro de diálogo Bordes y sombreado con la ficha Borde de página para poder cambiar el Valor, Estilo, Color, Ancho, los botones de Vista previa y a qué objeto se aplica. Las opciones del cuadro de diálogo son las mismas que las de párrafo, excepto la lista desplegable Arte.
64

WORD
ACTIVIDADES
ACTIVIDAD Nº 6: BORDE DE PÁGINA.
• Pon un borde de página con doble línea quebrada de 3 puntos, color azul oscuro y con sombra
3.- Tamaño de papel
Tamaño de papel establece el tamaño del papel y la orientación de la página. Para cambiar las opciones de papel se elige la pestaña papel del cuadro de diálogo Configurar página.
Se selecciona un tamaño de papel disponible en el cuadro Tamaño de papel o se especifica un tamaño nuevo dando valores en los cuadros numéricos Ancho y Alto. También se puede seleccionar el origen del papel, así como Opciones de impresión.
La apariencia del nuevo papel aparece en Vista previa. Finalmente se elige la parte del documento a la que se desea aplicar el nuevo tamaño en la lista desplegable Aplicar a.
ACTIVIDADES
ACTIVIDAD Nº 7: TAMAÑO PAPEL.
• Elige como tamaño de papel 18 cm de ancho y 28 cm. de alto únicamente para ésta página.
5.5.- ENCABEZADOS Y
PIES 1. Introducción
Se pueden crear encabezados y pies de página que contengan texto, gráficos, número de página, la fecha, el logotipo de la empresa o el título del documento, que suelen imprimirse en la parte superior o inferior de las páginas a las que afectan. El encabezado se imprime en el margen superior y el pie de página en el inferior.
65

WORD Puede utilizarse el mismo encabezado y pie de página para todo el documento o cambiarse en una parte del mismo. Por ejemplo, se puede utilizar un encabezado o pie exclusivos en la primera página o no poner ninguno. También se pueden utilizar diferentes encabezados y pies de página para las páginas pares e impares, o para una parte del documento.
Para crear el encabezado de páginas impares debe colocarse el cursor en la página 1, para crear el encabezado de páginas pares debe colocarse el cursor en la página 2, habiendo seleccionado con anterioridad esta opción en Configurar página.
Para eliminar un encabezado o pie de página basta con borrar su contenido.
2.- Herramientas para encabezado y pie de página. Para crear un encabezado o pie de página se pulsa
de las opciones Encabezado y pie de página de la ficha Insertar, donde aparecen diferentes encabezados y pies prediseñados. Pulsando
y se accede a los mismos para su creación utilizando las herramientas necesarias.
ACTIVIDADES
ACTIVIDAD Nº 8: ENCABEZADO Y PIE DE PÁGINA.
1.- Pon un encabezado para las páginas impares (en la página 1) y otro diferente para las pares (en la página 2). De todo el documento.
• En el primero escribe: "Este es el encabezado de las páginas impares".
• En el segundo escribe "Este es el encabezado de las páginas pares".
2.- Pon dos pies diferentes en páginas impares y pares. • El primero es: "Este es el pie de las páginas impares".
• El segundo es: "Este es el pie de las páginas pares".
5.6.- NUMERACIÓN DE PÁGINAS 66

WORD
Una Inserta una columna.
Dos
Inserta dos columnas del mismo ancho.
Tres
Inserta tres columnas del mismo ancho.
Izquierda
. La columna izquierda es la mitad de ancha que la derecha.
Derecha
La columna de la derecha es la mitad de ancha que la izquierda.
Para insertar el número de la página se pulsa de las opciones Encabezado y pie de página de la ficha Insertar. Se pueden seleccionar los valores predefinidos o bien, pulsando en , aparece el cuadro de diálogo Formato de los números de página donde se elige la posición (superior o inferior en la página) y la alineación horizontal (izquierda, derecha o centrada).
También se puede insertar numeración de página en encabezados o pies.
ACTIVIDADES ACTIVIDAD Nº 9: NUMERACIÓN DE PÁGINAS.
• En el pie de pág ina im par , pon número de página en la
posición inferior central. (Desaparece el pie que ya tenias creado, pero te deja volver a escribir de nuevo el texto una vez puesto el número de página).
5.7.- COLUMNAS 1.- Introducción
El mandato columnas cambia el número de columnas de una sección. Si el documento sólo tiene una sección, Word da formato a todo el documento con el número de columnas especificado. Para activar las columnas se pulsa de las opciones Configurar
página de la ficha Diseño de página. Se pueden elegir entre una serie de opciones prediseñadas, y si se pulsa en , aparece el cuadro de diálogo Columnas, donde se controlan entre otras opciones su anchura, el espacio entre ellas y si deben aparecer o no líneas entre las columnas.
2.- Definición de columnas
Preestablecidas
Selecciona un formato de columna:
67

WORD Número y línea entre columnas
• El control numérico Número de columnas permite escribir o seleccionar
el número de columnas deseadas.
• La casilla de activación Línea entre columnas traza o no una línea vertical entre las columnas. Esta línea tendrá la longitud de la columna más larga.
Ancho y espacio
Establece la anchura de las columnas y el espacio que debe quedar entre ellas:
• Col nº Muestra el número de la columna cuya anchura y espacio se puede modificar. La columna 1 es la que está situada en el extremo izquierdo, la columna 2, la que está a la derecha de la columna 1, y así sucesivamente.
• Ancho Permite modificar la anchura de la columna.
• Espacio Permite modificar espacio que se desea dejar entre una
columnay la siguiente.
Columnas de igual ancho Establece la misma anchura para todas las columnas de la sección en que se encuentre el cursor, de una selección o de todo un documento. Si se activa la casilla Columnas de igual ancho, sólo se podrá cambiar la medida del cuadro Espacio; Word calculará automáticamente la anchura de la columna.
Aplicar a
Selecciona la parte del documento a la que se desea aplicar el formato de columna.
Vista previa En el cuadro de muestra aparecen los efectos del formato elegido antes de aplicarlo.
3.- Salto de columna Para crear un salto de columna se pulsa en de la ficha Diseño de página y se elije
• Un salto de columna se muestra en pantalla como una línea punteada en su parte inferior con el texto “Salto de columna”, que puede verse pulsando el botón de la barra de herramientas Estándar.
68

WORD
• Cuando no se quiere que el texto aparezca en columnas se
pulsa Formato•Columnas y se elige Una.
Cuando se selecciona el texto al que se desea dar este formato, Word inserta un salto de sección al principio y al final del mismo, y aplica el formato de columnas sólo a la nueva sección.
ACTIVIDADES ACTIVIDAD Nº 10: COLUMNAS.
Escribe el texto en columnas, tal y como lo ves.
NUEVOS PRODUCTOS
La Unidad de Negocio de Sistemas personales creada por IBM para potenciar el área de informática personal y dirigida por Francisco Javier Sada ha iniciado sus actividades con una serie de importantes anuncios entre los que destaca la incorporación, por parte de IBM, del procesador i486 a 50 MHz a sus sistemas de gama alta.
Esta Opción de actualización del Módulo Procesador de IBM PS/2 486/50 es una tarjeta que se instala en los modelos PS/2 90 XP 486 y 95 XP 486 y que aumenta la potencia para aplicaciones de gestión, científicas y de ingeniería.
Estará disponible a principios de septiembre. Otro anuncio es la ampliación de la gama media con los PS/2 modelos 35, 40 y 57, con procesador 386 SX a 20 MHz, se anuncian por IBM como un 40% más rápidos que los modelos basados en ese mismo
69

WORD
ACTIVIDADES DE REPASO DEL TEMA Nº 5
ACTIVIDAD DE REPASO Nº 1: MÁRGENES.
Copia y pega el texto de la actividad 2 del tema 5 y cambia los márgenes inferior y superior tomando valores de 5 cm y 4 cm respectivamente.
ACTIVIDAD DE REPASO Nº 2: ENCABEZADO Y PIE.
Inserta 5 páginas y pon "TEMA1" como encabezado para las páginas pares y para las impares "EL ORDENADOR". En los pies pon "Página nº " seguido del nº de página y sitúalo a la izquierda en las páginas impares y a la derecha en las pares.
ACTIVIDAD DE REPASO Nº 3: COLUMNAS En esta actividad date cuenta que las dos primeras líneas no están en columnas.
MAGAZINE
Acuerdo Cabletron Systems Cayman Systems
Cabletron Systems y Cayman Systems han anun- ciado su asociación estratégica para lograr la integración de la tecnología de puertas AppleTalk de Cayman Systems a la serie de concentradores Inteligentes o Multi Media Access Centre MMAC (Centro de acceso de medios múltiples) de Cable- tron.
Con este contrato, Cabletron y Cayman se comprometen a colaborar en la creación de nuevos productos destinados a efectuar la integración de redes de aparatos Macintosh en redes existentes configuradas por ordenadores de marcas múltiples. Los nuevos productos presen- tarán la robustez característica
70

WORD
TEMA 6: TABLAS
6.1.- TABLAS 1.- Introducción
Las tablas se componen de filas y columnas que se pueden rellenar con texto, dibujos y gráficos. Las tablas suelen utilizarse con frecuencia para organizar y presentar información, pero también tienen otros usos como alinear números en columnas y posteriormente ordenarlos o bien realizar operaciones con ellos, y para organizar el texto y los gráficos en las páginas.
Los tipos de tabla pueden ser:
• Tabla sencilla: es una tabla con filas y columnas de igual altura y anchura.
• Tabla compleja: es aquella que contiene celdas de diferente altura o un número variable de columnas por fila.
• Tabla anidada: es aquella que contiene dentro de alguna celda otra tabla.
Para moverse por las celdas de una tabla, utilizando el teclado, se usan las flechas de desplazamiento. Para moverse hasta la próxima celda, se pulsa TAB, para retroceder se pulsa MAYÚS + TAB. Para tabular se pulsa CTRL + TAB.
2.- Partes de una tabla
Tal como se observa en la figura en una tabla se pueden observar las siguientes partes:
• Bordes y líneas de cuadrícula. De manera predeterminada, las tablas tienen un borde formado por una línea continua negra de ½ punto. Si se quita este
72

WORD
borde, aún se verán las líneas de división que forman los límites de las celdas. Las líneas de división no se imprimen.
• Marcas de fin de celda y fin de fila. Son caracteres no imprimibles que, como las líneas de división, sólo aparecen en la pantalla.
• Espacio y márgenes de celdas. Si se utiliza una tabla para organizar texto y gráficos se puede agregar espacio entre las celdas de la tabla (espacio entre el texto y el límite de la celda) También se puede agregar "relleno" de celda.
• Tablas anidadas. Si se utiliza una tabla para diseñar una página y se desea utilizar otra para presentar información, se puede insertar una tabla anidada; es decir, una tabla dentro de otra.
• Controladores de movimiento y tamaño de tablas. Se utiliza el controlador de movimiento de tabla para situarla en otro lugar del documento, y el controlador de cambio de tamaño de tabla para cambiar su tamaño.
3.- Referencias a celdas en una tabla
Al realizar cálculos en una tabla, se hace referencia a las celdas
con la letra que representa la columna y el número que presenta la fila A1, A2, B1, B2, etc. Al contrario que en una hoja de cálculo como Excel, en Word las referencias de las celdas son siempre referencias absolutas. Por ejemplo, la referencia de la celda A1 en Word es lo mismo que $A$1 en Excel.
Referencia a celdas
Referencia Es
B o B1:B3
A1:B2
A1:C2 o 1:1,2:2
A1, A3, C2 Para hacer referencia a las celdas en las fórmulas, se usa una coma para separar las referencias a celdas individuales y dos puntos para separar la primera y la última celda de un rango, tal como se muestra en los siguientes ejemplos.
4.- Creación de tablas
Para crear tablas se pulsa de la ficha Insertar. Haciendo doble
clic en Aparece el cuadro de diálogo Insertar tabla, donde se pueden elegir el número de filas y columnas y las opciones de Autoajuste.
- Ancho de columna fijo: permite escribir o seleccionar la anchura de columna.
- Autoajustar al contenido: ajusta la anchura de las columnas según la cantidad de texto que se escriba.
- Autoajustar a la ventana: Cambia automáticamente el tamaño de la tabla para que quepa en la ventana de un navegador.
73

WORD
- La casilla Recordar dimensiones para tablas nuevas guarda el número actual
de filas y columnas, la configuración de Autoajuste y el formato de la tabla como la configuración predeterminada para la creación de nuevas tablas.
Con se aplica automáticamente formatos prediseñados a una tabla, incluyendo bordes y sombreado predefinidos.
A partir de ese momento en la regla horizontal aparece un indicador para cada una de las columnas y en la regla vertical otro para cada una de las filas.
Para crear tablas rápidamente:
• Tabla sencilla. Se arrastra por la cuadrícula hasta que aparezca resaltado el número de filas y columnas deseadas.
• Tabla compleja. Se utiliza . Es similar a dibujar un rectángulo sobre papel cuadriculado; primero, se dibuja una línea desde una esquina de la tabla a la esquina diagonalmente opuesta para definir sus límites,
y después se dibujan las líneas de columnas y filas.
ACTIVIDADES
Crea un documento nuevo con el nombre ACTIVIDADES TEMA 6 DE WORD y guárdalo en la carpeta de las actividades. Cada actividad la creas en una página nueva, poniendo como enunciado el número y el nombre de la actividad.
ACTIVIDAD Nº 1: CREAR TABLA.
Crea una tabla de 7 filas y 4 columnas, similar a la que se muestra a continuación.
ALUMNO MAT CNA HIS Noelia Theodoridis 1,00 3,50 6,00
Carmen Vázquez 3,50 4,00 9,00
Inés Izquierdo 0,50 4,50 7,50
Mónica Ríos 4,00 5,00 7,50
Antonio Domínguez 2,50 6,25 8,75
Marco A. Ruiz 0,80 8,25 9,75
74

WORD 5.- Convertir texto en tabla
Un texto que contenga caracteres separadores como marcas de párrafo, puntos y coma o marcas de tabulación puede convertirse fácilmente en una tabla. Para ello se selecciona el texto y se pulsa Aparece el cuadro de diálogo Convertir texto en tabla cuyas opciones son las mismas que en insertar tabla.
Además se añaden opciones para Separar texto en, que convierte el texto en una tabla, utilizando el carácter cuyo botón radio se elija como marcador.
ACTIVIDADES
ACTIVIDAD Nº 2: CONVERTIR TEXTO EN TABLA. Transforma en tabla el siguiente texto de tabulaciones.
ALUMNO FIL INF BIO
Noé Alba 1,00 3,50 6,00
Carmen Domínguez 4,50 4,00 9,00
Inés López 0,50 4,50 7,50
Mónica Ramos 4,00 5,00 7,50
Antonio Ruiz 2,50 6,25 8,75
6.- Convertir tabla en texto
Para convertir una tabla en párrafos de texto normal se seleccionan las celdas deseadas y en el grupo Datos de la ficha Presentación (aparece, junto con la de diseño cuando se está trabajando con
tablas), se hace clic en . Aparece el cuadro de diálogo Convertir tabla en texto, donde se elige el tipo de separadores. Si se activa la casilla Convertir tablas anidadas se convierten todas las tablas en texto, incluidas las tablas anidadas.
7.- Desplazarse por una tabla
Los atajos de teclado para desplazarse por una tabla son los siguientes:
Pulsa Para ALT + INICIO Ir a la primera celda de la fila
TAB
MAYÚS + TAB
↑ o ↓
Ir a la siguiente
Ir a la celda anterior
Ir a la fila siguiente o anterior
ALT + FIN
ALT + RE PÁG
ALT + AV PÁG
Ir a la última celda de la fila
Ir a la primera celda de la columna
Ir a la última celda de la columna
75

WORD
6.2.- TAMAÑO
1.- Seleccionar
Se puede seleccionar texto y gráficos dentro de las celdas de una tabla de la misma manera que en otras partes de un documento. También se puede utilizar de las opciones de Tabla de la ficha Presentación.
• Para seleccionar una celda. Se pulsa en ella cuando aparezca el puntero en forma La celda siguiente con TAB. La anterior MAYÚS + TAB
• Para seleccionar varias celdas.
Se arrastra sobre ellas, manteniendo pulsado el botón primario.
Se selecciona una y se mantiene pulsada la tecla MAYÚS mientras se efectúa el movimiento a otra celda de la tabla.
• Para seleccionar una columna. Se pulsa sobre la parte superior de ella Se selecciona la celda superior y se mantiene pulsada la
tecla MAYÚS mientras se pulsa ↓ las veces necesarias.
• Para seleccionar una fila. Se pulsa sobre la parte izquierda de ella
• Para seleccionar una tabla.
Se pulsa sobre el indicador de movimiento de la esquina superior izquierda.
ACTIVIDADES
ACTIVIDAD Nº 3: SELECCIONAR. Copia la tabla de la actividad 1 y captura las pantallas de las siguientes acciones:
• Selecciona la primera fila
• Selecciona la tercera columna
• Selecciona el bloque A3:B6
• Selecciona toda la tabla
76

WORD 2.- Insertar
Se pueden insertar cualquier número de celdas, filas o columnas adyacentes en una tabla. Para ello se utilizan las opciones del grupo Filas y columnas de la ficha Presentación. Pulsando en , aparece el cuadro de diálogo Insertar celdas con las opciones:
• Desplazar celdas hacia la derecha que inserta las celdas a su izquierda.
• Desplazar celdas hacia abajo que inserta las celdas encima de las seleccionadas.
• Insertar una fila completa que inserta una o varias filas.
• Insertar una columna completa que inserta una o varias columnas.
ACTIVIDADES
ACTIVIDAD Nº 4: INSERTAR.
Copia la tabla de la actividad 1 e inserta una fila antes de la cuarta fila e inserta una columna después de la última columna, para que quede como la siguiente tabla:
ALUMNO MAT CNA HIS Noelia Theodoridis 1,00 3,50 6,00 Carmen Vázquez 3,50 4,00 9,00
Inés Izquierdo 0,50 4,50 7,50 Mónica Ríos 4,00 5,00 7,50 Antonio Domínguez 2,50 6,25 8,75 Marco A. Ruiz 0,80 8,25 9,75
3.- Eliminar
Word permite eliminar cualquier número de celdas, filas o columnas en
una tabla. Para ello se utilizan las opciones de
• Eliminar Tabla borra toda la tabla.
• Eliminar Columnas borra las columnas seleccionadas o la que contenga el cursor.
• Eliminar Filas borra las filas seleccionadas o la que contenga el cursor.
• Eliminar Celdas borra las celdas seleccionadas o la que contenga el cursor, con las opciones:
- Desplazar celdas hacia la izquierda que desplaza las celdas situadas a la derecha de las celdas eliminadas hasta la posición ocupada por éstas.
- Desplazar celdas hacia arriba que desplaza las
77

WORD
celdas situadas debajo de las celdas eliminadas hasta la posición ocupada por éstas.
- Eliminar toda la fila que elimina una o varias filas.
- Eliminar toda la columna que elimina una o varias columnas.
ACTIVIDADES
ACTIVIDAD Nº 5: ELIMINAR. Copia la tabla de la actividad 4 y elimina la fila y creada.
4.- Copiar y Mover
• Se puede mover o copiar texto y gráficos en una tabla con los mismos métodos que se utilizaría en cualquier otra parte de un documento. Se seleccionan las celdas, filas o columnas que se desean mover o copiar, y se coloca el cursor del ratón sobre la selección. Cuando el puntero señale a la izquierda:
- Si se desea mover, se arrastra a la nueva posición. - Si se desea copiar, se mantiene pulsada la tecla CTRL mientras se
arrastra a la nueva posición.
• También se pueden mover o copiar celdas, filas o columnas usando los
botones del menú contextual y de la pestaña Inicio
Se transfiere también su formato (por ejemplo estilos de línea y de relleno, tipos de número y la apariencia del texto).
ACTIVIDADES
ACTIVIDAD Nº 6: COPIAR Y MOVER. Copia la tabla de la actividad 1. • Inserta una fila a continuación de la segunda.
• Inserta una columna antes de la primera columna. • Copia el contenido de la primera celda en la última celda de la columna
recién creada. • Mueve la primera fila al final de la tabla.
5.- Unir
Para unir varias celdas, se seleccionan y se escoge Combinar celdas del grupo Combinar de la ficha Presentación.
78

WORD
ACTIVIDADES ACTIVIDAD Nº 7: UNIR. Copia la tabla de la actividad 1 y une las celdas B1, C1 y D1. 6.- Dividir
Para dividir varias celdas, se seleccionan y se escoge Dividir
celdas del grupo Combinar de la ficha Presentación. También se pueden dividir varias celdas a la vez, seleccionándolas previamente. Aparece el cuadro de diálogo Dividir celdas donde se introducen los números de filas y columnas deseados.
ACTIVIDADES
ACTIVIDAD Nº 8: DIVIDIR. Copia la tabla de la actividad 1 y divide la celda B1 en tres columnas y dos filas.
6.3.- PROPIEDADES
Con el mandato del grupo Tabla de la ficha Presentación se establecen varias opciones de la tabla, tales como su tamaño, la alineación etc.
Aparece el cuadro de diálogo Propiedades de tabla con las fichas Tabla, Fila, Columna y Celda.
1.- Tabla
La ficha Tabla permite cambiar el tamaño, la alineación y el ajuste del texto alrededor de la tabla. También permite cambiar los bordes y el sombreado, así como diversas opciones de ésta.
Tamaño Si se activa la casilla de verificación Ancho preferido se puede elegir el ancho de tabla deseado en la casilla numérica de su derecha. Para cambiar la unidad de medida de centímetros a porcentaje se utiliza la lista desplegable Medir en.
Alineación
Permite elegir cómo se alinea la tabla respecto de los márgenes: Izquierda, Centro o Derecha. La casilla numérica Sangría a la izquierda permite seleccionar el valor de la sangría de la tabla en el margen izquierdo.
Ajuste de texto
Permite elegir cómo se ajusta el texto respecto de la tabla. Pulsando el botón Posición aparece el cuadro de diálogo Posición de tabla se puede establecer su posición.
79

WORD
Bordes y sombreado
El botón Bordes y sombreado establece los estilos de borde, colores, anchos, sombreado, tramas y demás opciones para la tabla. Serán similares a las ya dadas para el párrafo.
Se pueden utilizar las opciones de la ficha Diseño.
Opciones El botón de mandato Opciones permite establecer los márgenes de las celdas, el espacio entre ellas, las opciones para dividir la tabla en una página y para cambiar automáticamente el tamaño de las columnas para que quepa el texto según se escribe.
ACTIVIDADES ACTIVIDAD Nº 9: BORDES Y SOMBREADO.
Copia la tabla de la actividad 1 y pon bordes y sombreados para que quede con el aspecto siguiente.
ALUMNO MAT CNA HIS
Noelia Theodoridis 1,00 3,50 6,00
Carmen Vázquez 3,50 4,00 9,00 Inés Izquierdo 0,50 4,50 7,50 Mónica Ríos 4,00 5,00 7,50 Antonio Domínguez 2,50 6,25 8,75 Marco A. Ruiz 0,80 8,25 9,75
2.- Fila
La ficha Fila permite cambiar su altura así como otras opciones como romper la fila entre páginas o repetirla como encabezado en cada página.
Pulsando los botones Fila anterior o Fila siguiente se pueden cambiar las propiedades de las otras filas de la tabla.
También se puede cambiar la altura de las filas usando el ratón arrastrando la marca de fila tal como se ve en la figura adjunta, o bien utilizando de las opciones Tamaño de celda de la ficha Presentación.
80

WORD
División de la tabla Cuando se trabaja con una tabla de gran tamaño, es preciso dividirla cuando se produce un salto de página. Si se produce un salto de página en una fila larga, Word permite la división de la fila en las dos páginas.
Títulos de la tabla
Si una tabla ocupa varias páginas, es posible repetir automáticamente los títulos de la tabla en cada una de ellas. Se seleccionan la fila o filas de texto y se activa la casilla Repetir como encabezado de fila en cada página. También se puede utilizar
de las opciones Datos de la ficha Presentación.
ACTIVIDADES
ACTIVIDAD Nº 10: ALTURA.
Copia la tabla de la actividad 9 y pon 2 cms de altura a la primera fila. 3.- Columna
La ficha Columna permite cambiar su anchura. Si se activa la casilla de verificación Ancho preferido se puede escribir o elegir la anchura deseada en la casilla numérica de su derecha. Para cambiar la unidad de medida de centímetros a porcentaje se utiliza la lista desplegable Medir en.
También se puede cambiar la anchura usando el ratón arrastrando la marca de columna tal como se ve en la figura adjunta o bien utilizando de las opciones Tamaño de celda de la ficha Presentación.
ACTIVIDADES
ACTIVIDAD Nº 11:ANCHURA. Copia la tabla de la actividad 10 y pon 3 cms de anchura a las columnas B, C y D.
81

WORD 4.- Celda
La ficha Celda permite cambiar su anchura y la alineación vertical del texto dentro de ella, así como otras opciones.
Tamaño Si se activa la casilla de verificación Ancho preferido se puede escribir o elegir el ancho de celda deseado en la casilla numérica de su derecha. Para cambiar la unidad de medida de centímetros a porcentaje se utiliza la lista desplegable Medir en.
Alineación
Para alinear una celda vertical y horizontalmente también se utilizan las opciones de Alineación de la ficha Presentación.
Opciones El botón de mandato Opciones permite establecer los márgenes de las celdas y el ajuste del texto dentro de ellas. Al pulsar dicho botón aparece el cuadro de diálogo Opciones de celda.
• Si se activa la casilla Ajustar texto, éste se ajusta en varias líneas y alarga la celda de manera que su ancho siga siendo el mismo. Si esta casilla está desactivada, se ajusta automáticamente el ancho de la celda seleccionada para acomodar el texto.
• Si se activa la casilla Reducir texto hasta ajustarlo se reduce visualmente el tamaño de los caracteres para que todo el texto incluido en la celda se ajuste al ancho de la columna. Cuanto más texto se escriba, más pequeña se verá la fuente en la pantalla, aunque su tamaño real no varía.
ACTIVIDADES
ACTIVIDAD Nº 12: MÁRGENES.
Copia la tabla de la actividad 11 y cambia los márgenes de la celda B1 de la de modo que sea 1 cm. en todos los lados.
82

WORD
6.4.- FORMATO 1.-Autoformato
Autoformato de tablas mejora su aspecto agregándoles bordes y rellenando las celdas con colores, tramas o sombreado. Se activa utilizando las opciones de Estilos de tabla de la ficha Diseño que permite seleccionar entre los diversos tipos de formatos predefinidos.
Pulsando en y en , se puede crear un estilo propio a partir de otro prediseñado.
2.- Formato de texto.
Las opciones de formato para el texto en una tabla son las habituales para cualquier texto.
ACTIVIDADES
ACTIVIDAD Nº 13:FORMATO Copia la tabla de la actividad 12.
• Pon la primera fila y en negrita y justificación centrada.
• Pon la 1ª columna alineada a la izquierda y las 2ª, 3ª y 4ª columnas centradas.
• Como tamaño de letra elige 8 puntos para toda la tabla. 3.- Orientación del texto
De manera predeterminada, Word alinea el texto horizontalmente en las celdas de una tabla, pero se puede cambiar su orientación para mostrarlo verticalmente. Para ello se
elige de las opciones Alineación de la ficha Presentación. Al pulsar sobre él se va
trasformando en y indicando las nuevas orientaciones. También se puede pulsar en el menú contextual de la celda. Aparece el cuadro de diálogo Dirección del texto donde se elige la alineación.
ACTIVIDADES
ACTIVIDAD Nº 14: ORIENTACIÓN DEL TEXTO. Copia la tabla de la actividad 13 y pon una orientación diferente para cada celda.
83

WORD
6.5.- HOJA DE CÁLCULO Se pueden utilizar las tablas para realizar algunas de las tareas en las que se usaría una hoja de cálculo, por ejemplo, ordenar los elementos de una tabla en orden alfabético, numérico o por fecha, así como sumar o promediar una fila o columna de números.
1.- Ordenar una tabla
El mandato Ordenar permite ordenar los elementos de una tabla en orden alfabético, numérico o por fecha. Se pulsa
de las opciones de Datos de la ficha Presentación. Aparece el cuadro de diálogo Ordenar, donde se seleccionan las opciones deseadas.
• En la lista desplegable Ordenar por se elige la columna que se desea utilizar como base para ordenar las filas de la tabla.
• En la lista desplegable Tipo se elige si es Numérico, Texto o Fecha. • Los botones radio Ascendente o Descendente permiten elegir el tipo de
ordenación.
• Si se desean establecer más condiciones se añaden en las listas desplegables Luego por y su tipo en las listas desplegables correspondientes.
• Los dos botones radio de La lista será permiten elegir si la tabla tiene encabezado o no, Word omite dichas filas durante la ordenación.
• El botón Opciones establece criterios adicionales de ordenación, como ordenar sólo las columnas seleccionadas, la distinción entre mayúsculas y minúsculas, el carácter que Word utiliza como separador de campos y el idioma de ordenación.
Reglas de ordenación
• Si se ordena por texto, se ordenan primero los elementos que empiezan con signos de puntuación o símbolos (como !, #, $, % o &). A continuación, los que empiezan con números y, por último, los que empiezan con letras. Word trata las fechas y los números como si fueran texto y, por ejemplo, "Alumno 12" va antes que " Alumno 2", luego habría que poner “Alumno 02”.
84

WORD
Uno Dos Tres 0 1 4 1 1 4 1 3 5 2 1 3 3 1
• Si se ordena por números, se omiten todos los caracteres excepto los números. Los números pueden estar en cualquier parte del párrafo.
• Si se ordena por fechas, se reconoce como separadores válidos de fechas los guiones, barras (/), puntos, dos puntos (:) y comas. Si una fecha u hora no se reconoce como tal, se coloca el elemento al principio o al final de la lista, en función de si el sistema de ordenación es ascendente o descendente.
• Si dos o más elementos empiezan por el mismo carácter, se examinan los siguientes caracteres de cada elemento para determinar cuál debe ir primero.
ACTIVIDADES
ACTIVIDAD Nº 15: HOJA DE CÁLCUO. Crea la siguiente tabla y ordénala:
• De modo ascendente
• Cópiala y ordena la copia de modo descendente.. 2.- Fórmulas
Se pueden efectuar cálculos matemáticos con los números e insertar su resultado en forma de campo. Se pulsa de las opciones de Datos de la ficha Presentación.
85

WORD
ACTIVIDADES DE REPASO TEMA Nº 6
ACTIVIDAD 1 DE REPASO.- FACTURA. Crea la siguiente tabla con 7 columnas y 24 filas teniendo en cuenta que hay que unir o dividir determinadas celdas. Pones los datos que quieras.
FACTURA EMITIDA POR: Sr. Don. Domicilio:
C.I.F. o D.N.I.
FACTURA Nº FECHA
CANTIDAD RERERENCIA DESCRIPCION
PRECIO U
IVA
RE IMPORTE
20,00 320,00 12,00 45,00 123,00 345,00 60,00 40,00 10,50 14,00 36,00 80,00 440,00 20,00
CONDICIONES TOTAL BRUTO
BASE IMPONIBLE
TOTAL IVA INCLUIDO
86

WORD TEMA 7:
CARTAS
7.1.- CARTAS MODELO Se utilizan documentos combinados como las cartas modelo, para generar grandes cantidades de cartas, sobres y etiquetas para correspondencia u otros documentos. Para crear cartas modelo, se necesitan dos clases de archivos: una fuente de datos (en forma de texto o de tabla que contiene la información de cada destinatario), y un documento principal (que contiene el texto y otros elementos que se repiten en todas las versiones del documento combinado).
Cuando se combina ambos archivos se produce un tercer documento con tantas copias de la carta modelo como el número de registros utilizado de la fuente de datos.
En el documento principal se insertan instrucciones especiales, denominadas campos de combinación, que indican a Word dónde debe imprimir la información variable procedente del origen de datos. Cuando se combinan la fuente de datos y el
Origen de datos Documento principal
documento principal, se reemplazarán los campos de combinación del documento principal por la información suministrada por la fuente de datos.
Se puede hacer lo mismo para los sobres o las etiquetas postales.
7.2.- COMBINAR CORRESPONDENCIA
1.- Introducción
Para combinar correspondencia se utilizan las diferentes opciones de la ficha Correspondencia.
Se selecciona el tipo de documento en la lista desplegable de
Si se pulsa en , se muestra un asistente donde se selecciona el tipo de documento y se hace clic en Se selecciona y se pulsa en de nuevo . Se puede utilizar una base de datos creada con anterioridad seleccionando
, o bien se crea una base de datos nueva pulsando
87

WORD
, y en este caso se pulsa y aparece el cuadro de diálogo Nueva lista de direcciones. Si se pulsa en el botón se puede crear una lista de direcciones a la medida,
agregando, eliminando o cambiando de nombre a los campos. Cuando se pulsa aparece el cuadro de diálogo Modificar origen de datos, donde se introducen pulsando el botón
Cuando se ha terminado, se pulsa y en el cuadro de diálogo Guardar lista de direcciones se guarda la base de datos. Finalmente, al pulsar aparece el cuadro de diálogo Destinatarios de combinar correspondencia.
88

WORD
ACTIVIDADES
Crea una carpeta dentro de tu carpeta de actividades de Word y la llamas ACTIVIDADES TEMA 7 WORD con tu nombre detrás y guarda en ella todas las actividades de este tema.
ACTIVIDAD Nº 1.- CREACIÓN DE LA BASE DE DATOS. Crea una tabla en un documento de Word con los datos que ves y llámalo FUENTE.
NOMBRE
FECHA
IMPORTE
GASTOS
NUEVO
MANUEL RUIZ PUERTA
15.03.92
83.000
5.400
88.400 JOSÉ PÉREZ GARCÍA 03.04.92 121.000 10.500 131.500
MANUEL CUESTA GIL 23.05.92 93.000 4.700 97.700
JORGE MATA VERDE 01.08.92 76.000 7.400 83.400
2.- Documento principal
Para insertar los campos de combinación se pulsa de las opciones Escribir e insertar campos de la ficha Correspondencia, donde se elige el campo correspondiente.. No es posible escribir un campo de combinación directamente en el documento.
ACTIVIDADES
ACTIVIDAD Nº 2.- DOCUMENTO PRINCIPAL.
Escribe una carta con el nombre PRINCIPAL. Inserta en ella los campos.
Estimado cliente D.(ª) «Nombre»
La presente es para notificarle que nos ha sido devuelta su letra que
tenía vencimiento de fecha «Fecha» y cuyo importe era de Ptas.«Importe»
Como consecuencia de dicha devolución se han generado unos gastos de Ptas.«Gastos»
Le rogamos se pase por nuestras oficinas sitas en la calle General
Aranda para hacer efectivo el importe de la letra o en su defecto girar un nuevo efecto con vencimiento posterior y con un nominal total de Ptas.«Nuevimpt».
Este nuevo importe se obtiene al sumar al nominal inicial de la letra los
gastos generados de la devolución de la misma.
Sin otro particular y esperando recibir pronto noticias suyas nos despedimos atentamente, en Ceuta a lunes 8 de diciembre de 1997
Fdo. José Luis Rodríguez
DIRECTOR FINANCIERO
89

WORD 3.- Combinar correspondencia
Para finalizar se pulsa en de la ficha Correspondencia con las opciones Editar, imprimir y Enviar mensajes de correo electrónico. Pulsando en
Se muestra el cuadro de diálogo Combinar en un documento nuevo donde se puede seleccionar especificar el intervalo de registros que deben combinarse o seleccionar otras opciones.
Pulsando el botón Aceptar se crean las cartas personalizadas donde los campos de la carta modelo se han cambiado por los valores del origen de datos.
Si se quiere hacer una selección mayor de los campos que se quieren combinar se utilizan las opciones cuadro de diálogo Destinatarios de combinar correspondencia.
Si se pulsa en se muestra el documento principal con sus campos cambiados por los datos del primer registro del origen de datos. Para ver la información de otros registros, se escribe un número de registro o se pulsa en los botones:
Para modificar el origen de datos se pulsa que abre el cuadro de diálogo Destinatarios de combinar correspondencia, en el que se pueden ver y modificar los datos de cada registro.
ACTIVIDADES
ACTIVIDAD Nº 3.- DOCUMENTO COMBINADO. Crea las cartas personalizadas combinando el archivo PRINCIPAL y el origen de datos FUENTE y llamas al documento resultante DOCUMENTO COMBINADO
90

WORD
7.3.- ETIQUETAS 1.- Única
Se utiliza , de las opciones Crear de la ficha Correspondencia para crear una etiqueta individual o varias a la vez. Aparece el cuadro de diálogo Sobres y Etiquetas donde se elige la ficha Etiquetas:
• En Dirección se ponen los datos que van a aparecer en la etiqueta.
• En Imprimir hay dos botones radio: Página entera con la misma etiqueta (opción predefinida) que llena toda la página con etiquetas idénticas o Sólo una etiqueta que rellena la situada en la Fila y Columna determinada.
• Pulsando el botón Opciones aparece el cuadro de diálogo Opciones para etiquetas donde se establecen el tamaño, la posición y el formato de dirección predeterminados. El cuadro Etiqueta muestra los valores actuales de Opciones para etiquetas.
ACTIVIDADES
ACTIVIDAD Nº 4.- ETIQUETA ÚNICA.
Crea una página entera de la etiqueta:
Gema Pérez Gálvez C/ La Hera, 34 51002 CEUTA CEUTA (ESPAÑA)
2.- Múltiples
Para configurar e imprimir varias etiquetas postales distintas, el procedimiento es similar al ya visto para las cartas.
91

WORD
ACTIVIDADES ACTIVIDAD Nº 5.- ETIQUETAS MÚLTIPLES. Crea un documento de etiquetas y llámalo ETIQUETAS MÚLTIPLES. • El contenido del cuadro de diálogo crear etiqueta será:
<<NOMBRE>> <<DIRECCION>> <<CP>> <<LOCALIDAD>> <<PROVINCIA>> ESPAÑA
• El tipo de etiqueta será C99301-Dirección.
• La fuente de datos es la de la siguiente tabla, y la llamas DATOS
ETIQUETAS.
NOMBRE
DIRECCION
LOCALIDAD
PROVINCIA
CP
GEMMA PÉREZ GÁLVEZ
C/ LA HERA, 34
CEUTA
CEUTA
11702
BLANCA ÁLVAREZ GIL C/ LAGUNA, 84 ESTEPA SEVILLA 76083
RAMÓN PUERTA ROJA C/ LAS MADERAS,11 MARBELLA MÁLAGA 54022
JULIO ANDRADE SANZ C/ NIEVES, 1 ADRA ALMERÍA 87023
NIEVES MONTE VERDE C/ PRADERA, 34 LANJARON GRANADA 20094
NURIA LUNA NUEVA C/ LAS NOCHES, 113 ANDUJAR JAEN 94028
BLANCA MARTIN RUIZ C/ MATEMATICAS, 45 ESTEPA SEVILLA 76083
LUIS ALBA GOMEZ C/ LOS SANTOS, 99 AYAMONTE HUELVA 69027
JUAN PARQUE BONITO C/ LAS FLORES, 88 CHIPIONA CADIZ 32074
BLANCA GARCIA RUÍZ C/ LOPE DE VEGA, 66 BADALONA BARCELONA 08080
7.4.- SOBRES 1.- Único
Se utiliza , de las opciones Crear de la ficha Correspondencia para crear un sobre individual o varios a la vez. Aparece el cuadro de diálogo Sobres y Etiquetas donde se elige la ficha Etiquetas:
Sobres: • En Dirección se escribe la dirección
del sobre. • En Remite se escribe el remite del
sobre. • El botón Agregar al documento
añade el sobre al principio del documento activo de modo que pueda imprimirse al mismo tiempo que éste.
92

WORD
• Vista previa muestra el aspecto que tendrá el sobre con las opciones seleccionadas. Pulsando sobre él o en el botón Opciones aparece el cuadro de diálogo Opciones de sobre, donde se donde se selecciona su tamaño, el método de alimentación y la bandeja de la impresora.
ACTIVIDADES
ACTIVIDAD Nº 6.- SOBRE ÚNICO.
Crea un sobre cuyo remitente sea:
MATERIALES INFORMÁTICOS S. L. Avda. Prados verdes s/n 51002 CEUTA
y cuyo destinatario sea:
MATERIALES DE OFICINA S. L. Avda. Mar Mediterráneo 25, 4º A 51001 CEUTA
Lo guardas con el nombre SOBRE ÚNICO.
2.- Múltiples
Para configurar e imprimir varios sobres distintos, el procedimiento es similar al ya visto para las cartas
ACTIVIDADES
ACTIVIDAD Nº 7.- SOBRES MÚLTIPLES.
• Crea un documento de sobres y llámalo SOBRES MÚLTIPLES.
• El contenido del cuadro de diálogo Dirección será:
<<NOMBRE>> <<DIRECCION>> <<CP>> <<LOCALIDAD>> <<PROVINCIA>> ESPAÑA
• El tipo de sobre será Sobre 10 y la fuente de datos es DATOS ETIQUETAS, creada en la actividad de etiquetas múltiples.
93

WORD
ACTIVIDADES DE REPASO DEL TEMA Nº 7
ACTIVIDAD DE REPASO Nº 1.- FUENTE REPASO. Crea la fuente de datos que llamas FUENTE REPASO. El contenido de registros es el dado por la tabla siguiente.
NOMBRE
LOCALIDAD
NUMCTA
SALDO
JUAN POEMA BONITO
CEUTA
395039
1.035.675
RAFAEL LOPEZ FUERTE ALGECIRAS 948757 560.374
NOELIA GUTIERREZ PAZ TARIFA 849265 2.119
TRISTAN ALFREDO ROJO CEUTA 932754 3.958.295
GLORIA LOPEZ SANTOS CEUTA 937468 5.835.290
FRANCISCO GARCIA CUADRADO TARIFA 298477 2.119
JUAN LAGO AZUL ALGECIRAS 264984 200.395
GODOFREDO PEREZ PUENTE ALGECIRAS 948573 2.119
ALFREDO NUÑEZ BLASCO CEUTA 938755 90.294
DOLORES FUERTES DE CABEZA CEUTA 514233 193.759
ACTIVIDAD DE REPASO Nº 2.- DOCUMENTO PRINCIPAL REPASO Escribe el documento que llamas DOCUMENTO PRINCIPAL REPASO, cuyo contenido es:
Dirigida a Don/ña. <<NOMBRE>>
<<LOCALIDAD>>
Estimado/a cliente:
Por la presente le comunico que en su cuenta corriente nº <<NUMCTA>> tiene usted disponible un saldo de <<SALDO>> ptas.
Si desea alguna aclaración o extracto de la cuenta, no
dude en acudir a las oficinas donde personalmente me aseguraré sea bien atendidas todas sus consultas.
Aprovecho la ocasión para saludarle atentamente, en
Ceuta a FECHA.
FIRMADO:
El Director
ACTIVIDAD DE REPASO Nº 3.-DOCUMENTO COMBINADO REPASO. Combina los documentos de las actividades 1 y 2 de repaso y llámalo DOCUMENTO COMBINADO REPASO.
94

WORD
ACTIVIDAD DE REPASO Nº 4.- SOBRE ÚNICO REPASO.
Crea un sobre cuyo remitente sea: DISTRIBUIDORA 3421 S. L. Avda Prados verdes 42 51002 CEUTA
y cuyo destinatario sea: VENTA INFORMÁTICA S. L. Avda Mar Mediterráneo 45, 2º A 51001 CEUTA
ACTIVIDAD DE REPASO Nº 5.- ETIQUETAS MÚLTIPLES REPASO.
Crea una combinación de correspondencia cuyo contenido sean etiquetas. El tipo de etiquetas será APLY. La definición de etiqueta será:
<<NOMBRE>> <<NUMCUENTA>> <<SALDO>>
La fuente de datos será FUENTE REPASO. Lo guardas con el nombre ETIQUETAS MÚLTIPLES REPASO.
95

WORD
TEMA 8: GRÁFICOS
8.1.- GRÁFICOS
Un gráfico para Word es cualquier imagen creada por un programa de diseño gráfico o dibujo, obtenido mediante un scanner o capturado desde un programa que presenta las imágenes en formato gráfico. Se pueden obtener gráficos en distintos formatos pero que básicamente responden a dos tipos: Bitmap y vectoriales. Los binarios guardan la información como un conjunto de puntos de color, los vectoriales están formados por vectores que forman el dibujo. Los binarios pierden detalle al ampliarlos, los vectoriales no, y ocupan menos espacio en disco.
8.2.- IMPORTAR GRÁFICOS
Existen, entre otras, dos formas de importar un gráfico de otro archivo:
• Importar un archivo gráfico completo. Aumenta el tamaño del documento de Word, puesto que el gráfico se guarda en él.
• Vincular el archivo gráfico a un archivo. Aumenta menos el tamaño del documento al no guardar una representación completa del gráfico en él.
Si un gráfico importado es de tipo vectorial, se podrá modificar como si hubiera sido dibujado utilizando las herramientas de dibujo de Word. Por ejemplo, se podrá separar en sus componentes.
1.- Insertar una imagen de la Galería de imágenes.
Para insertar un gráfico utilizando la galería se pulsa de las opciones Ilustraciones de la pestaña Insertar. Aparece un asistente con diferentes opciones.
2.- Importar un archivo gráfico.
Para importar un archivo gráfico completo se elige de las opciones Ilustraciones de la pestaña Insertar. Aparece el cuadro Insertar imagen, donde se selecciona el archivo deseado, tal como se haría al abrir un archivo cualquiera.
Si se desea ver cómo es la imagen seleccionada antes de importarla, se selecciona la Vista previa en su menú contextual.
96

WORD
En la ficha Formato aparecen las Herramientas de imagen.
ACTIVIDADES
Crea un documento nuevo con el nombre ACTIVIDADES TEMA 8 DE WORD y guárdalo en la carpeta de las actividades. Cada actividad la creas en una página nueva, poniendo como enunciado el número y el nombre de la actividad.
ACTIVIDAD Nº 1: INSERTAR IMAGEN
• Inserta una imagen prediseñada de gatos y otra de flores.
3.- Poner bordes Se pueden agregar bordes, o líneas a cualquier lado de los
gráficos. Para ello se pulsa de la ficha Formato. Aparece el cuadro de diálogo Formato de imagen y se selecciona Estilo de línea y Color de línea.
ACTIVIDAD Nº 2: BORDES DE IMAGEN.
• Copia las imágenes de la actividad anterior y ponles bordes.
4.- Pegar un gráfico de otra aplicación Es posible insertar en un documento de Word un gráfico creado en otra aplicación. Si se pega un gráfico, lo hará como un archivo Windows Metafile (.WMF). Para ello se utiliza la opción de copiar y pegar.
ACTIVIDAD Nº 3: PEGAR UN GRÁFICO DE OTRA APLICACIÓN.
• Abre la aplicación PAINT y abre la imagen Koala que se encuentra en Imágenes de muestra. Selecciona una parte y cópiala en la página 3.
8.3.- TAMAÑO DE UN GRÁFICO 1.- Dar nuevo tamaño
Es posible cambiar el tamaño de un gráfico, conservando la proporción original entre anchura y altura, o estirar el gráfico vertical u horizontalmente y distorsionar la imagen. Cuando se cambia el tamaño, Word mostrará el porcentaje con respecto a la altura y anchura originales en la barra de estado.
Para dar nuevo tamaño a un gráfico importado, primero se pulsa con el ratón una vez sobre el 97

WORD
gráfico para seleccionarlo. Aparece el gráfico rodeado de controladores.
A continuación se coloca el puntero del ratón sobre un controlador.
Conserva sus proporciones.
No conservan sus proporciones.
Para cambiar el tamaño de forma exacta se utilizan las opciones de
Tamaño de la ficha Diseño, o bien se selecciona de su menú
contextual.
ACTIVIDAD Nº 4:TAMAÑO. Copia en la página 4 la imagen de la actividad anterior y cambia a 4 cm su anchura y altura.
3.- Recortar un gráfico
Recortar sirve para ocultar las áreas de un gráfico que no se desea presentar en pantalla. Desplaza los límites del gráfico hacia el interior si se desea ocultar sus bordes, elimina las áreas que no sean importantes y resalta las que tengan interés. Además desplaza los límites del gráfico hacia el exterior para aumentar el espacio en blanco que lo rodea.
Para recortar un gráfico importado primero se selecciona y
se elige el botón Recortar de las opciones de Tamaño de la ficha Diseño y aparecen unos marcadores desde los que se puede recortar la imagen.
Para recortar el tamaño de forma exacta se utiliza Recortar del cuadro de diálogo Tamaño. Si los valores son negativos se añade un espacio en blanco.
ACTIVIDAD Nº 5: RECORTAR. Copia la imagen de la actividad anterior y recórtala 0,5 cm alrededor.
4.- Restaurar un gráfico
Si no se desean incorporar los cambios que se han efectuado en un gráfico importado, se puede restaurar a su tamaño y recorte originales.
También se puede restaurar a su tamaño y recorte originales pulsando el botón 98

WORD
del cuadro de diálogo Tamaño.
8.4.- POSICIÓN DEL GRÁFICO
1.- Ajuste del texto
Para cambiar el ajuste del gráfico respecto del texto se
selecciona el objeto y se elige de las opciones Organizar de la ficha Formato, o bien de su menú contextual.
Pulsando en , aparece el cuadro de diálogo Diseño avanzado, donde se elige la posición de la imagen y el Ajuste del texto.
Los posibles ajustes son:
En línea con el texto Coloca el objeto en una línea de texto del documento y éste se comporta como si fuera un carácter. El objeto permanece en la misma capa que el texto.
Cuadrado Ajusta el texto alrededor del cuadro límite del objeto seleccionado.
Estrecho Ajusta el texto alrededor de los bordes de la imagen real.
Detrás del texto Quita el ajuste del texto y coloca el objeto detrás de él. El objeto flota en su propia capa. Se puede mover delante odetrás del texto u otros objetos mediante los mandatos Ordenar del menú Dibujo.
Delante del texto Quita el ajuste del texto y coloca el objeto delante de él.
Arriba y abajo Ajusta el texto por encima y por debajo.
Transparente Ajusta el texto alrededor del perímetro y dentro de cualquier parte abierta del objeto seleccionado.
Modificar puntos de ajuste Si el ajuste respecto del texto es Estrecho o Transparente, se puede cambiar el perímetro seleccionando
99

WORD
el objeto y arrastrando la línea de puntos o los controladores de tamaño.
ACTIVIDAD Nº 6: AJUSTE DE IMAGEN.
• Escribe el siguiente texto:
Es más fácil y más rápido el escribir en Word si utilizamos los menús contextuales que los menús habituales. Por ejemplo para cambiar de directorio escribir sobre el botón que nos presenta Word al pulsar el botón que aparece a la derecha del nombre de archivo.
En Word se pueden integrar sin dificultad los gráficos y el
texto para mejorar la apariencia de los documentos. Se puede modificar la escala y la posición de las imágenes gráficas. Además, se puede especificar el estilo del borde e incluir un título en el mismo con las opciones de cambiar el tipo de letra, centrado, etc... Se pueden también rotar éstas imágenes gráficas y puede colocarse en cualquier parte de un documento, sea una página, una línea o un párrafo, o bien, puede insertarse en un encabezado o en un pie. Los distintos dibujos, que incluimos en el texto ya escrito. Estos gráficos pueden contener gráficos propiamente dichos o bien texto que aparecerán como recuadros separados dentro del documento
2.- Alineación
Alineación determina la posición del gráfico en relación con los márgenes laterales.
3.- Agregar una marca de agua
Una marca de agua es cualquier texto o gráfico que, cuando se imprime, aparece encima o detrás del texto existente. Por ejemplo, un gráfico con el logotipo de una organización que aparece en un informe de ventas, o un texto, como "Confidencial", en el fondo de las páginas impresas.
Para imprimir una marca de agua, es necesario insertarla en un encabezado o pie de página. La marca de agua se imprime en el lugar de la página donde se coloque; no es necesario que esté en el área superior o inferior de la página.
100

WORD
ACTIVIDAD Nº 7: MARCA DE AGUA Pon como marca de agua la imagen del ejercicio anterior.
8.5.- DIBUJAR EN WORD
Con la barra de herramientas Dibujo, se pueden crear formas gráficas como cuadrados, rectángulos, polígonos, líneas, óvalos e incluso llamadas.
Los dibujos no son visibles en la vista normal, esquema ni documento maestro. Para trazar y modificar dibujos, se debe estar trabajando en Vista Diseño de impresión o en Vista preliminar.
1.- Líneas y formas
Pulsando en de las opciones de Ilustraciones de la pestaña Insertar, aparecen las diferentes opciones de líneas y formas.
• Para crear una línea o una figura se selecciona el botón correspondiente y se arrastra el puntero del ratón para dibujar el objeto.
• Para crear un cuadrado o un círculo perfecto, se pulsan los botones Rectángulo o Elipse y se mantiene presionada la tecla MAYÚS mientras se arrastra el ratón. Para dibujar rectángulos, cuadrados, arcos, óvalos y círculos desde el centro del gráfico hacia el exterior, se mantiene pulsada la tecla CTRL mientras se arrastra el ratón.
• Para crear una forma libre se elige el botón de Recta , Curva , Forma libre o
Mano alzada y se arrastra el ratón para crear el dibujo.
• Para cancelar la forma que se está trazando se pulsa la tecla ESC mientras se arrastra, (las formas libres, por el contrario, se completan al pulsar ESC).
• Para eliminar el último segmento de la línea dibujada en una forma libre, se pulsa RETROCESO.
• Para eliminar un dibujo se selecciona el objeto y se pulsa SUPR • Para crear una copia de un dibujo se mantiene pulsada la tecla CTRL mientras se
arrastra.
En la ficha formato, aparecen las herramientas de dibujo.
ACTIVIDAD Nº 8: DIBUJO.
101

WORD
Crea el siguiente dibujo:
2.- Texto en un dibujo
• Para colocar texto en un dibujo se utiliza un cuadro de texto. También se utiliza éste cuando se desea colocar el texto detrás o delante de la capa principal de texto del documento. Para ello se pulsa el botón Cuadro de texto de las formas básicas.
• Una llamada es un cuadro de texto con una línea que señala un área de interés de una ilustración. Para conectar el texto de la llamada con el gráfico se pueden utilizar distintos tipos de línea que se eligen Llamadas.
ACTIVIDAD Nº 9: CUADRO DE TEXTO Y LLAMADA. Crea el siguiente dibujo.
3.- Línea y relleno de dibujo
Es posible controlar el grosor, el estilo y el color de las líneas que componen un dibujo, así como el color y el modelo del relleno del objeto. Para ello se utilizan las
opciones de y
de la ficha Formato.
El cuadro de texto Formato de autoforma se muestra pulsando con la ficha Colores y líneas.
ACTIVIDAD Nº 10: LÍNEAS Y RELLENO.
Este es un cuadro de texto
Esta es una llamada
102

WORD
Copia el ejercicio anterior y pon líneas y relleno.
4.- Agrupar y ordenar dibujos
Word permite presentar fácil y rápidamente en pantalla grupos de dibujos. Se utilizan grupos siempre que se desee trabajar con múltiples objetos como si se tratase de uno solo. Para seleccionar varios objetos se pulsa sobre cada uno de ellos con el ratón a la vez que se mantiene pulsada la tecla MAYÚS.
Agrupar
Se pueden agrupar objetos mediante las opciones de Organizar de la pestaña Formato. Agrupar reúne los objetos seleccionados en uno, Desagrupar deshace un objeto en sus componentes y Reagrupar vuelve a reunir de nuevo los objetos desagrupados.
Ordenar
Como los dibujos se presentan en una capa del documento distinta de la del texto es posible cambiar la situación de éstos entre las distintas capas mediante las opciones
ACTIVIDAD Nº 11: AGRUPAR. Copia el ejercicio anterior y Agrupa los elementos del dibujo.
5.- Mover y rotar un dibujo
Word permite invertir horizontal o verticalmente un dibujo o bien rotar éste hacia la derecha o a la izquierda mediante las opciones de
ACTIVIDAD Nº 12: MOVER Y ROTAR. Copia el dibujo del ejemplo anterior. A continuación lo giras 90º hacia la derecha.
8.6.- DIAGRAMAS 1.- Introducción
Este es un cuadro de texto
Esta es una llamada
103

WORD
Cuando se presentan documentos como informes y resúmenes, es interesante añadirles diagramas de datos para presentar gráficamente los resultados obtenidos. Word ofrece una potente herramienta integrada, Microsoft Graph, que permite crearlos e integrarlos en el documento de tal manera que al actualizar los datos se actualiza el diagrama. Cuando se utilizan tablas pueden crearse diagramas asociados a ellas.
Para crear diagramas se pulsa en de las opciones Ilustraciones de la pestaña Insertar y aparece el cuadro de diálogo Insertar gráfico.
2.- Hoja de datos
Al entrar en el programa aparecen dos zonas, la zona de gráfico y la tabla de datos que semeja una pequeña hoja de cálculo
Por defecto se presenta una hoja de datos de ejemplo, salvo que se hayan seleccionado antes un conjunto de celdas de una tabla.
ACTIVIDADES ACTIVIDAD Nº 13: DIAGRAMA. Crea un diagrama con los datos de la tabla siguiente.
Nota 2 3 4 5 6 7 8 10
Nº alumnos 2 3 5 3 4 1 1 1
• Elige como tipo de diagrama Columnas con hoja de datos.
• Título: Asignatura
• Eje de categorías: Notas
104

WORD
• Eje de valores: Alumnos
• Muestra la leyenda en la parte inferior.
• Muestra los rótulos de datos en valor.
8.7.- WORDART
1.- Introducción
WordArt es una utilidad que se usa para crear efectos especiales con el texto. Para activarlo se elige
de las opciones Texto de la pestaña Insertar. Aparece la Galería de WordArt, para seleccionar un estilo de texto artístico. A continuación aparece el cuadro Modificar texto de WordArt donde se escribe el texto deseado en el cuadro Texto, por defecto aparece la frase “Escriba aquí el texto”. Se puede elegir la fuente y el tamaño de texto así como los efectos negrita y cursiva.
Es un gráfico y puede ser tratado como tal, es decir cambiar su tamaño, girar o agruparlo con otros. Se puede mover o cambiar su tamaño usando el ratón.
Las imágenes WordArt se guardan con los documentos en los que se encuentran; no se pueden guardar como archivos individuales de WordArt. Las imágenes se pueden copiar en el portapapeles de Windows con el botón Copiar y luego se puede colocar en otras aplicaciones.
Para agregar o cambiar los efectos de texto, se utilizan los botones de la barra de herramientas de WordArt de la ficha formato.
ACTIVIDAD Nº 14: WORDART. Crea con WordArt la siguiente frase.
105

WORD
ACTIVIDADES DE REPASO DEL TEMA Nº 8 Crea un documento nuevo con el nombre ACTIVIDADES DE REPASO TEMA 8 y guárdalo en la carpeta del tema. Cada actividad la creas en una página nueva, poniendo como enunciado el nombre y número de la actividad.
ACTIVIDAD DE REPASO Nº 1.- BORDES. Inserta la imagen de un gato y ponle bordes. ACTIVIDAD DE REPASO Nº 2.- ANCHURA Y ATURA. Copia la imagen anterior y cambia a 5 cm la anchura y 6 cm la altura sin bloquear la relación de aspecto. ACTIVIDAD DE REPASO Nº 3.- RECORTAR. Copia la imagen anterior y recorta -0,5 cm a izquierda y derecha . ACTIVIDAD DE REPASO Nº 4.- ALINEAR. Copia la imagen anterior y alinéala a la derecha. ACTIVIDAD DE REPASO Nº 5.- AJUSTE. Escribe el siguiente texto sabiendo que la imagen insertada es Puesta de sol. .
Espacio entre caracteres permite cambia el espacio entre
caracteres del texto decorativo previamente creado. Puede ser Muy estrecho, Estrecho, Normal, Separado, Muy separado o personalizado. También se puede ajustar o no el espacio entre caracteres.
ACTIVIDAD DE REPASO Nº 6.- MARCA DE AGUA. - Pon una marca de agua que sea tu nombre y apellidos en
mayúsculas - ACTIVIDAD DE REPASO Nº 7.- DIBUJO.
Crea el siguiente dibujo y agrupa sus elementos.
1
- ACTIVIDAD DE REPASO Nº 8.- DIAGRAMA. Utiliza los datos de la siguiente tabla para crear un diagrama de barras que sea apilado.
LENGUA MATES. CIENCIAS HISTORIA FILOSOFÍA.
APROBADO 12 10 15 20 23
SUSPENSO 18 20 15 10 7
• Título NOTAS DE LOS ALUMNOS • Eje de categorías Asignatura
CUADRO DE TEXTO
106

WORD
• Eje de valores Alumnos Muestra la leyenda en la parte superior. Muestra los rótulos de datos en valor.
- ACTIVIDAD DE REPASO Nº 9.- WORDART. Crea con WordArt la siguiente frase.
107