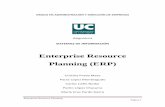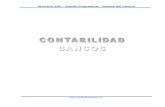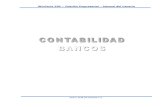WinFenix ERP Gestión Empresarial Manual del Usuario 3 COMPRAS.pdf · WinFenix ERP – Gestión...
Transcript of WinFenix ERP Gestión Empresarial Manual del Usuario 3 COMPRAS.pdf · WinFenix ERP – Gestión...

WinFenix ERP – Gestión Empresarial – Manual del Usuario
SOFT FOR BUSINESS S.A.

WinFenix ERP – Gestión Empresarial – Manual del Usuario
SOFT FOR BUSINESS S.A.
COMPRAS
Introducción El Módulo de Compras proporciona herramientas para el registro de las compras que
la empresa hace a sus proveedores. Aunque el usuario puede registrar compras directas en un solo paso WinFenix proporciona un mecanismo basado en una orden de
compras. Tipos de registros de compras
Compras Directas
La Compra Directa se basa en una ventana (comprobante) que solicita los datos generales referentes a la compra y cuando el usuario guarda el documento, se actualiza automáticamente los saldos de inventario y se actualiza las cuentas de
proveedores en un solo paso.
Compras mediante Orden de Compra El Método de Compras mediante Orden de Compra permite controlar aquellas compras donde la mercadería muchas veces no llega a su debido tiempo a la empresa o llega
por partes. Además, ayuda a registrar correctamente las facturas de compra del proveedor basándose en la mercadería que la empresa ya ha recibido en forma
efectiva.
Documentos de compras WinFenix, permite al usuario registrar todo tipo de documentos de compras, como
son: Facturas Comerciales, Notas de Venta y Liquidaciones de Bienes y Servicios. WinFenix sugiere a los a usuarios crear un tipo de comprobante para cada tipo de
documento de compra. Contribuyentes Especiales y Generación de Anexos de IVA
WinFenix permite generar informes de los anexos de IVA, con todos los datos de las
normas legales exigidas por el Sistema de Rentas Internas (SRI). WORLDSYS COMPUTER pensado en las empresas que son Contribuyentes Especiales que deben presentar y validar mensualmente archivos tipo Ane al Sistema de Rentas Internas ha
creado un nuevo producto, un programa llamado Anexos IVA el mismo que permite transformar los informes generados por WinFenix en archivos tipos Ane, facilitando la
labor de los contadores. Tipos de formatos de impresión
WinFenix tiene como predeterminado los siguientes formatos para la impresión
comprobantes
ORDCOM Formato Orden de Compra.
FARCOM Formato Factura de Compra.
DEVCOM Formato Devoluciones de Compra.

WinFenix ERP – Gestión Empresarial – Manual del Usuario
SOFT FOR BUSINESS S.A.
Movimientos de Inventario Los tipos de movimiento que designa WinFenix para el Módulo de Compras, son:
E Entrada
S Salida
Comandos disponibles en el módulo
El Módulo de Inventario muestra los siguientes comandos:
Guardar Guarda los cambios del documento activo.
Cancelar
Cancela la edición del documento activo sin
guardar.
Anular
Anula el documento activo solicitando
confirmación.
Imprimir Informe el documento activo.
Actualizar Actualiza el documento activo.
Salir Cierra el informe activo.
Nuevo Nuevo documento.
Ir al primero Conduce al primer registro disponible.
Ir al anterior Conduce al registro precedente.
Ir al siguiente Conduce al siguiente registro.
Ir al ultimo Conduce al último registro.
Estadísticas
Muestra gráficos estadísticos de la opción elegida
Buscador Permite la búsqueda de elementos en listas desplegables.
Buscador
Permite la búsqueda de elementos en listas desplegables.
Listado de Artículos
Muestra el listado de Grupos y Artículos existentes en el Inventario de la Compañía.
Modificar Permite modificar gráficos de artículos
Pegar Permite pegar gráficos de artículos
Actualizar Actualiza el documento activo.
Refrescar Actualiza el documento activo.
Calendario
Calendario que permite la elección de una fecha determinada.
Diario General Presenta el informe Diario General de este mismo Módulo de un determinado artículo.
Análisis de Presenta el informe de Análisis de Compras

WinFenix ERP – Gestión Empresarial – Manual del Usuario
SOFT FOR BUSINESS S.A.
compras de
Proveedores
por Proveedores de este mismo Módulo de un
proveedor determinado.
Estado de
Cuenta
Presenta el informe Estado de Cuenta de las
opciones del Módulo de Pagos, de un determinado artículos.
Documentos
Pendientes
Presenta el informe Documentos Pendientes de las opciones del Módulo de Pagos, de un
determinado artículos.
Retención
Presenta el formulario para la elaboración de
una retención.
Regresar Regresa al formulario anterior.
Generar
Genera información, es decir Winfenix mostrara información después de dar click
sobre este icono.
Ir al Diario Presenta el diario de la transacción elegida.
Estadístico Barras
Presenta un Grafico Estadístico tipo barras.
Estadístico
Áreas Presenta un Gráfico Estadístico tipo área.
Estadístico Líneas
Presenta un Grafico Estadístico tipo líneas.
Estadístico
Circular Presenta un Grafico Estadístico tipo circular.
Otros comandos importantes utilizados
F4 Despliega una lista para la selección de un elemento.
Ctrl + C Copia un elemento seleccionado.
Ctrl + V Pega un elemento seleccionado.
Ctrl + X Cortar un elemento seleccionado.
Botón que muestra una lista de datos
Herramientas del módulo El Módulo de Inventario proporciona las siguientes herramientas de trabajo, con sus respectivas opciones.
MANTENIMIENTO
1. Ingreso de Grupos
2. Ingreso de proveedores
3. Transacciones de Compras
4. Reimpresión de Documentos

WinFenix ERP – Gestión Empresarial – Manual del Usuario
SOFT FOR BUSINESS S.A.
5. Orden de Compra
LISTADOS
1. Diario General
2. Análisis de compra por Ítem
3. Análisis de Compra por proveedor.
4. Análisis de Compra- Venta por Proveedores
PROCESOS
1. Parámetros del Módulo
2. Generación de anexos de IVA

WinFenix ERP – Gestión Empresarial – Manual del Usuario
SOFT FOR BUSINESS S.A.
MODULO III
COMPRAS
OPCIONES DE
MANTENIMIENTO

WinFenix ERP – Gestión Empresarial – Manual del Usuario
SOFT FOR BUSINESS S.A.
INGRESO DE GRUPOS
Descripción
Para mejor control de las compras WinFenix, permite al usuario hacer grupos de los proveedores que negocien con la empresa. Este formulario sirve para crear, modificar
o anular los grupos y subgrupos de proveedores creados.
Campos
Códigos de Grupos Se refiere al código que identificara a los grupos y subgrupos
de proveedores creados. Permite el ingreso de máximo 20 caracteres.
Descripción Se refiera a la descripción con la que identificaremos los grupos y subgrupos. Permite el ingreso de máximo 40
caracteres.
Comentario La codificación de los proveedores se manejan de la misma manera que la codificación del Plan de Cuentas y codificación de Los Artículos, es decir el código de cada grupo
principal debe ir precedido de un punto (.) y luego proceder a crear los subgrupos.
Ejecución Para crear un nuevo Grupo de Proveedores, el usuario debe:
- Dar click en el icono <nuevo>, - Ingresar el nuevo código, y el nombre del Grupos,
- Dar click en el icono <guardar>.
Para editar un Grupo de Proveedores, el usuario debe: - Elegir el Grupo deseado y proceder a corregirlo - Dar click en el icono <guardar>, entonces los cambios habrán sido guardados.
WinFenix no permite la anulación en ningún caso de un grupo que ya tenga
movimientos, obviamente por seguridad propia de la empresa.

WinFenix ERP – Gestión Empresarial – Manual del Usuario
SOFT FOR BUSINESS S.A.
INGRESO DE PROVEEDORES
Descripción
Esta opción facilita la creación de nuevos proveedores así como la edición o anulación de proveedores existentes. WinFenix, permite el ingreso de datos que identifican a
cada proveedor y detalles importantes al momento de registrar facturas de compra y emitir egresos de los mismos.
Campos
Datos
Código Código con el que identificaremos al proveedor, máximo 15
caracteres.
Cédula o RUC El número de Registro Único del Contribuyente en caso de
personas jurídicas y Número de cedula si es persona natural el proveedor que se esta ingresando (Máx. 13 caracteres).
Nombre Razón Social o Nombre de proveedor. Permite máximo 35 caracteres.
Dirección Dirección del proveedor, permite el ingreso máximo de 100 caracteres
Pagina WEB Pagina WEB del proveedor, este campo admite el ingreso de máximo 50 caracteres.
E-mail. El correo electrónico del que usualmente nos envían las cotizaciones (máx. 50 caracteres)
Cta. Contable Permite definir la cuenta contable donde se registraran los movimientos originados por el proveedor.

WinFenix ERP – Gestión Empresarial – Manual del Usuario
SOFT FOR BUSINESS S.A.
Tipo de IVA Define el tipo de IVA que se aplica a las compras que la
compañía normalmente le hace a un determinado proveedor.
Contacto Se refiere al nombre de la persona con la que generalmente
trata la compañía (el vendedor). Máximo 35 caracteres.
Beneficiario Ch Se refiere a la denominación que se imprimirá en los
documentos de pago (cheque) a un proveedor. Permite el ingreso e máximo 35 caracteres.
Divisa Selecciona la moneda con la que se negociara con el proveedor.
Idioma Define el idioma en que se imprimirán los documentos que le giremos a un determinado proveedor.
Forma de pago Especifica la forma de pago (contado o crédito) que se usa con un determinado proveedor.
Grupo Define el grupo al que pertenece cada proveedor.
Teléfono 1 Número telefónico del proveedor. Este campo admite el ingreso
de máximo 15 caracteres.
Teléfono 2 Número telefónico del proveedor. Este campo admite el ingreso
de máximo 15 caracteres.
Fax Número de fax del proveedor. Este campo admite el ingreso de
máximo 15 caracteres.
Fax pedidos Número de fax de pedidos del proveedor. Este campo admite
el ingreso de máximo 15 caracteres.

WinFenix ERP – Gestión Empresarial – Manual del Usuario
SOFT FOR BUSINESS S.A.
Lista
Permite la búsqueda de un determinado proveedor y visualiza sus datos. Comentario
Los campos: Divisas, Tipos de IVA y Forma de pago, pueden ser cambiados por el
usuario al momento del registro de transacciones de un determinado proveedor.
Ejecución Para ingresar un nuevo proveedor, el usuario debe:
- Dar un click sobre el icono <nuevo> - Ingresar un código y nombre para el nuevo proveedor
- Ingresar la dirección, RUC, Pagina WEB y E-mail del nuevo proveedor - Seleccionar cuenta contable y tipo de IVA del nuevo proveedor, - Ingresar el nombre del contacto y el beneficiario que aparecerá en los cheques
que emitirá la compañía a favor del nuevo proveedor - Seleccionar la divisa, el idioma y la forma de pago con la que negociaremos con
el nuevo proveedor, así como el Grupo al que pertenecerá, - Ingresar números de teléfono y fax del nuevo proveedor,
WinFenix no permite la anulación en ningún caso de un proveedor que ya tenga movimientos, obviamente por seguridad propia de la empresa.

WinFenix ERP – Gestión Empresarial – Manual del Usuario
SOFT FOR BUSINESS S.A.
TRANSACCIONES DE COMPRA
Descripción
En esta pantalla podremos crear, modificar, eliminar o visualizar los comprobantes de compras que realice la compañía. Las configuraciones de los comprobantes de
transacciones de compra se las hacen en las Opciones de Procesos de este mismo Módulo.

WinFenix ERP – Gestión Empresarial – Manual del Usuario
SOFT FOR BUSINESS S.A.
Campos
Tipo Selecciona el tipo de comprobante de compra. Los tipos de
comprobantes son creados en las Opciones de Procesos de este mismo Módulo.
Numero Es la secuencia de cada transacción. Si se busca un movimiento en particular aquí debe escribirse el número del mismo.
Fecha Fecha con la que se registrara la transacción. El usuario puede escoger la fecha de un calendario al dar click sobre el icono
<calendario>.
Divisa Permite definir la divisa con la que se realiza la transacción.
Factor WinFenix, presenta el factor ya predeterminado al ingresar las divisas en el Modulo de Contabilidad.
Almacén Selecciona la bodega en la que se asentará la transacción.
Datos de Proveedor
Proveedor Permite especificar el proveedor con quien estamos haciendo la
transacción.
RUC. WinFenix presenta automáticamente el RUC del proveedor
seleccionado en el campo <Proveedor>.
Nombre WinFenix presenta automáticamente el Nombre del proveedor
seleccionado en el campo <Proveedor>.
Teléfono WinFenix presenta automáticamente el Teléfono del proveedor
seleccionado en el campo <Proveedor>.
Via.Envío Ingresar el la vía por la que se tramito la transacción, este
campo puede quedar en blanco sin perjudicar la grabación del comprobante.
Datos de Control
Serie Ingresar el número que antecede a la secuencia del documento (nota de venta, factura, liquidación de compras) que se está
ingresando. Máximo 6 caracteres.
Secuencia Ingresar el número de secuencia del documento que se está
ingresando. Máximo 10 caracteres.
Autorización Ingresar el número que aparece en el documento que certifica
ser autorizado por SRI. Máximo 10 caracteres.
Ped.Importación Ingresar el número de secuencia del pedido de importación si
este fuera el caso.
Detalle Ingresar una breve descripción del movimiento que se está ingresando. Máximo 150 caracteres.
Forma de pago Especifica la forma de pago (crédito / contado) que la compañía ha convenido con el proveedor.
Días para pago Si la forma de pago es crédito, el usuario debe ingresar en este campo la cantidad de días en que se ha convenido el primer
pago.
Numero de pagos Ingresar la cantidad de cuotas que haremos para cancelar la
totalidad de la compra.
Entre plazos Ingresar la cantidad de días entre cada pago.

WinFenix ERP – Gestión Empresarial – Manual del Usuario
SOFT FOR BUSINESS S.A.
Asiento WinFenix presenta el diario donde se registro la compra, luego
de grabada.
Asocia WinFenix presenta el comprobante con el que se asocia el
registro de la compra, después de creado el comprobante.
Fec.Prometida Permite seleccionar la fecha que la compañía promete hacer el
primer pago.
Celdas de datos
Código Seleccionar el código respectivo de cada artículo que intervenga en la transacción.
Nombre del Articulo WinFenix presenta el nombre de cada artículo seleccionado en el campo anterior.
Unidad WinFenix presenta la unidad de medida de cada artículo que interviene en la transacción.
Cantidad Ingresar la cantidad de los artículos que intervienen en la transacción.
Costo Ingresar el costo de los artículos que intervienen en la transacción.
% desc. Ingresar el porcentaje de descuento de los artículos que intervienen en la transacción.
Subtotal WinFenix calcula el subtotal (Cantidad por Costo) de cada artículo.
IVA WinFenix calcula el IVA (subtotal por porcentaje de IVA) de cada artículo.
Retenciones
Cód. SRI Especificar el código del tipo de retención que se está efectuando en la compra.
Concepto Breve descripción del motivo que origina la retención.
Cód. Crédito Tributario El usuario debe ingresar el Código (máx. 2 caracteres)
que determina si el Impuesto al Valor Agregado de la transacción es considerado como crédito tributario o no
Retención Seleccionar el tipo de retención que se está efectuando, sea de IVA o Renta.
% WinFenix presenta el porcentaje que le corresponde al tipo de retención seleccionada en el campo anterior.
Base WinFenix presenta la base sobre (subtotal) la que calculara el impuesto.
Valor WinFenix presenta el cálculo de los valores de las retenciones.
Actualizar precios al comprar.
Este check box se marca si se requiere que los precios de cada artículo se actualicen con cada compra.
Comentario Winfenix, brinda al usuario la posibilidad de actualizar precios de ventas con cada
factura de compra de un determinado artículo, al seleccionar <Actualizar Precios al Comprar> e ingresar los respectivos datos en los campos de una determinada compra
de artículos, el usuario esta predeterminando al sistema para que en cuanto registre o ingrese una nueva compra del artículo, calcule la utilidad sobre ese precio de compra y presente el nuevo precio incluido las utilidades en las ventas (Actualizar Precios

WinFenix ERP – Gestión Empresarial – Manual del Usuario
SOFT FOR BUSINESS S.A.
también se vio en el Módulo de Inventario, en los dos módulos las condiciones deben
estar definidas, para el correcto procesamiento de datos). Como muestran los gráficos esta opción se compone de dos formularios, uno en el
que se ingresas los datos propios de la compra y el otro que se refiere a las retenciones que se efectúan en la compra.
Ejecución
Para registrar un nuevo comprobante de Compras, el usuario debe:
- Seleccionar el tipo de documento que se ingresará (Los Tipos de Compras son
creados en las Opciones de Procesos de este mismo Módulo), - Seleccionar la fecha con la que se registrara el comprobante,
- Definir la divisa con la que se negocia la compra, - Seleccionar el almacén o bodega en el que se registrara el movimiento, - Seleccionar el proveedor a quien se le esta haciendo la compra,
- Ingresar la serie, secuencia y autorización del comprobante que se está registrando,
- Ingresar una breve descripción de la transacción en el campo <Detalle>, - Ingresar el código, cantidad, costo, y descuento si lo hubiera, de cada uno de
los artículos que intervienen en la transacción,
- Seleccionar las formas de pago (crédito o contado) de la transacción. Si la forma de pago es crédito el usuario debe ingresar los días de plazo para pagar
al totalidad de la factura, el número de pagos que se harán, la cantidad de días entre plazo, y por último la fecha en que la compañía se compromete a pagar al proveedor,
Si el usuario debe efectuar retenciones al comprobante que se está ingresando,
debe: - Dar click sobre el icono <Retenciones>, y aparecerá la ventana de las
retenciones,
- Ingresar el código de las retenciones y el de crédito tributario, - Ingresar una breve descripción del motivo de la retención,
- En el celdas de datos, seleccionar las retenciones que se están efectuando, - Definir si los artículos que intervienen en la compra se actualizaran con cada
compra.
- Dar click en el icono <Regresar>, y regresara a la primera pantalla - Dar click sobre el icono <Guardar>, WinFenix habrá registrado el comprobante.
Para ver un determinado comprobante, el usuario debe:
- Elegir el tipo de Comprobante deseado,
- Elegir en el campo Número la secuencia del Comprobante que el usuario necesita, y aparecerá el comprobante.
Para editar un comprobante, el usuario debe:
- Elegir el tipo de Comprobante que el usuario desea corregir, - Elegir en el campo Número la secuencia del Comprobante que el usuario
necesita corregir,
- Proceder hacer las correcciones en el comprobante, - Dar click en el icono <guardar>, entonces los cambios habrán sido guardados.

WinFenix ERP – Gestión Empresarial – Manual del Usuario
SOFT FOR BUSINESS S.A.
REIMPRESIÓN DE DOCUMENTOS
Descripción
Esta opción permite volver a visualizar e imprimir uno o un rango de comprobante del Módulo de Compra.
Campos
Tipo de Documento Permite seleccionar el tipo de comprobante que se
requiere imprimir.
Desde Permite seleccionar el inicio del rango de comprobantes
que se requiere imprimir.
Desde Hasta Permite seleccionar el fin del rango de comprobantes que
se requiere imprimir.
Forma de impresión Se refiere al formato de impresión con el que fue
ingresado el comprobante que el usuario necesite volver a imprimir.
Comentario
WinFenix, permite reimprimir un comprobante con el mismo formato con el que fue creado, es decir no puede imprimir un comprobante creado en transacciones de
compra con el formato de una orden de compras, ni viceversa. Si el usuario desea imprimir un comprobante y no un rango, debe ingresar el mismo
número de secuencia en los campos <Desde> y <Hasta>. Ejecución
Para reimprimir comprobantes, el usuario debe:
- Seleccionar el tipo de comprobantes que se requieren imprimir, - Ingresar el rango de comprobantes que se requieren imprimir, - Seleccionar el formato con el que se crearon los comprobantes que se requieren
imprimir - Dar click sobre el icono <Imprimir>.

WinFenix ERP – Gestión Empresarial – Manual del Usuario
SOFT FOR BUSINESS S.A.
MODULO III
COMPRAS
OPCIONES DE
LISTADOS

WinFenix ERP – Gestión Empresarial – Manual del Usuario
SOFT FOR BUSINESS S.A.
DIARIO GENERAL
Descripción
La función principal del informe Diarios General es presentar en resumen todos los movimientos del Módulo de Compras registrados en cada uno de los tipos de
comprobantes creados por el usuario (creados en las Opciones Procesos de este mismo Módulo), además permite buscar un comprobante específico si el usuario lo
requiere. Además, totaliza los movimientos según el tipo de comprobante.
Campos
Oficina Permite seleccionar la oficina (sucursal o matriz) que se desea visualizar.
Ejercicio Permite seleccionar el periodo fiscal (años) que se desea visualizar.
Tipo Permite seleccionar los tipos de comprobantes que se necesita visualizar.
Numero Es el número de secuencia de los comprobantes de transacciones. En caso de búsqueda, el usuario deberá
desplegar esta lista y elegir el comprobante deseado.
Fecha Permite definir el periodo de tiempo para elaborar el informe.
Proveedor Permite especificar un proveedor determinado pare elaborar el informe. El usuario puede dejarlo en blanco y WinFenix presentar el informe de todos los proveedores existentes.
Nombre WinFenix presenta automáticamente el Nombre del proveedor seleccionado en el campo <Proveedor>.
Comentario
Si el usuario requiere visualizar un comprobante específico, basta con colocar el curso sobre este y dar click sobre el icono <…>, y WinFenix presentara una ventana con el
comprobante solicitado.
Ejecución
Para crear este informe, el usuario debe:
- Seleccionar la Oficina y el Ejercicio (periodo fiscal) deseado, - Seleccionar un tipo de comprobante, si lo desea; caso contrario debe dejar el
campo en blanco WinFenix presentara todos los comprobantes existentes,
- Seleccionar un rango de fechas especificas, - Seleccionar un proveedor, si lo desea; caso contrario debe dejar el campo en
blanco WinFenix presentara los datos de todos los proveedores existentes - Dar click en el icono de <actualizar> y aparecerán los movimientos contables.

WinFenix ERP – Gestión Empresarial – Manual del Usuario
SOFT FOR BUSINESS S.A.
ANÁLISIS DE COMPRA POR ÍTEM
Descripción
El informe Análisis de Compras por Ítem representa una herramienta muy útil para los administradores porque permite analizar las frecuencias de compras y definir los
costos respectivos de los artículos y que se compran a cada uno de los proveedores.
Campos
Oficina Permite seleccionar la oficina (sucursal o matriz) que se
requiere para el informe.
Ejercicio Permite seleccionar el periodo fiscal (años) que se requieres
para el informe.
Tipo Permite seleccionar los tipos de comprobantes que se requieren
para el informe.
Fecha Permite definir el periodo de tiempo que presentara el informe.
Proveedor Permite especificar un proveedor determinado pare elaborar el informe. El usuario puede dejarlo en blanco el campo y
WinFenix presentar el informe de todos los proveedores existentes.
Nombre WinFenix presenta automáticamente el Nombre del proveedor seleccionado en el campo <Proveedor>.
Artículo Este campo permite seleccionar un artículo especifico, si el usuario así lo requiere, caso contrario debe dejarlo en blanco el campo y WinFenix presentara el listado de todos los artículos.
Nombre WinFenix presentara el nombre del artículo escogido en el anterior campo.
Bodega Permite seleccionar la bodega o depósito especifico, si el usuario así lo requiere, caso contrario debe dejar en blanco el
campo y WinFenix presentara el listado de todos los artículos.
Resumido Permite definir la presentación del informe, si se requiere el
listado ordenado por grupos o solo por artículos.
Comentario
WinFenix permite al usuario, además de las configuraciones especificadas en los campo, crear el informe discriminado por grupos de artículos.
Ejecución
Para crear este informe, el usuario debe: - Seleccionar la Oficina y el Ejercicio (periodo fiscal) deseado,

WinFenix ERP – Gestión Empresarial – Manual del Usuario
SOFT FOR BUSINESS S.A.
- Seleccionar un tipo de comprobante, si lo desea; caso contrario debe dejar el
campo en blanco WinFenix presentara todos los comprobantes existentes, - Seleccionar un rango de fechas especificas, - Seleccionar un proveedor, si lo desea; caso contrario debe dejar el campo en
blanco WinFenix presentara los datos de todos los proveedores existentes, - Seleccionar un artículos, si lo desea; caso contrario debe dejar el campo en
blanco WinFenix presentara todos los artículos, - Seleccionar una bodega, si lo desea; caso contrario debe dejar el campo en
blanco WinFenix presentara los daros de todas las bodegas, - Dar click en el icono de <actualizar> y WinFenix presentara el informe.

WinFenix ERP – Gestión Empresarial – Manual del Usuario
SOFT FOR BUSINESS S.A.
ANÁLISIS DE COMPRA POR PROVEEDOR
Descripción
El informe Análisis de Compra por Proveedor permite al usuario analizar y comparar las cantidades en dinero compradas a cada proveedor con sus respectivos descuentos,
gastos e impuestos.
Campos
Oficina Permite seleccionar la oficina (sucursal o matriz) que se requiere para el informe.
Fecha Permite definir el periodo de tiempo que presentara el informe.
Proveedor Permite especificar un proveedor determinado pare elaborar el informe. El usuario puede dejarlo en blanco y WinFenix
presentar el informe de todos los proveedores existentes.
Nombre WinFenix presenta automáticamente el Nombre del proveedor
seleccionado en el campo <Proveedor>.
Comentario Este informe brinda información importante al momento de crear presupuestos de
compras, porque muestra el total que se le ha comprado a cada proveedor.
Ejecución Para crear este informe, el usuario debe:
- Seleccionar la Oficina deseada, - Seleccionar un rango de fechas especificas,
- Seleccionar un proveedor, si lo desea; caso contrario debe dejar el campo en blanco WinFenix presentara los datos de todos los proveedores existentes,
- Dar click en el icono de <actualizar> y aparecerán los datos.

WinFenix ERP – Gestión Empresarial – Manual del Usuario
SOFT FOR BUSINESS S.A.
ANÁLISIS COMPRA- VENTA POR PROVEEDOR
Descripción
El informe Análisis Compra – Venta por Proveedor es imprescindible para la toma de decisiones de los administradores, ya que en el mismo informe, muestra las unidades
compradas y costos de compra, junto a las unidades vendidas y el costo de ventas de cada uno de los artículos, determinando a la vez las utilidades de cada uno.
Campos
Oficina Permite seleccionar la oficina (sucursal o matriz) que se requiere
para el informe.
Fecha Permite definir el periodo de tiempo que presentara el informe.
Proveedor Permite especificar un proveedor determinado pare elaborar el informe. El usuario puede dejarlo en blanco y WinFenix presentar
el informe de todos los proveedores existentes.
Nombre WinFenix presenta automáticamente el Nombre del proveedor
seleccionado en el campo <Proveedor>.
Comentario Este informe permite al usuario analizar las utilidades de cada uno de los artículos, y
conocer cual de todos los artículos registrados proporciona mayor utilidad a la empresa.
Ejecución
Para crear este informe, el usuario debe: - Seleccionar la Oficina deseada,
- Seleccionar un rango de fechas especificas, - Seleccionar un proveedor, si lo desea; caso contrario debe dejar el campo en
blanco WinFenix presentara los datos de todos los proveedores existentes,
- Dar click en el icono de <actualizar> y aparecerán los datos.

WinFenix ERP – Gestión Empresarial – Manual del Usuario
SOFT FOR BUSINESS S.A.
MODULO III
COMPRAS
OPCIONES DE
PROCESOS

WinFenix ERP – Gestión Empresarial – Manual del Usuario
SOFT FOR BUSINESS S.A.
PARÁMETROS DEL MODULO
Descripción Este formulario permite crear, modificar o eliminar los tipos de comprobantes que se
van a utilizar en las transacciones de compras de la compañía.
Campos
Código Se ingresan máximo 3 caracteres que identificaran los tipos de comprobante de
compras.
Nombre Se refiere a como llamaremos a cada uno de los
diferentes tipos de comprobantes (máximo 30 caracteres).
Tipo Se identifica el tipo de comprobante, es decir si es una entrada o salida (E / S).
Asocia Ingresar el código con el que se asociara el nuevo comprobante. Si el comprobante no se asocia con
ningún otro, debe dejar en blanco el campo.
Gru.Forma Asigna formato a cada uno de los comprobantes.
Color en Grilla en Reportes Seleccionar el color con el que aparecerá la grillas para diferenciar los diferentes tipos de
comprobantes.
Color de Formulario Seleccionar el color que diferenciara los diferentes
tipos de comprobantes.
Actualiza Pendiente Configura al comprobante para que afecte los
documentos pendientes, como por ejemplo las Órdenes de Compra (o cualquier otro comprobante creado por el usuario como
pendiente).

WinFenix ERP – Gestión Empresarial – Manual del Usuario
SOFT FOR BUSINESS S.A.
Actualiza Inventario Configura al comprobante para que afecte el
inventario o no.
Actualiza Pagos Configura al comprobante para que actualice el
Módulo de Pagos o no.
Es Documento sin IVA Configura al comprobante para que WinFenix no
calcule el IVA a los documentos ingresados.
Documento es Consumo Configura al comprobante para registre aquellas
compras de artículos que no representan mercadería para la empresa, es decir son de
consumo interno.
Actualiza Anexos Configura al comprobante para que actualice los
Anexos de IVA.
Tipos de Documento Ingresar el código (designado por el SRI) que
identifica al documento como factura, nota de de venta, liquidación, etc.
Actualiza Contabilidad Configura al comprobante para que afecte el Módulo de Contabilidad.
Tipo CNT Si se selecciona <Actualiza Contabilidad>, el
usuario debe designar el formato con el que se imprimirán los diarios de las transacciones.
Retención Si se selecciona <Actualiza Contabilidad>, el usuario debe designar el formato con el que se
imprimirán los diarios de retenciones.
Comentario De la acertada configuración por parte del usuario, de cada uno de los comprobantes,
depende el correcto registro de cada una de las transacciones.
Ejecución
Para crear un nuevo comprobante, el usuario debe: - Dar click en el icono <nuevo>, - Ingresar el nuevo código, y nombre del comprobante,
- Definir el tipo de transacción (entrada, salida), - Definir el Color en grilla y el Color de formulario
- Definir el Formato del comprobante en el campo <Gru.Forma>, - Ingresar el código de los comprobantes con los que se asociará, - Definir si actualiza pendientes, inventario, pagos, documento sin IVA o es de
consumo, - Definir si actualiza los Anexos de IVA, y si es así cual es el código del
documento, - Definir si afecta contablemente los registros y si es así que tipo de formato
deben tener el diario contables y el de retención de impuestos,
- Dar click en el icono <guardar>.
WinFenix no permite la anulación en ningún caso de los comprobantes creados que ya tenga movimientos, obviamente por seguridad propia de la empresa.