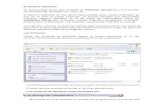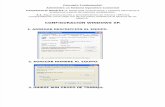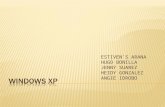Windows XP - Taller Ofimática 2010
-
Upload
ninoquispem -
Category
Education
-
view
1.960 -
download
0
Transcript of Windows XP - Taller Ofimática 2010

CENTRO TECNICO PRODUCTIVO AC NAZARETH LURIN LIMA
CURSO GRATUITO A DISTANCIA DE OFIMATICA
1.1. LA COMPUTADORA (Ordenador o PC) es una máquina electrónica manera automática datos y almacena
1.2. ELEMENTOS DE LA COMPUTADORA (PC)Los elementos de la computadora son:• SOFTWARE.- Es la parte lógica (programas o conjunto de instrucciones) Es aquello que
no se puede tocar. • HARDWARE.- Son los componentes físicos, es decir todas las partes que se pueden
tocar.
2. PONER EN FUNCIONAMIENTO LA CO
2.1. RECOMENDACIONES ANTES DE ENCENDER LA PCConstatar la correcta conexión de los cables que conectan a los periféricos (Mouse, teclado, etc) con los puertos de la PLACA PRINCIPALcables de alimentación a la fuente de poder, al monitor y otro periférico. Esta alimentación debe ser proporcionada luego del estabilizador de corriente y del supresor de picos de voltaje.
2.2. ENCENDIDO DE LA PC � Encender la CPU, presionando el botón POWER ubicado en la parte frontal del CASE. � Presiona el botón de encendido del monitor
� Luego espera que se encienda y aparecerá en la pantalla (escritorio) imágenes (íconos)
que nos indican que estamos listos para usar nuestra PC.
MODULO
INTRODUCCION AL SO
Botón de encendido del monitor
El botón más grande sirve para encender la CPU
CENTRO TECNICO PRODUCTIVO AC NAZARETH LURIN LIMA
A DISTANCIA DE OFIMATICA
1. LA COMPUTADORA
LA COMPUTADORA
o PC) es una máquina electrónica programable diseñada para procesar de manera automática datos y almacenamiento de información procesada.
ELEMENTOS DE LA COMPUTADORA (PC) elementos de la computadora son:
Es la parte lógica (programas o conjunto de instrucciones) Es aquello que
Son los componentes físicos, es decir todas las partes que se pueden
PONER EN FUNCIONAMIENTO LA CO MPUTADORA
COMENDACIONES ANTES DE ENCENDER LA PC Constatar la correcta conexión de los cables que conectan a los periféricos (Mouse, teclado, etc) con los puertos de la PLACA PRINCIPAL ubicados en la parte posterior del CASE y los cables de alimentación a la fuente de poder, al monitor y otro periférico. Esta alimentación debe ser proporcionada luego del estabilizador de corriente y del supresor de picos de
ENCENDIDO DE LA PC
Encender la CPU, presionando el botón POWER ubicado en la parte frontal del CASE.
Presiona el botón de encendido del monitor
Luego espera que se encienda y aparecerá en la pantalla (escritorio) imágenes (íconos) que nos indican que estamos listos para usar nuestra PC.
MODULO Nº 01 - OFIMATICA
INTRODUCCION AL SO WINDOWS XP
Botón de encendido del monitor
El botón más grande sirve para encender la
Pá
gin
a1
diseñada para procesar de información procesada.
Es la parte lógica (programas o conjunto de instrucciones) Es aquello que
Son los componentes físicos, es decir todas las partes que se pueden
MPUTADORA
Constatar la correcta conexión de los cables que conectan a los periféricos (Mouse, teclado, ubicados en la parte posterior del CASE y los
cables de alimentación a la fuente de poder, al monitor y otro periférico. Esta alimentación debe ser proporcionada luego del estabilizador de corriente y del supresor de picos de
Encender la CPU, presionando el botón POWER ubicado en la parte frontal del CASE.
Luego espera que se encienda y aparecerá en la pantalla (escritorio) imágenes (íconos)
WINDOWS XP

CENTRO TECNICO PRODUCTIVO AC NAZARETH LURIN LIMA
CURSO GRATUITO A DISTANCIA DE OFIMATICA
2.3. INICIO DE SESIÓN
Para iniciar sesión en una computadora con el sistema operativo Windows XP Automáticamente el sistema se inicializará y mostrará la pantalla del escritorio de Windows. Mas adelante vamos a detallar las partes del escritorio (hasta aquí, nuestra PC esta listo para trabajar)
2.4. CERRAR WINDOWS
Finalizar nuestro trabajo con el computador es sumamente sencillo, aquí te indicamos los pasos a seguir: • Una vez que haya cerrado todos los programas activos, deberá hacer clic en el icono del
Menú de Inicio.
• Si desea cambiar de usuario deberá dar clic en el icon
2.5. APAGAR EL EQUIPOSi desea apagar el equipo definitivamente deberá realizar lo siguiente:
• Clic en el botón inicioequipo.
• Clic en el icono Apagar equipo• A continuación se mostrará una pantalla con tres íconos:
• Para suspender el trabajo momentáneamente deberá hacer clic sobre el icono de
Suspender .
• Para apagar el computador deberá hacer clic sobre el icono
CENTRO TECNICO PRODUCTIVO AC NAZARETH LURIN LIMA
A DISTANCIA DE OFIMATICA
INICIO DE SESIÓN Para iniciar sesión en una computadora con el sistema operativo Windows XP
sistema se inicializará y mostrará la pantalla del escritorio de Windows. Mas adelante vamos a detallar las partes del escritorio (hasta aquí, nuestra PC esta listo
CERRAR WINDOWS nuestro trabajo con el computador es sumamente sencillo, aquí te indicamos los
Una vez que haya cerrado todos los programas activos, deberá hacer clic en el icono del
Si desea cambiar de usuario deberá dar clic en el icono Cerrar Sesión.
APAGAR EL EQUIPO
Si desea apagar el equipo definitivamente deberá realizar lo siguiente:
inicio . luego con el puntero señalar el botón apagar
Apagar equipo . A continuación se mostrará una pantalla con tres íconos:
Para suspender el trabajo momentáneamente deberá hacer clic sobre el icono de
Para apagar el computador deberá hacer clic sobre el icono Apagar
Escritorio de Windows
ESCRITORIO
Pá
gin
a2
Para iniciar sesión en una computadora con el sistema operativo Windows XP sistema se inicializará y mostrará la pantalla del escritorio de Windows.
Mas adelante vamos a detallar las partes del escritorio (hasta aquí, nuestra PC esta listo
nuestro trabajo con el computador es sumamente sencillo, aquí te indicamos los
Una vez que haya cerrado todos los programas activos, deberá hacer clic en el icono del
o Cerrar Sesión.
luego con el puntero señalar el botón apagar
Para suspender el trabajo momentáneamente deberá hacer clic sobre el icono de
Apagar .

CENTRO TECNICO PRODUCTIVO AC NAZARETH LURIN LIMA
CURSO GRATUITO A DISTANCIA DE OFIMATICA
• Si desea continuar el trabajo debe
3. Microsoft Windows XP es Nosotros estudiaremos el SO Windows XPordenes a la computadora La primera pantalla que te puede aparecer es la siguiente:
S.O. WINDOWS XP
ICONOS
CENTRO TECNICO PRODUCTIVO AC NAZARETH LURIN LIMA
A DISTANCIA DE OFIMATICA
Si desea continuar el trabajo deberá hacer clic sobre el icono de Reiniciar
3. MICROSOFT WINDOWS XP
Microsoft Windows XP es un sistema operativo y actualmente tenemos el SO Windows 7Nosotros estudiaremos el SO Windows XP en este curso, el entorno o la forma de darle
a la computadora es gráfico, basta con señalar y hacer clic con mouseLa primera pantalla que te puede aparecer es la siguiente:
ESCRITORIO
S.O. WINDOWS XP S.O. WINDOWS 7 (ACTUAL)
FONDO
BARRA DE TAREAS
Pá
gin
a3
Reiniciar .
y actualmente tenemos el SO Windows 7, , el entorno o la forma de darle
con mouse.
S.O. WINDOWS 7 (ACTUAL)
FONDO

CENTRO TECNICO PRODUCTIVO AC NAZARETH LURIN LIMA
CURSO GRATUITO A DISTANCIA DE OFIMATICA
3.1. EL MOUSE
3.2. ACCIONES CON EL MOUSEa) Señalar .- Es apuntar hacia un objeto de la pantalla sin hacer clicb) Clic.- Es pulsar un botón del Mouse y soltar.
a. Izquierdo.- Sirve para seleccionar.b. Derecho.- Sirve para hacer aparecer el menú
c) Arrastre.- Es pulsar hacia otro lugar.
d) Doble clic.- Es pulsar el botón
3.3. VENTANAS DE WINDOWS XP
Una ventana es un objeto rectangular, en un programa, una carpeta, en un archivo.
Por Ej. Hacemos doble clicsimilar a la imagen que aparece arriba.
Botón izquierdoó
Principal
CENTRO TECNICO PRODUCTIVO AC NAZARETH LURIN LIMA
A DISTANCIA DE OFIMATICA
ACCIONES CON EL MOUSE Es apuntar hacia un objeto de la pantalla sin hacer clic
Es pulsar un botón del Mouse y soltar. Sirve para seleccionar.
Sirve para hacer aparecer el menú contextual.Es pulsar o presionar sin soltar el botón principal
Es pulsar el botón principal del Mouse dos veces de forma rápida.
DE WINDOWS XP
Una ventana es un objeto rectangular, donde se ejecutan las aplicaciones al hacer doble clic en un programa, una carpeta, en un archivo.
doble clic en el icono MI PC del escritorio y observaremos la ventana similar a la imagen que aparece arriba.
Botón izquierdo
Principal
Botón derecho
Secundario
Pá
gin
a4
Es apuntar hacia un objeto de la pantalla sin hacer clic
contextual. el botón principal del Mouse y moverlo
del Mouse dos veces de forma rápida.
donde se ejecutan las aplicaciones al hacer doble clic
del escritorio y observaremos la ventana
Botón derecho ó
Secundario

CENTRO TECNICO PRODUCTIVO AC NAZARETH LURIN LIMA
CURSO GRATUITO A DISTANCIA DE OFIMATICA
WINDOWS es una palabra tradulo que ejecutes se abrirá en forma de ventana.
Botones de control
Botón minimizar
Botón maximizar
Botón restaurar
Botón cerrar
El botón maximizar
3.4. DIFERENCIA ENTRE
Antes de proseguir, vamos a definir los conceptos de: Archivo y
ARCHIVO Conjunto de datos e información, producto de un trabajo realizado, que son almacenados en un medio de almacenamiento magnético (disco duro, CDR, DVD, Memoria flash USB). Los archivos se deben almacenar en carpetas ubicadas en el disco duroalmacenamiento.
NOMBRE DE ARCHIVO
CARPETA Lugar de almacenamiento de archivos y otras (sub. carpetas).también mediante iconos. El icono
Las carpetas en el disco tienen la finalidad de organizar al disco para mantener la información ordenada (por ejemplo: tal como si fuera tu ropa organizada en cajones: polos en un cajón, pantalones en otro cajón y así pueden haber otras sub. divisiones dentro de esos cajones (por ejemplo en polos: pueden haber polos blancos, otra sub. división de polos de colores, etc.).
Los archivos y carpetas son objeto de Windows, por ello las operaciones y/o acciones que se le puede hacer a los objetos también se le puede hacer a los archivos y carpetas. Estas
CENTRO TECNICO PRODUCTIVO AC NAZARETH LURIN LIMA
A DISTANCIA DE OFIMATICA
es una palabra traducida al español como VENTANA. Todo
lo que ejecutes se abrirá en forma de ventana.
Botón minimizar Oculta la ventana en la barra de tareas
Botón maximizar Maximiza la ventana al tamaño de la pantalla
Botón restaurar Restaura la ventana a su tamaño normal.
Botón cerrar Cierra la ventana
se convierte en botón restaurar cuando la ventana esta maximizada.
DIFERENCIA ENTRE CARPETAS Y ARCHIVOS Antes de proseguir, vamos a definir los conceptos de: Archivo y Carpeta
Conjunto de datos e información, producto de un trabajo realizado, que son almacenados en un medio de almacenamiento magnético (disco duro, CDR, DVD, Memoria flash USB). Los archivos se deben almacenar en carpetas ubicadas en el disco duro
Representación :
NOMBRE DE ARCHIVO . EXTENSION
Mi tarea . doc
Practica1 . txt
Lugar de almacenamiento de archivos y otras (sub. carpetas). Las carpetas se representan también mediante iconos. El icono característico que representa a las carpetas es el fólder.
Las carpetas en el disco tienen la finalidad de organizar al disco para mantener la información ordenada (por ejemplo: tal como si fuera tu ropa organizada en cajones: polos
en otro cajón y así pueden haber otras sub. divisiones dentro de esos cajones (por ejemplo en polos: pueden haber polos blancos, otra sub. división de polos
Los archivos y carpetas son objeto de Windows, por ello las operaciones y/o acciones que se le puede hacer a los objetos también se le puede hacer a los archivos y carpetas. Estas P
ág
ina5
VENTANA. Todo
Oculta la ventana en la barra de tareas
Maximiza la ventana al tamaño de la
ventana a su tamaño
cuando la ventana esta
Carpeta
Conjunto de datos e información, producto de un trabajo realizado, que son almacenados en un medio de almacenamiento magnético (disco duro, CDR, DVD, Memoria flash USB). Los archivos se deben almacenar en carpetas ubicadas en el disco duro u otro medio de
Las carpetas se representan característico que representa a las carpetas es el fólder.
Las carpetas en el disco tienen la finalidad de organizar al disco para mantener la información ordenada (por ejemplo: tal como si fuera tu ropa organizada en cajones: polos
en otro cajón y así pueden haber otras sub. divisiones dentro de esos cajones (por ejemplo en polos: pueden haber polos blancos, otra sub. división de polos
Los archivos y carpetas son objeto de Windows, por ello las operaciones y/o acciones que se le puede hacer a los objetos también se le puede hacer a los archivos y carpetas. Estas

CENTRO TECNICO PRODUCTIVO AC NAZARETH LURIN LIMA
CURSO GRATUITO A DISTANCIA DE OFIMATICA
operaciones son: Creación, Abrir, Renombrar, Eliminar, Recuperar, Copiar, CoBuscar.
3.5. CREACION DE CARPETAS
1. Posicionarse en la ubicación a crear la carpeta por ejemplo en el
2. Clic derecho sobre el escritorio (papel tapiz) 3. Clic en la opción NUEVO4. Clic en la opción CARPETA5. Pulsar la tecla (←) RETROCESO
el nombre de la carpeta que de manera predeterminada es NUEVA CARPETAescribir sin borrar cuando este seleccionado el nombre.
6. Escribir el nombre de la carpeta (por ejemplo:
EMPRESA)
7. Clic fuera del icono de la carpeta para fijar el nombre de la carpeta.
• Abrir la carpeta donde vamos a crear las subcarpetas. (por ejemplo:
• Clic en la opción crear panel de tareas.
• Borrar y/o sobrescribir digitando el nombre de la subcarpeta (por ejemplo:
• Luego fijar el nombre de la carpeta, haciendo clic fuera del icono.
CENTRO TECNICO PRODUCTIVO AC NAZARETH LURIN LIMA
A DISTANCIA DE OFIMATICA
operaciones son: Creación, Abrir, Renombrar, Eliminar, Recuperar, Copiar, Co
CREACION DE CARPETAS
ESTANDO EN EL ESCRITORIO
Posicionarse en la ubicación a crear la carpeta por ejemplo en el escritorio
Clic derecho sobre el escritorio (papel tapiz)
NUEVO CARPETA
RETROCESO para borrar el nombre de la carpeta que de manera
NUEVA CARPETA o escribir sin borrar cuando este seleccionado
Escribir el nombre de la carpeta (por ejemplo:
Clic fuera del icono de la carpeta para fijar el
UTILIZANDO EL PANEL DE TAREAS
Abrir la carpeta donde vamos a crear las subcarpetas. (por ejemplo: OFIMATICA ).
Clic en la opción crear nueva carpeta del
Borrar y/o sobrescribir digitando el nombre de la subcarpeta (por ejemplo: Word )
Luego fijar el nombre de la carpeta, haciendo
Pá
gin
a6
operaciones son: Creación, Abrir, Renombrar, Eliminar, Recuperar, Copiar, Cortar, Pegar,

CENTRO TECNICO PRODUCTIVO AC NAZARETH LURIN LIMA
CURSO GRATUITO A DISTANCIA DE OFIMATICA
3.6. RENOMBRAR ARCHIVOS Y
PRIMERA FORMA
Seleccionar el icono de la carpeta o el archivo a cambiar de nombre (por ejemplo la carpeta CEO NAZARETH)
Clic derecho sobre el icono seleccionado y aparece el menú contextual.
Clic en la opción cambiar nombre
Pulsar la tecla BACK SPACE (←) para borra el nombre de la carpeta y/o sobrescribir sin borrar.
Escribir el nuevo nombre (por ejemplo CEPRO NAZARETH)
Clic fuera del icono de la carpeta, para fijar el nuevo nombre de la carpeta y/o enter.
TERCERA FORMA : Seleccionar la carpeta / pulsar tecla F2 / escribir nuevo nombre / CUARTA FORMA : Seleccionar la carpeta / Barra menú / Archivo / cambiar nombre / fijar nombre
CENTRO TECNICO PRODUCTIVO AC NAZARETH LURIN LIMA
A DISTANCIA DE OFIMATICA
RENOMBRAR ARCHIVOS Y CARPETAS.
PRIMERA FORMA SEGUNDA FORMA
Seleccionar el icono de la carpeta o el archivo a cambiar de nombre ( por ejemplo el archivo oficio 01 )
Clic sobre el nombre del icono seleccionado (ojo sobre el nombre)
Pulsar la tecla BACK SPACE (←) para borra el nombre de la carpeta y/o sobrescribir sin borrar.
Escribir el nuevo nombre de la carpeta y/o archivo (por ejemplo nombre de archivo oficio_001_2008 )
Clic fuera del icono de la carpeta, para fijar el nuevo nombre de la carpeta y/o enter.
: Seleccionar la carpeta / pulsar tecla F2 / escribir nuevo nombre / : Seleccionar la carpeta / Barra menú / Archivo / cambiar nombre / fijar nombre
Pá
gin
a7
SEGUNDA FORMA
: Seleccionar la carpeta / pulsar tecla F2 / escribir nuevo nombre / fijar nombre. : Seleccionar la carpeta / Barra menú / Archivo / cambiar nombre / fijar nombre

CENTRO TECNICO PRODUCTIVO AC NAZARETH LURIN LIMA
CURSO GRATUITO A DISTANCIA DE OFIMATICA
3.7. ELIMINAR ARCHIVOS Y CARPETAS
PRIMERA FORMA
Seleccionar el icono a eliminar (CARPETA Y/O ARCHIVO)
Clic derecho sobre el icono seleccionado y aparece el menú contextual.
Clic en la opción Eliminar
Clic en el botón SI para confirmar el mensaje.
TERCERA FORMA : Seleccionar la carpeta y/o archivo / Barra menú / Archivo / CONFIRMAR SI
Seleccionar el icono (carpeta o archivo) a (por ejemplo archivo oficio_001_2008
Pulsar a la vez las teclas [SHIFT + SUPR]
+
Clic en el botón SI para confirmar el mensaje.
3.8. VACIAR PAPELERA DE RECICLAJE
Seleccionar la papelera de reciclaje de se encuentra como un icono en el escritorio y luego hacer clic derecho.
Elegir la opción: VACIAR PAPELERA DE RECICLAJE y clic en el botón SI para confirmar el mensaje.
CENTRO TECNICO PRODUCTIVO AC NAZARETH LURIN LIMA
A DISTANCIA DE OFIMATICA
ELIMINAR ARCHIVOS Y CARPETAS
ELIMINACION TEMPORAL PRIMERA FORMA SEGUNDA FORMA
Seleccionar el icono de la carpeta o el archivo a eliminar ( por ejemplo el archivo oficio _001_2008)
Pulsar la tecla [Supr ]
Clic en el botón SI para confirmar el mensaje.
Seleccionar la carpeta y/o archivo / Barra menú / Archivo /
ELIMINACION DEFINITIVA Seleccionar el icono (carpeta o archivo) a Eliminar
oficio_001_2008 )
Pulsar a la vez las teclas [SHIFT + SUPR]
para confirmar el mensaje.
VACIAR PAPELERA DE RECICLAJE
VACIAR LA PAPELERA DE RECICLAJE
Seleccionar la papelera de reciclaje de se encuentra como un icono en el escritorio y luego
VACIAR PAPELERA DE y clic en el botón SI para confirmar el
Pá
gin
a8
SEGUNDA FORMA
Seleccionar la carpeta y/o archivo / Barra menú / Archivo / ELIMINAR /

CENTRO TECNICO PRODUCTIVO AC NAZARETH LURIN LIMA
CURSO GRATUITO A DISTANCIA DE OFIMATICA
3.9. RECUPERAR ARCHIVOS Y CARPETAS
Abrir la PAPELERA DE RECICLAJEclic sobre el icono papelera de reciclaje)
(por ejemplo: Observar que los iconos que fueron eliminados ya no están sobre el escritorio)
Seleccionar el archivo o la carpeta a (por ejemplo vamos a recuperar un archivo eliminado temporalmente).
Clic derecho sobre el archivo o seleccionada (Sobre el archivo eliminado temporalmente que vamos a recuperar) y/o clic en restaurar este documento:
Clic en la opción restaurar del menú contextual.
Repetir el mismo procedimiento para el que los archivos y/o carpetas vuelven a reaparecer en los lugares antes eliminados.
3.10. EXPLORADOR DE WINDOWS
El explorador de Windows es una herramienta que sirve para administrar con facilidad los archivos, las carpetas, los programas y las unidades de almacenamiento.RUTA DE ACCESO
1RA FORMAClic derecho sobre el botón INICIO.
Clic en la opción EXPLORAR del menú contextual
CENTRO TECNICO PRODUCTIVO AC NAZARETH LURIN LIMA
A DISTANCIA DE OFIMATICA
RECUPERAR ARCHIVOS Y CARPETAS RECUPERAR ARCHIVOS Y CARPETAS
PAPELERA DE RECICLAJE (Hacer doble clic sobre el icono papelera de reciclaje)
(por ejemplo: Observar que los iconos que eliminados ya no están sobre el
Seleccionar el archivo o la carpeta a recuperar . (por ejemplo vamos a recuperar un archivo
Clic derecho sobre el archivo o carpeta seleccionada (Sobre el archivo eliminado temporalmente que vamos a recuperar) y/o clic en
del menú contextual.
Repetir el mismo procedimiento para el resto de carpetas y/o archivos a restaurar, luego observamos que los archivos y/o carpetas vuelven a reaparecer en los lugares antes eliminados.
EXPLORADOR DE WINDOWS
Windows es una herramienta que sirve para administrar con facilidad los archivos, las carpetas, los programas y las unidades de almacenamiento.
1RA FORMA 2DA FORMA
Manteniendo pulsado la tecla VENTANA DE WINDOWS
Luego pulsar una sola vez la tecla E, luego soltar las dos teclas.
NO ME ACUERDO DONDE GUARDEMIS ARCHIVOS ¿???
Pá
gin
a9
resto de carpetas y/o archivos a restaurar, luego observamos que los archivos y/o carpetas vuelven a reaparecer en los lugares antes eliminados.
Windows es una herramienta que sirve para administrar con facilidad los archivos, las carpetas, los programas y las unidades de almacenamiento.
2DA FORMA
NO ME ACUERDO DONDE GUARDE MIS ARCHIVOS

CENTRO TECNICO PRODUCTIVO AC NAZARETH LURIN LIMA
CURSO GRATUITO A DISTANCIA DE OFIMATICA
3.11. PARTES DE LA VENTANA DEL EXPLORADOR DE WINDOWS
Observe que el panel de exploración, el icono que esta seleccionado es PC y esto se refleja en la barra de titulo.Observe que el PANEL DE DETALLES se muestra los iconos que están dentro del icono MI PC. También se debe observar que al lado izquierdo de algunos iconos en el PANEL DE EXPLORACION hay un símbolo Esto significa que dentro de estos iconos hay más iconos. Para abrir un icono solo se debe seleccionar el icono en el panel de exploración.
3.12. COPIAR Y PEGAR ARCHIVOS Y/O CARPETAS
Copiar un archivo y/o carpeta es multiplicarlo en la región de la memoria llamada portapapeles y Pegar es hacer que estas copias aparezcan en la carpeta copiada de la ubicación original. Se puede pegar a varias ubicaciones por cada operación de copiar que se realice.
1ra forma (utilizando el Panel de detalles)
• Abrir la carpeta donde vamos a copiar. (por ejemplo: OFIMATICA
• Seleccionar el archivo o carpeta a COPIAR (ejemplo: archivo:
ORIGEN
COPIAR
CENTRO TECNICO PRODUCTIVO AC NAZARETH LURIN LIMA
A DISTANCIA DE OFIMATICA
PARTES DE LA VENTANA DEL EXPLORADOR DE WINDOWS
Observe que el panel de exploración, el icono que esta seleccionado es MI PC y esto se refleja en la barra de titulo. Observe que el PANEL DE DETALLES se muestra los iconos que están dentro del icono MI PC. También se debe observar que al lado izquierdo de algunos iconos en el PANEL DE EXPLORACION hay un símbolo [+] .
nifica que dentro de estos iconos hay más iconos. Para abrir un icono solo se debe seleccionar el icono en el panel de exploración.
COPIAR Y PEGAR ARCHIVOS Y/O CARPETAS
un archivo y/o carpeta es multiplicarlo en la región de la memoria llamada
es hacer que estas copias aparezcan en otras ubicaciones , sin perder el archivo o la carpeta copiada de la ubicación original. Se puede pegar a varias ubicaciones por cada operación de copiar que se realice.
1ra forma (utilizando el Panel de detalles)
Abrir la carpeta donde vamos a copiar. OFIMATICA ).
Seleccionar el archivo o carpeta a COPIAR (ejemplo: archivo: Teclado )
MEMORIA PC PORTAPAPELES
COPIAR PEGAR
Pá
gin
a1
0
PARTES DE LA VENTANA DEL EXPLORADOR DE WINDOWS
MI
Observe que el PANEL DE DETALLES se muestra los iconos que están dentro del icono MI PC. También se debe observar que al lado izquierdo de
nifica que dentro de estos iconos hay más iconos. Para abrir un icono
un archivo y/o carpeta es multiplicarlo en la región de la memoria llamada
, sin perder el archivo o la carpeta copiada de la ubicación original. Se puede pegar a varias ubicaciones por cada
DESTINO A
DESTINO B
DESTINO C

CENTRO TECNICO PRODUCTIVO AC NAZARETH LURIN LIMA
CURSO GRATUITO A DISTANCIA DE OFIMATICA
• Clic derecho sobre el icono seleccionado.
• Clic en la opción: Copiar
• Seleccionar la carpeta del exploración. (Ej. MS WORD)
• Clic derecho sobre la carpeta a y aparece el menú contextual.
• Clic en la opción: PEGARPegar en la carpeta : MS EXCEL y MS POWER POINT)
2da forma (utilizando la barra menú: EDICION)
• Abrir la carpeta donde vamos a copiar. (por ejemplo: OFIMATICA ).
• Seleccionar el archivo o carpeta a COPIAR (ejemplo: archivo: Mouse )
• Clic en la barra menú: EDICION• Clic en la opción: Copiar
• Seleccionar las carpetas del panel de exploración. (MS WORD)
• Clic en la barra menú: EDICION• Clic en la opción: Pegar• (ejemplo: Continua pegando en
las subcarpetas : MS EXCEL y MS POWER POINT)
• Para verificar que dentro de las subcarpetas MS WORD, MS EXCEL y MS POWER POINT, se encuentra el archivo: Mouseexploración . Además verificar que el archivo: (Carpeta: OFIMATICA)
3.13. CORTAR Y PEGAR ARCHIVOS Y/O CARPETAS
Cortar un archivo y/o carpeta es trasladarlo de su ubicación original a otra, pero haciendo uso de la región de la memoria llamada ubicación por cada operación de cortar que se realice.
ORIGEN
CORTAR
(LUEGO DESAPARECE)
CENTRO TECNICO PRODUCTIVO AC NAZARETH LURIN LIMA
A DISTANCIA DE OFIMATICA
Clic derecho sobre el icono
Copiar .
Seleccionar la carpeta del panel de exploración. (Ej. MS WORD) Clic derecho sobre la carpeta a pegar
menú contextual. PEGAR (ejemplo: MS EXCEL y MS
2da forma (utilizando la barra menú: EDICION)
Abrir la carpeta donde vamos a copiar. (por ejemplo:
Seleccionar el archivo o carpeta a COPIAR (ejemplo: archivo:
EDICION. Copiar .
Seleccionar las carpetas del panel de exploración. (MS
EDICION. Pegar .
(ejemplo: Continua pegando en MS EXCEL y
Para verificar que dentro de las subcarpetas MS WORD, MS EXCEL y MS POWER POINT, se Mouse , se debe de abrir cada una de estas subcarpetas en el
. Además verificar que el archivo: Mouse permanece en su ubicación original A)
CORTAR Y PEGAR ARCHIVOS Y/O CARPETAS
un archivo y/o carpeta es trasladarlo de su ubicación original a otra, pero haciendo uso de la región de la memoria llamada portapapeles y solo se puede ubicación por cada operación de cortar que se realice.
MEMORIA PC PORTAPAPELES
CORTAR
(LUEGO DESAPARECE)
PEGAR 1 VEZ
SOLAEZVEZ Pá
gin
a1
1
Para verificar que dentro de las subcarpetas MS WORD, MS EXCEL y MS POWER POINT, se , se debe de abrir cada una de estas subcarpetas en el panel de
permanece en su ubicación original
un archivo y/o carpeta es trasladarlo de su ubicación original a otra, pero haciendo y solo se puede Pegar a una sola
DESTINO
PEGAR 1 VEZ
SOLAEZVEZ