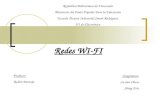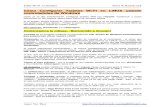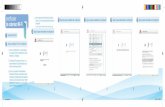Windows 8 en Un Hotspot Wi-Fi
Transcript of Windows 8 en Un Hotspot Wi-Fi

netsh wlan set hostednetwork mode = allow ssid = "wifimemo" key = "1483791memin"
netsh wlan start hostednetwork
netsh wlan show hostednetwork
netsh wlan set hostednetwork mode=disallow para reiniciar
Para averiguar si el controlador del dispositivo admite esta función, ejecutar el siguiente comando en el cmd de windows,netsh wlan show driversY buscar el apoyo de la red organizada,Alojado red compatible : sí/no
Como transformar su Windows 8 en un hotspot Wi-Fi Actualmente un conjunto de empresas comercializa equipos portátiles con “routers” 3G que pueden ser configurados para compartir la conexión a internet - muy útil cuando nos encontramos en el exterior y fuera de la red a la qual nos conectamos.
Crear un hotspot Wi-Fi
Presione la combinación de teclas Windows + R para abrir el cuadro de diálogo Ejecutar, escriba ncpa.cpl y presione Enter.
Cuando las conexiones de red se abran, presione con el botón derecho del ratón en el adaptador de red sin cables y seleccione Propiedades en el menú de contexto.

Ahora cambie para la pestaña Compartimento de modo a permitir que otros dispositivos utilicen la conexión, seleccionando la primera opción y, después, desmarcando la segunda antes de presionar el botón OK.
Ahora con el botón derecho del ratón presione en la esquina inferior izquierda de la pantalla, para iniciar la línea de comandos en modo administrador.

El primer paso es configurar la rede sin cables, utilizando el comando netsh:
netsh wlan set hostednetwork mode = permitir ssid = "network" llave = "Pa $ $ w0rd"
Donde SSID es el nombre de la red y llave es la contraseña que pretendemos que los usuarios introduzcan para conectarse. El punto de acceso es creado automáticamente con encriptación WPA2-PSK (AES).
Ahora estamos listos para compartir nuestra red:
netsh wlan start hostednetwork

El último comando que necesitamos saber es el show, que identifica el canal y el número de usuarios conectados a la red:
netsh wlan show hostednetwork


Crear red WiFi con Windows 8Windows Técnico
Portada
Acerca del autor
Sindicación
RSS
ATOM
RSS de comentarios
Recibir actualizaciones por e-mail
Suscribirse
Proximos HOLs
View more
Posts Recientes
Desarrollo de Aplicaciones Web con ASP .Net MVC4: Acceso a Bases de Datos – ADO.NET – Anexo: Modo Desconectado
Internet Explorer se destaca como navegador más popular tras finalizar 2013
Instalación y resumen del complemento Inquire de Excel 2013
WindowsTécnico.com quiere desear un Feliz 2014 a todos sus lectores y amigos
Desarrollo de Aplicaciones Web con ASP .Net MVC4: Acceso a Bases de Datos – ADO.NET (IV de IV)
Tags
.Net
Administración
C#
Configuración
Desarrollo
Eventos
Herramientas
Internet Explorer 9
Tu dirección de e
true:

Microsoft
Noticias
Novedades
office
office 2010
Programacion
Quest
Seguridad
Springboard
Springboard Series
Usabilidad
Virtualización
Windows 7
Windows 8
Windows Server 2008 R2
Windows Server 2012
Windows Vista
View more
Blogs
Informática 64 Seguros con Forefront

MetaShield Protector El Blog de Quest Software El Blog de Thor El Blog del SOCtano Campaña Hands On Lab El Blog de Cervi Blog Héctor Montenegro Vista Técnica Punto Compartido WindowsTips Security By default elhacker.net El Lado del Mal Azlan D-Link Academy
Archivo
enero 2014 (3)
diciembre 2013 (7)
noviembre 2013 (6)
octubre 2013 (10)
septiembre 2013 (17)
agosto 2013 (27)
julio 2013 (29)
junio 2013 (26)
mayo 2013 (32)
abril 2013 (46)
marzo 2013 (29)
febrero 2013 (29)
enero 2013 (37)
diciembre 2012 (38)
noviembre 2012 (26)
octubre 2012 (30)
septiembre 2012 (33)
agosto 2012 (33)
julio 2012 (24)
junio 2012 (18)
mayo 2012 (24)
abril 2012 (20)
marzo 2012 (16)
febrero 2012 (12)
enero 2012 (20)
diciembre 2011 (21)
noviembre 2011 (19)
octubre 2011 (15)
septiembre 2011 (27)
agosto 2011 (38)
julio 2011 (30)
junio 2011 (40)
mayo 2011 (36)
abril 2011 (40)
marzo 2011 (39)
febrero 2011 (30)

enero 2011 (37)
diciembre 2010 (29)
noviembre 2010 (19)
octubre 2010 (23)
septiembre 2010 (25)
agosto 2010 (24)
julio 2010 (24)
junio 2010 (28)
mayo 2010 (17)
abril 2010 (17)
marzo 2010 (21)
febrero 2010 (15)
enero 2010 (18)
diciembre 2009 (22)
noviembre 2009 (19)
octubre 2009 (19)
septiembre 2009 (12)
agosto 2009 (19)
julio 2009 (17)
junio 2009 (15)
mayo 2009 (13)
abril 2009 (14)
marzo 2009 (16)
febrero 2009 (16)
enero 2009 (16)
Hoy en día, estamos acostumbrados en ciertas ocasiones a usar nuestro Smartphone como punto de acceso para poder acceder a internet con equipos portátiles. Pero se puede dar el caso de encontrarnos en la necesidad de hacer la operación inversa, es decir, disponer de una conexión cableada y necesitar conectar un dispositivo como nuestro Smartphone para poder acceder a internet desde este, o simplemente dar acceso a internet a otro dispositivo. Lógicamente la opción más lógica es hacer uso de un punto de acceso para conexiones inalámbricas, pero esto no siempre es factible. Haciendo uso de Windows 8 podemos convertir nuestro equipo en un punto de acceso y compartir la conexión que estamos utilizando.
La implementación de este servicio es muy sencilla, pero antes veamos qué requisitos debemos cumplir:
2 interfaces de red, en el entorno que vamos a montar:o 1 NIC Ethernet, será la que reciba la conexión de la infraestructura y cuya conexión será
compartida.o 1 NIC Wireless, será la interfaz a la que conectaran los dispositivos, es decir, será la interfaz
a la que se conectaran los dispositivos para recibir la conexión. Además deberá admitir redes hospedadas.
Lo primero que deberemos haces es comprobar que nuestra NIC Wireless es capad de adminir redes hospedadas, para ello abrimos un cmd como administradores y lanzamos:
Netsh wlan show drivers

Figura 1 – Comprobación de admisión de redes hospedadas.
Como podéis comprobar en la imagen anterior, en este caso si admite redes hospedadas.
El siguiente paso es habilitar este modo y configurar la red hospedada, en otras palabras, habilitar nuestra NIC para que sea capad de responder a las solicitudes de conexión y esta aparezca como un AP.
Como todo AP, será necesario que configuremos, además de habilitar este modo de trabajo:
SSID, para poder identificar nuestra red. Habilitar la seguridad para la conexión, por defecto será WPA-2 con cifrado AES.
Para ello desde el mismo cmd como administrador, lanzaremos:
Netsh set hostednetwork mode=allow SSID=WTecnico key=12345678 Netsh wlan start hostednetwork
Figura 2 – Configuración de la red hospedada.
Como podeis ver es bastante sencillo, solo debéis modificar los valores para “ssid=” y “key=” por los vuestros.

Una vez realizado esto deberemos ir al centro de redes y recursos compartidos y seleccionar “cambiar configuración del adaptador”.
Figura 3 – Centro de redes y recursos compartidos.
Deberemos identificar nuestro adaptador Ethernet, ya que es el que dispone de salida a internet y también podemos observar cómo se ha creado un nuevo adaptador para la red hospedada.
Figura 4 – Centro de redes y recursos compartidos.
Como podéis observar en color azul esta resaltado el adaptador para la red hospedada y en rojo nuestro adaptador Ethernet el cual dispone de salida a internet.
El siguiente paso es acceder a las propiedades de nuestro adaptador Ethernet y en la pestaña “uso compartido”, seleccionamos “Permitir que los usuarios de otras redes se conecten a través de la conexión a internet de este equipo” y seleccionamos nuestra red hospedad.

Figura 5 – Uso compartido.
Con estos pasos tendremos nuestra red hospedada montada y lista para admitir dispositivos que se conecten a ella.

Figura 6 - Redes disponibles.
Figura 7 – Propiedades de la conexión.
Como podéis comprobar, unos sencillos pasos con los que podremos convertir nuestro equipo con Windows 8 en un punto de acceso.