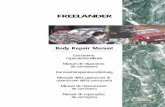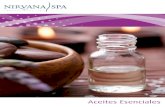Win8.1 Manual SPA
-
Upload
julio-martinez -
Category
Documents
-
view
49 -
download
3
description
Transcript of Win8.1 Manual SPA
-
Gua del usuario
-
1Captulo 1. IntroduccinContenido
Captulo 1. Introduccin
3 Antes de comenzar6 Precauciones de seguridad22 Posicin correcta durante el uso del ordenador
(computador)25 Descripcin30 Encendido y apagado del ordenador
(computador)
Captulo 2. Uso de Windows
34 Que es Microsoft Windows?35 Vista rpida de la pantalla38 Uso de los accesos40 Uso de las aplicaciones44 Funcin de teclas de acceso rpido de Windows
Captulo 3. Uso del ordenador (computador)
46 Teclado49 Almohadilla tctil53 Unidad de CD (ODD, Opcional)54 Ranura multitarjeta57 Conexin de un dispositivo de visualizacin
externo62 Ajuste del volumen63 Control del brillo de la pantalla LCD65 Red cableada68 Red inalmbrica (Opcional)
70 Uso del dispositivo de seguridad TPM (Opcional)80 Actualizacin del software de Samsung81 Diagnsticos sobre el estado del equipo y
solucin de problemas82 Uso de la ranura de seguridad
Captulo 4. Configuraciones y actualizacin
84 Configuracin de la BIOS87 Configuracin de una contrasea de arranque90 Cambio de la prioridad de arranque91 Actualizacin de la memoria93 Batera
Captulo 5. Solucin de problemas
98 Recuperacin y copia de seguridad del equipo (Opcional)
105 Reinstalacin de Windows (Opcional)109 Preguntas y respuestas
Captulo 6. Apndice
114 Informacin importante de seguridad116 Accesorios y piezas de repuesto118 Declaraciones sobre el cumplimiento de
normativas132 Informacin del Smbolo WEEE
(equipos elctricos y electrnicos usados)133 Especificaciones del producto135 Glosario
-
Captulo 1. Introduccin
Antes de comenzar 3
Precauciones de seguridad 6
Posicin correcta durante el uso del ordenador (computador) 22
Descripcin 25
Encendido y apagado del ordenador (computador) 30
-
3Captulo 1. IntroduccinAntes de comenzar
Antes de usar esta gua, compruebe la siguiente informacin.
Los elementos opcionales, algunos dispositivos y el software a los que se hace referencia en la Gua del usuario pueden no haberse suministrado o pueden haber cambiado Cmo consecuencia de una actualizacin. Tenga en cuenta que el entorno del ordenador (computador) al que se hace referencia en la Gua del usuario puede ser diferente al suyo propio.
La imgenes utilizadas en la cubierta y en las pginas del manual de usuario corresponden al modelo representativo de cada serie y pueden diferir del aspecto real del producto.
Esta gua describe los procedimientos de uso por medio del ratn y del teclado.
Este manual se ha escrito para el sistema operativo Windows 8.1. Las descripciones e ilustraciones pueden variar segn el sistema operativo instalado.
La Gua del usuario proporcionada con el ordenador (computador) puede variar segn el modelo.
Smbolos de las precauciones de seguridad
Icono Nombre Descripcin
AdvertenciaSi no se respetan las instrucciones marcadas con este smbolo, existe peligro de lesiones fsicas o incluso de muerte.
Precaucin
Si no se respetan las instrucciones marcadas con este smbolo, pueden producirse lesiones fsicas leves o daos en el equipo.
Smbolos del texto
Icono Nombre Descripcin
Precaucin En esta seccin se rene la informacin necesaria acerca de una funcin.
Nota En esta seccin se rene la informacin de ayuda para usar una funcin.
-
4Captulo 1. IntroduccinAntes de comenzar
Copyright
2014 Samsung Electronics Co., Ltd.
La empresa Samsung Electronics Co., Ltd. es la propietaria del copyright de este manual.
Ninguna parte de este manual se puede reproducir o transferir en cualquier forma o por cualquier medio, electrnico o mecnico, sin el consentimiento de Samsung Electronics Co., Ltd.
La informacin de este manual est sujeta a cambios sin previo aviso que tengan como fin la mejora del rendimiento del producto.
Samsung Electronics no ser responsable de la prdida de los datos. El usuario debe tener el cuidado suficiente para evitar la prdida de cualquier dato importante y debe hacer copias de seguridad que prevengan la prdida de los datos.
SO y ayuda para software
Si cambia el SO (sistema operativo) de fbrica del producto por otro SO o si instala un software que no es compatible con el SO de fbrica original del producto, no recibir ayuda tcnica, no podr cambiar el producto ni se le reembolsar. Se le cargar el coste del servicio solicitado.
Slo debe utilizar el equipo con el SO de fbrica original. Si instala un SO que no sea el de fbrica, los datos se pueden borrar o el equipo quizs no se inicie.
-
4 5Captulo 1. Introduccin
Acerca del estndar de representacin de la capacidad del producto
Acerca de la representacin de capacidad del almacenamiento
La capacidad del dispositivo de almacenamiento (unidades de disco duro y de estado slido) del fabricante se calcula sobre la base de que 1 KB = 1000 bites.
Sin embargo, el sistema operativo (Windows) calcula la capacidad del dispositivo de almacenamiento sobre la base de que 1 KB =1.024 bytes, con lo cual resulta que la representacin de la capacidad del disco duro en Windows es menor que la real debido al diferente clculo de la capacidad.
(Por ejemplo, en un disco duro de 80 GB, el sistema operativo Windows representa la capacidad como 74,5 GB, 80 x 1000 x 1000 x 1000 bites/(1024 x 1024 x 1024) bites = 74.505 GB).
Asimismo, la representacin de la capacidad en Windows puede ser incluso menor ya que algunos programas, como Recovery, pueden residir en un rea oculta del disco duro.
Acerca de la representacin de la capacidad de la memoria
La capacidad de la memoria que se muestra en Windows es menor que la capacidad real de la memoria.
Esto se debe a que la BIOS o un adaptador de vdeo utiliza una parte de la memoria o la reclama para un uso futuro. (Por ejemplo, con una memoria instalada de 1 GB (=1024 MB), Windows puede indicar que la capacidad es 1022 MB o menor.)
Antes de comenzar
-
6Captulo 1. Introduccin
Acerca de la instalacin
No instale el producto en lugares expuestos a la humedad, por ejemplo en cuartos de bao.Hay riesgo de descarga elctrica. Utilice el producto respetando las condiciones de funcionamiento especificadas en la gua del usuario del fabricante.
Mantenga las bolsas de plstico fuera del alcance de los nios.Existe riesgo de asfixia.
Precauciones de seguridad
Mantenga una distancia de 15 cm o ms entre el ordenador (computador) y la pared, y no coloque objetos entre ellos.Se podra incrementar la temperatura interna del ordenador (computador) hasta el punto de causar lesiones.
No instale el ordenador (computador) en un lugar inclinado o expuesto a vibraciones; evite el uso del ordenador (computador) en esa ubicacin durante un tiempo prolongado.De no hacerlo se aumenta el riesgo de producirse anomalas en el funcionamiento o se podra daar el producto.
El ventilador del PC, el adaptador, etc., generan calor de manera prolongada cuando el PC est encendido, por lo que se debe evitar que las personas se expongan a ellos.Si expone durante largo tiempo cualquier parte de su cuerpo al calor del ventilador o del Adaptador CA/CC(Fuente de Alimentacion) podra quemarse.
Por su seguridad y con el fin de prevenir posibles daos, lea con atencin estas instrucciones.
Ya que se refiere a los equipos Samsung en general, algunas imgenes pueden diferir de los productos reales.
Advertencia
Si no se respetan las instrucciones marcadas con este smbolo, existe peligro de lesiones fsicas o incluso de muerte.
Ver 3.6
-
6 7Captulo 1. Introduccin
No exceda la capacidad estndar (voltaje/corriente) de una toma de corriente mltiple o de una extensin elctrica al utilizarlas con el producto.Existe riesgo de incendio o de descarga elctrica.
GSi el cable de alimentacin o la toma elctrica hacen ruido, desconecte el cable de la toma de pared y pngase en contacto con un centro de servicio tcnico.Existe riesgo de incendio o de descarga elctrica.
No utilice una toma principal, un cable de alimentacin ni una toma de corriente daados o sueltos.Existe riesgo de incendio o de descarga elctrica.
Conecte el cable de alimentacin firmemente a una toma de corriente y al Adaptador CA/CC(Fuente de Alimentacion).Si no lo hace, puede provocar un incendio.
Evite bloquear la salida del ventilador en la parte inferior o lateral del ordenador (computador) cuando use ste sobre una cama o un cojn.Si bloquea la salida del ventilador, hay riesgo de daar el ordenador (computador) o recalentar el interior de ste.
Acerca de la alimentacin de energa
La forma del enchufe y de la toma de pared puede variar, segn las especificaciones del pas y el modelo del producto.
Nunca toque la toma principal ni el cable de alimentacin con las manos mojadas.Hay riesgo de descarga elctrica.
Precauciones de seguridad
Advertencia
Si no se respetan las instrucciones marcadas con este smbolo, existe peligro de lesiones fsicas o incluso de muerte.
-
8Captulo 1. Introduccin
No desenchufe el cable de alimentacin tirando slo del cable.Si el cable est daado, podra provocar una descarga elctrica.
No doble demasiado el cable de alimentacin ni le coloque encima un objeto pesado. Es muy importante que mantenga el cable de alimentacin alejado de nios y animales domsticos.Si el cable est daado, podra provocar una descarga elctrica o un incendio.
Conecte el cable de alimentacin a una toma o enchufe mltiple (cable extendido) con terminal a tierra.Si no lo hace, puede producirse una descarga elctrica. Si la fuente de alimentacin no est conectada a tierra, puede producirse una descarga elctrica.
Si el agua u otros materiales conductores (por ejemplo, lquidos, polvo, polvos metlicos, limaduras de plomo, etc.) ingresan en el conector de alimentacin de potencia, el adaptador de corriente alterna o el computador desconecte el cable de alimentacin y comunquese con el Centro de servicios.Si el porttil lleva una batera externa (extrable), retire tambin la batera.Los daos internos causados en el ordenador (computador) podran provocar una descarga elctrica o un incendio.
Mantenga limpios el cable y la toma para que no acumulen polvo.Si no lo hace, puede producirse un incendio.
Advertencia
Si no se respetan las instrucciones marcadas con este smbolo, existe peligro de lesiones fsicas o incluso de muerte.
Precauciones de seguridad
-
8 9Captulo 1. Introduccin
Precauciones de uso del Adaptador CA/CC(Fuente de Alimentacion)
Conecte firmemente el cable de alimentacin al Adaptador CA/CC(Fuente de Alimentacion).Un mal contacto puede causar un incendio.
Utilice slo el Adaptador CA/CC(Fuente de Alimentacion) suministrado con el producto.La utilizacin de otro Adaptador CA/CC(Fuente de Alimentacion) puede causar parpadeos en la pantalla.
No pise ni coloque objetos pesados sobre el cable de alimentacin o el Adaptador CA/CC(Fuente de Alimentacion) para no daarlos.Si el cable est daado, existe peligro de descarga elctrica o de incendio.
Advertencia
Si no se respetan las instrucciones marcadas con este smbolo, existe peligro de lesiones fsicas o incluso de muerte.
Precauciones de seguridad
Desenchufe el adaptador CA del montaje en pared (adaptador y enchufe de tipo integrado) de la toma mural sujetndolo por la carcasa y tirando de l en la direccin de la flecha.Si desenchufa el adaptador tirando del cable, se puede daar y se puede provocar una descarga elctrica, una detonacin o chispazos.
Acerca del uso de la batera
Cargue completamente la batera antes de usar el ordenador (computador) por primera vez.
Mantenga la batera fuera del alcance de los nios y animales domsticos, ya que podran ponrsela en la boca.Existe riesgo de descarga elctrica o podran asfixiarse.
-
10Captulo 1. Introduccin
No utilice el ordenador (computador) en entornos hmedos, como un cuarto de bao o una sauna.Utilice el ordenador (computador) en los rangos de temperatura y humedad recomendados (10~35 C, 20~80% HR).
No cierre el panel LCD ni ponga el ordenador (computador) en la funda para transportarlo si el ordenador (computador) an est encendido.Si pone el ordenador (computador) en la funda sin apagarlo, puede sobrecalentarse y existir peligro de incendio. Cierre el ordenador (computador) completamente antes de transportarlo.
No caliente el producto (ni la batera) ni lo eche (tampoco la batera) al fuego. No deje ni utilice el producto (ni la batera) en un entorno a elevadas temperaturas, como una sauna, el interior de un vehculo expuesto al calor, etc.Existe peligro de explosin o incendio.
Utilice slo una batera y un Adaptador CA/CC(Fuente de Alimentacion) autorizados.Utilice una batera y un Adaptador CA/CC(Fuente de Alimentacion) autorizados y aprobados por Samsung Electronics.
Las bateras y los Adaptador CA/CC(Fuente de Alimentacion) no autorizados pueden no cumplir los requisitos de seguridad adecuados y causar problemas o un funcionamiento incorrecto que deriven en una explosin o un incendio.
No utilice el ordenador (computador) en lugares que obstaculicen la ventilacin, como encima de la ropa de cama, de una almohada, de un cojn, etc., ni en habitaciones con calefaccin en el suelo, ya que el producto podra sobrecalentarse.Las ventilaciones del ordenador (computador) (en el lateral) no deben estar bloqueadas, especialmente en estos entornos. Si las ventilaciones estn bloqueadas, el ordenador (computador) puede sobrecalentarse y causar un problema, o incluso explotar.
Precauciones de seguridad
Advertencia
Si no se respetan las instrucciones marcadas con este smbolo, existe peligro de lesiones fsicas o incluso de muerte.
-
10 11Captulo 1. IntroduccinPrecauciones de seguridad
Advertencia
Si no se respetan las instrucciones marcadas con este smbolo, existe peligro de lesiones fsicas o incluso de muerte.
No deje que los polos de la batera (partes metlicas) entren en contacto con objetos metlicos como llaves o clips.Si un objeto metlico toca los polos de la batera, puede ocasionar un flujo excesivo de corriente y daar la batera o provocar un incendio.
Si el producto (ni la batera) desprende un lquido o un olor extrao, retrela del ordenador (computador) y pngase en contacto con un centro de servicio tcnico.Existe peligro de explosin o incendio.
Para utilizar el ordenador (computador) con seguridad, sustituya la batera agotada por otra nueva autorizada.
Acerca del uso
Desconecte todos los cables conectados al ordenador (computador) antes de limpiar ste. Si el ordenador (computador) porttil tiene una batera externa y extrable, saque sta.Existe peligro de descarga elctrica o de que se deteriore el producto.
No conecte al mdem una lnea telefnica conectada a un telfono digital.Existe peligro de descarga elctrica o de que se deteriore el producto.
No coloque recipientes con agua o productos qumicos encima o cerca del ordenador (computador).Si stos mojaran el ordenador (computador), podran causar descargas elctricas o un incendio.
-
12Captulo 1. Introduccin
No utilice el PC porttil durante largo tiempo en contacto directo con alguna parte del cuerpo. Durante el funcionamiento normal puede producirse un aumento de temperatura del producto.Esto podra producirle daos o quemaduras en la piel.
Si el ordenador (computador) recibe un fuerte impacto o se rompe, desconecte el cable de alimentacin y pngase en contacto con un centro de servicio tcnico para que hagan una comprobacin de seguridad.Si el porttil lleva una batera externa (extrable), retire tambin la batera.El uso de un ordenador (computador) roto puede provocar descargas elctricas o un incendio.
Evite la exposicin directa a la luz del sol cuando el ordenador (computador) se encuentre en un lugar cerrado como en el interior de un vehculo.Existe el peligro de incendio. El ordenador (computador) puede sobrecalentarse; tambin representa una tentacin para los ladrones.
Precauciones de seguridad
Advertencia
Si no se respetan las instrucciones marcadas con este smbolo, existe peligro de lesiones fsicas o incluso de muerte.
-
12 13Captulo 1. Introduccin
Al extraer la batera RTC (reloj de tiempo real), mantngala fuera del alcance de los nios, ya que stos podran tocarla o tragrsela.Podran asfixiarse. Si un nio se traga una batera, acuda inmediatamente a un mdico.
Antes de actualizar el equipo, apguelo y desconecte todos los cables. Si el porttil lleva una batera externa (extrable), retire tambin la batera.Si no lo hace, puede provocar una descarga elctrica.
Acerca de la actualizacin
Solo deber actualizar el equipo usted mismo si tiene la suficiente prctica y los conocimientos adecuados.Si no es as, acuda a un centro de servicio o a un tcnico autorizado para realizar la actualizacin.
Actualice solo las piezas especificadas en el manual del usuario siguiendo los procedimientos que en l se describen.No desmonte ninguna otra pieza ni dispositivo usted mismo. Existe peligro de descarga elctrica, de incendio o de que se deteriore el producto.
No desmonte nunca la fuente de alimentacin ni el adaptador de corriente alterna.Hay riesgo de descarga elctrica.
Precauciones de seguridad
Advertencia
Si no se respetan las instrucciones marcadas con este smbolo, existe peligro de lesiones fsicas o incluso de muerte.
-
14Captulo 1. Introduccin
Cuando traslade el ordenador (computador) porttil junto con otros elementos, como el Adaptador CA/CC (Fuente de Alimentacion), el ratn, los manuales, etc, procure no presionar con ellos sobre el ordenador (computador).Si un objeto pesado presiona sobre el ordenador (computador), en la pantalla podra aparecer una mancha blanca. Por consiguiente, debe procurar que nada ejerza presin sobre el ordenador (computador).
Para ello, coloque el ordenador (computador) en un compartimiento separado de los otros objetos.
Acerca de la conservacin y el traslado
Al utilizar un dispositivo de comunicacin inalmbrica (LAN inalmbrica, Bluetooth, etc.) siga las instrucciones de la ubicacin correspondiente (por ejemplo, en un avin, hospital, etc.).
Evite exponer la unidad a campos magnti-cos. Entre los dispositivos de seguridad con campos magnticos se incluyen los arcos detectores y los detectores corporales de los aeropuertos. Los dispositivos de seguridad que controlan los equipajes, como las cintas transporta-doras, utilizan rayos X en lugar de campos magnticos, por lo que no daan una uni-dad.
Precauciones de seguridad
Advertencia
Si no se respetan las instrucciones marcadas con este smbolo, existe peligro de lesiones fsicas o incluso de muerte.
-
14 15Captulo 1. IntroduccinPrecauciones de seguridad
Acerca de la instalacin
No bloquee los puertos (ranuras), los Orificios de ventilacin, etc., y no inserte agua u otros materiales conductores (por ejemplo, lquido, polvo, polvos metlicos, limaduras de plomo, etc.).Los daos en los componentes internos del ordenador (computador) podran provocar una descarga elctrica o un incendio.
Si utiliza el ordenador (computador) apoyado en un lateral, colquelo de manera que los conductos de ventilacin estn orientados hacia arriba.Si no lo hace es posible que aumente la temperatura interna del ordenador (computador) y que ste deje de funcionar o lo haga incorrectamente.
No coloque materiales pesados sobre el producto.Podra causar daos en el ordenador (computador). Adems, el objeto podra caerse y provocar daos personales o averiar el ordenador (computador).
Acerca del uso de la batera
Deseche las bateras agotadas adecuadamente.Existe peligro de incendio o explosin. El mtodo para deshacerse de la batera puede variar dependiendo del pas o la regin. Deshgase de la batera agotada de forma adecuada.
No tire la batera a la basura, no la desmonte ni la tire al agua.Podra provocar daos personales, una explosin o un incendio.
Utilice solamente una batera autorizada por Samsung Electronics.Si no lo hace, puede provocar una explosin.
Evite el contacto con objetos metlicos como llaves de coche o clips al almacenar o transportar las bateras.El contacto con un metal puede provocar una corriente excesiva y una temperatura alta, con lo cual la batera puede quedar daada o provocarse un incendio.
Cargue la batera siguiendo las instrucciones del manual.Si no lo hace puede producirse una explosin o un incendio por el dao en el producto.
No caliente el producto (ni la batera) ni lo exponga (tampoco la batera) al calor (por ejemplo, en el interior de un vehculo en verano).Existe peligro de incendio o explosin.
Precaucin
Si no se respetan las instrucciones marcadas con este smbolo, pueden producirse lesiones fsicas leves o daos en el equipo.
-
16Captulo 1. Introduccin
Acerca del uso
Use el puntero solo con el propsito para el cual est destinado.Si usa el puntero en forma incorrecta, podra sufrir lesiones fsicas.
No coloque velas, cigarrillos encendidos, etc. encima del producto.Existe peligro de incendio.
Utilice una toma de pared o una toma mltiple que dispongan de toma de tierra.Si no lo hace, puede provocar una descarga elctrica.
Asegrese de que un tcnico de servicio de seguridad compruebe el producto despus de repararlo.Los centros de reparaciones autorizados de Samsung realizarn comprobaciones de seguridad despus de la reparacin.
La utilizacin de un producto reparado sin comprobar su seguridad podra causar descargas elctricas o un incendio.
En caso de tormenta elctrica, apague el sistema inmediatamente, desconecte el cable de alimentacin de la
toma de la pared y no utilice un telfono o un mdem.Existe peligro de descarga elctrica o incendio.
No use el ordenador (computador) ni el Adaptador CA/CC(Fuente de Alimentacion) sobre sus rodillas o superficies blandas.Si la temperatura del ordenador (computador) aumenta hay riesgo de quemaduras.
Conecte slo dispositivos autorizados a los conectores o puertos del ordenador (computador).Si no lo hace, puede provocar una descarga elctrica y un incendio.
Cierre el panel LCD cuando haya comprobado que el porttil est apagado.La temperatura puede elevarse hasta sobrecalentar el producto y provocar la deformacin de ste.
No pulse el botn de expulsin mientras la unidad de CD-ROM est funcionando. Puede perder datos, el disco puede salir repentinamente y puede provocar heridas.
No deje caer el producto ni lo golpee.Ello podra causar heridas o daar los datos.
No ponga en contacto la antena con la instalacin elctrica, como la toma de alimentacin.Hay riesgo de descarga elctrica.
Precauciones de seguridad
Precaucin
Si no se respetan las instrucciones marcadas con este smbolo, pueden producirse lesiones fsicas leves o daos en el equipo.
-
16 17Captulo 1. Introduccin
Al manejar las piezas del ordenador (computador), siga las instrucciones del manual suministrado con las piezas.Si no lo hace, puede provocar daos al producto.
Si ve salir humo del ordenador (computador) o si nota olor a quemado, desconecte el enchufe de la toma de la pared y pngase en contacto con el servicio tcnico inmediatamente. Si el ordenador (computador) porttil tiene una batera externa y extrable, saque sta.Existe peligro de incendio.
No use un CD daado o modificado.Existe peligro de daar el producto o de provocarse heridas personales.
No introduzca los dedos en la ranura de tarjetas para PC.Hay riesgo de descarga elctrica o de heridas.
Para limpiar el producto utilice una solucin de limpieza para ordenadores(computadores) recomendada y espere a que el ordenador (computador) est totalmente seco para empezar a utilizarlo.Si no lo hace, puede provocar una descarga elctrica o un incendio.
Mientras el disco est movindose no se puede utilizar el mtodo de emergencia para la extraccin del disco que consiste en usar un clip. Este mtodo slo se puede usar cuando la unidad de disco ptico est detenida.Podran causarse daos.
No acerque la cara a la bandeja de la unidad de disco ptico cuando est funcionando.Existe el riesgo de lesiones debido a una expulsin repentina.
Antes de usar los CD compruebe que no estn daados.Se podra daar el disco y el dispositivo adems de causar lesiones al usuario.
No deje el producto en un lugar expuesto a campos magnticos.
Un campo magntico puede causar un mal funcionamiento del producto o la descarga de la batera.
El campo magntico del equipo puede daar la informacin guardada en la cinta magntica de una tarjeta de crdito, tarjeta de telfono, libreta de ahorros, tarjeta de transporte, etc.
Precauciones de seguridad
Precaucin
Si no se respetan las instrucciones marcadas con este smbolo, pueden producirse lesiones fsicas leves o daos en el equipo.
-
18Captulo 1. Introduccin
Acerca de la actualizacin
Tenga cuidado cuando toque cualquier pieza o dispositivo del producto.Podra causar daos al producto o lesiones personales.
Tenga cuidado de no tirar ni dejar que caiga ningn componente ni dispositivo informticos.Podra causar daos al producto o lesiones personales.
Tras el desmontaje, cierre la tapa y conecte la alimentacin. De no hacerlo, un circuito expuesto puede causar una descarga elctrica.
Utilice solamente piezas autorizadas por Samsung Electronics.Esto puede daar el producto o causar un incendio.
No intente desmontar ni reparar el producto usted mismo.Si el usuario modifica, desmonta o repara el producto, se invalida la garanta y se cobrar el servicio; adems hay riesgo de que se produzca un accidente.
Acuda siempre a un centro de servicio autorizado de Samsung Electronics.
Para conectar un dispositivo que no est fabricado ni autorizado por Samsung Electronics, consulte antes en un centro de atencin al cliente.Existe el riesgo de daar el producto.
Acerca de la conservacin y el traslado
Para trasladar el producto, en primer lugar apague la alimentacin y quite todos los cables conectados.El producto podra resultar deteriorado o los usuarios tropezar con los cables.
Si no va a utilizar el porttil durante un perodo prolongado, descargue la batera y consrvela fuera del aparato. (Con batera externa y extrable)La batera se conservar en su mejor estado.
No utilice ni mire el ordenador (computador) mientras conduce un vehculo.Existe el peligro de accidente. Concntrese en la conduccin.
Precauciones de seguridad
Precaucin
Si no se respetan las instrucciones marcadas con este smbolo, pueden producirse lesiones fsicas leves o daos en el equipo.
-
18 19Captulo 1. Introduccin
Tenga cuidado al cerrar el Panel LCD.Cerrar el Panel LCD con cualquier objeto (como un lapicero) colocado cobre el teclado puede romper el Panel LCD.
Precauciones para evitar la prdida de datos(administracin de la unidad de disco duro)
Procure no daar los datos contenidos en la unidad de disco duro.
Una unidad de disco duro es muy sensible a impactos externos que pueden provocar la prdida de datos en la superficie del disco.
Tenga un cuidado especial, ya que el movimiento del ordenador (computador) o un impacto en l cuando est en funcionamiento puede daar los datos de la unidad de disco duro.
La empresa no se hace responsable por cualquier prdida de datos de la unidad de disco duro.
Condiciones que pueden daar los datos de una unidad de disco duro y la propia unidad de disco duro.
Pueden perderse datos cuando se produce un impacto externo en el disco durante las operaciones de montaje o desmontaje del ordenador (computador).
Pueden perderse datos cuando el ordenador (computador) se apaga o reinicia debido a un fallo de alimentacin mientras la unidad de disco duro est en funcionamiento.
Un virus informtico puede provocar que los datos se pierdan y sean irrecuperables.
Pueden perderse datos si se apaga la alimentacin elctrica mientras se est ejecutando un programa.
Si se mueve el ordenador (computador) o si se produce un impacto en l mientras la unidad de disco duro est funcionando, los archivos pueden quedar daados o puede que haya sectores en mal estado en el disco duro.
Para evitar perder datos debido a los daos producidos en la unidad de disco duro, haga copias de seguridad con frecuencia.
Precauciones de seguridad
Precaucin
Si no se respetan las instrucciones marcadas con este smbolo, pueden producirse lesiones fsicas leves o daos en el equipo.
-
20Captulo 1. Introduccin
Utilizacin de la fuente de alimentacin en un avin
Puesto que el tipo de salida de alimentacin es distinto segn el tipo de avin, deber enchufarlo correctamente.
Las ilustraciones del enchufe y del adaptador automtico son representativas y pueden diferir de las reales.
Si utiliza el enchufe de alimentacin de CA
Conecte las clavijas del enchufe perpendicularmente en el centro de la salida de alimentacin.
Si las clavijas no se insertan en el centro de los orificios, slo se introducirn hasta la mitad. En este caso, deber volver a enchufarlo.
Debe enchufarlo cuando el indicador de encendido (LED) de la salida de alimentacin se ilumine de color verde. Si se ha enchufado correctamente, el indicador de encendido (LED) permanece de color verde. En caso contrario, el indicador de encendido (LED) est apagado. En este caso, desenchufe, compruebe si el indicador de encendido (LED) est de color verde y vuelva a enchufarlo.
No correcto Correcto
Enchufe de 220 V Enchufe de 110V
Indicador de encendido (LED)
Orificios centrales
Precauciones de seguridad
-
20 21Captulo 1. Introduccin
Si utiliza el adaptador para automvil
Si tiene un encendedor de cigarrillos a su disposicin, debe utilizar el adaptador para automvil (opcional). Inserte la clavija del adaptador en el zcalo del encendedor e inserte el enchufe CC del adaptador en el puerto de entrada de alimentacin del ordenador (computador).
Adaptador para automvil
Zcalo del encendedor del avin
Encendedor de cigarrillos
Enchufe CC
Si utiliza el adaptador cargador para avin
Segn el tipo de avin, deber usar el adaptador para automvil y el adaptador cargador. Conecte el convertidor cargador para avin (opcional) al adaptador para automvil (opcional) e inserte la toma de entrada de alimentacin del avin en la salida de alimentacin.
Adaptador cargador 1 Conecte este extremo al adaptador para automvil.
Conecte la toma de entrada de alimentacin del avin a la salida
de alimentacin del avin.
2
Precauciones de seguridad
-
22Captulo 1. IntroduccinPosicin correcta durante el uso del ordenador (computador)
El mantenimiento de una postura correcta durante el uso del ordenador (computador) es muy importante para prevenir aos fsicos.
Las instrucciones siguientes indican cmo mantener una postura correcta durante el uso del ordenador (computador) de acuerdo con las tcnicas de ergonoma. Lalas con atencin y sgalas cuando utilice el ordenador (computador).
De lo contrario, la probabilidad de RSI (lesin por esfuerzo repetitivo) por movimientos repetidos puede aumentar y se puede producir un dao fsico grave.
Las instrucciones de este manual se han redactado de manera que sean aplicables a la mayora de los usuarios.
Si el usuario no se considera incluido, la recomendacin se debe aplicar segn las necesidades de ste.
Postura correcta
Ajuste la altura de la mesa y de la silla segn su estatura.
La altura se debe ajustar de manera que los brazos formen un ngulo recto cuando coloque las manos sobre el teclado mientras est sentado en una silla.
Ajuste la altura de la silla de manera que el taln est correctamente asentado en el suelo.
Utilice el ordenador (computador) en la posicin de sentado, no tumbado.No use el ordenador (computador) sobre sus rodillas. Si la temperatura del ordenador (computador) aumenta hay riesgo de quemaduras.Trabaje con las muecas rectas. Use una silla con un respaldo cmodo. Cuando est sentado, deje que el peso de sus piernas recaiga principalmente en sus pies, no en la silla.Para trabajar con el ordenador (computador) mientras habla por telfono, utilice unos auriculares. El uso del ordenador (computador) con el telfono sobre el hombro se considera una mala postura de trabajo.Mantenga los objetos que se utilicen con frecuencia a una distancia de trabajo cmoda (al alcance de las manos).
-
22 23Captulo 1. IntroduccinPosicin correcta durante el uso del ordenador (computador)
Posicin de los ojos
Mantenga el monitor o la pantalla LCD a una distancia mnima de 50 cm de sus ojos.
Ajuste la altura del monitor y de la pantalla LCD de forma que la parte superior quede a un nivel igual o inferior al de los ojos.
No ajuste el brillo del monitor o de la pantalla LCD a un nivel muy alto.
Mantenga la pantalla del monitor o la pantalla LCD limpias.
Si utiliza gafas, lmpielas antes de utilizar el ordenador (computador).
Si debe consultar el contenido de una hoja de papel mientras trabaja con el ordenador (computador), sostenga aquella sobre un soporte a la misma altura que el monitor.
Posicin de las manos
Mantenga los brazos en ngulo recto, tal como se indica en la figura.
Mantenga el antebrazo horizontal, de modo que la mano y el codo estn a la misma altura.
No apoye la palma sobre el teclado mientras escribe.
No sujete el ratn con demasiada fuerza.
No presione la pantalla tctil, el ratn o el teclado con demasiada fuerza.
Se recomienda que conecte y utilice un ratn y un teclado externos cuando use el ordenador (computador) durante perodos prolongados.
-
24Captulo 1. IntroduccinPosicin correcta durante el uso del ordenador (computador)
Control de volumen (auriculares y altavoces)
Compruebe el volumen antes de escuchar msica.
iCompruebe el volumen!
Compruebe si el volumen est demasiado alto antes de usar los auriculares.
No se recomienda el uso de auriculares durante perodos prolongados.
Cualquier desviacin de la configuracin predeterminada del ecualizador puede causar problemas auditivos.
La configuracin predeterminada se puede cambiar a travs del software y el controlador se actualiza sin intervencin del usuario. Antes de usarlo por primera vez compruebe la configuracin predeterminada del ecualizador.
Para prevenir posibles daos auditivos, no ponga los niveles de volumen altos durante mucho tiempo.
Tiempo de uso (pausas)
Descanse durante 10 minutos o ms despus de un perodo de trabajo continuado de 50 minutos.
Iluminacin
No utilice el ordenador (computador) en un lugar oscuro. El nivel de iluminacin para el uso del ordenador (computador) debe ser equivalente al necesario para leer un libro.
Es recomendable disponer de iluminacin indirecta. Utilice cortinas para evitar los reflejos producidos en la pantalla LCD.
Condiciones de uso
No utilice el ordenador (computador) en lugares con ndices elevados de temperatura y humedad.
Utilice el ordenador (computador) dentro de los rangos permitidos de temperatura y humedad que se especifican en la gua del usuario.
-
24 25Captulo 1. IntroduccinDescripcin
Vista frontal
Las imgenes utilizadas en la cubierta y en las pginas del manual de usuario corresponden al modelo representativo de cada serie. Por consiguiente, los colores y el aspecto de las imgenes pueden diferir de los reales del producto segn el modelo.
El color y el aspecto reales del ordenador (computador) pueden ser distintos de los que se muestran en las imgenes de esta gua.
23
1
5
4
6
7
8
9
1Indicador del funcionamiento de la cmara (opcional)
Indica el estado de funcionamiento de la cmara.
2 Micrfono (opcional)Se puede utilizar el micrfono incorporado.
3 Objetivo de la cmara (opcional)
Mediante este objetivo se pueden tomar fotografas y grabar vdeos.
Puede tomar una foto o filmar una pelcula con Charms (Accesos) > Inicio > Cmara.
4 LCD Aqu se muestran las imgenes de la pantalla.
5 Altavoz Un dispositivo que se utiliza para generar sonido.
6 Botn de encendido Enciende y apaga el ordenador (computador).
7 Teclado Es un dispositivo para introducir datos mediante la pulsacin de teclas.
8Almohadilla tctil/ Botones de la almohadilla tctil
La almohadilla tctil y los botones de sta proporcionan funciones similares a las de una bola de ratn y los botones.
9 Indicadores de estado
Muestran el estado de funcionamiento del ordenador (computador). Cuando una funcin se activa, el LED de funcionamiento correspondiente se enciende.
-
26Captulo 1. IntroduccinDescripcin
Indicadores de estado
1 2 3 4
1 Fn Lock
Este indicador muestra el estado de encendido/apagado de la funcin Fn Lock.Encendido: Puede utilizar las teclas de acceso rpido sin mantener pulsada la tecla Fn.Apagado: Debe mantener pulsada la tecla Fn antes de pulsar una tecla de acceso rpido para ejecutarla.
2 Bloqueo de maysculas
Se enciende cuando se pulsa la tecla Bloq Mays que permite escribir caracteres en mayscula sin que sea necesario pulsar la tecla de maysculas.Encendido: Entrada alfabtica en maysculasApagado: Entrada alfabtica en minsculas
3 Estado de la carga
Muestra la fuente de alimentacin y el estado de carga de la batera.
Verde: Cuando la batera est completamente cargada o cuando la batera no est instalada.
/ Rojo o naranja: Cuando la batera se est cargando.
Apagado: Cuando el ordenador (computador) est funcionando con la energa de la batera sin estar conectado al Adaptador CA/CC(Fuente de Alimentacion).
4 Encendido
Muestra el estado de funcionamiento del ordenador (computador).Encendido: Cuando el ordenador (computador) est en marcha.Parpadea: Cuando el ordenador (computador) est en modo de suspensin.
-
26 27Captulo 1. IntroduccinDescripcin
Vista derecha
31 2
1Unidad de CD (opcional)
Reproduce ttulos de CD o DVD.
La unidad de CD es opcional. La unidad instalada puede variar segn las caractersticas del modelo.
2 Puerto USB Se pueden conectar dispositivos USB al puerto USB, como teclados, ratones, cmaras digitales, etc.
3Ranura de seguridad
Puede asegurar el equipo instalando un cierre y un cable en la ranura de seguridad.
-
28Captulo 1. IntroduccinDescripcin
Vista izquierda
41 2 3 5 6 7 8
1 Conector CC
Terminal utilizado para conectar el Adaptador CA/CC(Fuente de Alimentacion) que suministra alimentacin al ordenador (computador).
2 Puerto de LAN cableada Conecte el cable Ethernet a este puerto.
3 Rejillas de ventilacin
El calor interno del ordenador (computador) se disipa a travs de estos orificios.
Si los ventiladores estn bloqueados, es posible que el ordenador (computador) se sobrecaliente. Procure que los ventiladores no se bloqueen ya que podra resultar peligroso.
4 Puerto del monitor
Se utiliza para conectar un monitor, un televisor o un proyector compatibles con una interfaz D-SUB de 15 patillas.
Se puede conectar un adaptador VGA (opcional).
5
Vdeo digital/puerto de audio (HDMI) (opcional)
Puede conectar un cable HDMI a este puerto. Mediante este puerto se pueden ver vdeos digitales y escuchar el audio en el televisor.
6 Puerto USB (opcional)
Se pueden conectar dispositivos USB al puerto USB, como teclados, ratones, cmaras digitales, etc.
Puede distinguir el tipo de puerto por el color (azul para USB 3.0 y negro para USB 2.0).
7Terminal de auriculares/micrfono
Es el terminal para conectar un auricular/micrfono.
8 Ranura multitarjeta Una ranura de tarjeta acepta varias tarjetas.
-
28 29Captulo 1. IntroduccinDescripcin
Vista inferior
2
1
3
1 BateraBatera recargable de in litio para proporcionar energa al ordenador (computador).
2 Pestillos de la batera Pestillo utilizado para extraer o instalar la batera.
3
Tapa del compartimiento de la memoria/de la unidad de disco duro
La memoria principal y la unidad de disco duro estn instaladas debajo de la tapa.
-
30Captulo 1. IntroduccinEncendido y apagado del ordenador (computador)
Encendido del ordenador (computador)
1 Conecte el adaptador de CA.
2 Levante el panel LCD.
3 Pulse el botn de encendido para encender el ordenador (computador).
4 Si la alimentacin est encendida, se ilumina el LED de encendido.
Acerca de la activacin de Windows
Cuando se enciende el ordenador (computador) por primera vez, aparece la pantalla de activacin de Windows.
Siga las instrucciones del proceso de activacin de la pantalla del ordenador (computador).
Ajuste del brillo de la pantalla
Cuando el PC se ejecuta con la alimentacin de la batera, el brillo de la LCD se reduce automticamente.
Pulse la combinacin de teclas + para aumentar el
brillo de la pantalla.
1 Abra los Accesos. Almohadilla tctil/ratn: Arrastre el puntero del ratn
hacia la esquina superior o inferior derecha de la pantalla.
2 Agrande la barra presionando Configuracin
>
Brightness (Brillo)
.
-
30 31Captulo 1. Introduccin
Apagado del ordenador (computador)
Ya que los procedimientos de encendido del ordenador (computador) pueden variar segn el sistema operativo instalado, debe encender el ordenador (computador) de acuerdo con los procedimientos del sistema operativo adquirido.
Guarde todos los datos antes de hacer clic en Apagar.
En el escritorio
1 Almohadilla tctil/ratn: Haga doble clic con el botn derecho del ratn en el botn Inicio de la esquina inferior izquierda.
2 Haga clic en Apagar o cerrar sesin > Apagar.
En la pantalla de inicio
1 Seleccione Iniciar/Apagar
en la esquina superior derecha de la pantalla de Inicio.
Inicio
2 Seleccione Apagar.
Encendido y apagado del ordenador (computador)
-
32Captulo 1. IntroduccinEncendido y apagado del ordenador (computador)
En los accesorios
1 Abra los Accesos. Almohadilla tctil/ratn: Arrastre el puntero del ratn
hacia la esquina superior o inferior derecha de la pantalla.
2 Haga clic en Configuracin
> Iniciar/Apagar
> Apagar.
Si desea apagar el equipo cuando est desconectado, desbloquee la pantalla y haga clic en Iniciar/Apagar
> Apagar.
Desbloquear la pantalla
Para desbloquear la pantalla, realice una de las siguientes acciones:
Pantalla tctil: Deslice la pantalla de bloqueo desde abajo hacia arriba.
Almohadilla tctil/ratn: Haga clic en la pantalla de bloqueo.
Teclado: Pulse cualquier tecla.
10:00Mircoles 1ro de enero
Si la cuenta posee una contrasea, introduzca la contrasea para iniciar sesin despus de desbloquear la pantalla.
-
Captulo 2. Uso de Windows
Que es Microsoft Windows? 34
Vista rpida de la pantalla 35
Uso de los accesos 38
Uso de las aplicaciones 40
Funcin de teclas de acceso rpido de Windows 44
-
34Captulo 2 Uso de WindowsQue es Microsoft Windows?
Microsoft Windows es un sistema operativo necesario para hacer funcionar un ordenador (computador).Para optimizar el uso del equipo, es necesario saber cmo utilizarlo adecuadamente. Para aprender a utilizar el sistema operativo, consulte Ayuda y soporte tcnico de Windows y Ayuda y consejos.
La pantalla puede diferir segn el modelo y el sistema operativo.Esta manual ha sido diseado para Windows 8.1 y el contenido puede variar segn la versin del sistema operativo. La imagen del e scritorio que se muestra vara segn el modelo del producto y la versin del sistema operativo.
Visualizacin de la Ayuda
Para abrir la Ayuda, haga lo siguiente:Teclado: Pulse la tecla F1.Almohadilla tctil/ratn: Coloque el puntero del ratn sobre la esquina superior derecha o inferior derecha de la pantalla para ver los Accesos. Toque Configuracin > Ayuda.
Si est conectado a Internet, puede acceder a la ayuda en lnea ms reciente.
Visualizacin de Ayuda y consejos
En la pantalla de Inicio, seleccione Ayuda y consejos.
Inicio
Las operaciones de los mens de Windows pueden efectuarse de dos maneras: mediante el ratn y mediante gestos.
-
34 35Captulo 2 Uso de WindowsVista rpida de la pantalla
Windows proporciona el nuevo modo de pantalla de Inicio y el modo de Escritorio del SO actual.
10:0001/01/2014ESP
Pantalla de InicioEscritorio
Inicio
Escritorio
Proporciona funciones similares a las que proporcionaba el escritorio en las versiones anteriores de Windows 8.
10:0001/01/2014ESP
3
4
2
2
1
1 Escritorio Muestra el escritorio.
2 Visualizacin de los accesos
Los accesos estn ocultos en la parte derecha de la pantalla.
Los Accesos aparecen de la siguiente manera.
Almohadilla tctil/ratn: Coloque el puntero del ratn sobre la esquina superior o inferior derecha de la pantalla.
3 AccesosAcceso al men que permite utilizar funciones como Buscar, Compartir, Inicio, Dispositivo y Configuracin.
4 Botn Inicio
Vaya a la pantalla de Inicio.Haga clic con el botn derecho del ratn en este botn y seleccione Apagar o Panel de control segn sea necesario.
-
36Captulo 2 Uso de WindowsVista rpida de la pantalla
Uso del botn Inicio
Haga clic derecho el botn derecho del ratn en el botn Inicio ( ) para seleccionar los mens de acceso rpido.
Panel de controlExplorador de archivos
Men Iniciar/ApagarBotn Inicio
Pantalla de Inicio
Iniciar aplicaciones en la pantalla de Inicio.
En el escritorio, haga clic sobre el botn Inicio ( ) o abra los accesorios y seleccione el accesorio Inicio.
7
910
8
6
6
1 2 3 4 5
Inicio
-
36 37Captulo 2 Uso de WindowsVista rpida de la pantalla
1 Pantalla Inicio Consulte la pantalla Inicio de Windows.
2 Aplicaciones
Muestra las aplicaciones instaladas actualmente.
Las aplicaciones de Samsung que vienen con el producto original de fbrica son compatibles con el sistema operativo del producto. Si modifica el sistema operativo, podra limitar el uso de las aplicaciones.
3 Cuenta de usuarioMuestra la cuenta de usuario actualmente en uso.
4 Iniciar/Apagar
Apague el ordenador (computador) o seleccione el modo de Suspender y Reiniciar.
5 Buscar Efectuar una bsqueda de palabra clave para obtener una lista integrada de resultados que incluya aplicaciones, archivos y pginas web.
6 Visualizacin de los accesos
Los accesos estn ocultos en la parte derecha de la pantalla. Coloque el puntero del ratn en el borde derecho superior o inferior de la pantalla para ver los accesos.
7 AccesosAcceso al men que permite utilizar funciones como Buscar, Compartir, Inicio, Dispositivo y Configuracin.
8 Escritorio Cambia al modo Escritorio.
9
La pantalla de las aplicaciones aparece cuando se muestra una lista en forma de mosaico de todas las aplicaciones instaladas en el equipo. Esta pantalla solo aparece cuando se utiliza el ratn.
10 Botn Inicio
Este botn solo aparece cuando se utiliza el ratn. Mueva el puntero del ratn hacia la esquina inferior izquierda para mostrar el botn Inicio
.
Haga clic en el botn para acceder a la pantalla de la ltima aplicacin ejecutada o al escritorio.
Haga clic con el botn derecho del ratn en este botn y seleccione Apagar o Panel de control segn sea necesario.
-
38Captulo 2 Uso de Windows
Los accesos son un nuevo tipo de men que combina el men Inicio con el Panel de control del Windows actual.
Los accesos permiten configurar rpidamente los dispositivos conectados al equipo, buscar aplicaciones y archivos, utilizar la funcin de compartir, etc.
Activacin de los accesos
Para abrir los Accesos, haga lo siguiente:
Almohadilla tctil/ratn: Coloque el puntero del ratn sobre la esquina superior o inferior derecha de la pantalla.
Accesos
Visualizacin del men de accesos
Visualizacin del men de accesos
Inicio
Search
Share
Start
Device
Settings
Buscar
Efectuar una bsqueda de palabra clave para obtener una lista integrada de resultados que incluya aplicaciones, archivos y pginas web.Search
Share
Start
Device
Settings
Compartir
Compartir distintos tipos de archivo con otras personas mediante comunicaciones realizadas por correo electrnico.
Search
Share
Start
Device
Settings
Inicio
Ir a la pantalla Inicio o abrir la ltima aplicacin ejecutada.
Search
Share
Start
Device
Settings
Dispositivos
Encontrar y utilizar dispositivos conectados como impresoras y monitores.
Search
Share
Start
Device
SettingsConfiguracin
Configurar el equipo o los ajustes de las aplicaciones segn sus preferencias.
Uso de los accesos
-
38 39Captulo 2 Uso de WindowsUso de los accesos
Cambio de la configuracin
Se recogen los mens de Windows de uso ms frecuente.
Haga clic en Accesos > Configuracin.Icono Nombre Descripcin de la funcin
Red inalmbricaConectarse a una red inalmbrica. Seleccione la red inalmbrica a la que desee conectarse.
Ajuste del volumen Ajustar el volumen o silenciar el sonido.
Brillo de la pantalla Ajustar el brillo de la pantalla.
Aviso Puede establecer el intervalo con el que una aplicacin enva los avisos.
Iniciar/ApagarApague el ordenador (computador) o seleccione el modo de Suspender y Reiniciar.
ENG Idioma Seleccionar el idioma preferido.
Cambiar configuracin de PC
Puede hacer ms cambios en la configuracin.
-
40Captulo 2 Uso de WindowsUso de las aplicaciones
Una app es un programa de aplicacin (en adelante denominado aplicacin). En un sentido amplio, hace referencia a todos los programas de software instalados en el sistema operativo. Windows proporciona aplicaciones bsicas para ejecutar las tareas ms frecuentes.
Inicio/salida de una aplicacin
Haga clic en una aplicacin en la pantalla Inicio para activarla.
Para salir de la aplicacin actual con el panel tctil o el ratn
Mueva el cursor hacia el borde superior derecho de la pantalla de la aplicacin y seleccione .
Uso de las aplicaciones
Visualizacin de las aplicaciones en ejecucin
1 Mueva el puntero del ratn hacia la esquina superior izquierda de la pantalla para mostrar la ltima aplicacin ejecutada.2 A continuacin, mueva el puntero del ratn hacia abajo para mostrar en orden una lista de las aplicaciones actualmente en
ejecucin.
3 Haga clic en una aplicacin de la lista o arrstrela al centro de la pantalla. Ahora puede comprobar si la aplicacin seleccionada se est ejecutando.
Haga clic con el botn derecho en una aplicacin de la lista y haga clic en Cerrar para salir de la aplicacin.
1
2
-
40 41Captulo 2 Uso de WindowsUso de las aplicaciones
Uso de pantallas divididas
1 Seleccione las aplicaciones en la pantalla Inicio.2 Almohadilla tctil/ratn: Desplace el puntero del ratn al borde superior. El puntero adopta la forma de la palma de la
mano. Arrastre el ratn hacia la izquierda o hacia la derecha.
3 Disponga la posicin de cada pantalla dividida segn su conveniencia.4 Mueva la barra de divisin de la pantalla para cambiar la relacin de divisin de la pantalla.
Ejemplo) Si est ejecutando la aplicacin Weather (Tiempo) y Tienda al mismo tiempo
Barra de divisin de la pantalla
Aplicacin Weather (Tiempo) Aplicacin Tienda
Agregacin/supresin de aplicaciones a/desde la pantalla Inicio
1 Vaya a la pantalla de aplicaciones. Almohadilla tctil/ratn: Haga clic en el icono de la
esquina inferior izquierda de la pantalla Inicio.
2 Haga clic derecho en la aplicacin para exhibir la lista de aplicaciones.3 Seleccione Anclar a Inicio o Desanclar de Inicio .
Ejemplo) Extraccin de una aplicacin de la pantalla Inicio
1
2
-
42Captulo 2 Uso de WindowsUso de las aplicaciones
Vista rpida de la aplicacin CmaraUtilice la aplicacin de la cmara proporcionada por el sistema operativo para hacer fotos o grabar vdeos y edtelos segn sus preferencias.
1 Seleccione Cmara desde la pantalla Inicio.
2 Para hacer fotos, seleccione . Para grabar vdeos, seleccione .
Para reproducir la foto o el vdeo
Para reproducir instantneamente las fotos hechas con la cmara
Almohadilla tctil/ratn: Haga clic en el smbolo de flecha de la izquierda de la pantalla.
En la pantalla Inicio, seleccione Fotos > lbum de cmara.
Puede reproducir un lbum continuo de fotos y vdeos capturados.
Para editar fotos
1 Seleccione la foto que desee editar.2 Desplcese hacia arriba desde el borde inferior de la pantalla.
Otra opcin es hacer clic con el botn derecho del ratn en la foto.
3 A continuacin, seleccione Editar y edite la foto segn sus preferencias.Precauciones
No fotografe a otras personas sin su permiso.
No haga fotos ni grabe vdeos en zonas donde est prohibido.
No haga fotos ni grabe vdeos que puedan vulnerar la privacidad o la confidencialidad.
-
42 43Captulo 2 Uso de WindowsUso de las aplicaciones
Uso de la Windows Store
Si ejecuta App Store en la pantalla Inicio, se muestran las aplicaciones de la Windows Store.
Sin embargo, se necesita una cuenta de Microsoft para adquirir aplicaciones en la Windows Store.
Contine tras registrar su cuenta de Microsoft en los accesos.
Samsung no puede solucionar los errores que ocurren con otras aplicaciones instaladas desde la Tienda Windows. Pngase en contacto directamente con la asistencia al cliente de la aplicacin.
Configuracin de una cuenta de Microsoft
Una cuenta de Microsoft le permite sincronizar su configuracin con otros dispositivos que ejecuten Windows en lnea a fin de compartir archivos o configuraciones.
Se debe registrar en una cuenta de Microsoft para descargar o adquirir aplicaciones de la tienda.
1 Ejecute los accesos y haga clic en Configuracin > Cambiar configuracin de PC. O seleccione Configuracin de tu PC en la pantalla de Inicio.
2 Seleccione Tu cuenta > Conectarse a una cuenta Microsoft.
12
3 Registre su cuenta siguiendo el procedimiento siguiente adecuado.
-
44Captulo 2 Uso de WindowsFuncin de teclas de acceso rpido de Windows
Puede utilizar estas tiles teclas de acceso rpido de Windows.
Funcin Tecla de acceso rpido Descripcin de la funcin
Mostrar la pantalla Inicio Tecla Windows Cambia al modo Inicio
Mostrar el escritorio Tecla Windows + D Cambia al modo Escritorio
Ejecutar los accesos Tecla Windows + C Activa los accesos
Bloquear la pantalla Tecla Windows + L Bloquea la pantalla
Abrir el Centro de accesibilidad Tecla Windows + U Abre la configuracin del Centro de accesibilidad
Abrir la configuracin de la segunda pantalla Tecla Windows + P Abre el men de configuracin del monitor externo
Abrir la herramienta Administracin avanzada Tecla Windows + X Abre la herramienta Administracin avanzada
Salir de la aplicacin Alt + F4 Sale de la aplicacin que se est ejecutando
-
Teclado 46
Almohadilla tctil 49
Unidad de CD (ODD, Opcional) 53
Ranura multitarjeta 54
Conexin de un dispositivo de visualizacin externo 57
Ajuste del volumen 62
Control del brillo de la pantalla LCD 63
Red cableada 65
Red inalmbrica (Opcional) 68
Uso del dispositivo de seguridad TPM (Opcional) 70
Actualizacin del software de Samsung 80
Diagnsticos sobre el estado del equipo y solucin de problemas 81
Uso de la ranura de seguridad 82
Captulo 3. Uso del ordenador (computador)
-
46Captulo 3. Uso deldenador(computador)Teclado
Las funciones y los mtodos de las teclas de acceso directo se explican en las secciones siguientes.
La imagen del teclado puede diferir del teclado real.
El teclado puede variar segn el pas. A continuacin se describen, principalmente, las teclas de acceso directo.
Teclas de acceso directo
Mientras mantiene pulsada la tecla Fn, pulse una tecla de mtodo abreviado.
Otra opcin es pulsar la tecla Fn Lock y una tecla de acceso rpido para utilizar las funciones de acceso rpido ms fcilmente.
Mtodo 1
+
Teclas de acceso directo
Mtodo 2
1
2
Teclas de acceso directo
-
46 47Captulo 3. Uso deldenador(computador)Teclado
Teclas de acceso directo Nombre Funcin
Settings Se lanza el programa de control del software de Samsung, Settings.
Control del brillo de la pantalla Controla el brillo de la pantalla.
CRT/LCD Cambia la salida de la pantalla al panel LCD o a un monitor externo cuando ste (o un televisor) est conectado al ordenador (computador).
Almohadilla tctilActiva y desactiva la funcin de la almohadilla tctil.
Cuando se usa slo un ratn externo, se puede desactivar la almohadilla tctil.
Silenciar Pulse este botn para activar o desactivar el sonido.
Control del volumen Controla el volumen.
Modo silencioso Reduce el ruido del ventilador a fin de que los usuarios puedan utilizar el equipo sin ruidos molestos.
Modo avin Enciende o apaga todos los dispositivos de red inalmbrica. (Slo modelos con un dispositivo de red inalmbrica.)
-
48Captulo 3. Uso deldenador(computador)Teclado
Otras teclas de funciones
Cuando la funcin Fn Lock est activada, puede utilizar las funciones de acceso directo sin pulsar la tecla Fn.
Si la funcin est activada: Puede utilizar las funciones de acceso directo sin pulsar la tecla Fn.
Si la funcin est desactivada: Puede utilizar la funcin de acceso directo pulsando simultneamente la tecla Fn + una tecla de acceso directo.
Si las teclas de acceso rpido no funcionan adecuadamente, se debe instalar el Settings.
Ejecuta la funcin de hacer clic con el botn derecho del ratn (almohadilla tctil).
+
-
48 49Captulo 3. Uso deldenador(computador)Almohadilla tctil
La almohadilla tctil proporciona las mismas funciones que el ratn y sus botones derecho e izquierdo hacen la funcin de los mismos botones del ratn.
Toque la almohadilla tctil nicamente con los dedos. La almohadilla tctil slo reconoce los dedos y no reconoce otros objetos como un bolgrafo.
Si toca la almohadilla tctil o pulsa los botones de sta durante el arranque, el tiempo de arranque de Windows se puede alargar.
Funciones bsicas de la almohadilla tctil
Desplazamiento del cursor por la pantalla
Coloque el dedo suavemente sobre la almohadilla tctil y muvalo. El cursor del ratn se mover adecuadamente. Mueva el dedo en la direccin en que desee desplazar el cursor.
Funcin de hacer clic
Coloque un dedo sobre la almohadilla tctil y haga clic sobre un elemento una vez.
Otra opcin es pulsar el botn izquierdo una vez rpidamente y soltarlo.
Haga clicoToque
o
Funcin de hacer doble clic
Coloque el dedo sobre la almohadilla tctil y toque dos veces sobre el elemento que desee.
Tambin puede pulsar dos veces el botn izquierdo de la almohadilla tctil.
Toque dos vecesDoble clic
o
-
50Captulo 3. Uso deldenador(computador)
Funcin del botn derecho
Esta funcin equivale a hacer clic con el botn derecho del ratn.
Pulse una vez el botn derecho de la almohadilla tctil. Aparecer el submen emergente correspondiente.
Haga clic
Funcin de arrastrar
Por arrastrar se entiende mover un elemento a otro lugar despus de seleccionarlo.
Mantenga pulsado el botn izquierdo de la almohadilla tctil sobre el elemento que desee arrastrar y desplcelo a una nueva ubicacin.
MoverMantenga pulsado el botn izquierdo de la almohadilla tctil
Funcin de gesto de la almohadilla tctil (opcional)
Es posible que la funcin de gesto de la almohadilla tctil no se suministre o que la versin de la funcin difiera segn el modelo. Algunos procedimientos de uso pueden diferir segn la versin.
Para obtener ms detalles sobre los procedimientos de uso, consulte la descripcin de la ventana de configuracin de la almohadilla tctil.
Configuracin de la funcin de gesto
Algunas funciones de gesto quizs no estn configuradas.
En tal caso, puede configurarlas mediante la siguiente ruta.
1 Haga clic en el men de accesos > Configuracin
> Panel de control > Hardware > Touchpad icono.
2 Cuando aparezca la ventana Configuracin de la almohadilla tctil, haga clic en el elemento correspondiente en la configuracin Select an Item to Configure (Seleccionar el elemento que configurar) para seleccionar la casilla de verificacin del elemento correspondiente.
Para cancelar la funcin de gesto, desmarque la casilla de verificacin del elemento correspondiente en la ventana Configuracin de la almohadilla tctil.
Almohadilla tctil
-
50 51Captulo 3. Uso deldenador(computador)
Funcin de desplazamiento
Esta funcin es la misma que la del rea de desplazamiento de la almohadilla tctil.
Si coloca dos dedos sobre la almohadilla tctil y los desplaza hacia arriba, hacia abajo, hacia la izquierda o hacia la derecha, la pantalla se desplaza en el mismo sentido.
o
Funcin de zoom
Si coloca dos dedos sobre la almohadilla tctil, juntos o separados, la imagen o el texto se acerca o se aleja.
AlejarAcercar
o
Funcin de activacin del men de accesos
Si pone el dedo sobre el borde derecho de la almohadilla tctil y lo arrastra hacia el centro, aparece el men de accesos.
Funcin de apertura de la ventana de la ltima ejecucin
Si pone el dedo sobre el borde izquierdo de la almohadilla tctil y lo arrastra hacia el centro se activa el ltimo programa que estaba en funcionamiento entre todos los programas actualmente en ejecucin.
Almohadilla tctil
-
52Captulo 3. Uso deldenador(computador)
Funcin de activar/desactivar la almohadilla tctil
Bloqueo con las teclas de acceso directo
Si slo desea usar el ratn sin la almohadilla tctil, puede desactivar sta.
Para bloquear la almohadilla tctil, pulse las teclas + .
Puede configurar la almohadilla tctil y los botones de sta en las pestaas que aparecen cuando se hace clic en el men de acceso en el escritorio > Configuracin > Panel de control > Hardware y sonido > Touchpad.
Almohadilla tctil
-
52 53Captulo 3. Uso deldenador(computador)Unidad de CD (ODD, Opcional)
Si el equipo no tiene unidad CD, puede adquirir una unidad CD externa.
No inserte CD rotos o rayados. De lo contrario, el CD puede romper o daar la unidad de disco ptico cuando el CD gira a alta velocidad.Si desea limpiar un CD o un DVD, pase un pao suave desde el interior hasta el exterior.Inserte un Mini CD en el centro de la unidad de CD. Las ilustraciones utilizadas en las instrucciones son de un modelo representativo. Por ello, pueden ser diferentes de las reales.No es recomendable usar un CD que no tenga forma circular.
Introduccin y expulsin de un CD
1 Haga clic en el botn de expulsin de la unidad de disco ptico en el lado derecho del ordenador (computador).
Orificio de emergencia
Botn de expulsin
Indicador de estado
2 Cuando se abra la bandeja del CD, inserte un CD o un DVD; debe or un clic.
3 Empuje la bandeja del CD hacia el interior; debe or un clic.El indicador de estado de la unidad de CD se enciende.
La velocidad de lectura y escritura de una unidad de CD puede variar segn la condicin y el tipo de recurso.
Para expulsar un CD cuando la unidad de CD no funciona o el ordenador (computador) est apagado, introduzca el extremo de un clip ( ) en el orificio de emergencia y mantngalo hasta que la unidad de CD salga.
-
54Captulo 3. Uso deldenador(computador)Ranura multitarjeta
Mediante la ranura multitarjeta se pueden leer y grabar datos en diferentes tipos de tarjetas de memoria.
Cuando inserte una tarjeta de memoria asegrese de hacerlo en la direccin correcta. Si empuja una tarjeta de memoria insertada incorrectamente puede daar la tarjeta o la ranura.
Se pueden utilizar tarjetas de memoria a modo de disco extrable para intercambiar datos fcilmente con dispositivos digitales como por ejemplo una cmara.
Puede adquirir por separado las tarjetas de memoria de la capacidad que desee.
El color de la ranura multitarjeta puede diferir de la imagen de este manual.
Antes de utilizar la ranura, retire la tarjeta ficticia. (Solo modelos que se suministran con una tarjeta ficticia.)
Inserte la tarjeta de memoria en la ranura multitarjeta siguiendo la direccin impresa en la ranura.
Las tarjetas de memoria que llevan la marca * debe insertarlas en un adaptador especial y a continuacin insertar el adaptador en la ranura multitarjeta. Si inserta este tipo de tarjetas en la ranura multitarjeta directamente sin el adaptador, puede daar el equipo.
El equipo puede que no reconozca el dispositivo segn el estado del adaptador especial.
La velocidad de transferencia de datos puede variar segn las especificaciones de la tarjeta de memoria.
Ejemplo: Tarjeta SD
Denominacin de la tarjeta de memoriaEn la siguiente tabla se muestra el nombre completo de la tarjeta de memoria que corresponde a cada abreviatura.
Abreviatura Nombre de la tarjeta de memoria
SD Secure Digital
*mini SD mini Secure Digital
*micro SD micro Secure Digital
SDHC Secure Digital High Capacity
*mini SDHC mini Secure Digital High Capacity
*micro SDHC micro Secure Digital High Capacity
SDXC Secure Digital eXtended Capacity
*micro SDXC micro Secure Digital eXtended Capacity
-
54 55Captulo 3. Uso deldenador(computador)Ranura multitarjeta
1 Inserte una tarjeta de memoria en la ranura multitarjeta en la direccin correcta.2 En el lado superior derecho aparece el siguiente mensaje. Haga clic para abrir la carpeta y haga clic en View Files (Ver archivos).
Si aparece un mensaje para avisar de algn problema, haga clic en la ventana correspondiente > Continuar sin analizar. Puede ejecutar el siguiente proceso descrito en el paso 3.
3 El Explorador de archivos se ejecuta en el escritorio.Puede guardar, mover o borrar datos en la unidad correspondiente.
Para extraer una tarjeta de memoria
Extraiga la tarjeta sostenindola por la punta.
Tambin puede presionar la punta de la tarjeta y retirarla cuando salga de la ranura.
-
56Captulo 3. Uso deldenador(computador)Ranura multitarjeta
Para dar formato a una tarjeta de memoria
Antes de usar la tarjeta de memoria por primera vez, deber formatearla.
El formateo de la tarjeta borra todos los datos almacenados en ella. Si la tarjeta incluye datos, antes de formatearla haga una copia de seguridad.
1 Haga clic en el icono del Explorador de archivos de la barra de tareas en la parte inferior del escritorio. 2 Haga clic con el botn derecho en la unidad de la tarjeta y haga clic en Formato.3 Haga clic en Inicio para formatear.
Para compartir una tarjeta de memoria con un dispositivo digital como una cmara, se aconseja formatear la tarjeta de memoria en el dispositivo digital antes de utilizarla. Si formatea una tarjeta de memoria en el ordenador (computador) y a continuacin la inserta en el dispositivo digital, es posible que tenga que volver a formatearla en el dispositivo digital.
Si la tarjeta de memoria tiene un dispositivo de proteccin contra escritura y este est en posicin de bloqueo, no puede formatear la tarjeta ni grabar o borrar datos en ella.
Insertar y extraer repetidamente una tarjeta de memoria puede daarla.
SDIO(Secure Digital Input Output) no se admite.No se puede leer ni escribir datos protegidos por derechos de autor.
-
56 57Captulo 3. Uso deldenador(computador)Conexin de un dispositivo de visualizacin externo
Si se conecta un dispositivo de visualizacin externo, como un monitor, un televisor, un proyector, etc, se pueden ver las imgenes en la pantalla ms ancha del dispositivo externo cuando se hace una presentacin o se ven vdeos o pelculas.
El ordenador (computador) proporciona un puerto de monitor analgico (D-SUB) y un puerto de audio/vdeo digital (HDMI).
La calidad visual es ms ntida cuando el dispositivo de visualizacin se conecta en el puerto HDMI en vez de hacerlo en el puerto de monitor analgico (D-SUB). Por ello, cuando hay disponibles varios puertos, se ha de conectar el dispositivo de visualizacin al puerto que proporcione la mejor calidad visual.
Antes de empezar, compruebe el puerto y el cable del dispositivo de visualizacin externo y conecte ste al ordenador (computador).
. Acerca del cable de conexin
Los usuarios debern adquirir los cables de conexin necesarios.
Cable D-SUB
Cable HDMI
-
58Captulo 3. Uso deldenador(computador)
Conexin al puerto del monitor (opcional)
Se puede disfrutar de una pantalla ms ancha si se conecta el ordenador (computador) a un monitor, un televisor o un proyector con un puerto de monitor.
Se puede ofrecer mejores presentaciones si se conecta el ordenador (computador) a un proyector.
1 Conecte el puerto D-SUB del ordenador (computador) y el puerto del monitor o del televisor con el cable del monitor (15 patillas).
Monitor externo
TV
Proyector
2 Conecte el cable de alimentacin del monitor, televisor o proyector conectado y encienda la alimentacin.Cambie el televisor al modo de dispositivo externo cuando se conecte al televisor.
3 Seleccione el men de accesos > Dispositivos
> Proyector > Segunda pantalla. Seleccione el modo del monitor que desee.
3&
Solo pantalla de equipoLos contenidos solo se muestran en el monitor del PC (dispositivo actual).
3&
DuplicadoLos contenidos del dispositivo actual tambin se muestran en el dispositivo externo.
3&
ExtenderLa pantalla de dispositivo actual se extiende al dispositivo externo.
3&
Solo segunda pantallaLos contenidos solo se muestran en la pantalla del dispositivo externo.
Conexin de un dispositivo de visualizacin externo
-
58 59Captulo 3. Uso deldenador(computador)
Conexin a travs del puerto HDMI (opcional)Conectando el PC a un televisor a travs de un puerto HDMI se obtiene una gran calidad visual y sonora.
Tras conectar el televisor a travs de HDMI, se debe configurar la pantalla y el sonido.
1 Conecte el cable HDMI al puerto HDMI del televisor.Monitor externo
TV
Proyector
Esto slo se admite en los modelos que tienen un puerto de salida de TV (HDMI).
Si el televisor tiene ms de un puerto HDMI, conecte el ordenador (computador) al puerto DVI IN.Cuando conecte el ordenador (computador) a un televisor, cambie el modo de entrada externa de TV a HDMI.
2 Seleccione el men de accesos > Dispositivos
> Proyector > Segunda pantalla. Seleccione el modo del monitor que desee.
3&
Solo pantalla de equipoLos contenidos solo se muestran en el monitor del PC (dispositivo actual).
3&
DuplicadoLos contenidos del dispositivo actual tambin se muestran en el dispositivo externo.
3&
ExtenderLa pantalla de dispositivo actual se extiende al dispositivo externo.
3&
Solo segunda pantallaLos contenidos solo se muestran en la pantalla del dispositivo externo.
La salida monitor externo/ TV no se admite en la ventana del smbolo del sistema DOS.
No se admite la salida simultnea para los 3 (LCD + CRT + HDMI).
Conexin de un dispositivo de visualizacin externo
-
60Captulo 3. Uso deldenador(computador)
Utilizacin eficaz de AMD Graphics (opcional)
PowerXpress es una tecnologa de grficos intercambiables que habilita selectivamente los conjuntos de chips para grficos internos o externos segn el programa, de manera que se ampla la vida til de la batera a la vez que se mantiene el rendimiento grfico.
De manera predeterminada esta tecnologa usa grficos internos para reducir el consumo de energa de la batera y cambia a grficos externos cuando el usuario utiliza funciones de un programa que requiere un alto rendimiento de grficos, como un reproductor de juegos y de vdeo.
Esta descripcin nicamente es vlida para Windows 8 y los modelos a los que se aplica la tecnologa AMD PowerXpress.
Adicin de programas para la tecnologa de grficos PowerXpress
Para ejecutar algunas funciones de un programa con el conjunto de chips para grficos externos es necesario registrarlo.
Algunos programas estn registrados previamente. Para registrar ms programas, siga estos pasos:
Los programas no registrados se ejecutan con el conjunto de chips para grficos internos.
Slo se pueden registrar archivos ejecutables (EXE).
1 Haga clic con el botn derecho en el escritorio y seleccione Configurar grficos intercambiables en el men desplegable.
2 Haga clic en el botn Buscar, registre el software y haga clic en botn Aplicar.
z
x
3 A partir de este momento, algunas de las funciones del programa registrado que requieren un alto rendimiento de grficos se ejecutarn con el conjunto de chips para grficos externos sin ninguna configuracin adicional.
Conexin de un dispositivo de visualizacin externo
-
60 61Captulo 3. Uso deldenador(computador)Conexin de un dispositivo de visualizacin externo
Utilizacin ms eficiente de los grficos NVIDIA (opcional)
NVIDIA ptimo es una funcin que permite seleccionar automticamente los conjuntos de chips para grficos internos o externos segn el software que se est ejecutando en ese momento.
Por ejemplo, el conjunto de chips para grficos interno se puede utilizar para navegar por Internet o para tratamiento de textos a fin de disminuir el consumo de la batera, y el conjunto de chips para grficos externo de alto rendimiento se puede utilizar para juegos o procesamiento de vdeo, a fin de obtener una experiencia ms realista.
El modelo NVIDIA Optimus slo admite Windows 8.
Esta funcin slo est disponible en modelos que admiten la tecnologa NVIDIA Optimus.
Registro de programas que ejecutar el conjunto de chips para grficos externo
Para ejecutar un programa con el conjunto de chips para grficos externo es necesario registrarlo en el panel de control de NVIDIA.
Algunos programas estn registrados previamente. Para registrar ms programas (por ejemplo, juegos 3D, etc.) siga estos pasos:
1 Haga clic con el botn derecho en el escritorio y seleccione Panel de control de NVIDIA.
2 Seleccione Configuracin de 3D > Controlar la configuracin de 3D en el panel izquierdo y seleccione la pestaa Configuracin de programa.
3 En el campo Seleccionar un programa para personalizar(S), haga clic en el botn Agregar para registrar el software.Slo se pueden registrar archivos ejecutables (EXE).
4 En el campo Seleccionar el procesador de grficos preferido para este programa (O), seleccione Procesador NVIDIA de alto rendimiento y haga clic en el botn Aplicar.
x
xcv
v
5 El programa se ha registrado.Cuando se ejecuta el programa registrado, ste utiliza el conjunto de chips para grficos externo sin que sea necesaria una configuracin adicional.
-
62Captulo 3. Uso deldenador(computador)Ajuste del volumen
Se puede ajustar el volumen con el teclado y el programa de control de volumen.
Ajuste del volumen con el teclado
+ o +
Pulse la combinacin de teclas + para encender o
apagar el volumen.
Ajuste del volumen con el programa de control de volumen
Haga clic en el men de accesos > Configuracin
>
para ajustar la barra de control.
Silenciar
Uso de la grabadora de sonidos
A continuacin se describe el procedimiento para grabar sonido con la grabadora de Windows.
1 Conecte un micrfono al terminal del micrfono.Tambin se puede utilizar el micrfono interno.
2 Haga clic en el icono de Volumen en la barra de tareas y seleccione Dispositivos de grabacin.3 Compruebe si el micrfono est configurado como dispositivo de grabacin predeterminado.
Si no, haga clic con el botn derecho del ratn sobre el micrfono y seleccione Establecer comol dispositivo predeterminado.
4 Haga clic en el icono de la parte inferior izquierda de la pantalla Inicio y haga clic en Grabadora de sonidos.Haga clic en Iniciar grabacin.
-
62 63Captulo 3. Uso deldenador(computador)Control del brillo de la pantalla LCD
Control del brillo con el teclado
1 Haga clic en el men de accesos > Configuracin
>
icono Screen Adjustment (Ajuste de pantalla)
.
2 Ajuste el brillo con la barra de control de brillo de la pantalla.
Cambio del modo de imagen
Puede cambiar el modo de imagen como prefiera y optimizar as la pantalla para ver pelculas o leer libros electrnicos.
1 Haga clic en el icono de la parte inferior de la pantalla Inicio.2 Haga clic en Settings > Pantalla > Tono de color.
Dinmico: Hace que la imagen sea ms clara y ntida.
Estndar: Modo de imagen estndar.
Pelculas: Cambie a este modo cuando la iluminacin ambiental sea escasa o cuando desee ver pelculas.
Pelculas (Brillo): Hace que las escenas oscuras se vean ms claras y puedan distinguirse.
Lectura: Adecuado para leer libros electrnicos.
Sin efectos: Es el modo de imagen predeterminado.
-
64Captulo 3. Uso deldenador(computador)Control del brillo de la pantalla LCD
El brillo de la pantalla se establece automticamente en el nivel de brillo ms alto cuando se conecta la alimentacin CA; el brillo se atena automticamente cuando el ordenador (computador) se utiliza con la alimentacin de la batera a fin de incrementar el tiempo de uso de sta.
Ahorro en el consumo de energa de la batera Reduce el brillo LCD cuando el ordenador (computador)
funciona con la energa de la batera para ahorrar consumo de energa.
Pxeles anormales en la LCD del ordenador (computador) porttil
Descripcin: Samsung respeta las especificaciones relacionadas con la calidad y la fiabilidad estrictas de la LCD. Pero a pesar de ello, es inevitable que pueda haber un nmero pequeo de pxeles anormales. Un nmero grande de pxeles anormales puede causar problemas en el aspecto, pero un nmero pequeo no afecta al rendimiento del ordenador (computador).
Por ello Samsung observa y sigue estos principios relacionados con los puntos:
- Puntos brillantes: 2 o menos - Puntos negros: 4 o menos - Combinacin de puntos brillantes y negros: 4 o menos
Instrucciones para la limpieza de la pantalla LCDLimpie el panel LCD con un pao suave ligeramente humedecido en un detergente especial para limpiar ordenadores(computadores); muvalo siempre en la misma direccin.
Usar una fuerza excesiva para limpiar el panel LCD puede daar ste.
-
64 65Captulo 3. Uso deldenador(computador)Red cableada
Una red cableada es un entorno de red utilizado por la red de una empresa o una conexin de Internet de banda ancha que se usa en casa.
Este manual est basado en la versin ms reciente de Windows El contenido o las imgenes pueden diferir del modelo real segn la versin de Windows. Sin embargo, la mayora de las operaciones bsicas son similares a las de las versiones anteriores del sistema operativo Windows.
Las ilustraciones utilizadas en las instrucciones son de un modelo representativo. Por ello, pueden ser diferentes de las reales.
Conexin a la LAN cableada
1 Conecte el cable LAN al puerto LAN cableado.
2 Haga clic en el Charms menu (Men Accesos) en el escritorio > Configuracin
> Panel de control > Redes e Internet > Centro de redes y recursos compartidos y haga clic en Cambiar configuracin del adaptador en el panel del men de la izquierda.
3 Seleccione Ethernet, haga clic con el botn derecho de la almohadilla tctil y seleccione Propiedades.
El nombre de dispositivo LAN puede diferir segn el dispositivo de red del equipo.
-
66Captulo 3. Uso deldenador(computador)
4 Seleccione Internet Protocol Version 4(TCP/IPv4) en la lista de los componentes de red y haga clic en Propiedades.
El nombre del componente de red puede variar segn el sistema operativo instalado.
Para aadir un componente de red, haga clic en Instalar en la pantalla que se muestra en la ilustracin anterior. Se pueden aadir clientes, servicios y protocolos.
5 Configure los valores de IP.Si utiliza DHCP, seleccione Obtener una direccin IP automticamente. Para usar una direccin IP esttica, seleccione Usar la siguiente direccin IP y configure la direccin IP manualmente.
Si no utiliza DHCP, debe solicitar la direccin IP al administrador de la red.
6 Despus de completar la configuracin, haga clic en el botn Aceptar.La configuracin de la red se ha completado.
Red cableada
-
66 67Captulo 3. Uso deldenador(computador)Red cableada
Uso de la funcin WOL (Reactivacin de LAN)
La funcin activa el sistema en modo de suspensin cuando se recibe una seal (como, por ejemplo, un comando ping o magic packet) de la red (LAN cableada).
1 Haga clic en el Charms menu (Men Accesos) en el escritorio > Configuracin
> Panel de control > Redes e Internet > Centro de redes y recursos compartidos y haga clic en Cambiar configuracin del adaptador en el panel del men de la izquierda.
2 Haga clic con el botn derecho del ratn en Conexin de rea local y seleccione Propiedades.3 Haga clic en la pestaa Configurar > Administracin de energa. Seleccione Permitir a este dispositivo reactivar el
equipo y haga clic en Aceptar. Reinicie el sistema.
- Si el sistema est en modo de suspensin y se activa aunque no reciba ninguna seal, desactive la funcin antes de utilizarlo.
- El LED LAN tal vez no se apague si el sistema se apaga deshabilitando la opcin WOL (Reactivacin de LAN)
- Es posible que la conexin de una LAN cableada mientras se utiliza una LAN inalmbrica no active la funcin . Configure la LAN inalmbrica en Desactivar para utilizar la funcin .
- La funcin tal vez no funcione si se utiliza la funcin de ahorro de energa hbrida. El modo de suspensin hbrida se puede inhabilitar desde Opciones de energa del panel de control.
Wake On LAN activado por Ping no se admite.
Cuando me conecto a una LAN cableada de 100 Mbps/1 Gbps y el ordenador (computador) sale del modo de suspensin/hibernacin, aparece un mensaje que informa de una conexin con una LAN cableada de 10/100 Mbps. Esto ocurre porque cuando un ordenador (computador) sale del modo de espera/hibernacin, la restauracin de la red tarda unos 3 segundos. Una vez restaurada la red, funciona a 100 Mbps/1 Gbps.
Cuando el sistema funciona con la batera, despus de insertar el cable LAN a veces tarda unos segundos ms en conectarse a Internet. Este sntoma se produce como resultado de la funcin de ahorro de energa para reducir el consumo de la batera.
Cuando el sistema funciona con la batera, la velocidad de la LAN cableada disminuye automticamente para reducir el consumo de la batera. En tal caso, una LAN de 1 Gbps /100 Mbps LAN funcionar a una velocidad de 100 Mbps/10 Mbps.
-
68Captulo 3. Uso deldenador(computador)
Un entorno de red inalmbrica (LAN inalmbrica) permite la comunicacin entre varios ordenadores(computadores) en una vivienda o una oficina de pequeo tamao mediante dispositivos de LAN inalmbrica.
Las imgenes de las pantallas y la terminologa pueden variar segn el modelo.
Segn la versin del programa, algunas funciones quizs no se suministren o sean diferentes de las suministradas.
Las siguientes descripciones son para modelos de ordenador (computador) con una tarjeta o un dispositivo LAN inalmbrico. Un dispositivo LAN inalmbrico es opcional. Las ilustraciones de este manual puede diferir de las reales segn el modelo de dispositivo LAN inalmbrico.
Qu es un punto de acceso (PA)?Un PA es un dispositivo de red que sirve de puente entre LAN cableadas y LAN inalmbricas, y cumple la misma funcin que un concentrador inalmbrico en una red cableada. Un punto de acceso permite la conexin de diversos ordenadores(computadores) instalados en una LAN inalmbrica.
Red inalmbrica (Opcional)
-
68 69Captulo 3. Uso deldenador(computador)Red inalmbrica (Opcional)
Conexin a una LAN inalmbrica
Si hay un punto de acceso, se puede conectar con Internet a travs de dicho punto mediante el mtodo de conexin de LAN inalmbrica proporcionado por Windows.
1 Si hace clic en el men de accesos > icono Configuracin
> Conexiones de red , se muestra una lista de PA disponibles
Si selecciona un PA de conexin, se muestra el botn Conectar.
Lista de PA
2 Haga clic en Conectar.Si hay establecida una clave de red para el PA, escrbala y haga clic en Aceptar.
Para obtener informacin sobre la clave de red, consulte con el administrador de la red.
3 Una vez establecida la conexin del PA, se muestra Conectado junto al PA correspondiente. Ya puede utilizar la red inalmbrica.
-
70Captulo 3. Uso deldenador(computador)Uso del dispositivo de seguridad TPM (Opcional)
Un dispositivo de seguridad TPM (Mdulo de plataforma segura) es una herramienta de seguridad que protege la informacin privada del usuario guardando sus datos de autentificacin en el chip TPM instalado en el ordenador (computador).
Para utilizar el dispositivo de seguridad TPM se ha de inicializar el chip TPM en la configuracin del BIOS, inicializar el programa TPM y registrar el usuario.
Esta funcin slo se admite en los modelos con TPM (chip de seguridad).
Para obtener ms informacin, consulte la ayuda en lnea del programa.
La versin del programa que se describe en este manual est sujeta a cambios y las capturas de pantalla y los trminos pueden ser diferentes de los reales.
Configuracin de TPM
Para utilizar la funcin TPM, deber completar los pasos siguientes.
1 Inicializacin del chip TPMInicializa la informacin de autentificacin guardada en el chip TPM.
2 Instalacin del programa TPMInstala el programa TPM.
3 Registro del programa TPMRegistra el programa TPM.
Una vez completados estos pasos, ya se puede utilizar la funcin TPM.
-
70 71Captulo 3. Uso deldenador(computador)Uso del dispositivo de seguridad TPM (Opcional)
Inicializacin del chip TPMCuando se utiliza la funcin TPM por primera vez o se desea volver a registrar el usuario, se debe de inicializar el chip TPM.
La inicializacin del chip TPM borra la informacin de autentificacin guardada en el chip TPM. Cualquier decisin de este tipo se ha de tomar con mucho cuidado.
Para volver a inicializar el chip TPM mientras se utiliza la funcin PTM, en primer lugar se ha de decodificar los archivos o carpetas existentes codificados por la funcin TPM. De lo contrario, despus de la reinicializacin no podr acceder a los archivos y carpetas.
1 Reinicie el ordenador (computador). Cuando se muestra el logo de SAMSUNG, pulse varias veces la tecla F2.
2 Si aparece la pantalla de la BIOS, seleccione el elemento Security > TPM Configuration y pulse Enter (Intro).Aptio Setup Utility
SysInfo
Supervisor PasswordUser PasswordHDD Password
Set Supervisor PasswordSet User PasswordSet HDD Password
Password on Boot
Advanced Security Boot
ClearClearClear
[Enter][Enter][Enter]
[Enab