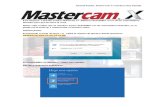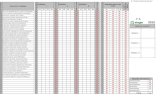Win8 Oficial 2015
-
Upload
hugo-molas -
Category
Documents
-
view
231 -
download
2
description
Transcript of Win8 Oficial 2015

CIC PARAGUAY BRASILFundada en Asunción el 5 de junio de 1.995
Obligado desde 12 julio de 2.006_____________________________________________________________________________
Introducción a WINDOWSUso del Mouse
Curso de Windows 8SUC.1: BELLA VISTA Avda. Marcial Samaniego telf.. 0767-240 720 – 0983.911-645

CIC PARAGUAY BRASILFundada en Asunción el 5 de junio de 1.995
Obligado desde 12 julio de 2.006_____________________________________________________________________________
CONOCER EL MANEJO DEL RATÓN.
Un mouse tiene por lo menos dos botones – izquierdo y
derecho. Algunos tienen un botón en el medio o una rueda para
lograr desplazamientos entre los dos botones. El que más se
usa es el botón izquierdo pero, también usa el botón
derecho. La forma normal del puntero del mouse es una
flecha.
¿Que es lo que se hace con un Mouse?
Mover el
puntero/curs
or
Al mover alrededor al mouse,
también se mueve el puntero en la
pantalla.
Clic
Consiste en pulsar un botón y
soltarlo. Usualmente el botón
izquierdo.
Clic derecho
Consiste en pulsar un botón
derecho del mouse y soltarlo.
Doble-clic
Pulsar rápidamente dos veces el
botón del mouse
Arrastrar Mantener apretado un botón del
mouse mientras se lo mueve.
Cuando hace esto, usualmente se
Curso de Windows 8SUC.1: BELLA VISTA Avda. Marcial Samaniego telf.. 0767-240 720 – 0983.911-645

CIC PARAGUAY BRASILFundada en Asunción el 5 de junio de 1.995
Obligado desde 12 julio de 2.006_____________________________________________________________________________
moverá lo que estuviese debajo del
mouse en la pantalla.
Desplazar Haciendo girar la rueda .
¿Qué es Windows 8?
indows 8 es un sistema operativo diseñado por
Microsoft. Su mayor diferencia con las versiones
anteriores de Windows es que presenta cambios en
el menú de inicio, en la interacción y en la conectividad.
WAdemás, mientras las versiones anteriores de Windows funcionan
principalmente en computadores de mesa y portátiles, Windows 8
está también diseñado para funcionar en dispositivos móviles. , por lo
cual su interfaz está diseñada para que sea maniobrable de manera
táctil, procurando que su funcionamiento sea más sencillo, dinámico y
rápido.
Características de Windows 8
Windows 8 presenta cambios importantes en
la interfaz, en sus características Online y en
la manera cómo se ejecutan los comandos.
Cambios en la Interfaz Gráfica de Usuario:
La diferencia más grande de Windows 8 con
sus versiones anteriores es el diseño de su
interfaz. En esta versión del sistema operativo de Microsoft
Curso de Windows 8SUC.1: BELLA VISTA Avda. Marcial Samaniego telf.. 0767-240 720 – 0983.911-645

CIC PARAGUAY BRASILFundada en Asunción el 5 de junio de 1.995
Obligado desde 12 julio de 2.006_____________________________________________________________________________
desaparece el menú de inicio habitual e introduce una Pantalla de
inicio que es el principal centro de manejo de Windows 8. Allí
encontrarás las aplicaciones que más usas y puedes organizarlas de
la manera que más te guste o necesites.
Características Online (en línea conectado a internet)
Windows 8 está diseñado para que configures tu computador por
medio de una cuenta Microsoft, lo que
permite enlazar tu PC a diferentes servicios
como lo son Outlook, Xboxlive, Windows
Store, SkyDrive y otros.
Además cuenta con la Tienda Windows.
Desde allí podrás descargar aplicaciones
pagas o gratuitas para tu equipo.
Otras novedades:
También vas a encontrar cambios en otros aspectos como: los
programas incorporados de seguridad que buscan la protección y el
cuidado de tu equipo y tus archivos, la forma de apagar el equipo, la
recuperación del sistema y la manera cómo utilizas los comandos
del teclado, el mouse y la pantalla, en el caso de un equipo táctil.
Curso de Windows 8SUC.1: BELLA VISTA Avda. Marcial Samaniego telf.. 0767-240 720 – 0983.911-645

CIC PARAGUAY BRASILFundada en Asunción el 5 de junio de 1.995
Obligado desde 12 julio de 2.006_____________________________________________________________________________
El Escritorio en Windows 8
El Escritorio en Windows 8 es muy parecido a como era en Windows
7, pero tiene algunos cambios. Veamos cuáles son:
La primera diferencia es que no trabajarás con todas las aplicaciones
o programas desde el Escritorio. Cuando abras algunas aplicaciones,
no se abrirá una ventana en el Escritorio desde la que puedas
trabajar, sino que ocuparan la pantalla completa.
A pesar de esto, desde la barra de tareas podrás ver todas las
aplicaciones que tengas abiertas, y así, acceder rápidamente a ellas.
No siempre
estarás
trabajando
desde el
Escritorio,
pero puedes
usar la barra
de
tareas desde
la Pantalla de
inicio o cualquier aplicación. Tan solo debes ubicar el cursor en el
borde de abajo de la pantalla y se aparecerá la barra de tareas.
Pantalla de inicio
Curso de Windows 8SUC.1: BELLA VISTA Avda. Marcial Samaniego telf.. 0767-240 720 – 0983.911-645

CIC PARAGUAY BRASILFundada en Asunción el 5 de junio de 1.995
Obligado desde 12 julio de 2.006_____________________________________________________________________________
¿Qué es la Pantalla de inicio? La Pantalla de inicio es el menú de
Windows 8.
Otro de los cambios que encontrarás en Windows 8 es que al hacer clic en el
botón Inicio ya no se desplegará el menú de las versiones anteriores, sino que se abrirá
la Pantalla de inicio. Desde esta pantalla accederás a
tus aplicaciones o programas, servidores de Internet e incluso
al Escritorio. Cumple las mismas funciones del menú tradicional, pero
de una manera mucho más dinámica.
Lista de aplicaciones o programas:
En la Pantalla de inicio no verás todas las aplicaciones, sino solo
algunas. Para ver una lista de todas las aplicaciones:
Si tu equipo es táctil:
Desliza un dedo hacia arriba en la parte central de la Pantalla de
inicio.
Si tu equipo no es táctil:
Haz clic en la flecha que está en la esquina inferior de la Pantalla de
inicio.
Esquinas activas
Curso de Windows 8SUC.1: BELLA VISTA Avda. Marcial Samaniego telf.. 0767-240 720 – 0983.911-645

CIC PARAGUAY BRASILFundada en Asunción el 5 de junio de 1.995
Obligado desde 12 julio de 2.006_____________________________________________________________________________
Las Esquinas Activas se implementaron
para permitirte navegar de una manera
más rápida y fluida a través de tu
computador. Este mecanismo te permite
acceder fácilmente a las distintas funciones
o ventanas con las que estés trabajando, a la Pantalla de inicio y a la
configuración de tu equipo, y todo desde el mismo lugar. Tan solo
debes ubicar el cursor en la esquina que quieras activar y hacer clic
sobre la opción que se despliegue.Esquina superior izquierda:
Te permitirá ir a la aplicación que usaste justamente antes. Bajando
el cursor desde esta esquina se desprenderá un menú que te
mostrará todas las ventanas que estés usando.
Esquina superior derecha:
Esta esquina, al igual que la inferior derecha, activa la Barra de
accesosen donde encontrarás las opciones de Buscar, Compartir,
Inicio, Dispositivos y Configuración.
Esquina inferior izquierda:
Te dirige a la Pantalla de inicio desde cualquier aplicación. Si la
activas desde la Pantalla de inicio te dirige a la última ventana en la
que estuvieras trabajando.Desde un dispositivo táctil:
Curso de Windows 8SUC.1: BELLA VISTA Avda. Marcial Samaniego telf.. 0767-240 720 – 0983.911-645

CIC PARAGUAY BRASILFundada en Asunción el 5 de junio de 1.995
Obligado desde 12 julio de 2.006_____________________________________________________________________________
Las Esquinas Activas no funcionan a partir del tacto, aunque hay ciertas funciones que puedes activar de manera táctil. Borde izquierdo: Deslizar un dedo desde el borde izquierdo te permite cambiar entre las ventanas que estés usando. Borde derecho: Deslizar un dedo desde el borde derecho te permite desplegar la Barra de accesos.
La Barra de acceso y sus funciones
Desde la Barra de
accesos puedes
acceder a distintas
funciones de tu equipo:
Configuración, Compartir
información, manipular dispositivos que tengas conectados a tu
computador, explorar tus archivos y aplicaciones, o volver a
la Pantalla de inicio.
¿Cómo abrir la Barra de accesos?
Tienes tres formas de acceder a esta barra. La primera es a través de
la esquinas activas y la segunda es por medio de la funciones táctiles
como te lo mostramos en la página anterior.
Curso de Windows 8SUC.1: BELLA VISTA Avda. Marcial Samaniego telf.. 0767-240 720 – 0983.911-645

CIC PARAGUAY BRASILFundada en Asunción el 5 de junio de 1.995
Obligado desde 12 julio de 2.006_____________________________________________________________________________
La tercera alternativa es por medio del teclado, pulsando al mismo
tiempo la tecla Windows y la letra C.
Iconos y funciones:
En la Barra de accesos encontrarás cinco
iconos que te permitirán acceder a
distintas funciones y tareas de tu equipo.
Buscar:
Esta herramienta te permitirá buscar aplicaciones
o archivos en tu equipo, si la usas desde el menú
de inicio. Si la utilizas desde alguna aplicación,
programa o desde el escritorio, limitará su
búsqueda a los archivos de ese programa.
Compartir:
Puedes actualizar estados en redes sociales sin
abandonar la ventana en la que estés trabajando,
o compartir información que te parezca
interesante con tus contactos y amigos.
Inicio:
Curso de Windows 8SUC.1: BELLA VISTA Avda. Marcial Samaniego telf.. 0767-240 720 – 0983.911-645

CIC PARAGUAY BRASILFundada en Asunción el 5 de junio de 1.995
Obligado desde 12 julio de 2.006_____________________________________________________________________________
Te lleva a la Página de inicio. Dispositivos:
Esta función te permite ver y controlar los dispositivos que se
encuentren conectados a tu equipo (impresoras, monitores,
dispositivos móviles, etc).
Configuración:
Aquí tendrás acceso a la configuración de tu equipo o de las
aplicaciones, o a programas dependiendo desde que aplicación te
encuentres cuando la actives. Desde aquí también se apaga el
computador.
Trabajar sin Menú de Inicio
Todas las tareas que realizabas en versiones anteriores de Windows
las puedes seguir haciendo en Windows 8, aunque los accesos ya no
los vas a encontrar en un menú desplegable, sino en una pantalla
completa.
Por ejemplo: Apagar el equipo:Paso 1:
Dirígete a la Barra de accesos y haz clic en la opción Configuración.
Paso 2:
Allí te aparecerá distintas opciones y accesos para
configurar tu equipo. En la parte inferior encontrarás
un Volumen, opciones del teclado, conexión a
Curso de Windows 8SUC.1: BELLA VISTA Avda. Marcial Samaniego telf.. 0767-240 720 – 0983.911-645

CIC PARAGUAY BRASILFundada en Asunción el 5 de junio de 1.995
Obligado desde 12 julio de 2.006_____________________________________________________________________________
Internet e Iniciar/Apagar. Haz clic en esta última y después selecciona si quieres apagar
el equipo, reiniciarlo o suspenderlo.
Acceder al Panel de Control:Paso 1:
En la Pantalla de inicio busca el acceso al Escritorio y pulsa o haz
clic ahí.
Paso 2:
Una vez te encuentres en el Escritorio, despliega la Barra de
accesos y pulsa o haz clic sobre Configuración.
Paso 3:
Aparecerá un menú en el que encontrarás varias accesos para
cambiar diversas cualidades de tu equipo. Haz clic en Panel de
Curso de Windows 8SUC.1: BELLA VISTA Avda. Marcial Samaniego telf.. 0767-240 720 – 0983.911-645

CIC PARAGUAY BRASILFundada en Asunción el 5 de junio de 1.995
Obligado desde 12 julio de 2.006_____________________________________________________________________________
Control y esto te dirigirá a la misma ventana de configuración que
solías manejar en Windows 7.
¿Cómo funcionan las aplicaciones?
Los íconos que encuentras en toda la Pantalla de inicio se llaman
Aplicaciones, conocidas también como programas, que realizan
tareas o funciones específicas. Por ejemplo, si abres el
programa Word podrás escribir documentos de todo tipo o si abres
la aplicación Correo tendrás acceso a tu correo electrónico.
Al abrir una aplicación en Windows 8 pueden suceder dos cosas. La
primera es que la aplicación se abra y ocupe toda la pantalla. La
segunda es que la aplicación te dirija al Escritorio y se abra desde allí.
Pero ¿por qué sucede esto?
Uno de los principales objetivos de Microsoft al diseñar Windows 8 era
crear un sistema operativo que pudiera usarse en computadores y
dispositivos móviles que funcionen de manera táctil como por
ejemplo las tabletas o los celulares. Por este motivo se implementó
un diseño en el que se buscaba que las aplicaciones o programas
ocuparan toda la pantalla al abrirse y fueran fáciles de manejar con la
yema de los dedos. Las aplicaciones que funcionan de esta manera se
llaman Aplicaciones universales porque funcionan en todo tipo de
dispositivos que tengan como sistema operativo Windows 8 .
Curso de Windows 8SUC.1: BELLA VISTA Avda. Marcial Samaniego telf.. 0767-240 720 – 0983.911-645

CIC PARAGUAY BRASILFundada en Asunción el 5 de junio de 1.995
Obligado desde 12 julio de 2.006_____________________________________________________________________________
Abrir una aplicación y la barra de herramientas
¿Cómo abrir una aplicación?
Puedes tener acceso a tus aplicaciones desde la Pantalla de inicio o la Lista de
aplicaciones o programas. Para abrir una aplicación solo tienes que hacer clic o pulsar
sobre ella.
Barra de herramientas de la aplicación:
Las Aplicaciones universales cuentan con
una barra de herramientas que te permite realizar
distintas tareas. Por ejemplo, desde la barra de
herramientas de la aplicación de
OneDrive puedes subir archivos a la nube.
Para acceder a la barra de herramientas abre la
aplicación que quieras usar y haz clic con el botón
secundario del mouse en cualquier parte de la pantalla. Si tu equipo es táctil, desliza
un dedo desde el borde inferior de la pantalla hacia arriba.
Cómo cerrar aplicaciones en Windows 8
Tienes varias opciones para cerrar una aplicación dependiendo de si
tu equipo es táctil o si lo manejas con la ayuda de un mouse. Veamos:
Curso de Windows 8SUC.1: BELLA VISTA Avda. Marcial Samaniego telf.. 0767-240 720 – 0983.911-645

CIC PARAGUAY BRASILFundada en Asunción el 5 de junio de 1.995
Obligado desde 12 julio de 2.006_____________________________________________________________________________
Si usas mouse:Puedes cerrar una aplicación desde la Barra de tareas:
La opción más fácil para cerrar una aplicación, sin importar si esta se
abre en el Escritorio o si es una aplicación universal, es a través de
la Barra de tareas.
Paso 1:
No importa si estás ubicado en la Pantalla de inicio o en una
aplicación universal, ubica el cursor en la parte inferior de la pantalla
y déjalo allí hasta que aparezca la Barra de tareas.
Paso 2:
En la Barra de tareas encontrarás
todas las aplicaciones que tengas
abiertas. Haz clic, con el botón
derecho del mouse, sobre la
aplicación que quieras cerrar.
Paso 3:
Se desplegará un menú donde debes
hacer clic sobre la opción Cerrar
ventana. Y listo, la aplicación se cerrará inmediatamente.
Desde la ventana de la aplicación:
Otra forma es cerrar una aplicación es directamente desde la ventana
en que está abierta. Para acceder a la ventana de una aplicación
Curso de Windows 8SUC.1: BELLA VISTA Avda. Marcial Samaniego telf.. 0767-240 720 – 0983.911-645

CIC PARAGUAY BRASILFundada en Asunción el 5 de junio de 1.995
Obligado desde 12 julio de 2.006_____________________________________________________________________________
abierta, ubica el cursor en la parte inferior de la pantalla y espera a
que abra la Barra de tareas. Luego, haz clic sobre el ícono de la
aplicación que quieres cerrar. Una vez aparezca en pantalla la
aplicación, puedes cerrarla de la siguiente forma:
Para cerrar una aplicación que
se abre en el Escritorio, haz clic
en el botón Cerrar que está en la
esquina superior derecha de la
ventana de la aplicación y es representado por unaX
Para cerrar una aplicación universal, o una aplicación que no se
abre en el Escritorio, ubica el cursor en la parte superior de la
pantalla. Verás que se abre una barra negra. Allí haz clic en la X para
cerrar la aplicación o en el guion (-) para minimizarla.
Otra forma de cerrar la aplicación es ubicar el cursor en la parte
superior de la pantalla hacer clic allí y, sin dejar de presionar el botón
de mouse, arrastrar la ventana
hacia abajo.
Ancla o desancla aplicaciones de la Pantalla Inicio
Curso de Windows 8SUC.1: BELLA VISTA Avda. Marcial Samaniego telf.. 0767-240 720 – 0983.911-645

CIC PARAGUAY BRASILFundada en Asunción el 5 de junio de 1.995
Obligado desde 12 julio de 2.006_____________________________________________________________________________
¿Has visto que en la Pantalla de inicio están algunas aplicaciones,
pero otras no? ¿Te gustaría quitar o poner aplicaciones en la Pantalla
de inicio?
Poner una aplicación en la Pantalla de inicio se le dice anclar una
aplicación. Así mismo, quitar una aplicación de la Pantalla de
inicio se le llama desanclar una aplicación.
¿Cómo anclar aplicaciones a la Pantalla de inicio?
Paso 1:
Accede a la lista de aplicaciones y haz
clic con el botón derecho
del mouse sobre la aplicación que
quieras anclar a la Pantalla de inicio
Paso 2:
Verás que se abre un menú despegable. Allí, haz clic en la opción Anclar a inicio y
la aplicación se anclará de inmediato a la Pantalla de inicio. Si tu pantalla es táctil:
¿Cómo desanclar una aplicación de la Pantalla de inicio?
Paso 1:
Curso de Windows 8SUC.1: BELLA VISTA Avda. Marcial Samaniego telf.. 0767-240 720 – 0983.911-645

CIC PARAGUAY BRASILFundada en Asunción el 5 de junio de 1.995
Obligado desde 12 julio de 2.006_____________________________________________________________________________
Haz clic con el botón secundario (derecho) del mouse sobre la
aplicación que quieres que deje de estar en la Pantalla de inicio.
Paso 2:
Se abrirá en un menú despegable. Haz clic en la opción Desanclar
de inicio y la aplicación se desanclará inmediatamente de la Pantalla
de inicio
Cómo ordenar tus aplicaciones
Para ordenar tus aplicaciones en la Pantalla de Inicio no solo las
puedes anclar, también las puedes mover de lugar o agruparlas por
tema o tarea.
¿Cómo mover una aplicación?Paso 1:
Selecciona la aplicación que deseas ubicar en otro lugar de la Pantalla
de inicio .
Paso 2:
Haz clic con el botón derecho del ratón sobre la aplicación o presiona
la con el dedo por algunos segundos.
Paso 3:
Verás que la pantalla se pone un poco más opaca y se despliega la
barra de herramientas. En ese momento puedes arrastrar la
aplicación con tu dedo o con la ayuda del mouse hasta el lugar en
donde quieras que esté.
Curso de Windows 8SUC.1: BELLA VISTA Avda. Marcial Samaniego telf.. 0767-240 720 – 0983.911-645

CIC PARAGUAY BRASILFundada en Asunción el 5 de junio de 1.995
Obligado desde 12 julio de 2.006_____________________________________________________________________________
.Paso 1:
Despliega la Barra de accesos y pulsa o haz clic en Configuración.
Paso 2:
Haz clic o pulsa la opción Cambiar configuración de PC que se
encuentra ubicada en la parte inferior de la barra.Paso 3:
Se abrirá una ventana en la que encontrarás un menú de configuración con
una lista de cosas que puedes configurar en tu equipo. Elige la opción Red.
Paso 4:
Allí te aparecerán cuatro opciones. Haz clic o pulsa
sobre Conexiones.
Paso 5:
Podrás ver y modificar cuál es tu conexión a Wi-
Fi o Ethernet (Conexión por medio de un cable y un puerto).
¿Cómo conectarse a Wi-Fi en Windows 8?
Si quieres conectarte a
Internet inalámbrico en tu
equipo Windows 8 estos son
los pasos que debes seguir:
Curso de Windows 8SUC.1: BELLA VISTA Avda. Marcial Samaniego telf.. 0767-240 720 – 0983.911-645

CIC PARAGUAY BRASILFundada en Asunción el 5 de junio de 1.995
Obligado desde 12 julio de 2.006_____________________________________________________________________________
.
Paso 5:
Es posible que aparezca una
ventana pidiéndote que escribas
la clave de seguridad de la red.
En tal caso escribe la clave en el
espacio señalado y después haz
clic en Siguiente.
Cambiar la configuración del PC
Desde el panel de configuración de tu Pc puedes personalizar tu
Pantalla de inicio, cambiar la cuenta Microsoft con que inicias sesión
Curso de Windows 8SUC.1: BELLA VISTA Avda. Marcial Samaniego telf.. 0767-240 720 – 0983.911-645

CIC PARAGUAY BRASILFundada en Asunción el 5 de junio de 1.995
Obligado desde 12 julio de 2.006_____________________________________________________________________________
en tu equipo o crear más cuentas, sincronizar SkyDrive con tu equipo,
configurar el equipo para hacerlo más accesible a personas con
algunas discapacidades, establecer la hora y el idioma o restablecer
el equipo.
¿Cómo acceder a la configuración del PC?Paso 1:
Ubica el cursor en algunas de las dos esquinas derechas de la
pantalla para desplegar la Barra de accesos.
En caso de que tu equipo sea táctil desliza un dedo desde el borde
derecho de la pantalla hacia la izquierda.
Paso 2:
Haz clic o pulsa sobre el botón Configuración que está en la Barra
de accesos.
Paso 3:
Se abrirá un menú de configuraciones. Haz clic en Cambiar
configuración de PC que está en la parte inferior de ese menú.
Curso de Windows 8SUC.1: BELLA VISTA Avda. Marcial Samaniego telf.. 0767-240 720 – 0983.911-645

CIC PARAGUAY BRASILFundada en Asunción el 5 de junio de 1.995
Obligado desde 12 julio de 2.006_____________________________________________________________________________
Paso 4:
Se abrirá una aplicación de configuración que tiene un menú en la
parte izquierda, desde donde puedes elegir que quieres cambiar de tu
PC.
Curso de Windows 8SUC.1: BELLA VISTA Avda. Marcial Samaniego telf.. 0767-240 720 – 0983.911-645

CIC PARAGUAY BRASILFundada en Asunción el 5 de junio de 1.995
Obligado desde 12 julio de 2.006_____________________________________________________________________________
PC y dispositivos es la primera opción que encuentras en el menú
de Configuración. Haz clic o pulsa sobre ella para que se abra.
Desde esta opción puedes modificar:Pantalla de bloqueo:
Te permite elegir la imagen que quieras establecer cómo tu pantalla
de bloqueo y los estados o notificaciones de diversas aplicaciones que
quieras que aparezcan en esta pantalla.
Pantalla:
Con esta opción puedes
configurar la resolución y la
orientación de tu pantalla.
Dispositivos:
Curso de Windows 8SUC.1: BELLA VISTA Avda. Marcial Samaniego telf.. 0767-240 720 – 0983.911-645

CIC PARAGUAY BRASILFundada en Asunción el 5 de junio de 1.995
Obligado desde 12 julio de 2.006_____________________________________________________________________________
Administras la conexión conimpresoras, teclados o cualquier
dispositivo inalámbrico que tengas conectado a tu equipo.
Mouse y panel táctil:
Esta función te permite configurar el funcionamiento de tu mouse.
Escritura:
Configuras el funcionamiento de la corrección ortográfica, del teclado
táctil (en caso de que tu equipo sea táctil) y de funciones de escritura
como la escritura automática.
Esquinas y bordes:
Aquí puedes desactivar funciones de las esquinas activas o bordes activos, en
caso de que tu texto sea táctil.Inicio/apagado y suspensión:
Esto te permite determinar el tiempo de espera para que se apague o
suspenda la pantalla si no estás usando el equipo.
Recuerda que el que se apague o suspenda la pantalla no significa
que el equipo está apagado. Oprime una tecla o mueve el mouse y el
equipo se reactivará.
Información del PC:
Aquí encontrarás toda la información de fábrica de tu equipo. De
pronto no entiendas mucho de lo que dice, pero puede ser importante
en algún momento.
Configuración de Hora e idioma y Accesibilidad
Curso de Windows 8SUC.1: BELLA VISTA Avda. Marcial Samaniego telf.. 0767-240 720 – 0983.911-645

CIC PARAGUAY BRASILFundada en Asunción el 5 de junio de 1.995
Obligado desde 12 julio de 2.006_____________________________________________________________________________
En el menú de configuración del PC encontrarás la opción Hora e
idioma y la opción Accesibilidad.Hora e idioma:
Fecha y hora:
Esta opción te permite ajustar la hora, fecha y formato del reloj de tu
computador.
Región e idioma:
Desde aquí puedes modificar la información del país en el que te
encuentras y agregar todos los idiomas con los quieres trabajar.
.Mouse:
Desde aquí puedes modificar el tamaño del puntero o cursor y otras
características del funcionamiento del mouse.
Curso de Windows 8SUC.1: BELLA VISTA Avda. Marcial Samaniego telf.. 0767-240 720 – 0983.911-645

CIC PARAGUAY BRASILFundada en Asunción el 5 de junio de 1.995
Obligado desde 12 julio de 2.006_____________________________________________________________________________
El Editor de Texto Básico Wordpad
Wordpad es un editor de texto básico con el que podemos crear documentos al estilo del programa de Office Word, aunque con muchas limitaciones será posible formatear texto, agregarle efectos como negrita, cursiva, subrayado y tachado, crear párrafos, agregar márgenes, insertar imágenes, etcétera.
Barra de información ventana. Donde podemos encontrar los
botones de cerrar, minimizar o maximizar la aplicación.
Menú superior. Para acceder a todas las características de la
aplicación.
Barra de herramientas con iconos. Acceso rápido a las
funciones más utilizadas.
Zona central de edición. Es la parte más importante del
programa.
Curso de Windows 8SUC.1: BELLA VISTA Avda. Marcial Samaniego telf.. 0767-240 720 – 0983.911-645

CIC PARAGUAY BRASILFundada en Asunción el 5 de junio de 1.995
Obligado desde 12 julio de 2.006_____________________________________________________________________________
Barra de estado. Nos da algo de información adicional
Pantalla principal de WordPad
Ejercicio Nº1 Copiar en la computadora el siguiente texto, al termino guardar como: ejercicio1nombredealumno
Bella Vista
Curso de Windows 8SUC.1: BELLA VISTA Avda. Marcial Samaniego telf.. 0767-240 720 – 0983.911-645

CIC PARAGUAY BRASILFundada en Asunción el 5 de junio de 1.995
Obligado desde 12 julio de 2.006_____________________________________________________________________________
Es un distrito del Departamento de Itapúa, Paraguay. Se encuentra a unos 410
km de Asunción y a unos 48 km de Encarnación. Se accede al distrito por
la ruta Nº 6 Dr. Juan León Mallorquín.
Colonia de origen alemán, fundada por Erdmann Fischer y Joseph Bohn en el
año 1918. Se la conoce también como Bella Vista Sur para no confundirla con
el distrito de Bella Vista Norte ubicada en el norte del país.
Fue elevada a la categoría de distrito en el año 1959.
Historia
Las colonias alemanas de Hohenau, Obligado y Bella Vista comparten una
misma raíz de origen y constituyen una unidad productiva que las llevó a ser
denominadas "Colonias Unidas (Itapúa)". La más antigua es Hohenau, ubicada
a unos 50 km al noreste de Encarnación, cuyos orígenes se remontan a los
años 1898, cuando el gobierno nacional donó 30.000 ha. de tierra para la
instalación de la primera colonia, que fue fundada oficialmente dos años
después, en el año 1900. Se la conoce por ser la capital de la Yerba Mate en
Itapúa. Dos familias venían de Brasil por el río Parana en busca de nuevos
territorios, y desembarcaron donde actualmente es el Club de Caza y Pesca de
Bella Vista.
Geografía[
Situado en el Departamento de Itapúa, Bella Vista se encuentran cubiertas por
grandes llanuras, utilizadas por los pobladores para la producción agrícola
ganadera.
El Distrito de Bella Vista, limita:
Al norte con el Distrito de Obligado y el Distrito de Pirapó.
Curso de Windows 8SUC.1: BELLA VISTA Avda. Marcial Samaniego telf.. 0767-240 720 – 0983.911-645

CIC PARAGUAY BRASILFundada en Asunción el 5 de junio de 1.995
Obligado desde 12 julio de 2.006_____________________________________________________________________________
Al sur se encuentra Argentina, separada por el Río Paraná.
Al este se ubica el distrito de Pirapó.
Al oeste se extiende el distrito de Obligado.
Ejercicio Nº2
Copiar en la computadora y luego guardar con nombre ejer2nombredealumno
Bella Vista II
Hidrografía de
Desde la perspectiva hidrográfica, el elemento central es el Río Paraná. Este
riega las costas de Bella Vista a lo largo de la frontera con la República de
Argentina y dispone de numerosos afluentes, que desembocan sus aguas en el
caudaloso curso de agua. Son tributarios del Paraná los arroyos Mbororé e Itá
Caguaré, entre otros.
Clima
La temperatura promedio de Bella Vista es propia del Departamento de Itapúa.
Se ubica por debajo de los 31 °C y en épocas de frío son frecuentes las
temperaturas inferiores a -4 °C. El frío es particularmente intenso en las áreas
cercanas al río Paraná. Raramente se registran temperaturas elevadas en el
verano, llegando como máximo a 45 °C.
Curso de Windows 8SUC.1: BELLA VISTA Avda. Marcial Samaniego telf.. 0767-240 720 – 0983.911-645

CIC PARAGUAY BRASILFundada en Asunción el 5 de junio de 1.995
Obligado desde 12 julio de 2.006_____________________________________________________________________________
En cuanto a precipitaciones, el promedio anual se ubica en 1.700 . Los meses
de menor cantidad de lluvia de en la región son julio y agosto, mientras que el
mes más lluvioso es octubre.
Ejercicio Nº3
Copiar el sgte.texto y luego guardar como ejer3nombredealumno
Bella Vista III
Población
La población de Bella Vista tiene un alto índice de emigración, causal de
crecimiento demográfico negativo. Según datos de la Dirección General de
Estadísticas, Encuestas y Censos, en el año 1972 la ciudad contaba con
10.467 hab., en el año 1982 con 13.249 habitantes, en el año 1992 con 7.954
habitantes. Actualmente cuenta con 12.003 pobladores con una ligera
predominancia de hombres. La mayoría vive en la zona rural.
Demografía
La población total es de 9.193 habitantes (2002). En relación a la totalidad de
habitantes del distrito, se puede observar que el 78% se encuentra asentado en
la zona rural.Principales indicadores socio – demográficos:
Curso de Windows 8SUC.1: BELLA VISTA Avda. Marcial Samaniego telf.. 0767-240 720 – 0983.911-645

CIC PARAGUAY BRASILFundada en Asunción el 5 de junio de 1.995
Obligado desde 12 julio de 2.006_____________________________________________________________________________
Porcentaje de la población menor a 15 años en relación al total, 38,2%.
El promedio de hijos por mujer, 2,8.
El porcentaje de analfabetos del distrito, 11,0 %.
El porcentaje de la población ocupada en el sector primario, 46,8 %.
El porcentaje de la población ocupada en el sector secundario, 21,4%.
El porcentaje de la población ocupada en el sector terciario, 30,4 %.
El porcentaje de la población ocupada en las labores agropecuarias,
46,4 %.
El porcentaje de las viviendas con electricidad, 95,1%.
El porcentaje de las viviendas con agua corriente, 45,6%.
Copiar el siguiente texto y guardar con el nombre ejer4nombre de alumno
Bella Vista IV
Economía
El suelo fértil de este distrito hace que sus habitantes se dediquen a la
actividad agrícola - ganadera, especialmente en el cultivo de Yerba
mate y Tung. En cuanto a la ganadería, crían vacunos y ovinos.
El distrito posee varias industrias y otros lugares destinados para las canteras.
A orillas del río Paraná funcionan los siguientes puertos:
Puerto Italia.
Puerto Santa Clara
Puerto Fordi´i
Comunicaciones
Curso de Windows 8SUC.1: BELLA VISTA Avda. Marcial Samaniego telf.. 0767-240 720 – 0983.911-645

CIC PARAGUAY BRASILFundada en Asunción el 5 de junio de 1.995
Obligado desde 12 julio de 2.006_____________________________________________________________________________
Se accede a este distrito por la ruta Nº 6 Dr. Juan León Mallorquín y ramales.
Las vías de comunicación interdistritales son excelentes, particularmente en las
colonias; lo que permite un tránsito fluido de personas y cargas.
Modernos ómnibus de transporte sirven a los pasajeros para su traslado de un
lugar a otro. Algunas compañías de transporte ofrecen viajes periódicos hasta
la capital del país.
Bella Vista posee aeropuertos para aviones medianos y pequeños. Asimismo,
cuenta con servicios de telefonía digital, radioemisora y repetidora de canales
de TV.
Copiar el siguiente texto y guardar con el nombre eje54nombre de alumno
Bella Vista V
Bella Vista
Turismo
El distrito de Bella Vista cuenta con zonas de pesca, y lugares
especialmente habilitados para la realización de Camping.
También posee hermosas playas sobre el río Paraná, así como
lugares habilitados para deportes acuáticos. Algunos de los sitios
clásicos para saborear buena comida internacional es el restaurante
"Papillón", ubicado en la ciudad de Bella Vista, en el km 50 de la
ruta VI, donde la especialidad es la gastronomía alemana.
Curso de Windows 8SUC.1: BELLA VISTA Avda. Marcial Samaniego telf.. 0767-240 720 – 0983.911-645

CIC PARAGUAY BRASILFundada en Asunción el 5 de junio de 1.995
Obligado desde 12 julio de 2.006_____________________________________________________________________________
Actualmente se realiza en el mes de diciembre, la Kermés
Navideña desde hace 5 años (irán siendo 6 en 2014) en la que se
presentan bailes,cantos navideños , folklóricos , comidas típicas
paraguayas y de otros países. La Kermés es un proyecto de la
Municipalidad de Bella Vista en conjunto con la comisión Mate
Roga y tiene fines turísticos.
Curso de Windows 8SUC.1: BELLA VISTA Avda. Marcial Samaniego telf.. 0767-240 720 – 0983.911-645

CIC PARAGUAY BRASILFundada en Asunción el 5 de junio de 1.995
Obligado desde 12 julio de 2.006_____________________________________________________________________________
Paint
Paint es una característica de Windows que se puede usar para
crear dibujos en un área de dibujo en blanco o en imágenes
existentes. Muchas de las herramientas que se usan en Paint se
encuentran en la cinta, que está cerca de la parte superior de la
ventana de Paint. En la siguiente ilustración se muestran la cinta
y otras partes de Paint.
La ventana de Paint
Dibujo de líneas
Para abrir Paint, haga clic en el botón Inicio , haga clic
en Todos los programas, en Accesorios y, después,
en Paint.
Curso de Windows 8SUC.1: BELLA VISTA Avda. Marcial Samaniego telf.. 0767-240 720 – 0983.911-645

CIC PARAGUAY BRASILFundada en Asunción el 5 de junio de 1.995
Obligado desde 12 julio de 2.006_____________________________________________________________________________
En Paint se pueden usar varias herramientas para dibujar. La
herramienta que use y las opciones que seleccione
determinarán la apariencia de la línea en el dibujo. Estas son las
herramientas que puede usar para dibujar líneas en Paint.
Herramienta Lápiz
Use la herramienta Lápiz para dibujar líneas o curvas finas de
forma libre.
1. En la ficha Inicio, vaya al grupo Herramientas y haga clic
en la herramienta Lápiz .
2. En el grupo Colores, haga clic en Color 1, seleccione un
color y, a continuación, arrastre el puntero en la imagen
para dibujar.
Para dibujar con el Color 2 (color de fondo), haga clic con el
botón secundario mientras arrastra el puntero.
Pinceles
Use la herramienta Pinceles para dibujar líneas con
apariencia y textura diferentes, como si se utilizaran diferentes
pinceles. El uso de diferentes pinceles le permite dibujar líneas
curvas y de forma libre con distintos efectos.
1. En la ficha Inicio, haga clic en la flecha abajo en Pinceles.
2. Haga clic en el pincel que desea usar.
3. Haga clic en Tamaño y, a continuación, seleccione un
tamaño de línea para determinar el grosor del trazo del
pincel.
Curso de Windows 8SUC.1: BELLA VISTA Avda. Marcial Samaniego telf.. 0767-240 720 – 0983.911-645

CIC PARAGUAY BRASILFundada en Asunción el 5 de junio de 1.995
Obligado desde 12 julio de 2.006_____________________________________________________________________________
4. En el grupo Colores, haga clic en Color 1, seleccione un
color y, a continuación, arrastre el puntero para dibujar.
Para pintar con el Color 2 (color de fondo), haga clic con el
botón secundario mientras arrastra el puntero.
Herramienta Línea
Use la herramienta Línea para dibujar una línea recta. Al usar
esta herramienta, puede elegir el grosor y la apariencia de la
línea.
1. En la ficha Inicio, vaya al grupo Formas y haga clic en la
herramienta Línea .
2. Haga clic en Tamaño y, a continuación, seleccione un
tamaño de línea para determinar el grosor de la línea.
3. En el grupo Colores, haga clic en Color 1, seleccione un
color y, a continuación, arrastre el puntero para dibujar la
línea.
Para dibujar una línea con el Color 2 (color de fondo), haga
clic con el botón secundario mientras arrastra el puntero.
4. (Opcional) Para cambiar el estilo de línea, en el
grupo Formas, haga clic en Contorno y, a continuación,
seleccione un estilo de línea.
Sugerencia
Para dibujar una línea horizontal, mantenga presionada la tecla
Mayús mientras dibuja de un lado al otro.
Para dibujar una línea vertical, mantenga presionada la tecla
Mayús y dibuje hacia arriba o hacia abajo.
Curso de Windows 8SUC.1: BELLA VISTA Avda. Marcial Samaniego telf.. 0767-240 720 – 0983.911-645

CIC PARAGUAY BRASILFundada en Asunción el 5 de junio de 1.995
Obligado desde 12 julio de 2.006_____________________________________________________________________________
Herramienta Curva
Use la herramienta Curva para dibujar una línea curva fluida.
1. En la ficha Inicio, vaya al grupo Formas y haga clic en la
herramienta Curva .
2. Haga clic en Tamaño y, a continuación, seleccione un
tamaño de línea para determinar el grosor de la línea.
3. En el grupo Colores, haga clic en Color 1, seleccione un
color y, a continuación, arrastre el puntero para dibujar la
línea.
Para dibujar una línea con el Color 2 (color de fondo), haga
clic con el botón secundario mientras arrastra el puntero.
4. Tras crear la línea, haga clic en el área de la imagen donde
desea que esté el arco de la curva y luego arrastre el
puntero para ajustar la curva.
Dibujo de formas diferentes
Puede usar Paint para agregar diferentes formas a una imagen.
Las formas definidas van desde las tradicionales, como
rectángulos, elipses, triángulos y flechas, hasta otras más
inusuales y divertidas, como corazones, rayos o leyendas (por
nombrar unas cuantas). Si desea crear su propia forma
personalizada, puede usar la herramienta Polígono .
Curso de Windows 8SUC.1: BELLA VISTA Avda. Marcial Samaniego telf.. 0767-240 720 – 0983.911-645

CIC PARAGUAY BRASILFundada en Asunción el 5 de junio de 1.995
Obligado desde 12 julio de 2.006_____________________________________________________________________________
Formas en Paint
Herramienta Polígono
Use la herramienta Polígono para crear una forma
personalizada con un número arbitrario de lados.
1. En la ficha Inicio, vaya al grupo Formas y haga clic en la
herramienta Polígono .
2. Para dibujar un polígono, arrastre el puntero para dibujar
una línea recta. A continuación, haga clic donde desea que
aparezcan más lados.
Adición de texto
En Paint también puede agregar su propio texto o mensaje a la
imagen.
Herramienta Texto
Use la herramienta Texto para escribir texto en la imagen.
1. En la ficha Inicio, vaya al grupo Herramientas y haga clic
en la herramienta Texto .
2. Arrastre el puntero hasta la ubicación del área de dibujo en
la que desee agregar el texto.
3. En Herramientas de texto, vaya a la ficha Texto en el
grupo Fuentes y haga clic en la fuente, el tamaño y el
estilo.
Curso de Windows 8SUC.1: BELLA VISTA Avda. Marcial Samaniego telf.. 0767-240 720 – 0983.911-645

CIC PARAGUAY BRASILFundada en Asunción el 5 de junio de 1.995
Obligado desde 12 julio de 2.006_____________________________________________________________________________
El grupo Fuente
4. En el grupo Colores, haga clic en Color 1 y, a
continuación, seleccione el color que desee usar para el
texto.
5. Seleccione el texto que desee agregar.
6. (Opcional) Si desea rellenar el fondo del área de texto, en el
grupo Fondo, haga clic en Opaco. En el grupo Colores,
haga clic en Color 2 y, a continuación, seleccione un color
de fondo que desee usar para el área de texto.
7. (Opcional) Si desea cambiar la apariencia de alguna parte
del texto en el cuadro de texto, seleccione el texto que
desee cambiar y, a continuación, elija una nueva fuente,
tamaño, estilo o color del texto seleccionado.
Selección y edición de objetos
En Paint es posible cambiar parte de una imagen o un objeto.
Para ello, debe seleccionar la parte de la imagen que desea
cambiar y editarla. Algunos de los cambios que se pueden
realizar son: cambiar el tamaño de un objeto, mover o copiar un
objeto, girarlo o recortar la imagen para que solo muestre el
elemento seleccionado.
Curso de Windows 8SUC.1: BELLA VISTA Avda. Marcial Samaniego telf.. 0767-240 720 – 0983.911-645

CIC PARAGUAY BRASILFundada en Asunción el 5 de junio de 1.995
Obligado desde 12 julio de 2.006_____________________________________________________________________________
Herramienta Seleccionar,Recortar,Girar,Borrado de parte
de una imagen
Mover y copiar objetos
Tras seleccionar un objeto, puede cortarlo o copiarlo. De esta
manera, si quiere, puede usar un objeto muchas veces en la
imagen, o bien moverlo (tras seleccionarlo) a una nueva parte
de la imagen.
Cortar y pegar,Copiar y pegar y Pegar una imagen en
Paint
Ver la imagen
Al cambiar la vista en Paint, puede elegir el modo en que desea
trabajar con la imagen. Puede acercar una parte determinada de
la imagen o toda la imagen, según prefiera. Y a la inversa,
puede alejar la imagen si ésta es demasiado grande.
Lupa,Acercar o alejar,Reglas,Cuadrícula,Pantalla completa
Guardar y usar la imagen
Al editar en Paint, debe guardar el trabajo con frecuencia para evitar
perderlo de manera accidental. Después de guardar la imagen, puede
usarla en el equipo o compartirla con otros a través del correo
electrónico. Guardar una imagen por primera vez,Abrir una imagen, y
Enviar la imagen por correo electrónico .Establecer la imagen como
fondo de escritorio.
Curso de Windows 8SUC.1: BELLA VISTA Avda. Marcial Samaniego telf.. 0767-240 720 – 0983.911-645

CIC PARAGUAY BRASILFundada en Asunción el 5 de junio de 1.995
Obligado desde 12 julio de 2.006_____________________________________________________________________________
También puede establecer la imagen para que se use
como fondo de escritorio de su equipo.
1. Haga clic en el botón Paint y, a continuación, haga clic
en Guardar.
2. Haga clic en el botón Paint , apunte a Establecer
como fondo de escritorio y, a continuación, haga clic en
una de las opciones de fondo de escritorio.
Realiza los siguientes dibujos, usando todas las herramientas aprendidas:
Dibujo 1
Curso de Windows 8SUC.1: BELLA VISTA Avda. Marcial Samaniego telf.. 0767-240 720 – 0983.911-645

CIC PARAGUAY BRASILFundada en Asunción el 5 de junio de 1.995
Obligado desde 12 julio de 2.006_____________________________________________________________________________
Dibujo 2
Realiza el dibujo 3, dibujo libre, usando tu imaginación y colocar como fondo de pantalla, debe llevar tu nombre.
Curso de Windows 8SUC.1: BELLA VISTA Avda. Marcial Samaniego telf.. 0767-240 720 – 0983.911-645

CIC PARAGUAY BRASILFundada en Asunción el 5 de junio de 1.995
Obligado desde 12 julio de 2.006_____________________________________________________________________________
Calculadora
Nos permite efectuar cálculos sencillos como sumas, restas,
multiplicaciones y divisiones. La calculadora también dispone de las
funciones avanzadas propias de las calculadoras de programación,
científicas y estadísticas.
Las operaciones se pueden realizar haciendo clic en los botones de la
calculadora o escribiendo los cálculos con el teclado. También puede
usar el teclado numérico para escribir números y operadores; para
ello, presione Bloq Num. Para obtener más información acerca del uso
del teclado con la calculadora, consulte Métodos abreviados de
teclado.
Curso de Windows 8SUC.1: BELLA VISTA Avda. Marcial Samaniego telf.. 0767-240 720 – 0983.911-645

CIC PARAGUAY BRASILFundada en Asunción el 5 de junio de 1.995
Obligado desde 12 julio de 2.006_____________________________________________________________________________
Ventana Calculadora
1. Para abrir la Calculadora, haga clic en el botón Inicio . En el
cuadro de búsqueda, escriba Calculadora y, a continuación, en
la lista de resultados, haga clic en Calculadora.
2. Haga clic en el menú Ver y, a continuación, en el modo que
desee.
Cuando cambie entre modos, se eliminará el cálculo actual. Se
conservarán el historial de cálculos y los números almacenados
por las teclas de memoria.
3. Haga clic en las teclas de la calculadora para realizar el cálculo
que desee.
Curso de Windows 8SUC.1: BELLA VISTA Avda. Marcial Samaniego telf.. 0767-240 720 – 0983.911-645

CIC PARAGUAY BRASILFundada en Asunción el 5 de junio de 1.995
Obligado desde 12 julio de 2.006_____________________________________________________________________________
Ejercicio
Copiar los siguientes ejercicios en tu cuaderno, realizar en la computadora con la calculadora (standard o científica) y copia los resultados, el Instructor corregirá los mismos.
CalculadoraRealizar las siguientes operaciones:
2546+3458+1235= 158.56+136.32+23.3= 2250-150= 45861-5861= 450/5= 3654/4= 25*5= 75*15=
Raíz cuadrada. 64= 121= 560= 16= 40=
Raíz Cubica. 9= 121= 315= 27=
Logaritmo. 10= 300= 15= 19=
Seno. 45= 16=
Curso de Windows 8SUC.1: BELLA VISTA Avda. Marcial Samaniego telf.. 0767-240 720 – 0983.911-645

CIC PARAGUAY BRASILFundada en Asunción el 5 de junio de 1.995
Obligado desde 12 julio de 2.006_____________________________________________________________________________
100= 121= 233=
Coseno. 65= 34= 104= 201= 155=
Tangente. 82= 75= 53= 106= 123=
Porcentaje. 25% de 58.000= 10% de 180.000= 35% de 65.000= 30% de 150.000= 40% de 50.000=
Crear accesos directos
Un Acceso Directo es una carpeta o archivo por medio del cual se puede ingresar de forma rápida o “Directa” hacia un programa, fichero o una página web. Lo creamos porque queremos ingresar rápidamente a cualquiera de estas herramientas, por tal motivo están generalmente en el escritorio de un ordenador (computador), aunque en general un Acceso Directo puede ser movido también a la barra de tareas o cualquier carpeta en la que se desee tenerlo, pero siempre nos llevara a la misma dirección URL.Este acceso directo también puede ser colocado en la barra de tareas. Para esto, dale clic derecho y selecciona Anclar a la barra de tareas:
Curso de Windows 8SUC.1: BELLA VISTA Avda. Marcial Samaniego telf.. 0767-240 720 – 0983.911-645

CIC PARAGUAY BRASILFundada en Asunción el 5 de junio de 1.995
Obligado desde 12 julio de 2.006_____________________________________________________________________________
Crear una carpeta nueva
Una carpeta es una ubicación donde puede almacenar sus archivos.
Puede crear cualquier número de carpetas e incluso almacenar
carpetas dentro de otras carpetas (subcarpetas). A continuación se
indica cómo crear una carpeta nueva:
Curso de Windows 8SUC.1: BELLA VISTA Avda. Marcial Samaniego telf.. 0767-240 720 – 0983.911-645

CIC PARAGUAY BRASILFundada en Asunción el 5 de junio de 1.995
Obligado desde 12 julio de 2.006_____________________________________________________________________________
1. Vaya a la ubicación (una carpeta o el escritorio) donde desea
crear una carpeta
nueva.
2. Haga clic con el botón
secundario en un área
en blanco del
escritorio o en la
ventana de la carpeta,
apunte a Nueva y, a
continuación, haga clic
en Carpeta.
3. Escriba un nombre para la carpeta nueva y presione ENTRAR.
La nueva carpeta aparece en la ubicación que ha especificado
Curso de Windows 8SUC.1: BELLA VISTA Avda. Marcial Samaniego telf.. 0767-240 720 – 0983.911-645