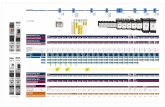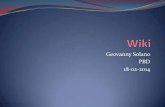Wikis Trabajando en una Wiki -...
Transcript of Wikis Trabajando en una Wiki -...

1
Wikis
Trabajando en una Wiki
Contenido CONTENIDO ...................................................................................................................................................................... 1
VENTANA PRINCIPAL DEL WIKI ......................................................................................................................................... 2
AGREGAR UNA NUEVA PÁGINA ........................................................................................................................................ 4
EDICIÓN DE UNA PÁGINA ................................................................................................................................................. 5
DAR FORMATO A LA PÁGINA ............................................................................................................................................ 7
DESHACER Y REHACER ACCIONES ................................................................................................................................... 10
REVISIÓN ORTOGRÁFICA ................................................................................................................................................ 11
MANEJO DE ELEMENTOS HTML EN LA PÁGINA ............................................................................................................... 13
INSERCIÓN DE ELEMENTOS EN LA PÁGINA ..................................................................................................................... 14
VÍNCULOS ....................................................................................................................................................................... 18

2
Ventana Principal del Wiki
Por defecto al acceder a un wiki veremos la página principal denominada Home, esta página puede ser editada
como cualquier otra página.
En la parte superior vemos la siguiente barra:
El botón Acciones del Sitio despliega un menú con diferentes operaciones que podemos realizar en
nuestro wiki.
El botón Subir, permite ir al curso o a la convocatoria.
El botón Editar, habilita la edición de la página.
La ficha Examinar, muestra el contenido del Wiki
La ficha Página, muestra una cinta de opciones para trabajar con la página que se está mostrando.
Durante la edición de las páginas en esta barra veremos diferentes fichas dependiendo de los objetos con que estemos trabajando.

3
Información del Wiki:
Debajo de la barra superior vemos el logo del wiki que puede ser personalizado.
El Nombre del Wiki y la página en la que estamos posicionados.
Menú de navegación superior:
Este menú permite agregar atajos a la convocatoria, a otros cursos que esté inscripto el participante o a otros
recursos del curso.
Menú lateral izquierdo:
Atajo a convocatoria
Atajo a recurso (Blog) Atajo a otro curso
Listado de Páginas del Wiki
Listado de contenedores de
recursos del Wiki
Nombre del wiki Página del wiki

4
Agregar una nueva página
Para agregar una nueva página a un wiki usamos el comando Nueva Página que se encuentra en el botón
Acciones del sitio de la barra ubicada en la parte superior.

5
Edición de una página
Para editar una página del wiki debemos visualizarla y luego podemos usar tres métodos indistintamente:
1) Dar clic en el botón Editar de la barra superior o el botón Editar de la ficha Página.
2) Habilitar la edición de las páginas desde el comando Editar Página que se encuentra en el botón
Acciones del sitio de la barra ubicada en la parte superior del wiki.
3) Usar el botón ubicado en la parte superior de la página.
Al encontrarnos editando una página, en la parte superior veremos el nombre de la página y podremos
cambiarlo desde ahí.
El contenido de la página se muestra en un marco como el siguiente:
Dentro de este cuadro procederemos como con cualquier procesador de texto, usando el teclado para
introducir texto.
Tenemos disponible la cinta de opciones Formato de texto de la ficha Herramientas de edición, con
herramientas que nos permiten dar formato a este texto y se describen seguidamente:
Ficha Formato de Texto:

6
Botón Guardar y cerrar presenta una lista desplegable con las siguientes opciones:
Editar, cambia la página a modo edición que es el que nos encontramos actualmente.
Guardar y cerrar, guarda los cambios realizados y finaliza la edición de la página.
Guardar y continuar la edición, guarda los cambios realizados y permanece en modo
edición de la página.
Detener la edición, no guarda los cambios realizados y finaliza la edición de la página.
Botón Desproteger/Proteger varía según esté activada una u otra opción,
Presentan una lista desplegable:
Desproteger permite que esa página no sea editada por ningún usuario mientras permanece desprotegida.
Proteger, permite que una página que había sido desprotegida, sea editada.
Descartar desprotección, protege esta página, descartando cualquier cambio realizado en la versión
desprotegida.
Invalidar desprotección, protege esta página que está actualmente desprotegida para otro usuario,
descartando cualquier cambio realizado en la versión desprotegida.

7
Dar formato a la página
Asignar o establecer formatos al texto de un wiki es modificar el aspecto de sus diferentes elementos para que
adquiera una presentación agradable y acorde con la finalidad del mismo. De este modo podremos modificar
el aspecto en cuanto a su color, fuente, tamaño.
Mejorar el aspecto del texto:
Mejorarlo significa añadir adornos a la apariencia básica del texto. Para realizar estos cambios de aspecto
deberemos:
Seleccionar el texto.
Usar las herramientas del grupo Fuente, de la ficha Formato de texto de Herramientas de texto.
Estilos predefinidos
Para aplicar estilos predefinidos a un texto debemos seleccionarlo y luego usar la herramienta Estilos desde el
botón del grupo Estilos de la ficha Formato de texto.
Tipo de fuente Tamaño de fuente
Color de resaltado
Color de fuente
Estilo Negrita
Estilo Cursiva
Estilo Subrayado Estilo tachado
Estilo subíndice
Estilo superíndice
Borrar formato

8
TIPO DE ESTILO MUESTRA
Normal Elemento destacada Por línea Lema Comentario Referencias Leyenda
Dar formato a los párrafos
Para establecer formato a los párrafos debemos:
1) Seleccionar los párrafos a los cuales les modificaremos el formato (si es uno sólo basta con posicionarse en
cualquier parte del mismo).
2) Usar las herramientas del grupo Párrafo, de la ficha Formato de texto de Herramientas de texto
Uso del portapapeles.
Desde el grupo Portapapeles podemos utilizar las herramientas para copiar o mover información de un lugar
a otro de la página, a otra página o a otro lugar.
Lista de viñetas Lista numerada
Párrafo de derecha a izquierda Párrafo de izquierda a derecha
Aplicar sangría
Anular sangría
Justificar Alinear a la derecha
Centrar Alinear a la izquierda
Grupo Portapapeles

9
Copiar:
Para copiar un texto los pasos que debemos seguir son:
1) Seleccionar el texto.
2) Dar clic en el botón Copiar del grupo portapapeles de la ficha Formato de texto.
3) Si vamos a colocar la copia del texto en esta página o en otra de este wiki, usaremos el botón
Pegar del grupo portapapeles de la ficha Formato de texto, este botón cuenta con una lista
desplegable que nos permite pegar el texto con el mismo formato que tiene en origen o pegarlo
como texto sin formato.
Para mover un texto, los pasos que debemos seguir son:
1) Seleccionar el texto.
2) Dar clic en el botón Cortar del grupo portapapeles de la ficha Formato de texto.
3) Si vamos a colocar la copia del texto en esta página o en otra de este wiki, usaremos el botón Pegar
del grupo portapapeles de la ficha Formato de texto el que presenta la lista desplegable ya vista.

10
Deshacer y rehacer acciones
El botón Deshacer del grupo Portapapeles de la ficha Formato de texto presenta una lista
desplegable con dos opciones:
1- Deshacer : En el proceso de edición de nuestra página, cada vez que ingresamos un texto,
eliminamos, modificamos formato; es considerado un paso en el avance de la creación de la página del
wiki. Al dar clic sobre el botón deshacer regresaremos un paso atrás en el proceso de edición.
2- Rehacer : Luego que deshacemos una o más acciones con el botón deshacer, se habilita este
botón que cumple la función inversa , avanzando nuevamente al paso siguiente.

11
Revisión ortográfica
Contamos con una herramienta que nos permite realizar una revisión de la ortografía del texto de las páginas,
para esto nos valemos del comando Revisión Ortográfica del grupo Revisión Ortográfica de la ficha
Formato de texto.
Este botón presenta una lista desplegable que nos permite elegir el idioma usado para la corrección:
Luego de realizar la revisión se mostrará un aviso con la cantidad de errores encontrados:

12
Al dar clic en aceptar veremos las palabras con error subrayadas con una línea ondulada roja.
Por ej:
Esto es una alerta y no necesariamente significa que la palabra esté mal escrita.
Como procederemos ante esta situación:
Si estamos seguros que la palabra está bien escrita aunque haya sido marcada por el corrector, damos
clic derecho sobre la misma y del menú elegimos la opción omitir.
Si no estamos seguros que la palabra está bien escrita, el menú emergente sobre la misma nos
proporciona alternativas.

13
Manejo de elementos html en la página
Mientras editamos nuestra página, recordemos que estamos trabajando on-line y el formato de la página es
HTML por lo tanto podemos editar directamente el código desde el editor de código al que se accede desde el
comando HTML del grupo Revisión de la ficha Formato de Página.
Desde el comando Estilos de revisión podemos agregar elementos HTML a la página, tales como
títulos, encabezados, rótulos o una regla horizontal.
En este curso no veremos detalladamente como trabajar con elementos HTML ni como
trabajar con el código directamente.

14
Inserción de elementos en la página
Insertar una tabla
Desde el comando Tabla de la ficha Insertar de Herramientas de edición podemos insertar en nuestra
página una tabla.
Al dar clic sobre el botón aparece el siguiente cuadro de diálogo que nos permite indicar el número de filas y
columnas deseado:
La tabla insertada ocupará el total del ancho de la página y las columnas serán de igual ancho repartidas
uniformemente en el ancho total de la tabla.
Otra opción que podemos usar es desplegar la lista del botón Tabla de la ficha Insertar, y seleccionar
directamente desde la lista, la cantidad de columnas y filas que tendrá la tabla:

15
Insertar imágenes
Veremos en este curso una forma de insertar imágenes en nuestra página.
Las imágenes deberán ser subidas al servidor donde se encuentra alojado el wiki por lo que para subir la
imagen podemos:
1- Ir a la opción Imagen del grupo Soporte de la ficha Insertar y elegir de su lista desplegable la
opción De Pc.
Deberemos tener la imagen disponible en nuestro equipo
2- Se abrirá el siguiente cuadro de diálogo donde nos permitirá explorar nuestro equipo para seleccionar
el archivo de imagen deseado.
En la opción Cargar a veremos una lista desplegable que nos muestra tres carpetas (Documentos,
Imágenes y Páginas), si bien podemos cargar el archivo indistintamente en cualquiera, por una
cuestión de orden conviene seleccionar en este paso la opción Imagen.
3- Para finalizar damos clic en el botón Aceptar
Inserción de elementos multimedia
En nuestra página podemos insertar elementos multimedia como audio o videos.
Pasos a seguir para insertar un audio o video.

16
1- Damos clic en el botón Video y Audio del grupo Soporte de la ficha Insertar.
2- Veremos a continuación que en la página se inserta un control sobre el que deberemos dar clic para
configurarlo.
Al dar clic sobre él se habilitará la barra de Herramientas contextuales Multimedia con la ficha opciones,
donde encontraremos comandos para configurar nuestro objeto multimedia recientemente insertado.
Indicaremos desde el botón Cambiar Medios desde donde se tomará el archivo de audio o video, en este
caso tomaremos un archivo que está en nuestro equipo y deberemos subirlo al servidor donde se
encuentra alojado el wiki.
Nos aparece el siguiente cuadro de diálogo:
Tendremos en cuenta que los videos y las imágenes los cargaremos en la carpeta Imágenes.

17
El cuadro donde se reproducirá el audio o video cuenta con una cinta de reproducción que permite dar
ejecutar o pausar la reproducción. Por omisión se muestra una pantalla en color negro como la siguiente:
Para mostrar una imagen en lugar del fondo negro podemos usar el botón Cambiar Imagen del grupo
Vista Previa de la ficha Opciones de Multimedia.
Configuración de las propiedades del elemento multimedia.
Desde el grupo Propiedades de la ficha Opciones de Multimedia podemos configurar un título para el objeto
multimedia, que se reproduzca una vez, o que al finalizar comience nuevamente su reproducción:
Desde el botón Estilos, del grupo Estilos de reproducción de la ficha Opciones de Multimedia permite aplicar
al objeto multimedia estilo claro u oscuro.
Podemos configurar el tamaño en que se reproducirá el
elemento multimedia desde el grupo Tamaño de la ficha
Opciones de Multimedia.

18
Vínculos
Un vínculo es un enlace a otra página del wiki, o a una dirección URL externa al wiki.
Agregar un vínculo
Para insertar un vínculo contamos con el botón Vínculo del grupo Vínculos de la ficha Insertar.
Pasos a seguir:
1- Seleccionamos el texto o elemento que contendrá el vínculo.
2- De la lista del botón Vínculo del grupo Vínculos de la ficha Insertar, elegimos la opción
De dirección
Este procedimiento mostrará un cuadro de diálogo en el que podremos agregar el texto que contendrá el
vínculo, si hemos seleccionado un texto previamente para que contenga el vínculo, éste aparecerá en el
cuadro Texto para mostrar. En el cuadro Dirección agregamos la dirección URL de la página a vincular
Si el vínculo lo realizaremos a una página del wiki en el que estamos trabajando, posicionados en esa página
copiamos la dirección directamente desde la barra de direcciones del navegador que estemos usando y luego
la agregamos en este cuadro.
Configurar un vínculo
Hemos visto como crear vínculos a otra página de nuestro wiki o a una dirección URL externa.
Por defecto el vínculo se abrirá en la misma ventana y pestaña del navegador en el que estamos trabajando,
para configurar que se abra el vínculo en una nueva pestaña, debemos tildar la opción Abrir en una nueva
pestaña que se encuentra en el grupo Comportamiento de la ficha Formato de Herramientas de vínculo.
Este grupo de Herramientas contextuales se muestra cuando el cursor está posicionado dentro de un texto con vínculo aplicado.

19
Eliminar un vínculo
Para eliminar un vínculo, posicionamos el cursor dentro del texto que contiene el vínculo y usamos el comando
Quitar vínculo , del grupo Vínculo de la ficha Formato de Herramientas de vínculo.