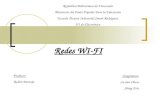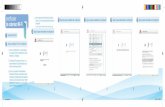WIFI-MESH Sistema Smart Wi-Fi mesh · 2019-06-06 · Sistema Smart Wi-Fi mesh WIFI-MESH ¡Disfruta...
Transcript of WIFI-MESH Sistema Smart Wi-Fi mesh · 2019-06-06 · Sistema Smart Wi-Fi mesh WIFI-MESH ¡Disfruta...
Sistema Smart Wi-Fi mesh
WIFI-MESH
¡Disfruta Internet Wi-Fi en toda tu casa, con máxima potencia de señal!
Este sistema de malla (mesh) es la solución ideal para expandir la conexión Wi-Fi
en tu casa u oficina, conservando la intensidad de la señal en todo momento.
Su módulo principal y dos satélites están diseñados para conectarse entre sí en
una sola configuración de red, por lo que siempre tendrás conexión de máxima
intensidad en tus dispositivos desde cualquier parte de tu hogar o lugar de trabajo.
Es compatible con dispositivos de alta velocidad ya que permite conexión dual.
Gracias a su tecnología TouchLink permite enlazar diferentes dispositivos, con sólo
un toque en algunos de los módulos. Además, podrás administrar la red desde tu
smartphone, con tan sólo acceder a la aplicación (disponible en App Store y
Google Play).
Contenido:
1. Módulo principal (Router).
2. Satélites (x2).
3. Cable de red (90 cm)
4. Eliminadores 5VCD 2 A (x3)
5. Instructivo en español e inglés.
6. Herramienta para botón R/P
21
3 4 5 6
Partes (módulo principal):
Puerto LAN 2
Puerto LAN 1
Puerto WAN/LAN Internet
PadTouchLink
Jack de alimentación (5VCD 2 A)
Switch ON/OFF
Botón Reset/Pair
Nota: Pulsa el Botón R/P durante 6 segundos para reiniciar el Wi-Fi mesh, manteniendo los parámetros de fábrica sin borrar los dispositivos ya vinculados.
Partes (satélites):
PadTouchLink
LAN 1 y LAN 2
LAN 3
Jack de alimentación (5VCD 2 A)
SwitchON/OFF
Botón Reset/Pair
Iluminación LED
Al encender el módulo principal iluminará en color azul y los satélites en morado.
Los satélites cambiarán a color azul cuando hayan sido vinculados a módulo
principal.
Notas:• Si el módulo principal y los satélites parpadean en color rojo, significa que no han podido obtener acceso a
internet. Esto ocurre después de 2 minutos sin internet• Si el módulo se mantiene en color azul, pero los satélites parpadean en color rojo, significa que ha perdido
la conexión con el módulo principal, esto puede ser debido a una interferencia. Para que esto no ocurra, elmódulo principal debe estar céntrico a los satélites.
1 2Descarga la aplicación MeshGo
desde AppStore y GooglePlay
Conecta el módulo y satélites a la
corriente, enciéndelos.
Modo de uso
MeshGo
Las configuraciones también puedenrealizarse mediante la dirección IP delWIFI-MESH: 192.168.10.1
Una vez conectados el módulo
y los satélites, accesa a su red
W-Fi “STEREN MESHGO”
3
Conexión inalámbrica Estado de red
Abre la aplicación MeshGo,
selecciona New System Setup,
después Mesh Network para
configurar toda la maya (mesh)
4
Posteriormente indicará los pasos a
seguir para la conexión de tu módem al
Router, selecciona en los tres la opción
NEXT
5
Conexión inalámbrica
Introduce la contraseña
“admin” y pulsa LOGIN
6
Conexión inalámbrica
A continuación, tendrás
acceso al menú de
funciones
7 8 Selecciona la función Wizard,
posteriormente la opción Wi-Fi Client
Conexión inalámbrica
Selecciona la red a la que deseas conectarte, escribe la contraseña en el
apartado de Wi-Fi Password. Pulsa Connect para conectarte, reiniciando de
este modo el Wi-Fi mesh.
9
Notas:
• Una vez repetida la señal del módem, la
contraseña del Wi-Fi mesh será la del
módem.
• Puedes tener la posibilidad de elegir una
red 5.8 GHz y 2.4 Ghz. Al conectarte a
una red 2.4 G, solamente obtendrás los
beneficios de ese tipo de banda.
Conexión por puerto WAN
Conecta por medio de un cable de red, el módulo principal a un módem,
insertándolo en el jack de RJ45 marcado como “Internet”. Una vez hecho,
todo el sistema Wi-Fi mesh tendrá internet.
Nota:Conectándolo de este mododeberás asignar una contraseñapara proteger la red generada.
1 Una vez configurado el Wi-Fi
mesh ingresa a la aplicación, esta
vez por EXISTING NETWORK
Asignando contraseña a la red
2 Ingresa la contraseña admin y
pulsa LOGIN, dentro del menú de
funciones pulsa Wi-Fi
Configuración en app
Dentro la función Wi-Fi ajustaremos el tipo de seguridad a WPA / WPA2 Mix,
asignaremos una contraseña alfanumérica de 8 a 12 caracteres, pulsamos
Apply para agregarla; reiniciando el Wi-Fi mesh nos solicitará la contraseña
para volver a conectarnos.
Contraseña de Wi-Fi
Nota:La opción “Smart Connect” unifica las bandas2.4 G y 5.8 G en una sola red inalámbrica,permitiendo que tu equipo se conecte a la redmás rápida posible. Al estar activa la función,el módulo 5G quedará bloqueado paramodificar nombre.Esta opción puede apagarse, dividiendo laseñal en dos bandas (2.4 G y 5.8 G)
Función TouchLink
Pulsa el pad del módulo principal o los satélites durante dos segundos, podrás
ver que la luz LED comienza a parpadear en color azul, durante el parpadeo
podrás conectarte a la red “STEREN MESHGO_Touch” sin necesidad de
introducir contraseña.
Notas:• El parpadeo por default dura 120 segundos, los cuales puedes ajustar en la aplicación de 30 a 200
segundos:• Menú Principal > Setup > Wi-Fi > TouchLink > Timer (#t en segundos) > Apply.
• Una vez vinculado un dispositivo por medio de esta función siempre tendrá acceso a dicha red. Si lodeseas puedes eliminar un dispositivo:• Menú Principal > Setup > Wi-Fi > TouchLink > Device List (Selecciona dispositivo a eliminar) > Apply.
Funciones del menú principal
Desde el menú principal podrás encontrar funciones como: Home, Wizard,
Wi-Fi, LED Control, Device Status, y Setup
Nota:Es normal que para cada modificaciónefectuada en algunas de estas funcionesdesconectes tu dispositivo de la red,debido al reinicio del router para aplicarlos cambios.
Funciones del menú principal
Desde esta función puedes visualizar el estatus de la red, los usuarios
conectados a la misma y agregar más satélites.
• Lista de dispositivos conectados al red,
puedes verificar MAC e IP de cada uno.
• Status de router y satélites, desde aquí
puedes agregar y/o quitar satélites al
sistema mesh.
Home
Funciones del menú principal
Tienes la posibilidad de elegir entre dos formas de conexión, alámbrica e
inalámbrica, con sus respectivas configuraciones.
• En esta opción podemos hacer que el
equipo asigne direcciones dinámicas o
estáticas a los dispositivos conectados a
él, así como cambiar el tipo de seguridad
y contraseña.
• Busca dispositivos para repetir su señal
de Wi-Fi.
Wizard
Funciones del menú principal
Dentro de esta función puedes
encender/apagar la opción Smart
Connect, cambiar el tipo de
seguridad y cambiar la
contraseña de acceso a la red.
Wi-Fi
Aquí puedes encender/apagar
cada uno de los indicadores
LED del router y los satélites.
LED Control
Nota: Es recomendable dejar la iluminaciónencendida, ya que mostrará elcomportamiento de los dispositivos de toda lamalla.
Funciones del menú principal
Con esta función puedes obtener mayor información del sistema Wi-Fi mesh
y las bandas disponibles.
Device Status
Funciones del menú principal
Esta función te permite hacer más configuraciones a detalle acerca del
funcionamiento del Wi-Fi mesh
• Internet Settings: Puedes cambiar entre IP estática o dinámica, cambiar laobtención de DNS (Domain Name System o Sistema de nombres dedominio), asignar MAC para el sistema mesh.
• DHCP Settings: Cambia la IP del Wi-Fi, el rango de IP’s a asignar, entre otrasfunciones.
• DDNS: Enciende/apaga el Sistema de nombres de domino dinámico, paraentrar en un sitio web específico.
• Network Tools: Activa/desactiva NAT y DMZ.
• Security Management: Te permite controlar diversos protocolos deseguridad para tu red.
• Time Setting: Ajusta la zona horaria de tu dispositivo.
• LED Control: Encendido/apagado de la iluminación del módulo principal yrepetidores
• Login Password: Cambia de contraseña para todo el menú deconfiguraciones.
• Backup/Restore: Puedes crear/cargar una copia de las configuracionesrealizadas (formato .dat), además de restaurar a configuraciones de fábrica.
• Upgrade Firmware: Actualiza el firmware del dispositivo.
• Logout: Salir
• Device Reboot: Reinicio del dispositivo
Setup
Desde la aplicación dirígete a la
lista de dispositivos mesh, y
pulsa “More”.
Vinculando satélites adicionales
1 Localiza la 5G MAC del satélite
que deseas agregar. Esta se
ubica en la parte inferior.
Vinculación por aplicación
2
Tip: Puedes encontrar la lista de dispositivos en la aplicación desde: Menú Principal > Home
Al final de la lista de dispositivos
encontrarás un apartado para
agregar uno nuevo. Escribe la
dirección MAC del satélite.
Vinculando satélites adicionales
3 Pulsa en el símbolo de para
agregar el dispositivo a vincular.
Esto reiniciará el equipo,
agregando el nuevo dispositivo
a la red mesh.
Vinculación por aplicación
4
Prueba 80:3F:5D:A1:B5:85
Vinculando satélites adicionales
5
Vinculación por aplicación
IP: 192.168.10.189
Una vez reiniciado el equipo entra a la lista, y podrás observar un nuevo
repetidor vinculado. Para eliminarlo basta con pulsar en el símbolo de
Ubica el botón de Reset/Pair en la parte posterior del satélite que
deseamos agregar, utilizando la herramienta pulsa durante 6 segundos
hasta reiniciar el satélite. Una vez realizado pulsa el botón durante 1
segundo en el satélite y router para entrar en modo búsqueda.
Vinculando satélites adicionales
1
*1 segundo*
*6 segundos*
Nota:
No es necesario que sea al mismo tiempo, sin embargo es necesario que al inicio estén lo más cerca posible
para hacer el emparejamiento sin problema.
Vinculación por Botón R/P
*1 segundo*
Pasado el segundo retira la herramienta del botón R/P, observando que el
router/satélite comenzará a parpadear en color azul. Esto indica que está
buscando un dispositivo mesh al cual enlazarse, dicho enlace puede
demorar alrededor de dos minutos.
2
*retira*
Vinculando satélites adicionales
Si la vinculación fue exitosa el satélite adicional estará iluminado en color
azul, además, en la aplicación nos aparecerán más satélites dependiendo
el número que deseemos agregar.
3
Vinculando satélites adicionales
IMPORTANTE: Si el satélite a vincularpertenece a otro WIFI-MESH, esnecesario reiniciar el router y satélites dela red mesh original, así como el satéliteadicional, además, en la aplicacióneliminar el nuevo repetidor para regresarel satélite a su router nativo.
Observaciones de la vinculación
• La vinculación por medio de la dirección MAC tiene un comportamiento másestable que la vinculación por el botón R/P.
• Hasta el momento, la vinculación de éste ultimo método no está indicada en elinstructivo.
• Si llegara a ocupar un satélite de otra sistema de Wi-Fi mesh, es necesarioreiniciar ambos routers y satélites propios, además de borrar las direccionesMAC adicionales de la lista de dispositivos agregados.
• El router cuenta con 100 direcciones IP para asignar entre usuarios y satélites,entre más satélites vinculemos menor será la cantidad de usuarios que puedenconectarse a la red.
Productos similares:
Características COM-818 COM-8200 COM-845 COM-860 WIFI-MESH
Dirección IP 192.168.10.1 192.168.10.1 192.168.10.1 192.168.1.1 192.168.10.1
Capacidad rompe muros No Si No Si No
Frecuencia de operación 2.4 GHz 2.4 GHz 2.4 GHz/ 5 GHz 2.4 GHz/5 GHz 2.4 GHz/5 GHz
Máxima intensidad de red en
diferentes puntosNo No No No Si
Conectividad TouchLink No No No No Si
Configuración con App No No Si No Si
Máximo alcance real*11 metros
lineales
26 metros
lineales
30 metros
lineales
30 metros
lineales
17 metros
entre ellos y 17
metros lineales
para cada uno
Máxima velocidad de
transferencia300 Mbps 300 Mbps 867 Mbps 300 Mbps 300 Mbps
Multiple input – Multiple output SU-MIMO SU-MIMO MU-MIMO MU-MIMO MU-MIMO
*La distancia fue tomada desde un área semi abierta con pocos obstáculos
Argumentos de venta:
No vendas (características) Vende (beneficios)
Fácil conexión con dispositivos
Solo activa la función TouchLink y podrás
conectarte en segundos sin necesidad de
contraseña
Permite una amplia cobertura
Gracias a su tecnología mesh podrás colocar
los satélites en diferentes puntos
aprovechando al máximo la señal
Configuración con aplicación
Por medio de la aplicación podrás ajustar la
seguridad de tu red, añadir otros satélites,
bloquear usuarios, entre otras funciones
Cuenta con doble banda
Es compatible con dispositivos de alta
velocidad, ya que permite la conexión a la
banda 2.4 GHz y 5.8 GHz
Tecnología MU-MIMO
Gracias a éste estándar, múltiples usuarios
podrán enviar y recibir datos al mismo tiempo
sin retraso alguno.
Mercado a quien va dirigido (Target)
• Doméstico
• Almacenes pequeños
• Hoteles
• Centros comerciales
Adicionales y relacionados:
358-252GR
905-420COM-8230
SWI-005
Nano adaptador USB Wi-Fi
Cable de red UTP Cat 5 de 7.6 m, gris.
Tira multi contacto de 12 salidascon doble cargador USB
Switch fast ethernet de 5puertos
920-010
Protector contra variaciones de voltaje con ciclo de seguridad
Exhibición:
Es recomendable exhibirlo fuera de su empaque en muebles de
pared, replicándolo en aparadores, además imprimir una etiqueta
colocándola con porta precio frente al producto.
Glosario:LAN (red)
Local Area Network o Red de Área Local. Una LAN es un grupo
de computadoras y dispositivos conectados juntos en un área
relativamente pequeña (como una casa o una oficina): La red
doméstica es considerada una LAN.
DMZ (Demilitarized Zone / Zona desmilitarizada)
Filtrando el contenido de páginas o servidores ayuda a restringir
el acceso a ellas mediante la IP de dicha página/servidor
Mesh Wi-Fi (tecnología)
Es una red compuesta por un Router y puntos de acceso que
se comunican entre ellos para conformar una única red Wi-Fi
con el mismo SSDI y contraseña.
MIMO (Multiple-input, Multiple-output)
Característica de recibir y enviar diferentes cantidades y tipos
de información.
Módem
Es un dispositivo capaz de convertir las señales digitales en
analógicas y viceversa, permitiendo la comunicación entre
computadoras y dispositivos móviles.
MU-MIMO (Multiple user – Multiple-input, Multiple-output)
Capacidad de un router de tener múltiples usuarios que reciban
y envíen información de manera simultanea sin tener que
esperar en cola.
NAT (Network Address Translation)
La Traducción de Direcciones de Red s un protocolo utilizado
para asignar direcciones IP privadas a direcciones IP públicas
para los dispositivos conectados
Punto de acceso
Por su traducción al español, un punto de acceso es un
dispositivo que crea una red de área local inalámbrica.
Repetidor
Es un dispositivo que toma una señal de red ya existente y la
replica en otro punto, ayuda a extender esa señal hasta otro
punto.
Satélite (mesh)
Repetidor exclusivo del módulo principal (router), se encuentra
en constante comunicación con éste y con otros satélites
permitiendo formar una malla de red local.
SU-MIMO (Single user – Multiple-input, Multiple-output)
Al tener esta característica cada usuario espera su turno para
enviar y recibir información. Cuando un nuevo usuario se
conecta, entra en la cola por lo que el tiempo de espera será
hasta que los usuarios anteriores terminen de recibir y enviar
información
SSDI
Por sus siglas en inglés el Identificador de paquetes de servicio
(Service Set Identifier) se trata del nombre que identifica una
red inalámbrica con respecto de otras.
Router
Es un dispositivo utilizado para distribuir señal de Internet entre
todos los equipos locales conectado en red.
WAN (red)
Del inglés Wide Area Network o red de área extensa es una red
privada de telecomunicaciones que interconecta múltiples redes
de área local (LAN).