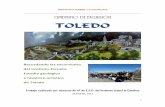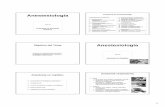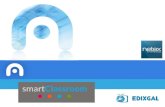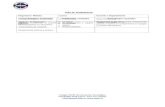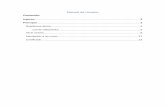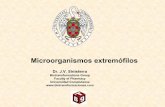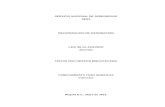webs.ucm.eswebs.ucm.es/BUCM/edu/guia_refworks.doc · Web viewPodemos encontrar las referencias en...
Transcript of webs.ucm.eswebs.ucm.es/BUCM/edu/guia_refworks.doc · Web viewPodemos encontrar las referencias en...

Biblioteca de Educación
GESTORES BIBLIOGRÁFICOS
Los gestores bibliográficos son aplicaciones destinadas a manejar bases de datos de referencias bibliográficas obtenidas a partir de distintas fuentes (Medline, Mla, ERIC, catálogos, Compludoc, etc.) capaces de crear, mantener, organizar y dar forma a referencias bibliográficas de acuerdo con diferentes estilos de citación (Vancouver, etc.).
REFWORKS
1. REGISTRO .
Entramos a través de la página web de la BUCM, en el enlace servicios. Aquí buscamos la opción “Gestor de bibliografías personales”.
Encontraremos el enlace “Acceso en línea a Refworks”.
Entramos en “Regístrese para una cuenta individual”.
Aquí completamos un formulario, indicando el tipo de usuario (estudiante, etc.), área de conocimiento, etc. Al finalizar hacemos click en “Regístrese”.
El sistema manda un correo electrónico de confirmación, recordándonos las contraseñas de acceso.
Posteriormente y para acceder desde fuera del campus, el sistema nos solicitará el código de grupo (Preguntar al bibliotecario). Siempre cumplimentaremos este dato en la pestaña “Acceso remoto”.
Para posteriores cambios en los datos del usuario (HERRAMIENTAS> Actualizar información del usuario).
Problemas con el certificado de seguridad del sitio web: hacemos click sobre “Vaya a este sitio web (no recomendado)”.
2. CARPETAS:
Para facilitar la importación de los registros, crearemos previamente las carpetas necesarias, así tendremos mejor organizada nuestra bibliografía. Desde el menú CARPETAS > CREAR NUEVA CARPETA.
3. AÑADIR NUEVA REFERENCIA:
Desde el menú REFERENCIAS, podemos incorporar las referencias bibliográficas manualmente. >Primeramente elegiremos el formato bibliográfico que nos convenga.>Indicamos la carpeta donde guardaremos la referencia.
1

Biblioteca de Educación
>El sistema nos señala en verde aquellos campos que son obligatorios para el formato elegido.
>Completamos los datos del documento.>Destacar como ventajas: adjuntar documentos, introducir un resumen,
posibilidad de añadir enlaces relativos al documento, compartir está información con otros colegas, entre otras.
>Pinchamos en “guardar y agregar nueva” para seguir introduciendo referencias.
4. IMPORTAR :
Catálogo CISNE:
Importación mediante archivo de texto
>Búsqueda: Materia > lengua francesa, gramática. Limitamos la búsqueda a los títulos posteriores al 2000. (LIMITAR). >Tenemos dos opciones: “guardar registros marcados” o “guardar todos en página”.>Seguidamente hacemos click en EXPORTAR>Seleccionamos nuevamente los registros para la exportación.>En el “Formato de listado” elegimos: Endnote / Refworks>En “enviar listado a”, tenemos dos opciones: enviar a correo electrónico o generar un fichero de texto que se guardara en el disco local. >Si elegimos guardar en el disco local, se genera un fichero de texto. El fichero recibe por defecto el nombre de”export.txt”.
>En el menú REFERENCIAS de Refworks, seleccionamos IMPORTAR.>Filtro de importación/Fuente de datos: Universidad Complutense de Madrid.>Base de datos: Cisne.>Podemos especificar la carpeta en la que queremos guardar las referencias. Hemos creado una carpeta “gramática francesa”. No obstante siempre encontraremos las referencias en la carpeta “Última importación”. >Abrimos el archivo de texto: “export.txt” (Examinar)>Codificar: UTF-8>Hacemos click en IMPORTAR.>El sistema nos avisa que la importación se ha completado. Podemos encontrar las referencias en “Ver carpeta de últimas importaciones”.
Importación directa
>Localizamos una referencia bibliográfica que nos interesa en el catálogo Cisne. >Abrimos el registro bibliográfico. En los enlaces que tenemos a la
derecha, veremos el icono “Exportar a Refworks”.>Al pinchar sobre este enlace, se abre el gestor y nos solicita nuestras claves de usuario. >El gestor ha introducido automáticamente la referencia.
2

Biblioteca de Educación
>Se abre la pantalla “Editar referencia” con los datos que hemos importado. >Aquí podemos completar los campos, colocar la referencia en una carpeta, cambiar el formato bibliográfico, etc. >Guardamos la referencia.
Bases de datos en línea desde REFWORKS
> Menú “BUSCAR”, seleccionamos la opción “Catálogo o bases de datos en línea”. > Elegimos REBIUN> Podemos hacer una búsqueda rápida o avanzada.> Búsqueda avanzada: seleccionamos DESCRIPTORES > orientación > Y > educativa. > Nos devuelve un listado de resultados, de ellos indicamos que registros nos interesan. Es posible ordenar los resultados para una mejor visualización. > Elegimos la carpeta pertinente e importamos los registros.
Desde una base de datos :
ERIC (Ebscohost)
>Una vez se ha realizado la búsqueda, guardamos los registros.>Guardamos el registro (“Add to folder”)>Vamos a “Vista de la carpeta” y seleccionamos los registros que nos interesen.>Exportar.>”Almacenar en Refworks mediante Direct Export”>Hacemos click en Guardar.>Encontraremos las referencias en “Ver carpeta de últimas importaciones”.
ERIC (Proquest CSA)
3

Biblioteca de Educación
>Realizamos una búsqueda con los mismos términos.>De la lista de resultados, marcamos los registros que nos interesen y pinchamos en el icono “Refworks”. >Se abre la pantalla: “Exportar a Refworks” para que especifiquemos si queremos utilizar sólo el registro marcado o un grupo de registros, (indicando el rango), seguidamente pinchamos en el icono correspondiente. >Encontraremos el registro en la carpeta de últimas importaciones.
SCOPUSDirect (Ebscohost)
>Una vez se ha realizado la búsqueda, guardamos los registros.>Guardamos el registro (“Add to folder”)>Vamos a “Vista de la carpeta” y seleccionamos los registros que nos interesen.>Exportar.>”Almacenar en Refworks mediante Direct Export”>Hacemos click en Guardar.>Encontraremos las referencias en “Ver carpeta de últimas importaciones.
ISOC (CSIC)
>Tenemos la posibilidad de hacer la exportación directa desde: “Exportar a Refworks”.>Recuperamos las referencias en la carpeta de últimas importaciones.
4

Biblioteca de Educación
COMPLUDOC
>Seleccionamos los registros.>Pinchamos en el icono UCM “Exportar seleccionados a Refworks para usuarios complutense”. >Los registros los encontraremos en la carpeta de últimas importaciones.
5

Biblioteca de Educación
Si el recurso no tiene la opción de importación directa, es el caso de algunas bases de datos es necesario importar unos filtros:
http://www.refworks.com/content/products/import_filter.asp
Psicodoc.
>Realizamos la búsqueda y seleccionamos los registros que nos interesen. >Pinchamos en “Des. Selec.” (Descargar seleccionados) o bien en “Des. Todos”. >Guardamos el archivo de texto (BRSCGI). Si el navegador diera algún problema, hacer la consulta desde Firefox.
>Desde Importar. En la opción “Filtro de importación/fuente de datos” y “Código fuente”, seleccionamos “Psicodoc”.
ISI (WEB OF KNOWLEDGE)
>Hacemos una búsqueda por autor en la Web of Science (Cited Reference Search).>Seleccionamos los registros.>”Finish search”.>Obtenemos un listado con los registros seleccionados.>Podemos indicarle que nos guarde todos los registros o sólo los que marquemos.>Por defecto el sistema nos da la opción de guardar los registros en Endnote, Procite, etc.
6

Biblioteca de Educación
>Le indicaremos: “Save to other Reference Software”.>El sistema genera un fichero de texto: “savedrecs.txt”.>Si el programa no nos da la opción “guardar como”, hacemos click en “guardar”.>El fichero lo guardamos en nuestro PC.>Abriremos la opción IMPORTAR del menú Referencias de Refworks.>Filtro de importación: “ISI”.>Base de datos: Web of Science.>Importar datos del siguiente archivo de texto. (Examinar).>Abrimos el archivo “savedrecs.txt.”>Hacemos click en “Importar”.
5. ORGANIZAR LOS REGISTROS EN CARPETAS .
Las carpetas las creamos previamente desde la opción “Crear carpetas / Organizar carpetas > Crear nueva carpeta”.
>Seleccionamos los registros o bien elegimos la opción “Página” (los que visualizamos en el navegador). >Abrir el listado “Poner en la carpeta” correspondiente. >Los registros que tenemos en la carpeta “Ultima importación” se machacan en cada una de las importaciones que realizamos, por lo que no debemos borrarlos. >Podemos renombrar las carpetas.>Cuando borremos el contenido de las mismas, siempre nos pedirá que confirmemos nuestra decisión mediante un mensaje de alerta.
7

Biblioteca de Educación
6. ADJUNTAR UN DOCUMENTO DESDE EDITAR REFERENCIA .
>Seleccionamos “Editar referencia”.>El documento que vamos a adjuntar lo tenemos guardado en nuestro PC. >En el campo “Adjuntos”, pulsamos “Examinar” y abrimos el archivo correspondiente. >Pinchamos en “agregar adjunto” y guardamos los cambios.
7. BIBLIOGRAFÍA
Podemos generar una bibliografía bien directamente desde Refworks como veremos en este apartado o desde la herramienta “Write-n-cite”.
Formatear bibliografía de la lista de referencias :
>Elegimos la carpeta, todo el listado de referencias o la selección de “mi lista”. Indicamos el formato de salida (documento de Word). >Seleccionamos el formato bibliográfico.>Finalmente pinchamos en crear bibliografía. Nos dará la opción de descargar el documento o mandarlo por correo electrónico.
Formatear manuscrito y bibliografía:
>Es posible introducir citas y generar una bibliografía sin utilizar WRITE-N-CITE.>Para ello tenemos que introducir en el documento Word, allí donde queremos ubicar la cita, el ID de la referencia bibliográfica.>En vista uniforme o bien pinchando en “ver”, localizamos el número de identificación.>Dicho número se introduce entre doble llave: {{272}}.>Elegimos el formato bibliográfico.>Abrimos el documento de Word que vamos a formatear (Examinar).>Pinchamos en “Crear bibliografía”.>El documento recibe el nombre “final-título.doc”
8. REFSHARE (COMPARTIR NUESTRA BIBLIOGRAFÍA):
Desde el menú CARPETAS, seleccionamos la opción COMPARTIR CARPETAS. Aquí podemos elegir si compartir toda la base de datos o sólo unas carpetas específicas.
El sistema genera una URL para la carpeta compartida. Establecemos los límites que consideremos en cuanto a la exportación y otras opciones. Podemos mandar por correo la dirección de nuestra base de datos. El que lo reciba sólo tendrá que hacer click sobre el enlace para tener acceso a la base de datos.
8

Biblioteca de Educación
BIBLIOGRAFÍAS > WRITE-N-CITE
Descargar la aplicación desde HERRAMIENTAS.
Si abrimos el WRITE-N-CITE en el documento Word que estamos trabajando, fuera del campus, aparecerá una pantalla con un cuadro de diálogo en el que debemos introducir el código de grupo en la pestaña ACCESO REMOTO (Preguntar al bibliotecario).
El sistema identifica que hacemos el acceso a través de la UCM y seguidamente nos solicitará nuestra clave personal de usuario.
1. BIBLIOGRAFÍAS. Desde el menú BIBLIOGRAFÍAS, elegimos el formato bibliográfico que convenga, en este caso seleccionamos APA 5th.
>“Formatear bibliografía de la lista de referencias”> Formato de texto > Elegimos la carpeta y hacemos click en “Crear Bibliografía”.> Podemos descargarlo o mandarlo a nuestro correo electrónico. El archivo doc lleva el nombre “usuario-Reflist”.
2. INSERTAR NOTA Y BIBLIOGRAFÍA AL FINAL DE TEXTO.
>Tenemos ambos programas en funcionamiento. >Abrimos un documento de Word. Colocamos el cursor donde queremos introducir la cita. >Pinchamos en el icono del programa que tenemos en la barra de herramientas del Word. >Nos pedirá el código de grupo y nuestras claves de usuario. >Localizamos la referencia y pulsamos sobre CITAR.>Guardamos el documento.>Desde BIBLIOGRAFÍA, seleccionamos el formato bibliográfico que vayamos a utilizar: Vancouver (numeración consecutiva), Chicago (autor, año inserto en el texto entre corchetes) o APA (autor, año inserto en el texto entre paréntesis) entre otros. >Se genera un listado de referencias al final del documento. Si en el transcurso del trabajo decidimos cambiar de formato, automáticamente cambian todas las referencias.
9