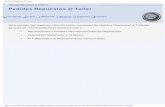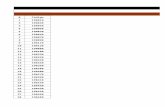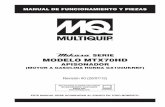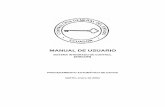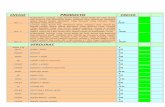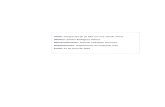WebERP Es Manual-Pedidos
-
Upload
michael-sherman -
Category
Documents
-
view
51 -
download
0
Transcript of WebERP Es Manual-Pedidos

Guía de Usuario
Administración de Pedidos de Clientes Versión 0.2
WebERP Users Guide – Customer Orders Danie Brink [email protected] Traducido por M. García T. [email protected]
(Página 1 de 16)

Tabla de Contenido Introducción...................................................................................................................3
Empezando – Entrando……..........................................................................................4
Pedidos de Clientes........................................................................................................5
Nuevos Clientes.............................................................................................................7
Mantenimiento de sucursales de Clientes......................................................................9
Facturación a Clientes..................................................................................................11
Notas de Crédito a Clientes..........................................................................................12
Recibos de Dinero........................................................................................................14
Conclusión....................................................................................................................16
Licencia.........................................................................................................................16
Colaboradores...............................................................................................................16
WebERP Users Guide – Customer Orders Danie Brink [email protected] Traducido por M. García T. [email protected]
(Página 2 de 16)

Introducción
Este manual pretende proporcionar al usuario del webERP con suficiente conocimiento para ser eficaz en la administración del registro de pedidos de ventas y de las cuentas por cobrar. No se pretende que sea un estudio profundo del detalle de cada área, sino más bien, está enfocado en la instrucción práctica en cómo utilizar las características del módulo.
WebERP Users Guide – Customer Orders Danie Brink [email protected] Traducido por M. García T. [email protected]
(Página 3 de 16)

Iniciando – Entrando al sistema
Asegúrese de que se le haya proporcionado un nombre y una contraseña de usuario por su administrador de sistema. Usted también deberá tener un icono de WebERP en su pantalla del escritorio, si falta por favor pregunte a su administrador. Abra una conexión del navegador cliqueando en el icono de WebERP del escritorio. El navegador debe abrir y conectar con WebERP, el cual debe localizarse en un servidor en la red accesible por usted. Si todo está bien usted debe de tener frente a sí una pantalla de conexión que debe verse como esto:
Si en la pantalla no se ve nada así o exhibe información de error, por favor póngase en contacto con su administrador de sistemas, probablemente él sigue estando ocupado con la puesta a punto del software. Es importante esperar hasta que se termine el proceso de la puesta a punto antes de que usted lo utilice. El logo es más probable que sea el de su compañía.
Ahora introduzca el nombre y la contraseña de usuario proporcionados por su administrador de sistemas. Si su conexión falla más de dos veces contacte con su administrador de sistemas para verificar su nombre y contraseña de usuario. Si usted intenta muchas veces el sistema bloqueará su nombre de usuario y rechazará el acceso.
Una conexión correcta le presentará a usted la pantalla de menú principal de WebERP. Por favor tenga presente, de que puede ser que no se parezca exactamente como la imagen siguiente. El sistema proporciona diversos niveles de accesos a usuarios y alguna funcionalidad puede no ser accesible a usted.
WebERP Users Guide – Customer Orders Danie Brink [email protected] Traducido por M. García T. [email protected]
(Página 4 de 16)

Pedidos de Clientes Para incorporar una nueva pedido del cliente cliqueé sobre el elemento Pedidos del menú principal. La pantalla de menú debe cambiar para permitir que usted cliqueé sobre el menú de Entrada de Pedidos en la sección llamada Transacciones, a la que usted debe ahora cliquear.
Ahora deberá presentársele la pantalla de Selección de Cliente. Se dispone de dos opciones para encontrar un cliente existente, puede, ya sea, introducir una porción del nombre de la compañía del cliente en el primer campo, llamado Nombre, o su número de referencia de sucursal en el segundo campo de texto, llamado Código, el cual deberá ser capaza de proporcionar. Una vez que la información haya sido proporcionada, cliqueé en el botón Buscar.
Si solo un cliente en la base de datos concuerda con los parámetros de búsqueda proporcionados, la siguiente página mostrará la pantalla de Captura rápida. En caso de que más de un cliente coincida con los parámetros de búsqueda será mostrada una lista de posibles clientes coincidentes con ellos. En este último caso, simplemente seleccione el cliente requerido cliqueando en el botón ubicado en la línea de la información del cliente correcto, lo que le llevará a la pantalla de Captura rápida.
Si el cliente no es encontrado y Ud. ha verificado la información con los datos del cliente y está seguro que el cliente debería estar en el sistema, contacte con su administrador de sistemas. Sin embargo, si el cliente es nuevo, cliqueé en Agregar nuevo Cliente y lea la sección llamada Nuevos Clientes.
La familiaridad con los números de parte del inventario le permitirán capturar un pedido de una manera rápida, usando esta pantalla. Sólo proporcione el número de parte y la cantidad requerida por el cliente. La búsqueda de un número de parte desconocido es fácil: cliqueé en el botón Búsqueda de Partes y la pantalla de Selección de ítems de pedido deberá aparecer. A fin de localizar la parte que su cliente desea, proporcione parte de la descripción de tal elemento o del código de inventario. Es posible localizar toda la parte de número de parte introduciendo ‘%’ en la sección de descripción, lo que hace coincidencia con cualquier secuencia de letras. Usted puede restringir la búsqueda a un tipo de categoría de stock para reducir el número de partes en la selección. Si solo un elemento coincide con los parámetros de búsqueda, este será añadido al pedido. Cuando más de una parte coincide con los parámetros de búsqueda se le presentará una lista de ellas. Localice la que el cliente busca y cliqueé sobre la referencia Pedir algunas proporcionada en la columna de la derecha. Recuerde cambiar las cantidades de las partes en el pedido.
Una vez que todas las partes que el cliente desea han sido añadidas, asegúrese de verificar las cantidades de cada parte. Cliqueé el botón de Recalcular después de que haya realizado los cambios, esto actualizará los campos de Total. Una vez que el cliente acepta las cantidades y totales del pedido, Ud. deberá cliquear sobre Introducir detalles de envío y confirmar Pedido para aceptar el pedido. Usted deberá ver la pantalla de Detalles de Envío de Pedido.
WebERP Users Guide – Customer Orders Danie Brink [email protected] Traducido por M. García T. [email protected]
(Página 5 de 16)

Confirme los detalles de envío del cliente. Y también recuerde seleccionar el almacén correcto desde el cual el pedido será despachado y proporcione el cargo de flete y la compañía a ser usada. Cliqueando en Colocar Pedido generará el pedido y le proporcionará opciones de impresión de etiquetas de empaque y facturas. Por favor, vea Facturación a clientes para más detalles sobre estas opciones.
WebERP Users Guide – Customer Orders Danie Brink [email protected] Traducido por M. García T. [email protected]
(Página 6 de 16)

Nuevos Clientes Para agregar nuevos clientes cliqueé sobre el elemento CxC del menú principal. La pantalla del menú deberá cambiar para permitirle cliquear sobre la opción Agregar un nuevo cliente en la sección Mantenimiento, hágalo ahora.
Se le presentará la pantalla Mantenimiento de Clientes, donde se le permitirá introducir los datos de un cliente nuevo. Deberá observar el poder del usuario que introduce los datos y asegurarse que este nivel de acceso es otorgado a aquellas personas con suficiente conocimiento y privilegio.
Los puntos a considerar son las características asignadas al cliente de lo siguiente:
• Una lista de precios, la cual puede otorgar al cliente opciones de compra privilegiadas las cuales no son las que le corresponden.
• Porcentajes de descuentos que pueden ser no razonables • Código de descuento para el cual el cliente no califica.
• Descuentos de pago los cuales no corresponden al cliente. • Límites de crédito que pueden afectar el flujo y retorno de efectivo en su empresa. • Condiciones de pago propuestas para estimular la lealtad. • Estatus crediticio el cual no refleja la credibilidad real del cliente. • Tipo de moneda de los pagos del cliente el cual el sistema debe usar.
Información que debe ser proporcionada por el cliente: • El código del cliente, puede ser proporcionado por usted o por su cliente. Es
importante notar que el sistema también le solicitará que proporcione la información de la sucursal a través de las siguientes pantallas, para lo cual también deberá ser proporcionado otro código.
• Nombre del Cliente. Se sugiere usar el nombre de la Compañía o Apellido, Nombre e iniciales.
• La información de la dirección puede ser introducida en los campos de Dirección. El orden sugerido de la captura es :
o Línea 1 : Núm. de calle o número de edificio seguido del nombre de la calle o Línea 2 : Colonia o Línea 3 : Código Postal, Ciudad o Línea 4 : Estado o Provincia, País
• Moneda de pago del cliente. Es importante notar que la información de la moneda deberá ser mantenida regularmente a efecto de usar cualquiera excepto el tipo de cambio por default.
WebERP Users Guide – Customer Orders Danie Brink [email protected] Traducido por M. García T. [email protected]
(Página 7 de 16)

• Dirección de Facturación. Los clientes pueden solicitar que su facturación sea emitida a su sucursal que coloque el pedido, pero es práctica general tener una dirección central para que se le facture, a menos de que las condiciones de pago solo sea de contado.
La reglas y condiciones deberán ser establecidas de antemano y deberán ser usadas en este proceso para completar la siguiente información cuando se agregue un nuevo cliente.
• Lista de precios
• Porcentaje de descuento, Código de descuento y Porcentaje de Descuento al Pago .
• Límite de Crédito, Vencimientos de pago y Estatus de Crédito
[Imagen]
Toda vez que toda la información del cliente pertinente a la compañía y a su oficina matriz ha sido capturada se puede cliquear en el botón Insertar Nuevo Cliente para incorporarla al sistema. Aparecerá ahora la pantalla que le permitirá seleccionar la opción para introducir los detalles de las sucursales. Nótese que la información de la compañía se pretende sea usada como información de referencia de prospección. Por tanto, aunque el sistema no obliga la captura de información de sucursales, esta es requerida antes de que los pedidos sean colocados al cliente. Para hacerlo, cliqueé sobre Introducir Detalles de Sucursales. Para más información de la captura de estos datos vea Mantenimiento de Sucursales de Clientes.
WebERP Users Guide – Customer Orders Danie Brink [email protected] Traducido por M. García T. [email protected]
(Página 8 de 16)

Mantenimiento de Sucursales de clientes Se puede acceder a esta función por dos vías disponibles. Puede crear un nuevo cliente y entonces proceder a seleccionar la captura de información de sucursales, y la otra es usar la función de búsqueda de Selección de Cliente, localizada en el menú en la parte superior de la pantalla. Una vez localizado el cliente, seleccionar Agregar/Editar/Borrar Información de Sucursales de Cliente lo cual permite dar mantenimiento a esta información.
Al seleccionar esta opción se presenta la pantalla de Sucursales del Cliente:
[imagen]
Tenga en cuenta que al menos una sucursal es requerida para tomar pedidos del cliente.
Si desea modificar o borrar una sucursal existente, use la tabla localizada en la parte superior y cliqueé ya sea en Editar o Borrar, dependiendo de su necesidad. Habiendo escogido modificar los detalles de sucursal aparecerán en la forma como aparece abajo. Si lo que desea es crear una nueva sucursal simplemente empiece introduciendo la información como se indica a continuación.
Después de una actualización, se presenta de nuevo una forma en blanco lo que le permitirá agregar otra sucursal si se desea.
La siguiente información deberá ser capturada en la forma antes de solicitar su registro:
• Código de sucursal. – Deberá ser proporcionada por el cliente
• Nombre de la sucursal – Descripción de ella
• Contacto – Nombre de la persona contacto
• Dirección – Use el mismo formato indicada en la sección de Nuevo Cliente. Dirección FISCAL
• Vendedor – Seleccione la persona de ventas responsable de este cliente
• Área de Ventas – Seleccione el área donde esta sucursal se localice
• Surtir desde – Seleccione la localidad desde donde los pedidos de esta sucursal serán enviados
• Teléfono – Teléfono del contacto de esta sucursal
• Fax – Número de fax del contacto
• E-mail – Dirección de correo electrónico del contacto
• Impuesto – Seleccione con cuidado esta opción, que puede variar dependiendo de la ubicación del cliente, y es un dato crítico para su práctica contabe, sin dejar de
WebERP Users Guide – Customer Orders Danie Brink [email protected] Traducido por M. García T. [email protected]
(Página 9 de 16)

mencionar el efecto que tiene sobre la facturación, que será difícil corregir toda vez que se e facture al cliente.
• Deshabilitar transacciones – Bloque el registro de pedidos para esta sucursal
• Cía. Fletera default – La compañía de transporte a usar por default, el cliente o la compañía tendrán sus preferencias.
• Dirección Postal – Mismo formato que la dirección fiscal, solo que en este caso se permite el registro de Apartado Postal si se diera la necesidad.
Cliqueando sobre el botón de Enviar información esta será registrada en el sistema.
WebERP Users Guide – Customer Orders Danie Brink [email protected] Traducido por M. García T. [email protected]
(Página 10 de 16)

Facturación a Clientes Para facturar un pedido de un cliente cliqueé sobre la liga Pedidos del menú principal. La pantalla de menú debe cambiar para permitir cliquear sobre el menú de Mantenimiento de Pedidos relevantes en la sección llamada Transacciones, a la que se debe ahora cliquear. Esto lleva a la ventana de Búsqueda de Pedidos Relevantes.
[imagen] La manera más rápida de encontrar pedidos relevantes es simplemente seleccionar la localidad correcta Desde y cliquear sobre el botón de Búsqueda de Pedidos. Esto debe presentar una lista de pedidos relevantes en una tabla debajo de la sección de la búsqueda. En la columna izquierda con el título Modifcar se encontrará una lista de los números de pedidos del sistema. Se puede cliquear sobre estos números para modificar los pedidos. Para imprimir una factura se cliquea sobre la liga Factura proporcionada en la segunda columna con el título Factura. Para imprimir una nota de envío cliquear sobre la liga Imprimir en la columna con el título Nota Envío.
Cuando el botón de Factura se cliquea la pantalla de Confirmar Envío y Facturar un Pedido aparecerá.
[ imagen ]
Se introducen los totales del envío. Estos son los artículos que serán envían al cliente y ya se han embalado teóricamente. Debajo del desglose de artículos del pedido se debe incorporar la información siguiente.
• Fecha de envío - Esta debe ser la fecha en la que el paquete o los pedidos serán o han sido tomados por los fleteros.
• Acción para el saldo - Si no todos los artículos podrán ser enviados entonces se puede seleccionar ya sea "Automáticamente poner saldo en pedido pendiente" donde el faltante será colocado como pedido pendiente o alternativamente es "Cancelar cualquier cantidad no entregada" que cancela el pedido para el resto de las mercancías solicitadas.
• Texto de Factura - Es un área de anotación proporcionada para notificar al cliente de alguna acción atípica tomada o simplemente para agregar un mensaje general en la factura.
Utilizar el botón Actualización para solicitar al sistema el recálculo si fue hecha alguna modificación. Una vez que se está seguro que la información exhibida es exacta, se cliquea sobre el botón Procesar Factura que solicitará la facturación al sistema. Ahora se presenta la información procesada que permite imprimir la factura a través de la liga Imprimir esta Factura. La factura sera presentada en formato PDF y puede ser impresa a una impresora a seleccionar.
WebERP Users Guide – Customer Orders Danie Brink [email protected] Traducido por M. García T. [email protected]
(Página 11 de 16)

Notas de Crédito de Clientes Cuando un cliente devuelve mercancías compradas o se ha cobrado al cliente en exceso, el método correcto de corregir las cuentas será emitir una nota de crédito. Para hacer esto se cliquea sobre el elemento Deudores del menú principal. La pantalla de menú debe cambiar para permitir cliquear sobre el menú de Crear Nota de Crédito en la sección llamada Transacciones, a la que ahora se debe cliquear. Seleccione al cliente incorporando criterios de la búsqueda en los campos proporcionados y seleccione al cliente del resultado exhibido.
[ imagen ]
Esto debe presentar la pantalla de Crear Nota de Crédito.
[ imagen ]
Se puede utilizar la funcionalidad de búsqueda de productos cliqueando en el botón de Búsqueda de Partes para agregar artículos a la nota de crédito.
[ imagen ]
Actualice la Cantidad, Precio que fue cargado al cliente, si era el Precio Total, el Descuento aplicado y el Impuesto que se aplicó en ese entonces. ¿Cuándo se devuelve el bien qué acción se debe hacer con él? La selección del tipo nota de crédito determina cómo la nota de crédito será procesada.
Una nota de crédito del tipo Cargo en Exceso no tendrá ningún impacto en las cantidades de inventario o los movimientos del mismo, reducirá la cantidad del valor de ventas del análisis de ventas y hará una nota de crédito en la cuenta de clientes.
Seleccionar un tipo de nota de crédito, para decrementar el inventario, permitirá que (requerido si se activa la integración contable de Deudores) el usuario incorpore una cuenta contable de donde el coste de las mercancías se debe decrementar, por ejemplo en el caso de productos promocionales para exhibición o de mercancías dañadas en tránsito.
Seleccione a qué ubicación fueron vueltas las mercancías y agregue una Nota para indicar la razón de la acción tomada. Utilice el botón de Actualizar para recalcular totales después de que los cambios fueran realizados.
Una vez que la información esté correcta en todos los aspectos cliqueé sobre el botón de Procesar Nota de Crédito para que el servidor procese esta información.
Observe que un Cargo en Exceso podría también ser rectificado acreditando la factura entera usando la opción de Acreditar la Factura y recargando con los precios correctos. Si la factura entera va a ser acreditada hay un atajo: la factura se puede seleccionar de la consulta de clientes y el botón de Deshacer permite al usuario, con los privilegios apropiados, acreditarla. La nota de crédito se puede también modificar para quitar las líneas que no deban ser acreditadas. Esto puede ahorrar trabajo considerable cuando la factura tiene muchas líneas.
WebERP Users Guide – Customer Orders Danie Brink [email protected] Traducido por M. García T. [email protected]
(Página 12 de 16)

Una vez procesada se cliquea sobre la Imprimir esta Nota de Crédito para proveer al cliente de su comprobante del crédito.
[imagen]
El paso final es asociar una nota de crédito a una factura. Para realizar esto, regresar al Menú Principal y cliquear sobre Asignar Recibo o Notas de Crédito. Se debe presentar la pantalla de Asignación de Recibos de Clientes/Notas de Crédito.
[imagen]
Se selecciona la nota de crédito del cliente cliqueando en el liga Asignar ubicada en la columna más a la derecha de la tabla.
Ahora se selecciona las facturas de las ventas para las cuales acreditó el cliente marcando las cajas al lado de las correspondientes facturas. Si la nota de crédito es para cancelar por completo el monto de la factura, entonces se marca la caja de Toda. Sin embargo, si la nota de crédito solamente se relaciona parcialmente con la factura esto se refleja capturando la cantidad que se asignará contra la factura. Una vez que un cambio se ha realizado se presiona el botón Recalcular Total a Asignar y cerciorarse de que en la línea Nota de Crédito, la columna Aún por Asignar sea 0 (cero) y el total Dejado para asignar sea también 0 (cero) antes de presionar el botón de Procesar Asignación. Esto asociará la nota de crédito a todas las facturas para las cuales se ha solicitado.
[imagen ]
Usuario: En raras ocasiones el valor Dejado para asignar no será 0 (cero), se debe llamar a su encargado de cuentas y dejará que él/ella solucione el problema. (Encargado de Cuentas: Sí la nota de crédito fue incorporada incorrectamente la solución es concluir la asignación de la nota de crédito y después hacer una entrada de diario para corregir las cuentas respectivas. No soportado todavía)
[imagen]
WebERP Users Guide – Customer Orders Danie Brink [email protected] Traducido por M. García T. [email protected]
(Página 13 de 16)

Recibos de Dinero Para incorporar un recibo del dinero cliquear sobre el elemento Deudores del menú principal. La pantalla de menú debe cambiar para permitir que se cliqueé sobre el menú Capturar Recibos en la sección llamada Transacciones, a la que se debe ahora cliquear.
Esto debe presentar la pantalla de la Captura de Recibos.
[imagen]
Esta pantalla permite la creación de un nuevo lote de registros correspondientes a un depósito. La captura en esta pantalla es directa, no obstante, hay que tener mucho cuidado de incorporar toda la información correctamente. Obsérvese que si se está reconciliando la caja chica, se debe seleccionar la cuenta de Caja Chica.
La información que se capturará es como sigue:
• Cuenta de Banco – Es en la cual será depositado/transferido el dinero
• Fecha de depósito - Debe corresponder a la fecha de la ficha de depósito
• Moneda - La moneda en que se hizo el depósito
• Tipo de Cambio - El tipo de cambio del depósito en la fecha de la transacción
• Tipo de recibo - Seleccionar de la lista el tipo de transacción hecho: Cheque, efectivo, tarjeta de crédito, etc.
• Narrativa - Un campo de descripción es proporcionado - la fecha de la ficha junto con el nombre corto del banco y la referencia de archivo se debe incorporar aquí
• Cliqueé sobre el botón del Aceptar cuando toda la información está correcta para comenzar con este grupo de registros.
Se debe ver en la pantalla siguiente con la descripción Captura de Recibo. Se puede capturar un recibo contable (CG) o un recibo del cliente. Para capturar un recibo de CG se cliquea sobre el botón de Capturar un recibo CG. Alternativamente se selecciona un cliente incorporando una porción de su nombre o de su código de cliente en los campos correspondientes, para luego cliquear sobre Buscar Ahora. Optativamente, se puede introducir el símbolo '%' en el campo Nombre y cliquear sobre Buscar Ahora.
Seleccionar de la lista el cliente requerido cliqueando sobre el botón en la columna Código junto al nombre de los clientes. Debe observarse que una vez que se haya hecho una entrada será permitida crear más entradas para este lote.
Para las recibos contables capture cuidadosamente la siguiente información:
• Cuenta contable – seleccionar de la lista la cuenta correcta.
• Monto del recibo - incorpore el valor monetario y confírmelo
WebERP Users Guide – Customer Orders Danie Brink [email protected] Traducido por M. García T. [email protected]
(Página 14 de 16)

• Detalles del depositante – Detalles bancarios del depositante, cuando ninguno está disponible se puede utilizar su número de RFC o su nombre
• Narrativa - una explicación de la razón de esta transacción, por que esta pagando.
Para los Recibos de Cliente proporcione los datos siguientes:
• Monto del recibo - incorpore el valor monetario cuidadosamente y confirme
• Monto del descuento - solamente si cliente tiene descuento por pronto pago
• Detalles del depositante - Los detalles del depositante; cuando ninguno está disponible se puede utilizar su número del RFC o su nombre
• Narrativa - los números de Código o de Factura del cliente que son pagados.
Verifique todas las entradas antes de enviar el lote con el botón Aceptar y Procesar Lote. Una vez que esté terminado el lote se podrá imprimir un sumario del mismo cliqueando en la liga Imprimir Resumen PDF del Lote. Véase la sección llamada Notas de Crédito de Cliente para la asignación de recibos a las facturas.
WebERP Users Guide – Customer Orders Danie Brink [email protected] Traducido por M. García T. [email protected]
(Página 15 de 16)

Conclusión Este manual de escritorio es un simple y no complicada grupo de instrucciones para conseguir que el personal que maneja los pedidos trabaje tan rápidamente como sea posible. Y también reducirá la cantidad de entrenamiento requerida.
Licencia Este manual es distribuido como parte del sistema WebERP y puede ser reproducida o modificado como se requiera. El documento es distribuido bajo la licencia GPL con la excepción de que cualquier modificación hecha, deberá ser enviada a Danie Brink <[email protected]> o Phil Daintree <[email protected]> a efecto de mantener el contenido original de este documento tan exacto como sea posible.
Colaboradores Phil Daintree – New Zealand
Danie Brink – DataForce Solutions – South Africa
Shane Barnaby – Canada
Sherif Omar Eygpt
Dick Stins – Holland
Jesse Peterson – USA
Marcos Garcia – Mexico (Traducción)
WebERP Users Guide – Customer Orders Danie Brink [email protected] Traducido por M. García T. [email protected]
(Página 16 de 16)