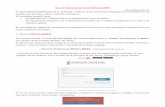Web viewOtra particularidad es la presencia del botón para volver atrás ......
Transcript of Web viewOtra particularidad es la presencia del botón para volver atrás ......

UNIDAD 1: MANEJO DE PROCESADORES DE TEXTO.
R.A 1.1 Establece opciones y da formato al documento aplicando estilos y/o plantillas del procesador de palabras al diseño requerido por el usuario.
A. Identificación de los elementos que conforman el procesador de textos.Área de trabajo.
Elementos de la pantalla
Al arrancar Word aparece una pantalla muy similar a la siguiente:

La ventana de Word se puede personalizar (lo veremos más adelante), para cambiar las herramientas y botones que hay disponibles, de modo que debes tomar las imágenes del curso como un recurso orientativo, que puede no ser idéntico a lo que veas en tu pantalla.
Hemos incluido notas descriptivas de cada elemento. Es importante que te vayas familiarizando con los nombres de cada uno, para que sigas fácilmente las explicaciones, ya que se suelen utilizar estos términos.
Comentemos, a grandes rasgos, las características de cada elemento.
1. La barra de herramientas de acceso rápido contiene, normalmente, las opciones que más frecuentemente se utilizan. El primer botón no pertenece realmente a esta barra y al pulsarlo abre un desplegable con las opciones de restaurar, mover, minimizar, maximizar y cerrar. Los siguientes botones son Guardar, Deshacer (para deshacer la última acción realizada) y Rehacer (para recuperar la acción que hemos deshecho). El último botón abre el desplegable.
2. La barra de título, como ya hemos comentado, suele contener el nombre del documento abierto que se está visualizando, además del nombre del programa. La acompañan en la zona derecha los botones minimizar, maximizar/restaurar y cerrar, comunes en casi todas las ventanas del entorno Windows.
3 y 4. La cinta de opciones es el elemento más importante de todos, ya que se trata de una franja que contiene las herramientas y utilidades necesarias para realizar acciones en Word. Se organiza

en pestañas que engloban categorías lógicas. Para cada pestaña hay una cinta de opciones diferente. Las veremos en detalle más adelante.
5. Los botones para obtener ayuda, cambiar la presentación de la cinta de opciones, minimizar, maximizar y cerrar.
6. Las barras de desplazamiento permiten la visualización del contenido que no cabe en la ventana. Hay una para desplazar el documento de forma vertical y otra de forma horizontal. En la imagen sólo se ve la verivcal, si la hoja fuese más ancha que la ventana, también veríamos una barra de desplazamiento horizontal en la zona inferior.
7. Al modificar el zoom, podremos alejar o acercar el punto de vista, para apreciar en mayor detalle o ver una vista general del resultado. - Puedes pulsar directamente el valor porcentual (que normalmente de entrada será el tamaño real, 100%). Se abrirá una ventana donde ajustar el zoom deseado. - O bien puedes deslizar el marcador hacia los botones - o + que hay justo al lado, arrastrándolo.
8. Las vistas del documento definen la forma en que se visualizará la hoja del documento. Por defecto se suele mostrar en Vista de impresión. Esto significa que veremos el formato de la hoja tal cual se imprimirá. Otros modos son para leer y para diseño web.
9. La barra de estado muestra información del estado del documento, como el número de páginas y palabras, o el idioma en que se está redactando. Podremos modificar esta información si hacemos clic sobre ella, ya que normalmente son realmente botones.
Barra de menú.
La cinta de opciones
Hemos comentado que la cinta es la barra más importante de Word, porque contiene todas las opciones que se pueden realizar con los documentos. Veámosla con más detalle.
Las herramientas están organizadas de forma lógica en pestañas o fichas ( Inicio, Insertar, Vista...), que a su vez están divididas en grupos. Por ejemplo, en la imagen vemos la pestaña más utilizada, Inicio, que contiene los grupos Portapapeles, Fuente, Párrafo y Estilos. De esta forma, si queremos hacer referencia durante el curso a la opción Copiar, la nombraremos como Inicio >Portapapeles > Copiar.
Para situarte en una ficha diferente, simplemente haz clic en su correspondiente nombre de pestaña.
Algunos de los grupos de herramientas de la cinta disponen de un pequeño botón en su esquina inferior derecha. Este botón abre un panel o cuadro de diálogo con más opciones relacionadas con el grupo en cuestión. En la imagen, por ejemplo, el cursor está situado en el botón que abre el

panel Portapapeles. En el grupo Fuente abriríamos el cuadro de diálogo Fuente, y así consecutivamente.
Las pestañas pueden estar disponibles o no. La cinta tiene un comportamiento "inteligente", que consiste en mostrar determinadas pestañas únicamente cuando son útiles, de forma que el usuario no se vea abrumado por una gran cantidad de opciones. Por ejemplo, la ficha Herramientas de tabla no estará visible de entrada, únicamente se mostrará si insertamos una tabla en nuestro documento y la seleccionamos.
Ésta función permite una mayor comodidad a la hora de trabajar, pero si en algún momento queremos ocultar o inhabilitar alguna de ficha de forma manual, podremos hacerlo desde el menú Archivo > Opciones >Personalizar Cinta de opciones, o pulsando con el botón derecho sobre la cinta de opciones y elegiendo Personalizar Cinta de opciones. En las últimas versiones de Word se apuesta por dotar de accesibilidad al programa, pudiendo controlarlo por completo mediante el teclado.
Pulsando la tecla ALT entraremos en el modo de acceso por teclado. De esta forma aparecerán pequeños recuadros junto a las pestañas y opciones indicando la tecla (o conjunto de teclas) que deberás pulsar para acceder a esa opción sin la necesidad del ratón.
Las opciones no disponibles en el momento actual se muestran con números con fondo gris en lugar de negro, por ejemplo, el 3 de la imagen que puedes ver al lado.
Para salir del modo de acceso por teclado vuelve a pulsar la tecla ALT.
Mostrar/Ocultar la cinta de opciones.
Si haces doble clic sobre cualquiera de las pestañas, la barra se ocultará, para disponer de más espacio de trabajo. Las opciones volverán a mostrarse en el momento en el que vuelvas a hacer clic
en cualquier pestaña. También puedes mostrar u ocultar las cintas desde el botón de la zona derecha superior que abrirá la ventana que se muestra a continuación, con tres opciones.

Ocultar automáticamente la cinta de opciones. Mostrar sólo las pestañas. Mostrar pestañas y comandos.
La ficha Archivo
La pestaña Archivo se encuentra destacada en color azul, ¿por qué?
Porque, a diferencia del resto de pestañas, no contiene herramientas para la modificación y tratamiento del contenido del documento, sino más bien opciones referentes a la aplicación y al archivo resultante. Al situarnos en esta pestaña, se cubre el documento con un panel de opciones, es por ello que Microsoft ha llamado a esta vista la Vista Backstage.
De hecho, su estructura es distinta al resto de fichas, por eso la vamos a comentar a partir de la siguiente imagen.

Observarás que sus opciones no se encuentran en una ficha como las que hemos visto, con agrupaciones. Están situadas en forma de menú vertical. Esta pestaña equivalía al botón Office en la versión Word 2007, y en versiones anteriores era el menú Archivo.
La principal característica de la ficha Archivo es que para cada comando de la parte izquierda aparecen unas opciones en la parte central, y a su vez, para cada una de estas opciones aparecen otras opciones más en la parte derecha de la pantalla. Por ejemplo, en la imagen vemos como el comando Abrir genera las opciones Documentos recientes, SkyDrive, ... y al seleccionarDocumentos recientes aparece una lista con varios documentos recientes.
SkyDrive es un disco duro virtual en Internet que veremos con detalle en la unidad 22.
Otra particularidad es la presencia del botón para volver atrás que sólo aparece en la ficha Archivo.
Menú contextual.
El menú contextual de Word. La mini barra y los cuadros de diálogo
La mini barra
Word incluye además un menú contextual que se activa con el botón derecho del ratón; a este menú también se le llama "flotante" porque aparece cerca de donde esté el puntero del ratón en el momento de hacer clic. Las opciones del menú contextual dependen del objeto que se esté señalando en ese instante. Es decir, presentará un menú con determinadas opciones cuando estemos trabajando con texto
Un menú contextual es un tipo especial de menú que Word muestra al hacer clic con el botón derecho del ratón sobre un elemento y cuyo contenido varía dependiendo del lugar donde se haga el clic. Dicho de otro modo, el contenido de un menú contextual depende del elemento de la ventana sobre el que se hace clic, mostrando los comandos u opciones que se utilizan en ese contexto con mayor frecuencia.
Por ejemplo, ya vimos que si haces clic con el botón derecho del ratón en cualquier parte de las barras de estado, se desplegará un menú con los distintos tipos de información que puede mostrar. Los que aparecen con una marca a la izquierda son las que, en ese momento, se están mostrando en la pantalla. Para mostrar otras sólo has de seleccionarlas haciendo clic en su nombre; para ocultarlas vuelve a hacer clic en el nombre de la que deseas ocultar.
Por tanto, ten en cuenta que si pulsas el botón derecho del ratón sobre un elemento de la ventana, se despliega el menú contextual del elemento seleccionado. Pero si además lo haces sobre alguna parte o palabra en el área de trabajo, aparecerá un nuevo elemento en esta versión de Word, la Minibarra (figura 1.7).

Figura 1.7. La Minibarra (arriba) y un menú contextual
Esta especie de menú contextual reúne las herramientas más utilizadas en la edición de textos y también aparece automáticamente al mover el cursor hacia arriba después de seleccionar algo de texto.
Barra de estado. La barra de estado muestra información del estado del documento, como el número de páginas y palabras, o el idioma en que se está redactando. Podremos modificar esta información si hacemos clic sobre ella, ya que normalmente son realmente botones.
Barra de desplazamiento.Las barras de desplazamiento permiten la visualización del contenido que no cabe en la ventana. Hay una para desplazar el documento de forma vertical y otra de forma horizontal. En la imagen sólo se ve la verivcal, si la hoja fuese más ancha que la ventana, también veríamos una barra de desplazamiento horizontal en la zona inferior.
Regla de trabajo.
Desde luego que una regla se usa para medir distancias. Word y otros procesadores de palabras, tienen reglas construidas en su interior. De esta manera, usted no tendrá que sostener una regla física real sobre la pantalla, para tratar de averiguar cuán grande resulta algo que está creando en la página. La regla horizontal es usada para algo más que medir el ancho de la página. Con ella, medirá los indentados de los párrafos, podrá establecer los márgenes de la página, detenciones del tabulador y anchos de las columnas. Si su puntero flota por encima de una parte de la regla, aparecerá un mensaje para indicarle que es lo que hace esa parte. La regla vertical se ve en la Vista Preliminar y las vistas de Diseños de Página. Con ella puede ajustar los márgenes de arriba y abajo y las alturas de las filas en las tablas.
Para medidas de más precisión, puede resultar más fácil usar el menú eligiendo entre Párrafo .

Usted no puede usar la regla para definir todo lo que tenga que ver con el diseño de la página. Otros ajustes se pueden hacer a través del diálogo de Configurar Página. Para abrir ese diálogo puede hacer doble clic en la regla o seleccionar, Configurar Página .
Los márgenes son establecidos en la regla, arrastrando entre las secciones grises y blancas para definir sus límites.
Manteniendo apretada la tecla ALT mientras se arrastra, se verán las medidas exactas.
La sangría del Párrafo se establece arrastrando los cursores. El que está arriba, a la izquierda de la regla, fija el primer indentado de la línea (la cantidad de espacio de sangría en la primera línea de un párrafo). El cursor de abajo a la izquierda en la regla, fija la sangría izquierda de otras líneas. Arrastrando la caja que está debajo del cursor, se mueven los dos cursores al mismo tiempo. El cursor en el extremo de la derecha, fija el indentado derecho. Para ver completa la caja de diálogo para ajustes, haga doble clic en uno de los cursores. Sea preciso al hacerlo, porque aquí es fácil errar.
Una parada del tabulador es un punto donde se detiene el cursor, cuando aprieta la tecla TAB. Estas paradas son muy útiles para alinear las cosas, sin necesidad de crear una tabla para eso.
Las paradas del tabulador o Tabs se fijan por defecto a cada media pulgada, o sea a cada 1.25 cm. Estos sitios se indican mediante marcas grises muy pequeñas, debajo de las marcas de la regla. Cuando usted inserte sus propias paradas en la regla, serán borradas todas las que por defecto estaban a la izquierda de las suyas.
Para insertar sus propias paradas, primero seleccione el tipo con clic en en el extremo izquierdo de la regla para ir cambiándolas con clics sucesivos, eligiendo entre:
Justificado a la izquierda de la parada
Justificado a la derecha de la misma
Centrado en la parada
Justificado en el decimal de la misma
Entonces haga un clic sobre la regla en el espacio en blanco, en el punto donde quiere que se detenga el tabulador. Puede moverlo arrastrándolo. Remueva una parada que haya insertado, arrastrándola fuera de la regla. Puede traer a la vista, la caja de diálogo del tabulador desde el

menú, Formato | Tabulaciones… o mediante un doble clic en el cursor de tabulación o en la barra gris debajo de la regla.
Botones de presentación.
Los botones para obtener ayuda, cambiar la presentación de la cinta de opciones, minimizar, maximizar y cerrar.
Ayuda. Ayuda de Word
Tenemos dos métodos para obtener ayuda en Microsoft Word.
Ayuda contextual. Consiste en colocar el cursor sobre un icono y esperar dos segundos para que aparezca una ventanita con la explicación sobre la función de dicho icono. Por ejemplo, en la siguiente imagen vemos la explicación sobre el icono Borrar todo el formato.
Temas de ayuda.
Si con la ayuda contextual no tenemos suficiente, podemos hacer clic en el enlace? Más información y se abrirán los temas de ayuda de Word (la Ayuda propiamente dicha) relativos a ese icono.
Otras dos formas de llamar a la Ayuda son utilizar la Cinta de opciones, haciendo clic en el interrogante de la zona superior derecha y otra forma consiste en utilizar la tecla F1. Aparecerá la ventana de la Ayuda desde la cual tendremos que buscar lo que deseemos.
Si utilizas el botón o la tecja F1 para acceder a la Ayuda, accederás a una ventana como la de la siguiente imagen.

En esta pantalla puedes ver varias secciones.
En la parte superior tenemos un menú con diversos botones.
Botones básicos de navegación: Adelante, Atrás. Y la opción para volver a la página de Inicio.
Y botones de acción que te permitirán Imprimir o Cambiar tamaño de fuente, que te ayudará a ver más grandes (o pequeñas) las letras de la documentación.
Caja de búsqueda. Introducir el texto a buscar y pulsar INTRO o hacer clic sobre la lupa. Nos mostrará una lista con los temas relacionados con el texto introducido, la cual se realiza en base a la ayuda de Microsoft Office en Internet y también de otros sitios de Internet, entre ellos, la página web de aulaClic.
La sección Búsquedas populares nos muestra los temas sobre los que se solicita ayuda más frecuentemente.

La sección Introducción nos presenta las novedades de Office, métodos abreviados del teclado y en Cambiar a Office 2013 podemos descargarnos vídeos de formación.
La sección Conceptos básicos y avanzados nos muestra temas interesantes para aprender Word.
En la parte derecha hay unas flechas que nos llevan a la página web de Microsoft para obtener más ayuda en línea.
En esta edición de Office, la ayuda se encuentra, fundamentalmente, en la red. Si no dispones de conexión a Internet aparecerá un mensaje indicándolo, en ese caso sólo podrás obtener ayuda básica escribiendo en el cuadro de búsqueda.