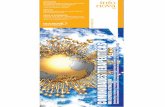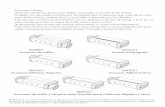javierquintana.ftp.catedu.esjavierquintana.ftp.catedu.es/.../ManualbreveFX779-2.doc · Web viewUna...
Transcript of javierquintana.ftp.catedu.esjavierquintana.ftp.catedu.es/.../ManualbreveFX779-2.doc · Web viewUna...
Notas:
Instalación del software en casa
· Introducimos el CD y pulsar en MIPC → Unidad CD → Botón derecho→ Explorar→ Carpeta StarBoardSoftware y hacer dos cliks al archivo Setup)
· Pulsamos en Express Install y se instalarán 7 programas:
1. SOFTWARE STARBOARDPulsamos “Siguiente” en las sucesivas pantallas
2. Software MATHS TOOLBOX si queremos se instala esta aplicación para dar clases en matemáticas.
3. Se instalan las LIBRERIAS de imágenes prediseñadas, flash.. y otros complementos que nos pedirá que reiniciemos StarBoard
Una vez finalizado, nos pregunta qué tipo de configuración deseamos, realmente no depende de la pizarra que tengamos: FX-77, FX-DUO, FX-TRIO, elegimos a gusto:
Lápiz Hitachi FX-77
Los botones del lápiz tienen distinta función dependiendo del modo en el que nos encontremos:
· Modo Diapositivas
· El botón A funciona como borrador
· El botón B funciona como puntero
· Modo Escritorio
· El botón A funciona como botón derecho
· El botón B funciona como puntero
Barra de herramientas
Si hacemos click en la opción de pizarra interactiva iremos a una página en blanco (rotafolio) y aparecerá una barra de herramientas.
El software completo se encuentra en la parte inferior, donde aparece “MenúStarboard”. Se accede a las distintas opciones mediante una sencilla serie de menús y submenús:
La barra de herramientas es configurable y contiene las aplicaciones del software que usamos con más frecuencia. Para añadir o quitar aplicaciones simplemente nos situamos encima del dibujo de la aplicación, mantenemos pulsado el dedo o el marcador unos 2 segundos y arrastramos el dibujo dentro o fuera de la barra de herramientas.
Además, el software nos permite tener perfiles de usuario. Esto significa que podemos cargar y guardar tantos tipos de barra de herramientas como usuarios tenga la pizarra.
Si lo guardamos en un Pendrive, cuando metamos en Pendrive en el PC automáticamente nos preguntará si queremos cargar ese perfil de usuario
También se guardan en el perfil de usuario configuraciones personales como el tamaño de los iconos, o si se guardan las diapositivas automáticamente y en qué carpeta..
Funciones básicas
Lápiz normal, lápiz inteligente, rellenos..
Para escribir sobre la pizarra podemos utilizar la opción del lápiz juntamente con el menú inferior que nos ofrecerá distintos tipos de escritura.
Con el botón de lápiz inteligente podemos escribir rápidamente círculos (no cerrarlos del todo), triángulos, flechas. También existe la opción Menú – Herramientas - Formas
Y con el botón de relleno podemos pintar las figuras cerradas, en el menú inferior nos da las opciones de color y si queremos el relleno sólido o semitransparente
Borrado
La herramienta de borrado sólo funciona para no-objetos es decir trazos con lápiz normal
Selección
Con el botón de selección podemos
· seleccionar objetos de uno en uno teniendo activado
· selección múltiple teniendo activado
Una vez seleccionado los objetos que queremos podemos hacer:
· Borrarlos (apretando Supr o arrastrar a la papelera)
· Copiar, cortar, pegar o duplicar (a la vez copiar y pegar)
· Traerlos al frente o detrás para superponer con el botón
· Alinearlo solo en el caso de selección múltiple
· Girar (caso selección simple) pulsando en el círculo superior
· Crear hipervínculos …
Texto
Lo más fácil es teclear con el teclado del ordenador, y si le damos al botón de selección podemos agrandarlo, cambiar de fuente, color, añadirle un hipervínculo … incluso buscar la palabra en Google o Wikipedia.
Inserción múltiple
Sólo en FX-DUO, TRIO se permite escribir más de una persona a la vez.
Inserción y navegación por las diapositivas
Inserción: botón que también está en el menú de la izquierda. También la pestaña
Delante: botón “ “ “ “ “ “ “
Atrás: botón “ “ “ “ “ . También la pestaña A una diapositiva concreta: El botón “Lista” También en la pestaña de la Izquierda “Documento”
PC ↔ Diapositivas
Con el botón Escritorio nos lleva a las aplicaciones del ordenador .Si lo pulsamos otra vez, volvemos a la navegación de diapositivas.
En el modo Escritorio podemos utilizar las herramientas anteriores, por ejemplo el lápiz, pero en ese momento salimos del modo Escritorio (el ratón se convierte en lápiz) y crea una diapositiva y pone la imagen del Escritorio como fondo de la diapositiva, y lo que escribamos estará en primer plano.
La barra de botones lo podemos minimizar con el botón o incluso desaparecerla con el botón de la pizarra
Ficheros
Guardar, Exportar
En el menú Archivo tenemos dos opciones para guardar el trabajo que tenemos:
1. Guardar y Guardar como… el fichero se guarda en formato YAR que es el propio de Hitachi
2. Exportar .. y podemos elegir distintos formatos, por ejemplo en PDF para después imprimirlo
Abrir, importar
Las dos opciones nos permiten abrir multitud de formatos:
· ficheros YAR generados en la opción anterior Guardar
· Ficheros de imagen
· Película de vídeo
· Office:, Power Point ppt, Word doc, Excel
· PDF, texto, …
Por ejemplo al importar un Power Point permite la presentación de diapositivas, además de poder utilizar las herramientas de lápiz, etc.. en la misma diapositiva.
Imágenes
Imágenes prediseñadas
En la pestaña de la derecha tenemos una galería extensa organizada por temas (la 1ª vez tarda en cargarse)
Simplemente arrastrándolo lo tenemos en la diapositiva
Imágenes desde otro lugar
Simplemente nos vamos al Escritorio (o también en la barra de Windows) buscamos la imagen, le damos copiar (Ctrl + C) y volvemos a las diapositivas: Pegar (Ctrl + V)
Fondo y Primer plano
Podemos llevar cualquier objeto al fondo, seleccionandolo y pulsando en el menú inferior “En plano de fondo” de esta forma queda como Plantilla
Como estamos en el primer plano, no lo podemos manipular, solamente si pulsamos en Ver – Ocultar primer plano
Fijarse que la barra de estado pasa de
a
Volvemos a poner el primer plano pulsando otra vez en Ver-Ocultar primer plano
Si escribimos, podemos utilizar esta cualidad de capas para realizar actividades en clase de forma preparada:
Vídeo
Importación de un vídeo
· Importar un vídeo: Archivo – Importar
· Navegación del vídeo:
· Escribir encima del vídeo: directamente escribimos con el lápizsi queremos que los alumnos se fijen en una parte concreta. Las funciones Play, Stop Pausa funcionan con la escritura realizada.
· Escribir encima de un fotograma concreto: Pulsamos en y automáticamente nos crea una diapositiva con el fotograma de fondo.
Entrada de vídeo
Si conectamos una cámara Web, Microscopio USB, cámara de documentos, … tenemos el mismo control que en la importación de un vídeo.
Flashes
En Insertar-Flash nos incorpora el flash dentro de las diapositivas, donde podemos escribir , y también interactuar con el Flash con la herramienta de selección .
Para aprender a bajar vídeos y flashes desde Internet consulta la página del CPR de Calamocha en TIC.
Complementos
En Configuración tenemos la opción de instalar complementos, de dos formas:
· Desde un archivo (El DVD tiene complementos interesantes, por ejemplo hacer un puzzle)
· Desde Internet, pero tenemos que registrarnos con el número de serie de la pizarra
Calibrar
En Configuración-Starboard-configuración se nos abre una pantalla de calibración, pulsamos en la pantalla y lo soltamos en las cruces.
Configuración del botón de función
En esta opción elegimos qué botones queremos en el borde exterior de la pizarra, simplemente arrastrando el botón que queramos
Accesorios
Se encuentra en Herramientas-Accesorios
Enfoque
Aparecerá un foco en la pantalla para centrarse en una zona concreta. Podemos utilizar las opciones de zoom para ampliar la zona mostrada hasta 3 veces. Podemos jugar también tanto con el tamaño del foco como con su transparencia.
Screenblock
Esta opción hará aparecer una hoja gris que tapará parte de la pantalla. Podemos ir moviéndola para esconder parte de la imagen. Haciendo click sobre la hoja nos aparecen varias opciones. Podemos, por ejemplo, abrir un archivo de imagen (logo, imagen fija), bloquear el screenblock para que solo se pueda mover de forma vertical o horizontal, o hacer cortes en la misma página.
Registrador de pantalla
Con esta opción podremos grabar en vídeo (graba tanto imagen como voz) toda la sesión desde el momento en que apretamos el botón de grabar. Cuando paramos la grabación el mismo software nos pregunta donde queremos guardar el vídeo y nos lo guarda en formato Windows Media.
Captura de pantalla
Esta opción nos sirve para capturar cualquier imagen que tengamos en la pantalla e incorporarla al software.
Opciones:
· Captura de toda la pantalla
· Captura de una ventana
· Captura de una selección de forma cuadrada
· Captura de una selección de forma libre
Automáticamente nos lo pegará en una diapositiva, pues está marcada “Automatic Paste” si no utilizaremos
Una opción interesante es la de Invertir selección para actividades tipo “¿qué falta aquí?”
Cronómetro
Interesante herramienta para dar un plazo para la realización de actividades, pruebas…
Medicíon
Las herramientas de la pizarra tradicional (ese compás grande de madera) ya quedan obsoletos