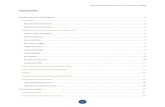s62b695c0732accf9.jimcontent.coms62b695c0732accf9.jimcontent.com/download/version... · Web...
Transcript of s62b695c0732accf9.jimcontent.coms62b695c0732accf9.jimcontent.com/download/version... · Web...

Brayan Steven arias
Instalación de Windows 7
Profesor: Virgilio murillo
Grado: 11°
Liceo mixto la milagrosa
Santiago de cali septiembre 6 2012-09-06


Para instalar Windows 7 primero tenemos que descargar Windows 7 y quemar el archivo .ISO en un DVD. Con ese DVD podremos instalar Windows 7 en limpio (eliminando todo el contenido de nuestro ordenador) ó instalar Windows 7 en una partición para evitar perder los datos de los demás sistemas operativos. También es posible instalar Windows 7 desde una memoria USB.
Requerimientos mínimos de Windows 7:
o Procesador a 1 GHz de 32-bits (x86) o 64-bits (x64)o 1 GB de memoria RAM si es de (32-bits) / y 2 GB RAM si es de (64-bits)o 16 GB de espacio disponible en disco duro para (32-bits) / o 20 GB para (64-
bits)o Tarjeta de video que soporte DirectX 9
Cómo instalar Windows 7 en l impio:
Primero de todo es importante guardar toda la información importante en DVDs, CDs o en memorias USB, flash o discos duros externos para así poder recuperarlas más adelante.
1. Enciende tu ordenador e introduce el DVD de instalación de Windows 7, cuando te aparezca en la pantalla un mensaje que dice “presiona cualquier tecla para arrancar desde la unidad de DVD o CD” presiona cualquier tecla.
2. Espera a que se cargue la interfaz de la instalación y cuando haya cargado te preguntará el idioma que deseas instalar, el formato de la hora y la moneda dependiendo de tu país y el tipo de teclado que tienes y das click en siguiente.
3. Después de eso solamente tienes que hacer click en el botón instalar y el instalador comenzará a trabajar por sí solo expandiendo los archivos e instalando.
4. El ordenador se reiniciará después de haber completado el paso 3 y te comenzará a pedir tus datos, como el nombre de usuario y el nombre de la PC.
5. Después te pedirá la contraseña de tu usuario, la puedes dejar en blanco para que no tenga contraseña.
6. Ahora tienes que introducir la clave de Windows 7, si te registraste en el sitio de Microsoft entonces puedes usar el número de serie que te dieron gratis.
7. En este paso te pregunta como quieres que sea tu configuración de actualizaciones automáticas.
8. Finalmente tienes que elegir la zona horaria del lugar donde estás y la fecha.9. Terminando esto Windows 7 se iniciará por primera vez y a disfrutarlo.
Cómo instalar Windows 7 en una partición:

Instalar Windows 7 en una partición nos permitirá salvar la información importante que tengamos en otras particiones de nuestro disco duro o incluso tener instalados varios sistemas operativos a la vez. Para conseguirlo deberemos seguir los siguientes pasos:
Paso 1: particionar el Disco Duro
Particionar el disco duro será una tarea que variará según el sistema operativo que usemos:
Partición de disco duro en Windows XP
En Windows XP podemos particionar el disco duro con algún programa especializado comoPartition Magic o GParted Live CD (necesita ser grabado en un cd).
Los pasos a seguir con ambos programas son los siguientes:
1. Cambiar el tamaño del sistema operativo para liberar suficiente espacio para una partición de Windows 7 (los requisitos mínimos del sistema para pedir 16GB).
2. Crear una nueva partición desde el espacio recién liberado.3. Aplicar los cambios.
Partición de disco duro en Windows Vista
Vamos a:
Panel de control -> Sistema y mantenimiento (omitimos esto si estamos en Vista clásica) -> Herramientas administrativas -> Administración de equipos
Una vez iniciada la herramienta Administración de equipos, hacemos click en Administración de discos de almacenamiento bajo el título en la barra lateral.

Nuestra tarea es reducir el tamaño de la partición principal (o la que sea) para liberar al menos 16 GB de espacio para poder instalar Windows 7.
Paso 2: Instalación de Windows 7
Ya podemos empezar a instalar WIndows 7. Una vez hayamos hecho las particiones, si era necesario, introducimos el DVD que hemos grabado en unidad de DVD y reiniciamos el ordenador.
* Si no arrancase el instalador habría que cambiar el orden de arranque en la BIOS.

Seguiremos los pasos y elegiremos las opciones que nos convengan. En este paso es importante elegir el tipo de instalación: si queremos instalar en una partición debemos seleccionar Instalación Personalizada y elegir la partición que hemos hecho para instalar Windows 7.
A partir de ahí la instalación seguirá su curso y será cuestión de estar atento por si hay algún problema. Se reiniciará un par de veces y cuando termine podremos elegir con qué sistema operativo queremos arrancar el ordenador.




1. Requerimientos:
Procesador mayor a 1 GHZ de 32 o 64 Bits 1 Gb de memoria RAM como mínimo, 2 GB para 64 Bits 16 GB de especio libre en disco duro, 20 para 64 Bits Placa de video con soporte para DirectX 9
2. El respaldo de la información
Antes de instalar Windows 7, te recomiendo que realices un Back-UP, ya que al borrar la información del disco duro, no podrás recuperar jamás estos archivos.3. Elementos requeridos
Necesitas contar con los siguientes elementos para poder instalar el nuevo sistema operativo de Microsoft:
El DVD de instalación de Windows 7 Licencia original de Windows 7
4. Configurar el arranque del BIOS
Una vez que enciendas la PC, mantendrás la tecla “Supr” Luego veras una pantalla azul como esta:

Buscaras la opción correspondiente al arranque (Boot) Dentro de la segunda pantalla veras algo como esto:
Entra las opciones presentes, buscaremos “First Boot Device”, y elegirás CD/DVD. Luego presionaras la tecla escape para salir y F10 para guardar los cambios
Instalar el sistema operativo1. Introducir el DVD de Windows 7

2. Nos aparecerá un texto como el siguiente “Presione cualquier tecla para arrancar desde el CD o DVD”, presionamos cualquier tecla
3. Finalmente veremos la pantalla de presentación de Windows 7, en donde nos preguntaran el idioma y demás opciones. Seleccionamos el español y luego terminamos de configurar la hora y el teclado

4. Hacemos clic en el botón “Instalar Ahora”.
5. A continuación deberás leer el contrato de licencia de Microsoft para luego aceptar los términos de licencia. Por ultimo debes hacer clic en Siguiente.

6. En la siguiente pantalla tendrás dos opciones, la de actualizar el (Upgrade) y la de la instalación personalizada (custom). Hacemos clic en Personalizada.
7. Seleccionaremos cualquier partición que tengamos disponible y haremos clic en instalar. SI no tenemos formateado el disco rígido, tendremos que hacer clic en “Formatear” para dejar sin archivos a esa partición.

8. Cuando hayas formateado la partición, te ubicaras donde quieres instalar el Windows 7 y le das clic en siguiente.
9- Una vez terminado el copiado de archivos, escribirás un nombre de usuario y nombre de equipo si tu quieres. Click en siguiente
10.En la siguiente pantalla nos preguntaran una contraseña, la cual obviamente será opcional y personal. Puedes dejar en blanco estos campos si tu lo deseas. Clic en siguiente.
11. En esta ventana ingresaras el numero de serie Windows 7, por ultimo le haces clic en siguiente

12. En la siguiente pantalla seleccionamos “Usar la configuración recomendada”
13. Configuras tu zona horaria dependiendo donde te encuentres.

14. En este paso deberes elegir la ubicación del equipo; Casa (red domestica), Trabajo (red de trabajo), Cyber o demás (Red Publica).
Finalmente has terminado con la instalación de Windows.

Drivers:
Driver Verifier Manager (Verifier.exe) nos es útil en el aislamiento de un controlador problemático que esté causando fallos intermitentes en nuestro sistema, ya que podemos utilizarlo para configurar Windows Server 2003 activamente en la comprobación de controladores problemáticos. Una vez que se ha configurado la comprobación para un controlador, Windows Server añade una tensión adicional al controlador durante operaciones normales para simular condiciones que incluyen baja memoria y comprobación de Entrada/Salida (I/O). Hay una probabilidad elevada que al activar la comprobación para un controlador problemático se cause un Stop error que señale a dicho controlador.
Para usar el Verifier.exe en la resolución de problemas relacionados con un controlador, habilita la comprobación en todos aquéllos controladores que consideremos que puedan estar causando problemas. Reinicia el sistema y espera. El comprobador pasará a segundo plano mientras el sistema realiza las tareas normalmente, puede que no haya resultados inmediatamente. Si un controlador en comprobación devuelve una respuesta incorrecta, el comprobador iniciará unStop error. Si no se produce el Stop error en varios días, podría ser indicador de que el origen del problema no son dichos controladores. Si se encuentra el problema con este procedimiento, una vez solucionado, usaremos el Verifier.exe para suprimir la configuración y deshabilitar la comprobación.
Iniciarlo:
Desde Ejecutar, escribimos:
verifier
Comprobación de controladores no firmados:
1. Iniciar Verifier2. Clic en crear configuración estándar y clic en siguiente3. Clic en seleccionar automáticamente controladores no firmados y clic en siguiente4. El comprobador encontrará controladores no firmados, habilitar la comprobación en
estos, se muestra una lista de los no firmados.5. Clic finalizar6. Clic Aceptar y reiniciar el equipo.

Comprobar todos los controladores:
1. Inniciar Verifier2. Clic en crear configuración estándar y clic en siguiente3. Clic en seleccionar automáticamente todos los controladores instalados en este equipo,
clic en finalizar4. Clic en Aceptar y reiniciar el equipo.
Deshabilitar la comprobación:
1. Iniciar Verifier2. Clic en eliminar configuración existente y clic en finalizar3. Clic en Sí4. Clic en Aceptar y reiniciar el equipo.