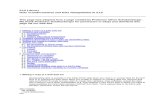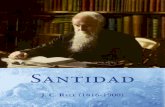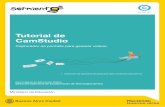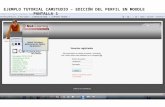infopadresjag.files.wordpress.com€¦ · Web viewPara ello, en el menú Library -> Insert Shape...
Transcript of infopadresjag.files.wordpress.com€¦ · Web viewPara ello, en el menú Library -> Insert Shape...

CÓMO CREAR PRESENTACIONES CON CAMSTUDIO
Introducción
La posibilidad de grabar todo lo que salga por la pantalla de un PC es de suma utilidad en una gran cantidad de casos. Como apoyo al aprendizaje, como demostración de productos o simplemente como ayuda, explicar el funcionamiento de una aplicación de una manera gráfica refuerza el aprendizaje y ayuda a comprender más claramente las capacidades de una aplicación.
CamStudio es una aplicación gratuita útil para crear de una forma muy sencilla presentaciones con audio, grabar vídeos para demostraciones, grabar el proceso de un programa o grabar paso a paso el uso de un programa. Lo normal es guardar la presentación en formato .avi aunque también cabe la posibilidad de hacerlo directamente en formato flash (.swf) o convertir el .avi generado en un archivo .swf.
Para poder ver la presentación .avi resultante no hace falta disponer de ningún visor adicional puesto que al instalar la aplicación que permite realizar la captura además se instala unas aplicaciones adicionales, Movie Player y Movie Player 2.1, que son reproductores que permiten ver el archivo .avi creado.
Requisitos e instalación
CamStudio solo está disponible en inglés y se puede utilizar en Windows 98, ME, NT 4.0, 2000 y XP. De momento no está disponible ni para Linux ni para Mac.
Los requisitos del sistema no son muy exigentes: para hacerlo funcionar solo se necesita un procesador a 400Mhz, 64 MB de RAM y 4 MB de espacio libre en el disco duro para la instalación del programa.
La instalación es muy sencilla y basta con ejecutar el archivo de instalación. Una vez instalado puede acceder al programa desde Inicio -> Programas -> CamStudio -> CamStudio.

Acceso a la aplicación CamStudio
Cómo crear una presentación con CamStudio
Esta aplicación es muy sencilla de utilizar, teniendo un interfaz realmente simple, alejándolo de las complejas opciones que abundan en otro tipo de programas. Al ejecutar la aplicación se muestra la ventana principal.

Ventana principal de la aplicación
En la barra de herramientas aparecen los botones principales:
Botón para comenzar a grabar (Record).
Botón para pausar la grabación. Si se pausa la grabación para reanudarla se debe volver a pulsar este botón (Pause).
Botón para parar la grabación y que comience a crearse el archivo (Stop).
Estas opciones también se pueden encontrar en el menú File.

Menú File con las opciones principales de la aplicación
Otra forma de acceder a las opciones de grabar, pausar y parar es a través de los atajos de teclado que por defecto son F8 para grabar/pausar y F9 para detener la grabación. Si lo desea puede cambiar los atajos de teclado por defecto por la tecla o combinación de teclas que usted elija en el menú Options -> Keyboard Shortcuts.
Ventana de elección de los atajos de teclado de CamStudio

Además de las opciones principales de grabar, pausar y detener la grabación, la aplicación presenta una serie de opciones de configuración que se pueden modificar antes de comenzar la grabación.
Lo primero que debe elegirse es la región de pantalla que queremos que se grabe. Esto se realiza en el menú Region.
Menú Region de la aplicación
La primera opción es Region que permite grabar una parte cualquiera de la pantalla que debe seleccionarse con el ratón. Si se ha elegido esta opción, al
comenzar la grabación desde el menú File -> Record, al pulsar el botón o al pulsar la tecla F8 el cursor del ratón cambiará de forma para indicarle que debe seleccionar la zona de grabación. Desplace el ratón hasta el lugar de la pantalla donde quiera que comience la región, pulse el botón izquierdo del ratón, manténgalo pulsado y arrástrelo. Verá que aparece un cuadrado/rectángulo indicándole la región que está eligiendo junto con sus coordenadas. En el momento en el que deje de pulsar el botón izquierdo la región quedará definida y comenzará de inmediato la grabación de todo lo que aparezca en la región marcada. Para ver un ejemplo de selección de una región pulse el siguiente enlace.
Por defecto CamStudio tiene señalada la opción Fixed Region … que permite grabar una parte fija de la pantalla. Al seleccionar esta opción aparece una ventana en la que se deben introducir las características de la región.

Ventana de selección de una zona fija de la pantalla a grabar
Si se pulsa el botón Select el efecto es el mismo que si se hubiese elegido la opción Region descrita anteriormente, es decir, se deberá delimitar con el cursor del ratón el área de grabación. Al terminar de marcar con el ratón el área, los datos se reflejarán en las casillas archura (Width) y altura (Height).
Si se desea se puede introducir manualmente la anchura y la altura de la región a capturar junto con las coordenadas de la esquina superior izquierda (Left y Top) . Estas coordenadas serán fijas si se selecciona la opción Fixed Top-Left Corner. En caso contrario cuando comience la grabación se deberá desplazar la región hasta la zona de la pantalla que se desee capturar.
La última opción es determinar si se quiere mover la región de la pantalla a capturar durante la grabación. Si es así señale la opción Drag Corners to Pan.
La última opción posible es la de pantalla completa, Full Screen, con la que se grabará la totalidad de la pantalla del equipo.
Ahora ya está en condiciones de hacer una pequeña prueba de grabación con CamStudio. Seleccione la opción de pantalla completa (Full Screen) en el menú Region
y pulse el botón de grabación o la tecla F8. Verá que la ventana principal de la aplicación cambia mostrándole datos como el tiempo que lleva grabando o las dimensiones de la región capturada.

Ventana principal una vez iniciada la grabación
Minimice el programa (por defecto CamStudio no se minimiza al comenzar la grabación. Si se quiere cambiar esta opción vaya al menú Options -> Program Options -> Minimize program on start recording y señale esta opción. El icono de CamStudio aparecerá junto al reloj del sistema). Abra alguna otra aplicación, como por ejemplo el explorador de Windows. Abra alguna carpeta, algún documento, todas las acciones que realice se irán grabando. Cuando lo desee pare la grabación pulsando la tecla F9 o
maximice la aplicación CamStudio y pulse el botón Al detener la grabación se le mostrará una ventana donde debe elegir la ubicación donde quiere guardar el archivo y su nombre.

Ventana para guardar el archivo .avi creado
Al pulsar el botón Guardar comenzará a generarse el archivo .avi. Cuando se haya terminado de generar el archivo se abrirá el reproductor CamStudio Player 2.0 (si no ha cambiado la opción por defecto de la aplicación) y podrá ver lo que ha grabado pulsando el botón del reproductor.
Reproductor de CamStudio para ficheros .avi

Opción del menú para reproducir el archivo creado con el reproductor de CamStudio
En este enlace puede ver un sencillo ejemplo de grabación con CamStudio.
Una vez que ya hemos visto cómo crear una sencilla presentación vamos a ver cómo podemos enriquecerla con mas opciones que presenta el programa.
Añadir sonido a la presentación
CamStudio permite añadir audio a la grabación a través de los altavoces del equipo o con un micrófono. Para grabar sonido desde un micrófono e integrarlo dentro del video se debe señalar en el menú Options -> Record audio from microphone.

Opción para grabar audio con un micrófono
Para modificar las opciones de grabación de audio con micrófono se debe ir al menú Options -> Audio Options -> Audio Options for Microphone.

Opciones de la grabación de audio con micrófono
Lo primero será elegir el dispositivo para la grabación (Audio Capture Device), lo normal es dejar el que está señalado por defecto en la aplicación, Default input device. Pulsando el botón Volume se podrá ajustar el volumen de grabación.
Lo siguiente es elegir el formato de grabación (Recording Format) para determinar la calidad de sonido y la compresión del audio mediante los codecs instalados en el sistema, como por ejemplo MPEG Layer 3 o MP3. Lo normal es elegir, si el espacio ocupado no lo requiere, la opción de audio sin comprimir en PCM con las opciones que éste presenta por defecto. Para cambiarlo pulse el botón para cambiar el formato de compresión (Choose Compressed Format) y en la ventana que aparece seleccione en la lista desplegable de la opción Formato la entrada PCM.

Ventana de elección del formato de compresión del sonido
La opción Interleave Video and Audio permite ajustar la sincronización entre el vídeo y el audio. Esta opción no suele modificarse.
Por último, la opción Use system method for audio recording se utiliza si el método estándar de grabación no funciona y se quiere usar el método de grabación de Windows. Para ello se debe marcar la opción Use MCI recording.
Cambiar los parámetros del vídeo
Ya hemos explicado que lo que genera CamStudio es un fichero .avi, es decir, un fichero de vídeo, y como tal, su tamaño puede ser muy grande. Si queremos reducirlo podemos disminuir la calidad del audio grabado y el video. Ya sabemos cómo grabar sonido y cambiar sus características con CamStudio, ahora vamos a ver cómo cambiar algunos de los parámetros del video que se va a generar. Estos parámetros se pueden modificar en el menú Options -> Video Options.

Ventana para modificar las características del video generado
El codec de compresión de vídeo se escoge en el apartado Compressor. La opción por defecto es Microsoft Video 1. Si el codec tiene opciones de configuración propias podremos acceder a ellas con el botón Configure. La calidad del video se ajusta en la barra Quality.
Si el codec elegido lo permite podremos ajustar el número de imágenes por minuto que se captura (Framerates) a no ser que hayamos seleccionado la opción de autoajuste (Auto Adjust).
Poner anotaciones en pantalla
Otra de las posibilidades que ofrece CamStudio es la de añadir anotaciones gráficas para comentar lo que se está viendo en pantalla en cada instante. Estas anotaciones gráficas son imágenes que contienen un texto que aparecerá en un momento determinado del video creado con CamStudio. Las anotaciones se deben crear antes de comenzar la grabación y en el orden en el que queremos que aparezcan. Para irlas mostrando y ocultando se deberán utilizar atajos de teclado.
Las anotaciones están disponibles en el menú Tools-> Screen Annotation o en el botón

Ventana de anotaciones gráficas
En la pestaña Shapes tenemos las distintas formas disponibles para las anotaciones. Si por defecto no tiene ninguna forma disponible debe proporcionar la librería donde se encuentran. Para ello, en el menú Library -> Insert Shape Library busque el archivo default.shapes donde haya instalado la aplicación CamStudio que por defecto es C:Archivos de programaCamStudio
Haciendo doble clic sobre una de las formas conseguimos abrirla y ver su aspecto. Algunos ejemplos de formas para las anotaciones son las siguientes:

Ejemplos de anotaciones gráficas
Una vez que hemos elegido la forma de la anotación, debemos moverla arrastrándola con el ratón hasta la posición de la pantalla donde queremos que aparezca cuando estemos grabando el video. Si pulsamos el botón derecho del ratón sobre la forma aparecerá un menú donde, entre otras, tendremos la opción de introducir el texto (Edit Text …) de la anotación o cambiar su tamaño (Resize …).
Menú para cambiar las anotaciones

Una vez que ya tenemos definida la anotación se debe volver a pulsar el botón derecho del ratón para guardarla con la opción Save Layout (Guardar Capa). Al guardarla podremos comprobar que en la pestaña Layout de la ventana de anotaciones se ha creado una nueva entrada.
Pestaña de capas de las anotaciones
Es importante destacar que las anotaciones se deben ir creando en el orden en el que queremos que aparezcan en la grabación.
Para hacer aparecer/desaparecer las anotaciones una vez que ha comenzado la grabación se deben utilizar los atajos de teclado habilitados para estas funciones. Para ver los atajos sitúese sobre una de las capas creadas, pulse el botón derecho del ratón y en el menú que aparece elija la opción Layout Shortcuts …Puede dejar los que están por defecto o puede cambiarlos.

Ventana de elección de los atajos de teclado de CamStudio
A modo de ejemplo, en la ventana anterior se puede ver que la combinación de teclas para mostrar las anotaciones es Ctrl+ F11 y para irlas ocultando F1.
Una vez que hemos creado todas las anotaciones, las hemos situado en la zona de la pantalla donde se quiere que aparezcan, las hemos guardado como capas y las hemos cerrado todas pulsando el botón derecho del ratón y eligiendo Close All, ya solo queda comenzar la grabación y cada vez que queramos que aparezca la anotación debemos ir pulsando Ctrl + F11 para mostrarla y F1 para ocultarla. Para ver un ejemplo real pulse el siguiente enlace.
Creación de archivos flash
CamStudio tiene la opción de grabar el archivo en formato .swf. Solo hay que pulsar el
botón y trabajar de la forma indicada anteriormente.
Otra posibilidad es convertir el archivo .avi creado o cualquier otro archivo .avi a formato .swf. Esta opción está disponible en el menú Tools -> SWF Producer (Convers AVI to Flash) o desde Inicio -> Programas -> CamStudio -> SWF Producer. Solo hay que abrir el archivo .avi que se quiere exportar desde el menú File -> Open y una vez abierto comenzar la conversión desde el menú File -> Convert To Swf.

Conversor de .avi a .swf
Diferencias entre versiones de CamStudio
En internet pueden encontrarse distintas versiones de CamStudio. Le aconsejamos descargarse la versión 2.0 puesto que la versión 2.1.051 tiene algunas de sus funciones limitadas como por ejemplo, la ayuda y la conversión a formato .swf. Además esta versión solo está disponible durante 14 días si no se registra. Cada vez que se ejecuta la aplicación tendrá la posibilidad de registrar el producto. Tenga en cuenta que el registro del producto es opcional y con pulsar el botón Register Later se puede posponer a otra ocasión.

Ventana para registrar la aplicación en la versión 2.1.051.
Enlaces y decargas
Descarga del instalador de CamStudio 2.0 Descarga del instalador de CamStudio 2.1.051 Página web de la empresa
Dificultad:

![Hrm_mba [PDF Library]](https://static.fdocuments.ec/doc/165x107/577d29791a28ab4e1ea6e0fc/hrmmba-pdf-library.jpg)