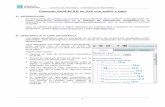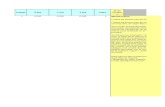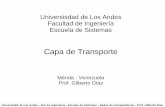PXwin · Web viewLa primera capa siempre se denomina “0” por compatibilidad DXF, pero el resto...
Transcript of PXwin · Web viewLa primera capa siempre se denomina “0” por compatibilidad DXF, pero el resto...
TITULO
1 INSTALACIÓN Y LLAMADA AL PROGRAMA..........................2
1.1. INSTALACIÓN....................................................................................21.2. LLAMADA AL PROGRAMA.................................................................41.3. DESINSTALACIÓN..............................................................................4
2 CONSIDERACIONES GENERALES..............................................5
2.1. PARAMETRIZADOR DE PLANOS..........................................................52.2. AYUDA DE LA INTERFAZ GRÁFICA....................................................5
3 PROYECTO DE EJEMPLO..............................................................5
3.1. DESCRIPCIÓN GENERAL DEL PROBLEMA...........................................6
4 COMENZAR UN PROYECTO NUEVO.........................................6
4.1. DIBUJAR EL PLANO O IMPORTAR UN ARCHIVO DE DIBUJO................64.2. GESTIÓN DE CAPAS DEL DIBUJO........................................................74.3. DEFINIR EL ORIGEN DE COORDENADAS.............................................94.4. CAPTURAR LA GEOMETRÍA..............................................................104.5. DEFINICIÓN DE PARÁMETROS..........................................................114.6. PARAMETRIZACIÓN DE NUDOS........................................................124.7. DEFINIR LOS PARÁMETROS DE LOS ARCOS......................................154.8. DEFINIR LOS PARÁMETROS DEL TEXTO...........................................154.9. OBTENER LA REPRESENTACIÓN A ESCALA......................................16
5 GENERACIÓN DE RESULTADOS...............................................17
5.1. IMPRIMIR EL ÁREA DE DIBUJO.........................................................175.2. EXPORTAR PLANOS EN FORMATO DXF, DWG Ó WMF.................175.3. LISTADOS........................................................................................18
6 OTRAS HERRAMIENTAS DE DIBUJO.......................................18
6.1. CAPAS TIPO BLOQUE....................................................................196.2. Capas repetitivas.............................................................................20
2 Manual de Usuario
1 INSTALACIÓN Y LLAMADA AL PROGRAMA
1.1. Instalación
PXwin: Parametrizador de planos es una aplicación que utiliza la tecnología de 32 bits, por lo que para su funcionamiento es necesario un ordenador y un sistema operativo de 32 bits. Por lo tanto, este programa sólo podrá ser instalado y ejecutado en uno de los siguientes sistemas operativos:
Windows 95 Windows 98 Windows NT 4.0 ó superior
Por el contrario, este programa no puede ser ejecutado en sistemas operativos de 16 bits, tales como Windows 3.1x y anteriores. Tampoco lo hará en Windows NT 3.51 y anteriores.
Antes de comenzar con la instalación de esta aplicación, Ud. debe tener instalado el programa Componentes Comunes v. 4.0. de Procedimientos-Uno, S.L.
Para instalar PXwin: Parametrizador de planos en su sistema, debe seguir los siguientes pasos:
1. Inserte el disco de la aplicación en la disquetera apropiada.2. Haga clic en el botón de inicio de la barra de tareas. Windows
desplegará el menú de inicio.3. Haga clic en la opción Ejecutar del menú de inicio. Windows
abrirá el cuadro de diálogo Ejecutar.
4. En la casilla de edición Abrir escriba la letra correspondiente a la unidad donde ha introducido el disco de aplicación seguido de “:\SETUP.EXE”. Por ejemplo, si el disco está en la unidad A, debe escribir “A:\SETUP.EXE”.
PXwin: Parametrizador de planos 3
5. Haga clic en el botón Aceptar. Windows cerrará el cuadro de diálogo Ejecutar, y lanzará el instalador de la aplicación. Este colocará su pantalla de presentación, y mostrará sobre ella el cuadro de diálogo Bienvenido.
6. Haga clic en el botón Instalar. En este momento, el instalador comprobará que el programa Componentes Comunes 4.0 está instalado en su sistema, y en caso afirmativo, mostrará el cuadro de diálogo Seleccione directorio. Este cuadro de diálogo nos servirá para indicar el directorio donde queremos instalar la aplicación. Por defecto, aparece C:\Archivos de programa\Procuno\PXwin. Si quiere instalarla en un directorio diferente, deberá teclearlo en la caja de edición, o buscarlo utilizando el botón Explorar. (Si realiza la instalación por segunda vez, sin haber desinstalado previamente el programa, el instalador no preguntará por el directorio, copiando los ficheros directamente al directorio indicado en la primera instalación)
7. Haga clic en el botón Aceptar. En este momento, el instalador copiará todos los ficheros de la aplicación al directorio de destino de su disco duro. Una vez finalizada la copia, mostrará el cuadro de diálogo Grupo de programas.
8. Seleccione el grupo de programas del menú de inicio donde será creado el icono de la aplicación. Por defecto aparece el grupo Procedimientos-Uno. Puede escribir uno nuevo, o seleccionar uno de los existentes.
9. Haga clic en el botón Aceptar. El instalador creará ahora el icono del programa, hará las modificaciones oportunas en el registro, e instalará el desinstalador. Una vez hecho esto, mostrará el cuadro de diálogo Instalación completa.
10. Haga clic en el botón Aceptar. La pantalla de presentación del instalador desaparece, restaurando el aspecto original de Windows. El programa PXwin: Parametrizador de planos ya está instalado en su sistema.
4 Manual de Usuario
1.2. Llamada al programa
Para iniciar PXwin: Parametrizador de planos, debe seguir los siguientes pasos:
1. Inserte el disco de la aplicación en la disquetera apropiada.2. Haga clic en el botón de inicio de la barra de tareas. Windows
desplegará el menú de inicio.3. Haga clic en la opción Programas, carpeta Procedimientos-Uno
(o aquella donde se creó el icono del programa), y opción PXwin. Parametrizador de planos.
AVISO: El disquete que le enviamos está protegido contra copia, PROCEDIMIENTOS-UNO S.L. no se hace responsable del deterioro del disquete original por intento de copia ilegal.
RUEGO: Por favor lea el manual y use la ayuda del programa. Aunque el manejo del programa pretende ser fácil e intuitivo, la lectura del manual y de la ayuda le dará una visión mas clara de lo que el programa es capaz de hacer, y como hacerlo. Haga todas las pruebas previas que considere necesarias para adiestrarse en su manejo, siempre puede reinstalar el programa si quiere empezar desde cero.
1.3. Desinstalación
Para desinstalar PXwin: Parametrizador de planos de su sistema, debe realizar los siguientes pasos:
1. Haga clic en el botón de inicio de la barra de tareas. Windows desplegará el menú de inicio.
2. Haga clic en la opción Configuración, carpeta Panel de Control. Windows mostrará la carpeta Panel de Control.
3. Haga un doble clic en el icono Agregar o quitar programas. Windows muestra el cuadro de diálogo Propiedades de Agregar o quitar programas. Busque y seleccione en la lista del cuadro de diálogo la referencia al programa Procedimientos PXwin: Parametrizador de planos.
4. Haga clic en el botón Agregar o quitar. Windows iniciará el desinstalador de la aplicación, que actuará de forma automática.
PXwin: Parametrizador de planos 5
2 CONSIDERACIONES GENERALES
2.1. Parametrizador de planos
PXwin contiene una interfaz gráfica mediante la cual es posible realizar dibujos de planos y parametrizarlos, es decir, definir las posiciones de sus puntos en función de las variables (distancias y ángulos) que definen la geometría del dibujo.
La posición de cualquier punto se define mediante una expresión paramétrica para sus coordenadas X e Y.
De este modo, variando el valor de los parámetros se pueden generar automáticamente distintas representaciones del mismo plano, adaptándolo al proyecto que se desee y con posibilidad de exportarlas en los formatos de dibujo más usados (DXF, DWG y WMF).
Este programa es especialmente útil para la generación rápida de detalles constructivos e incluso planos completos adaptados a las dimensiones reales de cada proyecto.
2.2. Ayuda de la interfaz gráfica
Este programa tiene una interfaz de usuario gráfica común a la mayoría de los programas Windows de Procedimientos-Uno. Para evitar repetir en cada manual la explicación de su uso, se ha dispuesto un apartado en la ayuda del programa que detalla todas las funciones de dibujo, selección, impresión, etc. Para cualquier duda sobre el funcionamiento de las opciones gráficas acuda a la ayuda en línea del programa.
3 PROYECTO DE EJEMPLO
Como ejemplo paso a paso desarrollaremos el dibujo de la sección recta de un perfil UPN. Este dibujo está disponible en el archivo Ejemplo.dxf incluido dentro del paquete PXwin. Junto al programa se suministra un ejemplo más complejo que representa la placa de anclaje rectangular para un soporte metálico compuesto por dos perfiles UPN empresillados
6 Manual de Usuario
Figura 1: Detalle de la sección recta de un perfil UPN.
3.1. Descripción general del problema
Se trata de parametrizar el dibujo de la figura 1 de modo que en cualquier momento se pueda obtener un plano de detalle para las dimensiones de un perfil determinado.
Es posible elegir cualquier punto como origen de coordenadas. En este ejemplo se tomará la esquina inferior izquierda de la sección.
El dibujo obtenido una vez introducidos los valores de los parámetros se puede exportar en formatos DXF, DWG y WMF para incluir en otros planos.
4 COMENZAR UN PROYECTO NUEVO
4.1. Dibujar el plano o importar un archivo de dibujo
En primer lugar es necesario dibujar lo que se quiere parametrizar. No importan las dimensiones con que se realice el plano, aunque es conveniente dibujar a una escala parecida a los valores que pueden admitir los distintos parámetros.
El dibujo se puede realizar usando la interfaz gráfica que incorpora el programa o bien simplemente importando un dibujo ya realizado que esté disponible en un archivo con formato DXF o DWG.
La interfaz gráfica del programa permite realizar cualquier tipo de plano ya que dispone de herramientas para trazar entidades de dibujo
PXwin: Parametrizador de planos 7
(polilíneas, círculos, arcos, textos, bloques, etc.) y herramientas de edición (mover, girar, hacer simetrías, etc.). La ayuda del programa contiene una explicación detallada del uso de cada función.
En nuestro caso disponemos del plano de detalle ya dibujado en el archivo ejemplo.dxf por lo que el primer paso será importarlo.
Se accede al cuadro de diálogo Importar desde el comando Importar dibujo del menú Archivo. Busque en la ubicación de los archivos del programa PXwin el fichero Ejemplo.dxf, selecciónelo y pulse “Aceptar”. Inmediatamente aparecerá en pantalla la sección del perfil UPN. Si es necesario ejecute la opción Ver Zoom Todo para visualizar el plano completo.
4.2. Gestión de capas del dibujo
El programa dispone de la opción Gestión de capas del menú Herramientas con la que se pueden crear, eliminar y modificar las capas que componen el dibujo y sus atributos. En la ayuda de la interfaz gráfica de Procedimientos-Uno se explica detalladamente cómo usar esta herramienta. También se accede por medio del botón de la barra de herramientas de la figura 2.
Figura 2: Botón para la gestión de capas.
El programa obliga a que los elementos que forman parte del dibujo parametrizado estén situados en capas designadas como Capas de cálculo. El resto de las entidades de dibujo se tienen que situar en capas que no sean de cálculo, e incluso que estén bloqueadas para que no interfieran en las operaciones gráficas de selección, edición, etc.
Cuando ejecute Gestión de capas aparecerá un cuadro de diálogo con la lista de capas que tiene definidas internamente el archivo Ejemplo.dxf y otras auxiliares que crea automáticamente PXwin. La primera capa siempre se denomina “0” por compatibilidad DXF, pero el resto se pueden denominar de cualquier modo. Esta capa es la actual de dibujo, está visible, sin bloquear y es de cálculo cómo indican sus atributos.
Dos capas auxiliares que PXwin crea automáticamente y que siempre aparecerán son PXWIN_NUDOS y PXWIN_ETIQUETAS. Ambas sirve para
8 Manual de Usuario
alojar los círculos que indican la posición de cada punto y su numeración. Una tercera capa auxiliar PXWIN_COMPROBACIÓN sirve para representar el dibujo después de haber asignado valores a los parámetros. Estas capas son auxiliares y no es necesario modificar sus atributos ya que las gestiona automáticamente el programa.
CÓMO SELECCIONAR UN GRUPO DE ENTIDADES: Para hacer una selección múltiple de entidades haga clic sobre cada una de ellas mientras mantiene pulsada la tecla MAYÚSCULAS.
BARRA DE PROPIEDADES es un cuadro de diálogo flotante que puede ser desplazado hasta cualquier zona de la pantalla y que visualiza y permite modificar las propiedades de dibujo (capas, colores, estilos de trazo y relleno) de las entidades seleccionadas. Para hacer que desaparezca ejecute de nuevo el comando Ver Barra de propiedades o pulse el botón “Cerrar” de su esquina superior derecha.
CÓMO CAMBIAR VARIAS ENTIDADES DE UNA CAPA A OTRA. Para ello seleccione todas las entidades que desea cambiar de capa, acuda al comando Ver Barra de propiedades para que aparezca este cuadro de diálogo, despliegue la lista “Capas” y escoja el nombre de la capa destino. Esto provoca que todas las entidades seleccionadas se muevan hasta la capa elegida tomando el color y el resto de propiedades de esa capa.
El archivo que acabamos de importar contiene solamente la capa 0, las restantes son auxiliares generadas por PXwin. Como se puede comprobar en la figura 3, esta capa aparece ya con el atributo Capa de cálculo y además es la Capa actual, por lo tanto no es necesario modificar nada.
PXwin: Parametrizador de planos 9
Figura 3: Aspecto final del cuadro de gestión de capas
4.3. Definir el origen de coordenadas
Los ejes de coordenadas que usa el programa están tomados del siguiente modo:
X horizontal y creciendo de izquierda a derecha. Y vertical creciendo de abajo hacia arriba.
El siguiente paso consiste en indicar al programa dónde está el origen de coordenadas que deseamos utilizar, de forma que las coordenadas parametrizadas de todos los nudos harán referencia a ese origen.
Para indicar el origen basta con insertar un símbolo de ese tipo ejecutando la opción Insertar/Origen de capa.
Cuando ejecute esta función aparecerá un cuadro de diálogo en el que podrá escoger uno de los símbolos disponibles para ese tipo de comportamiento. El escoger uno u otro símbolo no supone ninguna diferencia en los resultados. También podrá modificar la capa en la que se dibujará el símbolo (que debe ser “0”) y cambiar su escala a 10,0 (con otros valores los símbolos salen demasiado grandes o excesivamente pequeños para este ejemplo concreto, aunque todo depende de las dimensiones del plano del proyecto que parametrice).
10 Manual de Usuario
Cuando pulse el botón “Aceptar” desaparecerá la librería de símbolos y surgirá el símbolo asociado al cursor del ratón. Ud. podrá desplazarlo por el área de dibujo hasta la posición elegida como origen de coordenadas, que será el vértice inferior izquierda de la placa base vista en el alzado, en donde deberá hacer clic para situarlo. Después desplace el ratón alrededor del símbolo y haga otro clic para fijar un estado de rotación cualquiera (la rotación no influye en la definición del sistema de coordenadas).
FIJAR EL ÁNGULO DE GIRO DE UN SÍMBOLO: Para situar un símbolo girado un ángulo determinado escoja una de las opciones Fijar rotación: 0º, 90º, 180º y 270º del menú contextual que aparece al pulsar el botón secundario del ratón.
Para realizar la operación anterior con mayor precisión puede escoger el modo punto de referencia Final para que el símbolo se inserte exactamente en el vértice de la polilínea.
ESCOGER UN MODO REFERENCIA A PUNTO: Los modos de referencia sirven para que en las operaciones de selección el cursor del ratón se aproxime a punto concreto (final de una línea, centro de un círculo, punto perpendicular a otra recta, etc.). Para escoger uno de los modos disponibles pulse el botón secundario del ratón, escoja Punto de referencia para desplegar la lista de tipos y seleccione el que desee. El programa conservará este modo hasta que Ud. seleccione otro distinto.
4.4. Capturar la geometría
En el proceso de captura de la geometría el programa detecta todos los puntos y entidades del dibujo y genera una base de datos interna. Se accede a esta opción desde el menú Calcular/Capturar geometría.
Cuando finaliza el proceso aparece en pantalla una serie de círculos numerados que indican todos los puntos que se han detectado (que llamaremos nudos), incluyendo intersecciones de entidades, centros de círculos y arcos, puntos de inserción de bloques y textos, etc.
Es posible que la identificación de los puntos no se vea, o bien aparezca demasiado grande. Para corregirlo existe la posibilidad de modificar el tamaño de los puntos desde el apartado de menú Datos/Opciones...
PXwin: Parametrizador de planos 11
Cuando ejecute este comando aparecerá en pantalla un cuadro de diálogo con diferentes opciones, entre ellas, “Altura de etiquetas de nudos” con el valor inicial de 0,2.
En nuestro ejemplo la sección del perfil está dibujada con una altura de 100 unidades de dibujo, por tanto un tamaño 0,2 es muy pequeño, habrá que tomar un tamaño de punto que permita ver las etiquetas. Eligiendo un valor entorno a 3 unidades de dibujo y volviendo a ejecutar la opción Calcular/Capturar geometría las etiquetas aparecen como muestra la figura 4.
Figura 4: Identificación de puntos de la figura.
Es posible ejecutar la opción Capturar geometría en cualquier momento, incluso si ya se han parametrizado algunos nudos. Sólo habrá que tener en cuenta que si se cambia de posición un nudo que ya se había parametrizado (por ejemplo al moverlo, girarlo o escalarlo, etc.) y se ejecuta la función de captura de geometría, las expresiones parametrizadas de sus coordenadas se perderían, pero sólo en el caso de que se haya cambiado de posición.
4.5. Definición de parámetros
Antes de parametrizar el dibujo es necesario conocer cuáles serán los parámetros que se usarán.
PXwin dispone de la opción Datos/Parámetros... que muestra el cuadro de diálogo “Parametrizar”. Aquí es posible introducir la relación de símbolos que se usarán como parámetros. Además cada símbolo debe llevar asociado un valor de prueba y una descripción de su significado.
12 Manual de Usuario
En la figura 5 aparecen los símbolos de los parámetros usados para la representación del dibujo. Por ejemplo h es la anchura de alma y b es la del ala.
Figura 5: Cuadro de diálogo Parametrizar.
Los valores de prueba están dados en milímetros para el perfil UPN-240. Variando estos valores se podrán generar los dibujos de cualquiera de los restantes perfiles de la serie.
4.6. Parametrización de nudos
En primer lugar, y para que las entidades del dibujo no dificulten la selección de nudos pulse el botón de la figura 6 que está disponible en la barra de herramientas.
Figura 6: Bloqueo/Desbloqueo de las capas de cálculo.
Cuando está presionado este botón se bloquean automáticamente todas las capas que tengan asignada la propiedad de Capa de cálculo. De esta forma es posible hacer clic con el ratón sobre cualquiera de los nudos del dibujo sin por ello seleccionar las entidades que pudiera haber próximas.
PXwin: Parametrizador de planos 13
Como ejemplo del proceso de parametrización de las coordenadas de un nudo vamos a definir el nudo número 1. El punto número 0 siempre se sitúa sobre el origen de coordenadas y por tanto tiene coordenadas (0,0,0).
Haga un doble clic con el ratón sobre el nudo 1, o bien selecciónelo y pulse Datos/Entidades seleccionadas. Inmediatamente le aparecerá el cuadro de diálogo “Propiedades del punto 1”. En este cuadro se muestran las coordenadas X, Y, Z del punto referidas al origen.
Figura7: Cuadro de diálogo de coordenadas del punto 1.
Dado que el nudo 1 está situado en la horizontal del origen, su coordenada Y es cero y sólo habrá que introducir la coordenada X, que será la anchura del ala, es decir, el parámetro b.
No es necesario introducir la coordenada Z ya que en esta versión del programa no tiene influencia en la representación gráfica.
Pulsando el botón “Aceptar” quedarían definidas las coordenadas de ese punto. Del mismo modo se introducen las de los puntos restantes, que aparecen en la tabla adjunta.
Los controles que permiten activar y desactivar cada una de las coordenada sirven para indicar al programa qué coordenada se desea modificar cuando se están editando las propiedades de varios puntos a la vez.
Por ejemplo, si Ud. selecciona al mismo tiempo los puntos 1 y 3, y muestra sus propiedades (usando el comando Datos/Entidades seleccionadas) aparecerá el cuadro de diálogo anterior y podrá comprobar que aparece desactivada la casilla correspondiente a la coordenada Y, ya que los dos puntos seleccionados la tienen diferente. Sin embargo es posible asignar a los dos al mismo tiempo su coordenada X.
14 Manual de Usuario
Este método simplifica mucho la labor de parametrizado ya que es posible asignar la misma expresión paramétrica a un grupo de nudos situados en la misma vertical o en la misma horizontal.
NUDO Coordenada X Coordenada Y0 0 01 b 02 0 h3 b h4 b-r1 05 e+r h-r1-r-(b-r1-e-r)*(e-r1)/(0,5*b-r1)6 e+r r1+r+(b-r1-e-r)*(e-r1)/(0,5*b-r1)7 b-r1 h-r18 e+r h-r1-(b-r1-e-r)*(e-r1)/(0,5*b-r1)9 e h-r1-r-(b-r1-e-r)*(e-r1)/(0,5*b-r1)10 e r1+r+(b-r1-e-r)*(e-r1)/(0,5*b-r1)11 e+r r1+(b-r1-e-r)*(e-r1)/(0,5*b-r1)12 b-r1 r113 b-r1 h14 0,5*b h+5*Ht15 0.5*b-3*Ht h+5*Ht
En cualquier momento se puede ejecutar la opción Resultados/Comprobar dibujo (o el botón de la figura 8) y se dibujará en pantalla una representación de la figura con las dimensiones correspondientes a los valores asignados a cada parámetro. Ud. podrá exportar esta representación en los formatos estándar de dibujo para incluir en otros planos.
Figura 8: Botón para comprobar el dibujo.
Este botón actúa de modo que si está pulsado se muestra en pantalla el dibujo resultante de la parametrización, y en caso contrario muestra el dibujo original con la numeración de nudos.
Utilice esta función para comprobar de vez en cuando que el valor asignado a cada punto es correcto, y desactívela para continuar introduciendo las coordenadas de los nudos.
PXwin: Parametrizador de planos 15
4.7. Definir los parámetros de los arcos
Un arco queda definido por las coordenadas de posición de su centro, por su radio y por los ángulos de inicio y final. Estos ángulos se definen tomando como origen el eje X (horizontal de izquierda a derecha) y avanzando en sentido contrario a las agujas del reloj.
Para modificar las propiedades de una entidad del dibujo es necesario desbloquear las capas de cálculo mediante el botón de la figura 6, y acceder a su cuadro de propiedades haciendo doble clic con el cursor del ratón sobre la entidad, o bien seleccionándola y ejecutando el menú Datos/Entidades seleccionadas.
Los cuatro arcos del dibujo tienen las propiedades que aparecen en la tabla siguiente.
Centro del arco Radio Ángulo inicial Ángulo final4 r1 0° 90°13 r1 -90° 0°5 r 90° 180°6 r 180° -90°
4.8. Definir los parámetros del texto
La posición de un texto queda definida por su punto de inserción (vértice superior-izquierda del rectángulo que lo enmarca). La parametrización de este punto se realiza de forma idéntica a la explicada anteriormente. Sin embargo es necesario conocer algunos datos más para representarlo correctamente:
1. Justificado: Se refiere a la posición del texto respecto de su punto de inserción. Puede ser izquierda, centrado o derecha.
2. Contenido: Se trata del texto que aparece escrito una vez se pulse el botón de Comprobación. Puede ser un texto fijo (estático), introducirlo en el momento de la representación (dinámico) o bien el valor de uno de los parámetros.
3. Altura de texto.4. Rotación respecto a su punto de inserción.
En nuestro ejemplo hay dos textos, uno es fijo (UPN -) y el otro lo haremos variable en función del tamaño del perfil.
16 Manual de Usuario
Para modificar las propiedades de un texto es necesario desbloquear las capas de cálculo mediante el botón de la figura 6, y acceder a su cuadro de propiedades.
En el primer caso sólo habrá que modificar la altura del texto introduciendo su valor paramétrico (Ht).
Para el texto variable habrá que introducir las propiedades que aparecen en la figura 9. En la casilla de contenido se elige el valor del parámetro h.
Figura 9: Parámetros de definición del texto.
Cuando Ud. ejecute el comando Resultados/Comprobar dibujo podrá ver como en lugar del texto inicial “UPN – 100”, aparecerá “UPN – 240,0” ya que ha sustituido el valor del parámetro h.
Es posible modificar el número de decimales de la representación. Para ello acuda al menú Datos/Opciones... y en el campo “Número de dígitos decimales” introducir otro valor, en este caso 0.
4.9. Obtener la representación a escala
Una vez definidas las coordenadas de todos los puntos y las propiedades de los arcos y de los textos, es posible obtener el dibujo de la figura a escala. Para ello basta pulsar el botón de la figura 8 o bien ejecutar el comando Resultados/Comprobar dibujo.
Esta representación se puede imprimir siguiendo los pasos del apartado siguiente, o bien se puede exportar a un archivo en formato DXF,
PXwin: Parametrizador de planos 17
DWG o WMF para incluir en otros planos mediante el comando Archivo/Exportar/Dibujo.... Sin embargo esta última posibilidad genera un archivo de dibujo que contiene todas las capas utilizadas, incluso las auxiliares. Para evitarlo y exportar únicamente la figura escalada es necesario, antes de exportar, acudir al menú Datos/Opciones... y activar el campo “Exportar sólo las capas de comprobación”.
5 GENERACIÓN DE RESULTADOS
5.1. Imprimir el área de dibujo
El comando Archivo/Imprimir… muestra en pantalla el cuadro de diálogo Imprimir, que permite seleccionar el tipo de impresora, el rango de impresión y el número de copias. Cuando se acepta la ficha se desencadena el proceso de impresión de lo que haya representado en la área de dibujo del programa. Puede usar la función de gestión de capas (figura 4) para ocultar y hacer visible sólo aquello que quiera que aparezca en los planos.
Previamente a la impresión ejecute la opción Archivo/Presentación preliminar que le permitirá visualizar en pantalla lo que va a ser el resultado de la impresión. Este dependerá de la impresora seleccionada, de la orientación y formato de papel, del área de impresión y de los espesores asignados de plumilla.
Si desea cambiar el tamaño o la orientación del papel ejecute el comando Configurar impresora…. Para ajustar las escalas de impresión acuda a la opción Área de impresión…, y para cambiar los colores o espesores de las líneas ejecute el apartado Asignar plumillas… del menú Archivo/Configurar impresión....
La ayuda del programa tiene un extenso apartado sobre la impresión del área de dibujo, en la que se describe detalladamente el uso de cada parámetro de estos cuadros de diálogo.
5.2. Exportar planos en formato DXF, DWG ó WMF
PXwin puede generar archivos en formato DXF, DWG ó WMF de la vista que aparece en el área de dibujo.
18 Manual de Usuario
Para ello ejecute el comando Archivo/Exportar/Dibujo… y seleccione el tipo de archivo, la ubicación y el nombre del fichero donde quiera almacenarlo.
Existe la posibilidad de exportar sólo el contenido de la capa PXWIN_COMPROBACIÓN, es decir, el dibujo resultante de introducir valores a los parámetros. Para ello ejecute la opción Datos/Opciones y marque la casilla “Exportar sólo las capas de comprobación” antes de usar el comando Archivo/Exportar/Dibujo…
5.3. Listados
PXwin puede generar un listado completo de la parametrización de los puntos del dibujo desde la opción Resultados/Generar listados.
Cuando Ud. pulse “Aceptar” el programa construye el documento y lo muestra automáticamente en el procesador de textos que tenga asociado en su sistema operativo al tipo de archivo RTF.
Originalmente el documento se crea con el mismo nombre del proyecto y con la extensión RTF, que suele estar asociada al programa WordPad del sistema.
6 OTRAS HERRAMIENTAS DE DIBUJO
Junto al programa se suministra un ejemplo más complejo del uso del programa que representa el alzado y la planta de la placa base de un soporte compuesto por 2 UPN empresilladas. Se encuentra en el archivo Placa2UPN.px que se muestra en la figura 10.
En este ejemplo se hace uso de dos útiles herramientas que el programa pone a su disposición: La posibilidad de definir capas de tipo bloques de dibujo y las capas con elementos repetitivos.
PXwin: Parametrizador de planos 19
Figura 10: Detalle del archivo Placa2UPN.px
6.1. Capas tipo BLOQUE
Cuando un dibujo contiene grupos de entidades que aparecen repetidos varias veces, esta herramienta permite definir y parametrizar un único grupo mediante una capa de tipo bloque, sustituyendo las restantes apariciones por simples referencias a ese bloque.
Una vez definido un bloque se puede insertar en cualquier punto del dibujo, tantas veces como se quiera e incluso variando su ángulo de rotación y sus factores de escalado.
En el archivo Placa2UPN.px hay varios elementos repetitivos: Los anclajes, las tuercas y las flechas de acotación.
Para definir un bloque en primer lugar deberá crear una nueva capa con las propiedad Capa de cálculo y Capa actual. A continuación tendrá que mover todas las entidades del grupo a esa capa e insertar un símbolo ORIGEN en el punto que se usará de origen de coordenadas del bloque.
20 Manual de Usuario
Seguidamente se captura la geometría y se parametrizan las coordenadas de todos sus nudos del mismo modo que hemos explicado para el proyecto de ejemplo. Hay que tener en cuenta que las coordenadas se expresan en función del origen de coordenadas propio del bloque.
Para hacer una llamada a una capa de tipo bloque debe insertar en otra capa distinta un símbolo de tipo BLOQUE y editar sus propiedades, entre las que se encuentran el nombre de la capa donde está definido, su ángulo de rotación y los factores de escalado.
Cuando ejecute el comando Resultados/Comprobar dibujo observará que donde antes aparecían los símbolos BLOQUE, ahora se muestra todo el contenido de la capa a la que hace referencia.
6.2. Capas repetitivas
Es posible hacer que el contenido de una capa se repita un número determinado de veces siguiendo una determinada dirección.
En el ejemplo del archivo Placa2UPN.px se ha usado esta utilidad para dibujar las líneas que representan las soldaduras.
En primer lugar tendrá que definir una nueva capa, que será Capa de cálculo y Capa actual. A continuación deberá mover las entidades que se van a repetir a esa capa o bien dibujarlas directamente en la posición que ocupará la primera repetición.
El siguiente paso consiste en acceder al cuadro de parametrización, accesible desde el menú Datos/Parámetros... y entrar en la carpeta de título Capas. En este cuadro de diálogo se muestra una lista con las capas de cálculo del dibujo y permite escribir las expresiones paramétricas que definen el modo en que la capa se va a repetir.
Repetición: Es el número de veces que se va a repetir la capa. X: Es el incremento en el eje X que habrá entre una repetición y
otra. Y: Es el incremento en el eje Y que habrá entre una repetición y
otra.
Por ejemplo, en el caso de la soldadura 1 que une la placa base con la cartela, se ha decidido dibujar 100+1 líneas (la inicial) que deberán estar separadas la distancia a/100 (a es la anchura de la placa base). Cómo la primera