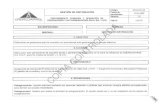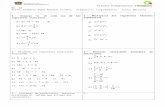anunciacion.webnode.com.co · Web viewESCUELA DE DESARROLLO EMPRESARIALTÈCNICO EN SISTEMAS 5COPIA...
Transcript of anunciacion.webnode.com.co · Web viewESCUELA DE DESARROLLO EMPRESARIALTÈCNICO EN SISTEMAS 5COPIA...
ESCUELA DE DESARROLLO EMPRESARIAL
PROGRAMA: TÉCNICO LABORAL EN SISTEMAS
EXCEL (Hoja Electrónica)
DP03 Ver. 02
NOMBRE Y APELLIDOS ESTUDIANTE
____________________________________________
COPIA NO CONTROLADA
ESCUELA DE DESARROLLO EMPRESARIALTÈCNICO EN SISTEMAS
CONTENIDOPág.
1 ENTORNO DE TRABAJO EN LA HOJA ELECTRÓNICA EXCEL..........................................5
1.1 CONCEPTOS BÁSICOS DE MICROSOFT EXCEL 2016...............................................................51.1.1 Iniciar Excel 2016..................................................................................................................... 51.1.2 Cerrar Excel 2016.................................................................................................................... 51.1.3 Hoja de Cálculo........................................................................................................................ 51.1.4 Columna................................................................................................................................... 61.1.5 Fila........................................................................................................................................... 61.1.6 Celda........................................................................................................................................ 61.1.7 Rango de Celdas...................................................................................................................... 6
1.2 EXTENSIONES DE EXCEL 2016...........................................................................................................61.3 DESCRIPCIÓN DEL AMBIENTE DE TRABAJO.............................................................................6
1.3.1 Pantalla Inicial.......................................................................................................................... 61.3.2 Parte de la ventana de Excel....................................................................................................71.3.3 Formas del Puntero................................................................................................................10
2 TRABAJO CON LAS HOJAS DE CÁLCULO..........................................................................10
2.1 TRABAJO CON LAS HOJAS DE CÁLCULO.................................................................................102.1.1 Moverse dentro de la cuadricula de una hoja de cálculo........................................................102.1.2 Desplazamiento entre las hojas de cálculo (etiquetas de las hojas)......................................112.1.3 Seleccionar hojas de un libro.................................................................................................112.1.4 Mostrar un número mayor o menor de etiquetas....................................................................112.1.5 Renombrar hojas de cálculo...................................................................................................112.1.6 Insertar hojas de cálculo.........................................................................................................122.1.7 Mover hojas de cálculo...........................................................................................................122.1.8 Copiar hojas de cálculo..........................................................................................................122.1.9 Eliminar hojas de cálculo........................................................................................................132.1.10 Aplicar Color de etiqueta de las hojas de cálculo..................................................................132.1.11 Ocultar y/o mostrar hojas de cálculo......................................................................................132.1.12 Introducir Datos...................................................................................................................... 142.1.13 Modificar Datos...................................................................................................................... 14
2.2 MANEJO DE CELDAS, FILAS Y COLUMNAS..............................................................................142.2.1 Selección de celdas, filas, columnas y hoja de cálculo..........................................................142.2.2 Insertar y/o eliminar celdas, filas y columnas........................................................................152.2.3 Modificar ancho de columnas y alto de filas...........................................................................162.2.4 Ocultar y/o mostrar filas o columnas......................................................................................172.2.5 Copiar y/o mover contenido de las celdas..............................................................................17
2.3 PROCESO DE AUTOLLENADO...................................................................................................182.3.1 Copia normal de información en celdas continuas:................................................................182.3.2 Copia continua de datos que tienen una secuencia determinada:.........................................182.3.3 Obtener una secuencia de números a partir de uno dado......................................................182.3.4 Obtener una secuencia a partir de dos números dados.........................................................182.3.5 Introducir los mismos datos en varias celdas a la vez............................................................182.3.6 Creación de listas personalizadas..........................................................................................19
3 FORMATO DE CELDAS.........................................................................................................19
3.1 PESTAÑA NÚMERO..................................................................................................................... 19
4 TIPOS DE DATOS Y FUNCIONES.........................................................................................22
4.1 TIPOS DE DATOS............................................................................................................................. 224.1.1 Numéricos.............................................................................................................................. 224.1.2 Alfabéticos.............................................................................................................................. 224.1.3 Alfanuméricos......................................................................................................................... 22
2 COPIA NO CONTROLADA
ESCUELA DE DESARROLLO EMPRESARIALTÈCNICO EN SISTEMAS
4.1.4 Fórmulas................................................................................................................................ 234.1.5 Operadores Matemáticos.......................................................................................................234.1.6 Jerarquía de Operadores.......................................................................................................234.1.7 Operadores de Texto.............................................................................................................234.1.8 Operadores de Comparación.................................................................................................244.1.9 Operadores Lógicos...............................................................................................................24
5 FUNCIONES BÁSICAS...........................................................................................................24
5.1 FUNCIÓN SUMA........................................................................................................................... 245.2 FUNCIÓN PROMEDIO.................................................................................................................. 255.3 FUNCIÓN MÁXIMO....................................................................................................................... 255.4 FUNCIÓN MÍNIMO........................................................................................................................ 255.5 FUNCIÓN CONTAR NÚMEROS...................................................................................................255.6 FUNCIÓN CONTARÁ.................................................................................................................... 255.7 FUNCIÓN HOY.............................................................................................................................. 255.8 FUNCIÓN HORA........................................................................................................................... 265.9 FUNCIÓN AHORA......................................................................................................................... 265.10 FUNCION DIAS360....................................................................................................................... 275.11 FUNCION CONCATENAR............................................................................................................275.12 ASISTENTE PARA FUNCIONES..................................................................................................27
6 REFERENCIAS RELATIVAS, ABSOLUTAS Y MIXTAS.........................................................28
6.1 REFERENCIAS RELATIVAS................................................................................................................. 296.2 REFERENCIAS ABSOLUTAS...............................................................................................................291.1 REFERENCIAS MIXTAS...................................................................................................................... 29
7 FUNCIONES LÓGICAS..........................................................................................................29
7.1 SI SENCILLO................................................................................................................................. 29
8 FUNCIONES LÓGICA SI ANIDADO.......................................................................................30
8.1 FUNCIÓN SUMAR.SI.................................................................................................................... 308.2 FUNCIÓN CONTAR.SI.................................................................................................................. 31
9 HOJAS AGRUPADAS Y TRABAJO CON VARIAS HOJAS....................................................32
9.1 TRABAJO EN DIFERENTES HOJAS DE CÁLCULO....................................................................32
10 CONFIGURACIÓN Y DISEÑO DE PÁGINA...........................................................................32
10.1 CONFIGURAR PÁGINA....................................................................................................................... 3210.1.1 Pestaña Página......................................................................................................................3410.1.2 Pestaña Márgenes.................................................................................................................3510.1.3 Pestaña Encabezado y Pie De Página...................................................................................3510.1.4 Pestaña Hoja..........................................................................................................................36
10.2 AJUSTAR ÁREA DE IMPRESIÓN..........................................................................................................3610.3 OPCIONES DE LA HOJA..................................................................................................................... 3710.4 INMOVILIZAR Y MOVILIZAR PANELES..................................................................................................37
11 HERRAMIENTAS PARA EL MANEJO DE DATOS................................................................38
11.1 DATOS ORDENAR........................................................................................................................ 3811.2 FILTROS........................................................................................................................................ 39
11.2.1 Filtros de texto........................................................................................................................ 4011.2.2 Filtros de número...................................................................................................................40
11.3 SUBTOTALES............................................................................................................................... 4111.4 FORMATO CONDICIONAL...........................................................................................................4211.5 VALIDACIÓN................................................................................................................................. 43
11.5.1 Validación a partir de una lista...............................................................................................4311.6 GRÁFICOS.................................................................................................................................... 43
3 COPIA NO CONTROLADA
ESCUELA DE DESARROLLO EMPRESARIALTÈCNICO EN SISTEMAS
11.6.1 Elementos de un Gráfico........................................................................................................4411.6.2 Ficha Diseño.......................................................................................................................... 4411.6.3 Ficha Formato........................................................................................................................ 4511.6.4 Agregar datos a un gráfico.....................................................................................................4511.6.5 Elaborar un gráfico cuando todos los datos son numéricos...................................................45
11.7 TABLAS DINÁMICAS.................................................................................................................... 4611.7.1 Campo calculado en una tabla dinámica................................................................................48
11.8 GRÁFICO DINÁMICO.................................................................................................................... 49
12 FUNCIONES DE BASE DE DATOS DE EXCEL....................................................................49
12.1 FUNCIÓN BDCONTAR................................................................................................................4912.2 FUNCIÓN BDCONTARA..............................................................................................................4912.3 FUNCIÓN BDEXTRAER...............................................................................................................5012.4 FUNCIÓN BDMAX........................................................................................................................ 5012.5 FUNCIÓN BDMIN......................................................................................................................... 5012.6 FUNCIÓN BDPROMEDIO............................................................................................................5012.7 FUNCIÓN BDSUMA..................................................................................................................... 50
13 OTRAS FUNCIONES..............................................................................................................50
13.1 CONECTOR Y............................................................................................................................... 5013.2 CONECTOR O.............................................................................................................................. 5113.3 FUNCIÓN CONSULTAV................................................................................................................51
4 COPIA NO CONTROLADA
ESCUELA DE DESARROLLO EMPRESARIALTÈCNICO EN SISTEMAS
1 ENTORNO DE TRABAJO EN LA HOJA ELECTRÓNICA EXCEL
1.1 CONCEPTOS BÁSICOS DE MICROSOFT EXCEL 2016Microsoft Excel 2016 es un sistema para la creación de hojas de cálculo, cuyas posibilidades de trabajo, cálculo y presentación son amplias. La posibilidad de utilizar fórmulas y funciones son mayores que en las versiones anteriores de dicho programa. Así como también permite la creación de gráficos que se modificarán automáticamente al cambiar los datos en su hoja de cálculo. Permite también el trabajo con bases de datos. Excel trabaja con hojas de cálculo que están encuadernadas en libros de trabajo.
1.1.1 Iniciar Excel 2016Vamos a ver las tres formas básicas de arrancar Excel 2016
Desde el botón Inicio de la barra de tareas de Windows 7: Situado, normalmente, en la esquina inferior izquierda de la pantalla.
a. Clic en la opción Todos los Programas, aparece otra lista con los programas que hay instalados en tu computador; buscamos Microsoft Office 2016,
b. Hacer clic sobre el icono de Microsoft Excel y se abrirá el programa.
Desde el Icono de acceso directo de Excel: Situado sobre el escritorio, haciendo doble clic sobre éste.
Desde la caja de búsqueda rápida de Windows 7: Clic en el botón Inicio, digitar el nombre del programa y presionar la tecla Enter sobre el ícono de Excel 2016
1.1.2 Cerrar Excel 2016Para cerrar Excel, puedes utilizar cualquiera de las siguientes opciones:
a. Hacer clic en el botón cerrar que aparece al lado derecho de la ventanab. Presionar las teclas Alt + F4.
1.1.3 Hoja de CálculoEs una cuadrícula compuesta por 1.048.576 Filas (en forma horizontal) y 16.384 Columnas (enumeradas desde la A hasta la XFD, en forma vertical). Cualquier problema que involucre una serie de datos y un conjunto de operaciones a realizar sobre ellas, puede ser resuelto de una manera más rápida y efectiva a través de la hoja de cálculo de Excel.
Excel es un libro de trabajo conformado por un conjunto de hojas de cálculo, que se pueden almacenar en un solo archivo, cuya extensión es .xlsx. Al cargar la nueva versión de Excel 2016, abre por defecto con una sola hoja, pero brinda la posibilidad de insertar 254 hojas de cálculo más en un solo libro de trabajo, para un total de 255 hojas de cálculo. Para agregar más hojas al libro, se da la siguiente orden:
Cómo insertar un mayor o menor número de hojas en un nuevo libro:a) Clic en la ficha Archivob) Clic en Opcionesc) Clic en la Opción Generald) Del título Al crear nuevos libros, vaya a la opción “incluir este número de hojas”, digitar el número
de hojas que se requieran para el nuevo libro.e) Clic en Aceptar
Nota: para ver este cambio se debe crear un nuevo archivo.
Nota: Si se requiere más de 254 hojas, se pueden insertar dando clic sobre el signo, que aparece en la parte inferior de la ventana. Aunque NO es aconsejable tener un archivo con muchas hojas, ya que éste se puede bloquear y dañar.
5 COPIA NO CONTROLADA
ESCUELA DE DESARROLLO EMPRESARIALTÈCNICO EN SISTEMAS
1.1.4 ColumnaEs aquella que se identifica con letras y van desde la A hasta la XFD (16384 columnas).
1.1.5 FilaEs aquella que se identifica con números y van desde la 1 hasta 1048576
1.1.6 CeldaEs la intersección entre una Columna y una Fila. Cada celda tiene una dirección única denotada por una letra que identifica la columna y un número que identifica la fila.
Ejemplo: Celda A1. Fila
ColumnaNota: al hacer clic sobre una celda, se muestra un marco o cuadro de selección que permite visualizar desde el cuadro de nombre, la ubicación exacta de la celda.
1.1.7 Rango de CeldasEs un conjunto de celdas seleccionadas.
1.2 EXTENSIONES DE EXCEL 2016La extensión del tipo de archivo LIBRO DE EXCEL es: .XLSX (la última X indica que es compatible con formatos XML, más liviano y además es el indicador de la versión Office 2007 en adelante.
La extensión para los archivos PLANTILLAS DE EXCEL: .XLTX
Nota: Para guardar un archivo en versión 2003 o anteriores, en la opción guardar como tipo de la caja de diálogo de Guardar, se debe seleccionar: Libro de Excel 97-2003.
1.3 DESCRIPCIÓN DEL AMBIENTE DE TRABAJOAhora vamos a ver cuáles son los elementos básicos de Excel 2016: la pantalla, las cintas y los grupos de íconos entre otros, para saber diferenciar entre cada uno de ellos. Aprenderás cómo se llaman, donde están y para qué sirven. También cómo obtener ayuda, por si en algún momento no sabes cómo seguir trabajando.
1.3.1 Pantalla InicialAl iniciar Excel aparece una ventana con varias opciones, entre ellas, la lista de los archivos abiertos recientemente, abrir un libro en blanco o abrir plantillas para hacer nuevos trabajos basados en éstas.
6 COPIA NO CONTROLADA
ESCUELA DE DESARROLLO EMPRESARIALTÈCNICO EN SISTEMAS
1.3.2 Parte de la ventana de Excel
1) La Barra de Título: Contiene el nombre del libro sobre el que se está trabajando. Cuando creamos un libro nuevo se le asigna el nombre provisional Libro1, hasta que lo guardemos y le demos el nombre deseado.
2) Botones para Cerrar el programa, para maximizar o restaurar, minimizar, botón para modificar la vista de las cintas de opciones y el botón de ayuda.
3) Barra de Herramientas de Acceso Rápido: Contiene los íconos que son utilizados frecuentemente. Además, el botón para Personalizar Barra de Herramientas de Acceso Rápido agregando o quitando botones.
4) Menú de control de la ventana: Contiene las opciones del manejo de la ventana como: Restaurar, Mover, Tamaño, Minimizar, Maximiza y Cerrar.
5) Fichas o cintas: Contiene las fichas que maneja el programa: Archivo, Inicio, Insertar, entre otras.
6) Iniciar Sesión: Permite tener acceso a los documentos de office desde cualquier dispositivo (móvil o pc) de donde se esté conectado
7) Grupos de íconos: Contiene los íconos agrupados por categorías. Ejemplo: Portapapeles, Fuentes, alineación, etc
7 COPIA NO CONTROLADA
13
14
17
16
11
15
9.3
4 3 21
10
8
6
9.1
912
9.2
7
5
ESCUELA DE DESARROLLO EMPRESARIALTÈCNICO EN SISTEMAS
9) La Barra de Fórmulas: es la barra más importante de Excel, porque es el visor de todo lo que se realiza en las celdas.
La barra de Fórmulas está compuesta por:9.1) Expandir barra de fórmulas: Permite ampliar el área de edición de la celda
activa.9.2) Cuadro de Nombres:Contiene la dirección de la celda activa en el momento, además permite ubicarse en una celda determinada digitando la dirección en este cuadro y presionando la tecla enter. También permite asignar nombre a un rango de celdas.9.3) Botón Cancelar: Este botón permite eliminar la información o fórmulas que se digitan antes de presionar enter o cualquier direccional. Otra forma es presionando la tecla Esc. Botón Introducir: Este botón es equivalente a la tecla Enter o a cualquiera de las direccionales, permite aceptar o ingresar los datos en la celda.Botón Insertar Función: Permite inicializar o modificar una función.
Otra forma es dar clic en el ícono de la ficha Fórmulas
Nota: para activar o desactivar la Barra de Fórmulas se debe dar clic en la Ficha Vista del grupo de íconos Mostrar, hacer clic en la casilla Barra de Fórmulas
Otra forma:a. Clic la ficha Archivob. Clic en Opciones c. Clic en la opción Avanzadasd. Del título “Mostrar”, activar la casilla “Mostrar Barra de Fórmulas”
10) Cabecera de la Hoja: Desde la cabecera de la hoja se puede seleccionar toda la hoja o presionando las teclas Ctrl + E. Además, haciendo clic sostenido en este botón se puede visualizar el número total de Filas y Columnas que componen una hoja de cálculo.
11) Celda Activa: Es la celda donde se introducen los datos o fórmulas, la cual se identifica por una dirección o referencia, donde se denota primero por la letra y luego por el número. Para corregir los datos o fórmulas, se puede presionar la tecla F2 o dar clic sobre la barra de fórmulas.
DIRECCIONAMIENTO DE LA CELDA ACTIVASe puede modificar la dirección de la celda activa hacia arriba, abajo, izquierda o derecha, al pulsar Enter de la siguiente manera:
Clic en la ficha Archivo Clic en Opciones Clic en la opción Avanzadas
Del título Opciones de Edición, active la casilla y seleccione la dirección del Enter
12) Cabecera de Columnas: Son los ejes verticales de la cuadrícula y se identifican por medio de
8 COPIA NO CONTROLADA
ESCUELA DE DESARROLLO EMPRESARIALTÈCNICO EN SISTEMAS
letras (A hasta XFD).
13) Cabecera de Filas: Son los ejes horizontales de la cuadrícula y se identifican por medio de números (1 hasta 1048576).
14) La Barra de Etiquetas: Permite visualizar las hojas que hacen parte del libro, además contiene unas flechas para desplazarse entre las hojas y el botón para insertar nuevas hojas
Nota: La nueva versión de Excel 2016, abre por defecto el libro con sola
una hoja, pero se pueden insertar más, dando clic sobre el signo , que aparece en la parte inferior de la ventana. Aunque NO es aconsejable tener un archivo con muchas hojas, ya que éste se puede bloquear y dañar.
También se pueden insertar nuevas hojas al libro, dando clic derecho sobre la etiqueta de la hoja o dando la orden:
Cómo insertar un mayor o menor número de hojas en un nuevo libro:
a) Clic en la ficha Archivob) Clic en Opcionesc) Clic en la Opción Generald) Del título Al crear nuevos libros, vaya a la opción “incluir este número
de hojas”, digitar el número de hojas que se requieran para el nuevo libro.
e) Clic en AceptarNota: para ver este cambio se debe crear un nuevo archivo.
15 y 16) Barras de Desplazamiento Horizontal y Vertical Permite desplazarse a lo largo y ancho de la hoja de cálculo de forma rápida y sencilla, simplemente hay que desplazar la barra arrastrándola con el ratón, o hacer clic en los triángulos.
17) Barra de Estado: Muestra el estado de la ventana activa; además, permite ser personalizada, haciendo clic derecho sobre la misma y eligiendo las opciones deseadas.
Además contiene el grupo de Vistas de Excel: Vista Normal: Presenta la hoja de cálculo plana, es decir sin ningún
formato de diseño de página. Vista Diseño de Página: Muestra la división de las hojas, con formatos
como: encabezados, pies de página, márgenes, tamaño del papel, entre otros.
Vista Previa de Salto de Página: muestra y permite ajustar los saltos de página.
Zoom: Permite ampliar o disminuir el tamaño de la ventana activa.
9 COPIA NO CONTROLADA
ESCUELA DE DESARROLLO EMPRESARIALTÈCNICO EN SISTEMAS
1.3.3 Formas del PunteroAparece al ubicar el puntero del Mouse, sobre una de las celdas seleccionada o activada. Indica que puede proceder a seleccionar un rango de celdasAparece al ubicar el puntero del Mouse, en uno de los bordes de la celda seleccionada o activada. Permite Mover el contenido de esa celda a otra
Aparece cuando se ubica el puntero de Mouse, en el extremo inferior derecho de la celda, e indica que se puede copiar la información de dicha celda o generar una serie de listas o fórmulas. A esta forma del puntero se le llama autollenado.Aparece cuando se ubica el puntero del Mouse en el medio de las cabeceras de columnas y permite modificar el ancho de una columna.
Aparece cuando se ubica el puntero del Mouse en el medio de las cabeceras de filas y permite modificar el alto de una fila.
Aparece al activar una de las celdas dando doble clic sobre ella y permite ingresar o modificar texto
Aparece al ubicar el puntero del Mouse, en uno de los bordes de la celda seleccionada o activada. Permite duplicar la información a otra celda, manteniendo presionada la tecla Ctrl
2 TRABAJO CON LAS HOJAS DE CÁLCULO
2.1 TRABAJO CON LAS HOJAS DE CÁLCULO En esta unidad, veremos cómo introducir y modificar los diferentes tipos de datos disponibles en Excel 2016, así como manejar las distintas técnicas de movimiento dentro de un libro de trabajo para la creación de hojas de cálculo.
2.1.1 Moverse dentro de la cuadricula de una hoja de cálculoTan solo una pequeña parte de la hoja es visible en la ventana de documento en un momento dado. Nuestra hoja, la mayoría de las veces, ocupará mayor número de celdas que las visibles en el área de la pantalla y es necesario moverse por el documento rápidamente. Cuando no está abierto ningún menú, las teclas activas para poder desplazarse a través de la hoja son:
MOVIMIENTO TECLADO
Celda Abajo FLECHA ABAJO
Celda Arriba FLECHA ARRIBA
Celda Derecha FLECHA DERECHA
Celda Izquierda FLECHA IZQUIERDA
Pantalla Abajo AVPAG
Pantalla Arriba REPAG
Celda A1 CTRL+INICIO
10 COPIA NO CONTROLADA
ESCUELA DE DESARROLLO EMPRESARIALTÈCNICO EN SISTEMAS
Primera celda de la columna activa FIN FLECHA ARRIBA
Última celda de la columna activa FIN FLECHA ABAJO
Primera celda de la fila activa FIN FLECHA IZQUIERDA o INICIO
Última celda de la fila activa FIN FLECHA DERECHA
- Otra forma rápida de moverse por la hoja cuando se sabe con seguridad a la celda donde se desea ir, es presionando las teclas CTRL + I ó la tecla F5 ó digitar desde el cuadro de nombres la celda a la que nos queramos desplazar. En cualquier caso, siempre puedes utilizar el Mouse, moviéndote con las barras de desplazamiento para visualizar la celda a la que quieres ir, y hacer clic sobre ésta.
2.1.2 Desplazamiento entre las hojas de cálculo (etiquetas de las hojas)Dentro de un libro de trabajo pueden existir varias hojas de cálculo. Miremos los distintos métodos para movernos por las distintas hojas del libro de trabajo.
Basta con dar clic sobre la etiqueta de la hoja donde se quiera ubicar o presionar las teclas: CTRL –Repag: Retrocede entre las hojas CTRL – Avpág: Avanza entre las hojas
2.1.3 Seleccionar hojas de un libro
Para seleccionar Haga esto
Una sola hoja Haga clic en la etiqueta de la hoja.
Dos o más hojas adyacentes
Haga clic en la etiqueta de la primera hoja y, a continuación, mantenga presionada la tecla Shift y haga clic en la etiqueta de la última hoja.
Con teclado presione: Ctrl + Shift + Re Pág o Av Pág
Dos o más hojas NO adyacentes
Haga clic en la etiqueta de la primera hoja y, a continuación, mantenga presionada la tecla Ctrl y haga clic en las etiquetas de las demás hojas.
Todas las hojas de un libro.
Haga clic con el botón secundario del Mouse (ratón) y, a continuación, elija Seleccionar todas las hojas en el menú contextual.
Para quitar la selección de las hojas seleccionadas
Haga doble clic en una etiqueta de las hojas que están seleccionadas. (Se utiliza esta opción cuando están todas las hojas seleccionadas).
Haga clic en una de las hojas que no esté seleccionada. Haga clic derecho sobre las hojas seleccionadas y elija Desagrupar.
2.1.4 Mostrar un número mayor o menor de etiquetas
Seleccione la barra de división de etiquetas.
Cuando el puntero tome la forma de puntero de división, arrastre la barra de división de etiquetas hacia la derecha o hacia la izquierda.
Para ver el número predeterminado de etiquetas de hoja, haga doble clic en la barra de división de etiquetas.
2.1.5 Renombrar hojas de cálculo
Hoja de cálculoa) Clic derecho sobre la etiqueta de la hoja a renombrar.- Del menú contextual seleccione la opción Cambiar Nombre- Escriba el nuevo nombre de la hoja de cálculo - Presione Enter
11 COPIA NO CONTROLADA
ESCUELA DE DESARROLLO EMPRESARIALTÈCNICO EN SISTEMAS
b) Doble clic en la etiqueta de la hoja a renombrar.- Escriba el nuevo nombre.- Presione Enter.
c) Clic en la Ficha Inicio
- Ubicarse en el grupo de Iconos Celdas - Clic en el ícono Formato- Clic en la opción Cambiar el nombre de la hoja- Digitar el nuevo nombre y Enter
2.1.6 Insertar hojas de cálculoNota: Las hojas por defecto siempre se insertan al lado izquierdo de la hoja que está seleccionada
Una sola hoja
a) Haga clic en el icono que aparece después de la última etiqueta
-b) Clic derecho sobre la etiqueta de la hoja.
- Seleccione del menú contextual la opción Insertar...- Seleccionar Hoja de Cálculo.- Aceptar.
Varias Hojas de cálculo a) Seleccione la cantidad de hojas que desea insertar.- Realice alguno de los pasos anteriores.
2.1.7 Mover hojas de cálculo
Una o varias hojas
a) Clic sostenido sobre la etiqueta de la hoja a mover.- Arrastre la etiqueta hasta el nuevo lugar que ésta ocupará.
b) Clic derecho sobre la etiqueta de la hoja a mover y seleccionar Mover o copiar.
- De la lista de hojas, seleccione la hoja de cálculo que quedará antes de la que estamos moviendo.
- Clic en Aceptar.
Nota: Se puede mover a un libro ya existente o a uno nuevo, seleccionándolo de la lista que aparece en la opción Al Libro.
Nota: Para mover varias hojas al mismo tiempo, se debe tener en cuenta la selección de ellas.
Precaución: Tenga cuidado cuando mueva o copie hojas. Si se mueve la hoja de cálculo, las operaciones o los gráficos basados en los datos de la misma pueden volverse imprecisos.
2.1.8 Copiar hojas de cálculo
Una o varias hojas
a) Clic sostenido sobre la etiqueta de la hoja a copiar.- Arrastre la etiqueta presionando la tecla Ctrl. hasta el nuevo lugar
que ocupará la copia.b) Clic derecho sobre la etiqueta de la hoja a copiar y seleccione Mover o
copiar.- De la lista de hojas, seleccione la hoja de cálculo que quedará antes
de la que estamos copiando.- Active la opción Crear una copia.- Clic en Aceptar.
Nota: Se puede copiar a un libro ya existente (éste debe estar abierto para recibir la hoja) o a uno nuevo, seleccionándolo de la lista que aparece en la opción Al Libro.
12 COPIA NO CONTROLADA
ESCUELA DE DESARROLLO EMPRESARIALTÈCNICO EN SISTEMAS
Nota: Para copiar varias hojas al mismo tiempo, se debe tener en cuenta la selección de ellas.
OTRA FORMA DE MOVER O COPIAR HOJAS DESDE LA CINTA INICIO
a) Seleccionar la(s) hojas a mover o copiar b) Clic en la ficha Inicioc) Clic en formato
2.1.9 Eliminar hojas de cálculo
Una o varias hojas
a) Clic derecho sobre la etiqueta de la hoja a eliminar.- Seleccione Eliminar del menú de opciones.
b) Seleccione la hoja de cálculo que desea eliminar.
- Clic en ficha Inicio.- Clic en Eliminar
Nota: Para eliminar varias hojas al mismo tiempo, se debe tener en cuenta la selección de ellas.
2.1.10 Aplicar Color de etiqueta de las hojas de cálculo
2.1.11 Ocultar y/o mostrar hojas de cálculo
Una o varias hojasa) Clic derecho sobre la etiqueta de la hoja.b) Seleccionar Ocultar… o Mostrar
Nota: Para ocultar varias hojas se deben seleccionar previamente
13 COPIA NO CONTROLADA
Una o varias hojasa) Clic derecho sobre la etiqueta de la hoja.
- Seleccione el color que desea utilizar.
ESCUELA DE DESARROLLO EMPRESARIALTÈCNICO EN SISTEMAS
2.1.12 Introducir DatosEn cada una de las celdas de la hoja de cálculo, es posible introducir textos, números o fórmulas. En todos los casos, los pasos a seguir serán los siguientes:
Situar el cursor sobre la celda donde se van a introducir los datos. Digitar los datos. La información que se digita aparecerá en dos lugares: En la celda activa y en la Barra de Fórmulas, como puedes observar en el siguiente gráfico:
Para introducir los datos en la celda, se pueden utilizar cualquiera de los tres siguientes métodos:
ENTER: Introduce los datos en la celda y por lo general se ubica debajo de la celda activa que estaba activa.
TECLAS DIRECCIONALES: Introduce los datos en la celda y se ubica en la dirección de la tecla pulsada.
BOTÓN INTRODUCIR: Es el botón de la barra de fórmulas, al hacer clic sobre él se ingresan los datos en la celda, pero la celda activa seguirá siendo la misma.
2.1.13 Modificar DatosSe puede modificar el contenido de una celda en el momento en que se esté digitando la información o después de haberla digitado. Si aún no se han ingresado los datos y se comete algún error, se puede modificar utilizando la tecla Backspace para borrar el carácter situado a la izquierda del cursor o pulsar la tecla Suprimir para borrar los caracteres ubicados a la derecha del cursor.
Si ya se han ingresado los datos y se desea modificar, seguiremos alguno de los siguientes pasos:
1 Seleccionar la celda a modificar. 2 Pulsar la tecla F2 o Ir directamente a la barra de fórmulas haciendo clic en el área de edición del dato
a modificar o Doble clic en la celda.3 Modifique la información. 4 Presione la tecla Enter para Aceptar los cambios
2.2 MANEJO DE CELDAS, FILAS Y COLUMNAS
2.2.1 Selección de celdas, filas, columnas y hoja de cálculoAntes de realizar cualquier modificación a una celda o a un rango de celdas con Excel 2007, tendremos que seleccionar aquellas celdas sobre las que queremos que se realice la operación. A continuación encontrarás algunos de los métodos de selección más utilizados.
Celdas
Hacer clic sobre la celda a seleccionar.Rango de Celdas Continuas
Clic en la primera celda a seleccionar. Clic sostenido hasta seleccionar la última celda del rango.
Celdas Discontinuas Clic en la primera celda a seleccionar. Presione la tecla Ctrl Sostenido y clic sobre las demás celdas a seleccionar.
Filas Clic en la cabecera de la fila (Número) a seleccionar. Shift + End + Flecha derecha. Ctrl + Shift + Flecha derecha.
14 COPIA NO CONTROLADA
ESCUELA DE DESARROLLO EMPRESARIALTÈCNICO EN SISTEMAS
Filas Continuas Clic en la cabecera de la primera fila a seleccionar. Clic sostenido en las cabeceras de filas, hasta seleccionar la última fila del
rango. O Selecciona la primera fila, presione Shift sostenido y clic sobre la cabecera de
la última fila a seleccionar.Filas Discontinuas
Selecciona la primera fila, presione Ctrl sostenido y clic sobre las cabeceras de las demás filas a seleccionar.
Columnas
Clic en la cabecera de la Columna (Letra) a seleccionar. Shift + End + Flecha Abajo. Ctrl + Shift + Flecha Abajo.
Columnas Continuas Clic en la cabecera de la primera columna a seleccionar. Clic sostenido en las cabeceras de columnas, hasta seleccionar la última
columna del rango. O Selecciona la primera columna, presione Shift sostenido y clic sobre la
cabecera de la última columna a seleccionar.Columnas Discontinuas
Selecciona la primera columna, presione Ctrl sostenido y clic sobre las cabeceras de las demás columnas a seleccionar.
Hoja de Cálculo Clic en el botón Cabecera de la hoja, situado entre el indicativo de la
cabecera de la columna A y el de la cabecera de la fila 1. Presionar las teclas Ctrl + E
2.2.2 Insertar y/o eliminar celdas, filas y columnasa) Seleccionar las celdas, filas o columnas que se desean insertar y/o eliminarb) Clic en la ficha de Inicio c) Seleccionar del grupo Celdas, la opción deseadad) Hacer clic en el ícono Insertar y seleccionar una de las siguientes opciones:
Celdas
Seleccione el número de celdas que desea insertar.
Clic en Insertar celdas, seleccionar una de las siguientes opciones: desplazar las celdas hacia la derecha o desplazar las celdas hacia abajo, según el caso.
Filas
Nota: Por defecto, las filas se insertan en la parte superior.
Seleccione número de filas que desea insertar. Clic en Insertar. Clic en Insertar Filas de hoja ó Clic derecho sobre las filas seleccionadas y Clic
en Insertar.
Columnas
Nota: Por defecto, las columnas se insertan al lado izquierdo.
Seleccione número de columnas que desea insertar.
Clic en Insertar. Clic en Insertar columnas de hoja ó Clic derecho sobre las columnas seleccionadas y
Clic en Insertar
15 COPIA NO CONTROLADA
ESCUELA DE DESARROLLO EMPRESARIALTÈCNICO EN SISTEMAS
2.2.3 Modificar ancho de columnas y alto de filasPor defecto las columnas tienen un ancho de 10.71 puntos, este ancho se visualiza haciendo clic sostenido en la línea del lado derecho de la cabecera de cada columna.
Las filas tienen por defecto, un alto de 15.00 puntos, este alto se visualiza haciendo clic sostenido en la línea inferior de la cabecera de cada fila.
Cabecera Mouse Ficha Inicio
Columnas
Ubicar el puntero en la línea derecha del
encabezado de la columna, cuando tome esta
forma: ,hacer clic sostenido hacia la derecha
para aumentar y hacia la izquierda para disminuir
el ancho.
Para ajustar el ancho de una columna al texto, hacemos doble clic en la línea derecha del encabezado de la columna.
Seleccione la (s) columna (s), hacer clic derecho sobre esta selección y clic en Ancho de Columna, digite el nuevo ancho y clic en aceptar o presione enter.
Seleccione la (s) columna (s)o la
filas.
Clic en la ficha Inicio
De la opción Celdas, elija
Formato
Filas
Ubicar el puntero en la línea inferior del
encabezado de la fila, cuando tome esta forma:
,hacer clic sostenido hacia la abajo para
aumentar y hacia arriba para disminuir el alto.
Seleccione la (s) fila (s), hacer clic derecho sobre esta selección y clic en Alto de Fila, digite el nuevo alto y clic en aceptar o presione enter.
Clic en Ancho de Columna o Alto de Fila
Digite el nuevo ancho o el nuevo alto.
Clic en Aceptar o pulse Enter.
NOTA: Otra forma para modificar el ancho de columnas y/o el alto de filas es:
a) Seleccionar la(s) columna(s) o fila(s).b) Clic derecho sobre la selección.c) Seleccionar Ancho de columna o Alto de fila, digitar la medida en cms y aceptar.
2.2.4 Ocultar y/o mostrar filas o columnas
Cabecera Ocultar Mostrar
Columnas Seleccione la (s) columna (s) a
ocultar. Clic derecho sobre la selección. Clic en Ocultar.
Seleccione la columna anterior y posterior de la que está oculta.
Clic derecho sobre esta selección. Clic en Mostrar.
Filas Seleccione la (s) filas (s) a ocultar. Clic derecho sobre la selección. Clic en Ocultar.
Seleccione las filas anterior y posterior de la que está oculta.
Clic derecho sobre esta selección. Clic en Mostrar.
Nota: Para ocultar y/o mostrar filas o columnas, también se puede hacer de la siguiente forma:
16 COPIA NO CONTROLADA
ESCUELA DE DESARROLLO EMPRESARIALTÈCNICO EN SISTEMAS
a) Seleccione las filas o columnas que desea ocultarb) Clic en la ficha Inicioc) De la opción Celdas, de un clic en Formato
2.2.5 Copiar y/o mover contenido de las celdasFunción Mouse Ficha Inicio
Mover
- Seleccione la (s) celda (s) a mover.- Ubique el puntero en uno de los bordes de la celda, y cuando tome la forma arrastrar y soltar en la nuevacelda
- Seleccione la (s) celda (s) a mover.-De la opción Portapapeles – Clic en el ícono cortar o presionar las teclas CTRL + X.- Clic en la celda destino- Clic en el icono pegar o presionar la teclas CTRL + V.
Copiar
- Seleccione la (s) celda (s) a copiar.- Ubique el puntero en uno de los bordes
de estas celdas, y cuando tome la forma
- Seleccione la (s) celda (s) a copiar.- De la opción Portapapeles – Clic en el ícono copiar o presionar las teclas CTRL + C.- Clic en la celda destino- Clic en el icono pegar o presionar la teclas CTRL + V.
17 COPIA NO CONTROLADA
ESCUELA DE DESARROLLO EMPRESARIALTÈCNICO EN SISTEMAS
2.3 PROCESO DE AUTOLLENADOEs la capacidad que tiene Excel para percibir y seguir tendencias en los datos. Sólo se escribe el primero o los dos primeros valores, datos o textos y el autollenado completa la serie. A través de está utilidad se pueden obtener varios efectos:
2.3.1 Copia normal de información en celdas continuas: Esta opción permite crear una lista repetitiva de un número o texto, con solo digitar el dato.
a) Digite el dato.
b) Ubique el cursor en el extremo inferior derecho de la celda a copiar (cuadrito negro) y cuando el cursor se convierta en una cruz pequeña, arrastre y suelte cuando haya señalado el área de copia, esto se llama autollenado.
Proceda en la forma especificada anteriormente. Observe este ejemplo:
2.3.2 Copia continua de datos que tienen una secuencia determinada:Digite la palabra Enero en una celda, luego proceda a realizar autollenado como se ha explicado anteriormente, observe como se crea una lista automáticamente de los meses del año en forma continua de acuerdo al área seleccionada.
2.3.3 Obtener una secuencia de números a partir de uno dadoa) Ingrese en la celda el número que da comienzo a la secuencia de la serie.b) Ubique el cursor en el cuadrito negro y presione la tecla control (Ctrl), aparece un signo más
pequeño sobre la cruz negra.c) Arrastre (Clic y Ctrl presionado) y cubra el área deseada.
2.3.4 Obtener una secuencia a partir de dos números dadosa) Ingrese en las celdas los números que dan comienzo a la secuencia de la serie.b) Seleccione ambas celdas, ubique el cursor en el cuadrito negro.c) Arrastre y cubra el área deseada.
2.3.5 Introducir los mismos datos en varias celdas a la veza) Seleccione las celdas en las que desee introducir datos.b) Las celdas pueden ser o no adyacentes.c) Escriba los datos y presione las teclas Ctrl + ENTER.
18 COPIA NO CONTROLADA
ESCUELA DE DESARROLLO EMPRESARIALTÈCNICO EN SISTEMAS
2.3.6 Creación de listas personalizadasa) Clic en la ficha Archivob) Clic en Opcionesc) Clic en la categoría Avanzadasd)
a) Clic en el botón Modificar listas personalizadasb) Ubicarse en el cuadro Entrada de Listas
y digitar los datos que conformarán la lista, un dato debajo del otro o consecutivos y separados por coma.
c) Clic en el botón Agregar.d) Clic en Aceptar
Importar lista:a) Digitar la lista en la hoja de cálculo.b) Seleccionar todos los datos de la lista.c) Clic en la ficha Archivod) Clic en Opcionese) Clic en la categoría Avanzadasf) Clic en el botón Modificar listas personalizadasg) Clic en el botón Importar.h) Clic en Aceptar
3 FORMATO DE CELDASSe trabajará el aspecto de las celdas de una hoja de cálculo y cómo manejarlas para modificar el tipo de la letra, la alineación, bordes, sombreados y forma de visualizar números en la celda.
3.1 PESTAÑA NÚMERO
Determina la apariencia de los datos en las celdas seleccionadas de tal manera que representen lo que son (fecha, hora, porcentaje, fracción entre otros). Puede utilizar uno de los formatos de números incorporados, o puede crear sus propios formatos (personalizar). En la ficha Inicio, encontramos el siguiente grupo de iconos:
Al hacer clic en el botón EXPANDIR de este grupo, aparece la siguiente lista con distintos formatos inmediatos a los números, horas y fechas.
Al hacer clic en la opción MAS FORMATOS DE NÚMEROS, aparece la siguiente caja de diálogo: (Esta ventana también se activa al presionar CTRL + 1)
19 COPIA NO CONTROLADA
ESCUELA DE DESARROLLO EMPRESARIALTÈCNICO EN SISTEMAS
NOTA: Los números se digitan sin puntos de miles o millares, sólo se ingresa punto o coma, si este signo separará el número decimal. El símbolo para identificar la fracción decimal, se configura en:
a) Clic en la ficha Archivo
b) Clic en Opciones
c) Clic en la categoría Avanzadas
d) Desactivar la opción
Usar separadores del sistema y aplicar los separadores que se requieren
Categoría General: Es la categoría que traen por defecto todas las celdas, donde se muestran los valores sin ningún tipo de formato. Permite además eliminar cualquier formato de número.
Categoría Número: permite aplicar a los valores el separador de miles y la cantidad de cifras decimales.
Categoría Moneda: permite aplicar las posiciones decimales y el símbolo de moneda sin alineación
Categoría Contabilidad: permite aplicar las posiciones decimales y el símbolo de moneda con alineación a la izquierda de la celda
Categoría Fecha: las fechas en Excel se deben digitar con el siguiente formato. DD/MM/AA (31/07/2007) Esta fecha debe quedar ubicada al lado derecho de la celda.
NOTA: Si queda ubicada al lado izquierdo de la celda, no permitirá aplicar formatos porque en el sistema está configurado para que sea MM/DD/AA o AAAA/MM/DD. En este caso, se configura de la siguiente manera.
20 COPIA NO CONTROLADA
ESCUELA DE DESARROLLO EMPRESARIALTÈCNICO EN SISTEMAS
a) Clic en Iniciob) Clic en Configuraciónc) Clic en Panel de Controld) Clic en Configuración Regionale) Clic en la pestaña Opciones Regionales, clic en el botón Personalizar…f) Clic en la pestaña Fecha, y en la opción Formato de fecha corta, seleccionar el formato de fecha
que se desea aplicar. Ejemplo: DD/MM/AA
Categoría Hora: permite aplicar formatos de A.M. o P.M. a las horas. Estas se deben digitar utilizando los dos puntos como separador de las horas, minutos y segundos, sin dejar espacio y como hora militar. Ejemplo: 18:05:15
Categoría Porcentaje: se recomienda digitar el porcentaje en forma manual. Categoría Personalizada: permite aplicar un formato especial a los números según la necesidad.
Casos:1. Cómo convertir una fecha al día correspondiente. Ejemplo: 13/07/1960 - El día
correspondiente es Miércolesa) Digitar la fecha con el formato DD/MM/AAAAb) Seleccionar el rango de fechasc) Presionar las teclas Ctrl + 1d) De la ficha Número, seleccionar la categoría Personalizadae) En la opción Tipo, digitar DDDD
2. Cómo personalizar números telefónicos. Ejemplo: 229 – 11 – 00Nota: tener en cuenta que la tecla #, reemplaza un númeroa) Digitar el número sin ningún formato ni espacios en blanco. Eje: 2291100b) Seleccionar el rango de números telefónicosc) Presionar las teclas Ctrl + 1d) De la ficha Número, seleccionar la categoría Personalizadae) En la opción Tipo, digitar ### - ## - ##
3. Cómo permitir operaciones con celdas alfanuméricas. Ejemplo: Se requiere sumar un rango de celdas que contienen la siguiente información:a) Seleccionar el rango de celdas a operarb) Presionar las teclas Ctrl + 1c) De la ficha Número, seleccionar la categoría Personalizadad) En la opción Tipo, digitar # “cuotas”
NOTA: El símbolo # representa cualquier cantidad de números
4. Cuando se requiere que un número tenga ceros antes. Ejemplo: 005 a) Seleccionar el rango de celdas a operarb) Presionar las teclas Ctrl + 1c) De la ficha Número, seleccionar la categoría Personalizadad) En la opción Tipo, digitar 000 (tres ceros)
ALINEACIÒN DE TEXTOS: En la cinta de opciones Alineación disponemos de unos botones que nos permitirán modificar algunas de las opciones vistas anteriormente y de forma más rápida, como:
22 COPIA NO CONTROLADA
ESCUELA DE DESARROLLO EMPRESARIALTÈCNICO EN SISTEMAS
Al hacer clic sobre este botón la alineación horizontal de las celdas seleccionadas pasará a ser Izquierda. Este botón nos centrará horizontalmente los datos de las celdas seleccionadas.
Este botón nos alineará a la derecha los datos de las celdas seleccionadas.
Este botón unirá todas las celdas seleccionadas para que formen una sola celda, y a continuación nos centrará los datos.Alinea texto en la parte superior de la celda
Alinea texto para que esté centrado entre la parte superior e inferior de la celda
Alinea texto para que esté centrado entre la parte superior e inferior de la celda
Orientación: Gira el texto a un ángulo diagonal o a una orientación vertical. Se utiliza generalmente para etiquetar columnas estrechas.
4 TIPOS DE DATOS Y FUNCIONES
4.1 TIPOS DE DATOSExcel soporta 5 tipos de datos. Estos son:
4.1.1 NuméricosEstán formados por cualquiera de los 10 dígitos (del 0 al 9) y pueden estar acompañados de los siguientes símbolos:
Por defecto Excel los desplaza a la derecha de la celda.
Aclaración: No es necesario que los números positivos lleven el signo más. En cambio, los negativos sí deben ir precedidos del signo menos o encerrados entre paréntesis.
4.1.2 AlfabéticosEs cualquier entrada que Excel no es capaz de interpretar como un número o como una fórmula. Estos datos están conformados por los caracteres de la A hasta la Z y los caracteres especiales (*, ¿, # ), que conforman los títulos o encabezados de filas y columnas. Estos datos por defecto son desplazados a la izquierda de la celda.
4.1.3 AlfanuméricosEs la combinación de los datos numéricos con los datos alfabéticos, y se ubican a la izquierda de la celda.
4.1.4 FórmulasEs una secuencia de valores, referencias de celdas, nombres, funciones u operadores que producen un nuevo valor a partir de valores existentes. Las fórmulas deben comenzar siempre con el signo IGUAL (=) o el signo MAS (+) y deben inicializarse en la celda donde se desea que aparezca el resultado. Las fórmulas se clasifican así:
23 COPIA NO CONTROLADA
+ Números positivos., Punto decimal.
E, e Notación científica.% Porcentaje.
- ( ) Números negativos.. Separador de miles.$ Moneda./ Fecha o fracción.
ESCUELA DE DESARROLLO EMPRESARIALTÈCNICO EN SISTEMAS
- Directas: Son aquellas que se indican directamente con las cifras, combinando números y operadores matemáticos. Ejemplo: =3+5-4Aclaración: No se recomienda trabajar con este tipo de fórmulas.
- Indirectas: Son aquellas que se indican directamente con las referencias de las celdas donde se encuentran las cifras, haciendo una combinación de estas referencias de celdas con operadores matemáticos. Ejemplo: =A4/C4+L3*D5Aclaración: Se recomienda trabajar con este tipo de fórmulas porque en el momento de hacer una corrección, el resultado se actualiza automáticamente.
4.1.5 Operadores MatemáticosUn operador matemático es el símbolo o clave que indica el tipo de operación que se ejecuta.
Tenga en cuenta: Con respecto a el signo porcentaje (%) al final de un número, permite que el número se denote como porcentual y opera en su función respectiva, es decir si usted digita en una celda 10%, así se introduce y si hace alguna operación matemática con ella asume 0.1, que es el equivalente a este valor.
4.1.6 Jerarquía de OperadoresEstos operadores manejan una jerarquía, la cual tiene unas prioridades para la solución de fórmulas, esta es:
1. Exponenciación ^2. Multiplicación y división * y /3. Suma y resta + y –
Ejemplo: 10 + 5 * 6 El resultado sería: 90
El resultado en Excel sería: 40Nota: Si una fórmula está entre paréntesis ( ) se anulan las anteriores prioridades y la primera operación que realiza es la que se encuentra entre paréntesis ( ), luego continúa con las demás prioridades.Ejemplo: aplicarle paréntesis a la siguiente fórmula para que en Excel su resultado sea 90.
10 + 5 * 6 Solución: (10 + 5) * 6
15 * 6 = 90
4.1.7 Operadores de TextoLas celdas que contienen datos de tipo texto se pueden unir con el operador & de concatenación. Por ejemplo, si la celda A1 contiene la palabra Claudia y la celda B1 contiene la palabra Patricia, la fórmula =A1&B1 producirá ClaudiaPatricia. Si desea que aparezca separado se debe expresar: =A1&” ”&B1
4.1.8 Operadores de Comparación Se emplean para comparar valores y proporcionar un valor lógico, verdadero o falso, como resultado de la comparación.
24 COPIA NO CONTROLADA
Operador Significado
+ Suma
- Resta
* Multiplicación
/ División% Porcentaje^ Exponente
Fórmula Visualización
=A1&B1 ClaudiaPatricia
=A1&” ”&B1 Claudia PatriciaOperador Significado
= Igual que> Mayor que< Menor que
>= Mayor o Igual que<= Menor o Igual que<> Diferente
ESCUELA DE DESARROLLO EMPRESARIALTÈCNICO EN SISTEMAS
4.1.9 Operadores LógicosSe utilizan para tomar decisiones. Estos son: Y, O, Si.
5 FUNCIONES BÁSICASUna función es una fórmula predefinida por Excel 2016 que opera sobre uno o más valores y devuelve un resultado que aparecerá directamente en la celda introducida.Las funciones manejan las siguientes sintaxis:
=Nombre de la función(DatoInicial:DatoFinal) cuando los datos son consecutivos.
=Nombre de la función(Dato1;Dato3;Dato5;...;DatoN) cuando los datos no son consecutivos.
Para trabajar con funciones se deben tener en cuenta las siguientes reglas:
Se debe comenzar la función con el signo = o + Los datos o valores de entrada van siempre entre paréntesis. No dejar espacios antes o después de
cada paréntesis. Los datos pueden ser valores constantes (número o texto), fórmulas o funciones. Los datos deben de separarse por : si los datos son consecutivos y por ; si los datos no son
consecutivos.
Ejemplos: =SUMA(A1:B6)
Los dos puntos : nos identifica un rango de celdas, así A1:B6 indica todas las celdas incluidas entre la celda A1 y la B6, así la función anterior sería equivalente a:
=A1+A2+A3+A4+A5+A6+A7+A8+B1+B2+B3+B4+B5+B6
En este ejemplo se puede apreciar la ventaja de utilizar la función. Las fórmulas pueden contener más de una función, y pueden tener funciones anidadas dentro de la
fórmula.
Ejemplo: =SUMA(A1:B4)/SUMA(C1:D4) Existen muchos tipos de funciones dependiendo del tipo de operación o cálculo que realizan. Así hay funciones matemáticas y trigonométricas, estadísticas, financieras, de texto, de fecha y hora, lógicas, de base de datos, de búsqueda y referencia y de información, algunas de estas son:
5.1 FUNCIÓN SUMACalcula la suma de una lista de números.
Nota: También se puede utilizar el icono Autosuma para totalizar columnas o filas consecutivas que se encuentra en la ficha Inicio, grupo Modificar
5.2 FUNCIÓN PROMEDIO
Determina la media aritmética de los datos. La media aritmética se calcula sumando todos los números dividendo por el
25 COPIA NO CONTROLADA
Sintaxis: =Suma(DatoInicial:DatoFinal) - Consecutivo=Suma(Dato1;Dato3;Dato7) - No consecutivo
Sintaxis: =Promedio(DatoInicial:DatoFinal) - Consecutivo=Promedio(Dato1;Dato3;Dato7) - No consecutivo
ESCUELA DE DESARROLLO EMPRESARIALTÈCNICO EN SISTEMAS
número de datos.
5.3 FUNCIÓN MÁXIMO
Determina el número mayor de un rango o de una lista de datos. Si no hay número devuelve cero. Ignora las celdas sin valores numéricos.
5.4 FUNCIÓN MÍNIMO
Determina el número menor de un rango o de una lista de datos.
5.5 FUNCIÓN CONTAR NÚMEROS
Calcula el número de celdas de un rango que contiene números, incluyendo fechas y fórmulas. Tenga en cuenta que:
Los argumentos que son números, fechas o representaciones textuales de números se cuentan; los argumentos que son valores de error o texto que no puede traducirse a números se pasan por alto.
Se pasan por alto las celdas vacías, valores lógicos, texto o valores de error de la matriz o de la referencia.
5.6 FUNCIÓN CONTARÁ
Cuenta las celdas que contienen cualquier tipo de dato (texto, números, fechas, etc).
5.7 FUNCIÓN HOY
Devuelve el número de serie de la fecha actual. El número de serie es el código de fecha-hora que Microsoft Excel usa para los cálculos de fecha y hora.
Para ingresar la fecha actual del sistema debe presionar las teclas Ctrl + ; y pulsar la tecla Enter. Esta Fecha se desplaza a la derecha de la celda.
Para digitar la fecha manualmente se debe: Digitar Día/Mes/Año y pulsar Enter. Ejemplo: 26/08/2007
Ejemplos:
26 COPIA NO CONTROLADA
Sintaxis: =Max(DatoInicial:DatoFinal) - Consecutivo=Max(Dato1;Dato3;Dato7) - No consecutivo
Sintaxis: =Min(DatoInicial:DatoFinal) - Consecutivo=Min(Dato1;Dato3;Dato7) - No consecutivo
Sintaxis: =Contar(DatoInicial:DatoFinal) - Consecutivo=Contar(Dato1;Dato3;Dato7) - No consecutivo
Sintaxis: =Contara(DatoInicial:DatoFinal) - Consecutivo=Contara(Dato1;Dato3;Dato7) - No consecutivo
Sintaxis =HOY( )
ESCUELA DE DESARROLLO EMPRESARIALTÈCNICO EN SISTEMAS
1. La profesora de matemáticas le hizo la siguiente pregunta a Diana: ¿Cuántos días hay entre el 28/06/2005 y el 03/02/2007?Solución: Digitar en las celdas correspondientes la información como aparece en la muestra y el resultado que aparecerá es: 585 DÍAS
2. Diana desea saber hoy cuántos días faltan para su graduación, teniendo en cuenta que esta será el 15/12/2007Solución: Digitar en la celda correspondientes la información como aparece en la muestra y el resultado que aparecerá es: 131 DÍAS
NOTA: Si el resultado aparece con formato de fecha, presionar las teclas Ctrl + 1 y aplicar la categoría General.
5.8 FUNCIÓN HORACuando utilice los códigos de formato de hora, el número de horas no debe ser superior a 24, los minutos no deben sobrepasar 60 y los segundos no deben superar la cifra de 60.
Para digitar la hora manualmente se debe: Digitar Hora:Minutos:Segundos y pulsar Enter. Ejemplo: 10:30:20 o 10:30 a y pulsar la tecla Enter
Para ingresar la Hora actual del sistema debe presionar las teclas Ctrl + Shift + : y pulsar la tecla Enter. Esta Hora se desplaza a la derecha de la celda.
Ejemplo:Juan empieza un trabajo de inglés a las 8:15:05 y termina a las 17:30:10. ¿Cuánto tiempo se demoró en realizar el trabajo? Además, discrimine el resultado en horas, minutos y segundos.Solución: Digitar en las celdas correspondientes la información como aparece en la muestra y el resultado que aparecerá será: 9 Horas15 Minutos5 Segundos
5.9 FUNCIÓN AHORA
En una misma celda puede almacenar fechas, horas o ambas simultáneamente siempre que las introduzca en el formato adecuado. Si en la misma celda se desean que aparezcan ambos formatos, éstos deben ir separados por un espacio en blanco.
Para ingresar la fecha y la hora actual del sistema debe presionar las teclas Ctrl + Shift + ; : y pulsar la tecla Enter.
5.10 FUNCION DIAS360
Calcula el número de días entre dos fechas basándose en un año de 360 días (doce meses de 30 días) que se utiliza en algunos cálculos contables.
27 COPIA NO CONTROLADA
Sintaxis =AHORA( )
Sintaxis: =Dias360(Fechainicial;fechafinal)
ESCUELA DE DESARROLLO EMPRESARIALTÈCNICO EN SISTEMAS
Use esta función para facilitar el cálculo de pagos si su sistema de contabilidad se basa en 12 meses de 30 días
Nota: En Colombia se tiene en cuenta el Método Europeo, que consiste en que las fechas iniciales o finales que corresponden al 31 del mes, se convierten en el 30 del mismo mes. Por lo anterior en el espacio método no se digita nada.
Ejemplo:Juan ingresó a la Empresa XYZ el 01/01/1999 y se retiró el 06/08/2007. ¿Cuántos días laboró?Solución: Digitar en las celdas correspondientes la información como aparece en la muestra y el resultado que aparecerá es: 3455 DÍAS
5.11 FUNCION CONCATENARLas celdas que contienen datos de tipo texto se pueden unir con el operador & o con la función concatenar.
Por ejemplo, si la celda A1 contiene la palabra Claudia y la celda B1 contiene la palabra Patricia, la fórmula =A1&B1 producirá ClaudiaPatricia. Si desea que aparezca separado se debe agregar el espacio entre comiillas =A1&” ”&B1.
Fórmula Visualización=A1&B1 ClaudiaPatricia
=A1&” ”&B1 Claudia Patricia
De igual forma puede hacerlo con la función concatenar: =concatenar(A1;” “;B1) y así sucesivamente de acuerdo a la cantidad de celdas que desee unir en un solo texto
5.12 ASISTENTE PARA FUNCIONESUna función como cualquier dato se puede escribir directamente en la celda, como lo vimos anteriormente, pero Excel dispone de una ayuda o asistente para utilizarlas.
Los pasos para introducir una función en una celda son:
a) Situarse en la celda donde queremos introducir la función. b) Hacer clic la ficha Fórmulas c) Clic en el icono Insertar Función... O bien, hacer clic sobre el botón de la barra de
fórmulas.
28 COPIA NO CONTROLADA
ESCUELA DE DESARROLLO EMPRESARIALTÈCNICO EN SISTEMAS
Aparecerá el siguiente cuadro de diálogo:
Buscar función: Permite buscar una función a partir de su nombre o de una breve descripción de lo que desea que haga la función y hacer clic en el botón Ir.
Seleccionar categoría: Permite seleccionar una función de las categorías que contiene Excel. En el cuadro Seleccionar una función, aparecerán los nombres de función agrupados por categorías. Si no se encuentra una función específica, se debe seleccionar la opción Todas en la lista desplegable para que se muestren todas las funciones disponibles en Excel en el cuadro Seleccionar una función.
Al seleccionar el nombre de la función que se desea utilizar, aparecerá en la parte inferior del cuadro de diálogo la sintaxis de la función y una breve descripción de la misma.
d) Hacer clic sobre el botón Aceptar
En el cuadro de diálogo Argumentos de función se introducen los datos necesarios para realizar el cálculo de la función, en este caso se eligió la función SUMA.
En el recuadro Número1 se indica el primer argumento que generalmente será una celda o rango de celdas tipo A1:B4. Para ello, hacer clic sobre el botón para que el cuadro se haga más pequeño y podamos ver toda la hoja de cálculo, luego se debe seleccionar el rango de celdas deseadas como primer argumento y pulsar la tecla Enter para volver al cuadro de diálogo.
e) En el recuadro Número2 habrá que indicar cuál será el segundo argumento. Sólo en caso de que existiera. Si introducimos segundo argumento, aparecerá otro recuadro para el tercero, y así sucesivamente.
f) Cuando tengamos introducidos todos los argumentos, hacer clic sobre el botón Aceptar. NOTA: Desde la barra de estado se pueden activar o desactivar algunas funciones: Suma, promedio, máxima, mínima, recuento numérico y recuento. Si desea obtener un resultado inmediato, basta con seleccionar un rango de celdas y en la barra de estado aparecerán los resultados de dichas funciones.
6 REFERENCIAS RELATIVAS, ABSOLUTAS Y MIXTAS
Una referencia son coordenadas que tienen una o varias celdas en la hoja de cálculo, las cuales se forman de acuerdo al nombre de la celda, por ejemplo: la referencia B4 se refiere a la celda que está en la columna “B” y la fila “4”. Hay dos tipos de referencia: Relativas, Absolutas y Mixtas. La diferencia de una y otra se observan al copiarlas o moverlas de posición.
29 COPIA NO CONTROLADA
ESCUELA DE DESARROLLO EMPRESARIALTÈCNICO EN SISTEMAS
6.1 REFERENCIAS RELATIVASModifica la referencia de las fórmulas en base a la posición que ocupe la nueva celda cuando se copia una fórmula.
6.2 REFERENCIAS ABSOLUTAS
Son aquellas direcciones de celda donde se hace necesario inmovilizarlas para que en el momento de hacer el autollenado, esta dirección permanezca constante. La referencia absoluta se determina colocando un signo de pesos ($) antes de la letra de la columna y antes del número de la fila. Ejemplo: $B$1.
1.1 REFERENCIAS MIXTASSon aquellas direcciones de celda donde se combinan absolutas y mixtas porque se hace necesario inmovilizar una fila A$1 o una columna $A1
7 FUNCIONES LÓGICAS
7.1 SI SENCILLOEs una función lógica llamada Si Condicional, se utiliza para evaluar o comprobar una condición o prueba lógica. Si ésta se cumple da como resultado un valor Verdadero, si NO se cumple da como resultado un valor Falso.
Prueba lógica o Condición: Equivale a un valor o expresión que pueda evaluarse como verdadero o falso. Por ejemplo, A10=100 es una expresión condicional; que indica que si el contenido de la celda A10 es igual a 100, la expresión se evalúa como verdadero. De lo contrario, la expresión se evalúa como falso. Este argumento puede utilizar cualquier operador de comparación.
30 COPIA NO CONTROLADA
En este caso se hace necesario inmovilizar la celda B2, ya que cada venta se debe multiplicar por el 16%. Es decir que al hacer el autollenado NO CAMBIA la dirección de la celda
En este caso sólo se realiza la primera fórmula, se hace autollenado hacia las siguientes celdas y automáticamente se copiará la misma fórmula pero utilizando las celdas correspondientes. Es decir que al hacer el autollenado cambia la dirección de la celda, en este caso cambia la dirección de la fila
En este caso se hace necesario inmovilizar la columna A así $A2 y la fila 1 así B$1, para que al hacer autollenado hacia abajo NO cambie la dirección de la fila y al hacer autollenado hacia la derecha NO cambia la dirección de la columna
Para obtener cualquier combinación entre absolutas, relativas y mixtas presione la tecla F4
Sintaxis: =SI(Prueba lógica; Valor Verdadero; Valor Falso)
ESCUELA DE DESARROLLO EMPRESARIALTÈCNICO EN SISTEMAS
La Prueba lógica o Condición se compone de tres partes:
Primera Parte Segunda Parte Tercera ParteCelda
Operadores de comparación>, <, =, >=, <=, <>
CeldaValor Valor
“Lista de caracteres” “Lista de caracteres”
Verdadero: Es el resultado de la función Si cumple la condición o prueba lógica y puede ser:
Falso: Es el resultado de la función Si NO cumple la condición o prueba lógica y puede ser:
Posibles errores: Uso inadecuado de las comillas, es decir se abren y no se cierran o se omite su uso en textos
alfabéticos. Uso inadecuado de los separadores dependiendo de la configuración del equipo, en algunos
casos se utiliza la coma “,” en toda la función o se utiliza el punto y coma “;” igualmente en toda la función. No permite hacer combinaciones de estas.
Uso inadecuado de los paréntesis, cuando se abre pero se omite cerrarlo.
8 FUNCIONES LÓGICA SI ANIDADOUna vez usted tenga conocimiento de las sintaxis de las funciones en Excel, puede utilizarlas en conjunto para solucionar un determinado caso. Cuando se utiliza una función dentro de otra, se le llama anidar funciones.
Es la misma función SI pero con más alternativas de respuestas, en la versión 2016, se pueden trabajar hasta con 64 condiciones.
Notas: La primera celda de la Condición1o prueba lógica, generalmente es igual en todas las
condiciones. No se deben repetir valores. La última condición no se hace, la respuesta de esta condición será el valor Falso de la condición
anterior.
8.1 FUNCIÓN SUMAR.SI
Suma el rango de las celdas seleccionadas que cumplen con el criterio o condición que se determine.Sintaxis
31 COPIA NO CONTROLADA
=SI(Prueba lógica1,Verdadero,SI(Prueba lógica2,Verdadero,SI(Prueba lógica3,Verdadero,SI(Prueba lógica4,Verdadero,SI(Prueba lógica5,Verdadero,SI(Prueba lógica6,Verdadero, …..SI(Prueba lógica64,Verdadero,Falso)))))))
CeldaFórmula
Valor“Lista de caracteres”
CeldaFórmula
Valor“Lista de caracteres”
ESCUELA DE DESARROLLO EMPRESARIALTÈCNICO EN SISTEMAS
=Sumar.Si(Rango;”Criterio”;RangoSuma)
Rango: Es el rango de celdas que desea evaluar. Criterio: es el criterio en forma de número, expresión o texto, que determina qué celdas se van a
sumar. Por ejemplo, el argumento criterio puede expresarse como 32; "32"; ">32"; "manzanas". Rango suma: son las celdas que se van a sumar. Las celdas contenidas en RangoSuma se
suman sólo si las celdas correspondientes del rango coinciden con el criterio. Si rango suma se omite, se suman las celdas contenidas en el argumento rango.
Ejemplos:- Supongamos que el rango A1:A4 contiene los siguientes valores de propiedad para cuatro casas: 100.000, 200.000, 300.000 y 400.000 respectivamente. Sumar los valores que cumplan con el criterio de ser superiores a 200.000.
=SUMAR.SI(A1:A4;">200000”) el resultado será igual a 700.000
- Supongamos que el rango A1:A4 contiene los siguientes valores de propiedad para cuatro casas: 100.000, 200.000, 300.000 y 400.000 respectivamente. El rango B1:B4 contiene las siguientes comisiones de venta correspondientes a estos valores de propiedad: 7.000, 14.000, 21.000 y 28.000.
=SUMAR.SI(A1:A4;">160000";B1:B4) el resultado será igual a 63.000.
8.2 FUNCIÓN CONTAR.SI
Cuenta las celdas, dentro del rango, que no están en blanco y que cumplen con el criterio o condición especificado.
Sintaxis=Contar.Si(Rango;”Criterio”)
Rango: Es el rango dentro del cual desea contar el número de celdas que no están en blanco. Criterio: Es el criterio en forma de número, expresión o texto, que determina las celdas que se
van a contar. Por ejemplo, el argumento criterio puede expresarse como 32; "32"; ">32" o "manzanas".
Ejemplos:
Supongamos que el rango A3:A6 contiene "manzanas", "naranjas", "melocotones" y "manzanas" respectivamente.
=CONTAR.SI(A3:A6;"manzanas") el resultado será igual a 2
Supongamos que el rango B3:B6 contiene 32; 54; 75 y 86 respectivamente.
=CONTAR.SI(B3:B6;">55") el resultado será igual a 2
32 COPIA NO CONTROLADA
ESCUELA DE DESARROLLO EMPRESARIALTÈCNICO EN SISTEMAS
9 HOJAS AGRUPADAS Y TRABAJO CON VARIAS HOJAS
Si se selecciona más de una hoja, Microsoft Excel repetirá los cambios que se hagan en la hoja activa en todas las demás hojas seleccionadas. Estos cambios pueden reemplazar los datos en otras hojas.
Si usted va a realizar un diseño de planilla, que se va a repetir en las demás hojas, este procedimiento de selección de hojas puede ser de utilidad, pero debe tener en cuenta que cuando vaya a realizar procesos independientes en cada hoja, no deben estar seleccionadas.
9.1 TRABAJO EN DIFERENTES HOJAS DE CÁLCULOEn Excel se pueden realizar operaciones desde varias hojas, es decir, alternando datos de una hoja y otra. Para que el resultado sea óptimo, es necesario tener en cuenta algunas recomendaciones: Ubicarse en la celda y en la hoja donde desea hallar el resultado Digitar el operador o la función correspondiente antes de pasar a otra hoja Terminar la fórmula en la hoja que se requiera y Enter. No devolverse a otra hoja si no es necesario. Excel automáticamente nos ubica en la hoja del
resultado. Cuando se trabaja con varias hojas, Excel no
sólo muestra la dirección de la celda donde se encuentra el dato, sino también el nombre de la
hoja respectiva, separados por el signo !
10 CONFIGURACIÓN Y DISEÑO DE PÁGINA
10.1 CONFIGURAR PÁGINAAntes de comenzar a imprimir es necesario establecer las opciones de impresión desde la ficha: Diseño de Página. A continuación se muestra el grupo de íconos de configurar página:
Icono márgenes: Al seleccionar el ícono márgenes, aparecen tres opciones preestablecidas (Normal, Ancho y Estrecho) con márgenes fijos así: superior, inferior, izquierdo y derecho, encabezado y pié de página.
Nota: para cambiar las unidades de medida, se debe:
a) Clic en el Botón de Office
b) Clic en Opciones de Excel
c) Clic en la categoría Avanzadas
d) Del título “Mostrar” ubicarse en la opción “Unidades de la regla” y seleccionar “Centímetros”
Icono Orientación: Especifica cual va a ser el sentido de la impresión, ya sea: Vertical: La impresión será a lo largo de la hoja. Horizontal: La impresión será a lo ancho de la hoja.
33 COPIA NO CONTROLADA
Para tener en cuentaNo es suficiente con pasarse a otra hoja, es necesario seleccionar la(s) celda(s) que
contengan los datos a operar.
ESCUELA DE DESARROLLO EMPRESARIALTÈCNICO EN SISTEMAS
Icono Tamaño: Contiene los tamaños de papel que se pueden aplicar para la impresión del archivo. Los de uso más frecuente son el tamaño Carta o Letter y Oficio o Legal
Icono Área de Impresión: Permite imprimir un área específica de una hoja de cálculo
NOTAS: Si alguno de los rangos es lo suficientemente grande como
para que no quepa en una página, Excel lo dividirá en varias. Los rangos no adyacentes se imprimen en hojas separadas,
pero en el mismo orden en el que la selecciono. Si se requiere imprimir columnas no adyacentes, se deben
ocultar las columnas que están de por medio.
Icono Saltos: Permite crear divisiones forzosas en una hoja de cálculo. En la Vista previa de salto de página, los saltos automáticos de página se indican por líneas azules discontinuas; mientras que los saltos manuales, por líneas azules continúas.
Insertar salto de página manual: Tenga en cuenta lo siguiente:- En Fila: Excel inserta un salto de página horizontal por encima de la celda activa, se debe estar
ubicado en cualquier celda de la columna A.- En Columna: Excel inserta un salto de página vertical a la izquierda de la celda activa, se debe estar
ubicado en cualquier celda de la fila 1. Si la fila 1 contiene celdas combinadas, se debe ocultar para poder generar los saltos de página en columna.
- Cualquier otra posición: Excel inserta un salto de página vertical a la izquierda de la celda activa, y un salto de página horizontal por encima de la celda activa.
NOTAS: Para visualizar los saltos de página, es necesario activar el icono vista previa de saltos de página
que aparece en la parte de inferior de la ventana, junto al icono del zoom Para insertar el Salto de Página en cualquiera de los casos anteriormente mencionados, de un clic
en el ícono Saltos - Clic en Insertar Salto de Página.
Eliminar un salto de página manual: Tenga en cuenta lo siguiente:- En Fila: Ubicarse debajo del salto de página, - En Columna: Ubicarse a la derecha del Salto de Página
Para eliminar el Salto de Página en cualquiera de los casos anteriormente mencionados, de un clic en el ícono Saltos - Clic en Eliminar Salto de Página. Eliminar todos los saltos de página manuales: Clic en el Icono Saltos y seleccionar Restablecer todos los saltos de página.
Nota: Los saltos de página manuales también pueden ser insertados y eliminados desde la Vista previa de salto de página.
Icono Fondo: Inserta una imagen para el fondo de la hoja.
34 COPIA NO CONTROLADA
ESCUELA DE DESARROLLO EMPRESARIALTÈCNICO EN SISTEMAS
Icono Imprimir Títulos: Permite repetir los títulos de filas y columnas en cada página impresa.
Nota: Para eliminar los títulos, se debe regresar nuevamente a la caja de diálogoconfigurar página y eliminar el rango que sedefinió para los títulos
NOTA: También, se puede controlar la apariencia de las hojas impresas utilizando las opciones del cuadro de diálogo, Configurar Página, que se activa haciendo clic en el botón expandir del grupo de íconos Configurar Página. A continuación presentamos algunas de las opciones que se pueden modificar:
10.1.1 Pestaña PáginaEn esta ficha encontramos:
- Orientación del papel (Vertical u Horizontal)- Escala contiene dos opciones que son:
Ajustar al: Puede ampliar o disminuir el porcentaje de escala de impresión, logrando con esto, la impresión de su diseño más grande o más pequeño.
Ajustar a: Quizás el documento no quepa exactamente en el número de página que usted desea imprimir. Para acomodar las páginas, puede especificar en cuantas hojas de largo y de ancho desea que Excel lo encaje.
- Tamaño del papel
35 COPIA NO CONTROLADA
ESCUELA DE DESARROLLO EMPRESARIALTÈCNICO EN SISTEMAS
10.1.2 Pestaña MárgenesAl seleccionar la ficha márgenes, aparecen botones de incremento y decremento para determinar las márgenes superior, inferior, izquierda y derecha, encabezado y pié de página. Escriba las medidas para las márgenes que desee establecer.
Centrar en la Página: Permite seleccionar como desea que aparezca su diseño centrado en la página en forma vertical u horizontal.
10.1.3 Pestaña Encabezado y Pie De PáginaPuede seleccionar los encabezados o pie de página que Excel trae prediseñados haciendo clic en los botones para estas dos opciones.
Además, permite insertar o crear encabezados y pies de página para páginas impares y pares diferentes, primera página diferente.
También se puede diseñar el encabezado personalizado dependiendo de las necesidades, haciendo clic en las opciones Personalizar Encabezado o Personalizar Pie de Página y aparece una caja de diálogo así:
En el cuadro de diálogo aparecen los siguientes botones:
Fuentes: Accede al cuadro de diálogo Fuentes, para personalizar la fuente, el tamaño y el estilo del texto utilizado.
Número de Página: Inserta el número de página por medio de su código &[Página].
Páginas Totales: Inserta el número total de páginas del la forma Página n de nn. Su código es &[Páginas].
Fecha: Inserta la fecha actual que tenga el sistema. Su código es &[Fecha].
Hora: Inserta la hora actual que tenga el sistema. Su código es &[Hora].
36 COPIA NO CONTROLADA
ESCUELA DE DESARROLLO EMPRESARIALTÈCNICO EN SISTEMAS
Nombre del Archivo: Inserta el nombre del libro (Archivo) de trabajo activo. Su código es &[Archivo].
Nombre de la Hoja: Inserta el nombre de la hoja de trabajo activa. Su código es &[Etiqueta].
Botón Insertar imagen: Permite elegir una imagen para insertarla en la hoja de cálculo activa.
Botón Formato de imagen: Permite ajustar el tamaño, girar, establecer la escala, recortar y ajustar la imagen que ha elegido insertar en la hoja de cálculo activa.
Nota: otra forma para insertar encabezado y pié de página es dando la siguiente orden:a) Clic en la ficha Insertarb) Ubicarse en el grupo de íconos Textoc) Clic en el ícono Encabezado y Pié de Página
10.1.4 Pestaña HojaPuede controlar qué parte de la hoja de cálculo ha de imprimirse (Área de impresión), se puede especificar las filas y columnas que aparecerán como títulos en cada página (Repetir filas en extremo superior). Así mismo, si se imprimirán líneas de división, comentarios, encabezados de columnas y filas, etc.
NOTA: También existen otros grupos de iconos que ayudan a ajustar el área de impresión y seleccionar las opciones de la hoja que aparecerán al imprimir. Para tener acceso a estas opciones, basta con activar la ficha DISEÑO DE PAGINA y seleccionar uno de los siguientes grupos
10.2 AJUSTAR ÁREA DE IMPRESIÓNPermite ajustar la información a un número determinado de páginas configurando el Ancho, el Alto y Escala de ésta.
- Ancho: Reduce el ancho de impresión, para ajustarlo a un número máximo de páginas.
- Alto: Reduce el alto de impresión, para ajustarlo a un número máximo de páginas.
- Escala: Aumenta o disminuye el resultado de impresión en un porcentaje de su tamaño real. El ancho y el alto se deben establecer en automático para poder utilizar esta característica.
10.3 OPCIONES DE LA HOJASe activa desde la ficha Diseño de página, y contiene dos opciones que permiten activar o desactivar para imprimir líneas de la cuadrícula o división y las cabeceras de filas y columnas (Encabezados).
37 COPIA NO CONTROLADA
ESCUELA DE DESARROLLO EMPRESARIALTÈCNICO EN SISTEMAS
10.4 INMOVILIZAR Y MOVILIZAR PANELES Para visualizar estos paneles se debe dar la orden: Ficha Vista – Grupo Ventanas - InmovilizarMantiene una parte de la hoja visible durante el desplazamiento por ésta. Si la información de la hoja de cálculo es muy amplia y no se pueden visualizar en una sola pantalla las etiquetas (títulos) de las filas y columnas, entonces esta opción permite mantener visibles estos títulos sin que se oculten en el momento de desplazarse de una celda a otra.
Inmovilizar los títulos de las filas: Ubicarse en la celda de la columna A situada debajo de la fila que desea inmovilizar.
Ejemplo: Inmovilizar los títulos de la hoja de cálculo a partir de la fila 3.
- Ubicarse en la celda A3- Clic en la ficha Vista- Clic en el icono Inmovilizar Paneles- Clic en la opción Inmovilizar Paneles
Inmovilizar los títulos de las columnas: Ubicarse en la celda de la fila 1 situada a la derecha de las columnas que desea inmovilizar.
Ejemplo: Inmovilizar las columnas de la hoja de cálculo a partir de la columna F.
- Ubicarse en la fila 1 columna G - Clic en la ficha Vista- Clic en el icono Inmovilizar Paneles- Clic en la opción Inmovilizar Paneles
Nota: Si la primera fila tiene celdas combinadas, se debe ocultar ésta.
Inmovilizar los títulos de las filas y de las columnas: Ubicarse en la celda situada debajo de la fila y a la derecha de la columna que desea inmovilizar.
Ejemplo: Inmovilizar la hoja de cálculo a partir de la celda E6.
- Ubicarse en la celda F7- Clic en la ficha Vista- Clic en el icono Inmovilizar Paneles- Clic en la opción Inmovilizar Paneles
Nota: Para desactivar la inmovilización de los títulos de las filas y/o columnas, desde cualquier posición de la hoja de cálculo, haga clic en la ficha Vista – clic en el icono Inmovilizar Paneles y clic en Movilizar Paneles.
11 HERRAMIENTAS PARA EL MANEJO DE DATOS
11.1 DATOS ORDENAREs una herramienta fundamental en el manejo de bases de datos, ya que nos permite clasificar en forma ascendente o descendente por un campo especial.
- Ordenar una lista por una sola columna
38 COPIA NO CONTROLADA
ESCUELA DE DESARROLLO EMPRESARIALTÈCNICO EN SISTEMAS
Permite ordenar los datos de una lista para facilitar la búsqueda de algún dato.
Active una celda perteneciente a la columna por la cual desea llevar a cabo la ordenación. Clic en la ficha Datos Clic en los botones: Orden Ascendente u Orden Descendente según el caso.
Nota: Si la columna contiene entradas numéricas y de tipo texto, Excel en una ordenación ascendente, sitúa todas las entradas numéricas antes que las de tipo texto. La ordenación descendente es la inversa a la anterior. Las celdas en blanco quedarán siempre al final.
- Ordenar una lista por dos o más columnas (Máximo 64) Active una celda de la lista de datos a ordenar Clic en la ficha Datos. Clic en el ícono ordenar Aparece la siguiente caja de diálogo:
En la opción Mis datos tienen encabezados, hacer clic en la casilla de verificación para que ordene la lista debajo de los títulos de cada columna.
Hacer clic en la lista desplegable de la opción Ordenar por y seleccione el campo principal por el que se desea llevar a cabo la ordenación, en este caso Ciudad.
Indique el Criterio de ordenación deseada, ya sea Ascendente o Descendente. Haga clic en el botón Agregar nivel, Hacer clic en la lista desplegable de la opción Luego por y seleccione el campo que se requiera
como segundo criterio de ordenación, en este caso Sexo. Indique el tipo de ordenación. Repita los pasos anteriores para el tercer criterio de ordenación Haga clic en Aceptar.
39 COPIA NO CONTROLADA
Ejemplo: Digitar esta base de datos. Y ordenar los datos en forma ascendente, teniendo en cuenta los siguientes criterios:
Primer criterio: Ciudad
Segundo criterio: Sexo
Tercer criterio: Estado Civil
Nota: Observe que los datos no se encuentran en un orden estricto
ESCUELA DE DESARROLLO EMPRESARIALTÈCNICO EN SISTEMAS
Siguiendo todo el procedimiento anterior la Base de Datos debe quedar ordenada de la siguiente forma:
11.2 FILTROSLos filtros permiten visualizar las filas que cumplen unas determinadas condiciones, mientras que oculta las demás. Para poder filtrar una lista, ésta debe poseer títulos en las columnas. Las filas filtradas se pueden copiar en otra hoja de cálculo del libro de trabajo actual, si se desea.Para activar los filtros se hace clic en la ficha Datos y se hace clic en el icono FiltroAutomáticamente en cada campo de la primera fila de la base de datos aparecen los filtros, así:
Cada filtro contiene las opciones para realizar la búsqueda de los datos que cumplan con alguna condición.Por ejemplo si se requiere filtrar a todos los empleados que viven en Medellín, se debe:- Desplegar el filtro de Ciudad - Desactivar la opción Selecciuonar todo- Activar Medellín y aceptar.
Automáticamente, Excel 2016 mostrará solamente los registros que cumplen con la condición, ocultando los demás.
Al realizar un filtro, Excel 2016, cambia el icono del filtro, para que se identifique la columna por la cual esta filtrada la información.
Para eliminiar el filtro se debe desplegar las opciones de la columna por la cual se filtró y elgir la opción Borrar filtro de …
11.2.1 Filtros de texto
Excel 2007 permite personalizar los filtros de acuerdo al tipo de datos que se tengan digitados en la base de datos. Para los textos, Excel 2007 cuenta con las siguientes opciones:
Al seleccionar alguna de las opciones que ofrece Excel 2007, aparece un cuadro de texto para realizar la personalización del filtro.Por ejemplo, se desean filtrar todas las ciudades cuyo nombre comienza por la letra B.
40 COPIA NO CONTROLADA
ESCUELA DE DESARROLLO EMPRESARIALTÈCNICO EN SISTEMAS
Se debe desplegar el filtro de Ciudad, hacer clic en Filtros de Texto y elegir la opción Comienza por…En el cuadro de diálogo que aparece se debe digitar la letra por la cual se desea realizar el filtro, en este caso B y hacer clic en aceptar.Excel 2007, solo mostrará las ciudades cuyo nombre comiencen por la letra B, ocultando las demás ciudades.
11.2.2 Filtros de númeroSe utiliza para personalizar filtros en columnas que contengan valores numéricos.
Por ejemplo: Filtrar todas las personas cuya edad es mayor o igual a 40 años.
Desplegar el filtro de la columna Edad, hacer clic en la opción Filtros de número y elegir la opción Mayor o igual que…Automáticamente se activa un cuadro de diálogo, donde se debe digitar el valor por el cual se desea realizar el filtro, en este caso 40.
Excel 2007 mostrará los registros que cumplan con la condición, ocultando los registros que no lo cumplan.
41 COPIA NO CONTROLADA
ESCUELA DE DESARROLLO EMPRESARIALTÈCNICO EN SISTEMAS
11.3 SUBTOTALESLos subtotales constituyen una manera rápida y sencilla de resumir datos en un listado. No es necesario crear fórmulas. Excel crea la fórmula, inserta las filas correspondientes al subtotal y al total. Así, los datos resultantes son fáciles de formatear, colocar en un gráfico e imprimir. En resumen, añade líneas de subtotal a columnas de la lista.
En Excel, los subtotales se utilizan cuando trabaja con listas de datos ordenadas. Sirven para realizar cálculos totales y parciales de dichas listas.
Realiza el siguiente Ejercicio1:
A B C D E1 Empresa País Ingresos Gastos Ganancia2 Los conquistadores España 2554555 565533 19890223 Los conquistadores Francia 2456895 65656 23912394 Los conquistadores USA 6546588 565566 59810225 Americanino USA 1234567 1561685 -3271186 Americanino México 7654321 758621 68957007 Americanino España 8945612 5697874 32477388 Americanino Francia 1223344 256487 9668579 Jaybell USA 5664879 455645 5209234
10 Jaybell Chile 6546588 5897466 64912211 Jaybell Alemania 2456895 458976 1997919
Debe crear una lista, con los subtotales por Empresas, sumando las ganancias de cada empresa debajo de la columna Ganancia, de forma que pueda ver los totales parciales:
La base de datos debe estar ordenada por el campo Empresa en forma descendente (debido a que se requieren los subtotales por este campo), como lo muestra la tabla anterior.
Seleccione todo el rango de datos (A1:E11) Clic en la ficha Datos Clic en el icono Subtotal
En la opción Para cada cambio en, se debe seleccionar
EMPRESA (con esto agrupara por empresas):
En la opción Usar función, se debe seleccionar la función que se requiere, en este caso SUMA
En la opción Agregar subtotal a, se debe activar lo que se pide sumar, en este caso GANANCIA
42 COPIA NO CONTROLADA
ESCUELA DE DESARROLLO EMPRESARIALTÈCNICO EN SISTEMAS
Clic en Aceptar.Observe que han aparecido los subtotales bajo la columna de Ganancia agrupados por países. A la izquierda, aparecen unos signos que controlan el nivel de desglose del subtotal. Puede aumentar o disminuir el nivel del subtotal haciendo clic en los signos + y – o, bien, en los números que aparecen sobre estos signos.
11.4 FORMATO CONDICIONALPermite cambiar el formato a unas celdas determinadas que cumplan con una condición específica.
¿Cómo se hace? Seleccione las celdas a las que se desea aplicar formato. Clic en la ficha Inicio – Grupo de Iconos Estilos, clic en
el Icono Formato condicional Al hacer clic en este icono aparece la siguiente lista
desplegable, con todas las opciones que se pueden trabajar. También se pueden crear nuevas reglas, borrar reglas.
Microsoft Excel solamente aplicará los formatos seleccionados si el valor de la celda cumple la condición.
- Para borrar reglas: Seleccione el área trabajada Clic en la ficha Inicio – Grupo de Iconos Estilos, clic en el Icono Formato condicional Ubicarse en la opción Borrar reglas. Seleccionar Borrar reglas de las celdas seleccionadas o Borrar reglas de toda la hoja.
11.5 VALIDACIÓNPermite personalizar la hoja de cálculo, con el objetivo de que el usuario ingrese sólo los datos que desee.
¿Cómo se hace? Seleccione el rango de celdas que desea validar. Clic en la ficha Datos. Del grupo de Iconos Herramientas de Datos, hacer
clic en el icono Validación de Datos. Clic en la opción Validación de datos…
43 COPIA NO CONTROLADA
ESCUELA DE DESARROLLO EMPRESARIALTÈCNICO EN SISTEMAS
En la ficha Configuración, determine qué criterio usará para validar Ejemplo: Números enteros.
Entre: Determine aquí cuál será el rango (mayor, menor, entre otros)
Mínimo y Máximo: escriba números enteros como límites
En la ficha Mensaje Entrante: escriba un comentario que aparecerá cuando los usuarios se ubiquen en las celdas validadas
En la ficha Mensaje Error: Escriba un mensaje que aparecerá cuando el dato que se digite no se encuentra entre el rango que se estableció como límite para la validación.
11.5.1 Validación a partir de una listaPermite utilizar una lista de valores para crear un cuadro desplegable que muestre los datos que se están ingresando.
¿Cómo se hace? Seleccionar el rango de celdas donde se creará la lista Clic en la ficha datos Del grupo de Iconos Herramientas de Datos, hacer clic en el icono Validación de Datos. En la opción permitir del cuadro de diálogo, elegir Lista En la opción Origen, digitar los elementos de la lista, separando
cada uno con coma o punto y coma Clic en Aceptar.
NOTA: En cada celda del rango seleccionado, aparecerá una lista desplegable donde sólo se puede elegir una opción.
11.6 GRÁFICOSLos datos numéricos que se encuentran en la hoja, pueden visualizarse a través de gráficos que trae incorporados la hoja electrónica Excel. A continuación veremos el diseño de una gráfica de columnas.
11.6.1 Elementos de un Gráfico
44 COPIA NO CONTROLADA
ESCUELA DE DESARROLLO EMPRESARIALTÈCNICO EN SISTEMAS
Para crear un gráfico se deben seleccionar los datos a graficar, incluyendo los títulos, y presionar la tecla F11. Automáticamente, Excel 2016 crea el grafico en una hoja nueva y activa 3 cintas nuevas: Diseño, y Formato.
11.6.2 Ficha DiseñoAl seleccionar el gráfico, aparece una ficha llamada Diseño, en esta ficha encontramos los siguientes iconos:
Permite cambiar el tipo de gráfico.
Permite cambiar los datos del eje. Es decir, los datos que se colocaron en el eje X se cambian para el eje Y, y viceversa.
Permite cambiar el diseño del gráfico.
Permite modificar el estilo de diseño visual (colores) del gráfico.
Mueve el grafico a una hoja existente del libro o a una hoja nueva. Cambia el color del diseño del gráfico
Agrega o elimina los títulos del gráfico
Inserta o elimina los títulos de las etiquetas de cada eje.
Permite eliminar o cambiar de posición la leyenda del gráfico.
Permite agregar o quitar las etiquetas de los datos, con el fin de mostrar el valor de cada etiqueta del eje.
Inserta la tabla de datos al gráfico.
45 COPIA NO CONTROLADA
ESCUELA DE DESARROLLO EMPRESARIALTÈCNICO EN SISTEMAS
11.6.3 Ficha FormatoEn esta ficha encontramos los siguientes iconos:
Cambia el estilo visual a las líneas del gráfico.
Agrega un color de relleno sólido, degradado, imagen o textura a la forma seleccionada. Especifica el color, ancho y estilo de la línea del contorno de la forma seleccionada.
Cambia el ancho y alto de la forma seleccionada.
11.6.4 Agregar datos a un gráfico Seleccione los datos de la columna que desea agregar, incluyendo su título. Presionar las teclas Ctrl + C Ubicarse en el Gráfico y presionar las teclas Ctrl + V
11.6.5 Elaborar un gráfico cuando todos los datos son numéricosa) Seleccionar los datos que serán el eje Y (Desde B1 hasta D6)b) Presionar la tecla F11 (cambiar el tipo de gráfico a
columnas – Ficha Diseño)c) Desde la Ficha Diseño, hacer clic en el icono
d) De la caja de diálogo que aparece, clic en
el botón Editar
e) De la caja que aparece, ubicarse en el cuadro de texto, pasar a la hoja que contiene la información y seleccionar los datos que serán el Eje X (Desde A2 hasta A6).
f) El gráfico quedará así:
46 COPIA NO CONTROLADA
ESCUELA DE DESARROLLO EMPRESARIALTÈCNICO EN SISTEMAS
11.7 TABLAS DINÁMICASLos informes de tablas dinámicas permiten crear en cuestión de segundos nuevas vistas de los datos de hojas de cálculo. Nota: Reciben el nombre de Dinámicas porque permiten manipular los datos de diferentes formas.Los informes de tablas dinámicas organizan y resumen los datos de modo que no sólo formen parte de una hoja de cálculo. Estos informes comparan y analizan la información mostrando diferentes vistas de los datos y permitiendo una mejor presentación y facilidad de interpretación de éstos. Además, permiten la creación de Gráficos dinámicos.
Para insertar una tabla dinámica se debe seleccionar alguna de las celdas que hacen parte de la base de datos que se desea resumir y hacer clic en la cinta Insertar, hacer clic en el icono Tabla dinámica y elegir la opción Tabla dinámica.
Automáticamente Excel selecciona el rango de celdas donde se encuentran digitados los datos de la base de datos.Si esta selección es correcta, se hace clic en Aceptar. De lo contrario, se debe seleccionar manualmente el rango de celdas y hacer clic en aceptar.
Excel inserta una nueva hoja al libro donde aparecerá el resumen de los datos. En esta nueva hoja aparecen dos opciones:
47 COPIA NO CONTROLADA
CONCESIONARIO DE AUTOS
MAZDARENAULTCHEV-ROLET
MODELOS
CAN
TIDA
DES
ESCUELA DE DESARROLLO EMPRESARIALTÈCNICO EN SISTEMAS
Área de diseño de la tabla dinámicaEn esta opción aparecen los datos resumidos, dependiendo de la selección que se realice en la lista de campos.
Lista de campos de tabla dinámicaEn esta opción se deben seleccionar los datos que se desean resumir e indicar su ubicación en la tabla dinámica. Po defecto Excel ubicará los datos en la opción Rótulos de fila y los datos numéricos los colocará en la opción Valores.Dependiendo del resumen que se desee obtener, se pueden colocar datos en las columnas, para ello se debe arrastrar el campo hasta la opción Rótulo de columna.
Ejemplo: Se tiene la siguiente Base de Datos:
a) Muestre la suma de las ventas por estado Civil y por sexob) Clic en Insertar – Insertar Tabla Dinámica – Tabla Dinámicac) De la Caja de diálogo que aparece, activar las opciones: Estado Civil,
Sexo y Ventas.d) La tabla dinámica quedará así:
48 COPIA NO CONTROLADA
ESCUELA DE DESARROLLO EMPRESARIALTÈCNICO EN SISTEMAS
11.7.1 Campo calculado en una tabla dinámicaPara obtener cálculos en una tabla dinámica proceda de la siguiente forma:
a) Ubíquese dentro de los datos de la tabla dinámicab) Clic en la ficha Opciones c) Clic en el ícono Fórmulasd) Clic en la opción campo calculadoe) Aparecerá la siguiente caja de diálogo donde realizaremos la respectiva fórmula
11.8 GRÁFICO DINÁMICOPara la elaboración de un gráfico dinámico, tenga en cuenta que se debe ubicar sobre cualquier dato de la tabla dinámica, clic en la ficha Opciones y clic en el ícono Gráfico Dinámico.
Aparecerá inmediatamente el gráfico con un panel de filtro, el cual permitirá ir filtrando los datos para observarlos de acuerdo a la necesidad, como se muestra a continuación:
12 FUNCIONES DE BASE DE DATOS DE EXCELPermite realizar cálculos matemáticos y estadísticos en registros seleccionados de la base de datos. Cada una de las funciones denominadas BD, usan tres argumentos: base_de_datos, nombre_de_campo y criterios. Estos argumentos se refieren a los rangos de la hoja de cálculo empleados en la función base de datos.
Base_de datos: Es el rango de celdas que compone la base de datos.
49 COPIA NO CONTROLADA
Digite en esta casilla el nombre de la cabecera de la columna
Realice la fórmula en esta casilla y para utilizar uno de los campos selecciónelo y haga clic en el botón insertar campo o doble clic
ESCUELA DE DESARROLLO EMPRESARIALTÈCNICO EN SISTEMAS
Nombre_de_campo: Indica el campo que se utiliza en la información. Nombre_de_campo puede ser texto con rótulo encerrado entre comillas dobles, como por ejemplo “Edad” o “Campo”, o como un número que represente la posición de la columna en la lista, 1 para la primera columna, 2 para la segunda columna y así sucesivamente.
Criterios: Es el rango de celdas que contiene las condiciones específicas para obtener el resultado de la fórmula. El criterio debe copiarse en una columna después de la base de datos y debe incluir: el título de la columna y una celda debajo el rótulo de la condición.
12.1 FUNCIÓN BDCONTAR
Cuenta las celdas que contiene un número en una columna de una lista o base de datos y que concuerdan con los criterios especificados.
12.2 FUNCIÓN BDCONTARA
Cuenta el número de celdas que no están en blanco dentro de los registros que cumplan con los criterioS especificados.
12.3 FUNCIÓN BDEXTRAER
Extrae un único valor de la columna de una lista de datos que concuerde con las condiciones especificadas
Observaciones:
Si ningún registro coincide con los criterios, BDEXTRAER, devuelve el valor de error #¡VALOR! Si más de un registro coincide con los criterios, BDEXTRAER, devuelve el valor de error
#¡VALOR!
12.4 FUNCIÓN BDMAX
Devuelve el valor máximo dentro de un campo o columna de una base de datos, los registros que coincidan con los criterios especificados.
12.5 FUNCIÓN BDMIN
Devuelve el valor mínimo de una columna en una lista o base de datos que concuerde con las condiciones especificadas
12.6 FUNCIÓN BDPROMEDIO
Calcula el promedio de los valores de una columna, lista o base de datos que cumplen las
50 COPIA NO CONTROLADA
Sintaxis: =BDCONTAR(base_de_datos;nombre_de_campo;criterios)
Sintaxis: =BDCONTARA(base_de_datos;nombre_de_campo;criterios)
Sintaxis =BDEXTRAER(base_de_datos;nombre_de_campo;criterios)
Sintaxis: =BDMAX(base_de_datos;nombre_de_campo;criterios)
Sintaxis: BDMIN(base_de_datos;nombre_de_campo;criterios)
Sintaxis: =BDPROMEDIO(base_de_datos;nombre_de_campo;criterios)
ESCUELA DE DESARROLLO EMPRESARIALTÈCNICO EN SISTEMAS
condiciones especificadas.
12.7 FUNCIÓN BDSUMASuma los números de una columna de una lista o base de datos que concuerden con las condiciones especificadas
13 OTRAS FUNCIONES
13.1 CONECTOR Y
Es un complemento de la Función SI. Permite evaluar varias condiciones, Si todas se cumplen, devuelve un valor verdadero, si una de las condiciones no se cumplen devuelve un valor falso.
- Función SI Anidado: Permite anidar 7 funciones SI y cada SI con 30 condiciones, para un total de 210 condiciones.
=SI(Y(Condición1,Condición2,...Condición30),Verdadero,SI(Y(Condición1,Condición2... Condición30),Verdadero,SI(Y(Condición1,Condición2,...Condición30),...Verdadero,Falso)))
13.2 CONECTOR O
Es un complemento de la Función SI. Permite evaluar varias condiciones, Se debe cumplir por lo menos 1 de las condiciones para que devuelva un valor verdadero, si no se cumple ninguna de las condiciones devuelve un valor falso.
=SI(O(Condición1,Condición2,Condición3,Condición4...Condición30),Verdadero,Falso)Función SI Anidado: Permite anidar 7 funciones SI y cada SI con 30 condiciones, para un total de 210 condiciones.
=SI(O(Condición1,Condición2,...Condición30),Verdadero,SI(O(Condición1,Condición2... Condición30),Verdadero,SI(O(Condición1,Condición2,...Condición30),...Verdadero,Falso)))Nota: Al utilizar Conectores Y-O, se deben hacer todas las condiciones, no se debe omitir ninguna; si al final no se tiene respuesta por el valor falso se debe digitar el número cero o la palabra ninguno.
51 COPIA NO CONTROLADA
Sintaxis: =BDSUMA(base_de_datos;nombre_de_campo;criterios)
Sintaxis:=SI(Y(Condición1,Condición2,Condición3,Condición4...Condición30),Verdadero,Falso)
Sintaxis:=SI(O(Condición1,Condición2,Condición3,Condición4...Condición30),Verdadero,Falso)
ESCUELA DE DESARROLLO EMPRESARIALTÈCNICO EN SISTEMAS
13.3 FUNCIÓN CONSULTAV
Busca un valor en la primera columna de la izquierda de una tabla y luego devuelve un valor en la misma fila desde una columna especificada. De forma predeterminada la tabla se ordena en forma ascendente.
52 COPIA NO CONTROLADA
Sintaxis:=consultav(valorbuscado;matriz_buscar_en;indicador columna)
ESCUELA DE DESARROLLO EMPRESARIALTÈCNICO EN SISTEMAS
Valor buscado: Es la celda donde se digita el código del dato que se desea buscar (debe ser un número)
Matriz_buscar_en: Es la Base de Datos (se deben incluir los títulos de las columnas).
Indicador de Columna: Es el rango de celdas que contiene el resultado que se desea hallar (se debe incluir el título de la columna) o se puede asignar un número a cada columna.
Notas:La Base de Datos debe tener una columna de Código (números) ordenada en forma ascendente y no se repiten números.
El Valor Buscado debe ser un código.
Ejemplo: Se tiene la siguiente Base de Datos, se requiere saber:
El programa, el nombre y el promedio del estudiante que tiene el código 6.
53 COPIA NO CONTROLADA